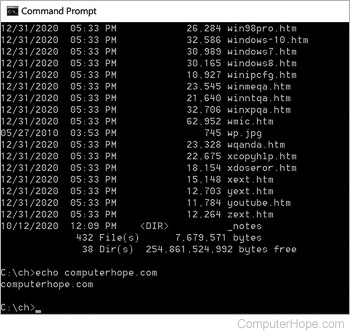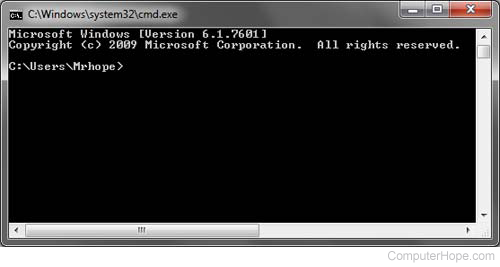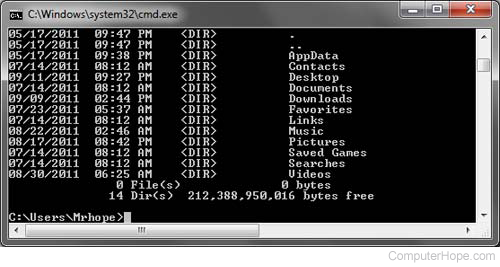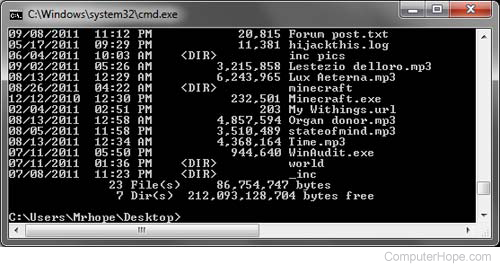Загрузить PDF
Загрузить PDF
В этой статье рассказывается, как перейти в другую папку (каталог) в командной строке Windows. Чтобы работать с командной строкой, необходимо использовать учетную запись администратора.
-
1
Откройте меню «Пуск». Для этого щелкните по логотипу Windows в нижнем левом углу экрана или нажмите клавишу ⊞ Win на клавиатуре.
- В Windows 8 переместите указатель мыши в верхний правый угол экрана и щелкните по отобразившемуся значку в виде лупы.
-
2
В строке поиска введите командная строка. Значок утилиты командной строки отобразится над строкой поиска.
-
3
Щелкните правой кнопкой мыши по значку командной строки. Он имеет вид черного квадрата. Откроется контекстное меню.
-
4
Нажмте Запуск от имени администратора. Эта опции находится в верхней части раскрывшегося меню. Откроется командная строка с правами администратора.
- В открывшемся окне с предложением подтвердить ваши действия нажмите «Да».
- Нельзя запустить командную строку от имени администратора, если вы работаете на компьютере, у которого есть ограничения, который находится в публичном месте или подключен к локальной сети (например, в библиотеке или в школе), то есть в том случае, когда вы пользуетесь гостевой учетной записью.
Реклама
-
1
Введите cd . После «cd» обязательно добавьте пробел. Эта команда, которая представляет собой сокращение от «change directory» (изменить каталог), является основной командой для перехода в другой каталог.
- Не нажимайте клавишу ↵ Enter.
-
2
Определите путь к нужному каталогу. Путь к каталогу похож на перечень папок. Например, если нужным каталогом является папка «System32», которая находится в папке «WINDOWS» на системном диске, путь будет таким: «C:WINDOWSSystem32».
- Чтобы выяснить путь к папке, откройте окно «Мой компьютер», дважды щелкните по значку жесткого диска, перейдите в нужную папку, а затем скопируйте информацию из адресной строки Проводника (сверху).
-
3
Введите путь к каталогу. Сделайте это после команды «cd». Убедитесь, что между «cd» и путем к каталогу есть пробел.
- Например, команда может выглядеть так: cd WindowsSystem32 или cd D:.
- По умолчанию местоположением всех папок считается жесткий диск (например, «C:»), поэтому букву жесткого диска вводить не нужно.
-
4
Нажмите ↵ Enter. Так вы перейдете в нужный каталог.
Реклама
Советы
- Изменить каталог необходимо, чтобы отредактировать или удалить файл.
- Некоторыми общими командами для работы с каталогами являются следующие:
- D: или F: – изменить каталог на дисковод или подключенный флеш-накопитель.
- .. – переместиться из текущего каталога на одну папку вверх (например, из «C:WindowsSystem32» в «C:Windows»).
- /d – одновременно изменить диск и каталог. Например, если в командной строке вы находитесь в корневом каталоге диска «D:», введите «cd /d C:Windows», чтобы перейти в папку «Windows» на диске «C:».
- – перейти в корневой каталог (например, системного диска).
Реклама
Предупреждения
- Попытка запустить команду, связанную с определенным файлом или папкой, из другого каталога приведет к ошибке.
Реклама
Об этой статье
Эту страницу просматривали 664 613 раз.
Была ли эта статья полезной?
Программистам часто приходится работать в консоли — например, чтобы запустить тестирование проекта, закоммитить новый код на Github или отредактировать документ в vim. Всё это происходит так часто, что все основные действия с файлами становится быстрее и привычнее выполнять в консоли. Рассказываем и показываем основные команды, которые помогут ускорить работу в терминале под ОС Windows.
Для начала нужно установить терминал или запустить командную строку, встроенную в Windows — для этого нажмите Win+R и введите cmd. Терминал часто встречается и прямо в редакторах кода, например, в Visual Studio Code.
Чтобы ввести команду в консоль, нужно напечатать её и нажать клавишу Enter.
Содержимое текущей папки — dir
Выводит список файлов и папок в текущей папке.
C:content-server>dir
Том в устройстве C имеет метку SYSTEM
Серийный номер тома: 2C89-ED9D
Содержимое папки C:content-server
06.10.2020 00:41 <DIR> .
06.10.2020 00:37 <DIR> .circleci
16.07.2020 16:04 268 .editorconfig
16.07.2020 16:04 10 .eslintignore
16.07.2020 16:04 482 .eslintrc
06.10.2020 00:37 <DIR> .github
16.07.2020 16:04 77 .gitignore
06.10.2020 00:41 <DIR> assets
06.10.2020 00:41 <DIR> gulp
16.07.2020 16:10 379 gulpfile.js
16.07.2020 16:10 296 320 package-lock.json
16.07.2020 16:10 751 package.json
16.07.2020 16:04 509 README.md
Открыть файл
Чтобы открыть файл в текущей папке, введите его полное имя с расширением. Например, blog.txt или setup.exe.
Перейти в другую папку — cd
Команда cd без аргументов выводит название текущей папки.
Перейти в папку внутри текущего каталога
C:content-server>cd assets
C:content-serverassets>
Перейти на одну папку вверх
C:content-serverassets>cd ..
C:content-server>
Перейти в папку на другом диске
c:content-server>cd /d d:/
d:>
Чтобы просто изменить диск, введите c: или d:
Больше статей о фронтенде и работе в айти в телеграм-канале.
Создать папку — mkdir или md
Создаём пустую папку code внутри папки html:
d:html>mkdir code
d:html>dir
Содержимое папки d:html
03.11.2020 19:23 <DIR> .
03.11.2020 19:23 <DIR> ..
03.11.2020 19:25 <DIR> code
0 файлов 0 байт
3 папок 253 389 438 976 байт свободно
Создаём несколько пустых вложенных папок — для этого записываем их через косую черту.
d:html>mkdir cssjs
d:html>dir
Том в устройстве D имеет метку DATA
Серийный номер тома: 0000-0000
Содержимое папки d:html
03.11.2020 19:23 <DIR> .
03.11.2020 19:23 <DIR> ..
03.11.2020 19:25 <DIR> code
03.11.2020 19:29 <DIR> css
Создаётся папка css, внутри которой находится папка js. Чтобы проверить это, используем команду tree. Она показывает дерево папок.
Удалить папку — rmdir или rd
Чтобы удалить конкретную папку в текущей, введите команду rmdir.
d:htmlcss>rmdir jsПри этом удалить можно только пустую папку. Если попытаться удалить папку, в которой что-то есть, увидим ошибку.
d:htmlcss>d:html>rmdir css
Папка не пуста.
Чтобы удалить дерево папок, используйте ключ /s. Тогда командная строка запросит подтверждение перед тем, как удалить всё.
d:html>rmdir css /s
css, вы уверены [Y(да)/N(нет)]? y
Показать дерево папок — tree
В любом момент мы можем увидеть структуру папок. Для этого используется команда tree.
d:html>tree
Структура папок тома DATA
Серийный номер тома: 0000-0000
D:.
├───code
└───css
└───js
Если вы хотите посмотреть содержимое всего диска, введите tree в корне нужного диска. Получится красивая анимация, а если файлов много, то ещё и немного медитативная.
Удаление файла — del или erase
Команда для удаления одного или нескольких файлов.
d:html>del blog.txtПереименование файла — ren или rename
Последовательно вводим ren, старое и новое имя файла.
d:html>dir
Содержимое папки d:html
03.11.2020 19:23 <DIR> .
03.11.2020 19:23 <DIR> ..
03.11.2020 19:59 0 blag.txt
d:html>ren blag.txt blog.txt
d:html>dir
Содержимое папки d:html
03.11.2020 19:23 <DIR> .
03.11.2020 19:23 <DIR> ..
03.11.2020 19:59 0 blog.txt
Команды одной строкой
Очистить консоль — cls
Информация о системе — systeminfo
d:html>systeminfo
Имя узла: DESKTOP-6MHURG5
Название ОС: Майкрософт Windows 10 Pro
Версия ОС: 10.0.20246 Н/Д построение 20246
Изготовитель ОС: Microsoft Corporation
Параметры ОС: Изолированная рабочая станция
Сборка ОС: Multiprocessor Free
Информация о сетевых настройках — ipconfig
d:html>ipconfig
Настройка протокола IP для Windows
Адаптер Ethernet Ethernet 2:
Состояние среды. . . . . . . . : Среда передачи недоступна.
DNS-суффикс подключения . . . . . :
Список запущенных процессов — tasklist
c:>tasklist
Имя образа PID Имя сессии № сеанса Память
========================= ======== ================ =========== ============
System Idle Process 0 Services 0 8 КБ
System 4 Services 0 2 688 КБ
Secure System 72 Services 0 23 332 КБ
…
Справка по командам — help
Команда help без аргументов выводит список всех возможных команд. help вместе с именем команды выведет справку по этой команде.
d:html>help tree
Графическое представление структуры папок или пути.
TREE [диск:][путь] [/F] [/A]
/F Вывод имен файлов в каждой папке.
/A Использовать символы ASCII вместо символов национальных алфавитов.
В этой статье приведены не все команды и не все их возможности, но вы всегда можете воспользоваться командой help и узнать о том, что ещё может командная строка.
Как ещё ускорить работу
- 10 горячих клавиш VS Code, которые ускорят вашу работу
- Полезные команды для работы с Git
- Полезные команды для работы с Node. js

Изучите основные команды windows, которые помогут вам в устранении неполадок, настройке и сборе информации о системе. 50 базовых команд Windows с примерами.
Большинство этих команд встроено в windows, поэтому нет необходимости что-либо загружать или устанавливать (единственное исключение — команды Sysinternals). Кроме того, эти команды Windows можно запускать из командной строки или консоли PowerShell.
Совет: Большинство команд windows содержат меню справки, в котором перечислены все параметры и синтаксис команды. Введите команду, за которой следует /? для просмотра меню справки. Например, ping /?
1. ping (проверка сетевого соединения)
Команда ping проверяет сетевое соединение между двумя устройствами, посылая эхо-запросы ICMP. Например, компьютер A проверяет, есть ли у него соединение с компьютером B, посылая несколько пакетов туда и обратно.
Команда ping по-прежнему является одним из моих любимых инструментов для тестирования базового сетевого подключения. Она быстрая и очень простая в использовании. Кроме того, я использую ее для следующих целей:
- Проверка потери пакетов
- Тестирование задержки
- Тестирование DNS-запросов
- Тестирование возможности подключения с настройкой новых соединений (может ли мой маршрутизатор общаться со следующим узлом, например, маршрутизатором провайдера?)
Примеры Ping
Чтобы проверить соединение с другим устройством по IP, используйте приведенную ниже команду.
ping 192.168.100.1
Ping по имени хоста.
ping bookflow.ru
Для большинства команд windows вы можете ввести команду, за которой следует /? для просмотра справки, в ней будет показан полный синтаксис и параметры. Поэтому для просмотра справки по команде ping используйте эту команду:
ping /?
Ключ -l задает размер пакета.
ping -l 2024 192.168.5.1
Ключ -a будет выполнять обратное разрешение имен на IP (поиск PTR-записей).
ping -a 142.250.177.46
-Ключ -t будет выполнять непрерывный пинг. Очень популярная команда для тестирования сетевого соединения.
ping -a 192.168.5.1
Отправьте вывод любой команды в текстовый файл.
ping -t > c:ittest-ping.txt
2. ipconfig (получение информации о сетевом адаптере)
Команда ipconfig используется для отображения конфигурации TCP/IP компьютера. Вы можете отобразить информацию об IP для одной или всех сетевых карт, установленных на компьютере.
Эта команда также может отображать кэш DNS на локальной машине, очищать DNS, освобождать и обновлять адреса DHCP на всех сетевых картах.
Примеры команд ipconfig
Для просмотра IP-конфигурации всех сетевых карт на компьютере введите команду ниже и нажмите клавишу Enter.
ipconfig /all
Ключ /all для отображения информации об IP для всех сетевых карт.
ipconfig /all
/flushdns для очистки кэша локального DNS
ipconfig /flushdns
/registerdns для запуска динамической регистрации имен DNS и IP-адресов, настроенных на компьютере.
ipconfig /registerdns
/release для освобождения адресов DHCP. Это освободит адреса DCHP на сетевых картах, настроенных на DHCP.
ipconfig /release
/renew ключ обновит DHCP-адрес для всех сетевых карт.
ipconfig /renew
/displaydns ключ отобразит кэш клиента DNS.
ipconfig /displaydns
3. nslookup (поиск записей dns)
Команда nslookup используется для проверки записей DNS и устранения неполадок DNS. Это обязательная команда для любого системного администратора или сетевого инженера. Вы можете выполнять все виды тестов для проверки правильности работы DNS, вы можете проверять PTR, A, MX, SOA и многие другие типы записей DNS. Это еще одна из моих любимых команд windows для устранения неполадок в сети.
Примеры команд Nslookup
Чтобы проверить наличие записи A в имени хоста, выполните следующие два шага
Шаг 1: введите nslookup и нажмите enter
Шаг 2: введите доменное имя и нажмите enter
4. tracert (поиск и устранение неисправностей в сети)
Команда tracert используется для отслеживания пути, пройденного пакетом от IP-адреса источника до адреса назначения. Это означает, что она отображает каждый маршрутизатор (hop), через который проходит пакет, чтобы достичь места назначения.
Эту команду я использую не очень часто, но все же она может пригодиться при устранении неполадок в сети. Например, у нас были некоторые проблемы со скоростью веб-сайта у нашего провайдера, а у другого провайдера проблем не было. Провайдер попросил нас запустить traceroute, чтобы они могли увидеть путь, который проходит сайт.
Примеры команды tracert
Синтаксис этой команды — tracert, за которым следует имя хоста или IP.
tracert google.com
У этой команды очень мало опций. Единственный ключ командной строки, который я считаю полезным, это -d, который используется для того, чтобы не преобразовать адрес в имя хоста.
5. Команда shutdown (выключение)
Команда shutdown делает именно это — она выключает компьютер. Эта команда полезна для выключения или перезапуска локальных или удаленных компьютеров. Она также позволяет быстро просмотреть все журналы регистрации причин перезапуска или выключения компьютера.
Примеры shutdown
Эта команда перезагрузит компьютер pc2.
shutdown /r /m \pc2
Эта команда выключит удаленный компьютер.
shutdown /s /m \pc2
Просмотр журналов предыдущих выключений/перезагрузок.
shutdown /d
Вот пример вывода команды shutdown /d. Это может быть полезно, чтобы быстро проверить, почему компьютер перезагрузился или выключился.
Другие примеры shutdown
Некоторые из них используют несколько ключей, обратитесь к файлу справки shutdown /? для объяснения каждого ключа команды.
Выход пользователя из системы на удаленном компьютере.
shutdown /l /m \pc2
Перезагрузка удаленного компьютера без обратного отсчета.
shutdown /r /m \pc2 /t 0
Выключает локальный компьютер и указывает период времени до выключения в секундах.
shutdown /s /t 60
Выключение удаленного компьютера с помощью пользовательского сообщения.
shutdown /m \pc2 /c "Rebooting computer, have a nice day"
Прервать выключение системы.
shutdown /a
Принудительное закрытие приложений без предупреждения.
shutdown /s /f
6. Gpupdate (обновление групповой политики)
Команда gpupdate используется для применения групповых политик на компьютере в домене windows. Это очень популярная команда, я видел много админов, которые используют ее. Вы можете запустить эту команду, чтобы обновить GPO и избежать перезагрузки, но это не всегда срабатывает.
Примеры команды gpupdate
Эта команда выполняет все изменения GPO на компьютере.
gpupdate
Используйте /force для повторного применения всех GPO на компьютере.
gpupdate /force
7. Netstat (отображение сетевых подключений)
Это потрясающая команда.
Команда netstat отображает информацию о TCP/IP-соединениях, статистику ethernet и таблицу маршрутизации компьютера. Как системный администратор я использую эту команду на серверах и клиентах Windows при устранении проблем с подключением. Я могу убедиться, что серверы приложений работают правильно, проверив, что служба запущена и прослушивает соединения на порту.
Примеры команды netstat
Отображение всех активных и прослушиваемых портов.
netstat -a
Отображение всех соединений в числовом порядке.
netstat -a -n
Вот результат выполнения вышеуказанной команды. Вы видите, как можно проверить подключение сервера и клиента. Он показывает, что мой контроллер домена с IP 192.168.100.10 установил эти четыре соединения с IP 192.168.100.11.
Другие примеры netstat
Отображает исполняемый файл, который используется для создания соединения.
netstat -ab
Отображает статистику ethernet. Это быстрый способ проверить наличие ошибок и потерь сетевой карты.
netstat -e
Отображает exe и идентификатор процесса (PID), связанный с соединением.
netstat -abo
Отображает локальную таблицу маршрутизации компьютера.
netstat -r
Отображает FQDN с информацией о подключении.
netstat -af
8. Dcdiag (проверка контроллера домена)
Если вы являетесь администратором Active Directory, то вы должны знать эту команду. Эта команда анализирует состояние контроллеров домена, она содержит более 30 встроенных тестов. Вы должны регулярно запускать эту команду, чтобы убедиться, что ваша среда домена находится в рабочем состоянии.
примеры dcdiag
Чтобы запустить dcdiag на определенном контроллере домена, выполните следующую команду
dcdiag /s:DC1
9. Net stop и net start (службы windows)
Простая команда для запуска и остановки служб windows.
Примеры
В этом примере я остановлю и запущу службу спулера принтера.
net stop spooler
и теперь запустим службу спулера.
net start spooler
Это все для данной команды, дополнительных параметров нет.
10. Systeminfo
Команда systeminfo отображает сведения о конфигурации компьютера, такие как имя и версия ОС, информация об оборудовании, время загрузки, сервер входа в систему и многое другое.
Эта команда отображает множество деталей, я обычно использую ее для проверки времени последней загрузки, сервера входа в систему и версии ОС.
Вы можете запустить эту команду на удаленных компьютерах с параметром /s.
system info /s pc1
11. Getmac (получить mac-адрес)
Эта команда возвращает MAC-адрес всех сетевых карт в системе. При устранении проблем с подключением клиента мне часто нужен MAC-адрес компьютера, чтобы я мог проверить, что он подключен на коммутаторе. Эта команда — лучший способ быстро получить MAC-адрес компьютера.
Чтобы запустить ее на локальном компьютере, просто введите getmac.
Для запуска на удаленном компьютере используйте параметр /s.
getmac /s pc1
12. Gpresult (результаты групповой политики)
Команда gpresult сообщает о том, какие групповые политики и параметры применяются к пользователю или компьютеру.
Это еще одна команда, которую необходимо знать, если вы работаете с серверами Active Directory.
Чтобы отобразить все примененные GPO, выполните эту команду. Примечание: Вам необходимо запустить командную строку в режиме администратора, иначе она не создаст полный отчет.
gpresult /r
Приведенная выше команда предоставит отчет для GPO, применяемых как к пользователю, так и к компьютеру.
и настройки компьютера.
Другие примеры GPResult (50 базовых команд Windows с примерами)
Отображение GPO, примененных к пользователю.
gpresult /r /scope:user
Отображение GPO, примененных к компьютеру.
gpresult /r /scope:computer
Отображение GPO для удаленного компьютера.
gpresult /s pcname
Создание отчета в формате HTML.
gpresult /h c:report.html
Отправка вывода команды в текстовый файл.
gpresult /r > c:result.txt
13. Команда whoami
Эта команда показывает, кто в настоящее время вошел в локальную систему. Она также может показать, к каким группам принадлежит пользователь. Используйте эту команду для отображения членства в группах зарегистрированных пользователей.
Получить текущего залогинившегося пользователя.
whoami
Отображение групп пользователей, к которым принадлежит текущий пользователь.
whoami /groups
Другие команды whoami (50 базовых команд Windows с примерами)
Отображение имени пользователя в формате UPN
whoami /upn
Отображает текущий домен, имя пользователя и SID пользователей
whoami /user
Отображает всю информацию для текущего пользователя
whoami /all
14. Клиент telnet
Я использую клиент windows telnet для проверки того, разрешает ли удаленный хост подключение к определенному порту или нет, когда кто-то говорит, что ваш брандмауэр блокирует работу программы.
Если вы знаете номер порта, на котором работает приложение, вы можете использовать приведенную ниже команду. В данном примере я установил filezilla, поэтому порт 21 должен быть открыт.
Синтаксис: telnet + имя хоста или IP + номер порта
telnet srv01 21
Вы можете получить или не получить ответ от удаленного сервера. В данном случае с filezilla это так. Вы также можете получить пустой экран при успешном подключении.
Если соединение не установлено, вы должны получить сообщение, как показано ниже.
Это все, для чего я использую клиент telnet. Полный синтаксис команды можно найти в документации Microsoft по telnet.
15. Set (получить сведения о системе)
Команда set отображает информацию о переменных окружения.
Я не так часто использую эту команду, но все же она полезна для проверки входа пользователя на сервер или быстрого просмотра переменных окружения.
Одна маленькая хитрость этой команды заключается в том, что вы можете ввести команду, за которой следует строка, и она отобразит только эти результаты. Например, если я хочу найти все, что начинается с path, я использую следующую команду
set path
Теперь он просто отображает все, что начинается с «path».
16. Cd (сменить каталог)
Команда cd позволяет перейти в другой каталог на вашем компьютере.
Например, чтобы перейти в каталог windows, используйте эту команду.
cd windows
Вы также можете начать вводить имя каталога и нажать клавишу tab для автоматического завершения. Например, для перехода в каталог «Program Files» я могу набрать cd pro и нажать клавишу tab, после чего произойдет автоматическое завершение пути.
17. Mkdir (создать каталог)
Команда mkdir создает каталог или подкаталог. Она создает каталог в текущем каталоге. Например, в командной строке мой путь — c:it, если я наберу mkdir folder1, это создаст каталог folder1 в папке c:it.
Если я посмотрю в проводнике windows, то увижу каталог folder1.
18. Sfc (средство проверки системных файлов)
Команду sfc можно использовать для проверки и замены важных системных файлов windows. Если у вас синий экран или другие сбои, команда sfc может устранить проблему. Приведенная ниже команда просканирует все защищенные файлы операционной системы и при необходимости выполнит ремонт.
sfc /scannow
Можно также запустить тест только без ремонта.
sfc /verifyonly
19. Net use (подключение к сетевым ресурсам)
Команда net use используется для подключения и удаления общих ресурсов, таких как сетевые диски и принтеры.
В этом примере я подключу сетевой диск к моему серверу srv-vm1
net use \srv-vm1share
Вы можете использовать net use для составления списка ресурсов.
Чтобы удалить ресурс, используйте /delete
net use z: /delete
20. Chkdsk (проверить диск)
Команда chkdsk сканирует файловую систему на диске и проверяет целостность файлов и метаданных. У этой команды много опций командной строки, поэтому для получения подробной информации обратитесь к меню справки (chkdsk /?).
Для проверки диска в режиме только для чтения выполните следующую команду.
chkdsk
Используйте /F, чтобы исправить все ошибки, обнаруженные на диске.
chkdsk /f
21. Route Print (просмотр локальной таблицы маршрутизации)
Для просмотра таблицы маршрутизации локального компьютера используйте команду route print. Это полезно, когда компьютер оснащен несколькими сетевыми интерфейсными картами и вам нужно определить маршрут, по которому проходит сетевой трафик.
route print
22. powercfg (Настройки питания)
Список и настройка параметров питания с помощью команды powercfg
Перечислить все схемы электропитания:
powercfg /list
Измените тайм-аут монитора:
powercfg /change monitor-timeout-ac 5
23. Tasklist (отображение запущенных процессов)
Tasklist (список задач) отображает запущенные процессы на локальном компьютере.
24. Taskkill (завершить процесс)
Завершить процесс по номеру PID. В этом примере я принудительно завершаю процесс PID 1808.
taskkill /pid 1808 /f
25. Format (50 базовых команд Windows с примерами)
Команда format используется для форматирования раздела на жестком диске или флэш-накопителе. При этом все данные с раздела будут удалены.
В этом примере я отформатирую диск E в файловую систему NTFS.
format e: /fs:NTFS
26. Cls (очистить экран)
Команда cls очищает консоль командной строки. Это полезно, когда на экране много информации, а вам нужен пустой экран.
В командной строке windows введите cls и нажмите enter, чтобы очистить экран.
27. Diskpart (50 базовых команд Windows с примерами)
Diskpart позволяет управлять дисками, разделами и томами на локальном компьютере. Вы можете удалять, создавать, форматировать, расширять и уменьшать тома.
Чтобы отобразить список дисков на локальном компьютере, выполните следующие команды.
diskpart list disk
28. Robocopy
Robocopy позволяет легко копировать файлы и каталоги из одного места в другое. Это очень популярная команда windows для перемещения файловых серверов на другой сервер.
Копирование файлов с одного сервера на другой.
robocopy c:source \srv-vm2share /z /e /copyall
29. Xcopy
Xcopy — еще одна команда Windows, используемая для копирования файлов и папок. Чтобы скопировать все файлы и папки в новое место, используйте эту команду.
xcopy c:myfolder e:myfolder
30. Del
Команда del используется для удаления файлов и папок. При удалении файлов с помощью команды del они не попадают в корзину.
Удаление одного файла.
del c:itpass.txt
Удалите все файлы exe.
del c:it*.exe
Удаление файлов и вложенных папок.
del c:it*.*
31. Assoc (ассоциация файлов)
Команда assoc отображает или изменяет ассоциации расширений имен файлов.
Список всех текущих ассоциаций расширений имен файлов.
assoc
Вот пример создания ассоциации файлов. Я свяжу расширение файла .jpg с типом файла jpegfile.
assoc .jpg=jpgfile
32. Schtasks (запланированные задачи)
Команда schtasks позволяет добавлять, удалять, изменять и просматривать запланированные задачи на локальном компьютере.
Просмотр запланированных задач:
schtasks
Удаление запланированной задачи:
SCHTASKS /Delete /TN "BackupBackup and Restore"
33. Net user (50 базовых команд Windows с примерами)
Команда net user отображает информацию об учетной записи пользователя на локальном компьютере или в домене.
На ПК введите net user, чтобы увидеть информацию об учетной записи компьютера.
Чтобы получить все учетные записи пользователей с контроллера домена.
net user /domain
Получите данные учетной записи домена.
net user username /domain
34. Arp
Команда arp отображает и изменяет кэш протокола разрешения адресов (ARP) на локальном компьютере.
Отображение кэша arp для всех интерфейсов:
arp -a
Чтобы очистить кэш arp, используйте эту команду:
arp -d
35. Hostname (50 базовых команд Windows с примерами)
Эта команда windows отображает имя хоста компьютера.
hostname
36. Cipher (шифровать данные)
Команда cipher полезна для перезаписи удаленных данных в windows. Когда вы удаляете данные из Windows, их можно восстановить с помощью программного обеспечения для восстановления данных. С помощью команды cipher можно удалить удаленные данные с диска, чтобы никто не смог их восстановить.
Чтобы перезаписать удаленные данные на томе, используйте ключ /w. Например, я очищу путь c:itprivate.
cipher /w:c:itprivate
37. fc (сравнение файлов)
Команда fc сравнивает два файла и выводит разницу между ними.
В этом примере я проверю разницу между двумя текстовыми файлами (ping1.txt и ping2.txt).
fc c:itping1.txt c:itping2.txt
38. Psexec (50 базовых команд Windows с примерами)
PsExec позволяет выполнять команды на удаленных компьютерах. Это полезно, когда нужно устранить неполадки на удаленном компьютере без полного контроля над ним.
В этом примере я выполню команду ipconfig на удаленном компьютере pc1, чтобы получить информацию об IP-адресе.
psexec \pc1 ipconfig
39. Sysinternals (50 базовых команд Windows с примерами)
Sysinternals — это набор утилит, разработанный Марком Руссиновичем и Брайсом Когсвеллом, который используется для устранения неполадок и мониторинга компьютеров под управлением Windows. Набор утилит стал очень популярным среди ИТ-администраторов для мониторинга процессов windows и сбора информации о системе. В 2006 году Microsoft приобрела компанию и ее активы.
Набор инструментов можно загрузить с сайта Sysinternals.
40. Rsop (параметры групповой политики)
Команда RSOP создает отчет о политиках, примененных к компьютеру и пользователю. Это полезно для устранения неполадок в настройках групповой политики на локальном компьютере.
Эта команда требует запуска с правами локального администратора.
rsop
41. Mmc
mmc открывает консоль управления Microsoft Management Console. Затем можно добавлять/удалять собственные оснастки для быстрого доступа к различным консолям управления.
42. Dir (50 базовых команд Windows с примерами)
Команда dir выводит список всех файлов и каталогов в определенном каталоге.
Чтобы перечислить содержимое текущего каталога, используйте эту команду:
dir
Чтобы перечислить содержимое другой папки, перейдите в эту папку или введите dir и путь к ней. Например, я перечислю содержимое папки c:itprivate.
dir c:itprivate
Если в каталоге много файлов и папок, вы можете приостановить листинг каталога, чтобы просмотреть его.
dir /p
43. Runas (50 базовых команд Windows с примерами)
Runas позволяет запустить определенный инструмент или программу от имени другого пользователя. Например, вы вошли в систему как обычный пользователь (без прав администратора), а вам нужно запустить программу под учетной записью, имеющей права локального администратора.
В этом примере я вошел в систему как adproadam.reed и запущу программу (блокнот) под учетной записью локального администратора.
runas /user:administrator c:windowsnotepad.exe
44. Rmdir (удаление каталогов)
Вам нужно удалить каталог? Команда rmdir удалит каталог.
По умолчанию команда удаляет только пустые каталоги. Если вы хотите удалить каталог и файлы в нем, используйте ключ /s.
Например, я удалю каталог c:itprivate и все файлы в этом каталоге.
rmdir c:itprivate /s
45. W32tm (служба времени)
Команда w32tm используется для настройки параметров службы времени windows. Если вам нужно настроить службу времени на сетевой сервер времени, вы можете использовать эту команду для настройки параметров. 50 базовых команд Windows с примерами.
Чтобы просмотреть конфигурацию службы времени, выполните эту команду.
w32tm /query /computer: /configuration
У этой команды много опций, она сложнее, чем казалось. Для получения более подробной информации ознакомьтесь со страницей документации w32tm.
46. Msiexec (установка msi файлов)
Команду msiexec можно использовать для установки и изменения пакетов установщика msi и MSP. Эта команда обычно используется для тихой установки программного обеспечения с помощью программы установки msi.
Установите пакет.
msiexec /i c:install_file.msi
Установка пакета без участия пользователя.
msiexec /i c:install_file.msi /quit
47. Ver (50 базовых команд Windows с примерами)
Команда ver отображает версию Windows.
48. Manage-bde (BitLocker)
Проверка состояния bitlocker, шифрование и расшифровка дисков с данными.
Проверка состояния битлокатора.
manage-bde -status
Включите bitlocker и зашифруйте диск.
manage-bde -on
49. Findstr
Findstr ищет фрагменты текста в файлах.
Например, я буду искать слово food в файле ping1.txt
findstr food c:itping1.txt
Приведенная выше команда будет искать в файле любой экземпляр строки food.
Вот как выглядит текстовый файл.
Ниже показано, что команда дважды нашла строку «food» в файле.
Дополнительные примеры см. в документации Microsoft findstr.
50. Mstsc (50 базовых команд Windows с примерами)
Команда mstsc запускает сеанс удаленного рабочего стола на другом компьютере или позволяет редактировать конфигурационный файл .rdp.
Подключитесь к серверу, используя полноэкранный режим, я буду использовать 192.168.100.10 в этих примерах.
mstsc /f 192.168.100.10
Распределите rdp по нескольким мониторам.
mstsc /span 192.168.100.10
Есть ли команда для вывода списка всех команд Windows?
Вы можете набрать help, чтобы получить список системных команд по умолчанию.
К сожалению, здесь не перечислены команды, которые были установлены другими программами, например, инструментами RSAT. Полный список команд можно найти в документации по командам Microsoft Windows.
Как запустить командную строку от имени администратора?
Это очень важно, поскольку некоторые команды не будут выполняться, если командная строка не находится в режиме администратора.
Чтобы запустить командную строку от имени администратора, щелкните правой кнопкой мыши на «Командная строка» и выберите «Запуск от имени администратора«.
Итог 50 базовых команд Windows с примерами.
Все эти команды можно использовать в PowerShell или в старом (и мертвом) Windows CMD. Эти команды полезны независимо от того, на каком этапе ИТ-карьеры вы находитесь. Я использовал некоторые из этих команд с тех пор, как начал работать техником службы поддержки, и до сих пор использую их в качестве системного администратора/сетевого инженера.
Возможно вам так же будет интересно:
Как создать разделы диска в Linux?
Полезные горячие клавиши для Bash
Содержание материала
- Вызов командной строки
- Видео
- Переходы
- Перемещение, переименование
- Как создать новую папку
- Удаление
- Копирование
- Как перейти на другой диск
- Как открыть папку в командной строке?
- Выключение компьютера
- Включение/выключения эскизов
- Команды одной строкой
- Как открыть папку в командной строке?
- Удаление файлов и папок
- Создание
- Шаг второй: запоминаем нужные команды
- Как получить доступ к определенному диску
Вызов командной строки
Есть несколько приёмов, которые помогут вам начать работу с командной строкой. Открыть её можно следующим образом:
- Найдите в системной папке C:WindowsSystem32 файл cmd.exe, кликните по нему дважды.
- В версиях WindowsXP и выше нажмите вместе клавиши Win+R. Откроется системное окно «Выполнить». В строчке наберите cmd, подтвердите действие, нажав ОК.
- В Win7, чтобы открыть программу, зайдите в «Пуск» — «Все программы», там найдите «Стандартные», нажав на папку для просмотра, увидите значок с подписью для запуска программы.
- В Win7, 10 в «Пуске» впишите внизу в строке поиска («Найти программы и файлы») впишите «командная строка», система покажет программу. В Win8 поиск находится в боковом меню.
При первом запуске по умолчанию вы находитесь в вашем персональном каталоге. Обычно, это «C:Users<�имя пользователя>».
Видео
Переходы
Работая через командную строку, вы захотели перейти в другой каталог. Вам поможет команда «chdir», позволяющая перейти в другое место. Либо просто заходите в раздел, как описывалось в этой статье выше, с помощью команды «cd».
Для перехода в подкаталог, необязательно указывать полный адрес, ежели находитесь в родительском. Допустим, вы находитесь в «ProgramFile», как в командной строке перейти в папку «Skype»? Не нужно указывать полный путь: «cd “C:ProgramFilesSkype”»; достаточно указать название подкаталога: «cd “Skype”».
Чтобы перейти назад, в родительский каталог, вписываем «cd “ProgramFiles”».
Если требуется поменять диск нахождения, добавляется ключ «/D», например, из диска C: понадобилось перейти в D:, прописываете «cd /D d:/».
Перемещение, переименование
Для этих двух действий существует одна команда — «move». После неё записываются параметры, затем путь к перемещаемой/переименованной папке, затем путь к новообразуемой. Получается, что для перемещения указываете вначале старый путь, затем после пробела место, куда должен каталог переместиться. При переименовании вы указываете путь со старым названием, затем после пробела новое имя.
Рассмотрим на примерах.
- Требуется переместить «Foto» из каталога «MyFile» в корень «C:». Прописывается в командной строке следующее: «move “C:MyFileFoto” “C:”».
- Требуется переименовать «Foto» в «MyFoto». Пишем так: «move “C:MyFileFoto” “My Foto”».
Как создать новую папку
Вы можете создать новый каталог, используя команду MKDIR (Make Directory). Синтаксис этой команды MKDIR имя каталога . Скажем, мы должны создать новую папку с именем 7tutorials_v1 , которая будет размещена в папке d:7tutorials . Мы будем вводить MkDir 7tutorials_v1 и затем нажимаем Enter – Ввод , как показано ниже.
Чтобы проверить, работает это или нет, мы будем использовать снова команду dir . Вновь созданную папку в списке.
Примечание: Не забывайте, что все эти команды , зависят от текущего местоположения в командной строке . Так что если вы находитесь в C: и тип MKDIR тест, новая папка будет создана на диске C: .
Еще один способ создать каталог, который не предполагает быть в нужной папке, это ввести полный путь к папке. Например, вы работаете на диске D: , и вы хотите создать новую папку на диске C: ,которая будет называтся other_stuff . Просто введите MkDir C:other_stuff и нажмите Enter -Ввод .
Если вам необходимо одновременно создать папку с подпапками ,вы можете использовать команды имя_папки MKDIR подпапка . Например, если мы введем MkDir testsbetatest1 , будут созданы три папки : 7tutorials_tests, бета-, test1 , с древовидной структурой.
Удаление
Удалить папки, их содержимое позволяет команда «rmdir» либо её сокращённая версия «rm». После прописываются параметры, затем путь.
Если требуется удалить пустой каталог «Example folder», пишется по образцу «rmdir “C: Example folder”».
Если «Example folder» не пустой, в нём имеются подпапки/файлы, чтобы всё вместе удалить, следует после команды прописать ключ «/s». Ключ вписывается после «rmdir», но до адреса назначения. То есть запись будет выглядеть так: «rmdir /s “C:Example folder”». Набрав команду, увидите запрос на подтверждение действий, выбираете «y», что значит, что вы согласны удалить («yes»).
Чтобы запрос на подтверждение постоянно не появлялся, можно сразу прописать ключ «/q». Он вписывается после «/s».
Можно перечислить через пробел удаляемое. Допустим, внутри «Test» вам стали не нужны папки 2 и 3, значит, записываете команду: «rmdir /s /q “C:Test1” “C:Test2” “C:Test3”». Если вы уже находитесь в каталоге «Test», можно вписать сокращённый вариант: «rmdir /s /q 1 2 3».
Копирование
Саму папку формально копировать нельзя, но разрешается скопировать содержимое её, для чего служит команда «xcopy». После неё вписываются параметры, затем адрес копируемого каталога, затем после пробела адрес нового каталога.
Допустим, имеется папка «Foto», понадобилось её скопировать вместе с содержимым из «MyFile» в «NB». Записываем команду так: «xcopy /e “C:MyFileFoto” “C:NBFoto”». Ключ «/e» даёт команду скопировать внутреннее содержимое «Foto».
Работа с командной строкой не требует специальных навыков, начинающий пользователь быстро освоит все процессы при желании, научится перемещать, переименовывать, сможете открыть, создать, скопировать, удалить любой файл либо каталог, перейти из одного места в другое.
Как перейти на другой диск
Также вы можете просто ввести букву диска с двоеточием и таким образом перейти на другой диск.
Например, если вы находитесь на диске C и вам нужно перейти на диск D, то вы можете просто ввести команду «D:».
С помощью командной строки Windows можно выполнить большинство функций, которые используются через графический интерфейс. Не только изменение параметров системы, но и обычное перемещение по папкам возможно с помощью этого инструмента. Если по каким-либо причинам вам недоступен проводник, то вы всегда можете перейти в папку в командной строке. В этой инструкции мы разберемся, как осуществляется работа с директориями через cmd.
Как открыть папку в командной строке?
Теперь — к вводу команд. Для этого вам необходимо вписать cd, поставить пробел и не нажимать Enter для применения команды. После этого вы должны прописать путь до необходимого каталога. Например, чтобы открыть папку System32 на системном разделе, вы должны ввести cd C:/WINDOWS/System32/ и нажать Enter.
Так вы можете открыть папку в командной строке и перемещаться по каталогам. Для этого используйте ряд полезных команд:
- cd .. — переход на один уровень выше;
- cd — переход к корневому каталогу жесткого диска;
- cd /d — смена каталога или жесткого диска (либо все одновременно).
Запомнив эти комбинации, вы сможете путешествовать по директориям и запускать программы, открывать файлы, редактировать папки и так далее. Чтобы получить справку относительно других полезных команд, введите help и нажмите Enter.
Выключение компьютера
С помощью команды shutdown можно выключить компьютер – причём, или сразу, или, установив таймер:
- shutdown /s просто прекращает работу операционной системы, закрывая все незавершённые процессы;
- при выборе команды shutdown /s /t 3600 таймер будет установлен ровно на час. Если требуется установить любое другое время, вместо 3600 пишется соответствующее количество секунд;
Рис. 7. Включение автоматического прекращения работы системы.
- для отмены уже установленного таймера вводится команда shutdown /a.
Рис. 8. Отмена завершения работы.
Команды работают одинаково в любой операционной системе. Разница заключается только в появляющихся надписях. Так, например, для Windows 7 сообщения располагаются в правом нижнем углу рабочего стола.
Включение/выключения эскизов
Рассмотрим практический пример создания собственной команды в меню Проводника. Если вы предпочитаете просматривать файлы в режиме Значки, то заметили, что, например, значки картинок отображаются в виде эскизов. В настройках папки можно изменить данное поведение и отключить показ эскизов. Но включать или отключать эти настройки очень утомительно. Судите сами – сначала надо нажать на клавишу Alt, чтобы появилась строка меню у Проводника, далее выбираем меню Сервис | Параметры папок…
Команды одной строкой
Очистить консоль — cls
Информация о системе — systeminfo
Информация о сетевых настройках — ipconfig
Список запущенных процессов — tasklist
Как открыть папку в командной строке?
Теперь – к вводу команд. Для этого вам необходимо вписать cd, поставить пробел и не нажимать Enter для применения команды. После этого вы должны прописать путь до необходимого каталога. Например, чтобы открыть папку System32 на системном разделе, вы должны ввести cd C:/WINDOWS/System32/ и нажать Enter.
Так вы можете открыть папку в командной строке и перемещаться по каталогам. Для этого используйте ряд полезных команд:
- cd .. – переход на один уровень выше;
- cd – переход к корневому каталогу жесткого диска;
- cd /d – смена каталога или жесткого диска (либо все одновременно).
Запомнив эти комбинации, вы сможете путешествовать по директориям и запускать программы, открывать файлы, редактировать папки и так далее. Чтобы получить справку относительно других полезных команд, введите help и нажмите Enter.
Удаление файлов и папок
Команда DEL (Удалить) используется для удаления файлов в каталоги, которые вы создали. Чтобы удалить все файлы из каталога вы должны ввести del directory (имя каталога). Давайте попробуем эту команду. Например, из каталога 7tutorials которая находится на диске D: , мы будем удалять все файлы из папки 7tutorials_tests , набрав команду del 7tutorials_tests . Вы должны подтвердить удаление процесса, набрав буквы Y , а затем нажмите Enter – Ввод .
Примечание: Для удаления скрытых файлов вы должны использовать параметр /h.
Если нужно удалить один файл, мы будем использовать командe DEL folowed файл .Скажем ,нам нужно удалить файл notes.txt с диска D:7tutorials . Мы будем вводить команду del notes.txt следуют затем нажимаем Enter – Ввод .
Вот список полезных комбинаций команды DEL , которые стоит упомянуть:
- . DEL * DOC — удалить все файлы с расширением DOC (вы можете использовать любое необходимое расширение файла , DOC является примером,который я использовал);
- DEL * Test *. — удалить все файлы, начиная с test ;
- * DEL *. — удалить все файлы из текущего каталога.
Команда DEL не может быть использована для удаления каталогов, поэтому мы будем использовать другую команду для удаления пустых каталогов: RD (Remove Directory). Ранее мы удалили все файлы из папки 7tutorials_tests . Пришло время удалить его, набрав RD 7tutorials_tests .
Создание
Чтобы появилась новая папка, набирается «mkdir», можно сокращённо просто «md». Далее записывается путь к ней, название. Например, в корне диска C вам нужно в имеющемся «Test» создать подпапку «Russian», значит, набираете последовательно «mkdir “C:TestRussian ”».
Можно сразу создать несколько новых папок, укажите пути тогда через пробел либо названия. Допустим, в той же «Test» требуются подпапки 1, 2, 3. Если вы уже находитесь в корне C-диска, наберите «mkdir “Test 1” “Test 2” “Test 3”». Если вы находитесь уже в «Test», можно применять сокращённый вариант команды: «mkdir 1 2 3». Но не забудьте: при наличии пробелов в названиях, их нужно будет заключить в кавычки.
Шаг второй: запоминаем нужные команды
Чтобы перейти в папку из командной строки Windows, достаточно запомнить всего ряд простых комбинаций. Они представлены ниже:
- cd — данная команда используется при любых взаимодействиях с папками;
- dir — отображение всего содержимого в выбранном каталоге;
- cls — очистка экрана cmd от предыдущей информации и команд;
- help — показ общей справки по всем возможностям командной строки;
- help CD — справка по отдельной команде;
- cd .. — перемещение в корневую папку;
- dir *.exe — показ списка всех файлов в данном каталоге, которые имеют расширение .exe.
С помощью представленных комбинаций вы сможете легко перейти в папку из командной строки и отыскать нужные файлы. Теперь рассмотрим эту процедуру на простом примере.
Как получить доступ к определенному диску
Чтобы получить доступ к другому диску , просто введите букву ,которая следует за ':'. Например, мы хотели изменить диск C: на диск D: . Мы ввели D , и затем нажали клавишу Enter – Выполнить .
Чтобы изменить диск и каталог, одновременно, используйте команду CD , следует за слэшем /d . Этот параметр используется для изменения текущего диска и определенной папки из других разделов. Например, сейчас вы находитесь надиске D: , и вы хотите вернуться к диску C: непосредственно в папку Windows. Введите тип cd/d C:Windows и нажмитеклавишу Enter – Ввод , как вы можете увидеть на следующем рисунке.
Примечание: Если ввести букву диска ,можно автоматически перейти на самые последние места на этом диске. Например, если вы находитесь на диска D: и ввели тип CD C:Windows ничего не случится. Но, если вы введете C:, то рабочая папка изменится на C:Windows (при условии, что это был последний каталог, с которым вы работали на диске C:).
Теги
24.06.2018
Просмотров: 119163
Для того, чтобы открыть папку или перейти в какой-либо локальный диск, пользователи зачастую использую Проводник или файловой менеджер, такой как Total Commander, Norton Commander или Far Manager. Однако бывают случаи, когда открыть стандартным способом директорию или диск невозможно. В таком случае на помощь приходит командная строка.
Читайте также: Как пользоваться файловым менеджером Total Commander?
Команды для открытия папки или диска через командную строку?
Для открытия директории и диска в консоли используется специальная команда «change directory», которая применяется не только в DOS и Windows, но также и в консоли Unix и других операционных системах.
На практике команды для командной строки будут выглядеть следующим способом:
- cd User, где cd – change directory, а User – название папки.
- Если нужно вернуться или перейти по древу на позицию (папку) выше, то нужно ввести cd .. (две точки).
Для того, чтобы перейти в другой диск, то команды будут следующими (выполняется с параметром D)
- cd /D d:softik, где – cd /D – это обязательная команда на переход, d: — это диск, а softik – папка на нужном диске.
- Если просто ввести букву и двоеточие, то также можно перейти в нужный диск.
- Далее просто вводим название директории с приставкой cd.
Это только стандартные команды для открытия папок и дисков. Запуск exe файлов в открытых директориях можно выполнить командой start.
Как перемещаться между папками
Первая команда из списка CD (Change Directory). Эта команда позволяет изменить текущий каталог (или папку). Команда CD приведет вас к вершине дерева каталогов. Давайте посмотрим, как она работает. После открытия командной строки , введите CD и нажмите Ввод . Вы увидите, что это приведет вас к вершине дерева каталогов (в данном случае диск C:).
ПРИМЕЧАНИЕ: В командной строке не учитывается, т.е. команды можно набирать с прописных букв, строчных или комбинации из них (так, CD, CD или компакт-диск будут работать одинаково).
Теперь вы работаете на
C:>
Если вам нужно пойти в определенную папку с этого диска просто введите CD Имя_папки . Имена подкаталогов разделяются . Например, когда вам нужно получить доступ к папке System32 , расположенной на
C:Windows
cd windowssystem32, как показано ниже, а затем нажмите Enter – Ввод .
Когда вам нужно идти в одну папку, используйте команду CD ... Давайте предположим, что вы хотите, чтобы вернуться к папкеWindows . Введите тип CD .. и нажмите Enter – Ввод . Вы заметите, что ваш текущий каталог изменяется на
C:Windows
Как получить доступ к определенному диску
Чтобы получить доступ к другому диску , просто введите букву ,которая следует за ':'. Например, мы хотели изменить диск C: на диск D: . Мы ввели D , и затем нажали клавишу Enter – Выполнить .
Чтобы изменить диск и каталог, одновременно, используйте команду CD , следует за слэшем /d . Этот параметр используется для изменения текущего диска и определенной папки из других разделов. Например, сейчас вы находитесь надиске D: , и вы хотите вернуться к диску C: непосредственно в папку Windows. Введите тип cd/d C:Windows и нажмитеклавишу Enter – Ввод , как вы можете увидеть на следующем рисунке.
Примечание: Если ввести букву диска ,можно автоматически перейти на самые последние места на этом диске. Например, если вы находитесь на диска D: и ввели тип CD C:Windows ничего не случится. Но, если вы введете C:, то рабочая папка изменится на C:Windows (при условии, что это был последний каталог, с которым вы работали на диске C:).
Как просмотреть содержимое папки
Вы можете просмотреть содержимое папки с помощью простой команды, которая называются DIR.Чтобы проверить, я создал на диске D: папку 7tutorials , несколько файлов и вложенные папки .
В последнее время рабочим каталогом был ‘C: Windows “ . Мы идём в папку выше с помощью команды cd/dd:7tutorials . Для просмотра содержимого папки мы будем вводить DIR и нажмём Enter – Ввод . Отобразится список файлов и папок, содержащихся в его отображении, а также некоторые подробности об этих файлах и папок (размер, дата и время последнего изменения).
Как создать новую папку
Вы можете создать новый каталог, используя команду MKDIR (Make Directory). Синтаксис этой команды MKDIR имя каталога . Скажем, мы должны создать новую папку с именем 7tutorials_v1 , которая будет размещена в папке d:7tutorials . Мы будем вводить MkDir 7tutorials_v1 и затем нажимаем Enter – Ввод , как показано ниже.
Чтобы проверить, работает это или нет, мы будем использовать снова команду dir . Вновь созданную папку в списке.
Примечание: Не забывайте, что все эти команды , зависят от текущего местоположения в командной строке . Так что если вы находитесь в C: и тип MKDIR тест, новая папка будет создана на диске C: .
Еще один способ создать каталог, который не предполагает быть в нужной папке, это ввести полный путь к папке. Например, вы работаете на диске D: , и вы хотите создать новую папку на диске C: ,которая будет называтся other_stuff . Просто введите MkDir C:other_stuff и нажмите Enter -Ввод .
Если вам необходимо одновременно создать папку с подпапками ,вы можете использовать команды имя_папки MKDIR подпапка . Например, если мы введем MkDir testsbetatest1 , будут созданы три папки : 7tutorials_tests, бета-, test1 , с древовидной структурой.
Переименование файлов и папок
Для переименования файлов и папок необходимо использовать команду REN (Переименовать). Для папок просто ввести имя папки новое_имя ren . Например, если мы хотим переименовать папку 7tutorials_v1 в 7tutorials_final мы вводим ren 7tutorials_v1 7tutorials_final и нажимаем Enter – Ввод .
Чтобы переименовать файл, использующий ту же команду, например: ren filename.extension. Например, чтобы переименовать 7tutorials_picture.jpg в файл picture1.jpg мы должны использовать команды ren 7tutorials_picture.jpg picture1.jpg .
Копирование файлов и папок
Команда Копировать , позволяет копировать файлы из одного места в другое. Для использования этой команды вы должны ввести copy locationfilename.extension locationnewname.extension . Например, давайте используем эту команду, чтобы скопировать picture1.jpg файл из папки 7tutorials , расположенную на D:
D: 7tutorials7tutorials_tests
Чтобы сделать более интересно, мы хотим, файл пусть будет называться testing_picture1.gif . Мы напишем команды copy d:7tutorialspicture1.jpg d:7tutorials7tutorials_teststesting_picture1.gif затем нажмите Enter. Вы получите подтверждение операции, как вы можете видеть ниже.
При копировании в том же каталоге, вы не должны указывать путь в команде. Например, нам нужно скопировать notes.txt сD:7tutorials в ту же папку, только под другим расширением, скажем Notes.doc . Мы просто введём команду copy Notes.txt Notes.doc .
Чтобы скопировать папку и её содержимое с места на место, мы будем использовать команду XCOPY следует соператорами /s/i. Давайте предположим, что нам нужно скопировать папку с D:7tutorials в C:backup_7tutorials. Мы должны ввести команду Xcopy/с/ID:7tutorials C:backup_7tutorials и нажмите клавишу Enter – Ввод . Параметр '/С'гарантирует, что все каталоги и подкаталоги будут скопированы, кроме тех, которые пустые. Параметр '/i' создаст новый каталог, если папка не существует, и скопирует несколько файлов.
Удаление файлов и папок
Команда DEL (Удалить) используется для удаления файлов в каталоги, которые вы создали. Чтобы удалить все файлы из каталога вы должны ввести del directory (имя каталога). Давайте попробуем эту команду. Например, из каталога 7tutorials которая находится на диске D: , мы будем удалять все файлы из папки 7tutorials_tests , набрав команду del 7tutorials_tests . Вы должны подтвердить удаление процесса, набрав буквы Y , а затем нажмите Enter – Ввод .
Примечание: Для удаления скрытых файлов вы должны использовать параметр /h.
Если нужно удалить один файл, мы будем использовать командe DEL folowed файл .Скажем ,нам нужно удалить файл notes.txt с диска D:7tutorials . Мы будем вводить команду del notes.txt следуют затем нажимаем Enter – Ввод .
Вот список полезных комбинаций команды DEL , которые стоит упомянуть:
- . DEL * DOC — удалить все файлы с расширением DOC (вы можете использовать любое необходимое расширение файла , DOC является примером,который я использовал);
- DEL * Test *. — удалить все файлы, начиная с test ;
- * DEL *. — удалить все файлы из текущего каталога.
Команда DEL не может быть использована для удаления каталогов, поэтому мы будем использовать другую команду для удаления пустых каталогов: RD (Remove Directory). Ранее мы удалили все файлы из папки 7tutorials_tests . Пришло время удалить его, набрав RD 7tutorials_tests .
Запуск приложений из командной строки
Для запуска программ из командной строки , нужно только, чтобы перейти к каталогу, который содержит исполняемый файл и просто ввести название программы. Например, если мы хотим, запустить прогамму Paint из командной строки, мы должны пойти в C:Windows System32 и там найти исполняемый файл mspaint.exe . Давайте посмотрим, как эта операция может быть выполнена, если мы находимся на D:7tutorials. Прежде всего, мы должны изменить рабочую директорию на папку приложения, набрав cd/dc:windowsSystem32 . Теперь мы просто напишем mspaint.exe и нажмём Enter – Ввод . Обе команды можно увидеть на скриншоте ниже.
Как использовать Помощь в командной строке
Чтобы получить доступ к помощи в командную строку нужно просто ввести команд help – помощь, а затем нажать Enter –Ввод . Будет отображаться список всех доступных команд , как вы можете видеть ниже.
Если нужно узнать про определенную команду ,нужно ввести help затем следуют название своей команды. Другой способ сделать то же самое, это ввести command_name затем /? параметра. Чтобы проверить, как использовать помощь CD или CD/? для отображения информации о CD команде.На картинке ниже вы можете увидеть результат.
Заключение
Командная строка остается очень мощным инструментом для любого пользователя компьютером , который желает узнать немного,как с ней работать и что она может. Я надеюсь, что эта статья была полезна, чтобы помочь Вам изучить основы по работе команд в командной строке . Если у Вас возникли вопросы по командной строке , не стесняйтесь оставить комментарий.
Updated: 12/31/2020 by
This page covers the basics of navigating and using the Microsoft Windows command line. On this page, you learn how to move around in the command line, find files, manipulate files, and other important commands. Realize that there are over 100 different commands used in MS-DOS and the Windows command line. If you are interested in learning about the command line in more detail, see our DOS and command prompt overview, which gives a description and example for every command.
Get into the Windows command line
Open a Windows command line window by following the steps below. If you need additional information or alternative methods for all versions of Windows, see: How to get to an MS-DOS prompt or Windows command line.
- Click Start.
- In the Search or Run line, type cmd (short for command), and press Enter.
Understanding the prompt
After following the steps above, the Windows command line should be shown (similar to the example below). Windows often starts you at your user directory. In the example below, the user is Mrhope. So, C:UsersMrhope> is our prompt. This prompt shows that we’re in the C: drive (default hard drive letter) and currently in the Mrhope directory, a subdirectory of the Users directory.
Key tips
- MS-DOS and the Windows command line are not case-sensitive.
- The files and directories shown in Windows are also found in the command line.
- When working with a file or directory with a space, surround it in quotes. For example, the directory My Documents would be «My Documents» when typed.
- File names can have a long file name of 255 characters and a three character file extension.
- When a file or directory is deleted in the command line, it is not moved into the Recycle Bin.
- If you need help with any of command, type /? after the command. For example, dir /? would give the options available for the dir command.
Listing the files
Let’s learn your first command. Type dir at the prompt to list files in the current directory. You should get an output similar to the example image below. Without using any dir options, this is how dir output appears. As shown, you are given information including the creation date and time, directories (<DIR>), and the name of the directory or file. In the example below, there are 0 files listed and 14 directories, indicated by the status message at the bottom of the output.
Every command in the command line has options, which are additional switches and commands that can be added after the command. For example, with the dir command, you can type dir /p to list the files and directories in the current directory one page at a time. This switch is useful to see all the files and directories in a directory with dozens or hundreds of files. Each of the command options and switches is listed in our DOS command overview. We offer guides for individual commands, as well. For example, if you want to see all the options for the dir command, refer to our dir command overview for a complete option listing.
The dir command can also be used to search for specific files and directories using wildcards. For example, to list files or directories that begin with the letter «A» you could type dir a* to list only the AppData directory, in this above example. See the wildcard definition for other examples and help with using wildcards.
- How to list files in a directory or folder on the computer.
Moving into a directory
Now that we’ve seen a list of directories (shown below) in the current directory, move into one of those directories. To move into a directory, we use the cd command, so to move into the Desktop type cd desktop and press Enter. Once you’ve moved into a new directory, the prompt changes. So, in our example, the prompt is now C:UsersMrhopeDesktop>. You can see what files are found in this directory by typing the dir command again.
- How to change a directory or open a folder.
Understand the files
In the Desktop directory, as shown in the above example, there are 23 files and 7 directories, representing different file types. In Windows, you are familiar with files having icons that help represent the file type. In the command line, the same thing is accomplished by the file extensions. For example, «forum posts.txt» is a text file because it has a .txt file extension. Time.mp3 is an MP3 music file and minecraft.exe is an executable file.
- Listing of file extensions and additional help with file extensions.
Most users are only concerned with executable files, which as mentioned above, are files ending with .exe, .com, and .bat. When the file name is typed in the command line, the program runs, which is the same as double-clicking a file in Windows. For example, if we wanted to run minecraft.exe, typing minecraft at the prompt runs that program.
Note
Realize that if the executable file you are trying to run is not in the current directory, you get an error. Unless you have set a path for the directory with the executable file, which is how the command line finds external commands.
If you want to view the contents of a file, most versions of the command line use the edit command. For example, if we wanted to look at the log file hijackthis.log, we would type edit hijackthis.log at the prompt. For 64-bit versions of Windows that do not support this command, you can use the start command (e.g., type start notepad hijackthis.log) to open the file in Notepad. Additional information about opening and editing a file from the command line is available on the page linked below.
- How to open, view, and edit the contents of a file on a computer.
Moving back a directory
You learned earlier the cd command can move into a directory. This command also lets you go back a directory by typing cd.. at the prompt. When this command is typed, you’ll be moved out of the Desktop directory and back into the user directory. To move back to the root directory type cd to get to the C:> prompt. If you know the name of the directory you want to move into, you can also type cd and the directory name. For example, to move into C:Windows>, type cdwindows at the prompt.
- How to change a directory or open a folder.
Creating a directory
Now with your basic understanding of navigating the command line, let’s start creating new directories. To create a directory in the current directory, use the mkdir command. For example, create a directory called «test» by typing mkdir test at the prompt. If created successfully, you are returned to the prompt with no error message. After the directory is created, move into that directory with the cd command.
- How to create a directory or folder.
Switching drives
In some circumstances, you may want to copy or list files on another drive. To switch drives in the Windows command line, type the drive letter of the drive followed by a colon. For example, if your CD-ROM drive is the D drive, you would type d: and press Enter. If the drive exists, the prompt changes to that drive letter. If the drive does not exist or is not accessible (e.g., no disc in CD-ROM drive), you get an error.
- How to copy files from one drive to another drive.
- How to change drives in MS-DOS and Windows command line.
Creating a new file
You can create a new file from the command line using the edit command, copy con command, or using the start command to open a file.
- How to create a file in MS-DOS and the Windows command line.
Creating a new batch file
In the new test directory, let’s create your first file. In most circumstances, you never need to create any file at the command line, but it is still good to understand how files are created. In this example, we are creating a batch file. A batch file is a file that ends with .bat and helps automate frequently used commands in the command line. We are calling this batch file example, so type edit example.bat at the prompt. As mentioned in the document on creating a file, if the edit command does not work, use the start command to open the batch file in Notepad. To perform this action, you type start notepad example.bat into the prompt.
Both of the commands above open a new blank example.bat window. In the file, type the three lines below, which clear the screen with the cls command and run the dir command.
@echo off cls dir
After these three lines are typed into the file, save, and exit the file. If you are in the edit command, click File (or press Alt+F) and then Save. After the file is saved and you are back at the command prompt, typing dir displays the «example.bat» file in the test directory.
Now, run the batch file to get a better understanding of what a batch file does. To run the batch file, type example at the prompt, which executes the batch file, clears the screen, and runs the dir command.
- Full information and additional examples on batch files.
Moving and copying a file
Now that we’ve created a file, let’s move it into an alternate directory. To help make things easier, create another directory for the files. So, type mkdir dir2 to create a new directory in the test directory called dir2. After the new directory is created, use the move command to move the example.bat file into that directory. To do this, type move example.bat dir2 at the prompt. If done successfully, you get a message indicating the file was moved. You could also substitute the move command for the copy command to copy the file instead of moving it.
- How to move files and folders on the computer.
- How to copy files.
Rename a file
After the file is moved into the dir2 directory, move into that directory with the cd command to rename the file. In the dir2 directory, use the rename command to rename the example file into an alternate name. Type rename example.bat first.bat at the prompt to rename the file to «first.bat.» Now, when using the dir command, you see «first.bat» as the only file.
Tip
When renaming any file, make sure the file has the same file extension. If you were to rename the .bat file to a .txt file, it is no longer an executable file only a text file. Also, realize that renaming the file to a different file extension does not convert the file. For example, if you renamed the file as an .MP3, it may look like an MP3 in Windows, but it’s not going to play music.
- How to change or rename a file, folder, or directory.
Deleting a file
Now that we’ve had our fun with our new file, delete the file with the del command. Type del first.bat to delete the first.bat file. If successful, you are returned to the prompt with no errors, and the dir command shows no files in the current directory.
Tip
When deleting files, you can also use wildcards to delete multiple files at once. For example, if the directory contained several .GIF image files you could type del *.gif to delete all files ending with the .gif file extension.
- How to delete a file, directory, or folder.
Renaming a directory
Go back one directory to get back to the test directory using the cd.. command mentioned earlier. Now, rename our dir2 directory to something else using the same rename command we used earlier. At the prompt, type rename dir2 hope to rename the directory to «hope.» After this command is completed, type dir and you see one directory called «hope.»
- How to change or rename a file, folder, or directory.
Removing a directory
While still in the test directory, remove the hope directory using the rmdir command. At the prompt, type rmdir hope to remove the hope directory.
Tip
If the directory you are trying to remove contains any files or directories, you’ll receive an error. To prevent this error, use the /s option. For example, if the hope directory still had the first.bat file, you would need to type rmdir /s hope at the prompt.
- How to delete a file, directory, or folder.
Running a program
Any executable file can run from the command line by typing the name of the file. For example, if you listed files using the dir command and see a file named «myfile.exe,» typing «myfile» at the command line runs that program.
- How to run a file from MS-DOS.
How to list available commands
After getting a good understanding of using the command line from the steps shown above, you can move on to other available commands by typing help at the command line. Typing «help» displays a list of available commands with a brief description of each command.
Closing or exiting the command line window
After you are done with the Windows command line, you can type exit to close the window.
In conclusion
Now you have a good understanding of how to navigate the command line, create directories and files, rename directories and files, and delete. As mentioned earlier, there are hundreds of other commands you can use at the command line. If you want to expand your knowledge further, we recommend looking at the options available for each command above and reviewing our commands overview page. You can also use our search to find any command by the name of the command or by the action it performs.