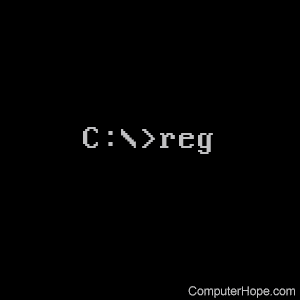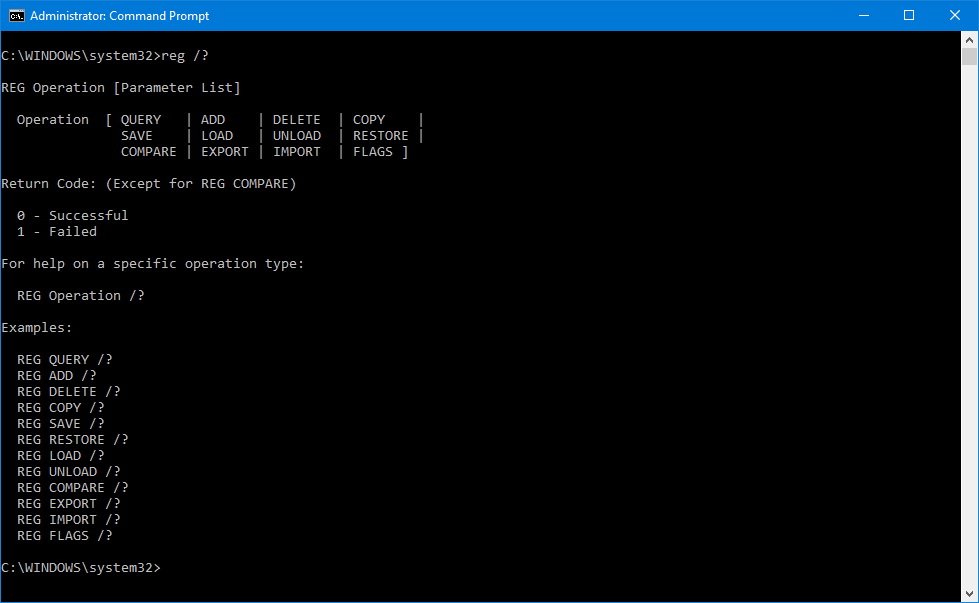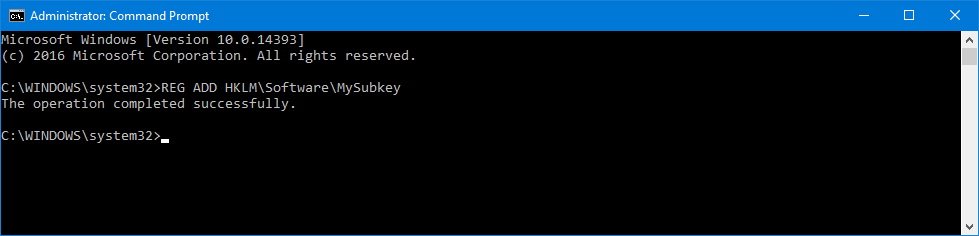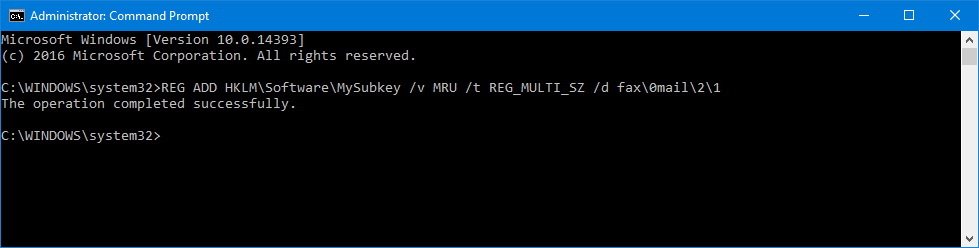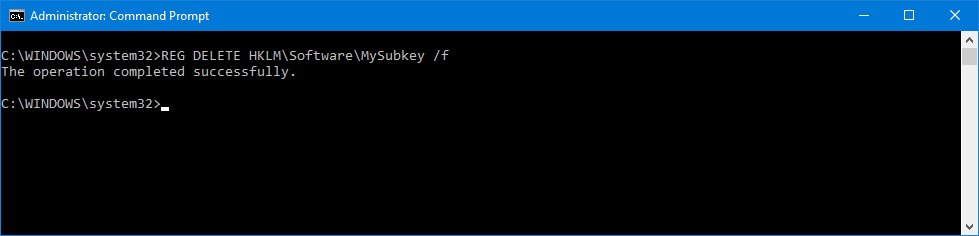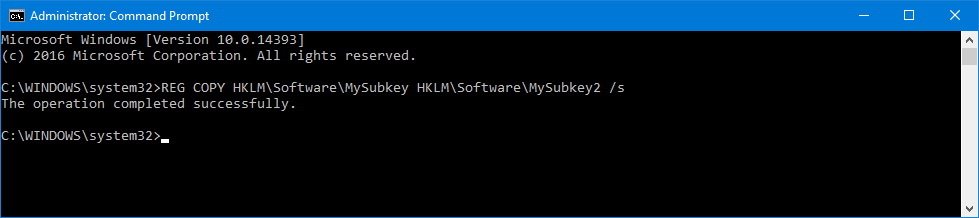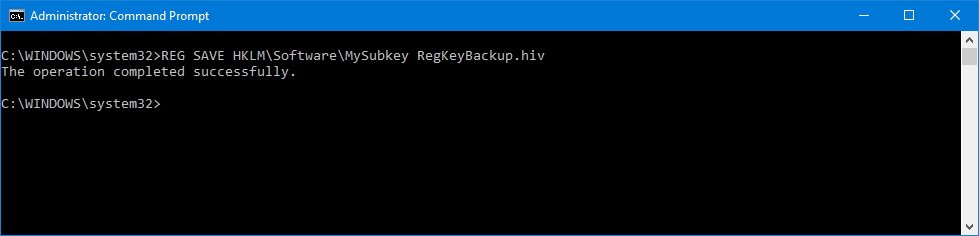Загрузить PDF
Загрузить PDF
Реестр Windows — это база данных, в которой хранятся настройки и параметры операционной системы. Он содержит информацию и настройки аппаратного обеспечения, программного обеспечения операционной системы, большинства программ, не относящихся к операционной системе, и настройки каждого пользователя. В реестр также поступает информация о ядре системы, о рабочих циклах и об активном оборудовании. С помощью редактора реестра можно вносить изменения в реестр, чтобы, например, устранить неполадки с оборудованием или удалить вирусы.
-
1
Откройте меню «Пуск» и щелкните по «Выполнить». Также можно нажать ⊞ Win+R в любой версии Windows. Если вы не можете открыть меню «Пуск», перейдите в следующий раздел.[1]
- Windows 8 — откройте экран «Пуск» и введите Выполнить или найдите «Выполнить» в списке «Все приложения».
- Windows 8.1 — щелкните правой кнопкой мыши по кнопке «Пуск» и выберите «Выполнить».
- Windows 10 — щелкните правой кнопкой мыши по кнопке «Пуск» и выберите «Выполнить».
-
2
Введите regedit в окне «Выполнить» и нажмите ↵ Enter. Откроется редактор реестра.
- В зависимости от настроек безопасности компьютера вам, возможно, будет предложено подтвердить, что вы хотите запустить редактор реестра.
- Также «regedit» можно ввести в строке поиска меню «Пуск».
- Для доступа к редактору реестра нужны права администратора.
-
3
Научитесь находить нужные записи (ключи) реестра. Для этого используйте меню на левой панели редактора реестра. Многие папки содержат несколько уровней подпапок. Записи, которые хранятся в каждой папке, будут отображаться на правой панели.
-
4
Отредактируйте ключ, дважды щелкнув по нему. Если дважды щелкнуть по ключу на правой панели, откроется окно, в котором можно изменить значение ключа. Редактируйте ключи реестра только в том случае, если точно знаете, что делаете, или выполняете инструкции специалиста. Изменение ключей приведет к изменению работы системы и может привести к сбоям в работе Windows.
- Прочитайте эту статью, чтобы получить дополнительные советы о том, как безопасно редактировать реестр.
Реклама
-
1
Откройте командную строку. Это можно сделать несколькими способами:[2]
- Откройте меню «Пуск» и выберите «Командная строка». В Windows 8.1 щелкните правой кнопкой мыши по кнопке «Пуск» и выберите «Командная строка». В Windows 8 найдите командную строку в списке «Все приложения» на экране «Пуск».
- Нажмите ⊞ Win+R, введите cmd и нажмите ↵ Enter.
- Нажмите Ctrl+⇧ Shift+Esc, чтобы открыть диспетчер задач. Откройте меню «Файл», удерживайте Ctrl и нажмите «Новая задача».
-
2
Введите regedit и нажмите ↵ Enter. Сделайте это в командной строке. Откроется окно редактора реестра. Возможно, вам придется подтвердить, что вы хотите запустить редактор реестра.
-
3
Научитесь находить нужные записи (ключи) реестра. Для этого используйте меню на левой панели редактора реестра. Многие папки содержат несколько уровней подпапок. Записи, которые хранятся в каждой папке, будут отображаться на правой панели.
-
4
Отредактируйте ключ, дважды щелкнув по нему. Если дважды щелкнуть по ключу на правой панели, откроется окно, в котором можно изменить значение ключа. Редактируйте ключи реестра только в том случае, если точно знаете, что делаете, или выполняете инструкции специалиста. Помните, что изменение ключей реестра может привести к сбоям в работе Windows.
- Прочитайте эту статью, чтобы получить дополнительные советы о том, как безопасно редактировать реестр.
Реклама
-
1
Откройте командную строку. Если редактор реестра не запускается, возможно, проблема кроется в настройках системы. Обычно это вызвано вирусом или вредоносной программой. Измените системные настройки, чтобы получить доступ к редактору реестра, но настоятельно рекомендуем удалить любые вредоносные коды.
- Прочитайте первый шаг предыдущего раздела, чтобы узнать, как открыть командную строку.
- Также можно загрузить систему в безопасном режиме с поддержкой командной строки, если у вас не получается открыть командную строку в Windows. Прочитайте эту статью, чтобы выяснить, как перейти в безопасный режим.
-
2
Введите команду, чтобы разблокировать редактор реестра. Через командную строку вы удалите определенный раздел реестра, который блокирует запуск редактора реестра. Введите следующую команду и нажмите ↵ Enter:[3]
- reg delete "HKLMSoftwareMicrosoftWindows NTCurrentVersionImage File Execution Optionsregedit.exe"
-
3
Попытайтесь запустить редактор реестра. Сделайте это одним из двух способов, которые описаны выше.
-
4
Удалите вирусы или вредоносные программы. Скорее всего, они блокируют запуск редактора реестра. Вирус мог проникнуть на компьютер, когда вы скачали нелегальную игру или программы, через вложение к электронному письму или в комплекте с другой программой. Прочитайте эту статью, чтобы узнать, как удалить вирусы и вредоносные программы. В самом крайнем случае рекомендуем переустановить Windows.
Реклама
Предупреждения
- Внесение изменений в редакторе реестра может привести к нестабильной работе системы, к ее сбоям или даже краху. Поэтому пользуйтесь редактором реестра с осторожностью.
Реклама
Об этой статье
Эту страницу просматривали 6921 раз.
Была ли эта статья полезной?


Что такое реестр Windows простыми словами.
Большинство команд лучше выполнять, запустив командную строку от имени администратора. Для этого найдите ее по ключу cmd — кликните по файлу правой кнопкой мыши — выберите Запустить от имени администратора. Или в Windows 10 правой кнопкой по Пуск — Командная строка (администратор).
Чтение данных
Добавление параметров
Удаление
Редактирование
Импорт
Описание всех команд
Выборка (query)
reg query HKLMSoftwareMicrosoft
* в данном примере будет выведен на экран список веток, которые находятся в HKLMSoftwareMicrosoft
Если в пути встречается пробел, необходимо весь путь поместить в кавычки, например:
reg query «HKCUSoftwareMicrosoftWindowsCurrentVersionInternet Settings»
Чтобы вывести все вложенные ветки, запускаем команду с параметром /s:
reg query «HKCUSoftwareMicrosoftWindowsCurrentVersionInternet Settings» /s
Добавление (add)
Синтаксис:
reg add <Ключ> /v <Параметр> /t <Тип> /d <Значение>
Например, добавим настройки использования прокси-сервера для браузера Internet Explorer:
reg add «HKCUSoftwareMicrosoftWindowsCurrentVersionInternet Settings» /v ProxyEnable /t REG_DWORD /d 1
reg add «HKCUSoftwareMicrosoftWindowsCurrentVersionInternet Settings» /v ProxyServer /t REG_SZ /d «192.168.0.15:3128»
reg add «HKCUSoftwareMicrosoftWindowsCurrentVersionInternet Settings» /v ProxyOverride /t REG_SZ /d «<local>»
* где первая команда включает использование прокси-сервера; вторая прописывает использовать прокси с IP-адресом 192.168.0.15 и портом 3128; третья указывает не использовать прокси для локальных адресов.
Удаление (delete)
Синтаксис:
reg delete <Ключ> /v <Параметр>
Например, чтобы удалить одну из ранее созданной настройки, вводим следующую команду:
reg delete «HKCUSoftwareMicrosoftWindowsCurrentVersionInternet Settings» /v ProxyEnable /f
Чтобы удалить всю ветку с ее параметрами и значениями, вводим такую команду:
reg delete «HKCUSoftwareMicrosoftWindowsCurrentVersionInternet Settings» /va /f
Редактирование
Для редактирования значения нужно выполнить команду на добавление. Если ключ уже существует, команда заменить значение на новое:
reg add «HKCUSoftwareMicrosoftWindowsCurrentVersionInternet Settings» /v ProxyEnable /t REG_DWORD /d 0 /f
* в данном примере будет изменено значение ключа ProxyEnable на 0 (или создан с таким значением); ключ f указывает на замену значения без вывода подтверждения.
Импорт
Во многих случаях проще выполнить импорт из файла, кликнув по нему дважды. Но, иногда необходимо выполнить импорт из командной строки:
reg import <путь к файлу>
Например:
reg import C:Tempimport_proxy_settings.reg
* в данном примере мы импортировали настройки из файла import_proxy_settings.reg, который находится в каталоге C:Temp.
Краткое описание всех операций
В данной таблице приведены все возможные операции над коандой REG.
| Операция | Описание |
|---|---|
| REG QUERY | Делает выборку ключей, параметров и значений |
| REG ADD | Добавляет новую запись (параметр, ключ, значение) |
| REG DELETE | Удаляет одну или несколько записей |
| REG COPY | Копирует данные из одной ветки в другую |
| REG SAVE | Сохраняет ветку со всеми параметрами и значениями в файл |
| REG RESTORE | Восстанавливает ветку и данные из файла |
| REG LOAD | Загружает данные в указанную ветку |
| REG UNLOAD | Выгружает данные из указанной ветки |
| REG COMPARE | Сравнивает две ветки |
| REG EXPORT | Экспортирует все подразделы и параметры в файл .reg |
| REG IMPORT | Импортирует все подразделы и параметры из файла .reg |
| REG FLAGS | Показывает и устанавливает флаги для ветки |
Подробное описание всех ключей можно увидеть, введя команду reg <операция> /?
Например: reg add /?
Была ли полезна вам эта инструкция?
Да Нет
Работа с реестром из командной строки¶
Работа с реестром возможна не только через утилиту regedit.exe, но и напрямую из командной строки с помощью утилиты REG, она поддерживает все возможности, которые имеет программа regedit.exe. И более того – она также поддерживает несколько особенных функций. Полезна в том случае когда работа с regedit по каким либо причинам невозможна.
К тому же это позволяет автоматизировать многие рутинные задачи и встраивать команды в скрипты.
Основной синтаксис¶
В общем виде синтаксис команды REG выглядит следующим образом:
REG <процедура> [список параметров]
Всего существует одиннадцать процедур, которые способна выполнять директива REG: QUERY, ADD, DELETE, COPY, SAVE, LOAD, UNLOAD, RESTORE, COMPARE, EXPORT, IMPORT. Каждая из этих процедур имеет, как правило, собственный набор параметров.
При вызове из командной строки директива REG пересылает в окружение операционной системы так называемый код возврата: сообщение об успешном или неуспешном выполнении операции. Если код возврата равен 0, это означает, что операция была выполнена успешно, если же она завершилась с ошибкой, код возврата будет равен 1.
Более подробные сведения об использовании утилиты REG вы можете получить, набрав в командной строке директиву REG /?, чтобы получить информацию о какой-либо из перечисленных процедур, воспользуйтесь командой REG <процедура> /?.
Сокращения¶
Для удобства ввода применяются сокращения названий веток реестра. Все сокращения представлены в таблице ниже:
| Ветка | Сокращение |
|---|---|
HKEY_CLASSES_ROOT |
HKCR |
HKEY_CURRENT_USER |
HKCU |
HKEY_LOCAL_MACHINE |
HKLM |
HKEY_USERS |
HKU |
HKEY_CURRENT_CONFIG |
HKCC |
Вывод содержимого ветвей (QUERY)¶
Команда REG QUERY отправляет в системный реестр Windows запрос о содержимом ветвей, ключей, подразделов или параметров, и выводит на экран результат обработки этих запросов. В общем виде синтаксис данной команды записывается следующим образом:
REG QUERY [Компьютер]Путь [/v Параметр | /ve] [/s]
В составе директивы могут использоваться следующие параметры:
Компьютер– имя компьютера в локальной сети, если директива предназначена для обработки на удаленном компьютере. В случае, если этот параметр опущен, команда выполняется на локальном компьютере.Путь– полный путь к целевому разделу реестра в видекореньключподраздел, где корень — сокращенное обозначение ветви реестра (HKLM,HKCU,HKCR,HKUилиHKCC), аключподраздел— полный путь к искомому подразделу в иерархии реестра, включая все вложенные подразделы./v– запрос о содержимом указанного раздела реестра.Параметр– вывести имя и значение запрашиваемого параметра в указанном разделе./ve– запрос стандартного параметра с пустым именем./s– вывести список всех подразделов данного раздела реестра вместе с их содержимым.
В качестве примера получим содержимое ветки в которой хранятся закрытые ключи квалифицированных электронных подписей:
reg query "HKLMSOFTWARECrypto ProSettingsUsersS-1-5-21-2889205033-3114528180-1522031737-1000Keys"
Примечание
Лучше вводить путь в кавычках.
Будет выведен примерно такой результат:
HKEY_LOCAL_MACHINESOFTWARECrypto ProSettingsUsersS-1-5-21-2889205033-3114528180-1522031737-1000Keys def.key REG_BINARY 300E0C0C415A415A415F6E6F70617373 HKEY_LOCAL_MACHINESOFTWARECrypto ProSettingsUsersS-1-5-21-2889205033-3114528180-1522031737-1000Keys2015ZAO_
Как видно из вывода, в реестре компьютера находится всего один контейнер 2015ZAO_.
Экспорт и импорт веток реестра (EXPORT и IMPORT)¶
Для экспорта используется команда EXPORT. Синтаксис команды:
REG EXPORT <имя_раздела> <имя_файла> [/y]
имя_раздела– полное имя подраздела реестра в одном из выбранных корневых разделов.имя_файла– имя.regфайла, который получится после экспорта.- Параметр
/yв конце команды позволяет выполнение замены существующего файла без запроса подтверждения.
Экспортируем контейнеры закрытых ключей на рабочий стол:
reg export "hklmSOFTWARECrypto ProSettingsUsersS-1-5-2-1-2889205033-3114528180-1522031737-1000Keys" C:UsersDmitryDesktopkeys.reg /y Операция успешно завершена.
Вся ветка с контейнерами успешно экспортирована на рабочий стол и сохранена в файле keys.reg. Теперь импортируем ее обратно.
Примечание
Команда доступна только для выполнения на локальном компьютере.
Для импорта используется команда IMPORT. Синтаксис команды:
Выполним:
reg import C:Users747Desktopkeys.reg Операция успешно завершена.
Напомню, что для экспорта ветки на другом компьютере, необходимо будет изменить в файле keys.reg путь к ветке реестра с учетом разрядности операционной системы и SID текущего пользователя. Подробнее об импорте и экспорте закрытых ключей смотрите в Руководстве по работе с реестром ОС Windows в разделе Где хранятся ключи(закрытый ключ сертификата) в реестре? [1739].
Создание резервной копии реестра (SAVE и RESTORE)¶
Для резервного копирования и восстановления реестра используются следующие команды (типы операций) утилиты REG SAVE и REG RESTORE:
REG SAVE <имя_раздела> <имя_файла> [/y] REG RESTORE <имя_раздела> <имя_файла>
Примечание
В данному разделе перечислены основные команды утилиты REG для получения более подробной информации обратитесь к ресурсам, перечисленным в разделе Дополнительные ссылки
Updated: 12/05/2021 by
Windows users can access and edit the Windows registry through the command line. Review the sections below for the version of Windows on your computer and information about registry edit commands and syntax.
Tip
If you’re attempting to edit the registry from the command line because you’re unable to get to normal Windows, try first booting to Windows Safe Mode. Then, run Regedit from Safe Mode.
Tip
To open Windows registry in the command prompt, press Windows key+R, type cmd, and press Enter. In the Command Prompt, type regedit and press Enter.
Microsoft Windows XP, Vista, 7, 8, 10, and 11 users
Microsoft Windows XP and later users can view, edit, and modify their registry from the Command Prompt application using the reg command. See the reg command page for additional information and examples.
Microsoft Windows 95, 98, ME, and 2000 users
Note
The instructions in this section also work for later versions of Microsoft Windows.
By default, Microsoft Windows 95, 98, ME, and 2000 users can import registry files from the command prompt using the Regedit command. Using this command and a registry file containing the proper commands, a user can add, remove, and otherwise edit the registry from the command line.
If you want to import a registry file from the command line, you can use the Regedit command and the name of the file you want to import. For example, if the name of the file was hope.reg, type the following command.
Regedit hope.reg
The file hope.reg could contain the commands necessary to add and remove registry values. Below are examples of registry files to create entries, delete single entries, and a complete folder. To create these files yourself, copy the following examples into an empty .reg file or use notepad or the edit command to create a file using the following commands.
Note
Users running earlier versions of Windows may want to substitute Windows Registry Editor Version 5.00 with REGEDIT4.
The following example adds a ComputerHope folder into the HKEY_LOCAL_MACHINESoftware directory with a string example and data value of data here.
Windows Registry Editor Version 5.00 [HKEY_LOCAL_MACHINESOFTWAREComputerHope] "example"="data here"
To delete a single entry in the registry, add a hyphen (minus) key after the equal sign. For example, if we wanted to delete our string value «example» we created with the above example, we would create the following .reg file.
Windows Registry Editor Version 5.00 [HKEY_LOCAL_MACHINESOFTWAREComputerHope] "example"=-
To delete the folder and all its continents, create a .reg file similar to the following example.
Windows Registry Editor Version 5.00 [-HKEY_LOCAL_MACHINESOFTWAREComputerHope]
Regedit command syntax
REGEDIT [/L:system] [/R:user] [/C] [/R] [/E] [/S] [/C] FILE [registry_key]
| /S | The /s or -s Regedit commands can be added to the command to suppress the confirmation box «Are you sure want to add the information in hope.reg to the registry?» when running the command at the command line. For example, using the same command used earlier, you can type: Regedit /s hope.reg and have that registry file immediately imported into the registry. |
| /E | Export the full registry to a file. For example, typing: Regedit /e full.reg would export the full registry to the full.reg file.
This switch can also be used to export individual registry keys. For example, typing: Regedit /e software.reg «HKEY_LOCAL_MACHINESoftware» would export all the values in this folder to the software.reg file. This switch is not case-sensitive. |
| /D | Microsoft Windows 95, 98, and ME users can delete registry keys using this switch. For example, typing: Regedit /d «<registry_key>» where registry_key is replaced with the registry key you want to delete would delete that registry key. |
| /L:System | Specify the location of the system.dat registry file under Microsoft Windows 95, 98, and ME. For example, Regedit /L:c:windowssystem.dat c:system.dat |
| /R:user | Specify the location of the user.dat registry file under Microsoft Windows 95, 98, and ME. For example, Regedit /L:c:windowssystem.dat c:system.dat |
| /C | Compress registry file. This switch only works in Windows 98. |

The Registry is a big part of Windows. It’s the database that stores the most important settings that help the operating system and certain applications to work.
You typically use the «Registry Editor» to modify the database when you need to fix an issue, enable a secret feature, or improve a particular functionality. However, you probably may not know that Windows 10, similar to previous versions, includes reg.exe, which is a command-line tool that allows you also to edit the Registry using Command Prompt.
Reg.exe comes built into the operating system, and it includes the same functionalities found in the Registry Editor (GUI). You can even edit entries faster, as you don’t have to manually browse the confusing tree database. And you get the flexibility of being able to implement tweaks in the Registry using scripts.
In this Windows 10 guide, we’ll walk you through the steps to get started using Reg.exe to edit the Registry using Command Prompt.
How to edit the Registry using Command Prompt
Important: If you’re planning to use these commands on your computer, make sure to understand that modifying the Registry is risky, and it can cause irreversible damage to your installation if you don’t do it correctly. It’s recommended to make a full backup of your computer before proceeding.
To run reg.exe, you first need to start Command Prompt as an administrator with the following steps:
- Open Start.
- Search for Command Prompt.
- Right-click the result and select Run as administrator.
- To run the tool, type the following command and press Enter:
reg /?
This command will display all the operation types you can use, including:
- REG Query
- REG Add
- REG Delete
- REG Copy
- REG Save
- REG Load
- REG Unload
- REG Restore
- REG Compare
- REG Export
- REG Import
- REG Flags
Note: You can also use REG followed by the operation type and /? to get more help. For example, REG QUERY /? or REG ADD /?.
You’ll also get the return codes: 0 meaning that the operation completed successfully, and 1 indicating that the operation failed. However, you won’t get any return codes using the Compare switch.
While there a long list of possible command combinations, below we’ll be listing the most useful commands to get started using reg.exe with Command Prompt.
How to add and delete registry entries
Syntax
- Add:
REG ADD KeyName [{/v ValueName | /ve}] [/t Type] [/f] - Delete:
REG DELETE KeyName [{/v ValueName | /ve | /va}] [/f]
Command description
- KeyName: Defines the path to the subkey or entry. Valid registry key shortcuts include HKLM, HKCU, HKCR, HKU, and HKCC. If you’re trying to edit the registry on a remote computer, you can only use these shortcuts: HKLM and HKU.
- /v ValueName: Specifies the name for the registry key to be added or deleted.
- /ve: Defines if you’re adding or deleting an entry that has a null value.
- /t Type: Specifies the type of registry entries. Here’s the list of valid types:
- REG_SZ
- REG_MULTI_SZ
- REG_DWORD_BIG_ENDIAN
- REG_DWORD
- REG_BINARY
- REG_DWORD_LITTLE_ENDIAN
- REG_LINK
- REG_FULL_RESOURCE_DESCRIPTOR
- REG_EXPAND_SZ
- /f: Adds or deletes registry content without prompting for confirmation.
- /s Separator: Defines the character you use to separate multiple instances of data when the REG_MULTI_SZ data type is specified and you need to add more than one entry. The default separator is if it is not specified.
- /d Data: Specifies the data for the new entry in the registry.
REG ADD examples
To add a subkey named MySubkey under HKEY_LOCAL_MACHINESoftware, use the following example:
REG ADD HKLMSoftwareMySubkeyTo add a new DWORD (32-bit) value entry named AppInfo with the value of 1, use the following example:
REG ADD HKLMSoftwareMySubkey /v AppInfo /t REG_DWORD /d 1To add a new DWORD (32-bit) value entry named AppInfo with value of 1 on a remote computer, use the following example:
REG ADD \ComputerNameHKLMSoftwareMySubkey /v AppInfo /t REG_DWORD /d 1To add a new Binary Value entry named Data with data of fe340ead, use the following example:
REG ADD HKLMSoftwareMySubkey /v Data /t REG_BINARY /d fe340eadTo add a registry entry with multiple values to MySubkey with a value name of MRU of type REG_MULTI_SZ and data of faxmail21, use the following example:
REG ADD HKLMSoftwareMySubkey /v MRU /t REG_MULTI_SZ /d faxmail21To add an expanded registry entry to MySubkey with a value name of Path of type REG_EXPAND_SZ and data of %systemroot%, use the following example:
REG ADD HKLMSoftwareMySubkey /v Path /t REG_EXPAND_SZ /d ^%systemroot^%REG DELETE examples
To delete the subkey named MySubkey, use the following example:
REG DELETE HKLMSoftwareMySubkey /fTo delete the subkey named MySubkey on a remote computer, use the following example:
REG DELETE \ComputerNameHKLMSoftwareMySubkey /fTo delete the registry entry named AppInfo within the MySubkey subkey, use the following example:
REG DELETE HKLMSoftwareMySubkey /v AppInfo /fTo delete only the registry entries that have no value inside the subkey named MySubkey, use the following example:
REG DELETE HKLMSoftwareMySubkey /veTo delete all the registry entries from the MySubkey subkey, use the following example:
REG DELETE HKLMSoftwareMySubkey /vaHow to copy registry entries
Syntax
- Copy:
REG COPY KeyName1 KeyName2 [/s] [/f]
Command description
- KeyName1: Defines the path to the subkey you want to copy. Valid registry key shortcuts include HKLM, HKCU, HKCR, HKU, and HKCC. If you’re trying to copy the registry on a remote computer, you can only use these shortcuts: HKLM and HKU.
- KeyName2: Defines the path to the subkey destination. Valid registry key shortcuts include HKLM, HKCU, HKCR, HKU, and HKCC. If you’re trying to copy the registry on a remote computer, you can only use these shortcuts: HKLM and HKU.
- /s: Copies all subkeys and entries of a particular subkey.
- /f: Executes the copy command without prompting for confirmation.
REG COPY examples
To copy all subkeys and values under the key MySubkey1 to the key MySubkey2, use the following example:
REG COPY HKLMSoftwareMySubkey1 HKLMSoftwareMySubkey2 /sTo copy all values under the subkey MySubkey1 from a remote computer to the subkey MySubkey2 on the a new computer, use the following example:
REG COPY \ComputerNameHKLMSoftwareMySubkey1 HKLMSoftwareMySubkey2How to export and import registry entries
Syntax
- Export:
REG EXPORT KeyName FileName [/y] - Import:
REG IMPORT FileName
Command description
- KeyName: Defines the path to the subkey or entry. Valid registry key shortcuts include HKLM, HKCU, HKCR, HKU, and HKCC.
- FileName: Specifies the name and path of the .reg file to be exported or imported.
- /y: Overwrites the registry content without prompting for confirmation.
REG EXPORT examples
To export all the content within the subkey MySubkey, use the following example:
REG EXPORT HKLMSoftwareMySubkey C:RegKeyBackup.regTo export and overwrite any existing file, use the following example:
REG EXPORT HKLMSoftwareMySubkey C:RegKeyBackup.reg /yREG IMPORT examples
To import all the content, including subkeys, entries, and values within the subkey named MySubkey, use the following example:
REG IMPORT C:RegKeyBackup.regHow to save and restore registry entries
Syntax
- Save:
REG SAVE KeyName FileName [/y] - Restore:
REG RESTORE KeyName FileName
Command description
- KeyName: Defines the path to the subkey or entry. Valid registry key shortcuts include HKLM, HKCU, HKCR, HKU, and HKCC. If you’re trying to edit the registry on a remote computer, you can only use these shortcuts: HKLM and HKU.
- FileName: Specifies the name and path of the .hiv file to be saved or restored.
- /y: Overwrites the registry content without prompting for confirmation.
REG SAVE examples
To save a copy of subkeys, entries, and values within the subkey named MySubkey, use the following example:
REG SAVE HKLMSoftwareMySubkey C:RegKeyBackup.hivTo save and overwrite any existing file, use the following example:
REG SAVE HKLMSoftwareMySubkey C:RegKeyBackup.hiv /yREG RESTORE examples
To restore all the content, including subkeys, entries, and values within the subkey named MySubkey, use the following example:
REG RESTORE HKLMSoftwareMySubkey C:RegKeyBackup.hivWrapping things up
While you can always use the Registry Editor, you’ll find that it’s sometimes easier and faster to use the reg.exe command-line tool. However, at the end of the day, you will still be editing the Registry, which is dangerous no matter which tool you use.
Also, make sure to double-check your commands before executing, as you can make mistakes. For example, REG ADD HKLMSofwareMySubkey is not the same as REG ADD HKLMSoftwareMySubkey. A mistake like that might not do anything, or it could wreck your entire system. So be careful.
If you’re wondering, yes, there is a big difference between Export and Save. The command EXPORT exports registry content into a text format that you can easily distribute as a .reg file to other computers.
On the other hand, SAVE saves the registry content into a hive file format (.hiv), which preserves ownership and other important information. You should only use this command if you’re restoring entries to the same computer.
It’s also important to note that while you can use many of these commands on a remote computer, IMPORT and EXPORT only work on a local computer (not over the network).
Although, we’re focusing this guide for Windows 10, keep in mind that reg.exe has been part of the operating system for a long time, as such this should also work on Windows 8.1 and Windows 7.
Do you prefer using the Registry Editor or reg.exe to modify the Windows Registry? Tell us in the comments below.
More Windows 10 resources
For more help articles, coverage, and answers on Windows 10, you can visit the following resources:
- Windows 10 on Windows Central – All you need to know
- Windows 10 help, tips, and tricks
- Windows 10 forums on Windows Central
You can learn about more at Microsoft TechNet (opens in new tab)
Get the best of Windows Central in in your inbox, every day!
Mauro Huculak is technical writer for WindowsCentral.com. His primary focus is to write comprehensive how-tos to help users get the most out of Windows 10 and its many related technologies. He has an IT background with professional certifications from Microsoft, Cisco, and CompTIA, and he’s a recognized member of the Microsoft MVP community.
REG.EXE — Программа редактирования системного реестра из командной строки Windows
Требуются права администратора: нет (asInvoker)
Виртуализация UAC: отключена
Утилита REG служит для редактирования реестра, работающая из командной строки cmd.exe, поддерживает все возможности, которые имеет программа regedit.exe. А кроме того, она также поддерживает несколько уникальных функций. Полезна в том случае когда работа с regedit по каким либо причинам не возможна.
Для работы с программой или отдельными ее возможностями требуются следующие привилегии:
- SeRestorePrivilege
- SeBackupPrivilege
Основной синтаксис программы reg.exe следующий:
reg.exe команда \компьютерветвь реестра параметры.
Если же вы изменяете реестр локального компьютера, то название компьютера указывать необязательно.
Ветвь реестра. Перед тем как начать описание возможностей данной программы, следует обратить внимание на то, как именно указывается в команде ветвь реестра.
При указании ветви реестра вместо названия корневого раздела нужно указывать его обозначение, принятое в программе:
- вместо HKEY_CLASSES_ROOT указывается HKCR;
- вместо HKEY_CURRENT_USER указывается HKCU;
- вместо HKEY_LOCAL_MACHINE указывается HKLM;
- вместо HKEY_USERS указывается HKU;
- вместо HKEY_CURRENT_CONFIG указывается HKCC.
Параметры. Список возможных параметров программы зависит от конкретной команды. Тем не менее, многие параметры используются одинаково в большинстве команд, где есть смысл их применять.
- /v параметр — если вам нужно выполнить добавление, удаление или другую операцию с конкретным параметром реестра, то нужно воспользоваться данным параметром.
- /ve — при необходимости добавления, удаления или другой операции с параметром (По умолчанию) ветви реестра нужно указать параметр /ve.
- /d значение — если вам нужно добавить значение параметра, указать это значение можно при помощи данного параметра.
- /t тип_параметра — при добавлении параметра нужно указать его тип. С помощью данной программы вы можете создавать параметры следующих типов: REG_SZ, REG_MULTI_SZ, REG_EXPAND_SZ, REG_DWORD, REG_BINARY, REG_NONE (заметьте, что параметры типа REG_NONE в редакторе реестра regedit.exe создавать нельзя).
- /f — этот параметр можно использовать со всеми командами. Если он установлена, то весь вывод программы на экран будет подавляться.
Чтобы добавить или изменить параметр реестра, нужно воспользоваться командой вида:
reg.exe add ветвь_реестра /v параметр /t тип /d значение
Для добавления или изменения параметра (По умолчанию) нужно воспользоваться командой вида:
reg.exe add ветвь_реестра /ve /d значение
Чтобы добавить ветвь реестра, достаточно воспользоваться командой вида reg.exe add ветвь_реестра.
Удаление параметров реестра с помощью утилиты REG
Чтобы удалить параметр реестра, нужно воспользоваться командой
reg delete ветвь_реестра /v параметр
Для удаления параметра (По умолчанию) нужно воспользоваться командой
reg delete ветвь_реестра /ve
Чтобы удалить все параметры ветви реестра, нужно воспользоваться командой
reg delete ветвь_реестра /va
Для удаления ветви реестра достаточно воспользоваться командой
reg delete ветвь_реестра
Просмотр значения параметра реестра с помощью утилиты REG
Также с помощью данной программы можно просмотреть содержимое параметра или ветви реестра. Для этого достаточно воспользоваться командой reg query ветвь_реестра, если нужно просмотреть значения всех параметров реестра, либо добавить к данной команде параметры /v параметр или /ve для просмотра значения определенного параметра.
При указании данной команды для просмотра содержимого ветви реестра можно воспользоваться параметром /s. Если он присутствует в команде, то перед вами отобразятся значения всех параметров соответствующей ветви реестра и ее дочерних подразделов.
Поиск в реестре с помощью утилиты REG
Несмотря на то, что эта возможность выделена в качестве отдельного раздела книги, для ее реализации используется уже знакомая нам команда — reg query ветвь_реестра. Чтобы выполнить поиск с ее помощью, нужно воспользоваться следующими параметрами.
- /f шаблон_поиска — определяет строку, которую нужно найти. По умолчанию используется шаблон *.
- /d — присутствие данного параметра говорит о том, что поиск нужно вести только в значениях параметров.
- /k — наличие этого параметра говорит о том, что поиск нужно вести только в названиях разделов реестра.
- /c — присутствие данного параметра говорит о том, что поиск нужно вести с соблюдением регистра.
Сравнивание значений параметров реестра с помощью утилиты REG
Данная возможность является уникальной для программы reg.exe (в программе regedit.exe такой возможности нет).
Чтобы сравнить значения двух параметров, нужно воспользоваться командой
reg compare ветвь_реестра_1 ветвь_реестра_2 /v параметр
Для сравнения значений двух параметров (По умолчанию) нужно воспользоваться командой
reg compare ветвь_реестра_1 ветвь_реестра_2 /ve
Чтобы сравнить значения всех параметров в ветви реестра, нужно воспользоваться командой
reg compare ветвь_реестра_1 ветвь_реестра_2
Для сравнения значений всех параметров в ветви реестра и дочерних подразделах данной ветви нужно воспользоваться командой
reg compare ветвь_реестра_1 ветвь_реестра_2 /s
По умолчанию после работы программы отображаются сведения о различиях в сравниваемых ветвях реестра. Это поведение можно изменить, указав один из следующих дополнительных параметров:
- /oa — выводить как различия, так и совпадения;
- /od — выводить только различия;
- /os — только совпадения;
- /on — выводить только слово Different (если сравниваемые ветви различны) или Identical (если сравниваемые ветви идентичны).
Данная возможность является уникальной для программы reg.exe. С ее помощью вы сможете скопировать содержимое одной ветви реестра в другую.
Чтобы скопировать содержимое ветви реестра и ее дочерних подразделов, достаточно воспользоваться командой
reg copy ветвь_реестра_1 ветвь_реестра_2 /s
Экспорт и импорт реестра с помощью утилиты REG
Еще одной возможностью программы является экспорт ветви реестра в REG-файл и импортирование REG-файла обратно в реестр.
Чтобы выполнить экспорт ветви реестра, достаточно воспользоваться командой
reg export ветвь_реестра путь_к_файлу
Для импорта REG-файла достаточно воспользоваться командой
reg export путь_к_файлу
Работа с файлами кустов реестра с помощью утилиты REG
Кроме того, с помощью программы reg.exe можно выполнять экспорт и импорт реестра в файлы кустов. Для этого достаточно воспользоваться командами:
reg save ветвь_реестра путь_к_файлу и reg restore ветвь_реестра путь_к_файлу
Особенностью пользовательских (впрочем, как и обычных) файлов кустов является то, что их можно загружать в реестр, чтобы было проще выполнять операции над ними.
Чтобы загрузить файл куста, нужно воспользоваться командой
reg load ветвь,_в_которую_будет_загружен_куст путь_к_файлу_куста
Чтобы выгрузить файл куста, нужно воспользоваться командой
reg load ветвь_реестра,_в_которую_загружен_куст
Изменение флагов ветви реестра с помощью утилиты REG
Данная возможность является уникальной для программы reg.exe. С ее помощью можно изменить или просмотреть состояние дополнительных флагов определенной ветви реестра. Заметьте, что флаги поддерживают только дочерние подразделы ветви реестра HKLMSOFTWARE.
Программа reg.exe позволяет просмотреть значения следующих флагов: DONT_VIRTUALIZE, DONT_SILENT_FAIL, RECURSE_FLAG. Например, флаг DONT_VIRTUALIZE позволяет запретить виртуализацию соответствующей ветви реестра (об этом далее).
Чтобы просмотреть состояние всех флагов, достаточно воспользоваться командой
reg flags ветвь_реестра query
Для установления определенных флагов нужно воспользоваться командой
reg flags ветвь_реестра set флаги_через_пробел
При этом если вы не укажете флаг, он будет снят.
Чтобы снять все флаги, нужно воспользоваться командой
reg flags ветвь_реестра set
Виртуализация каталогов реестра с помощью утилиты REG
Операционная система Windows 7 с включенным механизмом UAC поддерживает новую возможность, называемую виртуализацией каталогов и разделов реестра. Она позволяет решить проблему установки приложений учетными записями пользователей, которые не имеют административных прав (точнее, не имеют прав на модификацию определенных ветвей реестра и каталогов).
Виртуализация реестра. Если механизм виртуализации включен, то при попытке какой-либо программы модифицировать раздел реестра, находящийся в ветви HKLMSOFTWARE, доступ к которой запрещен текущему пользователю, операционная система перенаправляет запрос программы в ветвь реестра HKCUSoftwareClassesVirtualStoreMACHINE и выполняет модификацию в ней.
Например, если программа пытается записать данные в ветвь HKLMSOFTWAREprogram_folder, операционная система перенаправляет ее в ветвь HKCUSoftwareClassesVirtualStoreMACHINESoftwareprogram_folder.
При последующих запусках программы она будет работать с данными, хранящимися не в ветви реестра, доступ к которой пользователю запрещен, а в ветви реестра HKCUSoftwareClassesVirtualStoreMACHINE.
Виртуализация каталогов. Аналогично механизм виртуализации работает и с папками. Только в этом случае операционная система перенаправляет запрос программы в каталог вида %userprofile%AppDataLocalVirtualStore.
Виртуализация каталогов действует для следующих папок операционной системы: %ProgramFiles%, %Windir%; %Windir%system32.
Отключение механизма виртуализации. Если вы обладаете административными правами, то можете запретить механизм виртуализации каталогов и ветвей реестра, реализованный в операционной системе Windows 7. После этого действия попытка записи программы в запрещенную для записи ветвь реестра или каталог будет вызывать ошибку и прекращение работы программы.
Чтобы запретить механизм виртуализации, нужно запустить консоль gpedit.msc, перейти к разделу Конфигурация компьютера/Конфигурация Windows/Параметры безопасности/Локальные политики/Параметры безопасности и в контекстном меню политики Контроль учетных записей: при сбоях записи в файл или реестр виртуализация в размещение пользователя выбрать команду Свойства. После этого в появившемся окне нужно установить переключатель в положение Отключен.
Чтобы отключить механизм виртуализации при помощи реестра, нужно параметру REG_DWORD-типа EnableVirtualization, расположенному в ветви реестра HKLMSOFTWAREMicrosoftWindowsCurrentVersionPoliciesSystem, присвоить значение 0.
Примеры работы с утилитой REG
Рассмотрим ряд примеров использования данной программы.
- reg.exe add «HKCUSoftwareMicrosoftWindowsCurrentVersionExplorer» /v «link» /t REG_BINARY /d 00000000 — создает параметр REG_BINARY-типа link и присваивает ему значение 0. Команда создает его в ветви HKCUSoftwareMicrosoftWindowsCurrentVersionExplorer. После этого при создании ярлыка на файл или папку к названию ярлыка больше не будет добавляться строка Ярлык для.
- reg.exe add «\NOUTBOOKHKLMSOFTWAREClassesDirectoryBackground shellexContextMenuHandlersFlip3D» /ve /d «{3080F90E-D7AD-11D9-BD98-0000947B0257}» /f — добавляет значение в параметр (По умолчанию) соответствующей ветви реестра. После выполнения данной команды в контекстном меню Рабочего стола появится строка, с помощью которой можно вызвать окно Flip3D в режиме залипания.
- reg delete «HKLMSoftwareMicrosoftCommand Processor» /v autorun /f — удаляет параметр Autorun из ветви реестра, содержащей настройки программы cmd.exe. Если в данной ветви реестра присутствует параметр autorun, то программы, записанные в этом параметре, будут автоматически запускаться при запуске командного процессора cmd.exe. Для примера создайте данный параметр и присвойте ему значение cmd.exe. Вы увидите пример рекурсии в действии.
- reg query «HKLMSYSTEMCurrentControlSetControlFileSystem» — отображает на экране список хранящихся в реестре параметров, настраивающих работу файловой системы NTFS.
- reg compare «\niHKLMSOFTWAREPolicies» «HKLMSOFTWAREPolicies» /s — сравнивает содержимое ветви реестра, содержащей параметры групповых политик (и дочерних подразделов данной ветви реестра), компьютера NI с параметрами ветви локального компьютера.
Источник: http://www.onestyle.com.ua/reg
Tags:
- cmd
- reg
- regedit
- windows
- командная строка
- примеры
- реестр
В статье покажу все способы открыть реестр в Windows всех версий: 11, 10, 8.1, 8, 7, Vista, XP. Инструкция подготовлена специально с учетом пользователей без опыта, поэтому у вас не составит труда уже за 5-10 минут зайти в программу по данной инструкции и внести правки. Много чего можно сделать через реестр: от активации заблокированных приложений до редактирования интерфейса Windows, конфигурации автозапуска, ремонта…
Рекомендую просмотреть все варианты, выбрать и запомнить 2-3 удобных вам, чтобы всегда был запасной. Поскольку могут возникать ситуации, когда из-за сбоев в системе, некоторые методы перестают работать.
Если что-то не будет получаться, просто задайте мне вопрос в комментариях внизу страницы. Рада буду помочь советом! 😊
Как открыть реестр во всех Windows (универсальные способы)
В основном все пути, как можно попасть в реестр Windows — универсальны для всех выпусков ОС. Редкие исключения в основном касаются старой XP, я их прокомментирую.
Если планируете вносить в редактор серьезные изменения или нет четкого понимания, что делаете, то мой совет — обязательно сделайте копию реестра! Всего несколько кликов спасут Windows в случае неосторожных действий. Показал по шагам в конце материала.
1 — С помощью системного поиска Windows
Ставлю на первое место, как самый простой способ зайти в редактор реестра для новичков. К тому же поиск программ есть во всех Windows без исключения.
Как найти реестр:
- Откройте поиск;
- Введите запрос «редактор реестра» или «regedit» (без кавычек). Обратите внимание, что в Windows 8, 7, XP искать нужно только по «regedit»;
- Откройте найденный результат.

В Windows 10 и 11 рядом с результатом отобразятся дополнительные действия:
- можете закрепить редактор реестра на панели задач, главном экране меню «Пуск» для быстрого запуска в последующие разы.
- запустить реестр от имени администратора.
Те же действия активируются кликом правой кнопкой мыши (далее «ПКМ») по найденному результату. Можно вообще вынести иконку на рабочий стол. Расскажу об этом подробнее в отдельной главе.
Где расположен поиск:
- В Windows 10, 11 на панели внизу (кнопка в виде «лупы»).
- В Windows 8, 8.1 нужно открыть «Пуск» или вызвать панель справа на рабочем столе. Наведите курсор мыши к правому нижнему углу, появится кнопка «лупа».
- В Windows 7, XP поисковик находится в меню «Пуск». В XP — кнопка «поиск», в семерке — поле внизу «Пуска».
Также во всех, кроме 7 и XP, работают горячие клавиши Win+S. Сразу открывается поисковая строка. Win — кнопка с логотипом Windows ⊞. Располагается слева внизу клавиатуры, между Ctrl и Alt.
2 — Через команду Regedit в окне «Выполнить» или диспетчере задач
Срабатывает быстро. Нюанс только один — у новичков бывает возникают проблемы с нажатием сочетаний клавиш. Рекомендую тренироваться — навык, ускоряющий работу с программами в разы 😉 Попробуйте!
Как открывать:
- Зажмите комбинацию клавиш
Win+R; - Введите
regeditи нажмите «ОК» или Enter (ввод) на клавиатуре. Ответьте «Да» в окне предупреждения системы, если появится.
Вы в редакторе реестра!

Для справки: окошко «Выполнить» можно найти и по поиску вместо горячих клавиш, как показывал в первом разделе.
Если вы часто заходите в диспетчер задач, то там выполняются аналогичные действия по запуску реестра:
- Запустите диспетчер комбинацией
Ctrl+Shift+Escлибо найдите по поиску. Больше способов открыть его показать в статье: запуск диспетчера задач в Windows. - Перейдите в меню «Файл» — «Запустить новую …».
- Введите в окне команду
regeditи нажмите «ОК».

3 — В проводнике Windows
Здесь все совсем просто. Но данный метод запуска редактора реестра не срабатывает в Windows XP.
- Откройте любую папку;
- В адресном поле вверху введите
regedit. Нажмите Enter для выполнения программы (либо кликните по кнопке со стрелкой правее от адреса).
Сразу попадаем в редактор реестра.

4 — С помощью ярлыка на рабочем столе и клавиш быстрого вызова
Пользователям, которые часто прибегают к инструменту редактора реестра, будет удобно включать программу прямо с рабочего стола или одной комбинацией кнопок.
Создание ярлыка:
- Откройте проводник, зайдите на диск «С», затем в папку Windows. Или можете ввести путь
C:Windowsв адрес проводника и перейти. - Найдите файл с названием
regedit.exe. Он отвечает за запуск редактора реестра. По умолчанию в списке отображаются папки, потом файлы, отсортированные по алфавиту. Отыскать файлик не составит труда. - Щелкните по нему правой кнопкой мыши, выберите «Создать ярлык», согласитесь с размещением на рабочем столе в открывшемся окне .

Теперь вы можете открывать редактор реестра прямо с рабочего стола. А если добавить быстрые клавиши, будете запускать за секунду.
Назначение клавиш:
- Кликните правой кнопкой мышки по созданному ярлыку для включения реестра, зайдите в «Свойства».
- В поле «Быстрый вызов» укажите удобную вам букву на клавиатуре. Она станет срабатывать вместе с Ctrl+Alt. Например, выбрав «U», для открытия редактора реестра будете зажимать Ctrl+Alt+U.
- Нажмите «Применить» и «ОК» для сохранения изменений.

Ярлык открывает дополнительные возможности по клику правой кнопкой мыши:
- Запуск программы от имени администратора;
- Закрепить на начальном экране (в меню «Пуск»);
- Закрепление на панели задач внизу.
Я чаще пользуюсь значками на панели или главном экране, чем иконками на рабочем столе.
5 — В командной строке или консоли PowerShell
Этот способ открыть реестр подойдет опытным пользователям, кто регулярно выполняет различные команды в консолях. В остальных случаях — это неудобный вариант запуска редактора.
Есть традиционная командная строка (CMD), а есть терминал Powershell. Первая есть во всех Windows, начиная с XP. Вторая появилась в Windows 7. Реестр в них открывается одинаково:
- Запустите одну из этих программ. Можно найти по поиску, а в Windows 10 и 11 кликнуть правой кнопкой мыши по «Пуску» и выбрать «Командная строка» или «PowerShell». Это же контекстное меню открывается клавишами
Win+X. О других способах запуска рассказал тут: как открыть командную строку Windows. - Введите команду
regedit(регистр не имеет значения), нажмите «Enter» для выполнения.

6 — Через сторонние программы
Помимо встроенной в Windows утилиты RegEdit, есть широкий выбор специальных бесплатных и платных программ от сторонних разработчиков с доступом к редактированию реестра.
Сразу скажу: если цель — внесение каких-то изменений в редакторе, я в них смысла не вижу. Применять стоит в случаях, когда:
- Нужно внести НЕ разовые правки, а выполнить очистку реестра от мусора, битых ключей, ссылок. В некоторых случаях это ускоряет Windows. На своей практике я такое сильное засорение реестра встречал редко. Сам пользуюсь Windows без переустановки годами и его вообще не чищу.
- Реестр заблокирован, не открывается стандартными средствами системы.
Найти подходящий вариант можете, набрав в поиске в интернете «бесплатный редактор реестра». Смотрите только, чтобы утилита действительно была бесплатной (путь даже с ограниченными функциями), а не пробной на несколько дней-месяц. Среди платных — мощный инструмент — Reg Organizer.
Большинство программ (не только для работы с реестром) не работает на Window XP.
Как открыть реестр в Windows 10, 11 (уникальный способ)
Начиная с десятого выпуска Windows, редактор реестра внедрили в приложения меню «Пуск». Неопытным пользователям, вероятно, так будет проще его запускать, нежели горячими клавишам или другими методами.
- В Windows 10, перейдя в «Пуск», пролистайте список программ и каталогов вниз. Увидите «Средства Администрирования». Там будет значок редактора реестра.
- В Windows 11 откройте «Пуск», нажмите «Все приложения» и перейдите в категорию «Инструменты Windows». Оттуда запустите реестр.

Создание резервной копии реестра Windows перед изменениями
Любое неверное изменение ключей реестра способно привести к проблемам в работе операционной системы. Поэтому прежде чем приступать к любым правкам, настоятельно рекомендую сделать резервную копию редактора! Даже если хотите лишь почистить реестр программами и ничего не планируете редактировать вручную. Займет 1 минуту, а при возникновении неполадок в Windows — это ваш спасательный круг. Сможете восстановить работоспособность ПК.
Как сделать резервную копию редактора реестра:
- Запустите реестр, кликните на меню «Файл» — «Экспорт»;
- Выберите папку, куда хотите сохранить копию. В «Имя файла» укажите понятное название, чтобы легко смогли найти при необходимости. Отметьте пункт «Весь реестр», нажмите «Сохранить».

Размер сохраненного файла программы достигает 500 мб.
Можно сохранять отдельные ветки реестра, отметив не «Весь реестр», а «Выбранная ветвь» (вы должны находиться в ней). Это актуально, когда вы меняете значения только конкретного раздела.
FAQ (вопрос— ответ)
Где находится реестр в Windows 10 и других версиях?
За запуск редактора отвечает файл regedit.exe. Хранится во всех выпусках в папке C:Windows.
Как вносить изменения в реестр Виндовс?
Реестр Windows — это окно, в котором слева разделы (ветки), справа ключи (параметры).
В зависимости от того, что вы хотите исправить, найдите нужный раздел в редакторе. Там можете исправить уже имеющийся ключ двойным нажатием левой кнопкой мыши по нему и указав новое значение. Или создайте в реестре новую запись интересующего вас типа (клик правой кнопкой, «Создать», параметр»).
Основные выводы
Я показал все способы запуска реестра в любых Windows. Запомнить несколько будет несложно. Попрактикуйтесь сразу после изучения инструкции.
Затем сможете без проблем посмотреть редактор, даже если перестанет запускаться консоль или не будет работать поиск из-за сбоя в настройках системы. Потому что вы будете знать уже несколько способов.
Я применяю в основном окно «Выполнить», поскольку вношу правки в реестр нечасто.
И напомню: не стоит пренебрегать резервным копированием. 1 минута времени — возможность исправить ситуацию c Windows при неосторожных действиях в редакторе.
Остались вопросы? Не стесняйтесь и спрашивайте внизу страницы. Я рад обратной связи и с удовольствием буду стараться помочь с решением 😊 А если инструкция помогла, можете сделать публикацию в соцсети (кнопки ниже). Тем самым вы участвуете в развитии блога и помогаете другим находить ответы!
Содержание
- Запуск Редактора реестра в Windows 10
- Способ 1: Меню «Пуск»
- Способ 2: Окно «Выполнить»
- Способ 3: Директория Windows
- Способ 4: «Командная строка»/PowerShell
- Вопросы и ответы
Редактор реестра в Windows традиционно используется для решения множества проблем, возникающих в работе стандартных компонентов этой ОС или же сторонних программных решений. Здесь же любой пользователь может быстро изменить значение практически любых параметров системы, недоступных для редактирования через графические интерфейсы типа «Панели управления» и «Параметров». Прежде чем выполнить желаемое действие, связанное с внесением изменений в работу реестра, его необходимо открыть, и сделать это можно по-разному.
Первым делом хочется напомнить о том, что реестр — очень важный инструмент функционирования всей операционной системы. Одно неправильное действие может вывести из строя в лучшем случае отдельный компонент или программу, в худшем — привести Виндовс в нерабочее состояние, требующее восстановления. Поэтому будьте уверены в том, что вы делаете и не забывайте создавать резервную копию (экспорт), чтобы в случае непредвиденных ситуаций ей всегда можно было воспользоваться. А сделать это можно так:
- Открыв окно редактора, выберите «Файл» > «Экспорт».
- Впишите имя файла, укажите то, что хотите экспортировать (обычно лучше делать копию всего реестра) и нажмите «Сохранить».

Теперь рассмотрим непосредственно варианты запуска нужного нам элемента. Разные способы помогут запустить реестр так, как это будет удобно именно вам. Кроме того, они могут быть актуальны при вирусной активности, когда не получается воспользоваться каким-то одним из-за блокировки доступа вредоносной программой.
Способ 1: Меню «Пуск»
Уже давно «Пуск» выполняет роль поисковика по всей Windows, поэтому нам проще всего осуществить открытие инструмента, введя нужный запрос.
- Открываем «Пуск» и начинаем набирать «реестр» (без кавычек). Обычно уже после двух букв вы увидите нужный результат. Можно сразу же запустить приложение, нажав на лучшее совпадение.
- Панель справа сразу же предоставляет дополнительные возможности, из которых наиболее полезными для вас могут стать «Запуск от имени администратора» или его закрепление.
- То же самое будет, если начать набирать наименование инструмента на английском языке и без кавычек: «regedit».


Способ 2: Окно «Выполнить»
Еще один быстрый и простой способ запустить реестр — воспользоваться окном «Выполнить».
- Нажмите сочетание клавиш Win + R или кликните по «Пуск» правой кнопкой мыши, где выберите пункт «Выполнить».
- В пустое поле впишите
regeditи нажмите «ОК» для запуска редактора с полномочиями администратора.


Способ 3: Директория Windows
Редактор реестра — исполняемое приложение, которое хранится в системной папке операционной системы. Оттуда его также можно без труда запустить.
- Откройте Проводник и перейдите по пути
C:Windows. - Из списка файлов найдите «regedit» либо «regedit.exe» (наличие расширения после точки зависит от того, была ли включена такая функция в вашей системе).
- Запустите его двойным нажатием левой кнопкой мыши. Если нужны права администратора — щелкните по файлу правой кнопкой мыши и выберите соответствующий пункт.


Способ 4: «Командная строка»/PowerShell
Консоль Windows позволяет быстро запускать реестр — достаточно вписать туда всего одно слово. Аналогичное действие можно совершать и через PowerShell — кому как удобнее.
- Запустите «Командную строку», вписав в «Пуск» слово «cmd» без кавычек или начав набирать ее название. PowerShell запускается так же — набором своего имени.
- Впишите
regeditи нажмите Enter. Откроется Редактор реестра.


Мы рассмотрели наиболее эффективные и удобные способы того, как запускается Редактор реестра. Обязательно запоминайте те действия, которые совершаете с ним, чтобы при возникновении неполадок была возможность восстановить предыдущие значения. А еще лучше делайте экспорт, если собираетесь внести важные изменения в его структуру.
Еще статьи по данной теме: