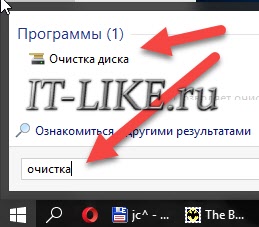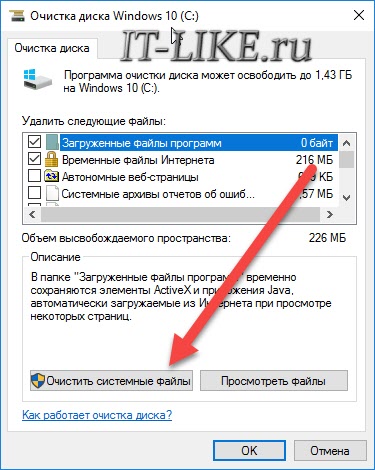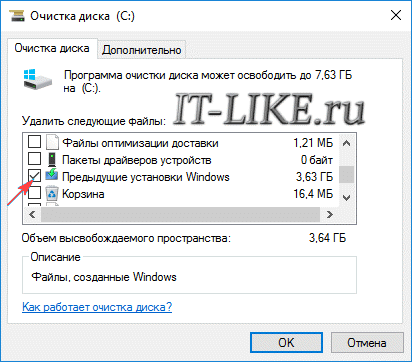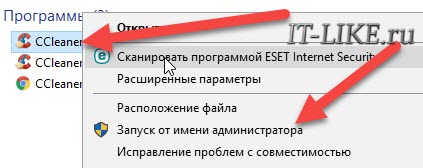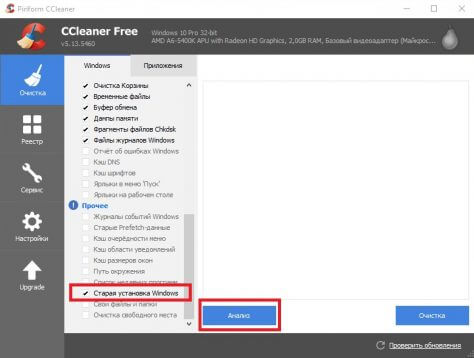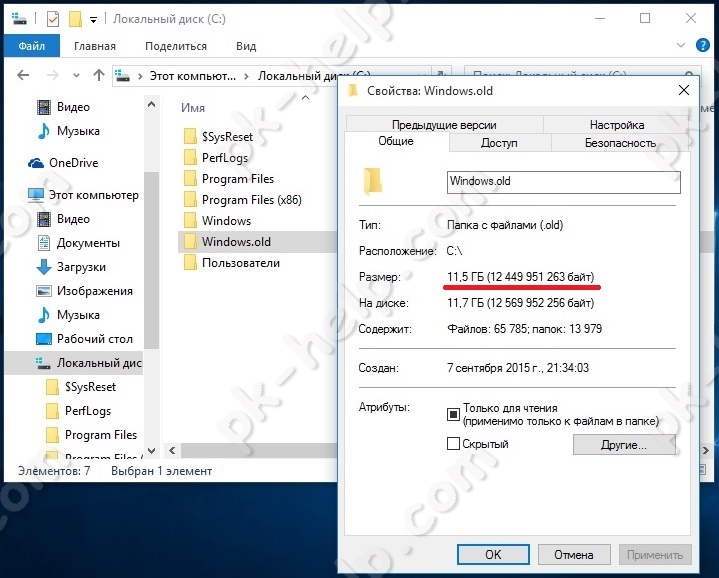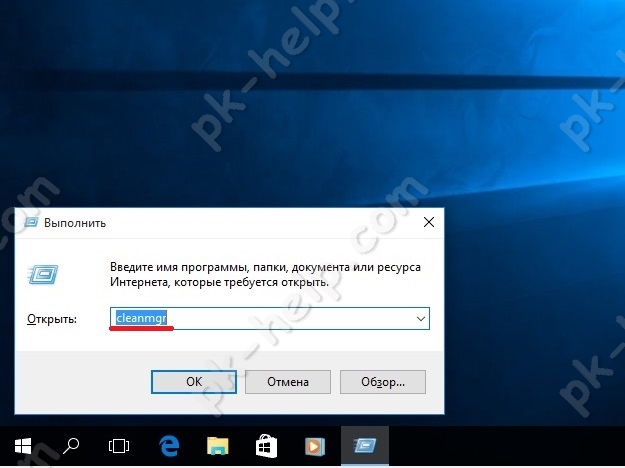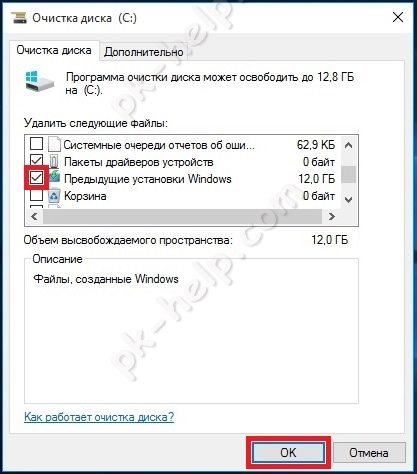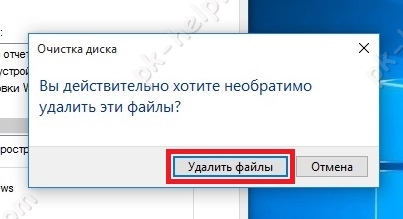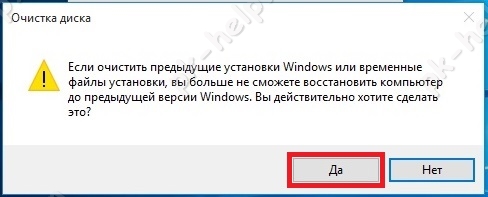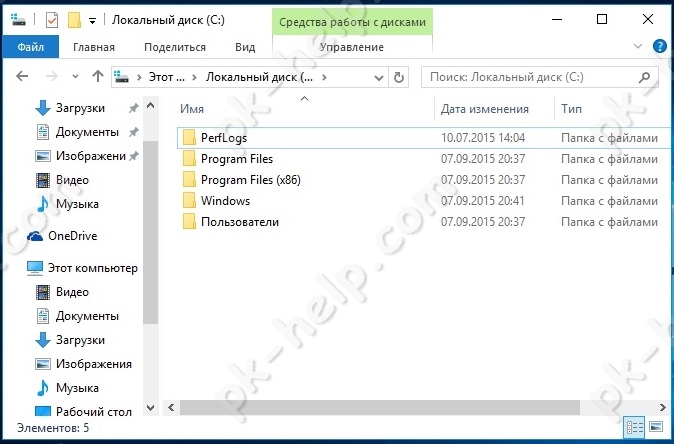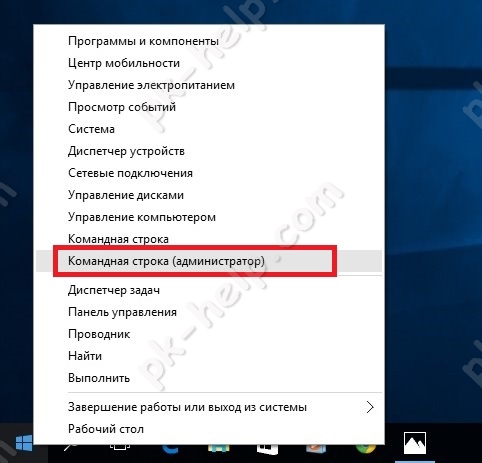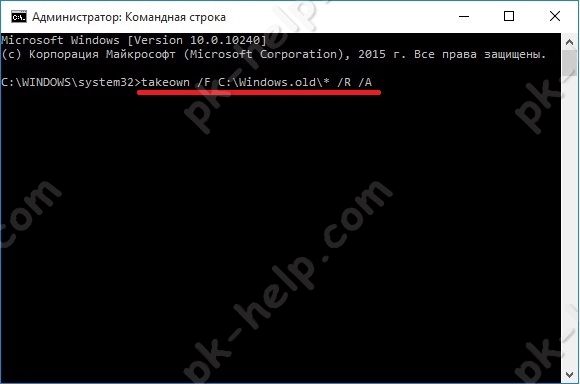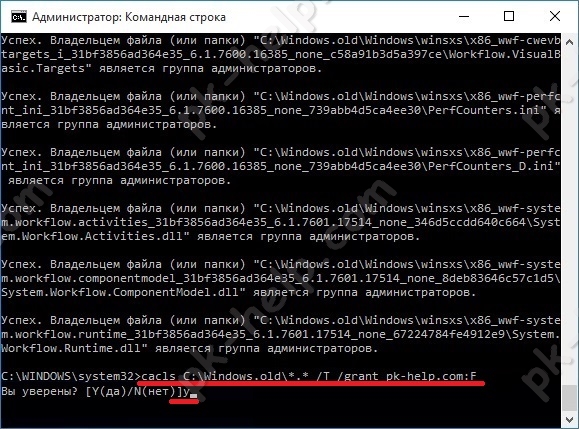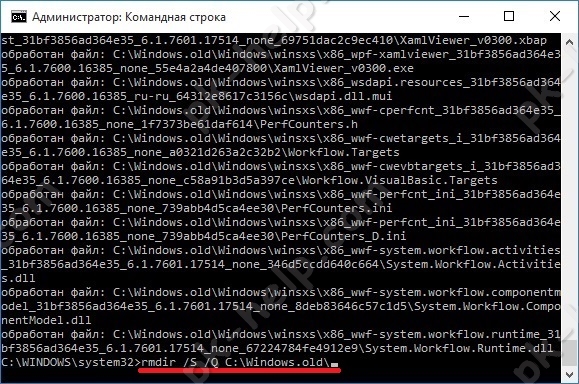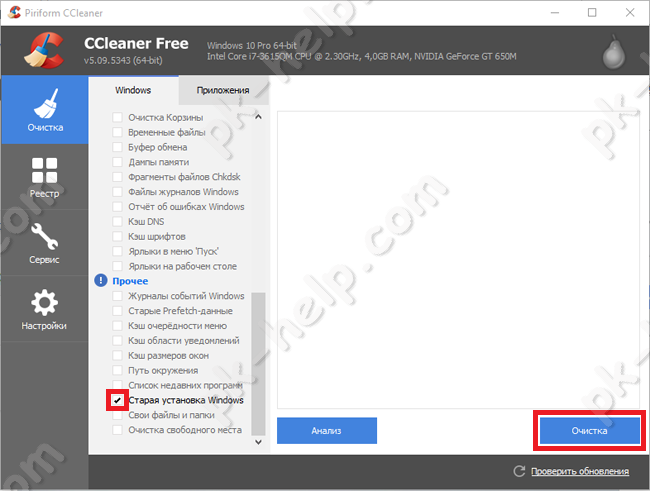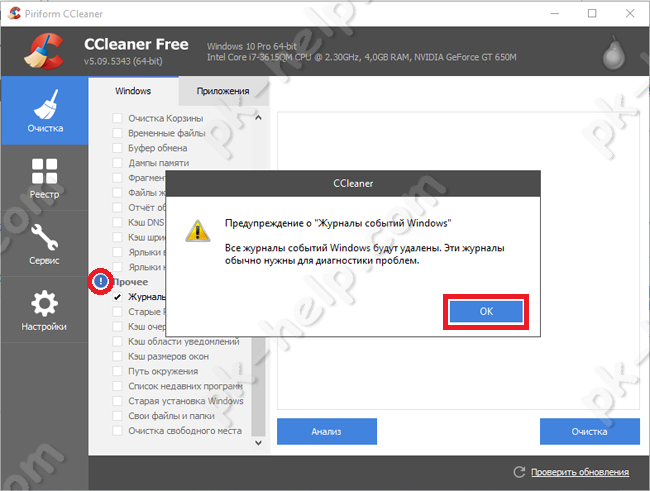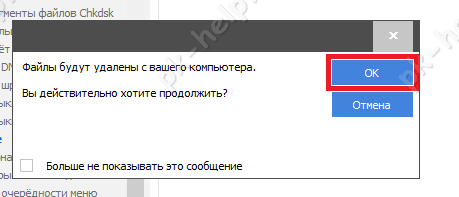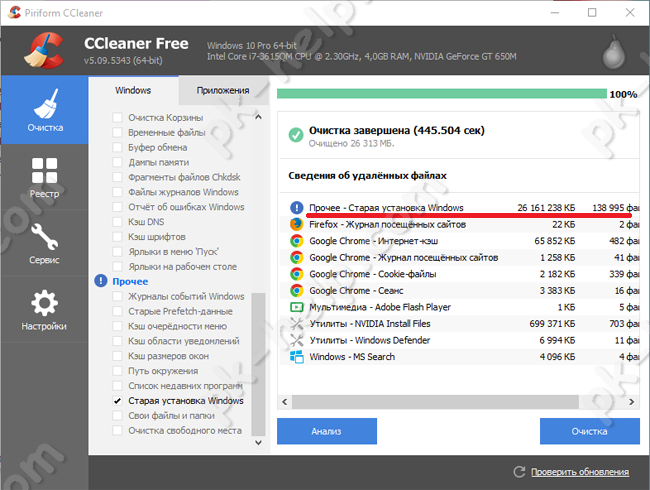Windows 11 Windows 10, version 20H2, all editions Windows Server, version 20H2, all editions Windows 10, version 21H1, all editions Windows 10, version 21H2, all editions Еще…Меньше
Сводка
Папка Windows.old содержит предыдущую версию Windows на вашем устройстве. Если вы хотите удалить предыдущую версию после обновления, проще всего использовать служба хранилища в приложении Параметры. Выполните действия, которые приведены ниже для вашей версии Windows операционной системы.
Windows 10
-
Откройте Параметры.
-
Выберите Система.
-
Выберите служба хранилища.
-
В разделе служба хранилища, выберитеИзменить автоматическое освободить место.
-
В разделе Освободить место сейчас, выберите удалить предыдущую версию Windows.
-
Затем выберите кнопку Очистить .
Windows 11
-
Откройте Параметры.
-
Выберите Система.
-
Выберите служба хранилища.
-
Выберите Рекомендации по очистке.
-
Выберите предыдущий Windows установки.
-
Затем выберите кнопку Очистка, которая отображает размер файла.
Нужна дополнительная помощь?
Очистите больше 20 ГБ, если вам не нужна предыдущая версия системы.
После установки или обновления в разделе жёсткого диска с Windows появится папка Windows.Old. В ней содержатся файлы предыдущей системы, а удалить её стандартными способами нельзя. Но если вам нужно срочно освободить место, то есть методы, которые помогут избавиться от этой папки.
Удаление на Windows 10
Большое апрельское обновление принесло Windows 10 много возможностей, среди которых есть и удобный способ удаления папки Windows.Old. Это стало возможным благодаря усовершенствованию функции очистки диска, которую теперь можно выполнять в ручном режиме.
После удаления папки Windows.Old автоматический откат к предыдущей версии системы станет невозможным.
Откройте меню «Пуск» и перейдите в «Параметры». Можно ускорить переход, нажав сочетание клавиш Win + I. Зайдите в раздел «Система» и выберите «Память устройства». В поле «Контроль память» нажмите «Освободить место сейчас».
Найдите и отметьте пункт «Предыдущие установки Windows». Пролистайте окно вверх и нажмите «Удалить файлы». Дождитесь завершения удаления временных файлов, в числе которых будет содержимое папки Windows.Old.
Если вы не ставили апрельское обновление «десятки», то этот способ не подойдёт. Чтобы удалить папку, используйте метод, который работал на Windows 7, 8 и 8.1. Он продолжает работать и после установки апрельского обновления, то есть является универсальным.
Удаление на Windows 7, 8 и 8.1
Нажмите на клавиатуре сочетание клавиш Win + R, чтобы вызвать окно «Выполнить». Введите cleanmgr и нажмите Enter. Выберите раздел, на который установлена Windows. Можно использовать и другой способ: открыть «Компьютер», щёлкнуть правой кнопкой по разделу с Windows, открыть «Свойства» и на вкладке «Общие» нажать «Очистить диск».
Дождитесь полной загрузки диалогового окна и нажмите «Очистить системные файлы».
Отметьте пункт «Предыдущие установки» и кликните «Ок». Если после такого удаления на диске останется пустая папка Windows.Old, избавьтесь от неё через командную строку. Запустите консоль от имени администратора.
Выполните команду:
rd /s /q c:windows.old
Буква С в синтаксисе команды означает диск, на котором хранится папка Windows.Old. У вас она может быть другой: например, D или G. После выполнения команды пустой каталог будет удалён.
Windows.Old — системная папка. Но на компьютере могут быть другие каталоги, которые не удаляются стандартными средствами. Их можно удалить и на Windows, и на macOS, так что если вам потребуется освободить место на диске, то это не станет непреодолимой сложностью.
Читайте также 🧐
- Как удалить папку, если она не удаляется
- 7 файлов и папок Windows, которые можно безопасно удалить, чтобы очистить место
- Что делать, если тормозит компьютер с Windows
В Windows 10 есть функция отката к предыдущей версии системы. Т.е., если ваша старая Windows 7/8 обновилась до Windows 10, либо же Windows 10 обновился до нового релиза, то система перед обновлением создаёт резервную копию предыдущей операционной системы.
Всё хорошо, но бекап занимает 10-30 Гигабайт на жёстком диске! И если для дисков на 200-500 ГБ это не проблема, то для SSD и маленьких разделов под диск «C:» это очень много. Потом начинают появляться ошибки «Заканчивается свободное место на диске C:» или «Недостаточно места для установки» чего-либо. Если новая Windows работает хорошо уже около недели-месяца, то папку «Windows.old» можно удалить. Кстати, через 30 дней после обновления, папка будет удалена автоматически.
Вы можете посмотреть видео или читать статью
Инструмент «Очистка диска»
В Windows 10 встроена утилита для очистки диска, поэтому нет смысла удалять папку вручную. В строке поиска меню «Пуск» пишем «очистка», и в результатах выбираем программу «Очистка диска»
В диалоговом окне выбираем диск «C:». У меня он называется «Windows 10», у вас название может быть любым другим:
Нужно подождать минутку, пока программа сканирует систему. Далее нужно перейти по кнопке «Очистить системные файлы» и снова выбрать диск «C:»
В окне очистки диска оставляем галочку на «Предыдущие установки Windows». Нажимаем «ОК» и в последующих диалогах подтверждаем, что мы хотим удалить файлы, и что согласны с тем, что откатиться к прежним версиям будет нельзя.
Папка «Windows.old» будет удалена через 2-3 минуты.
Программа CCleaner
Если предыдущий способ не помог, были какие-то ошибки, недостаточно прав или папка удалилась не полностью, тогда лучше всего установить бесплатную версию CCleaner.
Скачать CCleaner
Не запускаем программу, а находим её ярлык в меню «Пуск», нажимаем по нему правой кнопкой и выбираем «Запуск от имени администратора»
Это даст программе больше прав на доступ удаление системных файлов. На первой же вкладке просмотрите все отмеченные пункты или снимите все галочки, если не разбираетесь, и поставьте только одну на «Старая установка Windows» или «Old Windows Installation», если у вас английская версия:
Жмём «Очистка» и подтверждаем удаление. Спустя несколько минут, папка «Windows.old» будет удалена с компьютера.
- ВКонтакте
Содержание
- Удаление Windows.old
- Вариант 1: Виндовс 7
- Вариант 2: Виндовс 10
- Вопросы и ответы
Windows.old – особая директория, которая появляется на системном диске или разделе после замены ОС на другую или более новую версию. Она содержит все данные строй «винды». Сделано это для того, чтобы пользователь имел возможность выполнить «откат» к предыдущей версии. Эта статья будет посвящена тому, можно ли удалить такую папку, и как это сделать.
Директория со старыми данными может занимать значительное место на жестком диске – до 10 ГБ. Закономерно возникает желание освободить это пространство для других файлов и задач. Особенно это актуально для владельцев небольших SSD, на которых, кроме системы, установлены программы или игры.
Забегая вперед, можно сказать, что не все файлы, содержащиеся в папке, можно удалить обычным способом. Далее приведем два примера с разными версиями Виндовс.
Вариант 1: Виндовс 7
В «семерке» папка может появиться при переходе на другую редакцию, например, с Professional на Ultimate. Способов удаления директории несколько:
- Системная утилита «Очистка диска», в которой имеется функция очистки от файлов предыдущей версии.
- Удаление из «Командной строки» от имени Администратора.
Подробнее: Как удалить папку «Windows.old» в Windows 7
После удаления папки рекомендуется произвести дефрагментацию накопителя, на котором она находилась для оптимизации освободившегося пространства (в случае с HDD, для SSD рекомендация не актуальна).
Подробнее:
Все, что нужно знать о дефрагментации жесткого диска
Как выполнить дефрагментацию диска на Windows 7, Windows 8, Windows 10
Вариант 2: Виндовс 10
«Десятка», при всей своей современности, по функционалу не далеко ушла от старенькой Win 7 и все так же захламляет «хард» файлами старых редакций ОС. Чаще всего такое происходит при обновлении Win 7 или 8 до 10. Удалить эту папку можно, но в том случае, если не планируется переход обратно на старую «винду». Важно знать, что все файлы, содержащиеся в ней, «живут» на компьютере ровно один месяц, после чего благополучно исчезают.
Способы очистки места такие же, как и на «семерке»:
- Стандартные средства – «Очистка диска» или «Командная строка».
- Использование программы CCleaner, в которой есть специальная функция для удаления старой установки операционной системы.
Подробнее: Удаление Windows.old в Windows 10
Как видите, ничего сложного в удалении лишней, довольно пухлой, директории с системного диска нет. Убрать ее можно и даже нужно, но только если устраивает новая редакция, и нет желания «вернуть все как было».
Еще статьи по данной теме:
Помогла ли Вам статья?

Папка Windows.old содержит файлы предыдущей установки Windows 10, 8.1 или Windows 7. Кстати, в ней же, вы можете отыскать некоторые пользовательские файлы с рабочего стола и из папок «Мои документы» и аналогичных им, если вдруг после переустановки вы их не обнаружили. В этой инструкции будем удалять Windows.old правильно (инструкция состоит из трех разделов от более новых к более старым версиям системы). Также может быть полезным: Как очистить диск C от ненужных файлов.
Как удалить папку Windows.old в Windows 10 1803 April Update и 1809 October Update
В последней версии Windows 10 появился новый способ удалить папку Windows.old с предыдущей установкой ОС (хотя и старый метод, описанный далее в руководстве, продолжает работать). Учитывайте, что после удаления папки, автоматический откат к предыдущей версии системы станет невозможным.
В обновлении была усовершенствована автоматическая очистка диска и теперь выполнить её можно и вручную, удалив, в том числе, и ненужную папку.
Шаги будут следующими:
- Зайдите в Пуск — Параметры (или нажмите клавиши Win+I).
- Перейдите в раздел «Система» — «Память устройства».
- В разделе «Контроль памяти» нажмите «Освободить место сейчас».
- После некоторого периода поиска необязательных файлов, отметьте пункт «Предыдущие установки Windows».
- Нажмите кнопку «Удалить файлы» вверху окна.
- Дождитесь завершения процесса очистки. Выбранные вами файлы, в том числе папка Windows.old будет удалена с диска C.
В чем-то новый метод удобнее описанного далее, например, он не запрашивает прав администратора на компьютере (хотя, не исключаю, что при их отсутствии может и не работать). Далее — видео с демонстрацией нового способа, а после него — методы для предыдущих версий ОС.
Если же у вас одна из предыдущих версий системы — Windows 10 до 1803, Windows 7 или 8, используйте следующий вариант.
Удаление папки Windows.old в Windows 10 и 8
Если вы обновились до Windows 10 с предыдущей версии системы или же использовали чистую установку Windows 10 или 8 (8.1), но без форматирования системного раздела жесткого диска, на нем окажется папка Windows.old, подчас занимающая внушительные гигабайты.
Ниже описан процесс удаления этой папки, однако, следует учитывать, что в том случае, когда Windows.old появилась после установки бесплатного обновления до Windows 10, файлы, находящиеся в ней, могут послужить для быстрого возврата к предыдущей версии ОС в случае возникновения проблем. А потому я бы не рекомендовал удалять ее для обновившихся, по крайней мере в течение месяца после обновления.
Итак, для того, чтобы удалить папку Windows.old, выполните по порядку следующие действия.
- Нажмите на клавиатуре клавиши Windows (клавиша с эмблемой ОС) + R и введите cleanmgr а затем нажмите Enter.
- Дождитесь запуска встроенной программы очистки диска Windows.
- Нажмите кнопку «Очистить системные файлы» (вы должны иметь права администратора на компьютере).
- После поиска файлов, найдите пункт «Предыдущие установки Windows» и отметьте его. Нажмите «Ок».
- Дождитесь завершения очистки диска.
В результате этого, папка Windows.old будет удалена или, по крайней мере, ее содержимое. Если что-то осталось непонятным, то в конце статьи есть видео инструкция, в которой показан весь процесс удаления как раз в Windows 10.
В том случае, если по какой-то причине этого не произошло, кликните правой кнопкой мыши по кнопке Пуск, выберите пункт меню «Командная строка (администратор)» и введите команду RD /S /Q C:windows.old (при условии, что папка находится на диске C) после чего нажмите Enter.
Также в комментариях был предложен еще один вариант:
- Запускаем планировщик заданий (можно через поиск Windows 10 в панели задач)
- Находим задание SetupCleanupTask и дважды кликаем по нему.
- Кликаем по названию задания правой кнопкой мыши — выполнить.
По итогу указанных действий папка Windows.old должна быть удалена.
Как удалить Windows.old в Windows 7
Самый первый шаг, который сейчас будет описан, может закончиться неудачей в случае, если вы уже пробовали удалить папку windows.old просто через проводник. Если так случится, не отчаивайтесь и продолжайте чтение руководства.
Итак, начнем:
- Зайдите в «Мой компьютер» или Проводник Windows, кликните правой кнопкой мыши по диску C и выберите пункт «Свойства». Затем нажмите кнопку «Очистка диска».
- После непродолжительного анализа системы откроется диалоговое окно очистки диска. Нажмите кнопку «Очистить системные файлы». Снова придется подождать.
- Вы увидите, что в списке файлов для удаления появились новые пункты. Нас интересует «Предыдущие установки Windows», как раз они и хранятся в папке Windows.old. Отметьте галочкой и нажмите «Ок». Дождитесь завершения операции.
Возможно, уже описанных выше действий будет достаточно для того, чтобы ненужная нам папка исчезла. А возможно и нет: могут остаться пустые папки, вызывающие при попытке удаления сообщение «Не найдено». В этом случае, запустите командную строку от имени администратора и введите команду:
rd /s /q c:windows.old
После чего нажмите Enter. После выполнения команды папка Windows.old будет полностью удалена с компьютера.
Видео инструкция
Также записал и видео инструкцию с процессом удаления папки Windows.old, где все действия производятся в Windows 10. Однако те же способы подойдут и для 8.1 и 7.
Если ничто из статьи вам по какой-то причине не помогло, задавайте вопросы, а я постараюсь ответить.
Если Вы хоть раз обновляли свою операционную систему до новой версии, например, с Windows 8 до 8.1 или Windows 10, где это нужно делать по несколько раз в год, наверное могли заметить, что после первого запуска на диске, где установлена ОС появлялась папка Windows.old.
Это папка, в которой находиться резервная копия предыдущей версии ОС Windows, она нужна для того, чтобы Вы в случаи необходимости могли на нее вернутся. Но редко кто из пользователей откатывается назад на старую версию, он либо производит чистую установку операционной системы – полностью очищая (форматируя) локальный диск, либо продолжает работать с новой редакцией, а папка Windows.old остается лежать мертвым грузом занимая свободное пространство на диске. Размер папки исчисляется гигабайтами и может занимать от 10 Гб и выше, согласитесь – это существенный объем, особенно, если у вас установлен диск SSD.
В этом материале мы рассмотрим, как удалить папку Windows.old 2-мя простыми способами:
- средствами операционной системы Windows
- c помощью программы CCleaner
Способ №1
Удаление папки Windows.old средствами операционной системы Windows
Шаг 1 Откройте папку Этот компьютер, выберите системный диск, на котором установлена система и нажмите правую клавишу мыши. Затем выберите меню Свойства
Шаг 2 В появившемся окне нажмите на кнопку Очистка диска
Шаг 3 Подождите некоторое время и у вас откроется новое окно, где в нижней части будет две кнопки, на одну из которых нужно будет нажать — кнопка Очистить системные файлы
После этого программа начнет оценку объема места, которое можно будет освободить. Процесс займет несколько минут
Шаг 4 Появится новое окно, в котором нужно поставить галочки Предыдущие установки Windows и Временные файлы установки Windows. После чего нажать кнопку OK
Шаг 5 Появятся 2 всплывающих окна, в которых вас спросят об дальнейших действиях. Если Вы согласны, тогда в первом нажмите Удалить файлы
во втором Да
Через несколько минут с вашего компьютера будет удалена папка Windows.old.
Способ №2
Удаление папки Windows.old c помощью программы CCleaner
Данный способ является намного проще и подойдет тем, у кого по каким-то причинам в окне Свойства: Локальный диск (С:) не отображается кнопка Очистка диска
Скачайте программу CCleaner с официального сайта разработчика и установите ее, если она у вас еще не установлена.
Шаг 1 Запустите программу CCleaner и в главном окне выберите меню Очистка (при запуске программы меню активировано по умолчанию) и на вкладке Windows прокрутите мышкой список до конца и поставьте галочку Старая установка Windows — подменю Прочее. После активации пункта нажмите кнопку Анализ
Начнется анализ занимаемого места
Шаг 2 По окончанию анализа Вы сможете увидеть сколько места освободиться на диске. Для очистки памяти нажмите кнопку Очистка
Шаг 3 В сплывающем окне у вас спросят о продолжении, если Вы намерены удалить папку, тогда нажмите OK
Подождите чуть-чуть и с вашего компьютера навсегда будет удалена папка Windows.old.
Вот и все. Как видите, папку Windows.old удалить проще простого. Но важно помнить, что после проделанной операции, вернуться на предыдущую версию уже будет невозможно.
Если материал описанный в статье вам был полезен, тогда поделитесь статьей с друзьями, а также подписывайтесь на наши страницы в соцсетях, там Вы найдете много полезной информации
Даже сейчас, когда в нашем распоряжении жесткие диски больших размеров 1,2 ТБайта, мы можем испытывать недостаток свободного места. Особенно уменьшение свободного места на диске заметят те, кто обновился с Windows7 /8.1 до Windows10. Это связано с появившейся папкой Windows.old, которая занимает несколько десятков ГБайт. О том, зачем нужна папка Windows.old, можно ли ее удалить и как это сделать, пойдет речь в этой статье.
В папке Windows.old хранятся файлы и настройки вашей предыдущей системы. Она необходима для возврата (отката) с Windows10 на предыдущую версию Windows.
Внимание!!! В случае удаление папки Windows.old возврат системы на предыдущую ОС (Windows7 /8.1) будет не возможен. Эту папку следует удалять, только если вы уверены в том, что будете использовать Windows10 в дальнейшем.
Для удаления папки Windows.old существует несколько способов:
1) Удаление с помощью инструмента «Очистка диска»;
2) Удаление Windows.old с командной строки;
3) Удаление с помощью программы CCleaner.
Предлагаю разобрать каждый из способов.
Удалить Windows.old с помощью «Очистки диска».
Для этого способа необходимо запустить встроенный инструмент Windows для удаление лишнего — «Очистка диска». Для его запуска нажмите сочетание клавиш «Win» + «R» и в строке Выполнить введите команду cleanmgr.
Откроется окно «Очистка диска», нажмите на нем кнопку «Очистить системные файлы».
В поле Удалить следующие файлы, поставьте галочку напротив «Предыдущие установки Windows» и нажмите «Ок».
Для подтверждение удаления нажмите «Удалить файлы» в следующем окне.
Далее последует предупреждение о том, что удаление папки Windows.old сделает не возможным откат до предыдущей версии Windows, нажимаете «Да».
В течении нескольких минут будет происходить удаление Windows.old.
В итоге на диске C, папка Windows.old будет удалена.
Удаление Windows.old с помощью командной строки.
Для этого способа запустите командную строку с правами администратора. Для этого нажмите правой кнопкой мыши на «Пуск» и выберите пункт «Командная строка (администратор)».
Далее последовательно выполните команды:
takeown /F C:Windows.old* /R /A
cacls C:Windows.old*.* /T /grant <Ваша учетная запись>:F , например cacls C:Windows.old*.* /T /grant pk-help.com:F
rmdir /S /Q C:Windows.old
В итоге вы удалите папку Windows.old.
Как удалить Windows.old используя CCleaner.
Первым делом необходимо скачать CCleaner. Затем разархивируйте архив, и запустите файл соответствующей версии вашей ОС, если у вас Windows x64 то CCleaner64, если 32 битная Windows — CCleaner.
В программе можете убрать все галочки, и поставить в строке «Сарая установка Windows» или «Old Windows Installation».
Если у вас напротив поля Прочее стоит восклицательный знак, нажмите на него и согласитесь на удаление журналов.
Подтвердите удаление файлов, нажав кнопку «Ок».
Спустя несколько минут папка будет удалена.
Таким образом, можно без труда удалить Windows.old подходящим для вас способом.
Я очень надеюсь, моя статья помогла Вам! Просьба поделиться ссылкой с друзьями:
Если на одном из ваших устройств установлена Windows 11, вы можете заметить, что что после установки обновлений, свободного пространства на жестком диске или SSD становится меньше на 10 — 11 гигабайт. Это пространство занимает содержимое папки Windows.old на диске C: вашего компьютера. В руководстве рассмотрим, как удалить папку Windows.old в Windows 11 чтобы освободить место на жестком диске или SSD.
Итак, что же находится в Windows.old?
При обновлении Windows 11 до более новой версии предыдущая установка перемещается в папку с именем Windows.old, которая создается программой установки Windows и является архивом старой установки. Наличие этой папки позволяет пользователю вернутся к предыдущей версии Windows 11 в течение 30 дней.
В частности, вы найдете старые записи реестра и файлы вашего личного профиля в том числе — файлы cookie, меню «Пуск», UserData и многое другое.
Windows.old обычно занимает 10 ГБ дискового пространства, размер может отличатся в зависимости от того, насколько большой была предыдущая установка Windows. Следовательно, вы можете задаться вопросом: как удалить папку Windows.old, чтобы получить больше свободного места на диске.
Если после обновления системы вы не испытываете никаких сложностей с производительностью и не планируете делать откат (возврат к предыдущей версии), вы можете продолжить и удалить папку Windows.old.
Если вы попытаетесь удалить папку обычным способом, вы получите ошибку «Отказано в доступе к папке». Чтобы выполнить удаление папки Windows.old,
выберите любой из представленных ниже способов и просто следуйте шагам руководства.
Как удалить папку Windows.old с помощью приложения «Параметры» в Windows 11
Шаг 1: С помощью меню «Пуск» или любым другим удобным вам способом откройте приложение «Параметры Windows».
Шаг 2: Перейдите в раздел «Система» → «Память» → «Временные файлы».
Шаг 3: На странице вы найдете список временных файлов, поскольку на необходимо удалить папку Windows.old нас интересует пункт «Предыдущие установки» или «Файлы обновлений» (в зависимости от версии Windows 11), установите для него флажок (см. скрин), помимо прочего, здесь вы сможете посмотреть объём занимаемого пространства.
Шаг 4: Нажмите кнопку «Удалить файлы» в верхней части страницы, чтобы удалить все содержимое и саму папку Windows.old.
Шаг 5: Подтвердите свои действия снова нажав кнопку «Продолжить».
Как удалить папку Windows.old с помощью «Рекомендаций по очистке»
Шаг 1: Откройте приложение «Параметры».
Шаг 2: Перейдите в раздел «Система» → «Память» → «Рекомендаций по очистке».
Шаг 3: Выберите «Предыдущие установки» установив флажок напротив записи.
Шаг 4: Нажмите кнопку «Очистить» и подтвердите действие нажав «Продолжить» во всплывающем окне.
Как удалить папку Windows.old с помощью Контроля памяти
Данный способ интересен, вы можете настроить его один раз, после чего система будет автоматически удалять временные файлы и папку Windows.old согласно выбранному вами расписанию.
Шаг 1: Откройте приложение «Параметры».
Шаг 2: Перейдите в раздел «Система» → «Память».
Шаг 3: Найдите подраздел «Контроль памяти» и передвиньте ползунок переключателя в положение «Вкл.».
Шаг 4: Кликните на подраздел «Контроль памяти», чтобы получить доступ к расширенным настройкам.
Шаг 5: В разделе «Расписание очистки» под заголовком «Запуск контроля памяти» кликните на выпадающем меню и выберите промежуток времени, после которого файлы предыдущей установки будут удалены с вашего устройства.
Примечание: Ниже на странице вы найдете опцию, которая также автоматически очищает вашу корзину, не поленитесь настроить и ее, чтобы избежать неожиданностей.
Как удалить папку Windows.old с помощью Проводника
Windows.old это защищенный системный файл. В случае, ручного удаления папки выполните следующие шаги.
Шаг 1: Откройте проводник с помощью значка на панели задач или нажав сочетание клавиш Win E.
Шаг 2: В навигационной панели выберите «Этот компьютер».
Шаг 3: Кликните правой кнопкой мыши диск «С:» и выберите в контекстном меню «Свойства».
Шаг 4: В свойствах диска на вкладке «Общие» нажмите кнопку «Очистка диска» или «Использование памяти» (дальнейший процесс может отличатся в зависимости от версии ОС. Если откроется приложение «Параметры» продолжайте, если откроется утилита Disk Cleanup используйте шаги из следующего способа начиная с шага 2).
Шаг 5: В открывшемся окне кликните раздел «Временные файлы»
Шаг 6: В следующем окне установите флажок для «Предыдущие установки» и нажмите кнопку «Удалить файлы».
Шаг 7: Подтвердите свои действия снова нажав кнопку «Продолжить».
Как удалить папку Windows.old с помощью Disk Cleanup
Шаг 1: Откройте меню «Пуск» и начните набирать «Очистка диска».
Шаг 2: Откройте результат поиска нажав «Открыть».
Шаг 3: Выберите диск С: и нажмите кнопку «ОК».
Шаг 4: В следующем окне нажмите «Очистить системные файлы».
Шаг 5: Снова выберите диск С: и нажмите кнопку «ОК».
Шаг 6: В списке файлов найдите и отметьте флажком «Предыдущие установки Windows» и нажмите «ОК» чтобы завершить удаление папки Windows.old.
Как удалить папку Windows.old с помощью Терминала
PowerSell
Если вы предпочитаете использовать PowerSell чтобы избавиться от папки Windows.old,
Шаг 1: Откройте терминал от имени администратора, профиль PowerSell используется по умолчанию.
Шаг 2: Выполните по очереди, следующие три команды:
takeown /F c:Windows.old* -R -A -D Y
В следующей команде замените «Имя_пользователя» под которым вы вошли в систему.
cacls c:Windows.old*.* /T /grant «Имя_пользователя»:F
На запрос «Вы уверены?» нажмите клавишу Y
& cmd rmdir /s /q c:Windows.old
Папка Windows.old и ее содержимое будет удалена.
Командная строка
Шаг 1: Откройте терминал от имени администратора
Шаг 2: В терминале используйте профиль «Командная строка», введите команду и нажмите Enter:
takeown /F c:Windows.old* -R -A -D Y
Шаг 3: В следующей команде замените «Имя_пользователя» под которым вы вошли в систему.
cacls c:Windows.old*.* /T /grant «Имя_пользователя»:F
Шаг 4: На запрос «Вы уверены?» нажмите клавишу Y
Шаг 5: Последняя команда чтобы удалить папку Windows.old в Windows 11
rmdir /S /Q c:Windows.old
Все!
Как удалить папку Windows.old с помощью Live USB
Используйте LiveCD или сборку WinPE для быстрого удаления папки Windows.old.
Шаг 1: Если в вашем распоряжение есть USB накопитель с установленной на него Live ОС (в примере используется флешка с kali-linux-2021.4a-live), загрузившись c Live USB
Шаг 2: После чего, откройте проводник или любой другой файловый менеджер, найдите диск, на котором установлена Windows 11.
Шаг 3: Удалите папку Windows.old самым обычным способом
Шаг 4: Загрузитесь в Windows 11, вы обнаружите что, место, которое занимала папка будет освобождено, а папка отсутствует.
Все!
Обновили компьютер до Windows 10? Если да, то вы наверняка заметили папку Windows.old на вашем компьютере, и она занимает огромное количество пространства на вашем диске C. Возможно, вы даже пытались удалить ее, но безуспешно, так как появляется окно: «Нет доступа к папке. Для удаления папки нужно обладать правами администратора». Следовательно, возникают вопросы у пользователей.
Итак, как удалить Windows.old и освободить некоторое количество места на диске? Несложно — но не так, как бы вы удалили обычную папку.
Я покажу вам три работающих способа, и все они довольно простые, так что, выберите метод, который лучше подходит для вас.
Данная папка содержит файлы, необходимые для отката Windows 10 к предыдущей версии операционной системы Windows 7 или 8.1. Таким образом, если вы удалите папку — вы не сможете затем вернуться к вашей прежней ОС, без процесса чистой установки. Так что, если вы не собираетесь восстанавливать старую систему и абсолютно в этом уверены, то папку Windows.old можно удалить и даже нужно.
Ну что же, если вы остаетесь с Windows 10, то читайте дальше. Если же вы думаете о возвращении в ОС Windows 8.1 или 7, то пусть папка еще полежит, пока вы не примите окончательное решение. Однако, помните, что на решение у вас есть ровно 30 дней с момента обновления системы. По истечении строка, Windows автоматически удалит Windows.old.
Как удалить Windows.old: вариант 1 (ждать)
Вы могли бы просто ждать и ничего не делать – 30 дней с момента обновления до Windows 10. Встроенная утилита под названием «Очистка диска» проверит ваш жесткий диск и автоматически удалит папку. Это, безусловно, самый простой вариант.
Вариант 2 (очистка диска)
Если ожидание для вас не вариант, вы можете вручную запустить программу Очистка диска, чтобы очистить диск от папки Windows.old.
Для этого выполните следующие действия:
Программа очистки диска теперь удалит Windows.old с вашего диска. Это может занять несколько минут, так что будьте терпеливы. После завершения, перезагрузка компьютера не требуется.
Вариант 3 (командная строка)
Если по каким-то причинам, очистка диска не помогло, вы можете попробовать удалить папку Windows.old с помощью командой строки.
Вот как это сделать:
- Запустите командную строку от имени администратора, щелкнув правой кнопкой мыши по кнопке Пуск (нажмите и удерживайте) и выберите пункт «Командная строка (администратор)».
- В окне командной строки введите «RD /S /Q c:windows.old» (без кавычек)
- И нажмите Enter.
На этом все. Вы должны освободить немного места на диске, удалив папку Windows.old (я освободил 22ГБ). Но помните, после этого — вы не сможете сделать откат до Windows 8.1 или 7.