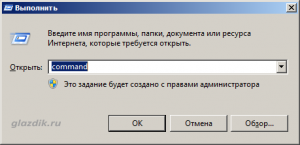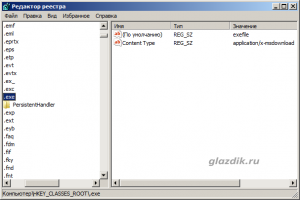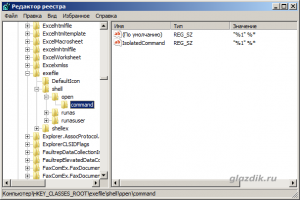EXE – распространенный файловый формат еще со времен ОС MS-DOS. Рассмотрим, что это за файлы, их наз…
EXE – распространенный файловый формат еще со времен ОС MS-DOS. Рассмотрим, что это за файлы, их назначение и задачи, какими программами запускаются, на что обратить внимание при работе с ними.
Часто встречающийся файловый формат – EXE. Помогает запустить установку программ на компьютер. Как открыть файл EXE в разных операционных системах, просмотреть или отредактировать содержимое – рассмотрим подробнее.
Формат EXE
EXE применяется для названия файлов-исполнителей. Это сокращение английского «executable files» – исполняемый файл. Используется в операционных системах Microsoft Windows, MS-DOS. Его задача – запуск инсталляции (деинсталляции) софта на устройство. Для этого в нем записан сценарий и код, которые запустят процесс.
В файле EXE находятся:
- Стартовый блок установки.
- Данные для загрузчика файла.
- Ресурсы программы – графические, медиа-элементы в сжатом виде.
- Формы объектов – иконки программ, листы.
При открытии файла запускается автоматический процесс распаковки компонентов папки с приложением или загрузочного диска. Типичные примеры файлов .EXE – Setup.exe, Install.exe. Они входят в состав разных программ: игр, офисных и графических редакторов, других.
Файл может быть закодирован и сжат архиватором в самораспаковывающийся архив. Инсталляция проводится в ту же директорию или в указанную пользователем.
Создание файлов .EXE
Формат разработан в 1981 году для ОС MS-DOS. Пришел на смену формату .COM. Преимуществом было отсутствие ограничений и полноценное использование адресного пространства ЭВМ. Модернизации в формате происходили по мере появления новых компьютеров IBM PC с виртуальной памятью, новыми режимами переадресации и расширенной функциональностью. Обновленный и расширенный, формат по-прежнему применяется в современных Microsoft Windows.
Открываем EXE расширение
На персональном компьютере с ОС Microsoft Windows затруднений при открытии файла не возникает (об исключениях ниже). Сложности будут, если у пользователя Linux, Mac OS или мобильное устройство. Частый вопрос – как открыть EXE файл для редактирования или просмотра. Разбираемся по порядку.
На компьютере
Как открыть файл .EXE зависит от операционной системы устройства. Если это версии ОС Microsoft Windows, то сложностей быть не должно – под эту ОС файлы и разрабатывались. В основном они запускаются автоматически, для просмотра содержимого можно применить ряд утилит. Сложнее задача решить на ОС Linux или Mac. Но и тут выходы есть. Разберем подробней.
ОС Microsoft Windows 7
Для запуска применяем двойной щелчок манипулятора. Файл начнет устанавливаться и распаковываться (если это архив). Для просмотра содержимого без инсталляции подойдут утилиты Windows:
- 7Zip – утилита для сжатия данных. Нужный файл выбирается при помощи пункта меню архиватора.
- VMware ThinApp – софт для просмотра и переноса программ на другие платформы.
- Microsoft Visual Studio – программа для разработки приложений.
- IcoFX – утилита для просмотра, изменения значков из файловых ресурсов.
Для редактирования файлов .EXE подойдет Resource Hacker и аналогичные программы. Это редактор с функцией доступа в исполнительные файлы (.EXE, .DLL) для просмотра и замены в них данных.
ОС Microsoft Windows 10
Программы и принцип применения аналогичны, описанным выше. Сложность может быть в некорректном редактировании реестра Windows. Поможет модификация конфигурационного Reg-файла. Для него скачивается архив, соответствующий версии ОС Microsoft Windows, он распаковывается и после перезагрузки ПК файл .EXE должен открываться.
ОС Mac
На ПК с этими ОС напрямую открыть и запустить файл с форматом .EXE невозможно. Потребуются программы-эмуляторы, которые запустят Windows и ее приложения на ОС Mac:
- VMware Workstation.
- Parallels Desktop.
- Oracle VM VirtualBox.
- Kronenberg WineBottler.
- CodeWeavers CrossOver.
- Cedega.
- Darwine.
Windows приложения работают с эмуляторами без сбоев, для переключения на установленную на компьютере ОС не нужно перезагружать ПК.
ОС Linux
Как и ОС Мас напрямую из Linux открыть .EXE не удастся. Применяются программы-эмуляторы Windows, указанные выше. После запуска виртуального сеанса Windows, файл будет открыт.
ОС Android
Как открыть EXE файл на Андроиде при том, что формат не предназначен для работы с ним? Структура и состав файлов EXE другой, прямой запуск невозможен. Есть два способа открыть файл:
- При помощи удаленного доступа.
- С программой-эмулятором Microsoft Windows.
Второй вариант проще. К таким утилитам относятся: BOCHS, Limbo, QEMU и другие. Принцип действий идентичен: скачать и установить приложение на мобильное устройство, запустить утилиту.
Возможные проблемы с файлами .EXE
Стоит быть внимательными при открытии файлов этого типа – они могут содержать в себе вирусное программное обеспечение. Получив файл от неизвестного отправителя, скачав с непроверенного источника, не стоит открывать его и запускать инсталляцию.
Файлы .EXE могут не работать, если рассчитаны на другую версию ОС Windows. Решение – в разделе «Свойства» файла зайти в пункт «Совместимость» и вручную изменить версию ОС. Не в 100% случаев, но такие действия помогают.
Если при запуске файла .EXE выдается сообщение об ошибке или действий нет, причиной могут быть настройки реестра Windows. При их изменении файл откроется.
EXE
Если вы не смогли открыть файл двойным нажатием на него, то вам следует скачать и установить одну из программ представленных ниже, либо назначить программой по-умолчанию, уже установленную (изменить ассоциации файлов).
Наиболее популярным программным обеспечением для даного формата является
программа 7-Zip (для ОС Windows)
и программа Parallels Desktop for Mac (для ОС Mac) — данные программы гарантированно открывают эти файлы.
Ниже вы найдете полный каталог программ, открывающих формат EXE для операционной системы Windows, Mac, Linux.
Программы для открытия EXE файлов
Чем открыть EXE в Windows?
Mac
Linux
Общее описание расширения
Формат файла EXE относится к расширениям из категории Исполняемые форматы, его полное название — Windows Executable File.
Исполняемый файл EXE является приложением Windows либо DOS систем. Такой тип файла может включать в себя самораспаковывающиеся архивы. Имеют невероятно широкое распространение.
Узнать подробнее что такое формат EXE
Что еще может вызывать проблемы с файлом?
Наиболее часто встречаемой проблемой, из-за которой пользователи не могут открыть этот файл, является неверно назначенная программа.
Чтобы исправить это в ОС Windows вам необходимо нажать правой кнопкой на файле, в контекстном меню навести мышь на пункт «Открыть с помощью»,
а выпадающем меню выбрать пункт «Выбрать программу…». В результате вы увидите список установленных программ на вашем компьютере,
и сможете выбрать подходящую. Рекомендуем также поставить галочку напротив пункта «Использовать это приложение для всех файлов EXE».
Другая проблема, с которой наши пользователи также встречаются довольно часто — файл EXE поврежден.
Такая ситуация может возникнуть в массе случаев. Например: файл был скачан не польностью в результате ошибки сервера,
файл был поврежден изначально и пр. Для устранения данной проблемы воспользуйтесь одной из рекомендаций:
- Попробуйте найти нужный файл в другом источнике в сети интернет. Возможно вам повезет найти более подходящую версию. Пример поиска в Google: «Файл filetype:EXE». Просто замените слово «файл» на нужное вам название;
- Попросите прислать вам исходный файл еще раз, возможно он был поврежден при передаче;
Знаете другие программы, которые могут открыть EXE? Не смогли разобраться как открыть файл? Пишите в комментариях — мы дополним статью и ответим на ваши вопросы.
Формат EXE напрямую связан с ОС Windows и самораспаковывающимися архивами. В большинстве случаев файлы с этим расширением создаются компоновщиком, а открыть их можно прямо в операционной системе двойным кликом. Если же вам требуется извлечь файлы или посмотреть содержимое EXE-архива (не перепутайте с исполняемым EXE-файлом), то для этой цели подойдут различные архиваторы, например, Universal Extractor, и универсальные просмотрщики, как IrfanView. Для решения остальных задач, как редактирование и правка исполняемых EXE-файлов, потребуются уже средства другого уровня, как шестнадцатеричные редакторы, отладчики и дизассемблеры. Причем необходимо учитывать, что практически все эти EXE-редакторы требуют навыков программирования.
В представленном наборе собраны различные редакторы и программы для открытия EXE-файлов. Фактически с их помощью вы легко сможете посмотреть содержимое EXE-архивов и извлечь нужные файлы. Также в наборе вы найдете антивирусную утилиту AVZ. Она пригодится в том случае, если у вас имеются проблемы с открытием некоторых EXE-файлов. Благодаря специальному встроенному модулю (Мастер поиска и устранения проблем) программа самостоятельно найдет причину, по которой не открывается ваш EXE-файл, и устранит ее, если она не относится к категории критических проблем. Для сканирования вам лишь требуется открыть проблемный файл через данный антивирус (опция Открыть с помощью в контекстном меню). Если же AVZ удастся корректно исправить ошибку, то вы без труда сможете открыть EXE-файл двойным кликом или в архиваторе.
Download Article
Download Article
- Running EXE Files (Windows)
- Running EXE Files (OS X)
- Extracting EXE Files
- Q&A
|
|
|
Computer files with a «.exe» extension are called executables, or EXE files. This type of file is one of the most ubiquitous in the Windows operating system, where it is used to install or run software applications. EXE files are also helpful for packaging and distributing small scripts or macros, as they allow the user to reduce their work to a single file while compressing its size. Running EXE files in Windows is a fairly straightforward process, but it gets a bit more complicated trying to run an EXE on a Mac. You can also extract files from an EXE file.
-
1
Double-click an EXE file to run it. EXE files are Windows executable files designed to run as programs. Double-clicking any EXE file will start it.
- If the EXE file was downloaded from the internet, you’ll be asked to confirm that you want to run it. Be wary when running EXE files from unknown sources, as this is the easiest way to get infected with a virus. Never open an EXE file downloaded as an email attachment, even if you know the sender.
- EXE files might not run properly if they were designed for an outdated version of Windows. You can try adjusting the compatibility settings by right-clicking on the file, selecting «Properties», and then clicking the Compatibility tab. You can set what version of Windows you want to run the EXE file as, but this is not guaranteed to solve the problem.
-
2
Open the Registry Editor if you can’t run EXE files. If you get error messages when you try to run an EXE file or nothing happens, there may be a problem with your Windows registry settings. Editing your registry may seem a little daunting, but it should only take a few minutes.[1]
- To open the Registry Editor, press the Windows key + R and type regedit.
Advertisement
-
3
Navigate to .HKEY_CLASSES_ROOT.exe. Use the navigation tree on the left to open this directory.
-
4
Right-click on the «(Default)» entry and select «Modify». This will open a new window.
-
5
Type .exefile into the «Value data» field. Click OK to save the changes.
-
6
Navigate to .HKEY_CLASSES_ROOTexefile. Use the navigation tree on the left to open this directory.
-
7
Right-click on the «(Default)» entry and select «Modify». This will open a new window.
-
8
Enter ."%1" %* into the «Value data» field. Click OK to save the changes.
-
9
Navigate to .KEY_CLASSES_ROOTexefileshellopen. Use the navigation tree on the left to open this directory.
-
10
Right-click on the «(Default)» entry and select «Modify». This will open a new window.
-
11
Enter ."%1" %* into the «Value data» field. Click OK to save the changes.
-
12
Reboot your computer. After editing the three entries above, close the Registry Editor and reboot your computer. You should be able to open EXE files again. It is highly recommended that you try to track down what caused this problem in the first place. You may have a virus or malware infection, which could cause the same problem again in the future.
Advertisement
-
1
Understand the process. EXE files are not designed for OS X, so you’ll need to use special software to get them to run. You’ll be installing the open-source «wine» utility, which adds a Windows «wrapper» to the EXE file, giving it access to the essential Windows files that it needs to run. The wine utility does not work with every Windows EXE file, and some programs work better than others. You do not need a Windows disc to install wine.
-
2
Download and install Xcode from the Mac App Store. This is a free development tool that is required to compile software code. You won’t be using it directly, but the tools you’ll be installing to open EXE files rely on it.
- Start Xcode after you finish downloading it, and click the «Xcode» menu. Select «Preferences» and then click the «Downloads» tab. Click the Install button next to «Command Line Tools».
-
3
Download and install MacPorts. This is a free utility that simplifies the compiling process, which you’ll be using to build your version of wine. You can download MacPorts from macports.org/install.php. Click the link for the version of OS X that you are using, and then double-click the .pkg file downloaded to your computer to install MacPorts.
-
4
Open the Terminal. You’ll need to use the Terminal to adjust some of MacPorts’ settings. You can open the Terminal from the Utility folder.
-
5
Copy and paste the following command. Paste this command into the Terminal window and press Return:
echo export PATH=/opt/local/bin:/opt/local/sbin:$PATH$'n'export MANPATH=/opt/local/man:$MANPATH | Sudo tee -a /etc/profile
-
6
Enter your admin password. You will be prompted for your admin password before the command can run. You won’t see anything as you type the password. Press Return after you have finished typing the password. If you don’t have a password associated with the admin account, the process will fail.
-
7
Copy and paste the following command. This command will tell MacPorts whether or not you have a 64-bit system. Paste the following command and press Return:
if [ `sysctl -n hw.cpu64bit_capable` -eq 1 ]; then echo "+universal" | Sudo tee -a /opt/local/etc/MacPorts/variants.conf; else echo "n/a"; fi
-
8
Enter the command to agree to the Xcode license. This quick command will tell Xcode that you agree to the license agreement, allowing you to compile code. Close and reopen the Terminal window after running this command:
- sudo xcodebuild -license
-
9
Enter the command to install wine. Once you’ve reopened the Terminal window, you can start installing wine. You may be prompted for the admin password again. The installation process may take a while to complete. You’ll know that it’s finished when you are returned to the Terminal input:
- sudo port install wine
-
10
Navigate to the location of the EXE file. Use the cd command to navigate to the location where your EXE file is stored on your Mac. You’ll need to do this through the Terminal.
-
11
Use wine to run the EXE file. Enter the following command to run an EXE file that’s in your current directory. Replace fileName with the actual file’s name:
- wine fileName.exe
-
12
Use the program as you normally would. If the EXE file is a standalone program, you’ll be able to start using it immediately. If it’s a setup file for a program, you’ll be able to proceed through the installation prompts as if you were using Windows.
- Not every program works with wine. For a full list of compatible programs, visit appdb. wine ha.org.
-
13
Open programs that have been installed. If you used an EXE file to install a program, you’ll need to use wine to run the installed program file.
- Type cd ~/.wine/drive_c/Program Files/ to open the Program Files directory that your wine programs are installed to.
- Type ls to see a list of all of your installed programs. Type cd programName to open a program’s directory. If the program’s directory has a space, you’ll need to include a before the space. For example, Microsoft Office would be cd Microsoft Office.
- Type ls again in the program’s directory to find the EXE file.
- Type wine fileName.exe to run the program.
-
14
Install the Mono libraries if the program requires .NET. .NET is a software library for many Windows programs, and Mono is the open-source replacement that wine can use. you only need to install this if your programs require .NET.[2]
- Type sudo port install winetricks and press Return.
- Type winetricks mono210 and press Return to install Mono.
Advertisement
-
1
Download and install 7-Zip. 7-Zip is a free, open-source archive program that can open EXE files as if they were an archive like a ZIP or RAR file. This will work with many EXE files, but not everyone.
- You can download 7-Zip from 7-zip.org
-
2
Right-click on the EXE file and select «7-Zip» → «Open archive». This will open the EXE file in the 7-Zip archive explorer. If you don’t have the 7-Zip options when you right-click on a file, open 7-Zip from the Start menu and then browse for the EXE file that you want to open.
- 7-Zip cannot open all EXE files. You may get an error when attempting to open certain EXE files. You can try using a different archive program, such as WinRAR, but chances are you won’t be able to open the file due to the way it was originally compiled.
-
3
Browse for the file or files that you want to extract. When you open the EXE file in 7-Zip, you’ll be shown a list of files and folders that the EXE file contains. You can double-click folders to see the files stored inside. You can select multiple files by holding Ctrl and clicking each one.
-
4
Click the «Extract» button after selecting the files. You’ll be prompted to select a location, which will default to the same location as the EXE file.
EXPERT TIP
Luigi Oppido is the Owner and Operator of Pleasure Point Computers in Santa Cruz, California. Luigi has over 25 years of experience in general computer repair, data recovery, virus removal, and upgrades. He is also the host of the Computer Man Show! broadcasted on KSQD covering central California for over two years.
Make sure you scan any EXE file for malware. EXEs can be dangerous, especially if you don’t know what they are or if it’s just a single file in EXE format. That’s why it’s important to have a good antivirus program that you can use to scan the file first before you run it.
Advertisement
Add New Question
-
Question
How do I install the setup.exe file on my laptop?
Just open it (the setup.exe file) up and you should be good to go. It will start the installation process on its own.
-
Question
Can I open EXE files on a Chromebook?
No, you cannot. You will have to use a proxy server to download and open the file.
-
Question
Can I open an .exe file on an Android operating system?
No, you cannot. EXE files are actually meant for Windows OS. Android uses APK files as installer/setup files.
See more answers
Ask a Question
200 characters left
Include your email address to get a message when this question is answered.
Submit
Advertisement
About This Article
Article SummaryX
1. Double-click the EXE file to open it on Windows.
2. Confirm that you want to run the program.
3. Adjust compatibility settings if necessary.
Did this summary help you?
Thanks to all authors for creating a page that has been read 921,172 times.
Is this article up to date?
Download Article
Download Article
- Running EXE Files (Windows)
- Running EXE Files (OS X)
- Extracting EXE Files
- Q&A
|
|
|
Computer files with a «.exe» extension are called executables, or EXE files. This type of file is one of the most ubiquitous in the Windows operating system, where it is used to install or run software applications. EXE files are also helpful for packaging and distributing small scripts or macros, as they allow the user to reduce their work to a single file while compressing its size. Running EXE files in Windows is a fairly straightforward process, but it gets a bit more complicated trying to run an EXE on a Mac. You can also extract files from an EXE file.
-
1
Double-click an EXE file to run it. EXE files are Windows executable files designed to run as programs. Double-clicking any EXE file will start it.
- If the EXE file was downloaded from the internet, you’ll be asked to confirm that you want to run it. Be wary when running EXE files from unknown sources, as this is the easiest way to get infected with a virus. Never open an EXE file downloaded as an email attachment, even if you know the sender.
- EXE files might not run properly if they were designed for an outdated version of Windows. You can try adjusting the compatibility settings by right-clicking on the file, selecting «Properties», and then clicking the Compatibility tab. You can set what version of Windows you want to run the EXE file as, but this is not guaranteed to solve the problem.
-
2
Open the Registry Editor if you can’t run EXE files. If you get error messages when you try to run an EXE file or nothing happens, there may be a problem with your Windows registry settings. Editing your registry may seem a little daunting, but it should only take a few minutes.[1]
- To open the Registry Editor, press the Windows key + R and type regedit.
Advertisement
-
3
Navigate to .HKEY_CLASSES_ROOT.exe. Use the navigation tree on the left to open this directory.
-
4
Right-click on the «(Default)» entry and select «Modify». This will open a new window.
-
5
Type .exefile into the «Value data» field. Click OK to save the changes.
-
6
Navigate to .HKEY_CLASSES_ROOTexefile. Use the navigation tree on the left to open this directory.
-
7
Right-click on the «(Default)» entry and select «Modify». This will open a new window.
-
8
Enter ."%1" %* into the «Value data» field. Click OK to save the changes.
-
9
Navigate to .KEY_CLASSES_ROOTexefileshellopen. Use the navigation tree on the left to open this directory.
-
10
Right-click on the «(Default)» entry and select «Modify». This will open a new window.
-
11
Enter ."%1" %* into the «Value data» field. Click OK to save the changes.
-
12
Reboot your computer. After editing the three entries above, close the Registry Editor and reboot your computer. You should be able to open EXE files again. It is highly recommended that you try to track down what caused this problem in the first place. You may have a virus or malware infection, which could cause the same problem again in the future.
Advertisement
-
1
Understand the process. EXE files are not designed for OS X, so you’ll need to use special software to get them to run. You’ll be installing the open-source «wine» utility, which adds a Windows «wrapper» to the EXE file, giving it access to the essential Windows files that it needs to run. The wine utility does not work with every Windows EXE file, and some programs work better than others. You do not need a Windows disc to install wine.
-
2
Download and install Xcode from the Mac App Store. This is a free development tool that is required to compile software code. You won’t be using it directly, but the tools you’ll be installing to open EXE files rely on it.
- Start Xcode after you finish downloading it, and click the «Xcode» menu. Select «Preferences» and then click the «Downloads» tab. Click the Install button next to «Command Line Tools».
-
3
Download and install MacPorts. This is a free utility that simplifies the compiling process, which you’ll be using to build your version of wine. You can download MacPorts from macports.org/install.php. Click the link for the version of OS X that you are using, and then double-click the .pkg file downloaded to your computer to install MacPorts.
-
4
Open the Terminal. You’ll need to use the Terminal to adjust some of MacPorts’ settings. You can open the Terminal from the Utility folder.
-
5
Copy and paste the following command. Paste this command into the Terminal window and press Return:
echo export PATH=/opt/local/bin:/opt/local/sbin:$PATH$'n'export MANPATH=/opt/local/man:$MANPATH | Sudo tee -a /etc/profile
-
6
Enter your admin password. You will be prompted for your admin password before the command can run. You won’t see anything as you type the password. Press Return after you have finished typing the password. If you don’t have a password associated with the admin account, the process will fail.
-
7
Copy and paste the following command. This command will tell MacPorts whether or not you have a 64-bit system. Paste the following command and press Return:
if [ `sysctl -n hw.cpu64bit_capable` -eq 1 ]; then echo "+universal" | Sudo tee -a /opt/local/etc/MacPorts/variants.conf; else echo "n/a"; fi
-
8
Enter the command to agree to the Xcode license. This quick command will tell Xcode that you agree to the license agreement, allowing you to compile code. Close and reopen the Terminal window after running this command:
- sudo xcodebuild -license
-
9
Enter the command to install wine. Once you’ve reopened the Terminal window, you can start installing wine. You may be prompted for the admin password again. The installation process may take a while to complete. You’ll know that it’s finished when you are returned to the Terminal input:
- sudo port install wine
-
10
Navigate to the location of the EXE file. Use the cd command to navigate to the location where your EXE file is stored on your Mac. You’ll need to do this through the Terminal.
-
11
Use wine to run the EXE file. Enter the following command to run an EXE file that’s in your current directory. Replace fileName with the actual file’s name:
- wine fileName.exe
-
12
Use the program as you normally would. If the EXE file is a standalone program, you’ll be able to start using it immediately. If it’s a setup file for a program, you’ll be able to proceed through the installation prompts as if you were using Windows.
- Not every program works with wine. For a full list of compatible programs, visit appdb. wine ha.org.
-
13
Open programs that have been installed. If you used an EXE file to install a program, you’ll need to use wine to run the installed program file.
- Type cd ~/.wine/drive_c/Program Files/ to open the Program Files directory that your wine programs are installed to.
- Type ls to see a list of all of your installed programs. Type cd programName to open a program’s directory. If the program’s directory has a space, you’ll need to include a before the space. For example, Microsoft Office would be cd Microsoft Office.
- Type ls again in the program’s directory to find the EXE file.
- Type wine fileName.exe to run the program.
-
14
Install the Mono libraries if the program requires .NET. .NET is a software library for many Windows programs, and Mono is the open-source replacement that wine can use. you only need to install this if your programs require .NET.[2]
- Type sudo port install winetricks and press Return.
- Type winetricks mono210 and press Return to install Mono.
Advertisement
-
1
Download and install 7-Zip. 7-Zip is a free, open-source archive program that can open EXE files as if they were an archive like a ZIP or RAR file. This will work with many EXE files, but not everyone.
- You can download 7-Zip from 7-zip.org
-
2
Right-click on the EXE file and select «7-Zip» → «Open archive». This will open the EXE file in the 7-Zip archive explorer. If you don’t have the 7-Zip options when you right-click on a file, open 7-Zip from the Start menu and then browse for the EXE file that you want to open.
- 7-Zip cannot open all EXE files. You may get an error when attempting to open certain EXE files. You can try using a different archive program, such as WinRAR, but chances are you won’t be able to open the file due to the way it was originally compiled.
-
3
Browse for the file or files that you want to extract. When you open the EXE file in 7-Zip, you’ll be shown a list of files and folders that the EXE file contains. You can double-click folders to see the files stored inside. You can select multiple files by holding Ctrl and clicking each one.
-
4
Click the «Extract» button after selecting the files. You’ll be prompted to select a location, which will default to the same location as the EXE file.
EXPERT TIP
Luigi Oppido is the Owner and Operator of Pleasure Point Computers in Santa Cruz, California. Luigi has over 25 years of experience in general computer repair, data recovery, virus removal, and upgrades. He is also the host of the Computer Man Show! broadcasted on KSQD covering central California for over two years.
Make sure you scan any EXE file for malware. EXEs can be dangerous, especially if you don’t know what they are or if it’s just a single file in EXE format. That’s why it’s important to have a good antivirus program that you can use to scan the file first before you run it.
Advertisement
Add New Question
-
Question
How do I install the setup.exe file on my laptop?
Just open it (the setup.exe file) up and you should be good to go. It will start the installation process on its own.
-
Question
Can I open EXE files on a Chromebook?
No, you cannot. You will have to use a proxy server to download and open the file.
-
Question
Can I open an .exe file on an Android operating system?
No, you cannot. EXE files are actually meant for Windows OS. Android uses APK files as installer/setup files.
See more answers
Ask a Question
200 characters left
Include your email address to get a message when this question is answered.
Submit
Advertisement
About This Article
Article SummaryX
1. Double-click the EXE file to open it on Windows.
2. Confirm that you want to run the program.
3. Adjust compatibility settings if necessary.
Did this summary help you?
Thanks to all authors for creating a page that has been read 921,172 times.
Is this article up to date?
Файлы формата EXE открываются специальными программами. Существует 2 типа форматов EXE, каждый из которых открывается разными программами. Чтобы открыть нужный тип формата, изучите описания файлов и скачайте одну из предложенных программ.
EXE – это расширение для программ в ОС DOS и Windows. Формат Exe относится к группе исполняемых файлов, которые содержат все данные для установки приложения. Чтобы компактно распространить установочный файл используются алгоритмы сжатия.
Содержимое файла
Объект с расширением EXE встречается в ОС Windows. Программа exe содержит сценарии и скомпилированный программный код, запускающий установку приложений. Содержимое объекта EXE включает:
- Программные ресурсы — графика и другие медиа-элементы, а также сжатые пакеты (.package) классов программного кода;
- Формы объектов (битмапы, листы, иконки приложений);
- Информация для загрузчика файла;
- Модуль запуска инсталляции.
При запуске EXE система начинает автоматическую инициализацию всех заархивированных компонентов флеш-накопителя, виртуального или жесткого диска. К компонентам EXE файла относят программные библиотеки, подключённые службы, программный код.
После распаковки исполняемого файла в операционной системе начинается инициализация всех программных классов и установка приложения.
Программы для открытия EXE
В Windows Exe объект открыть можно с помощью стандартного установщика или утилиты 7Zip. Для запуска файла достаточно дважды кликнуть по нему мышкой или запустить объект через меню архиватора. Для запуска в MacOS следует установить эмулятор ОС Windows и в нем открыть файл Exe.
EXE может быть не только модулем установки программы, но и самораспаковывающимся архивом. Запуск Exe файлов позволяет его содержимому распаковаться в указанную пользователем или самим архивом папку.
Чтобы посмотреть содержимое файла EXE без его запуска, следует воспользоваться инструментами для разработчика, а именно программным пакетом Visual Studio. С его помощью можно редактировать программные ресурсы, изменять интерфейс и функции программного модуля. Внесение изменений возможно только для приложений с отрытым исходным кодом (в которых не используется шифрование).
Windows Vista Enterprise Windows Vista Home Basic Windows Vista Home Premium Windows Vista Starter Windows Vista Ultimate Windows 7 Enterprise Windows 7 Home Basic Windows 7 Home Premium Windows 7 Professional Windows 7 Starter Windows 7 Ultimate Еще…Меньше
Симптомы
Получение ошибки или ничего не происходит при запуске EXE-файл в Windows 7 или Windows Vista. Кроме того появляется сообщение о том, что у вас есть вирус.
Причина
Эта проблема может возникнуть, если вирус или другое стороннее приложение изменили или повредили некоторые параметры реестра по умолчанию.
Решение
Чтобы устранить эту проблему, можно сбросить параметры реестра в параметры по умолчанию. Чтобы сделать это, выполните следующие действия.
-
Нажмите кнопку Пуск и введите regedit в поле поиска
-
Щелкните правой кнопкой мыши Regedit.exe в списке и выберите Запустить от имени администратора
-
Найдите следующий раздел реестра:
HKEY_CLASSES_ROOT.exe
-
Выбрав .exe, щелкните правой кнопкой мыши (по умолчанию) и нажмите кнопку Изменить…
-
Изменить значение: для exefile
-
Найдите и выберите следующий раздел реестра:
HKEY_CLASSES_ROOTexefile
-
Выбрав exefile щелкните правой кнопкой мыши (по умолчанию) и нажмите кнопку Изменить…
-
Изменить значение: для «% 1» % *
-
Найдите и выберите следующий раздел реестра:
KEY_CLASSES_ROOTexefileshellopen
-
Выбрав open, щелкните правой кнопкой мыши (по умолчанию) и нажмите кнопку Изменить…
-
Измените значение: на «%1» %*
-
Закройте редактор реестра и перезагрузите компьютер
Дополнительные сведения
Если это не решило проблему или щелчок мышью приводит к следующему результату EXE-файлов запускает неверное приложение, воспользуйтесь следующей статьей:
Нужна дополнительная помощь?
Содержание
- .EXE файлы открываются блокнотом, другой программой или не открываются вообще (решение проблемы)
- Метод 1. Воспользоваться готовым файлом реестра.
- Метод 2. Ручная правка реестра.
- Метод 3. Программа от Microsoft, автоматически решающая эту проблему.
- Файл формата exe: чем открыть, описание, особенности
- Формат EXE
- Открываем EXE расширение
- На компьютере
- ОС Microsoft Windows 7
- ОС Microsoft Windows 10
- ОС Mac
- ОС Linux
- ОС Android
- Exe файлы не открываются на вашем компьютере с Windows 7? Вот что делать
- Что делать, если я не могу открыть какую-либо программу в Windows 7
- 1. Сбросить реестр по умолчанию
- 2. Изменить настройки реестра
- 3. Сканирование вашей системы на наличие вредоносных программ
- 4. Используйте средство устранения неполадок Windows
- В Windows 7 не могу открыть EXE-файлы
- Решение
- Если не открываются exe файлы
- Решение
.EXE файлы открываются блокнотом, другой программой или не открываются вообще (решение проблемы)
Итак, что же делать? Сразу следует сказать, что здесь нет поводов для беспокойства. Ниже приведены несколько методов решения этой раздражающей проблемы.
Метод 1. Воспользоваться готовым файлом реестра.
Скачайте и запустите .reg файл. Система запросит подтверждение на добавление информации в реестр. Согласитесь. Некоторые браузеры могут сообщать, что файл небезопасен.
Метод 2. Ручная правка реестра.
1. Откройте командную строку, написав в меню «Выполнить» (его легко открыть, нажав последовательно клавиши Windows и R)
2. Теперь нужно ввести следующую команду в командную строку
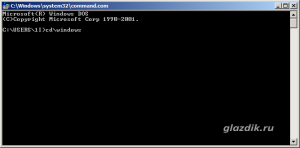
3. Далее снова откройте меню «Выполнить» (сочетание клавиш Win и R) и вызовите редактор реестра, введя команду
и нажмите ENTER. Редактор реестра должен открыться без проблем (пожарный метод :))
4. Теперь найдите следующую ветку реестра
В правой области окна поменяйте значение параметра по умолчанию на
5. Затем перейдите к такой ветке реестра
В правой области окна поменяйте значение параметра по умолчанию на
Метод 3. Программа от Microsoft, автоматически решающая эту проблему.
Способ не актуален.
Если у вас есть устройство Android, то наверняка вы иногда играете на нем в игры. На этом сайте вы можете скачать игры для Android, не утомляя себя долгими поисками. После решения проблем с компьютером наверняка приятно занять себя новой интересной игрушкой.
Источник
Файл формата exe: чем открыть, описание, особенности
EXE – распространенный файловый формат еще со времен ОС MS-DOS. Рассмотрим, что это за файлы, их наз.
EXE – распространенный файловый формат еще со времен ОС MS-DOS. Рассмотрим, что это за файлы, их назначение и задачи, какими программами запускаются, на что обратить внимание при работе с ними.
Часто встречающийся файловый формат – EXE. Помогает запустить установку программ на компьютер. Как открыть файл EXE в разных операционных системах, просмотреть или отредактировать содержимое – рассмотрим подробнее.
Формат EXE
EXE применяется для названия файлов-исполнителей. Это сокращение английского «executable files» – исполняемый файл. Используется в операционных системах Microsoft Windows, MS-DOS. Его задача – запуск инсталляции (деинсталляции) софта на устройство. Для этого в нем записан сценарий и код, которые запустят процесс.
В файле EXE находятся:
Файл может быть закодирован и сжат архиватором в самораспаковывающийся архив. Инсталляция проводится в ту же директорию или в указанную пользователем.
Открываем EXE расширение
На персональном компьютере с ОС Microsoft Windows затруднений при открытии файла не возникает (об исключениях ниже). Сложности будут, если у пользователя Linux, Mac OS или мобильное устройство. Частый вопрос – как открыть EXE файл для редактирования или просмотра. Разбираемся по порядку.
На компьютере
ОС Microsoft Windows 7
Для запуска применяем двойной щелчок манипулятора. Файл начнет устанавливаться и распаковываться (если это архив). Для просмотра содержимого без инсталляции подойдут утилиты Windows:
ОС Microsoft Windows 10
ОС Mac
Windows приложения работают с эмуляторами без сбоев, для переключения на установленную на компьютере ОС не нужно перезагружать ПК.
ОС Linux
ОС Android
Как открыть EXE файл на Андроиде при том, что формат не предназначен для работы с ним? Структура и состав файлов EXE другой, прямой запуск невозможен. Есть два способа открыть файл:
Второй вариант проще. К таким утилитам относятся: BOCHS, Limbo, QEMU и другие. Принцип действий идентичен: скачать и установить приложение на мобильное устройство, запустить утилиту.
Стоит быть внимательными при открытии файлов этого типа – они могут содержать в себе вирусное программное обеспечение. Получив файл от неизвестного отправителя, скачав с непроверенного источника, не стоит открывать его и запускать инсталляцию.
Источник
Exe файлы не открываются на вашем компьютере с Windows 7? Вот что делать
Файлы exe не открываются на вашем ПК с Windows 7? Это может быть серьезной проблемой, но есть способ ее исправить.
Что делать, если я не могу открыть какую-либо программу в Windows 7
1. Сбросить реестр по умолчанию
Чтобы восстановить реестр по умолчанию, следуйте пошаговым инструкциям ниже:
2. Изменить настройки реестра
Это аналогичное решение, но может быть полезно, если exe-файлы вообще не открываются на вашем ПК с Windows 7.
Следуйте приведенным ниже шагам, чтобы изменить параметры реестра:
Однако важно отметить, что изменение реестра немного рискованно, поскольку вы можете легко потерять ценные файлы и данные, если не будете осторожны. Следовательно, рекомендуется сделать резервную копию вашего реестра, прежде чем пытаться это решение.
Чтобы создать резервную копию реестра, выполните следующие действия:
3. Сканирование вашей системы на наличие вредоносных программ
После выполнения сканирования проверьте, сохраняется ли проблема.
4. Используйте средство устранения неполадок Windows
Эту процедуру можно использовать даже перед попыткой любого из вышеперечисленных исправлений. Устранение неполадок Windows – это, в основном, первая линия действий при любой системной ошибке. И в этом случае его также можно использовать при условии, что проблема вызвана неисправностью или ошибкой системы, а не внешним или сторонним вмешательством.
Чтобы запустить средство устранения неполадок в Windows 7:
В заключение, в этом посте описаны четыре решения, которые обычно используются, когда exe-файлы не открываются в Windows 7. Если в любой момент вы станете жертвой этой ошибки, просто попробуйте одно или несколько решений из этой статьи, чтобы исправить ее. для блага.
Источник
В Windows 7 не могу открыть EXE-файлы
Помощь в написании контрольных, курсовых и дипломных работ здесь.
не могу открыть старые скрытые файлы на windows 7
после переустановки с ХР на windows 7 файлы которые до этого были скрыты теперь не открываются.что.
Решение
Вложения
 |
Default_EXE.zip (1.3 Кб, 11676 просмотров) |
Добавлено через 5 минут
найдите в инете WINRAR, установите себе на комп. и Оооо! чудо. такие файлики будут запускаться и у вас
Добавлено через 1 минуту
а так не разобравшись с проблемой. кидаться на человека. не есть хорошо:)
спасибо, конечно за обещанное чудо винрар стоит давно и причем здесь он, все что в раре О ЧУДО открывается. а это проблема как только установила ОС ВИН7, началсь такая песня, даже прогис этим разрешением не запускаются ссылка одна_НЕ ЯВЛЯЕТСЯ ПРИЛОЖЕНИЕМ WIN32 ТАК что покрнейше благодарю, ваши рекомендации в небо, да и на счетр пустышек они вскрываются без проблем грузятся а потом просят все подряд, а эта проблема в другом. Почему при загрузке этих файлов пишут предупреждение о том что они binar СПАСИБО ЗА ПОМОЩЬ
Добавлено через 15 минут
иеще для ‘sanya72k- не стоит приписывать воображаемые эмоции другим людям, назвав его всемогущим я действительно имела в виду его опыт, заранее изучила отзывы и его рекомендации другим форумчанам. на самом деле я понимаю программистов как им надоедают наши глупые вопросы и просьбы, но куда мы без них, к кому еще обратиться. Просто желаю терпения и еще раз терпения в благородном деле лизбеза для тысяч соотечественников
Необходимы файлы explorer.exe и wininit.exe от Windows Vista Home
У меня оказались затроянены системные файлы explorer.exe и wininit.exe в моей Vista Home Edition.
Не могу открыть файлы
user1 w01,w02,woo,wsl не могу открыть эти фалы после восстановления Samsung Recoweri 2
Не открываются exe файлы c Windows 7 на Windows 7 по локальной сети
Здравствуйте! Подскажите, пожалуйста, в чем причина зависания. У нас на работе 25 компьютеров.
Не могу открыть скрытые файлы!(XP)
Здраствуйте, искал, но подходящей темы не нашёл. два дня назад у меня появилась проблема, не могу.
Источник
Если не открываются exe файлы
Привет Всем дорогие читатели! Расширение exe — это исполняемый файл, любая установленная программа имеет это расширение. Некоторые пользователи встречались с ошибкой, когда при запуски приложение, на экране отображалось окно, где система предлагает выбрать, через какую программу открыть этот файл, так же в некоторых случаях система может выдавать другие ошибки. В любом случаи если не открываются exe файлы, есть несколько способ решить эту проблему. Если не знаете что такое расширение имени файлов, то можете прочитать статью «Что такое расширение имени файла и как его изменить».
Причина такой ошибки часто вызвана вирусами, но также проблема с открытием исполняемого файла, может быть халатна работа пользователя, который производил изменения в реестре.
Решение
Способ 1. Первым делом проверьте компьютер на вирусы и сразу возникает вопрос, как сканировать компьютер на вирусы, если ни одна программа не запускается? Все очень просто, вам нужно скачать LiveCD (со встроенным антивирусом), после этого записать на CD/DVD диск и загрузиться с него из под Bios. Если у вас нет под рукой интернета, то можете снять жесткий диск и подключить его к другому компьютеру, как дополнительный жесткий диск и уже на другом компьютере проверить его на вирусы.
Если не открываются exe файлы после проверки антивирусом, тогда пробуем способы ниже.
Способ 2. Если на вашем компьютере установлена операционная система Windows XP. Скачиваем файл здесь. Запускаем его, соглашаемся с сообщениями, нажимаем два раза «Да». После этого пробуем запустить программы.
Способ 3. Если установлена операционная система Windows Vista/Windows 7. Скачиваем файл здесь. Открываем файл и вносим изменения в реестр, соглашаясь, нажимаем кнопку «Да» два раза.
Если все равно не открываются программы, то один из выходов, это сделать восстановление системы с помощью установочного диска Windows. Если встречались с такой проблемой, то пишите как ее решили, мне будет интересно выслушать вас. Если все равно не запускаются exe файлы в Windows 7, тогда посмотрите видео, которое находится ниже.
Обязательно посмотрите видео:
Источник
Загрузить PDF
Загрузить PDF
Компьютерные файлы с расширением .exe называются исполняемыми файлами. Этот формат является одним из наиболее распространенных форматов в операционной системе Windows, где он используется для установки или запуска программ. Формат EXE используется также при упаковке и передачи небольших скриптов и макросов, так как это позволяет создать всего один файл (к тому же еще и небольшого размера).
-
1
Дважды щелкните по EXE файлу, чтобы запустить его. EXE файлы Windows – это исполняемые файлы, предназначенные для запуска программ.
- Если EXE файл был скачан из интернета, откроется диалоговое окно с запросом на подтверждение действия. Будьте осторожны при работе с EXE файлами, скачанными из неизвестных источников, так как это самый простой способ заразиться вирусом. Никогда не открывайте EXE файл, прикрепленный к электронному письму, даже если вы знаете отправителя.
- EXE файлы могут не работать должным образом, если они предназначены для устаревшей версии Windows. Вы можете попробовать изменить параметры совместимости, щелкнув правой кнопкой мыши по файлу и выбрав «Свойства», а затем перейдя на вкладку «Совместимость». На этой вкладке выберите версию Windows, из-под которой вы хотите запустить EXE файл (но не факт, что это устранит проблему).
-
2
Откройте редактор реестра, если вы не можете запустить EXE файл. Если при попытке запустить EXE файл вы получаете сообщения об ошибках или вообще ничего не происходит, возможно, у вас проблемы с настройками реестра Windows. Редактировать реестр не так легко, но вы можете быстро научиться этому.[1]
- Чтобы открыть редактор реестра, нажмите ⊞ Win+R и введите regedit.
-
3
Откройте папку .HKEY_CLASSES_ROOT.exe. Для этого используйте левую панель.
-
4
Щелкните правой кнопкой мыши по записи «(По умолчанию)» и выберите «Изменить». Откроется новое окно.
-
5
В строке «Значение» введите .exefile. Нажмите ОК.
-
6
Откройте папку .HKEY_CLASSES_ROOTexefile. Для этого используйте левую панель.
-
7
Щелкните правой кнопкой мыши по записи «(По умолчанию)» и выберите «Изменить». Откроется новое окно.
-
8
В строке «Значение» введите ."%1" %*. Нажмите ОК.
-
9
Откройте папку .KEY_CLASSES_ROOTexefileshellopen. Для этого используйте левую панель.
-
10
Щелкните правой кнопкой мыши по записи «(По умолчанию)» и выберите «Изменить». Откроется новое окно.
-
11
В строке «Значение» введите ."%1" %*. Нажмите ОК.
-
12
Перезагрузите компьютер. После редактирования этих трех записей реестра закройте редактор реестра и перезагрузите компьютер. Теперь вы сможете открывать EXE файлы. Но для начала рекомендуется попробовать определить причину неполадки. Например, возможно, что ваша система заражена вредоносными программами; удалите их.
Реклама
-
1
Уясните процесс. EXE файлы не поддерживают OS X, поэтому вам понадобится специальное программное обеспечение, чтобы заставить их работать. Для этого установите бесплатную утилиту Wine, в которой можно работать с файлами Windows. Помните, что не все EXE файлы можно открыть в этой утилите, а некоторые программы будут работать лучше, чем другие. Вам не нужен установочный диск Windows, чтобы установить Wine.
-
2
Скачайте и установить Xcode из Mac App Store. Это бесплатный инструмент разработчиков, необходимый для того, чтобы скомпилировать программный код. Вы не будете пользоваться этим инструментом, но он необходим для работы с другими утилитами, которые открывают EXE файлы.
- Запустите Xcode и откройте его меню. Выберите «Настройки» – «Загрузки». Нажмите «Установить» (рядом с «Инструменты командной строки»).
-
3
Скачайте и установите MacPorts. Это бесплатная утилита, которая упрощает процесс компиляции и которую вы будете использовать, чтобы установить Wine. Вы можете скачать MacPorts с сайта macports.org/install.php. Щелкните по ссылке для версии OS X, которую вы используете, а затем дважды щелкните по скачанному файлу с расширением .pkg, чтобы установить MacPorts.
-
4
Откройте терминал, чтобы настроить некоторые параметры MacPorts. Вы можете открыть терминал из папки «Утилиты».
-
5
Скопируйте и вставьте в окно терминала следующую команду, а затем нажмите Return:
echo export PATH=/opt/local/bin:/opt/local/sbin:$PATH$'n'export MANPATH=/opt/local/man:$MANPATH | sudo tee -a /etc/profile
-
6
Введите пароль администратора, чтобы разрешить исполнение команды. При вводе пароля никакие символы отображаться не будут. Введя пароль, нажмите Return. Если у вас нет пароля администратора, процесс не запустится.
-
7
Скопируйте и вставьте следующую команду. Эта команда уведомит MacPorts, пользуетесь ли вы 64-битной системой. Вставьте следующую команду и нажмите Return:
if [ `sysctl -n hw.cpu64bit_capable` -eq 1 ] ; then echo "+universal" | sudo tee -a /opt/local/etc/macports/variants.conf; else echo "n/a"; fi
-
8
Введите команду принять условия лицензии Xcode, чтобы получить возможность скомпилировать код. После выполнения этой команды закройте и снова откройте терминал:
- sudo xcodebuild -license
-
9
Введите команду, чтобы установить Wine. Вам может быть предложено еще раз ввести пароль администратора. Процесс установки может занять некоторое время.
- sudo port install wine
-
10
Перейдите в папку с EXE файлом. Для этого в терминале используйте команду cd.
-
11
Использование Wine для запуска EXE файла. Введите следующую команду для запуска EXE файла, который находится в текущем каталоге. Замените имя_файла на имя выбранного ЕХЕ файла.
- wine имя_файла.exe
-
12
Используйте программу как обычно. Если EXE файл запустил программу, вы сможете начать работать с ней. Если это установочный файл, следуйте инструкциям на экране, чтобы установить программу (как вы это делаете в Windows).
- Не каждая программа будет работать в Wine. Для получения полного списка совместимых программ откройте сайт appdb.winehq.org.
-
13
Запустите установленную программу (если вы использовали EXE файл для ее установки). Для этого воспользуйтесь Wine.
- Введите cd ~/.wine/drive_c/Program Files/, чтобы открыть каталог «Program Files», в котором установлены программы в Wine.
- Введите ls, чтобы просмотреть список всех установленных программ. Введите cd имя_программы, чтобы открыть каталог программы. Если в имени программы присутствует пробел, до пробела введите . Например, для Microsoft Office введите cd Microsoft Office.
- Введите ls, чтобы найти EXE файл.
- Введите wine имя_программы.exe, чтобы запустить программу
-
14
Установите библиотеки Mono, если программа требует наличия .NET. Это библиотека программного обеспечения, требуемая многими программами Windows, а Mono – это бесплатный аналог такой библиотеки, который поддерживается Wine. Установите Mono только в том случае, если ваши программы требуют наличия .NET.[2]
- Введите sudo port install winetricks и нажмите Return.
- Введите winetricks mono210 и нажмите Return, чтобы установить Mono.
Реклама
-
1
Скачайте и установите 7-Zip. Это бесплатный архиватор, при помощи которого можно открыть EXE файлы, как если бы они были ZIP или RAR архивами. Этот архиватор будет работать со многими EXE файлами, но не с каждым из них.
- Вы можете скачать 7-Zip с сайта 7-zip.org.
-
2
Щелкните правой кнопкой мыши по файлу EXE и выберите «7-Zip» → «Открыть архив». Это откроет EXE файл в проводнике 7-Zip. Если в контекстном меню опций 7-Zip нет, запустите 7-Zip через меню «Пуск», а затем выберите нужный EXE файл.
- 7-Zip не откроет любой EXE файл. Вы можете получить сообщение об ошибке при попытке открыть некоторые EXE файлы. В этом случае попробуйте использовать другой архиватор, например, WinRAR, но, скорее всего, вы не сможете открыть файл из-за метода его компиляции.
-
3
Найдите файл или файлы, которые вы хотите извлечь. Открыв EXE файл в 7-Zip, вы увидите список файлов и папок, содержащихся в EXE файле. Дважды щелкните по папке, чтобы просмотреть файлы, хранящиеся в ней. Вы можете выбрать несколько файлов, удерживая нажатой клавишу Ctrl.
-
4
Выбрав файлы, нажмите «Извлечь». Вам будет предложено выбрать папку для извлечения в нее файлов (по умолчанию этой папкой будет папка, в которой хранится EXE файл).
Реклама
Об этой статье
Эту страницу просматривали 61 382 раза.