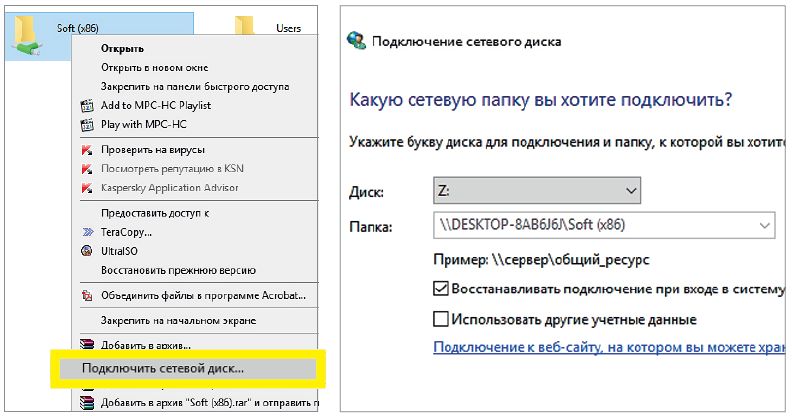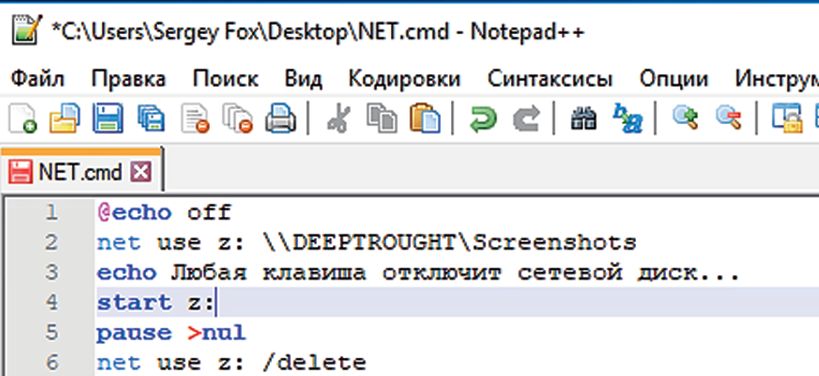-
С помощью встроенных средств Windows
выделите ресурсы для совместного
использования. -
С помощью встроенных средств Windows
подключитесь к совместно используемым
ресурсам. -
Попробуйте выполнить все команды
утилиты NET. -
Создайте пользователей с помощью
утилиты NET. -
Создайте глобальные группы с помощью
утилиты NET. -
Создайте локальные группы с помощью
утилиты NET. -
Включите пользователей в группы.
-
Включите глобальные группы в локальные.
-
Создайте ресурсы.
-
Подключитесь к ресурсам других серверов.
-
Синхронизируйте время с другими
компьютерами.
4Контрольные вопросы
-
Для чего используется утилита NET?
-
Кратко охарактеризуйте команды утилиты
NET?
Соседние файлы в предмете [НЕСОРТИРОВАННОЕ]
- #
- #
- #
- #
- #
- #
- #
- #
- #
- #
- #
Примечание: В этой статье рассказывается, как обмениваться файлами или папками по локальной сети (LAN), например, на подключенных компьютерах у вас дома или на рабочем месте. Если вам интересно узнать, как поделиться файлом по Интернету, например, с другом или членом семьи, OneDrive предлагает простые способы сделать это. Дополнительные сведения см. в статье Общий доступ к файлам и папкам OneDrive.
Вот несколько ответов на распространенные вопросы об изменениях, связанных с общим доступом к файлам и папкам в Windows 11:
Чтобы поделиться файлом или папкой по сети в проводнике, выполните следующее:
-
Щелкните правой кнопкой мыши (или нажмите и удерживайте) файл, а затем выберите Показать дополнительные параметры > Предоставить доступ> Конкретным пользователям.
-
Выберите пользователя в сети для доступа к файлу или выберите Все, чтобы предоставить доступ к файлу всем пользователям сети.
Если выбрать одновременно несколько файлов, вы можете предоставить к ним общий доступ таким же образом. Эта функция работает и для папок: вы можете поделиться папкой, после чего общий доступ будет предоставлен ко всем файлам в ней.
Щелкните правой кнопкой мыши или выберите файл или папку, а затем нажмите Показать дополнительные параметры > Предоставить доступ > Удалить доступ.
В проводнике отображается параметр Удалить доступ для всех файлов, даже для тех, к которым не предоставляется общий доступ по сети.
Откройте проводник и введите \localhost в адресной строке.
Примечание: Если вы предоставили общий доступ к файлу из папки в профиле пользователя, то после перехода по адресу \localhost вы увидите профиль пользователя и все связанные файлы. Это не означает, что ко всем вашим файлам предоставлен общий доступ. Просто у вас есть доступ ко всем собственным файлам.
Если вы открываете проводник, переходите в раздел Сеть и видите сообщение об ошибке («Сетевое обнаружение выключено…»), вам потребуется включить сетевое обнаружение, чтобы просмотреть устройства в сети, который предоставляют общий доступ к файлам. Чтобы включить эту функцию, выберите баннер Сетевое обнаружение выключено и нажмите Включить сетевое обнаружение и общий доступ к файлам.
Для устранения неполадок, связанных с предоставлением общего доступа к файлам и папкам, выполните следующие действия на всех компьютерах, на которых вы хотите настроить общий доступ.
-
Обновление Windows. Обновление компьютеров до последней версии является ключом к тому, чтобы вы не пропустили ни одного драйвера или обновления Windows.
Открыть Центр обновления Windows -
Убедитесь, что компьютеры находятся в одной сети. Например, если компьютеры подключаются к Интернету с помощью беспроводного маршрутизатора, убедитесь, что они подключены через один и тот же беспроводной маршрутизатор.
-
Если вы подключены к сети Wi-Fi, измените ее тип на Частная. Чтобы узнать, как это сделать, ознакомьтесь с разделом Общедоступные и частные сети Wi-Fi в Windows.
-
Включите сетевое обнаружение и общий доступ к файлам и принтерам, а затем отключите общий доступ с защитой паролем.
-
Нажмите кнопку Пуск, а затем выберите Параметры .
-
На панели поиска Найти параметр введите Управление дополнительными параметрами общего доступа и выберите Управление дополнительными параметрами общего доступа в предложенных результатах.
-
В появившемся окне Дополнительные параметры общего доступа в разделе Частные выберите Включить сетевое обнаружение и Включить общий доступ к файлам и принтерам.
-
В разделе Все сети выберите Отключить общий доступ с парольной защитой.
-
-
Включите автоматический запуск служб общего доступа.
-
Нажмите клавишу Windows + R.
-
В диалоговом окне Выполнить введите services.msc и нажмите кнопку OK.
-
Щелкните правой кнопкой мыши каждую из следующих служб, выберите Свойства. Если они не работают, щелкните Запустить и рядом с полем Тип запуска выберите Автоматически:
-
Узел поставщика функции обнаружения
-
Публикация ресурсов функции обнаружения
-
Обнаружение SSDP
-
Узел универсальных PNP-устройств
-
-
Статьи по теме
-
Обмен с устройствами поблизости в Windows
-
Предоставление общего доступа к файлам в проводнике
-
Общедоступные и частные сети Wi-Fi в Windows
-
Решение проблем с сетевым подключением в Windows
В Windows 10 изменились некоторые функции общего доступа к файлам и папкам по сети, в том числе удаление домашней группы. Узнайте ответы на часто задаваемые вопросы о других изменениях, связанных с доступом к файлам и папкам в Windows 10.
Для предоставления общего доступа к файлу или папке в проводнике выполните одно из следующих действий.
-
Щелкните правой кнопкой мыши или выберите файл и нажмите Предоставить доступ > Определенные пользователи.
-
Выделите файл, перейдите на вкладку Поделиться в верхней части проводника, а затем в разделе Поделиться с выберите Определенные пользователи.
Выберите пользователя в сети для доступа к файлу или выберите Все, чтобы предоставить доступ к файлу всем пользователям сети.
Если выбрать одновременно несколько файлов, вы можете предоставить к ним общий доступ таким же образом. Эта функция работает и для папок: вы можете поделиться папкой, после чего общий доступ будет предоставлен ко всем файлам в ней.
Для прекращения общего доступа в проводнике выполните одно из следующих действий.
-
Щелкните правой кнопкой мыши или выделите файл или папку, а затем выберите Предоставить доступ > Удалить доступ.
-
Выберите файл или папку, перейдите на вкладку Общий доступ в верхней части проводника, а затем в разделе Поделиться с выберите Удалить доступ.
В проводнике отображается параметр Удалить доступ («Прекратить общий доступ» в предыдущих версиях Windows 10) для всех файлов, даже для тех, к которым не предоставляется общий доступ по сети.
Откройте проводник и введите \localhost в адресной строке.
Примечание: Если вы предоставили общий доступ к файлу из папки в профиле пользователя, то после перехода по адресу \localhost вы увидите профиль пользователя и все связанные файлы. Это не означает, что ко всем вашим файлам предоставлен общий доступ. Просто у вас есть доступ ко всем собственным файлам.
Если вы открываете проводник, переходите в раздел Сеть и видите сообщение об ошибке («Сетевое обнаружение выключено…»), вам потребуется включить сетевое обнаружение, чтобы просмотреть устройства в сети, который предоставляют общий доступ к файлам. Чтобы включить эту функцию, выберите баннер Сетевое обнаружение выключено и нажмите Включить сетевое обнаружение и общий доступ к файлам.
Для устранения неполадок, связанных с предоставлением общего доступа к файлам и папкам, выполните следующие действия на всех компьютерах, на которых вы хотите настроить общий доступ.
-
Обновление Windows. Обновление компьютеров до последней версии является ключом к тому, чтобы вы не пропустили ни одного драйвера или обновления Windows.
Открыть Центр обновления Windows -
Убедитесь, что компьютеры находятся в одной сети. Например, если компьютеры подключаются к Интернету с помощью беспроводного маршрутизатора, убедитесь, что они подключены через один и тот же беспроводной маршрутизатор.
-
Если вы подключены к сети Wi-Fi, измените ее тип на Частная. Чтобы узнать, как это сделать, ознакомьтесь с разделом Общедоступные и частные сети Wi-Fi в Windows.
-
Включите сетевое обнаружение и общий доступ к файлам и принтерам, а затем отключите общий доступ с защитой паролем.
-
Нажмите кнопку Пуск , выберите Параметры > Сеть и Интернет , а затем справа выберите Параметры общего доступа.
-
В разделе Частные выберите Включить сетевое обнаружение и Включить общий доступ к файлам и принтерам.
-
В разделе Все сети выберите Отключить общий доступ с парольной защитой.
-
-
Включите автоматический запуск служб общего доступа.
-
Нажмите клавишу Windows + R.
-
В диалоговом окне Выполнить введите services.msc и нажмите кнопку OK.
-
Щелкните правой кнопкой мыши каждую из следующих служб, выберите Свойства. Если они не работают, щелкните Запустить и рядом с полем Тип запуска выберите Автоматически:
-
Узел поставщика функции обнаружения
-
Публикация ресурсов функции обнаружения
-
Обнаружение SSDP
-
Узел универсальных PNP-устройств
-
-
Статьи по теме
-
Обмен с устройствами поблизости в Windows
-
Предоставление общего доступа к файлам в проводнике
-
Общедоступные и частные сети Wi-Fi в Windows
-
Решение проблем с сетевым подключением в Windows
Нужна дополнительная помощь?
Аннотация: С помощью Windows XP Professional можно предоставлять пользователям сети доступ практически к любым данным. В этой лекции рассказывается о совместном доступе к данным и его настройке.
Операционная система Windows XP Professional позволяет совместно использовать практически все, что находится в сети — файлы и папки, принтеры и даже приложения. В этой лекции мы поговорим о том, как совместно пользоваться сетевыми ресурсами.
Во-первых, мы охватим особенности совместного использования приложений, файлов и папок, жестких дисков и принтеров. Затем обсудим управление совместными ресурсами и, наконец, вернемся к вопросу сетевой безопасности и поговорим о специфике методов обеспечения защиты открытых сетевых ресурсов, будь то защита посредством управления разрешениями или административная работа с пользователями, имеющими доступ к ресурсам сети.
Представление о совместном использовании
В Windows XP Professional можно реализовать совместное использование файлов, папок, принтеров и других сетевых ресурсов. С этими ресурсами могут работать либо другие пользователи локального компьютера, либо пользователи, находящиеся в сети. В этом разделе дается объяснение того, как настроить совместное использование в Windows XP Professional-системе.
Сначала мы обсудим совместное использование папок и жестких дисков, затем обратимся к использованию принтеров, а в конце на примере приложения Windows Messenger обсудим совместное использование приложений.
Совместное использование папок и жестких дисков
Основное назначение сетей состоит в совместном использовании информации. Если бы не было возможности общего доступа к файлам и папкам, то не было бы и причин для создания сетей. Windows XP Professional разрешает совместное использование папок и жестких дисков несколькими способами. Реализовать совместное использование достаточно просто. То, каким образом ресурсы используются совместно, будет зависеть от настройки системы Windows XP Professional.
Совместное использование на уровне папок является базовым (исходным) уровнем, на котором вы можете осуществлять управление. Вы не можете реализовать совместное использование одного файла. Он должен быть перенесен или создан внутри папки, предназначенной для совместного использования.
Реализация совместного использования
Если необходимо ввести совместное использование файлов, то сделать это будет достаточно просто. Осуществите навигацию к нужной папке, щелкните на ней правой кнопкой мыши и выберите Properties (Свойства) в появившемся меню. Щелкните на вкладке Sharing (Общий доступ) и проведите настройку реквизитов. Настройки, которые вы выберете, зависят от нескольких факторов: во-первых, включение или отключение Simple File Sharing (Простой общий доступ к файлам) предоставляет разные возможности. Файловая система, которой вы пользуетесь — NTFS или FAT — также влияет на возможности совместного использования. Мы обсудим варианты этих настроек позже в лекции.
Для совместного использования ресурсов сети сначала надо инициировать File and Printer Sharing for Microsoft Networks (Служба доступа к файлам и принтерам сетей Microsoft) в сетевом диалоговом окне. Если вы не видите вкладку Sharing в диалоговом окне свойств папки, то, значит, этот сервис не подключен. Обычно этот сервис автоматически инсталлируется мастером установки сети (Network Setup Wizard). Если требуется его проинсталлировать, проделайте следующие шаги.
Примечание. File and Printer Sharing for Microsoft Networks (Службу доступа к файлам и принтерам сетей Microsoft) нужно инсталлировать только в сетях, состоящих из устройств одного ранга, представленных компьютерами, работающими в среде Windows.
- Щелкните на Start (Пуск), правой кнопкой мыши щелкните на My Network Places (Сетевое окружение), выберите Properties (Свойства), щелкните правой кнопкой мыши на Local Area Connection (Локальные сетевые подключения) и выберите Properties.
- Щелкните на вкладке General (Общие).
- Нажмите кнопку Install (Установить). Появится диалоговое окно Select Network Component Type (Выбор типа сетевого компонента).
- Выберите Service (Службы) и щелкните на кнопке Add (Добавить).
- Выберите File and Printer Sharing for Microsoft Networks (Служба доступа к файлам и принтерам сетей Microsoft) и нажмите ОК.
- Вы вернетесь в окно Local Area Connection и, возможно, появится запрос вставить компакт-диск Windows XP Professional.
- Нажмите на ОК для сохранения изменений.
- Возможно, потребуется перезагрузка компьютера.
Уровни доступа
Windows XP professional предлагает пять уровней доступа к файлам и папкам. Их полезно знать, чтобы настраивать реквизиты в соответствии с потребностями организации в совместном использовании ресурсов. Вот эти уровни.
- Уровень 1. Мои документы. Это уровень самых жестких ограничений. Единственным лицом, имеющим право читать эти документы, является их создатель.
- Уровень 2. Мои документы. Это уровень по умолчанию для локальных папок.
- Уровень 3. Файлы в открытых (для общего использования) документах доступны локальным пользователям.
- Уровень 4. Общие файлы в сети. На этом уровне все пользователи сети могут читать эти файлы.
- Уровень 5. Общие файлы в сети. На этом уровне все пользователи сети могут не только читать эти файлы, но и вносить в них записи.
Примечание. Файлы уровней 1, 2 и 3 доступны только для локально зарегистрированных пользователей.
В следующих параграфах особенности этих уровней рассматриваются более подробно. Для пояснения создания конфигураций этих уровней доступа процесс установления уровня безопасности показан на примере системы с подключенной опцией Simple File Sharing (Простой общий доступ к файлам).
Уровень 1. Этот уровень является самым строгим в плане защиты. На уровне 1 только владелец файла может читать и записывать в свой файл. Даже сетевой администратор не имеет доступа к таким файлам. Все подкаталоги, существующие в папке уровня 1, сохраняют тот же уровень секретности, что и родительская папка. Если владелец папки хочет, чтобы некоторые файлы и подкаталоги стали доступны для других лиц, то изменяет настройки безопасности.
Возможность создания папки уровня 1 доступна только для учетной записи пользователя и только в рамках его собственной папки My Documents (Мои документы). Для создания папки уровня 1 проделайте следующие шаги.
- Щелкните правой кнопкой мыши на нужной папке и затем щелкните на Sharing and Security (Общий доступ и безопасность).
- Щелкните на окошке Make this folder private (Отменить общий доступ к этой папке).
- Нажмите ОК.
Уровень 2. На уровне 2 владелец файла и администратор имеют права на чтение и запись в файле или папке. В Windows XP Professional это является настройкой по умолчанию для каждого пользовательского файла в папке My Documents (Мои документы).
Для установки уровня 2 безопасности папки, ее подкаталогов и файлов проделайте следующие шаги.
- Щелкните правой кнопкой мыши на нужной папке и затем щелкните на Sharing and Security (Общий доступ и безопасность).
- Очистите флажки Make this folder private (Отменить общий доступ к этой папке) и Share this folder on the network (Открыть общий доступ к этой папке).
- Нажмите ОК.
Уровень 3. Уровень 3 позволяет совместно использовать файлы и папки пользователям, входящим в компьютер в рамках локальной сети. В зависимости от типа пользователя (за более подробной информацией о типах пользователей обратитесь к
«Безопасность при работе в сети»
) он может (или не может) выполнять определенные действия с файлами уровня 3 в папке Shared Documents (Общие документы).
- Администраторы локальных компьютеров и опытные пользователи имеют полный доступ.
- Ограниченные пользователи имеют доступ только для чтения.
- Удаленные пользователи не имеют доступа к файлам уровня 3.
Установка разрешений уровня 3 требует перемещения желаемых папок и файлов в папку Shared Documents (Общие документы).
Уровень 4. На четвертом уровне файлы доступны для чтения всем удаленным пользователям. Локальные пользователи имеют доступ на чтение (это касается и учетных записей Гость), но не имеют права записи и модификации файлов. На этом уровне каждый имеющий доступ к сети может читать файлы.
Для создания разрешений уровня 4 для папки проделайте следующие шаги.
- Щелкните правой кнопкой мыши на папке и затем щелкните на Sharing and Security (Общий доступ и безопасность).
- Отметьте флажок Share this folder on the network (Открыть общий доступ к этой папке).
- Очистите окошко Allow network users to change my files (Разрешить изменение файлов по сети).
- Нажмите ОК.
Уровень 5. Наконец, уровень 5 является наиболее разрешенным уровнем с точки зрения безопасности файлов и папок. Любой пользователь сети имеет карт-бланш для доступа к файлам и папкам уровня 5. Так как каждый может читать, записывать или удалять файлы и папки, то такой уровень безопасности следует вводить только в закрытых, надежных и защищенных сетях. Для установки разрешений уровня 5 проделайте следующие шаги.
- Щелкните правой кнопкой мыши на папке и затем щелкните на Sharing and Security (Общий доступ и безопасность).
- Отметьте флажок Share this folder on the network (Открыть общий доступ к этой папке).
- Нажмите ОК.
Общий доступ к сети — это функция, которая позволяет использовать такие ресурсы, как файлы, документы, папки, мультимедиа и т. Д., По сети. Эти ресурсы доступны другим пользователям / компьютерам по сети. В этом посте мы расскажем, как вы можете включить учетную запись пользователя для создания сетевых ресурсов в Windows 10.
Совместное использование сети также известно как Общие ресурсы. Это позволяет получить доступ к информации более чем одному человеку через несколько устройств одновременно или в разное время. Подключив устройство к сети, другие пользователи / устройства в сети могут обмениваться информацией через эту сеть.
Для администраторов, которые хотят разрешить учетной записи пользователя создавать общие ресурсы в Windows 10, сделайте следующее:
- Добавьте учетную запись пользователя в административную группу «Опытные пользователи». По умолчанию административная группа опытных пользователей имеет разрешение на создание общих ресурсов.
- Включите группу общего доступа к файлам и принтерам в брандмауэре. Когда создается первый общий ресурс пользователя (не считая общих ресурсов по умолчанию), Совместное использование файлов и принтеров группа в брандмауэре включается автоматически.
Если первый общий ресурс пользователя создается с использованием учетной записи пользователя, у которой нет разрешения на включение этой группы, действие завершится ошибкой. В этом случае вы можете предоставить пользователю разрешение учетной записи, чтобы разрешить пользователю включать настройки брандмауэра. Для этого добавьте учетную запись пользователя в группу операторов конфигурации сети.
Дополнительная информация
В Windows 10, когда учетная запись пользователя в административной группе Power Users входит в систему, для пользователя создаются два отдельных токена доступа:
- Маркер доступа административной группы стандартных пользователей.
- Маркер доступа административной группы опытных пользователей.
По умолчанию административная группа «Стандартные пользователи» и «Опытные пользователи» получает доступ к ресурсам и запускает приложения в контексте безопасности административной группы «Стандартные пользователи». Чтобы использовать маркер доступа административной группы Опытного пользователя, запустите приложение от имени администратора.
Однако вы можете настроить оснастку локальной политики безопасности (Secpol.msc) или редактор локальной групповой политики (gpedit.msc), чтобы опытный пользователь, открывающий окно командной строки в качестве администратора, мог создать общий ресурс, выполнив команду ниже :
чистая доля sharename = диск: путь
Вот и все!
Надеюсь, этот пост окажется для вас информативным.
Связанное чтение: Как поделиться файлами и папками по сети в Windows 10.
.
Для предоставления общего доступа к файлу нужно, чтобы все компьютеры были подключены к одной и той же сети. Windows предлагает два варианта открытия доступа — обычный и расширенный, а также функцию «Домашняя группа». Все это немного сбивает с толку. Мы расскажем об обычном общем доступе, так как он более унифицирован для разных версий операционной системы.
В качестве протокола прикладного уровня для удаленного доступа используется SMB (Server Message Block — блок сообщений сервера), который основан на надежном TCP-соединении и инфраструктуре IP.
Открытие общего доступа
Щелкните правой кнопкой мыши по папке, доступ к которой нужно открыть, и выберите «Свойства | Доступ | Общий доступ». В следующем диалоговом окне «Доступ к сети» установите разрешения для выбранных пользователей.
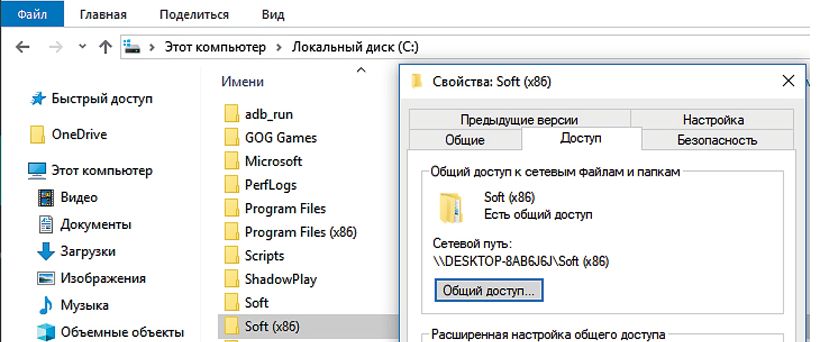
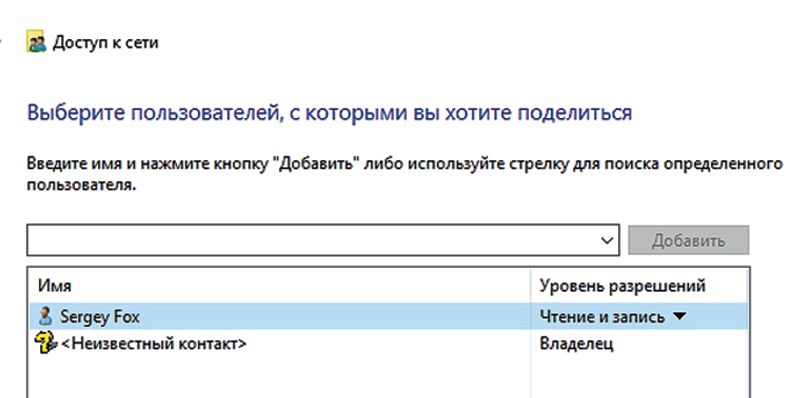
Открытие общих файлов
Чтобы с другого компьютера домашней сети («клиента») открыть общие файлы, хранящиеся на ПК, где разрешен доступ к общим ресурсам («сервер»), запустите Проводник Windows и перейдите в раздел «Сеть». В результате короткого поиска в нем должно появиться имя сервера. В противном случае введите в адресную строку Проводника два обратных слеша и его имя — например, «\ИМЯКОМПЬЮТЕРА».
В зависимости от настроек от вас может потребоваться ввести логин и пароль к учетной записи пользователя на сервере или общие файлы отобразятся сразу же, и вам нужно будет в зависимости от предоставленных разрешений при открытии ввести данные для входа. Можно установить флажок, чтобы сохранить данные для входа. Чтобы в дальнейшем быстрее открывать общие файлы, можно создать ярлык папки на Рабочем столе или закрепить его на Панели быстрого доступа.
Подключение сетевого диска
На клиенте легко можно подключить внешний общий ресурс как локальный диск с буквой, чтобы, например, надолго установить общую коллекцию музыки источником мультимедиа для программы-проигрывателя. В Проводнике правой кнопкой мыши щелкните по общему ресурсу и выберите «Подключить сетевой диск…».
Опция «Восстанавливать подключение при входе в систему» полезна, если сервер работает большую часть времени. Если общие файлы нужны только периодически на некоторое время (например, чтобы время от времени создавать резервные копии для ноутбука), можно с помощью текстового редактора написать небольшой скрипт, сохранить его как пакетный файл CMD и при необходимости запускать его двойным щелчком.
В нашем примере мы подключаем диск Z: к общей папке «Screenshots» на сервере «DEEPTHOUGHT» и запускаем окно Проводника с диском. Нажатие любой клавиши в окне пакетного файла приводит к отключению сетевого диска (при необходимости нужно подтвердить нажатием клавиши «J»), следующее нажатие на кнопку закрывает окно.
Чтобы отобразить список всех общих файлов на вашем компьютере, из стартового меню в «Средствах администрирования Windows» запустите «Управление компьютером» и выберите «Общие папки | Общие ресурсы». В целях безопасности отключите общий доступ к файлам, которые больше не используются. Самый быстрый способ — щелкнуть в окне управления компьютером правой кнопкой по ресурсу.
Кстати, скоро выходит обновление Windows. Что нас ждет в Redstone 5, читайте здесь.
Лайфхаки для работы с Windows:
- Как переустановить Windows и не потерять лицензию?
- Как протестировать новую версию Windows
Фото: компании-производители
Содержание
- Предоставление общего доступа к файлам по сети в Windows 10
- Общий доступ к сетевым папкам и принтерам без домашней группы в Windows 10
- Нет Домашней группы (HomeGroup) в Windows 10 1803
- Настройка служб общего доступа в Windows 10
- Как открыть общий доступ к сетевому принтеру в Windows 10 1803
- Открываем общий сетевой доступ к папке (файлу) в Windows 10 1803
- Настройка общего доступа в операционной системе Windows 10
- Общий доступ к файлам и папкам в Виндовс 10
- Вариант 1: Доступ для пользователей одного ПК
- Вариант 2: Доступ для пользователей в сети
- Заключение
Предоставление общего доступа к файлам по сети в Windows 10
В Windows 10 изменились некоторые функции общего доступа к файлам и папкам по сети, в том числе удаление домашней группы. Узнайте ответы на часто задаваемые вопросы о других изменениях, связанных с доступом к файлам и папкам в Windows 10.
Для предоставления общего доступа к файлу или папке в проводнике выполните одно из следующих действий.
Щелкните правой кнопкой мыши или выберите файл и нажмите Предоставить доступ к > Отдельные люди.
Выделите файл, перейдите на вкладку Поделиться в верхней части проводника, а затем в разделе Поделиться выберите Отдельные люди.
Если выбрать одновременно несколько файлов, вы можете предоставить к ним общий доступ таким же образом. Эта функция работает и для папок: вы можете поделиться папкой, после чего общий доступ будет предоставлен ко всем файлам в ней.
Для прекращения общего доступа в проводнике выполните одно из следующих действий.
Щелкните правой кнопкой мыши или выделите файл или папку, а затем выберите Предоставить доступ к > Удалить доступ.
Выберите файл или папку, перейдите на вкладку Общий доступ в верхней части проводника, а затем в разделе Поделиться с выберите Удалить доступ.
В проводнике отображается параметр «Удалить доступ» («Прекратить общий доступ» в предыдущих версиях Windows 10) для всех файлов, даже для тех, к которым не предоставляется общий доступ по сети.
Откройте проводник и введите \localhost в адресной строке.
Примечание: Если вы предоставили общий доступ к файлу из папки в профиле пользователя, то после перехода по адресу \localhost вы увидите профиль пользователя и все связанные файлы. Это не означает, что ко всем вашим файлам предоставлен общий доступ. Просто у вас есть доступ ко всем собственным файлам.
Если вы открываете проводник, переходите в раздел Сеть и видите сообщение об ошибке («Сетевое обнаружение выключено. «), вам потребуется включить сетевое обнаружение, чтобы просмотреть устройства в сети, который предоставляют общий доступ к файлам. Чтобы включить эту функцию, выберите баннер Сетевое обнаружение выключено и нажмите Включить сетевое обнаружение и общий доступ к файлам.
Для устранения неполадок, связанных с предоставлением общего доступа к файлам и папкам, выполните следующие действия на всех компьютерах, на которых вы хотите настроить общий доступ.
Убедитесь, что компьютеры находятся в одной сети. Например, если компьютеры подключаются к Интернету с помощью беспроводного маршрутизатора, убедитесь, что они подключены через один и тот же беспроводной маршрутизатор.
Если вы подключены к сети Wi-Fi, измените ее тип на Частная. Чтобы узнать, как это сделать, ознакомьтесь с разделом Общедоступные и частные сети Wi-Fi в Windows 10.
Включите сетевое обнаружение и общий доступ к файлам и принтерам, а затем отключите общий доступ с защитой паролем.
Нажмите кнопку Пуск , выберите Параметры > Сеть и Интернет , а затем справа выберите Параметры общего доступа.
В разделе Частная выберите Включить сетевое обнаружение и Включить общий доступ к файлам и принтерам.
В разделе Все сети выберите Отключить общий доступ с парольной защитой.
Включите автоматический запуск служб общего доступа.
Нажмите клавишу Windows + R.
В диалоговом окне Выполнить введите services.msc и нажмите кнопку OK.
Щелкните правой кнопкой мыши каждую из следующих служб, выберите Свойства. Если они не работают, щелкните Запустить и рядом с полем Тип запуска выберите Автоматически:
Общий доступ к сетевым папкам и принтерам без домашней группы в Windows 10
В Windows 10 April Update 1803 Microsoft удалила функционал Домашней группы (HomeGroup). Домашняя группа впервые появилась еще в Windows 7 и предназначалась для упрощения организации небольшой домашней или офисной сети и простой настройки общего доступа к файлам, папкам и принтерам. Несмотря на то, что в Windows 10 нет домашней группы, вы все еще можете предоставить сетевой доступ к своим папкам и принтерам с помощью других встроенных функций Windows 10.
Итак, в этой статье мы разберемся, как предоставить общий сетевой доступ к папкам, файлам и принтерам на вашем компьютере с Windows 10 1803 без использования домашней группы с помощью встроенного функционала общего доступа к ресурсам по протоколу SMB.
Нет Домашней группы (HomeGroup) в Windows 10 1803
В Windows 10 1803 и выше уже нет возможности создавь Домашнюю группу. Этот функционал более не поддерживается. С одной стороны, я считаю, что это правильный, шаг, т.к. настройка HomeGroup довольно запутанная и относительно сложная для неподготовленного пользователя.
После того, как вы обновили Windows 10 до версии 1803, вы столкнетесь с тем, что:
- Раздел «Домашняя группа» (HomeGroup) не отображается в навигационной панели Explorer.
- Пункт HomeGroup отсутствует в панели управление. Это значит, что вы не можете создать, присоединиться или выйти из домашней группы.
- Нельзя предоставить общий доступ к файлам и принтерам с помощью Домашней группы.
- Все общие принтеры и сетевые папки, созданные с помощью HomeGroup по-прежнему будут доступны. Но создать новые вы не сможете.
Однако, в Windows 10 вы все еще можете предоставить общий доступ к ресурсам, которое раньше раздавали в рамках Домашней группы. Просто процесс предоставления общего доступа выглядит немного по-другому, не так как при использовании HomeGroup.
Настройка служб общего доступа в Windows 10
Для корректной работы вашего компьютера с Windows 10 1803 в качестве сервера, который предоставляет общий доступ к своим папкам и принтерам другим устройствам в локальной сети, необходимо настроить некоторые сетевые службы.
Все эти настройки и службы мы подробно описывали в статье Компьютеры с Windows 10 не видны в сетевом окружении.
В настройках Windows (на обоих компьютерах) нужно перейти в Параметры -> Сеть и Интернет -> Ваше_сетевое_подключение (Ethernet или Wi-Fi) -> Изменение расширенных параметров общего доступа (Settings > Network & Internet > Ethernet -> Change advanced sharing options).
Затем в разделе Частная сеть (Private) включить опции:
- Включить сетевое обнаружение (Turn on network discovery)
- Включить общий доступ к файлам и принтерам (Turn on file and printer sharing)
В разделе Все сети включите опции:
- Включить общий доступ, чтобы сетевые пользователи могли читать и записывать файлы в общих папках
- Отключить парольную защиту.
Проверьте выполнение следующих условий:
- У всех компьютеров в вашей локальной сети используются уникальные имена и IP адреса.
- В качестве типа сети указана Частная (Private) сеть (подробнее о сетевых профилях).
- В том случае, если в вашей сети есть старые версии Windows (XP, Vista), для их корректной работы на Windows 10 вам придется включить поддержку протокола SMBv1, а также разрешить сетевой доступ под гостевой учётной записью (смотри статью).
- Переведите службы «Публикация ресурсов обнаружения функции» (Function Discovery Resource Publication) и «Хост поставщика функции обнаружения» (Function Discovery Provider Host) в автоматический запуск. Иначе при доступе к сетевым ресурсам вы можете получить ошибку 0x80070035.
Те же самые настройки нужно сделать на другом компьютере Windows 10, который будет использоваться в качестве клиента и получать доступ к общим ресурсам по сети.
Как открыть общий доступ к сетевому принтеру в Windows 10 1803
В Windows 10 вы можете предоставить общий доступ к принтеру, подключенному к вашему компьютеру другим компьютерам в сети. Предполагаем, что вы уже подключили принтер (через USB, LPT или беспроводное подключение) и настроили его на своем компьютере.
Затем на компьютере, к которому подключен принтер:
- Перейдите в раздел Параметры ->Устройства ->Принтеры и сканеры (Settings -> Devices ->Printers and scanners).
- Выберите принтер, к которому вы хотите открыть общий доступ и нажмите кнопку «Управление» (Manage).
- Откройте раздел «Свойства принтера» (Printer Properties) и перейдите на вкладку «Доступ» (Sharing).
- Включите опцию «Общий доступ к данному принтеру» (Share this printer) и укажите сетевое имя принтера. Желательно, чтобы имя не содержало пробелов и состояло только из английских символов и цифр (это имя будет использоваться для подключения принтера на других компьютерах).
Теперь вы можете подключить данный сетевой принтер на другом компьютере с Windows 10.
- Перейдите в раздел Параметры ->Устройства ->Принтеры и сканеры (Settings -> Devices ->Printers and scanners).
- Нажмите кнопку Добавить принтер и сканер (Add a printer or scanner).
- Система выполнит поиск новый принтеров (локальных и сетевых).
- Выберите нужный принтер и нажмите «Добавить устройство» (Add Device).
- Если нужного принтера в списке нет, выберите опцию «Необходимый принтер отсутствует в списке» (The printer that I want isn’t listed).
- В диалоговом окне установки принтера выберите опцию «Выбрать общий принтер по имени» (Select a shared printer by name) и укажите полное сетевое имя принтера, которое включает имя (или IP адрес) компьютера, на котором расшарен принтер. Формат сетевого имени может быть \PC1nameHPDeskjet2050 или такой http://PC1name /HPDeskjet2050/.printer
- Нажмите кнопку Далее, после чего мастер установит новый сетевой принтер и драйвер печати.
- Теперь вы можете использовать данный принтер для печати на удаленном компьютере.
Открываем общий сетевой доступ к папке (файлу) в Windows 10 1803
Разберёмся как в Windows 10 April Update 1803 предоставить общий доступ к локальному каталогу другим компьютерам в вашей рабочей группы или домене по сети.
- В проводнике найдите папку или файл, доступ к которой вы хотите предоставить.
- Щелкните по ней ПКМ и выберите Предоставить доступ к ->Отдельные люди (Give access to -> Specific people).
- Вы можете предоставить доступ конкретной учетной записи (при включенном парольном доступе при доступе к данной сетевой папке у пользователя будет запрашиваться пароль. Либо вы можете включить доступ для всех пользователей, в том числе анонимных (группа Everyone). В этом случае при доступе к файлам в данном сетевом каталоге пароль запрашиваться не будет.
- При предоставлении сетевого доступа к папке вы можете дать доступ на чтение (Read), чтение и запись (Read/Write) или запретить доступ.
- Если вы были ранее не включили сетевое обнаружение, появится запрос:
- Нет, сделать сеть, к которой подключен этот компьютер, частной (Обнаружение сети и общий доступ к файлам будут включены для частных сетей, таких как домашние сети и сети на рабочих местах)
- Да, включить обнаружение сети и совместный доступ к файлам для всех общественных сетей.
Теперь вы можете получить доступ к данной папке с другого компьютера по сети. Для этого в окне проводника просто перейдите по адресу вашей папки, например \Desktop-JOPF9Distr . Для удобства пользователя вы можете создать у него на рабочем столе ярлык на данную папку или подключить ее как сетевой диск через команду net use.
Настройка общего доступа в операционной системе Windows 10
Общий доступ к файлам и папкам в Виндовс 10
Под общим обычно подразумевается сетевой и/или локальный вариант доступа, а также соз. В первом случае это означает предоставление разрешений на просмотр и изменение файлов другим пользователям одного компьютера, во втором – предоставление аналогичных прав для пользователей локальной сети или интернета. Рассмотрим оба варианта.
Вариант 1: Доступ для пользователей одного ПК
Для предоставления общего доступа локальным пользователям нужно действовать по такому алгоритму:
- Перейдите к директории или разделу HDD, который желаете расшарить, выделите его и нажмите правую кнопку мыши, после чего выберите «Свойства» в контекстном меню.
Откройте вкладку «Доступ», где нажмите на кнопку «Общий доступ».
Следующее окошко позволяет выдать права просмотра или изменения выбранного каталога разным пользователям. Если требуется выбрать все категории юзеров компьютера, следует вручную написать слово Все в строке поиска и воспользоваться кнопкой «Добавить». Этот же способ можно применять для выбора какого-то конкретного профиля.

Отобразится информационное окно с подробностями работы общего доступа – для его закрытия нажмите «Готово».

Таким образом мы предоставили права общего доступа к выбранной директории локальным пользователям.
Вариант 2: Доступ для пользователей в сети
Настройка сетевого варианта общего доступа не слишком отличается от локального, но имеет свои особенности — в частности, может потребоваться создать отдельную сетевую папку.
- Проделайте шаги 1-2 из первого способа, но на этот раз воспользуйтесь кнопкой «Расширенная настройка».
Далее воспользуйтесь элементом «Добавить».
В следующем окошке обратитесь к полю ввода имён объектов. Напишите в нём слово СЕТЬ, обязательно большими буквами, после чего последовательно кликните по кнопкам «Проверить имена» и «ОК».
По возвращении в предыдущее окошко выделите группу «Сеть» и установите требуемые разрешения чтения-записи. Воспользуйтесь кнопками «Применить» и «ОК» для сохранения введённых параметров.
Последовательно закройте открытие окошки кнопками «ОК» в каждом из них, затем вызовите «Параметры». Проще всего это проделать с помощью «Пуска».
Нужные нам опции находятся в разделе «Сеть и интернет», выберите их.
Далее найдите блок опций «Изменение сетевых параметров» и выберите вариант «Параметры общего доступа».
Раскройте блок «Частная», где отметьте чекбоксы включения сетевого обнаружения и общего доступа к файлам и папкам.
Далее разверните раздел «Все сети» и перейдите к подразделу «Общий доступ с парольной защитой». Здесь отметьте чекбокс «Отключить общий доступ с парольной защитой».

На случай, если оставлять компьютер вообще без защиты не хочется, можно воспользоваться возможностью предоставления доступа учётным записям, у которых есть пустой пароль. Это делается следующим образом:
- Откройте «Поиск» и начинайте писать администрирование, после чего кликните по найденному результату.
Откроется каталог, где следует найти и запустить приложение «Локальная политика безопасности».
Раскройте последовательно директории «Локальные политики» и «Параметры безопасности», затем найдите в правой части окна запись с именем «Учётные записи: разрешить использование пустых паролей» и сделайте по ней двойной щелчок мышью.
Заключение
Мы рассмотрели методы предоставления общего доступа пользователям к отдельным каталогам в Windows 10. Операция не представляет собой сложности, и справиться с ней смогут даже неопытные юзеры.
Чтобы совместно использовать сетевые ресурсы, например папки или принтеры, необходимо отдать эти ресурсы в общий доступ. Операционная система Windows 8.1 позволяет тонко настроить параметры общего доступа с распределением прав для разных пользователей или категорий пользователей сети.
Предоставление ресурса в общий доступ называют расшариванием (от английского Share — поделиться, разделять, участвовать).
Содержание
- Настройка общего доступа и расшаривание папки
- Расширенная настройка общего доступа
- Как прекратить общий доступ
- Расшаривание принтера
Настройка общего доступа и расшаривание папки
Любую папку, расположенную на любом диске компьютера в сети, можно отдать в общий доступ. При этом папка физически будет находиться на вашем компьютере, но ее могут открывать пользователи других компьютеров в сети.
Найдите и выделите в проводнике Windows папку, которую хотите отдать в общий доступ. Щелкните правой кнопкой мыши, в открывшемся контекстном меню папки выберите Поделиться и далее выбираем Отдельные люди..
Откроется окно Общий доступ к файлам.
По умолчанию общий доступ предоставляется только для владельца папки (для вашей учетной записи). Следовательно, остальные пользователи не смогут получать доступ к данной папке. Вы можете указать конкретных пользователей, которым будет разрешено открывать данную папку со своих компьютеров, или всех пользователей.
Добавим всех пользователей. В раскрывающемся списке, расположенном в верхней части окна Общий доступ к файлам, выберите пункт Все.
Нажмите кнопку Добавить. Пункт Все появится в списке расположенном ниже.
Нажимаем Поделиться.
Откроется диалоговое окно Сетевое обнаружение и общий доступ к файлам в котором предлагается включить обнаружение сети и общий доступ к файлам для всех общественных сетей или сделать сеть к которой подключен этот компьютер частной. Так как данный компьютер подключен к общественной сети, выбираем второй вариант.
Откроется окно Общий доступ к файлам с информацией о том что Папка открыта для общего доступа.
Нажимаем кнопку Готово.
Теперь доступ к указанной папке имеют все пользователи компьютерной сети. Однако по умолчанию им предоставляется ограниченный доступ. Тип доступа указан в колонке Уровень разрешений. Как видите, для группы Все установлени уровень Чтение.
Пользователи сети смогут открывать файлы в данной папке, а также копировать их на свои компьютеры. Но они не смогут изменить или удалить расположенные в папке файлы. У них нет соответствующих прав доступа.
Вы можете изменить права доступа к файлам в расшаренной папке.
1. Щелкните мышью по метке Чтение в строке Все. Появится меню.
2. В появившемся меню выберите уровень доступа Чтение и запись.
3. Соответствующая метка появится в строке Все.
Нажмите кнопку Поделиться.
В следующем окне нажмите кнопку Готово.
К указанной вами папке будет открыт общий доступ с выбранным вами уровнем разрешений.
Расширенная настройка общего доступа
Более тонко настроить параметры общего доступа можно на вкладке Доступ в свойствах папки в пункте Расширенная настройка общего доступа.
Как прекратить общий доступ
Если вы хотите закрыть общий доступ к папке, щелкните правой кнопкой мыши, в открывшемся контекстном меню папки выберите Поделиться и далее выбираем Прекратить общий доступ.
В следующем окне выбираем Прекратить общий доступ.
Доступ закрыт.
Расшаривание принтера
Зачастую в компьютерных сетях используются общие принтеры, к которым могут получить доступ все или некоторые пользователи сети. То есть пользователи могут распечатать документ на принтере, подключенном к другому компьютеру в сети. Для совместного использования принтера нужно отдать его в общий доступ. Рассмотрим как это делается.
Откройте Панель управления. Для запуска Панели управления нажмите сочетание клавиш + X и в открывшемся контекстном меню выберите Панель управления.
В окне Панель управления перейдите в категорию Оборудование и звук.
Затем выбираем категорию Устройства и принтер.
Щелкните правой кнопкой мыши по значку принтера, который хотите расшарить, в появившемся контекстном меню выберите команду Свойства принтера.
Откроется диалоговое окно настройки параметров принтера, перейдите на вкладку Доступ.
Установите флажок Общий доступ к данному принтеру
В поле Имя общего ресурса: укажите имя принтера, под которым он будет отображаться в сети, или оставьте предложенное по умолчанию имя.
Нажмите кнопку ОК.
В ряде случаев при открытии общего доступа на вкладке Доступ диалогового окна свойств принтера будет доступна кнопка Дополнительные драйверы. Если в сети подключены компьютеры с разными версиями и архитектурами Windows, рекомендуется нажать данную кнопку, чтобы установить дополнительные драйверы принтера.
Это позволит пользователям разных версий Windows подключаться к расшаренному принтеру без установки соответствующих драйверов на каждый клиентский компьютер.
Если требуется прекратить общий доступ к принтеру, следует сбросить флажок Общий доступ к данному принтеру на вкладке Доступ диалогового окна настройки параметров принтера.