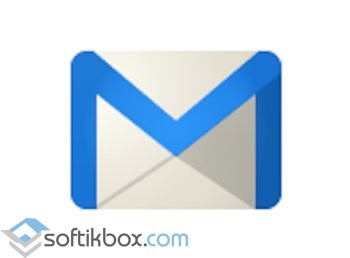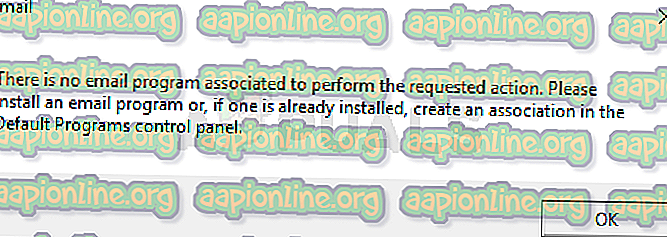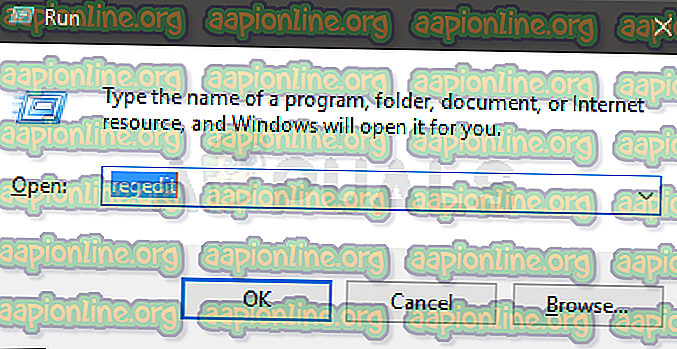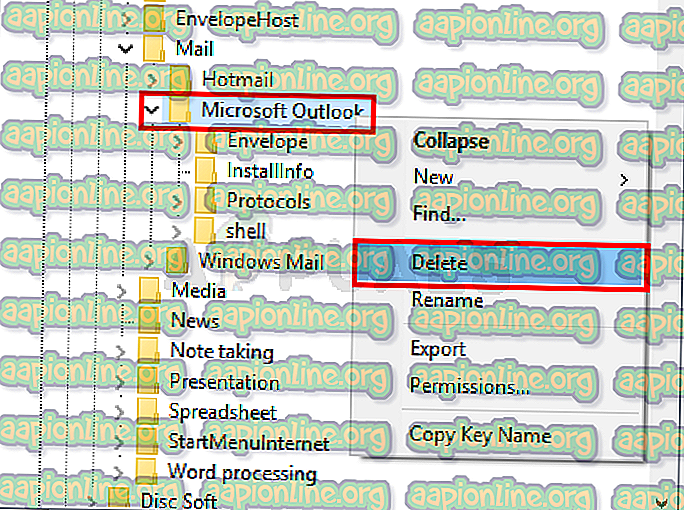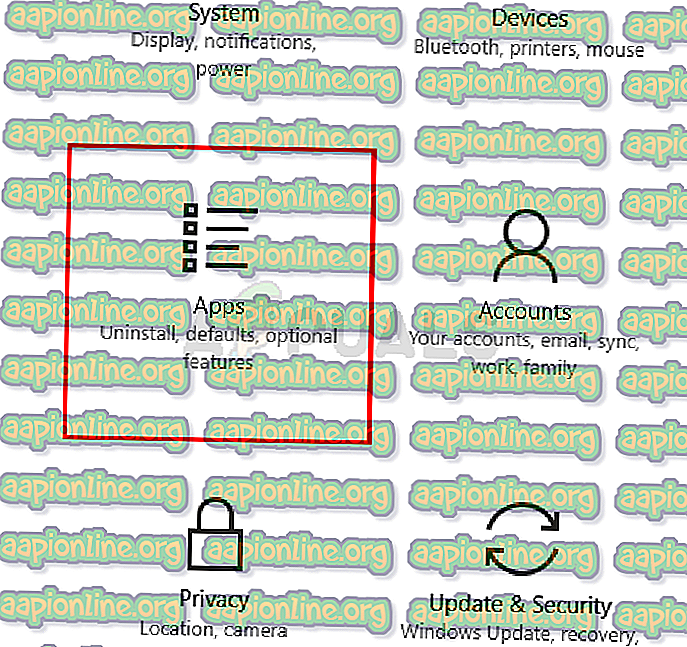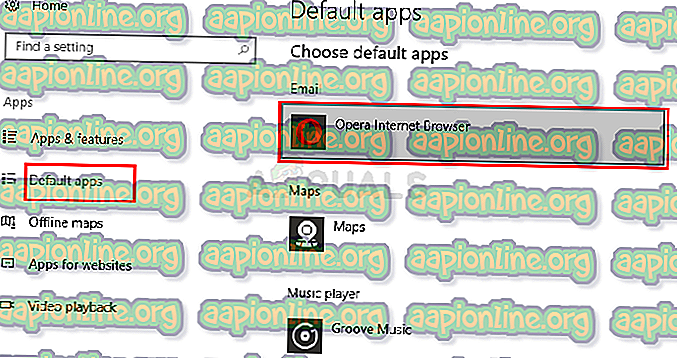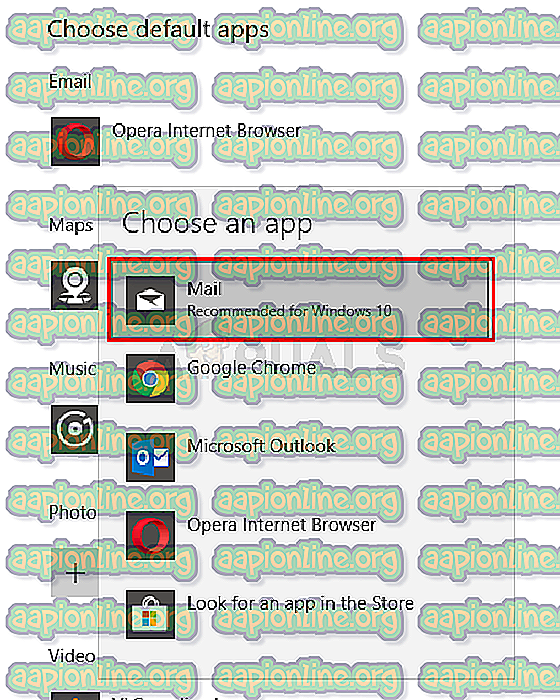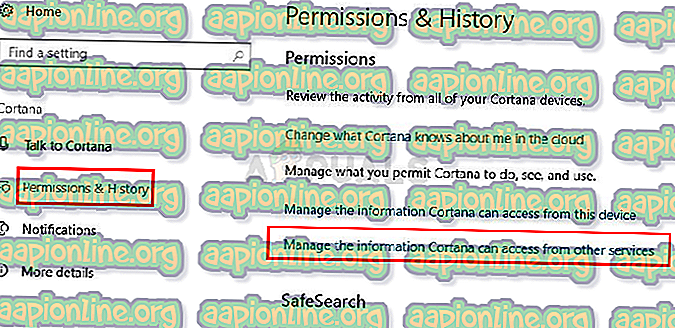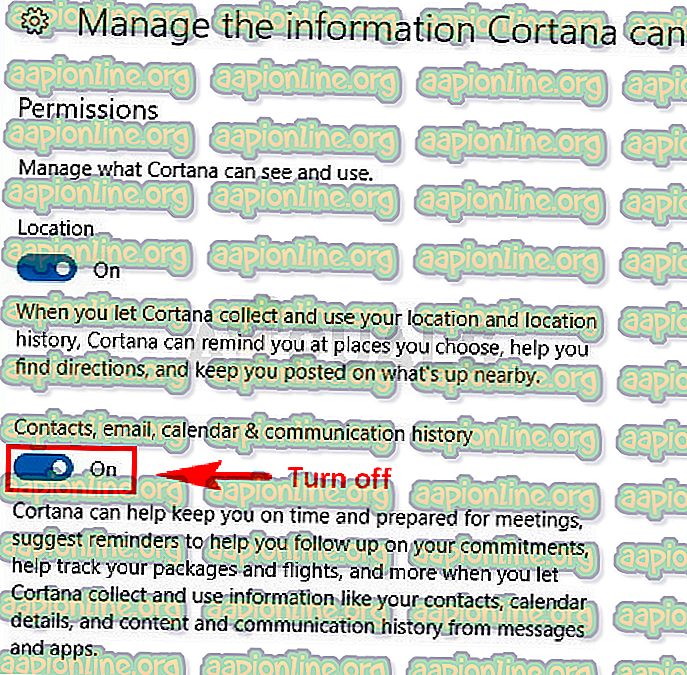В любом приложении, включая «обозреватель», приложения Office 2016, не удается отправить документ
вложением по почте. Появляется сообщение, например, в Microsoft Word:
«С запрошенным действием не связана программа электронной почты. Установите программу
электронной почты или, если она уже установлена, создайте связь в панели управления «Программы по умолчанию».»
И далее: «Не удалось отправить сообщение из-за ошибки MAPI: «Непонятная ошибка»»
с примечанием: «Эта ошибка может возникнуть при попытке отправить документ Word как вложение в сообщение электронной почты из приложения Word, если
сеанс MAPI закрыт и Word больше не может подключиться к нему, либо при возникновении неполадок конфигурации факса. Чтобы устранить ошибку, связанную с MAPI, перезапустите программу электронной почты MAPI (например, Outlook)
либо сохраните и закройте документ, закройте Word, перезапустите программу электронной почты MAPI и снова запустите Word. В Word будет создан новый сеанс MAPI, в котором можно будет отправить документ. Чтобы устранить
неполадки конфигурации факса, просмотрите параметры настройки соответствующей программы и внесите необходимые изменения.»
Установлены:
- Windows 10 Домашняя для одного языка, версия 1607, Построение ОС 14393.1066;
- Microsoft Office 2016 для дома и учебы ru-ru;
- Почтовый клиент Mail Version 17.812642377.0
Почтовый клиент настроен, установлен по умолчанию и сам по себе работает нормально.
Были проделаны попытки:
1) установки другого почтового клиента (touchmail) вместо mail (с выходом и перезагрузкой приложенй и установкой по умолчанию нового клиентся)
2) внесены изменения в реестре по размеру файла в ветке:
HKEY_CURRENT_USERSoftwareMicrosoftOffice16.0OutlookPreferences
введен параметр MaximumAttachmentSize и установлен равным 0 (без ограничений размера).
3) были попытки найти и перерегистрировать dll, запускалась fixmapi,
Все перечисленные действия не помогают.
В чем проблема ?
-
Изменено
8 мая 2017 г. 20:10
Вопрос касается не только Оffice 2016
Как я уже говорил в моих предыдущих статьях, Microsoft Office – один из лучших когда-либо наборов производительности, которые я когда-либо использовал на своем ПК с Windows . Но бывает, что иногда вы сталкивались с разными проблемами с этим программным обеспечением. Итак, сегодня, когда я пытался проверить электронную почту через Outlook , я обнаружил странную ошибку.
T здесь нет почтовой программы, связанной с выполнением запрошенного действия. Пожалуйста, установите программу электронной почты или, если она уже установлена, создайте ассоциацию в панели управления программами по умолчанию.

Это была ошибка, с которой я столкнулся при использовании Outlook . Теперь, когда программа электронной почты уже установлена, и та же самая проблема генерирует проблему, то как можно ее исправить? В этой статье я покажу вам, как избавиться от этой проблемы с помощью Редактора реестра :
Нет программы электронной почты, связанной с выполнением запрошенного действия
1. Нажмите сочетание клавиш Windows + R , введите Regedt32.exe в диалоговом окне Выполнить и нажмите Enter, чтобы откройте редактор реестра .
2. Перейдите в следующее местоположение:
HKEY_LOCAL_MACHINE SOFTWARE Clients почта

3. Теперь на правой панели этого местоположения, если вы найдете PreFirstRun с именем DWORD ( REG_DWORD ) или там есть строка реестра ( REG_SZ ), просто щелкните по ней правой кнопкой мыши и выберите Удалить . Теперь снова перейдите на левую панель этого расположения и найдите подраздел Microsoft Outlook для клавиши Почта (см. Изображение ниже):

4. Теперь нажмите правой кнопкой мыши на подраздел Microsoft Outlook и выберите Удалить . Это удалит подраздел, поэтому теперь вы можете закрыть Редактор реестра и перезагрузиться, чтобы устранить проблему.
Надеюсь, это поможет!
01 Apr 2013 | Автор: dd |
Все таки я его победил. Хотя и убил на все про все две ночи: терзаний, мучений и головной боли. Но обо всем по порядку.
Слетела на клиентской машине активация родной Windows 7. Почему слетела, мне неведомо, но система стала писать в углу рабочего стола “Ваша копия Windows 7 не является подлинной”. Поскольку приехать в контору я не мог, то решил устранить все дистанционно и данную надпись удалил ручками. После чего система при загрузке стала выкидывать окошко с предупреждением, так чтобы не нервировать работника, пришлось винду активировать не по телефону.
После чего перестал нормально открываться Microsoft Office 2007, поставленный поверх 2003. MS Word пытался что то доставить, а Outlook запускался, но соединяться с почтарем не желал.
Попытка переставить Microsoft Office 2007 поверху или восстановить, успехом не увенчалась, так что я снес все хвосты и поставил Office фактически с нуля. После чего все заработало вроде нормально, но перестали отправляться письма из контекстного меню проводника (клик правой клавишей -> Отправить -> Адресат), из меню Word & Excel (Файл -> Отправить -> Электронная почта), а также при открытии Microsoft Outlook стала вылетать ошибка “С запрошенным действием не связана программа электронной почты“.
Установка Microsoft Outlook программой по умолчанию, через Пуск -> Программы по умолчанию не возымело никакого эффекта. Тогда я присвоил протоколу MAPIMAIL ассоциацию с Outlook (Программы по умолчанию -> Сопоставление типов файлов), но это тоже не помогло.
Подспудно я понимал, что это косяк MAPI, которым отличается Outlook, но что именно тут требуется делать было не ясно, так что решил начать с контекстного меню.
Идем в проводник, в папку %AppData%MicrosoftWindowsSendTo отвечающую за контекстное меню “Отправить”, где создаем ярлык, ссылающийся на файл (в случае Office 2007)
C:Program FilesMicrosoft OfficeOffice12OUTLOOK.EXE” /c ipm.note /a
я обозвал его “Отправить письмо”. После этого контекстное меню по данному ярлыку заработало, но письмо также открывалось с ошибкой “С запрошенным действием не связана программа электронной почты”, хотя письмо нормально и отправлялось. Менюхи из приложений офиса все равно продолжали матюгаться.
Затем экспортнул ветку реестра HKEY_LOCAL_MACHINESOFTWAREMicrosoftWindows Messaging Subsystem с рабочей машины, но мне это не помогло. Также пытался поставить какой нибудь еще почтовый клиент, чтобы сделать его дефолтным, а потом вернуть Outlook, но никакого эффекта.
Решив поиграться с ключиками, выяснилось что в безопасном режиме Outlook (Пуск -> Выполнить -> “C:Program FilesMicrosoft OfficeOffice12OUTLOOK.EXE” /safe) запускается без проблем, после чего я перебрал все возможные варианты safe:1 и 3-4, так что пришел к выводу что это глючит установление соединения на запуске программы. Стало более менее понятно, что это дуркует запрос к расширениям Exchange, который отключается в Microsoft Outlook: Сервис -> Центр управления безопасностью -> Надстройки -> Управление -> Расширения клиента Exchange -> Перейти где снимаем все галки. По началу я было оставил Eset Outlook Plugin, но с ним ругань сохранялась, так что пришлось отключить и его. После чего Outlook стал нормально загружаться, а менюшки других приложений Office стали работать без проблем.
Так что для обеспечения безопасности еще пришлось и переставить антивирь Eset и подключить его обратно.
Rating: 7.6/10 (20 votes cast)
Rating: +4 (from 4 votes)
Проблема открытия Microsoft Outlook, 7.6 out of 10 based on 20 ratings
Теги: windows 7, настройка системы
В операционной системе Windows 10 в качестве почтового приложения можно использовать как встроенный софт, так и сервисы сторонних разработчиков. Поэтому рассмотрим несколько вариантов настройки и использования почты.
Штатный почтовый клиент Windows 10 и его настройка
Встроенный почтовый клиент Метро-интерфейса Windows 10 под названием «Почта» можно настроить следующим образом.
- Жмём «Пуск» и среди плиток Метро выбираем приложение «Почта» (оно расположено рядом с приложением «Календарь»).
- Откроется окно с приветствием. Нажимаем кнопку «Начало работы».
- Появится окно с добавлением учётной записи. Нажимаем «Добавить».
- Из списка выбираем почтовый сервис.
- Рассмотрим пример настройки почты на аккаунте Google. Вводим адрес электронной почты и жмём «Далее».
- Вводим пароль от почтового ящика и нажимаем «Войти».
- Чтобы почта Gmail была доступна для просмотра с плиток Метро, в следующем окошке жмём на кнопку «Разрешить».
- После этого начнётся синхронизация приложения с почтой Google. Точно также можно настроить почту от Mail, Yahoo! Icloud.
Если вы заметили, то в списке быстрого доступа к почте нет аккаунта Yandex. Его нужно добавлять отдельно. Для этого выполняем следующие действия:
- Нажимаем на шестерёнку, которая отвечает за вызов настройки и выбираем раздел «Учётные записи».
- Нажимаем «Добавить учётную запись». Из списка выбираем «Расширенная настройка».
- Откроется новое окно. Выбираем «Интернет-почта».
- Чтобы подключить Yandex в Windows 10, необходимо зайти в почтовый ящик и в настройках выставить следующие параметры. Вход осуществляем через браузер.
- Далее необходимо определиться с протоколом почты POP или IMAP. Первый работает по принципу выгрузки и удаления писем. Второй более защищенный и письма после выгрузки в почтовую программу не срезу удаляются. Чтобы определиться с протоколом, вводим в поисковую строку запрос «Яндекс.Почта IMAP». Открываем первую ссылку.
- Копируем адреса почтовых серверов.
- Возвращаемся к настройкам почты. Вводим название ящика, собственный ник, вставляем скопированный адрес сервера входящей почты, выбираем протокол IMAP. Жмём «Далее».
- В новом окне вводим адрес ящика, пароль и вставляем протокол исходящей почты. Жмём «Готово».
- Начнётся синхронизация писем.
Также встроенное приложение от Windows 10 позволяет настроить временные параметры получения почты. Можно указать, за какой период стоит загрузить почту, задать время подгрузки писем, вовсе отключить синхронизацию.
Как настроить почту Outlook в Windows 10?
Операционная система Windows 10 работает с такими версиями почтовой программы Outlook, как:
Нет программы электронной почты, связанной с выполнением запрашиваемой ошибки действия в Outlook

Как я уже говорил в моих предыдущих статьях, Microsoft Office – один из лучших когда-либо наборов производительности, которые я когда-либо использовал на своем ПК с Windows . Но бывает, что иногда вы сталкивались с разными проблемами с этим программным обеспечением. Итак, сегодня, когда я пытался проверить электронную почту через Outlook , я обнаружил странную ошибку.
T здесь нет почтовой программы, связанной с выполнением запрошенного действия. Пожалуйста, установите программу электронной почты или, если она уже установлена, создайте ассоциацию в панели управления программами по умолчанию.
Это была ошибка, с которой я столкнулся при использовании Outlook . Теперь, когда программа электронной почты уже установлена, и та же самая проблема генерирует проблему, то как можно ее исправить? В этой статье я покажу вам, как избавиться от этой проблемы с помощью Редактора реестра :
Нет программы электронной почты, связанной с выполнением запрошенного действия
1. Нажмите сочетание клавиш Windows + R , введите Regedt32.exe в диалоговом окне Выполнить и нажмите Enter, чтобы откройте редактор реестра .
2. Перейдите в следующее местоположение:
HKEY_LOCAL_MACHINE SOFTWARE Clients почта
3. Теперь на правой панели этого местоположения, если вы найдете PreFirstRun с именем DWORD ( REG_DWORD ) или там есть строка реестра ( REG_SZ ), просто щелкните по ней правой кнопкой мыши и выберите Удалить . Теперь снова перейдите на левую панель этого расположения и найдите подраздел Microsoft Outlook для клавиши Почта (см. Изображение ниже):
4. Теперь нажмите правой кнопкой мыши на подраздел Microsoft Outlook и выберите Удалить . Это удалит подраздел, поэтому теперь вы можете закрыть Редактор реестра и перезагрузиться, чтобы устранить проблему.
Доброй ночи. «Программа по умолчанию»?
Пытаюсь с новой вкладки войти в действующую ссылку электронной почты официального учереждения, открывается окно на компе, следующего содержания:
«С запрошенным действием не связана программа электронной почты. Установите программу электронной почты, если она уже установлена, создайте связь панели управления»Программы по умолчанию»
Обьясните пожалуйста пошагово с фотками, или как это называется скришношотами? А как делаются скришношоты?
Microsoft Outlook
DR.ZOIDBERG Искусственный Интеллект (190525) ПКМ-открыть картинку в новой вкладке .
СОВЕТУЕМ: Нажмите здесь, чтобы исправить ошибки Windows и оптимизировать производительность системы
Почтовый клиент — это просто программа, предназначенная для отправки, получения, чтения и записи электронных писем на вашем компьютере. Клиент электронной почты на рабочем столе немного отличается от клиента веб-почты. Почтовый клиент рабочего стола — это приложение, которое необходимо установить в вашей системе. В отличие от веб-почтового клиента, вам не нужно заходить в браузер, чтобы проверить или отправить свою электронную почту. Существует несколько настольных почтовых клиентов, но наиболее широко используемыми являются Microsoft Outlook и Firefox Thunderbird. Каждый из этих почтовых клиентов поставляется со своим собственным набором функций, который позволяет вам организовывать и синхронизировать вашу электронную почту на нескольких платформах в дополнение к чтению / записи и отправке / получению электронной почты.
Использование опции «Отправить» из контекстного меню и выбор «Почтовый чек» — очень удобный способ отправки документов прямо из проводника. Это очень простой и эффективный способ отправки файлов по электронной почте. Но в некоторых случаях вы можете увидеть сообщение об ошибке при попытке поделиться документами с помощью параметра «Отправить». Сообщение об ошибке это
Есть несколько вещей, которые могут вызвать эту проблему. Предварительное требование для использования этой функции в Windows — наличие настольного почтового клиента с поддержкой простого MAPI или MAPI, такого как Microsoft Outlook или Firefox Thunderbird. Собственное почтовое приложение Windows также предустановлено в Windows, но известно, что оно также вызывает некоторые проблемы с опциями «Отправить». Таким образом, даже если вам не нужен сторонний почтовый клиент, вам, возможно, придется его скачать. Есть и другие, более простые случаи, когда проблема вызвана отсутствием приложения, установленного в качестве приложения по умолчанию для почты. Если вы видите эту проблему специально для Microsoft Outlook, то проблема может быть из-за поврежденных ключей Microsoft Outlook. Это довольно нормально для файлов, чтобы быть поврежденным. Наконец, Кортана также может быть виновником этой проблемы. Существуют некоторые настройки Cortana, которые, если включены, могут вызвать эту проблему.
Совет
Иногда проблема решается просто с помощью того, что говорит вам ошибка. Сообщение об ошибке явно говорит вам установить почтовую программу по умолчанию. Таким образом, если у вас нет почтовой программы, вы можете загрузить любую почтовую программу по вашему выбору, а затем выполнить шаги, указанные ниже, чтобы установить ее по умолчанию. Примечание. Для встроенного почтового приложения можно установить значение по умолчанию, но известно, что оно вызывает проблемы с параметром «Отправить». Но вы также можете попробовать встроенное почтовое приложение.
- Удерживайте клавишу Windows и нажмите I
- Нажмите Приложения
- Выберите Приложения по умолчанию на левой панели
- Выберите приложение в разделе электронной почты
- Выберите Почту (или приложение по вашему выбору) из недавно появившегося списка
- перезагружать
Проверьте, решает ли это вашу проблему. Перейдите к методам, перечисленным ниже, если ваша проблема все еще существует.
Способ 1. Использование редактора реестра
Как мы уже обсуждали, наиболее вероятная причина этой проблемы — поврежденные ключи реестра Outlook. Это повреждение реестра приводит к проблемам, когда приложение / программа пытается подключиться к интерфейсу Outlook Simple MAPI.
Поскольку мы не можем действительно исправить поврежденные ключи реестра, нам сначала нужно удалить ключи реестра Outlook. Затем мы можем восстановить Outlook, что приведет к восстановлению удаления разделов реестра.
Следуйте приведенным ниже инструкциям, чтобы удалить поврежденные ключи реестра Microsoft Outlook.
- Удерживайте клавишу Windows и нажмите R
- Введите regedit и нажмите Enter
- Теперь перейдите в это место HKEY_LOCAL_MACHINE Software Clients Mail Microsoft Outlook . Если вы не знаете, как перейти к этому месту, выполните следующие действия.
- Найдите и дважды щелкните HKEY_LOCAL_MACHINE на левой панели
- Найдите и дважды щелкните Software на левой панели
- Найдите и дважды щелкните Клиенты на левой панели
- Найдите и дважды щелкните « Почта» на левой панели.
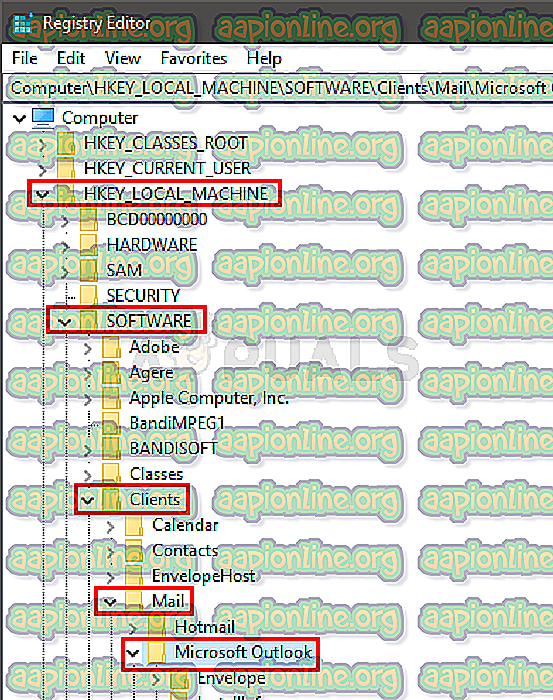
- Найдите и щелкните правой кнопкой мыши Microsoft Outlook на левой панели
- Выберите Удалить и подтвердите любые дополнительные запросы.
- Закройте редактор реестра
- Удерживайте клавишу Windows и нажмите I
- Нажмите Приложения
- Выберите Приложения по умолчанию на левой панели
- Выберите приложение в разделе электронной почты
- Выберите Почту из недавно появившегося списка
- перезагружать
Это должно решить проблему для вас.
Способ 2: изменить настройки Cortana
Изменение настроек Cortana решило проблему для множества людей. В Cortana есть настройка, которая позволяет Cortana использовать электронную почту и календарь. Снятие отметки с этого параметра помогло решить эту проблему для значительного числа пользователей. Следуйте приведенным ниже инструкциям, чтобы изменить доступ и изменить эти настройки.
- Удерживайте клавишу Windows и нажмите I
- Выберите Кортана
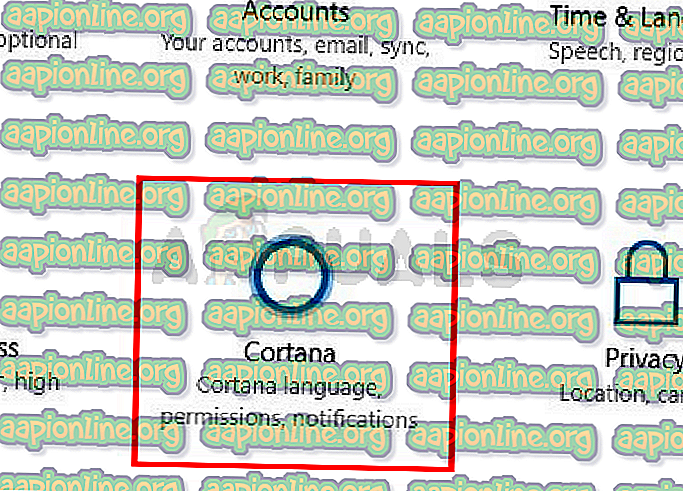
- Выберите Разрешения и История
- Выберите Управление информацией, к которой Кортана может получить доступ с этого устройства.
- Отключить контакт, электронную почту, календарь и историю сообщений
Это должно решить проблему для вас.
Как я уже говорил ранее на своих предыдущих постах, Microsoft Office является одним из лучших когда-либо производительных наборов, которые я когда-либо использовал с моим Windows PC, Но бывает так, что иногда вы сталкивались с различными проблемами с этим программным обеспечением. Хорошо, сегодня, когда я пытался проверить электронные письма через прогноз, У меня возникла странная ошибка.
There is no email program associated to perform the requested action. Please install an email program or, if one is already installed, create an association in the Default Programs control panel.
Это была ошибка, с которой я столкнулся при использовании прогноз, Теперь, поскольку программа электронной почты уже установлена, и то же самое порождает проблему, тогда как ее можно исправить? Ну, в этой статье я покажу вам, как избавиться от этой проблемы, используя Редактор реестра:
Нет программы электронной почты, связанной с выполнением запрошенного действия
1. Нажмите Windows Key + R комбинация, тип put Regedt32.exe в Бежать диалогового окна и нажмите Enter, чтобы открыть Редактор реестра.
2. Перейдите к следующему местоположению:
HKEY_LOCAL_MACHINESOFTWAREClientsMail
3. Теперь в правой панели этого места, если вы найдете PreFirstRun названный DWORD (REG_DWORD) или строку реестра (REG_SZ), просто щелкните по нему правой кнопкой мыши и выберите удалять, Теперь снова перейдите в левое поле этого местоположения и найдите Microsoft Outlook подключить к почта (см. изображение ниже):
4. Теперь щелкните правой кнопкой мыши Microsoft Outlook подключить и выбрать удалять, Это приведет к удалению подраздела, поэтому, наконец, вы можете закрыть Редактор реестра и перезагрузитесь, чтобы устранить проблему.
Надеюсь это поможет!
Tweet
Share
Link
Plus
Send
Send
Pin
Как я уже говорил в своих предыдущих сообщениях, Microsoft Office — один из лучших пакетов для повышения производительности, которые я когда-либо использовал на своем ПК с Windows. Но бывает, что с этим программным обеспечением иногда возникали разные проблемы. Что ж, сегодня, когда я пытался проверить электронную почту через Outlook, я обнаружил странную ошибку.
Не существует почтовой программы, связанной с выполнением запрошенного действия. Установите почтовую программу или, если она уже установлена, создайте связь в панели управления «Программы по умолчанию».
Это была ошибка, с которой я столкнулся при использовании Перспективы. Теперь, когда программа электронной почты уже установлена и она вызывает проблему, как ее исправить? Что ж, в этой статье я покажу вам, как избавиться от этой проблемы с помощью Редактор реестра:
Нет связанной программы электронной почты для выполнения запрошенного действия
1. Нажмите комбинацию клавиш Windows + R, введите в диалоговом окне «Выполнить» команду «положить Regedt32.exe» и нажмите «Ввод», чтобы открыть Редактор реестра.
2. Перейдите в следующее место:
HKEY_LOCAL_MACHINE ПРОГРАММНОЕ ОБЕСПЕЧЕНИЕ Клиенты Почта
3. Теперь на правой панели этого места, если вы найдете PreFirstRun с именем DWORD (REG_DWORD) или строка реестра (REG_SZ), просто щелкните его правой кнопкой мыши и выберите Удалить.
Теперь снова дошел до левой панели этого места и найдите подраздел Microsoft Outlook для ключа Mail (см. Изображение ниже):
4. Теперь щелкните правой кнопкой мыши подраздел Microsoft Outlook и выберите Удалить. Это удалит подключ, так что теперь вы можете закрыть Редактор реестра и перезагрузитесь, чтобы устранить проблему.
Надеюсь это поможет!
.