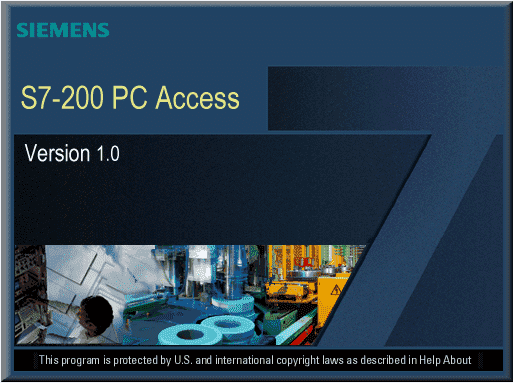S7-200 PC Access SMART software is dedicated OPC software of PLC Siemens S7-200 SMART (version for Chinese market). Version V2.3 supports installation on Windows 7 and Windows 10
This software helps us to connect S7-200 SMART to software and devices supporting OPC such as other brand PLCs, SCADA or Labview software, Matlab
Recommended configuration
+ OS: Windows10 (32/64bit), Windows7 (32/64bit)
+ CPU: Intel Pentium 4 or better
+ DISK: 350MB or More
+ RAM: 2GB or Higher
+ Display: 1024*768 or higher
Video instructions for installing S7-200 PC Access SMART
Software Download Link
1. Download via GoogleDrive 
>>> Download S7-200 PC Access Smart
>>> Download S7200 PC-Access Smart Manual
2. Download via MediaFire 
>>> Download_S7-200_PC_Access_Smart
>>> Download_S7200_PC-Access_Smart_Manual
Password Extract: plc247.com
======
Please comment and share the article with the community if you find it helpful
Thanks and best regards!
You may also like
About the author
plc247.com
S7‑200 PC Access (or SMART) is a software application that enables you to extract data from S7‑200 (or SMART) PLCs. You create tags for the PLC data and use the included test client for the PLC communication. Download S7-200 PC Access (or S7-200 PC Access SMART) below links.
Table of Contents
- S7‑200 PC Access Features
- Download S7-200 PC Access SMART & Features
- Download S7‑200 PC Access and Manual
- Download S7 200 PC Access SMART and Manual
- Note Before Open The Help Files
- Connect Siemens S7-200 SMART PLC To S7-200 PC Access SMART 2.3 On Windows 10
- Refer more
S7‑200 PC Access Features
- OPC Compliance up to DA V2.05 is supported and works with any standard OPC client.
- Integrates Symbols from STEP 7-Micro/WIN projects (V3.x to V4.x): All S7-200 PLC data types are supported, including Timers, Counters, and Strings.
- Supports the full suite of S7-200 communication protocols: PPI (via the RS-232 PPI and the USB PPI Smart cables); MPI and Profibus (via Siemens CP cards); Ethernet via the CP243-1 or CP243-1 IT; External and Internal Modems.
- Allows multiple PLC’s connected to one PC
Could be helpful for you:
- Step7 MicroWin Smart For S7-200 SMART Series
- Install Siemens Step 7 MicroWIN V4.0 on Windows 10
- Unlock POU Password S7-200 Smart Use Step7 MicroWIN Smart
- S7‑200 PC Access SMART supports compliance up to Data Access V2.05.
- Works with any standard OPC client. The OPC client application accesses process data, messages, and archives of an OPC server.
- Integration of symbols from STEP 7‑Micro/WIN SMART projects: This integration supports all S7‑200 SMART CPU data types, including Timers, Counters, and Strings.
- Support for the S7‑200 SMART CPU Ethernet TCP/IP communication protocol for local area networks (LANs) and wide-area networks (WANs): Ethernet standardizes the procedures for interconnecting several computers and controls the data flow over the network.
- Ethernet allows one PC to connect to multiple S7‑200 SMART PLCs.
Download S7‑200 PC Access and Manual
- PC Access S7-200 V1.0: Link
- Link PC Access S7-200 V1.0 SP5, SP6
- Help File (the same user manual) Multi-language: Link
Download S7 200 PC Access SMART and Manual
- PC Access S7-200 SMART V2.0: Link
- Link Download S7-200 PC Access SMART V2.3
- Help File (the same user manual): Link
Note Before Open The Help Files
After download S7-200 PC Access (or SMART) and the help files to your computer and you extract them. Click on any help file, if you can not open the file please watch the video and fix it by the same method: Link
If the help file opens as normal, but you can not read the content, please follow the step:
- Right-click on the help file -> Properties
- Tick on “Unblock” -> OK
- Try to open it again.
Connect Siemens S7-200 SMART PLC To S7-200 PC Access SMART 2.3 On Windows 10
In the video, we guide you to connect S7-200 SMART PLC and PC Access 2.3 and fix the error “Server configuration file is write protected” on Windows 10.
If you can not watch the video on Youtube, please watch it: Here
Refer more
- S7-200 and WinCC Flexible. How to Make a Communication? Tutorial 1
- PLC And KEPServerEX – How To Connect Delta PLC to KEPServerEX 6 Use Modbus
If you have any questions or links to download S7-200 PC Access (and SMART) are broken please inform us to fix them. Thank you!
Good luck!
-365EVN, Refer: Siemens.com–
If you find this content valuable, please rate it (click the button above), share it with your friends or invite me for a coffee by clicking the button below.
-
withoutfate
- Дилетант
- Сообщения: 5
- Зарегистрирован: 22 мар 2016, 15:13
Как подключиться к S7-200 (Win7 x64)?
И снова добрый день. вопрос к Админам. Знаю что не в этой теме нужно было создавать данный вопрос но все же спрошу. есть готовый проект 226 цпу 2,01 его можно сливать сохранять и заливать назад осколько угодно. но есть защита на просмотр и редактирование проекта. что можно с этим сделать? ( только начинаю работы с данным оборудованием. просто с программированием знаком с электроникой тоже.) если есть возможность подскажите куда копать
-
Михайло
- Администратор
- Сообщения: 4068
- Зарегистрирован: 19 сен 2012, 19:16
-
withoutfate
- Дилетант
- Сообщения: 5
- Зарегистрирован: 22 мар 2016, 15:13
Re: Как правильно установить Step7-Microwin 4.0 SP9 на Win 7
Сообщение
withoutfate » 25 мар 2016, 10:01
Вопрос с соединением решен. может кому пригодится. На фирме поменяли орг.технику и купили новые ноуты на i5 интеле (на данное железо можно поставить только Windows 7 соответственно 64 бита), возникла проблема перепрошивки CPU 226 так как с СЕМЕРКОЙ работает только 9 сервис пак пробовал ставить все ломаное что было предложено в этой теме, просто не проходило соединение (может не все правильно сделал) но у меня не вышло. пошел другим путем поставил VirtualBox поставил ХР и все заработало на 8 сервис паке. небольшие трудности были в пробросе COM в виртуальной машине, но все решилось указанием адреса. так что всем спасибо и удачи. но вопрос о защите проекта остается, если есть мысли по этому поводу буду благодарен!
-
NightScream
- Дилетант
- Сообщения: 8
- Зарегистрирован: 14 апр 2016, 14:47
Re: Как правильно установить Step7-Microwin 4.0 SP9 на Win 7
Сообщение
NightScream » 14 апр 2016, 16:34
withoutfate писал(а):Вопрос с соединением решен. может кому пригодится. На фирме поменяли орг.технику и купили новые ноуты на i5 интеле (на данное железо можно поставить только Windows 7 соответственно 64 бита), возникла проблема перепрошивки CPU 226 так как с СЕМЕРКОЙ работает только 9 сервис пак пробовал ставить все ломаное что было предложено в этой теме, просто не проходило соединение (может не все правильно сделал) но у меня не вышло. пошел другим путем поставил VirtualBox поставил ХР и все заработало на 8 сервис паке. небольшие трудности были в пробросе COM в виртуальной машине, но все решилось указанием адреса. так что всем спасибо и удачи. но вопрос о защите проекта остается, если есть мысли по этому поводу буду благодарен!
Да, VirtualBox это решает, сами пользуемся, проброс usb трудностей не принесло, всё хорошо.
В Step7 MicroWin, можно использовать интерфейс PPI для доступа к S7-200 CP.
Ниже будет описано, как можно получить доступ к S7-200 CP помощью CP5711 USB-адаптер в Step7 MicroWin через интерфейс PPI.
Требования:
— Step7 Micro/WIN V4.0 SP7 или выше
— Step7 V5.4 SP5 или выше
— Вам необходимы драйвера PROFIBUS USB адаптера для того, чтобы использовать CP5711 в Step7 MicroWin.
Драйвера включены в SIMATIC NET PC Software Edition 2008 SP1 и выше. Установите программное обеспечение SIMATIC NET, входящее в комплект поставки адаптера CP5711. После успешного завершения установки программного обеспечения SIMATIC NET, интерфейс CP5711 станет доступным в Step7 MicroWin.
Дальнейшие действия, необходимы для параметризации S7-200 через встроенный интерфейс PPI.
| No. | Procedure |
| 1 | Подключите CP5711 в свободный USB порт компьютера. Адаптер CP5711 будет установлен автоматически. |
| 2 | Запустите «STEP 7 MicroWin». |
| 3 | Откройте диалог «Set PG/PC Interface».
|
| 4 | Выберите «CP5711 PROFIBUS» в «Interface Parameter Assignment Used».
|
| 5 | Откройте настройку параметров кликом по кнопке «Properties…».
|
| 6 | Установите параметр «Transmission Rate» на 9.6 kbps, выберите профиль Universal DP/FMS.
|
| 7 | Подтвердите настройки кнопкой «OK», закройте окно «Set PG/PC Interface» нажатием «OK». Теперь вы можете получить доступ к S7-200 CPU используя адаптер CP5711 в STEP 7 MicroWin через PPI интерфейс? |
Эта статья перевод официального бюллетеня Сименс с портала Service & Support (ныне данный материал там отсутствует) и всё было хорошо, но на том-же портале Service & Support есть бюллетень от 2012-04-12 гласящий:
| At present, the CP 5711 cannot be used for online functions of MicroWIN in S7-200 stations. This does not affect the online functions of other SIMATIC software or the configured operation with Softnet. We are currently working on a solution; lifting of the functional restriction will be published via a separate bulletin. |
| В настоящее время CP5711 не может быть использован для «онлайн» функций MicroWIN с S7-200. Это не оказывает влияния на функции связи другого программного обеспечения Simatic или соединений сконфигурированных через Softnet. Мы работаем над решением данной проблемы, решение проблемы будет выпущено отдельным бюллетенем. |
В бюллетене от 2012-06-06 http://support.automation.siemens.com/WW/llisapi.dll?func=cslib.csinfo&lang=en&objid=61186952&caller=nl есть информация о том, что проблема решена:
| The functional restriction for the CP 5711 in conjunction with MicroWIN, as described at entry ID 59845580, has been lifted. Customers affected by this problem should get in contact with their Siemens Partner to obtain a software Fix. |
| Функциональное ограничение на работу CP5711 с MicroWIN описанное в entry ID 59845580, было решено. Пользователи столкнувшиеся с данной проблемой должны связаться с партнером Сименс для получения патча. |
но решение не приводится, ссылок на патч нет…
Рассмотрим создание HMI интерфейса. Как я уже писал ранее HMI интерфейс может быть реализован на базе панели оператора и на базе компьютера.
Для примера возьмем панель TD200 (она есть в симуляторе и работа с панелями другого типа концептуально одинакова).
В WicroWin запускаем мастер TD200 из вкладки Wizard.
Нажимаем Next и выбираем тип панели на следующем окне.
В окне Localize Display оставляем все без изменений и нажимаем Next.
В окне Standart Menus and Password можно объявить отображать ли время, установить пароль и разрешить ли прямое управление входами выходами (force режим). Отметим везде No и нажмем Next.
На этом окне необходимо задать область меркерной памяти где будут храниться меркеры нажатых кнопок (по дефолту M0 пусть так и останется). Также необходимо выбрать, будет ли нажатие кнопок приводить к установке меркеров или к прямому опросу кнопок из программы. Эта функция поддерживается в панелях с прошивкой новее 2.1. Мы выбираем установку меркеров. И выбираем как быстро опрашивать панель.
На этом окне выбираем сколько символов будет отображаться в сообщении 20 или 40. В случае 20 можно отображать по два сообщения на экране. Отметим, что будем отображать по 20 символов и всего сообщений у нас например 2. Нажимаем Next.
На этой странице будут определяться адреса в которых будут храниться настройки панели и размещения сообщений. Оставляем все по дефолту. Нажимаем Next.
Здесь заполняем первое сообщение. В отмеченном поле показано каким битом будет вызываться это сообщение. В нашем случае V14.7. Нажимаем Next Message для заполнения второго сообщения.
Если мы хотим передавать не только статичную надпись, но и переменную из программы, то мы должны после сообщения встать в нужное поле и нажать Embedded Data.
В всплывшем окне необходимо указать какой тип данных будет отображаться, положение запятой, будет ли требоваться подтверждение от оператора. Также будет указана ячейка памяти куда класть нужное значение (в нашем случае VW53). Нажимаем OK.
Теперь видим что место зарезервировано (заполнено темно серым цветом). Вызов этого сообщения осуществляется битом V14.6. Нажимаем Next и в следующем окне финиш.
Отлично мы сформировали блок данных под именем TD_DATA_0. Можно его открыть и посмотреть что куда пишется и откуда считывается.
Напишем программу которая по включению входа i0.0 на экран выводится сообщение 1 «message 1», а нажатие кнопки F4 на экране идет подсчет нажатий и отображается значение переменной на экране в строке «count».
Экспортируем программу в awl файл. Теперь необходимо открыть data block под именем TD_DATA_0 и еще раз нажать export. Программа предложит экспортировать Data block в файл типа txt. Соглашаемся и даем имя. Теперь открываем симулятор. Меняем тип процессора на CPU226, нажимаем load program и отмечаем что грузим не только программу но и блоки данных
Нажимаем accept и поочередно подставляем файл awl и вместо файла db подставляем наша txt файл. Нажимаем кнопку включения панели TD200. Произойдет инициализация панели и появится надпись SIMATIC TD 200.
Запускаем контроллер в RUN и включаем вход i0.0. На экране отобразиться наше сообщение message 1.
Нажимая на экране F4 выводим сообщение count с числом подсчитанных нажатий.
Естественно на место переменной VW53 можно подставить любые данные из программы вплоть до величины аналоговых входов.
Теперь рассмотрим создание HMI интерфейса на базе PC с помощью программы Protool. Для начала необходимо установить программы S7-200 PC Access (для создания ОРС сервера) и программы Protool CS и Protool RT. Программа S7-200 PC Access создает сервер который читает данные из ПЛК и раздает всем потребителям. Он дает возможность подключения к одной SCADA системе нескольких GKR/ Имеет возможность работы через интерфейсы PPI, Ethernet, modem. Это позволяет использовать в качестве HMI системы не только программы от Siemens (Protool или WinCC) но и даже Exel.
Создадим в программе MicroWin следующую программу.
Если меркер M0.0 равен 1 то и выход Q0.0 тоже равен 1.
Считываем состояние байта IB1 и передаем его в переменную VW0.
Присвоим символьные имена (для чего будет показано дальше).
Сохраняем и компилируем и заливаем проект в ПЛК. Переводим ПЛК в RUN
Запускаем программу S7-200 PC Access.
Встаем на PC/PPI cable и нажимаем File -> Import Symbol и выбираем наш проект MicroWin.
У нас появляется станция с именем нашего проекта и что самое главное с наше таблицей символов, что дает возможность не набирать все заново.
Теперь необходимо обязательно сохранить проект ОРС сервера нажав кнопку Save (это необходимо делать всегда при изменении передаваемых параметров в ОРС сервере иначе SCADA система их не увидит несмотря на то, что в Tast Client ОРС сервера они будут отображаться корректно).
Для проверки связи с ПЛК (или при необходимости узнать состояние передаваемых значений из ПЛК в SCADA систему необходимо встать на необходимый параметр (или на группу параметров) и нажать сначала Add Current Items to Test client. При этом выбранные параметры переместятся в Test Client расположенный внизу.
Состояние bad в колонке Quality свидетельствует об отсутствии связи с ПЛК или об остановленной службе Test Client. Для запуска службы необходимо нажать Test Client Status. Если связь с ПЛК есть и ПЛК находиться в режиме RUN то состояние bad измениться на Good и проявиться бегающий голубой прогресс бар.
Теперь если изменить состояние входов I1 то в переменной VB0 отобразиться его значение.
Теперь когда ОРС сервер настроен и работает можно приступить к созданию SCADA системы.
Можно выключить Test Client Status повторным нажатием на соответствующую кнопку и закрыть S7-200 PC Access. Созданный сервер работает автоматически без загрузки самой программы.
Запускаем Protool CS. Нажимаем File -> New. Откроется окно.
Тут предлагается выбор для чего будет использован текущий проект Protool-а. Видно, что Protool поддерживает огромное количество панелей. Мы выберем просто РС. Нажимаем далее.
В этом окне мы должны задать название нашего рабочего ПЛК и выбрать протокол обмена. Просмотрев список видим что Protool поддерживает ПЛК всех типов и может работать через все доступные коммуникации. Мы выбираем ОРС V6.0, что означает что мы работаем с ПЛК через ОРС сервер. Нажимаем далее и готово. Открывается окно нашего проекта с экранной клавиатурой (дань возможности использовать тач панели со встроенной Windows CE). Клавиатуру можно закрыть убрав галочку View -> Keyboard.
Обмен SACADA с ПЛК идет через так называемые тэги “Tag”. Теги могут быть внутренние и внешние. Все динамические элементы HMI интерфейса имеют различные привязки к тегам. С них и начнем. Кликаем два раза по картинке Tags. Откроется окно.
Меняем имя “Name“ на любое удобоваримое. Выбираем тип тега “PLC:” привязанные к ПЛК (выбираем PLC_1) или внутренний (выбираем no Controller). Тип данных int, real bool и т.д. И нажимаем brouse.
В открывшемся окне выбираем обрабатываемый адрес ПЛК из нашего ОРС сервера. Нажимаем “apply items” и OK в следующем окне. Создадим тег типа bool с именем button_1. С его помощью будем менять состояние меркера M0.0. Видим, что появился тег button_1.
Таким же образом создаем тег port_I1 типа “byte” с привязкой port1_status.
И тег out_Q00 типа bool с привязкой out_1.
Наши теги созданы и можно приступать к созданию экранов визуализации.
Кликаем два раза по иконке “screen”.
Открывается окно с виртуальным экраном. Снизу есть виртуальные кнопки F1 – F12 и они же с шифтом. На них можно назначить любые действия.
Рисуем на экране кружок
Кликаем два раза по кружку и открываем окно его свойств. Сделаем так, что бы цвет этого кружка менялся в соответствии с состоянием тега out_Q00. Он будет сигнализировать о включении выхода Q0.0 ПЛК. Для этого переходим на вкладку Attributes и нажимаем кнопку multiplexing. В открывшемся окне из выпадающего тега выбираем тег out_Q00 и нажимаем OK. Выбираем цвет кружка «background» для значения 0 (поле Value) и нажимаем Add. Видим что у нас появилась запись для состояния 0. Для состояния 1 выбираем цвет “green” и тоже нажимаем Add.
Таким образом мы привязали цвет нашего кружка к состоянию выхода Q0.0 ПЛК.
Создадим текстовое поле в котором будем отображать состояние входом порта I1 ПЛК. В выпадающем поле тегов выбираем port_I1. Тут же выбираем выравнивание в поле и размер шрифта. Нажимаем OK.
Добавим кнопку которая будет менять состояние мекрера M0.0 который управляет выходом Q0.0. Выбираем кнопку. Рисуем ее на эране. В открывшемся окне даем название кнопки «On / Off». Переходим на вкладку Function и из выпадающего списка выбираем OnClick
Из списка доступных действий выбираем EditBit -> InvertBit и нажимаем Add.
И в следующем окне выбираем тэг «button_1» нажимаем ОК.
Отлично. Теперь сохраняем проект и можно запускать на исполнение. Если есть реальный ПЛК или симулятор типа S7200SIM от SUNLiGHT software который может взаимодействовать с WicroWin так и с ОРС сервером.
В этом случае нажимаем кнопку Start ProTool RT.
Запустится Protool RT и после сообщения об установлении связи с ОРС сервером откроется окно нашего проекта в котором будет отображаться состояние входа I1 и будет возможность зажигать светодиод нажатием кнопки.
Вот как это выглядит при соединении с симулятором S7200SIM
Если нет ПЛК и нет симулятора то можно просимулировать только ProTool. Для этого воспользоваться кнопкой Sart Protool Simulator.
Откроется окно где можно будет изменять состояние тэгов и смотреть их состояние.
Ну вот пожалуй и все. На этом цикл статей про ПЛК S7-200 от SIEMENS закончен.
Файлы курса лекций по MicroWin и ProTool:
Теги:
S7-200 Access Ошибка доступа к решению
Используйте среду и инструменты:
1. Операционная система: Windows764-битная флагманская версия
2. Версия доступа S7-200PC: Siemens v1.0pcaccessssssp6 Полная версия и hotfix1.iso
3. Версия WinCC: WinCCV7.3
Ошибка, которая появляется следующим образом:
Во-первых, после того, как S7-200 создает хороший проект, щелкните тест за пробегом, и возникает следующая ошибка (Рисунок 1):
Рисунок 1
Во-вторых, при подключении сервера OPC в WinCC появляется ошибка в «недопустимом сервере OPC», как показано на рисунке 2:
фигура 2
Решение:
1. Закройте программное обеспечение PCAccess и программное обеспечение WinCC
2. Откройте местоположение:C:ProgramFiles (x86)SiemensS7-200 PC Accessbin(изображение 3)
3. Откройте текстовый документ: файл sopcsrvr.ini
4. Будет:
ConfigDataPath =C:ProgramFilesSiemensS7-200PCccessbinsopcsrvr.ini
изменить в:
ConfigDataPath =C:ProgramFiles(x86)SiemensS7-200PC ccessbinsopcsrvr.ini
Затем сохраните его.
Изображение 3.
Рисунок 4.
Рисунок 5.
Изображение 6.
Siemens PCACCESSV1.0 SP6 Полная версия и Hotfix1:
Ссылка:https://pan.baidu.com/s/1jR7wV3kv4R5Z6zqyi6ks8gПароль: 1q1b.
WinCC V7.3 Загрузка и установка Crack Tutorial:
https://download.csdn.net/download/h_yu_yuan/10140125
A workaround for an error occurs S7-200 PC Access
Environment and tools:
1. Operating system: windows764 bit Ultimate
2. S7-200PC Access Version: Siemens V1.0PCAccessSP6 full version and Hotfix1.iso
3. Wincc version: WinccV7.3
Errors are as follows:
First, after the establishment of good projects S7-200, click Run Test, the following error (Figure 1) appears:
figure 1
Second, the OPC server connection Wincc, the error «unable to access the selected OPC Server», shown in Figure 2:
figure 2
Solution:
1. Close PCAccess software and software Wincc
2. Open position:C:ProgramFiles (x86)SiemensS7-200 PC Accessbin(image 3)
3. Use a text document open: sopcsrvr.ini file
4.:
ConfigDataPath =C:ProgramFilesSiemensS7-200PCccessbinsopcsrvr.ini
change into:
ConfigDataPath =C:ProgramFiles(x86)SiemensS7-200PC ccessbinsopcsrvr.ini
It can then save and close.
image 3
Figure 4
Figure 5
Figure 6
Siemens PCAccessV1.0 SP6 full version and Hotfix1:
link:Password: 1q1b
WINCC V7.3 download and install crack tutorial: