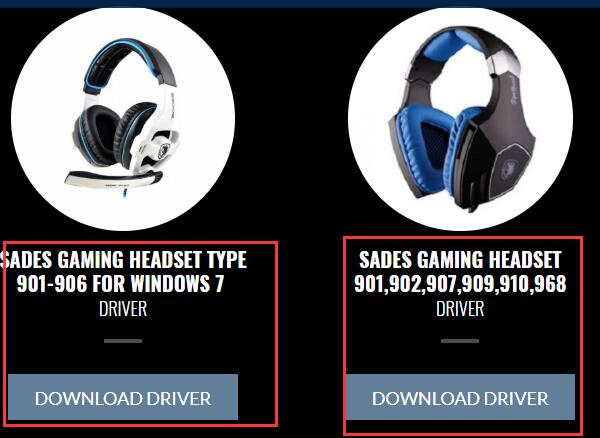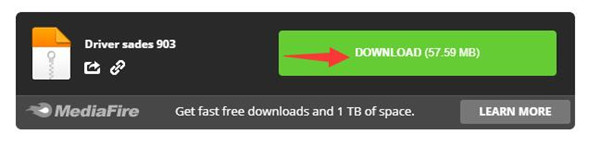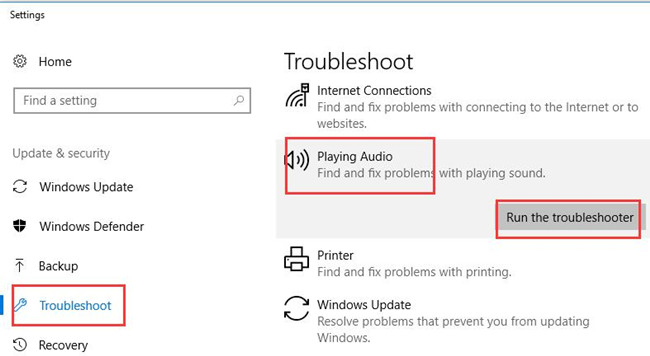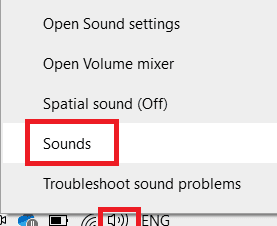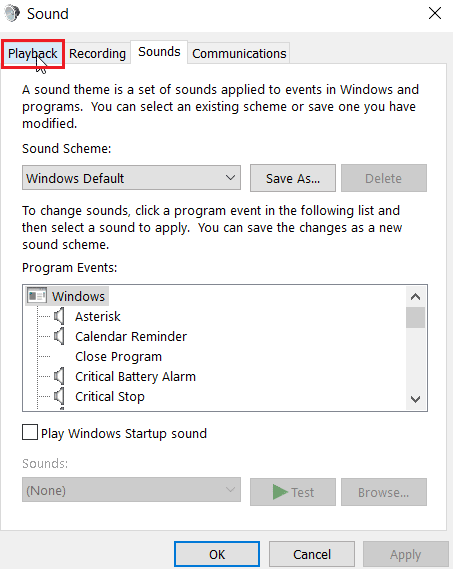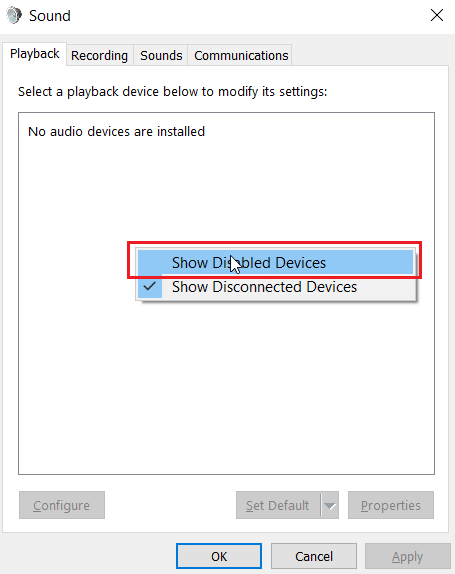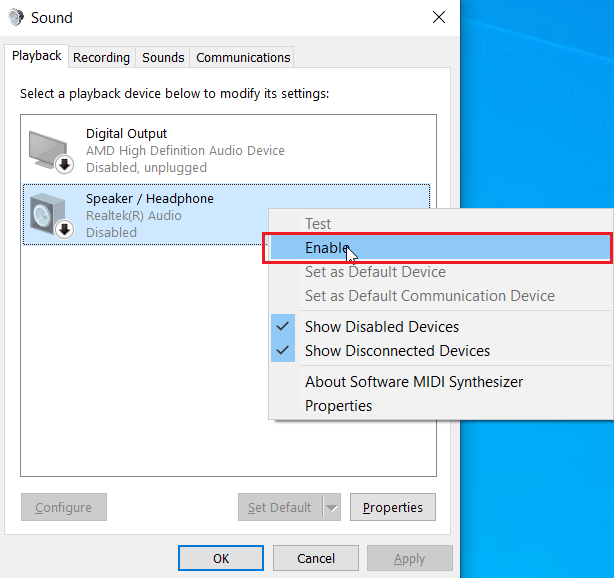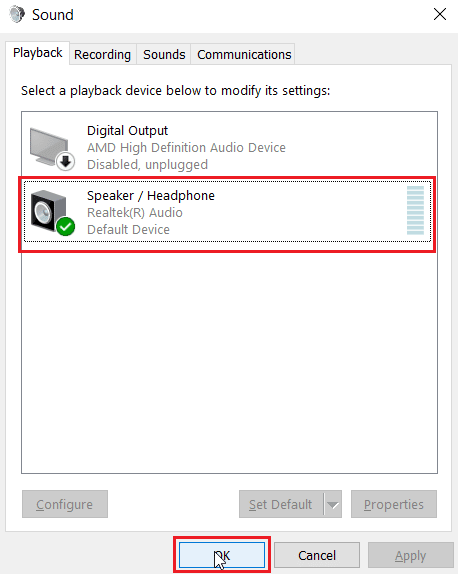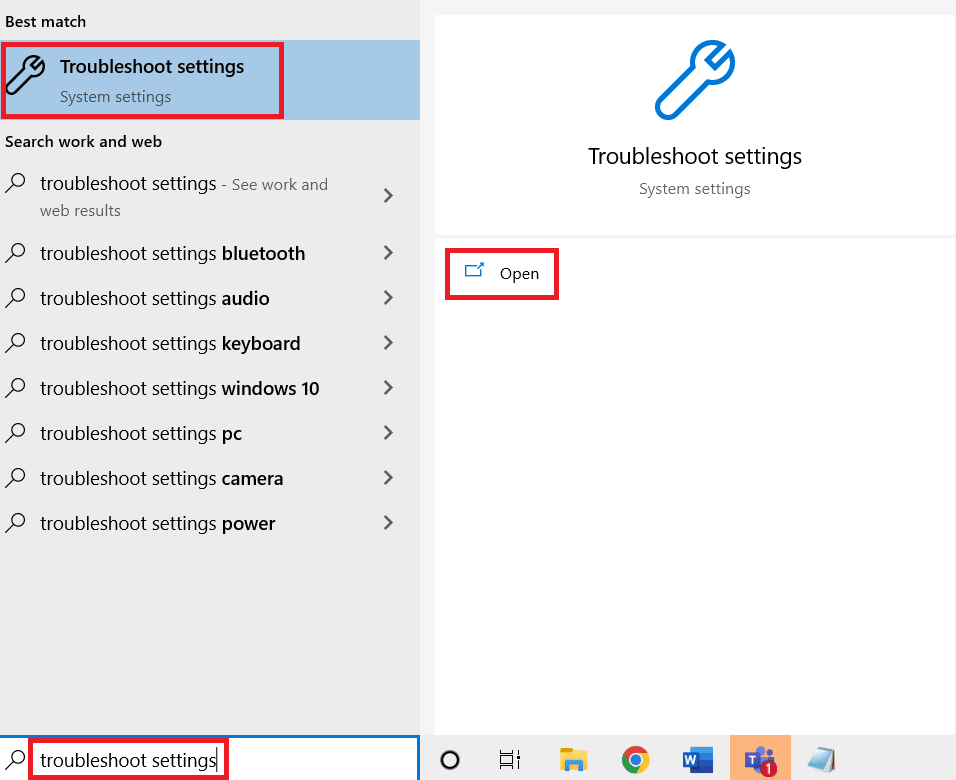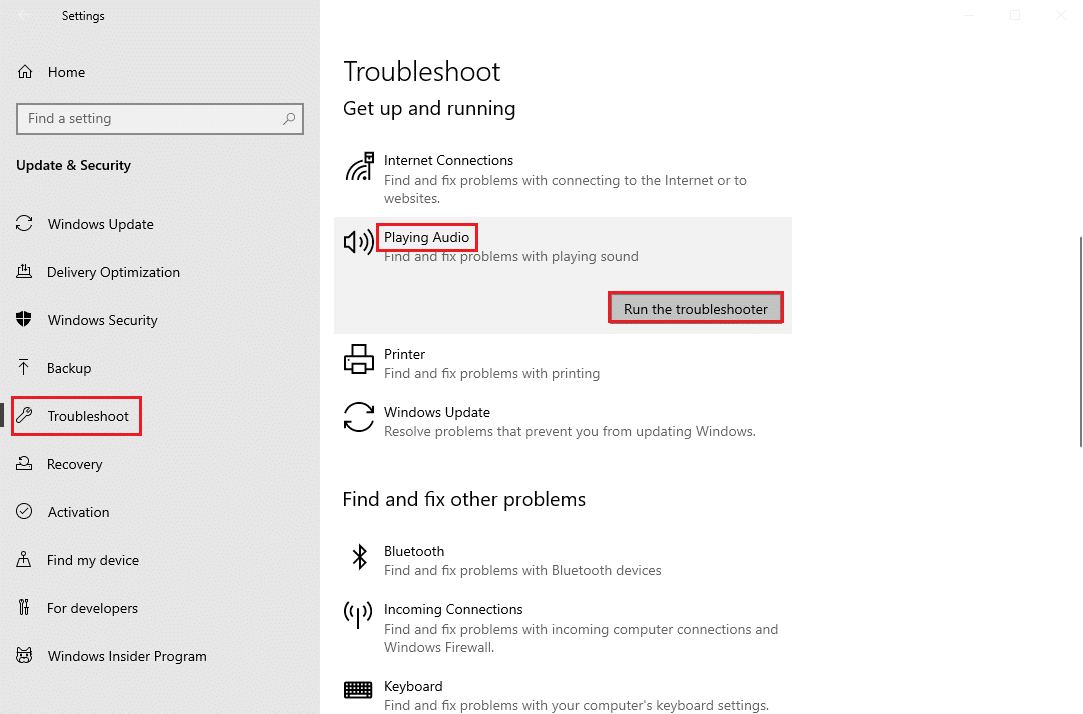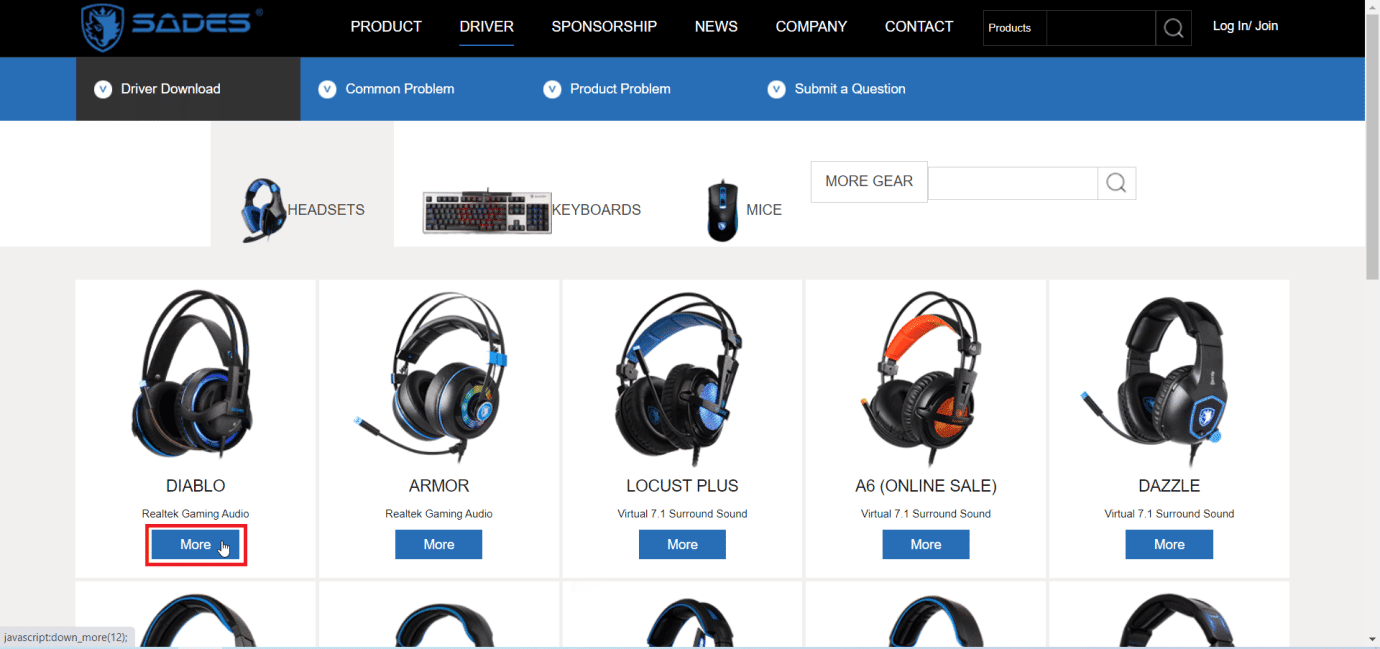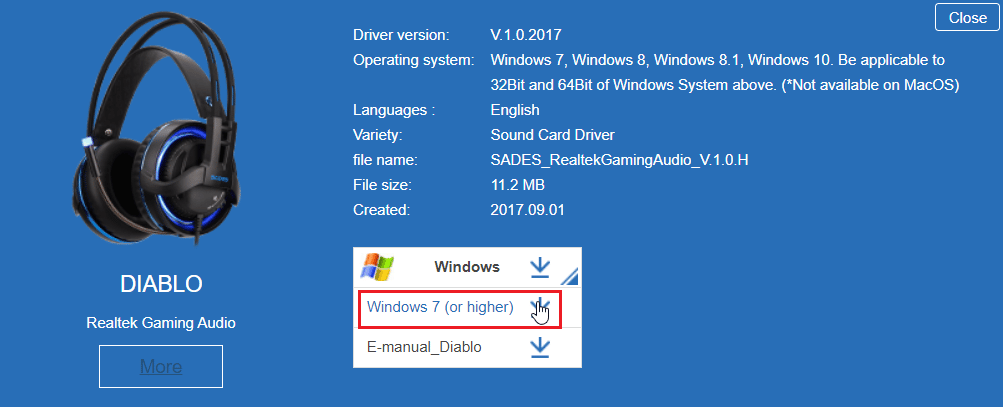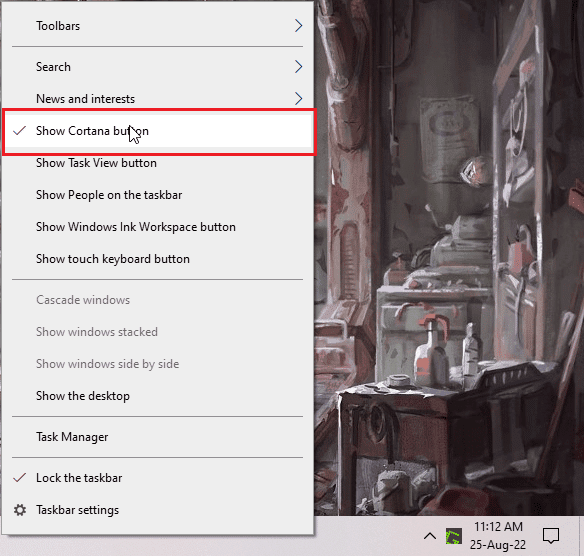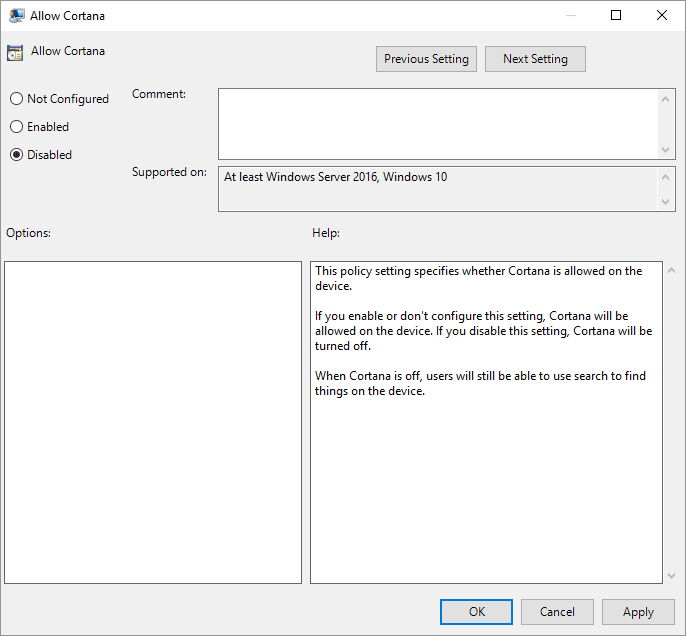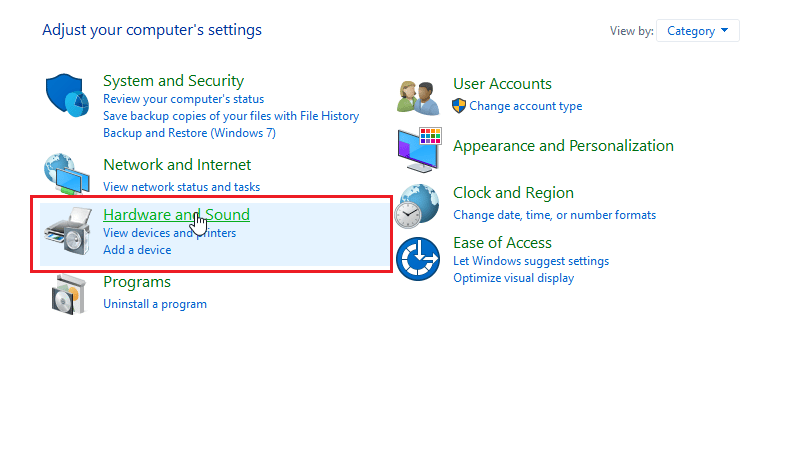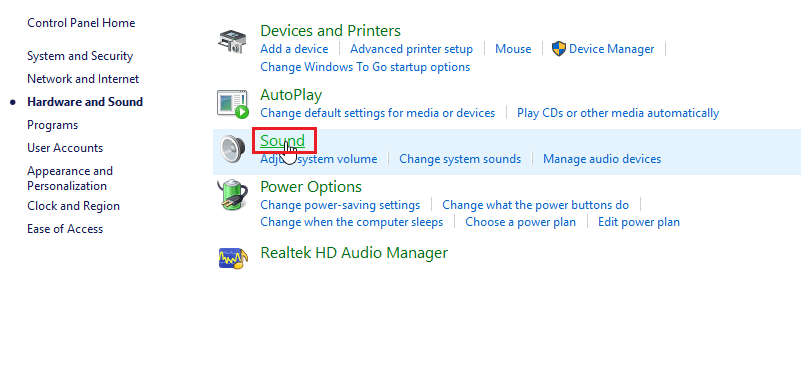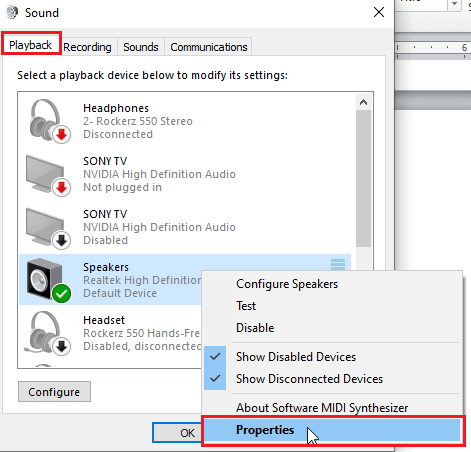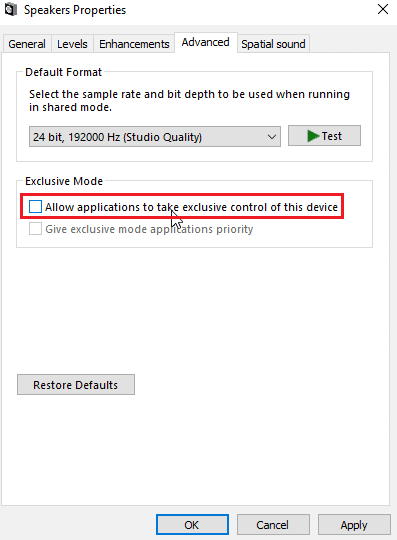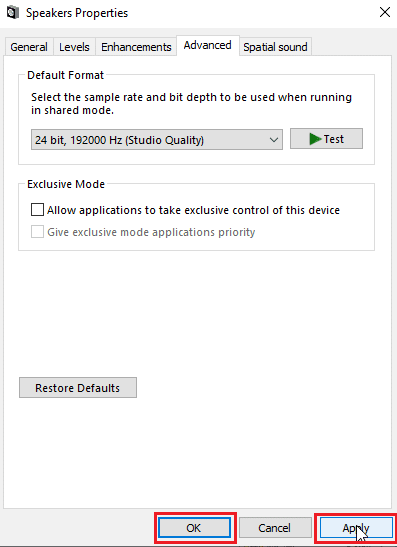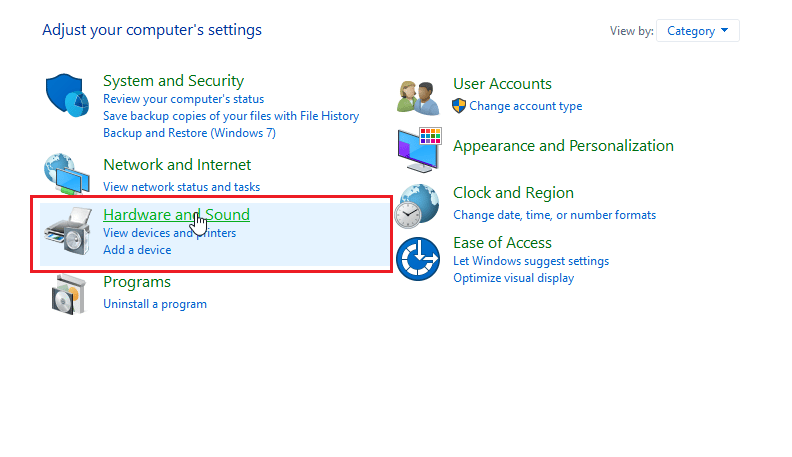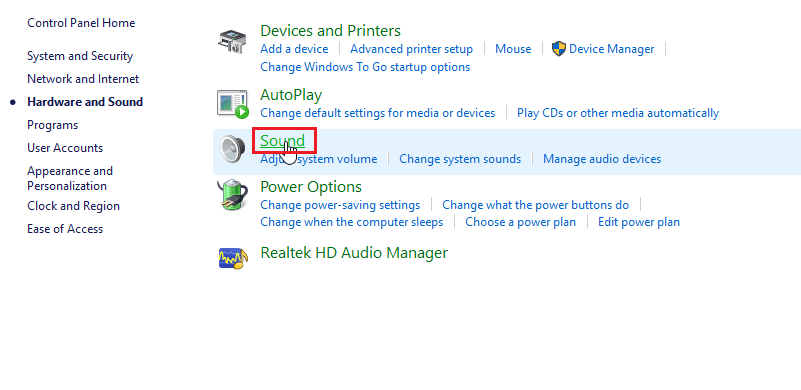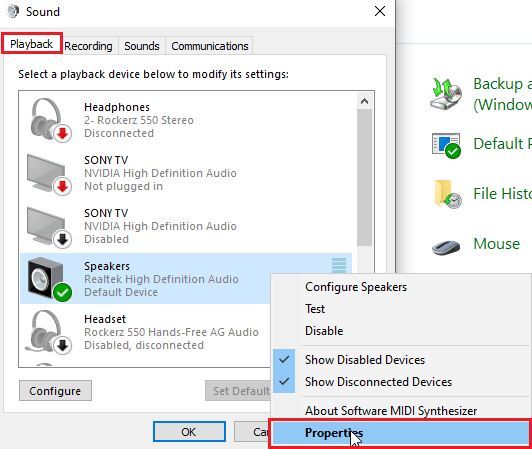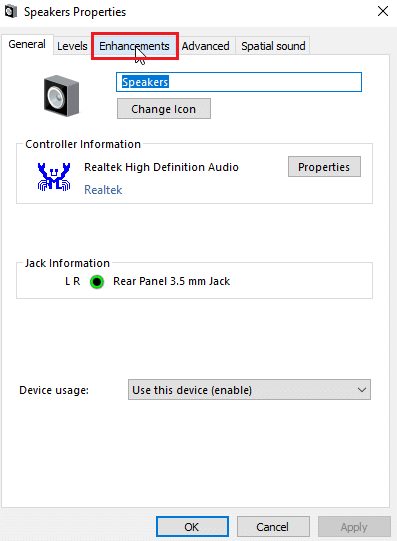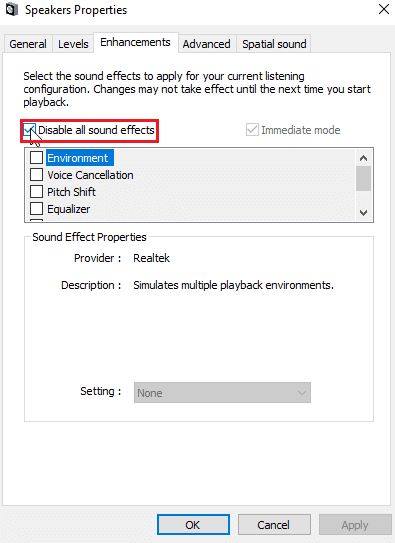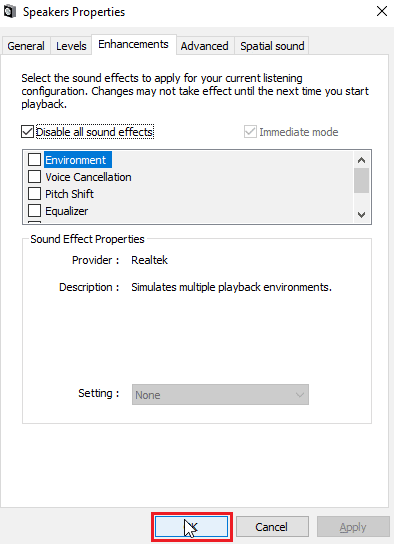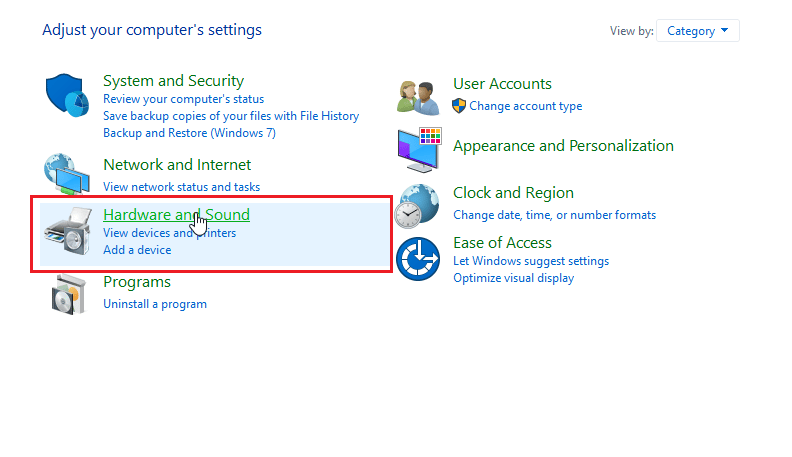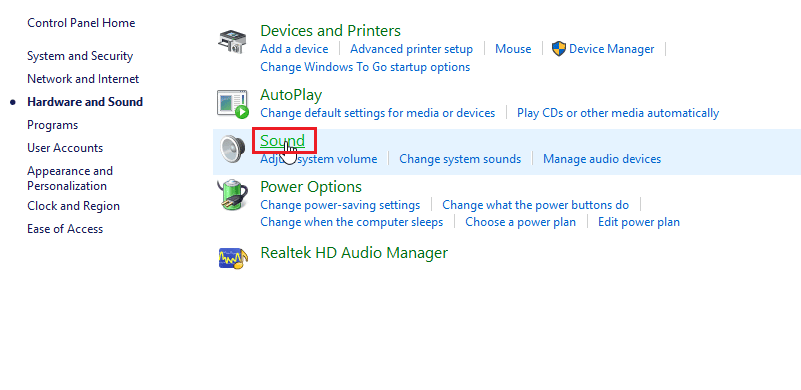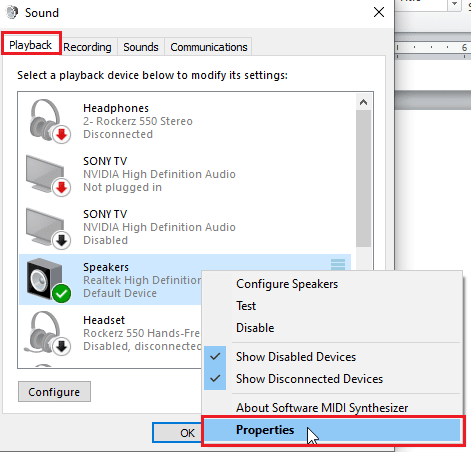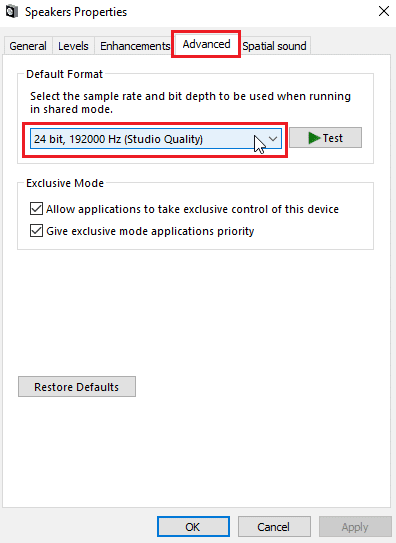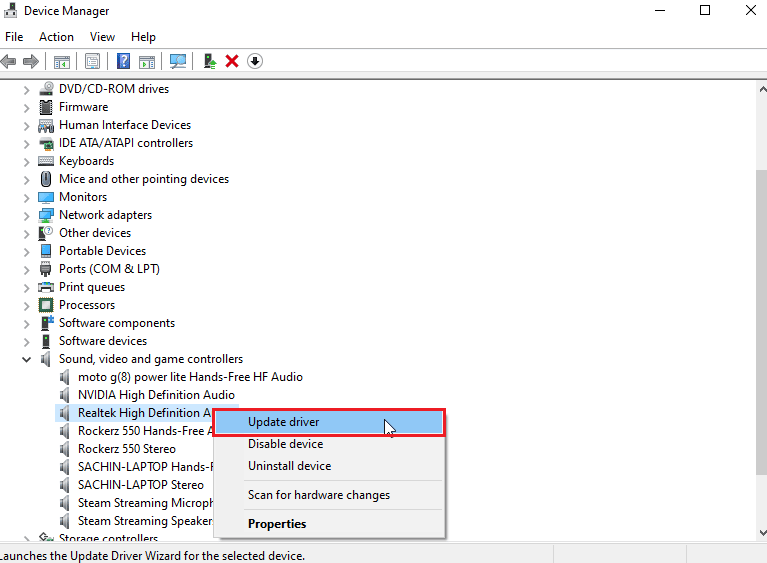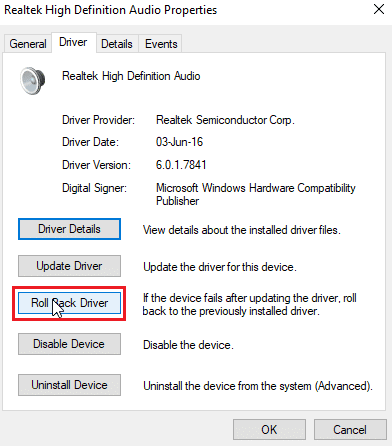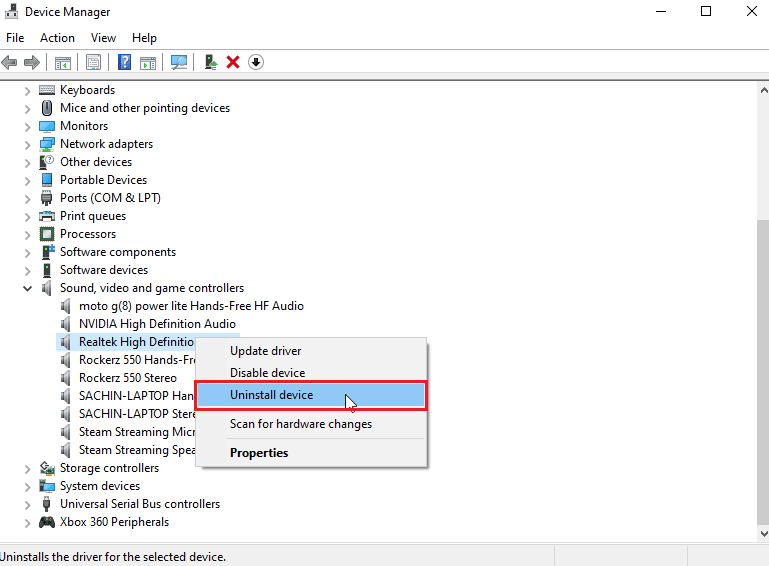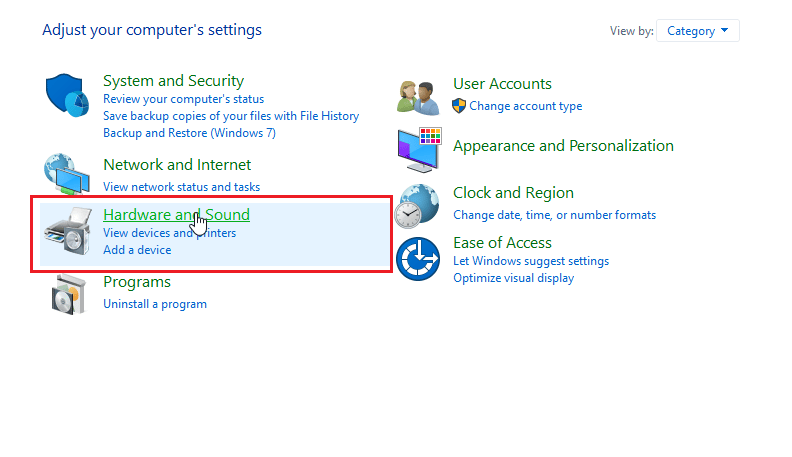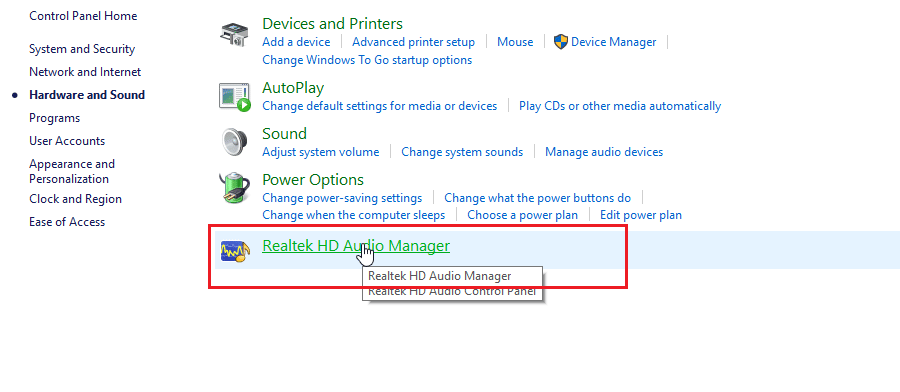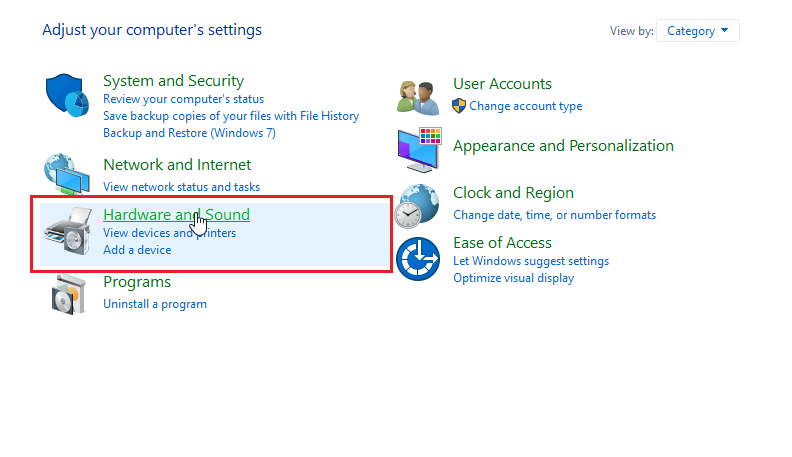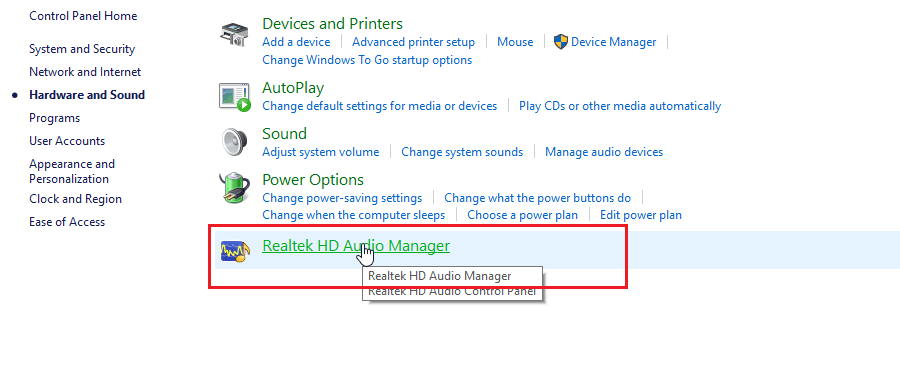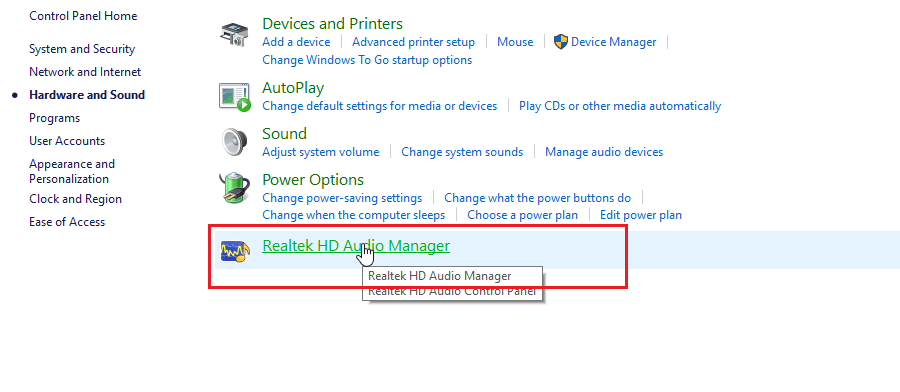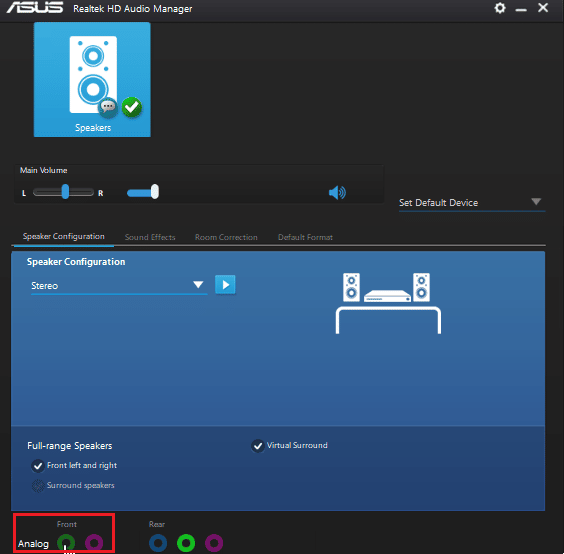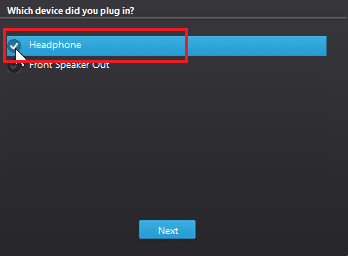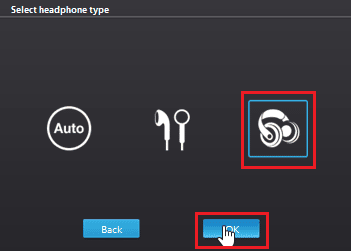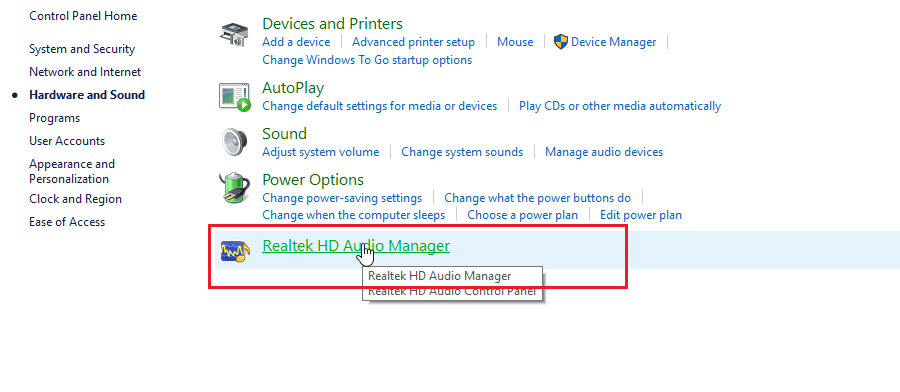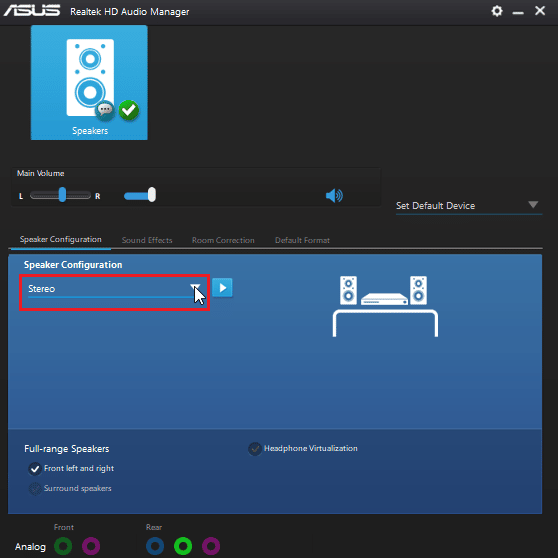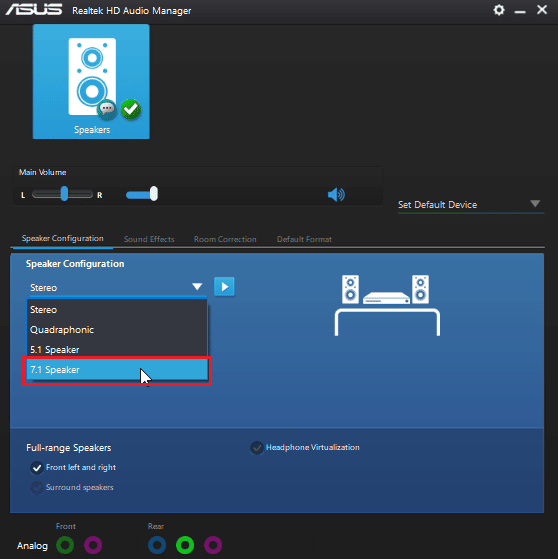SADES Gaming Headset Armor
Driver
Download Driver
Driver ini support dengan WIN 7/ WIN 8/ WIN 10

SADES Gaming headset Type 901-906 For Windows 7
Driver
Download Driver
Driver ini support dengan WIN 7/WIN 8/Vista

SADES Gaming Headset 901,902,907,909,910,968
Driver
Download Driver
Driver ini support dengan WIN10

SADES Gaming Headset All Series
Driver
Download Driver
Driver ini support dengan WINXP/ WIN 7/ WIN 8/ WIN 10

SADES Gaming Headset Knight
Driver
Download Driver
Driver ini support dengan WINXP/ WIN 7/ WIN 8/ WIN 10

SADES Gaming Headset Locust
Driver
Download Driver
Driver ini support dengan WIN 7/ WIN 8/ WIN 10

SADES Gaming Headset Diablo
Driver
Download Driver
Driver ini support dengan WIN 7/ WIN 8/ WIN 10

SADES Gaming Headset Hammer
Driver
Download Driver
Driver ini support dengan WIN 7/ WIN 8/ WIN 10

SADES Gaming Headset Luna
Driver
Download Driver
Driver ini support dengan WIN 7/ WIN 8/ WIN 10

SADES Gaming Headset Locust Plus
Driver
Download Driver
Driver ini support dengan WIN 10

SADES Gaming Headset Snuk
Driver
Download Driver
Driver ini support dengan WIN 7/ WIN 8/ WIN 10

SADES Gaming Headset Spiritwolf
Driver
Download Driver
Driver ini support dengan WIN 7/ WIN 8/ WIN 10

SADES Gaming Headset Wolfang
Driver
Download Driver
Driver ini support dengan WIN 10

-
Brand
- About SADES
-
Shop&Products
-
News Releases
- Media content
- News
-
Drivers Download
- Drivers Download
- Warranty Terms
- Notice

Drivers Download
Name of software
Release time
Download
C200 Ps4 Controller Update Driver
2019-06-06
SADES Gaming Mouse Driver for FlashWing S7—For Windows
2017-10-25
SADES Gaming Mouse Driver for S8—For Windows
2017-10-25
7.1 channel gaming headset—For Win10, Win8.1, Win8, Win7
2017-10-14
SA-908 Gaming headset—For Win10, Win8.1, Win8, Win7
2017-10-14

-
address
SHENZHENSADESDIGITALTECHNOLOGYCO.,LTD <br>Floor 16, Building 2,Tongjian Office Building, Shennan Middle Road No. 2039, Yuanling Sub-district, Futian District, Shenzhen, Guangdong, China
-
Phone
+86 755 36656789
-
E-mail
info@sades.cn、 after_sales@sades.cn
- Shipping & Delivery
- |
- Returns & Replacements
- |
- Manage Your Content and Devices
by Ivan Jenic
Passionate about all elements related to Windows and combined with his innate curiosity, Ivan has delved deep into understanding this operating system, with a specialization in drivers and… read more
Updated on March 3, 2022
- The SADES headset are very well known and appreciated among game players for offering a great gaming experience.
- Some users report they cannot install these headsets drivers on Windows 10, and you can fix the problem using one of the solutions below.
- Don’t forget to go to our dedicated Speakers section if you are interested in learning more.
- You can find similar guides and articles in our Peripherals Fix section, so make sure to check it out.
XINSTALL BY CLICKING THE DOWNLOAD FILE
This software will repair common computer errors, protect you from file loss, malware, hardware failure and optimize your PC for maximum performance. Fix PC issues and remove viruses now in 3 easy steps:
- Download Restoro PC Repair Tool that comes with Patented Technologies (patent available here).
- Click Start Scan to find Windows issues that could be causing PC problems.
- Click Repair All to fix issues affecting your computer’s security and performance
- Restoro has been downloaded by 0 readers this month.
If you’re serious about gaming, then you’re probably using gaming headphones with surround sound.
These types of headphones are perfect for enjoyment, but it seems that some people are having trouble installing SADES headphone drivers on Windows 10.
According to users, it appears that headphones are working in stereo and not 7.1 surround mode.
This is probably related to a driver issue, so the best way to fix this problem is to go to the manufacturer’s website for the latest drivers.
Here are some examples of error messages caused by failed driver installation:
- Please connect the SADES 7.1 sound effect gaming headset
- SADES Headset does not exist
- SADES can’t find any device
How can I Install SADES headphone drivers on Windows 10?
- Download the latest drivers and install them in compatibility mode
- Install the latest Windows 10 drivers
- Reinstall the device
1. Download the latest drivers and install them in compatibility mode
1.1. Install drivers manually
- Go to the SADES website and download the latest Windows 10 drivers.
- After you’ve downloaded the drivers, right-click the setup file, and choose Properties.
- Go to the Compatibility tab and check the option Run this program in compatibility mode for and select Windows 10 from the list of operating systems.
- Now click Apply then OK.
- Run the setup.
1.2. Install drivers automatically
Downloading and updating drivers manually can damage your system by choosing and installing the wrong versions.
In order to prevent that from the start, we strongly suggest doing it automatically by using the DriverFix tool.
This tool is approved by Microsoft and Norton Antivirus and will help you not damage your PC by downloading and installing the wrong driver versions. After several tests, our team concluded that this is the best-automatized solution.
Once installed, the program will start scanning your PC for outdated drivers automatically and will compare them with the ones found in its built-in database.
Upon scan completion, you get a detailed report on all of your up-to-date and out-of-date device drivers.
You can review the list and see if you want to update each driver individually or all at once or if you want to download and install all the out-of-date drivers.
⇒ Get DriverFix
2. Install the latest Windows 10 drivers
As far as we know, there are SADES Windows 10 drivers available on their website, so before trying out any other solutions make sure that you download those drivers and give them a try.
If Windows 10 drivers aren’t working for you, you might want to try something else.
3. Reinstall the device
- Go to Search, type devmngr, and go to Device Manager.
- Find your SADES headphones, right-click it, and go to Uninstall Device.
- Restart your computer
Now, Windows should automatically recognize and install your headphones once again. However, if that doesn’t happen, here’s what you need to do:
- Go to Control Panel.
- Under Hardware & Sound, go to Add a device.
- Wait for the wizard to scan for hardware changes.
- Once it finds your Bluetooth device, the installation will be finished.
Once you’ve done all of this, you can try and update the drivers normally. Hopefully, you won’t have any problems.
If this issue is not fixed by trying all these solutions, we recommend you to contact the manufacturer.
Try to solve the problem with the aid of the developers themselves. Many users claimed that the only solution to fix their problems with this headphones model was this one.
That’s about it. We certainly hope at least one of these solutions helped you install the SADES drivers on your computer.
If you have any comments, suggestions, or questions, just let us know in the comments below.
Newsletter
- Гарнитура SADES очень хорошо известна и ценится среди игроков за то, что предлагает отличный игровой опыт.
- Некоторые пользователи сообщают, что им не удается установить драйверы этих гарнитур в Windows 10, и вы можете решить проблему, используя одно из приведенных ниже решений.
- Не забудьте зайти в наш специальный раздел «Спикеры», если вы хотите узнать больше.
- Вы можете найти похожие руководства и статьи в нашем разделе «Исправление периферийных устройств», поэтому обязательно ознакомьтесь с ними.
Если вы серьезно относитесь к играм, то, вероятно, используете игровые наушники с объемным звуком.
Эти типы наушников идеально подходят для удовольствия, но кажется, что у некоторых возникают проблемы с установкой драйверов наушников SADES в Windows 10.
По словам пользователей, похоже, что наушники работают в режиме стерео, а не в режиме объемного звука 7.1.
Вероятно, это связано с проблемой драйвера, поэтому лучший способ решить эту проблему — перейти на веб-сайт производителя за последними версиями драйверов.
Вот несколько примеров сообщений об ошибках, вызванных неудачной установкой драйвера:
- Подключите игровую гарнитуру SADES 7.1 со звуковыми эффектами.
- Гарнитура SADES не существует
- SADES не может найти ни одного устройства
- Загрузите последние версии драйверов и установите их в режиме совместимости
- Установите последние версии драйверов для Windows 10.
- Переустановите устройство
1. Загрузите последние версии драйверов и установите их в режиме совместимости.
1.1. Установить драйверы вручную
- Зайдите на сайт SADES и загрузите последние версии драйверов для Windows 10.
- После загрузки драйверов щелкните файл установки правой кнопкой мыши и выберите « Свойства» .
- Перейдите на вкладку «Совместимость», установите флажок « Запустить эту программу в режиме совместимости» и выберите Windows 10 из списка операционных систем.
- Теперь нажмите Применить, затем ОК.
- Запускаем установку .
1.2. Установить драйверы автоматически
Загрузка и обновление драйверов вручную может повредить вашу систему, выбрав и установив неправильные версии.
Чтобы предотвратить это с самого начала, мы настоятельно рекомендуем делать это автоматически с помощью инструмента DriverFix .
Этот инструмент одобрен Microsoft и Norton Antivirus и поможет вам не повредить ваш компьютер, загрузив и установив неправильные версии драйверов. После нескольких тестов наша команда пришла к выводу, что это лучшее автоматизированное решение.
После установки программа автоматически начнет сканирование вашего ПК на наличие устаревших драйверов и сравнит их с драйверами, найденными во встроенной базе данных.
По завершении сканирования вы получите подробный отчет обо всех актуальных и устаревших драйверах устройств.
Вы можете просмотреть список и узнать, хотите ли вы обновить каждый драйвер по отдельности или все сразу, или вы хотите загрузить и установить все устаревшие драйверы.
DriverFix
Теперь вы можете автоматически обновлять все свои драйверы, включая драйверы для гарнитуры SADES. Получите лучшее предложение прямо сейчас! Бесплатная пробная версия Посетить сайт
2. Установите последние версии драйверов для Windows 10.
Насколько нам известно, на их веб-сайте доступны драйверы SADES для Windows 10, поэтому, прежде чем пробовать какие-либо другие решения, убедитесь, что вы загрузили эти драйверы и опробовали их.
Если драйверы Windows 10 вам не подходят, возможно, вы захотите попробовать что-нибудь еще.
3. Переустановите устройство.
- Перейдите в Поиск , введите devmngr и перейдите в Диспетчер устройств.
- Найдите наушники SADES, щелкните их правой кнопкой мыши и выберите « Удалить устройство».
- Перезагрузите ваш компьютер
Теперь Windows должна автоматически распознать и снова установить ваши наушники. Однако, если этого не произойдет, вам нужно сделать следующее:
- Зайдите в Панель управления.
- В разделе « Оборудование и звук» выберите « Добавить устройство».
- Подождите, пока мастер просканирует аппаратные изменения.
- Как только он найдет ваше устройство Bluetooth, установка будет завершена.
После того, как вы все это сделаете, вы можете попробовать обновить драйверы в обычном режиме. Надеюсь, у вас не будет проблем.
Если эту проблему не решить, попробовав все эти решения, мы рекомендуем вам связаться с производителем.
Попробуйте решить проблему с помощью самих разработчиков. Многие пользователи утверждали, что единственное решение проблемы с этой моделью наушников — это.
Вот об этом. Мы, безусловно, надеемся, что хотя бы одно из этих решений помогло вам установить драйверы SADES на ваш компьютер.
Если у вас есть какие-либо комментарии, предложения или вопросы, просто сообщите нам об этом в комментариях ниже.
Примечание редактора : этот пост был первоначально опубликован в октябре 2015 года и с тех пор был переработан и обновлен в сентябре 2020 года для обеспечения свежести, точности и полноты.
When it comes to headsets on Windows 11/10, many of you, especially for gamers, you tend to use Sades headset, like Sades new updated spirit wolf 7.1 gaming headset.
However, it is a common problem for you that Sades headset driver does not install, or Windows 10 failed to detect the Sades headset.
Either you wish to fix Sades headset not working or Sades headset driver won’t install on Windows 10, you need to know how you can download and install the Sades gaming headset drivers for Windows 10 to render it perform in games.
How to Download and Install Sades Headset Drivers on Windows 10/11?
There are various ways available for you to get the Sades drivers for Windows 10, including updating it in Device Manager, from Sades official site or even by third-party driver tool.
Now to fix unable to install Sades headset driver on Windows 10, get down to downloading Sades drivers for your sades devices like Sades headset sa-903 gaming headset and Sades r9 pc gaming headset.
Method 1: Download Sades Headset Drivers Automatically
According to your reports, many users failed to install the Sades headset drivers for Windows 10. So if you are not an expert at managing the computer, it is feasible and time-saving to turn to the professional driver tool, like Driver Booster.
Driver Booster is a professional driver update software, it provides an easy way to manage device drivers on your computer. The application scans your computer’s devices and update its driver automatically from a database of over 3,000,000 drivers and game components. It will quickly update the Sades headphone drivers to further fix Sades driver not recognized error.
1. Download, install and run Driver Booster on your computer.
2. With Driver Booster set up, hit Scan. Then Driver Booster will scan and detect whether your Sades headphone driver is outdated or corrupted.
3. Then scroll down to find out Sound, video and game controllers and hit Update beside it to update Sades headset driver.
4. If possible, you can also decide to all the drivers that can be updated within a click.
All the outmoded drivers including Sades headset sa-903 driver can be updated by Driver Booster.
You don’t need to download the latest Sades headphone drivers by yourself as the tool will automatically do that for you. Of course, there will no more Sades driver not installing on Windows 10 as well.
Method 2: Download Sades Headset Driver in Device Manager
At the very beginning, you would better get ready to download Sades drivers in Windows 10 embedded-in tool- Device Manager.
In Device Manager, it is said that most device drivers can be updated and installed, such as Sades mouse driver and Sades 7.1ch gaming headset driver.
1. Open Device Manager.
2. In Device Manager, expand Sound, video and game controllers and then right click the Sades headset to Update driver.
3. Then choose to Search automatically for updated driver software.
4. Then Device Manager will download and install Windows 10 Sades drivers for you.
So long as the Sades 7.1 drivers are updated, you are now able to see if Windows 10 can detect the device and make you enjoy the smooth game.
Method 3: Update Sades Headset Windows 10 Drivers Manually
Occasionally, it is likely that Windows 10 Sades gaming drivers cannot be found by Device Manager, if it is the case, you might as well try your hard to download the Sades headset or mouse driver on Sades official site and install them by yourself.
As Sade users, if you are using Sades headset or mouse or any other Sades devices, you can obtain the drivers you want on Windows 10 from Sades site.
1. Navigate to Sades official site.
2. On this site, you can see various different Sades devices, pick out Sades Headset.
3. Then in the following webpage of Sades site, click Download.
4. Now choose to install the downloaded Sades headset driver on Windows 10.
Upon getting the Sades drivers, you can take notice of the functioning Sades headset and use it in games if you hope.
Last but not least, in terms of users who are unable to install Sades mouse drivers, Sades headset drivers on Windows 10, perhaps there is much need for you to download and update Sades driver by third-party driver updating tool, such as Driver Booster.
It is capable of helping you download and install the latest Sades headset drivers for Windows 10 automatically without your own operation.
Tips: What should you if the newly installed Sades drivers can’t get your Sades headset back detected by Windows 10?
Here if the driver fixing failed to resolve the Sades issue, maybe it is high time that you try to run Windows 10 audio troubleshooter in Windows > Settings > Update & Security > Playing Audio > Run the Troubleshooter.
May this built-in tool is able to deal with the Sades headset unable to work on Windows 10.
To sum up, different ways are open to you to download or update the Sades headset drivers for Windows 10. You just need to choose one that suits your case.
More Articles:
Windows 10/11 Volume Icon Not Working
Fix Front Jack Not Working on Windows 10/11
Fixed: Turtle Beach PX24 Mic Not Working
Серия игровых наушников и гарнитур SADES обеспечивает полное погружение в игру. Их бескомпромиссное внимание к аппаратному стилю является первоклассным. Во время использования пользователи сообщают о проблемах с гарнитурой, таких как гарнитура SADES, не распознаваемая Windows 10. Некоторые пользователи также сообщали об этой проблеме, когда покупали свои новые наушники, и гарнитура SADES не существует. Если вы ищете, как устранить эту ошибку, прежде чем запрашивать замену, то вы попали в нужную статью. Иногда ошибки в Windows также могут привести к тому, что гарнитура не работает. В этой статье вы узнаете о методах устранения неполадок для эффективного решения проблемы.
Прежде чем мы увидим исправления, давайте рассмотрим некоторые причины проблемы.
- Конфликты с Кортаной
- Наушники отключены
- Проблемы с драйверами
- Конфликты с исключительным контролем
- Проблемы с улучшением звука
- Проблемы со звуковым форматом
- Проблемы с приложением Realtek
Примечание. Данные методы предполагают внесение изменений в аудиодрайверы. Перед удалением каких-либо аудиодрайверов или их изменением/переустановкой создайте точку восстановления системы на случай возникновения каких-либо проблем.
Метод 1: основные методы устранения неполадок
Вы можете попробовать применить эти основные методы устранения неполадок, чтобы решить проблему.
1А. Чистые частицы пыли
Иногда частицы пыли могут мешать успешному подключению к компьютеру. Вы можете очистить контакт наушников изопропиловым спиртом. В случае аудиопорта 3,5 мм попробуйте очистить порт сжатым воздухом. Если у вас нет баллона со сжатым воздухом, вы можете аккуратно очистить его ватным тампоном.

1Б. Замените поврежденный кабель
Windows не может распознать наушники, если кабели повреждены. Если наушники поддерживают съемные кабели, вы можете заменить кабель, чтобы увидеть, исправляет ли он нераспознанные наушники SADES.
1С. Попробуйте другой порт для наушников
Если на вашем компьютере есть два аудиопорта, вы можете попробовать подключиться к другому порту, чтобы посмотреть, решит ли это проблему. Если наушники работают с новым портом, возможно, проблема со старым аудиопортом. Если у вас нет другого аудиопорта, не беспокойтесь, вы можете использовать разъемы USB-аудиопорт, в которых вы можете использовать USB-концентратор в качестве аудиопорта. На рынке доступно множество разъемов USB-Audio.
1Д. Проверьте, отключены ли наушники
Если каким-то образом ваша гарнитура SADES была отключена, может возникнуть эта проблема, проверьте, отключена ли ваша гарнитура, выполнив следующие шаги.
1. Подключите наушники к ноутбуку или ПК.
2. Теперь щелкните правой кнопкой мыши значок динамика в правом углу и выберите «Звуки».
3. Перейдите на вкладку «Воспроизведение», чтобы просмотреть подключенные устройства.
4. Если нет включенных или присутствующих устройств, появится сообщение Аудиоустройства не установлены. В этом случае щелкните правой кнопкой мыши в любом месте экрана и выберите параметр «Показать отключенные устройства».
5. Отобразятся отключенные устройства, щелкните их правой кнопкой мыши и выберите Включить, чтобы включить устройство.
6. Затем нажмите OK, чтобы выйти.
1Э. Запустите средство устранения неполадок с воспроизведением звука
Присутствует встроенное средство устранения неполадок Windows, которое может помочь пользователю в процессе устранения неполадок и исправить гарнитуру SADES, не распознаваемую Windows 10. Выполните следующие действия:
1. Откройте настройки устранения неполадок, введя в строке поиска Windows. Нажмите Открыть.
2. Прокрутите вниз и выберите средство устранения неполадок с воспроизведением аудио.
3. Нажмите кнопку Запустить средство устранения неполадок.
4. Подождите, пока средство устранения неполадок обнаружит проблемы, если таковые имеются.
5. Следуйте инструкциям на экране, чтобы применить исправление.
1эт. Обновить Windows
Вы также можете устранить программные ошибки на вашем компьютере, обновив операционную систему. Всегда проверяйте, обновили ли вы операционную систему Windows и ожидают ли какие-либо обновления, воспользуйтесь нашим руководством Как загрузить и установить последнее обновление Windows 10.
Способ 2. Загрузите драйвер гарнитуры SADES.
По умолчанию драйверы SADES устанавливаются автоматически в момент их подключения. Если вы вставили старое устройство, гарнитура SADES может не распознаваться Windows 10. Драйвера для гарнитуры вы можете скачать по официальной ссылке.
1. Посетите драйвер гарнитуры Sades официальная страница.
2. На веб-странице будут представлены различные серии гарнитур SADES. Найдите тот, который подходит для вашей гарнитуры.
3. Нажмите «Еще» под гарнитурой.
4. Наконец, щелкните стрелку загрузки, чтобы загрузить драйвер.
5. Установите драйвер, и это решит, что гарнитура SADES не существует.
Способ 3: отключить Кортану
Нераспознанные наушники SADES также можно исправить, скрыв Cortana на панели задач Windows или отключив ее. Для этого выполните следующие действия:
1. Щелкните правой кнопкой мыши на панели задач и нажмите кнопку «Показать Cortana».
2. Убедитесь, что флажок не установлен, чтобы скрыть Cortana с панели задач.
3. Теперь проверьте, решена ли проблема.
4. Если проблема не устранена, вы можете попробовать отключить Cortana и посмотреть, не распознается ли Windows 10 гарнитура SADES.
Способ 4: отключить монопольное управление
Иногда приложения могут получить исключительный контроль над любым драйвером, включая аудиодрайверы; это также может привести к тому, что наушники не будут обнаружены. Мы можем перенастроить драйвер, чтобы запретить монопольное управление приложениями.
1. Нажмите клавишу Windows, введите панель управления и нажмите «Открыть».
2. Установите «Просмотр по > категории», затем нажмите «Оборудование и звук».
3. Нажмите «Звук», чтобы открыть свойства, связанные со звуком.
4. Перейдите на вкладку воспроизведения, щелкните правой кнопкой мыши активный аудиодрайвер и выберите «Свойства».
5. Перейдите на вкладку «Дополнительно» и убедитесь, что флажок «Разрешить приложениям получать исключительный контроль над этим устройством» не установлен.
6. Наконец, нажмите «Применить», а затем нажмите «ОК».
Способ 5: отключить улучшения звука
Улучшения звука — это набор функций, впервые представленных в Windows 7, которые улучшают некоторые аспекты звука. Существуют различные известные проблемы с улучшением звука, которые будут конфликтовать с наушниками SADES, вызывая их сбой. Попробуйте отключить улучшения звука.
1. Запустите Панель управления приложение.
2. Нажмите «Оборудование и звук», чтобы открыть свойства, связанные с оборудованием.
3. Перейдите к пункту «Звук» и нажмите на него, откроются свойства звука.
4. Щелкните правой кнопкой мыши активный аудиодрайвер и выберите «Свойства».
5. Теперь перейдите на вкладку «Улучшения».
6. На этой вкладке установите флажок «Отключить все звуковые эффекты».
7. Наконец, нажмите OK.
Способ 6: изменить качество звукового формата
Windows автоматически назначает качество звукового формата по умолчанию. Если качество звукового формата неправильное или не поддерживается наушниками SADES, может возникнуть проблема с гарнитурой SADES, не распознаваемой Windows 10.
1. Откройте панель управления и перейдите в раздел «Оборудование и звук».
2. Нажмите Звук, это откроет свойства звука.
3. На вкладке воспроизведения найдите активный аудиодрайвер.
4. Щелкните правой кнопкой мыши активное аудиоустройство и выберите «Свойства».
5. Перейдите на вкладку «Дополнительно», здесь в разделе «Формат по умолчанию» будет раскрывающийся список для выбора качества звука.
6. После выбора качества звука нажмите OK, чтобы сохранить изменения.
Способ 7: обновить драйвер Realtek HD Audio
Иногда проблемы с гарнитурой SADES не существует, потому что драйвер не обновлен. Чтобы обновить аудиодрайвер Realtek HD, прочитайте наше руководство по обновлению драйверов Realtek HD Audio в Windows 10.
Способ 8: откат обновлений драйверов
Если у вас старые наушники SADES и обновление Windows приводит к тому, что драйвер не распознает ваше устройство, вы можете попробовать откатить обновление устройства до предыдущей версии через диспетчер устройств. Прочтите наше руководство о том, как откатить драйверы в Windows 10.
Способ 9: переустановите аудиодрайверы
Поврежденные аудиодрайверы могут привести к тому, что гарнитура SADES не распознается Windows 10. Вы можете попробовать переустановить драйверы, чтобы решить эту проблему. Windows автоматически установит аудиодрайвер после простого перезапуска. Прочтите наше руководство о том, как удалить и переустановить драйверы в Windows 10.
Метод 10: отключить обнаружение разъема на передней панели (если применимо)
Если у вас установлен аудиодрайвер Realtek, вы можете отключить обнаружение переднего разъема, чтобы решить проблему. Существуют известные проблемы с обнаружением переднего домкрата.
1. Запустите панель управления и перейдите в раздел «Оборудование и звук».
2. Теперь нажмите Realtek HD Audio Manager.
3. Перейдите в настройки коннектора.
4. Убедитесь, что установлен флажок для отключения обнаружения переднего домкрата.
Способ 11: включить многопоточный режим (если применимо)
Пользователи Windows сообщили, что гарнитура была обнаружена, когда они включили многопоточный режим, и их гарнитура обнаружилась, когда наушники SADES не были распознаны.
1. Перейдите в раздел «Оборудование и звук».
2. Теперь нажмите Realtek HD Audio Manager.
3. Щелкните Дополнительные параметры устройства и включите многопоточный режим.
4. Наконец, нажмите OK, чтобы сохранить изменения.
Метод 12: выберите правильное аудиоустройство
Когда вы подключаете устройство к компьютеру, аудиодрайвер Realtek HD не распознает устройство. Из-за этого он автоматически назначает себе устройство воспроизведения по умолчанию. Возможно, вам придется обнаружить его вручную, пройдя настройки и убедившись, что для входа выбраны наушники.
их гарнитура обнаруживалась, когда наушники SADES не распознавались.
1. Запустите Realtek HD Audio Manager.
2. Нажмите на передний разъем в нижней части интерфейса.
Примечание. Показанный здесь Realtek HD Audio Manager представляет собой пользовательскую версию, модифицированную производителем ASUS. Он основан на материнской плате. Realtek HD Audio Manager будет отличаться для вас в зависимости от вашей материнской платы.
3. Выберите «Наушники» и нажмите «Далее».
4. Теперь щелкните значок, показанный ниже, а затем нажмите OK.
Способ 13: изменить настройки конфигурации динамика
Существует еще одна известная проблема, возникающая при подключении наушников, из-за которой гарнитура SADES не распознается Windows 10. Если установлено стерео, может возникнуть проблема с не обнаруженными наушниками. Итак, выполните следующие действия, чтобы решить эту проблему.
1. Откройте приложение Realtek HD Audio Manager.
2. Щелкните раскрывающееся меню конфигурации динамиков.
3. Выберите динамики объемного звучания 7.1 и сохраните изменения.
Часто задаваемые вопросы (FAQ)
Q1. Почему мои наушники не работают при подключении?
Ответ Проблема может быть связана с неисправным аудиодрайвером, звуковым форматом и т. д. Прочтите приведенное выше руководство для получения полной информации.
Q2. Как заставить Windows 10 обнаруживать мои наушники?
Ответ Попробуйте изменить аудиопорты, если у вас два аудиопорта, или попробуйте запустить средство устранения неполадок со звуком, чтобы Windows нашла проблемы и автоматически их исправила.
Q3. Как я могу установить драйвер SADES?
Ответ Посетите веб-сайт SADES, чтобы загрузить драйверы. Установите драйверы. Прочтите приведенный выше метод 2 по установке драйвера SADES.
***
Мы надеемся, что подробное руководство по гарнитуре SADES, не распознаваемой Windows 10, было вам полезно, и вы смогли решить проблему. Пожалуйста, сообщите нам, какой метод, который мы перечислили, работал для вас лучше всего. Если у вас есть какие-либо предложения или вопросы по поводу статьи, не стесняйтесь поделиться ими в разделе комментариев ниже.