Просмотров 13.9к. Опубликовано 23.02.2021
Обновлено 11.04.2021
Столкнулся с проблемой, заключающейся в том, что свежескачанная с FTP утилита SADP при запуске выдаёт ошибку – не может найти библиотеку msvcr120.dll. Раньше с такой проблемой не встречался, поэтому стал экспериметрировать.
На FTP, на текущий момент, есть четыре версии этой чудесной программы: 3.0.1.10, 3.0.2.4, 3.0.4.2 и 3.0.4.3. Поскольку, проблема возникла с последней версией, а до этого момента не проявлялась, то начал эксперименты с конца. Снёс 3.0.4.3 и установил 3.0.4.2 – то же самое. Снёс 3.0.4.2 и установил 3.0.2.4 – заработало! Значит, 3.0.2.4 эту библиотеку не использует, либо устанавливает её самостоятельно. Идём дальше.
Автоапгрейд обнаружил, что есть версия новее – 3.0.4.2 и предложил обновиться. Отказался, т.к. у меня есть ещё новее – 3.0.4.3. Установил её снова и снова получил ту же ошибку. Значит библиотека не установлена, надо искать.
Беглый поиск выдал ссылку на страницу форума комьюнити MS, где участником Graip 48 был дан ответ:
Надо установить пакет компонентов для приложений, созданных в соответствующей среде Microsoft Visual C ++ .
В данном случае это Microsoft Visual C++ Redistributable 2013
Для 32-битной ОС – x86, для 64-битной – x86 и x64.
Но в ответе есть неточность. Если приложение 32-битное, то надо ставить именно 32-битный вариант, а 64-битный необязательно.
Если у вас на компьютере этот пакет уже был ранее установлен вместе с каким-то другим ПО, то проблем не возникнет. Если же такого пакета нет, а работать с SADP нужно, то надо установить и его.
( 14 оценок, среднее 5 из 5 )
Содержание
- Ошибка поиска библиотеки msvcr120.dll при запуске SADP
- Sadp не запускается на windows 10
- 1. Установка программы.
- 2. Поиск активных устройств.
- 3. Активация устройства с помощью SADP.
- 4. Изменение параметров сети устройства.
- Если в SADP не отображаются устройства Hikvison в локальной сети
- Если SADP не отображает только некоторые устройства или единственное устройство
- Как исправить ошибку Hikvision 2015: Другое (ошибка SADP)
- Как исправить ошибку 2015: Другое
- Коды ошибок SADP
- Коды ошибок SADP
- Анализ кода распространенной ошибки SADP
- Ошибка параметра SADP 2005
- Устройство SADP 2009 отказывается обрабатывать
- Истекло время ожидания устройства SADP 2011
- Ошибка отправки SADP 2015
- SADP выскакивает с ошибкой «программа работает, сначала выйдите» после установки.
- Истекло время ожидания устройства SADP 2011
- Ошибка отправки SADP 2015
- SADP выскакивает с ошибкой «программа работает, сначала выйдите» после установки.
- Отсутствует msvcr120.dll? Что за ошибка и как её исправить
- Что за ошибка msvcr120.dll
- Как исправить ошибку msvcr120.dll
- Скачиваем и устанавливаем Microsoft Visual C++ 2013
- Скачиваем недостающий файл msvcr120 dll
- Переустановка проблемного софта
- Заключение
Ошибка поиска библиотеки msvcr120.dll при запуске SADP
Столкнулся с проблемой, заключающейся в том, что свежескачанная с FTP утилита SADP при запуске выдаёт ошибку — не может найти библиотеку msvcr120.dll. Раньше с такой проблемой не встречался, поэтому стал экспериметрировать.
На FTP, на текущий момент, есть четыре версии этой чудесной программы: 3.0.1.10, 3.0.2.4, 3.0.4.2 и 3.0.4.3. Поскольку, проблема возникла с последней версией, а до этого момента не проявлялась, то начал эксперименты с конца. Снёс 3.0.4.3 и установил 3.0.4.2 — то же самое. Снёс 3.0.4.2 и установил 3.0.2.4 — заработало! Значит, 3.0.2.4 эту библиотеку не использует, либо устанавливает её самостоятельно. Идём дальше.
Автоапгрейд обнаружил, что есть версия новее — 3.0.4.2 и предложил обновиться. Отказался, т.к. у меня есть ещё новее — 3.0.4.3. Установил её снова и снова получил ту же ошибку. Значит библиотека не установлена, надо искать.
Беглый поиск выдал ссылку на страницу форума комьюнити MS, где участником Graip 48 был дан ответ:
Но в ответе есть неточность. Если приложение 32-битное, то надо ставить именно 32-битный вариант, а 64-битный необязательно.
Если у вас на компьютере этот пакет уже был ранее установлен вместе с каким-то другим ПО, то проблем не возникнет. Если же такого пакета нет, а работать с SADP нужно, то надо установить и его.
Источник
Sadp не запускается на windows 10
1. Установка программы.
WinPcap состоит из драйвера, который расширяет операционную систему, обеспечивая ей поддержку низкоуровнего доступа к сети, и библиотеки, которая непосредственно используется для низкоуровнего доступа. Эта библиотека также содержит в себе Windows-версию широко известного libpcap, API для ОС Unix.
Благодаря своему набору функций, WinPcap является движком для захвата и фильтрации пакетов, на котором основываются многие коммерческие, а также бесплатные сетевые инструменты, включая анализаторы протоколов, сетевые мониторы, системы обнаружения сетевого вторжения, генераторы трафика и утилиты тестирования сети. Инструмент содержит в себе всю необходимую документацию, а также различные руководства.
2. Поиск активных устройств.
Вид окна программы SADP
Страница входа в систему камеры, через веб-браузер
3. Активация устройства с помощью SADP.
При первом подключении регистратора (с версией прошивки выше V3.3.0) или камеры (с версией прошивки выше V5.3.0) к сети, устройство обнаруживается программой SADP как неактивное (Inactive). Это связано с дополнительной безопасностью, внесенными компанией Hikvision для затруднения несанкционированного доступа.
Чтобы активировать устройство, необходимо установить новый пароль для пользователя «admin». Это можно сделать с помощью веб-браузера при первом входе в систему, с помощью программы SADP или с помощью регистратора. Чтобы активировать устройство с помощью программы SADP необходимо:
Программа автоматически проверяет и показывает силу введенного пароля. Пароль должен содержать от 8 до 16 символов, среди которых должны быть, по крайней мере, два вида из следующих символов: цифры, строчные буквы, заглавные буквы, специальные символы.
4. Изменение параметров сети устройства.
Чтобы изменить параметры сети одного устройства, необходимо:
Выбрать в списке устройство, параметры которого в сети будут изменены (список доступных для изменения сетевых параметров отображается в правой части программы). Если функция DHCP включена, можно изменить только некоторые параметры, такие как: Порт SDK (по умолчанию 8000) и HTTP Порт (по умолчанию 80). Остальные параметры сети (например, IP-адрес, маска, шлюз), назначаются автоматически через DHCP-сервер. В случае использования адресации IPv6, она должна поддерживаться устройством. Так же, как в случае функции DHCP, который должен поддерживаться как устройством, так и маршрутизатором в сети к которой они подключены.
Вид окна программы SADP,область настройки сетевых параметров для выбранного устройства, при выключенной функции DHCP.
Существует также возможность изменения сетевых параметров нескольких устройств одновременно. Для этого необходимо:
Вы также можете выбрать функцию «Enable DHCP » для автоматического присвоения выделенным устройствам таких сетевых параметров, как IP-адрес, маска, шлюз, и др. В этом случае для изменения доступно только изменить порт.
Настройки сети при выборе Enable DHCP одного и нескольких устройств соответственно
5. Проблемы
Если в SADP не отображаются устройства Hikvison в локальной сети
Для начала попробуйте отключить все антивирусы и файерволлы, если это не помогло, то одной из причин может быть ошибка в работе сетевого сканера Winpcap.
Попробуйте переустановить сам сканер скачав свежую версию по ссылке http://www.winpcap.org/. После этого перезагрузите компьютер и попробуйте снова открыть SADP.
Если SADP не отображает только некоторые устройства или единственное устройство
Проблема может быть связана с некорректной загрузкой самого устройства или повреждением его прошивки.
В таком случае, проверьте целостность кабеля, реагирует ли камера на закрытие датчика освещения включением ИК подсветки? Если камера реагирует, но в SADP камера по прежнему не видна, попробуйте перепрошить камеру с использованием сервера TFTP
Источник
Как исправить ошибку Hikvision 2015: Другое (ошибка SADP)
Эта ошибка возникает, когда вы пытаетесь установить IP-адрес для IP-камеры Hikvision, DVR, NVR или системы внутренней связи.
Эта проблема вызвана тем, что компьютер и камера (или любое другое устройство Hikvision) находятся в разных подсетях, поэтому на самом деле это не позволяет вам ни включить HTTP, ни вручную установить IP-адрес. Чтобы исправить это, вам необходимо внести некоторые изменения в свой сетевой адаптер, который затем позволит нам установить IP-адрес. После этого вам нужно вернуть сетевой адаптер к предыдущим настройкам, и все будет в порядке.
Как исправить ошибку 2015: Другое
Нажмите изменить параметры адаптера, и вы увидите подключение по локальной сети.
Здесь вы должны установить сетевой адаптер в том же диапазоне, что и камера. В нашем случае мы должны поставить:
Технически вы можете использовать любые IP-адреса в том же формате. Нажмите «Закрыть» и вернитесь к инструменту SADP. Не делайте ничего, кроме как закройте инструмент SADP. Большинство людей не закрывают инструмент SADP и по-прежнему получают то же сообщение об ошибке. Вам нужно полностью закрыть его, и после этого настройки, которые мы только что сделали, вступят в силу.
Снова откройте инструмент SADP и измените IP-адрес вашего устройства, используя режим DHCP или задав его вручную. На этот раз настройки пройдут успешно, и ошибка 2015 не появится.
Источник
Коды ошибок SADP
Довольно часто при попытке установить инструмент SADP или при нажатии кнопки поиска для сканирования сети на наличие IP-камер могут отображаться различные коды ошибок. В этом руководстве перечислены все коды ошибок SADP и их значения, которые помогут вам исправить проблемы.
Примечание: вы можете загрузить и узнать, как установить инструмент SADP
Коды ошибок SADP
В таблице ниже перечислены наиболее важные коды ошибок SADP, их кодовые номера, а в последнем столбце показано значение каждой ошибки
| Ошибка SADP | Код ошибки | Имея в виду |
| SADP_NOERROR | Нет ошибки | |
| SADP_ALLOC_RESOURCE_ERROR | 2001 | Ошибка распределения ресурсов |
| SADP_NOT_START_ERROR | 2002 | SADP не запущен |
| SADP_NO_ADAPTER_ERROR | 2003 | Нет сетевой карты |
| SADP_GET_ADAPTER_FAIL_ERROR | 2004 | Не удалось получить информацию о сетевой карте |
| SADP_PARAMETER_ERROR | 2005 | Ошибка параметра |
| SADP_OPEN_ADAPTER_FAIL_ERROR | 2006 | Open NIC Failed |
| SADP_SEND_PACKET_FAIL_ERROR | 2007 | Отправка пакета не удалась |
| SADP_SYSTEM_CALL_ERROR | 2008 | Не удалось получить системный интерфейс |
| SADP_DENY_ERROR | 2009 | Устройство отказывается обрабатывать |
| SADP_NPF_INSTALL_FAILED | 2010 | Установить НПФ не удалось |
| SADP_TIME_OUT | 2011 | Тайм-аут устройства |
| SADP_CREATE_SOCKET_ERROR | 2012 | Ошибка создания сокета |
| SADP_BIND_SOCKET_ERROR | 2013 | Ошибка привязки сокета |
| SADP_JOIN_MULTI_CAST_ERROR | 2014 | Не удалось присоединиться к многоадресной рассылке |
| SADP_NETWORK_SEND_ERROR | 2015 | Ошибка отправки |
| SADP_NETWORK_RECV_ERROR | 2016 | Ошибка получения |
| SADP_XML_PARSE_ERROR | 2017 | Ошибка многоадресного синтаксического анализа XML |
| SADP_LOCKED | 2018 | Устройство заблокировано |
| SADP_NOT_ACTIVATED | 2019 | Устройство не активировано |
| SADP_RISK_PASSWORD | 2020 | Пароль высокого риска |
| SADP_HAS_ACTIVATED | 2022 | Устройство было активировано |
| SADP_EMPTY_ENCRYPT_STRING | 2022 | Зашифрованная строка пуста |
| SADP_EXPORT_FILE_OVERDUE | 2023 | Просрочено экспорт файла |
| SADP_PASSWORD_ERROR | 2024 | неверный пароль |
| SADP_LONG_SECURITY_ANSWER | 2025 | Длинный ответ безопасности |
| SADP_INVALID_GUID | 2026 | Неверный GUID |
| SADP_ANSWER_ERROR | 2027 | Неправильный ответ |
| SADP_QUESTION_NUM_ERR | 2028 | Ошибка номера секретного вопроса |
| SADP_LOAD_WPCAP_FALL | 2030 | Ошибка загрузки Wpcap |
| SADP_ILLEGAL-VERIFICATION_CODE | 2033 | Неверный проверочный код |
Анализ кода распространенной ошибки SADP
Ошибка параметра SADP 2005
Объяснение: Параметры, такие как пароль, серийный номер, не заполнены. При сбросе пароля импортированный файл пуст или его содержимое превышает 512 байт.
Устройство SADP 2009 отказывается обрабатывать
Объяснение: Ошибка пароля, номер порта HTTP недействителен, адрес IPv6 пуст, шлюз IPv6 пуст.
Истекло время ожидания устройства SADP 2011
Объяснение: Когда SADP отправляет запрос и не получает ответа от устройства через 10 секунд, он выдаст эту ошибку. В этой ситуации нам нужно использовать Wireshark для захвата пакетов и анализа времени ответа от устройства.
Ошибка отправки SADP 2015
Объяснение: Когда IP-адрес ПК изменяется и SADP не перезагружается, возникает ошибка.
SADP выскакивает с ошибкой «программа работает, сначала выйдите» после установки.
Объяснение: Если каталог установки совпадает с каталогом установки, убедитесь, что каталог установки программного обеспечения и пакет установки не находятся в одном каталоге.
Истекло время ожидания устройства SADP 2011
Объяснение: Когда SADP отправляет запрос и не получает ответа от устройства через 10 секунд, он выдаст эту ошибку. В этой ситуации нам нужно использовать Wireshark для захвата пакетов и анализа времени ответа от устройства.
Ошибка отправки SADP 2015
Объяснение: Когда IP-адрес ПК изменяется и SADP не перезагружается, возникает ошибка.
SADP выскакивает с ошибкой «программа работает, сначала выйдите» после установки.
Объяснение: Если каталог установки совпадает с каталогом установки, убедитесь, что каталог установки программного обеспечения и пакет установки не находятся в одном каталоге.
Источник
Отсутствует msvcr120.dll? Что за ошибка и как её исправить
Приветствую вас дорогие друзья! Если Вы при запуске программы, или игры (к примеру: Sims 4 или XCOM 2 или другой игры), столкнулись с ошибкой подобного формата: «Запуск программы невозможен, так как на вашем компьютере отсутствует msvcr120.dll».
Не пугайтесь, такое сообщение обычно появляется при отсутствии или повреждении данного файла в системе. Могу сказать одно, что любая проблема решаема, и эта не исключение. В данной статье я расскажу о msvcr120.dll что это за ошибка как исправить, а также о причинах её возникновения.
Перед тем, как перейти к действиям, сначала расскажу, что это за файл и для чего он нужен.
Что за ошибка msvcr120.dll
Изначально, мной было сказано, что причина появления ошибки проста – отсутствует файл msvcr120.dll, который входит в состав Microsoft Visual C++ 2013. Данный пакет необходим для функционирования многих программ и игрушек, написанных на языке программирования Visual C++ (не важно Sims 4 это, или XCOM 2 и другая игра), а имеющиеся в нём библиотеки DLL предназначаются для обеспечения правильной их работы.
Сам msvcr120 устанавливается на компьютер совместно с другими программами, в состав стандартной ОС Виндовс он не включён. И пользователю необходимо самостоятельно скачивать и устанавливать на свой ПК.
Если говорить о его расположении на компьютере, то все зависит от разрядности Вашей Windows.
C:Windowssystem32 (для 32-разрядной версии Windows)
C:WindowsSysWOW64 (для 64-разрядной версии Windows).
Изначально dll для Windows 7 вы могли установить на ПК совместно с игрой или программой, в большинстве случаев, нужный пакет с набором библиотек, для ноормальной работы софта включают в состав. Но иногда и нет. А еще есть большая вероятность удаления файла msvcr120.dll самим пользователем, при удалении другого софта. Или при вмешательстве антивируса, что тоже очень часто бывает.
Мы рассмотрели с вами, что это за ошибка msvcr120.dll и когда она появляется. Ну а теперь давайте разберёмся, как устранить её и вернуть ПК к нормальной жизни.
Как исправить ошибку msvcr120.dll
Прежде чем перейти к решению проблемы, скажу, что есть три основных метода устранения докучливой ошибки msvcr120. Ниже я подробно расскажу о каждом более подробно. Только вся суть в том, одним помогает первый способ, другим второй, третьим не один. Я не всемогущий, я только учусь, надеюсь Вам помогут эти решения. Погнали.
Скачиваем и устанавливаем Microsoft Visual C++ 2013
Наиболее эффективный и легкий способ решение ошибки msvcr120, является установка пакета Microsoft Visual C++ 2013 на Ваш компьютер. Если у Вас он уже установлен, то следует удалить старый через панель управления и установить новый.
Именно пакет Visual C++ 2013 и содержит нужную нам dll библиотеку.
Переходим по ссылке ниже и попадаем на официальный сайт компании майкрасофт. Выбираем язык «Русский» и кликаем по кнопке «Скачать».
Устанавливаем галочку возле нужного нам файла (можете выбрать все сразу). Выбранный файл напрямую зависит от разрядности установленной на ПК операционной системы.
Для версии ОС 32 bit файлы будут именоваться так: vcredist_arm.exe и vcredist_x86.exe. А вот для версии ОС 64 bit нужен файл: vcredist_x64.exe. После выбора файлов кликаем по кнопке «Next», она расположена внизу справа.
После того как файл загрузиться, устанавливаете его как обычную программу. В завершение процедуры перезагружаем компьютер. И пробуем проблемный софт, ошибка msvcr120 должна исчезнуть.
Если проблема осталась, воспользуйтесь следующим способом.
Скачиваем недостающий файл msvcr120 dll
Вам не помог первый способ, или Вы не хотите скачивать полностью Microsoft Visual C++ 2013? Тогда вам просто надо скачать msvcr120.dll отдельно и подложить в системную папку, таким образом вы исправите ошибку. Кстати, скачать файл можно не только с официального сайта Microsoft, но и с других проверенных источников. Я Вам предлагаю msvcr120.dll скачать для Windows 7, 8, 10 по ссылке ниже.
После скачивания файл требуется закинуть в системную директорию и произвести его регистрацию.
Или же можете найти и воспользоваться онлайн сервисом поиска dll. Перейдя по ссылке ru.dll-files.com. Именно здесь dll скачать можно бесплатно. На сайте набираете имя файл который нужно найти, после чего скачиваете для нужной разрядности. Чтобы Вы не тратили свое время я скопировал прямые ссылки для скачивания с сайта.
Многие спросят: «И куда кидать потом файл?» А закинуть его нужно в следующую папку:
Для Windows 7 x32 скопируйте файлы в папку C:windowssystem32
Для Windows 7 x64 скопируйте файлы в папку C:windowsSysWOW64
Дальше нам требуется произвести регистрацию скачанного файла. Запускаете командную строку от имени администратора, и вставляем строку:
если система 32Bit — regsvr32 C:windowssystem32msvcr120.dll
если система 64Bit — regsvr32 C:windowsSysWOW64msvcr120.dll
После всех манипуляций пробуйте запустить проблемную игру или программу.
Также дам ещё один дельный совет – скачанный msvcr120 скопируйте в папку той установленной программы, при попытке запуска которой возникали сбои (В некоторых случаях помогает).
Переустановка проблемного софта
Все мы часто сталкивались с тем, что после переустановки проблемной игровой программы она вновь начинала запускаться без ошибок. Причина здесь может быть проста – скачанная игра содержит пиратский Repack. Можно попробовать скачать репак от другого разработчика, зачастую это помогает.
Заключение
Ну вот мы и дошли с вами к финишу. Как видно, избавится от ошибки не так уж и сложно, главное понимать суть её возникновения и вовремя среагировать правильно. В подавляющем числе ситуаций достаточно просто установить новый пакет Visual C++ 2013 с сайта Майкрософт и проблема исчезнет.
Если этот вариант не помогает, то мы должны скачать msvcr120.dll и зарегистрировать его как новый системный файл. И не забывайте проверять свой ПК на наличие вредоносных программ. Успешных вам сражений в играх и добра!
Источник
-
#1
Has anyone successfully used the Hikvision SADP tool with Windows 10? I recently upgraded my OS from Windows 7 to Windows 10. I’m not sure if it is related to the upgrade, but when I started the SADP tool after the upgrade it didn’t detect any of my cameras. I have two Hikvision DS-2CD2032-I bullets with firmware version 5.3.0 build 150513. When I installed the 5.3.0 firmware SADP was able to detect the cameras, but that was before the OS upgrade. I tried using the latest SADP version 2.2.3.6. Thanks for any suggestions.
Last edited by a moderator: Aug 29, 2015
-
#2
I am running version 2.2.3.6. on win 10. I can see ALL my cameras. hope that help./
-
#3
I am running version 2.2.3.6. on win 10. I can see ALL my cameras. hope that help./
Thanks gpower. That is the SADP version I am using. Sounds like I will have to dig into this since I can’t blame it on Windows 10.
-
#4
Uninstall and reinstall
Sent via Taptalk
-
#5
Uninstall and reinstall
Sent via Taptalk
I tried the uninstall/reinstall with no success.
-
#6
I tried the uninstall/reinstall with no success.
Try reinstalling using windows 7 compatibility mode..there where issues with windows 8 where winpcap did not properly install.
-
#7
Try reinstalling using windows 7 compatibility mode..there where issues with windows 8 where winpcap did not properly install.
I tried installing using Windows 7 compatibility mode. This didn’t help either. You mentioned winpcap. I am not sure what it is, but it doesn’t show up in my list of installed programs. Is winpcap something I need to install in order for SADP to work?
-
#8
I tried installing using Windows 7 compatibility mode. This didn’t help either. You mentioned winpcap. I am not sure what it is, but it doesn’t show up in my list of installed programs. Is winpcap something I need to install in order for SADP to work?
yes you must have it for sadp to work…it should be on your list of installed programs..without it sadp will launch but not find any cameras.
-
#9
yes you must have it for sadp to work…it should be on your list of installed programs..without it sadp will launch but not find any cameras.
Thanks fenderman. I found WinPcap_4_1_3.exe in the SADPTool program folder. I ran this install file for WinPcap and all is well. I can now see my cameras in SADP. It is curious to me that WinPcap is not automatically installed when SADP is installed.
-
#10
Thanks fenderman. I found WinPcap_4_1_3.exe in the SADPTool program folder. I ran this install file for WinPcap and all is well. I can now see my cameras in SADP. It is curious to me that WinPcap is not automatically installed when SADP is installed.
Great!, It normally is installed together and you are prompted to agree to install it…not sure if its a windows 10 thing or something else…
-
#11
I am not sure if there is a more relevant thread so posting for help here.
I am a complete newbie to networks and cameras. I recently purchased the four HIKVISION DS-2CD2420F-IW IP cameras. I am running Windows 10 Home. When i start the SADP tool I can’t see any cameras. WinPcap already installed. I have assigned specific ip addresse for each of the cameras on my router based on MAC address. I am able to use internet explorer and login to the camera via the ip address assigned and watch the live feed. I think that all 4 cameras needs to be wirelessly connected to the router first before they show up on the SADP Tool? is that correct? Is there a thread or link that describes step by step setup. Would really appreciate the knowledge transfer. Thanks!
-
#12
If the cameras are on WiFi, temporarily connect one with an ethernet cable if that’s possible, to confirm the wireless configuration is affecting the SADP operation.
-
#13
I don’t think the cameras is on wifi yet because the link led on the ip cam doesn’t blink once the ethernet cable is disconnected. Even with the ethernet cable connected to the camera i am not able to see the camera on the SADP tool. I want to connect all of them wirelessly without ethernet cable. I am able to live stream on the browser (only internet explorer works. Doesn’t work on firefox or chrome even with webcomponent plugin installed) with the ethernet cable connected to the cameras on their respective correct IP address i have assigned to each of the cameras in the router config. I was assuming SADP tool will allow me to setup the cameras wirelessly, may be i am wrong. How do i connect the cameras wirelessly to the router now? and how do i get to see them on the SADP tool for managing them?
Last edited: Mar 20, 2017
-
#14
I rebooted everything with lan cable connected, and for some reason this has helped. Now it is showing up on SADP tool, and also i was able to setup wireless using the internet explorer browser interface. Now need need to learn on good security settings for the wifi access. so much to get my head around! exciting and exhausting at the same time… 
-
#15
I have 3 laptops with the same problem everytime i try to start SADP an error pop up saying that MSVCR120.DLL is missing i tried downloading it on it own didnt work i tried running c++ and directx didnt work. what should i do?
When you try to install the SADP tool on Windows 11 computers, you may get an error letting you know that the MSCVR120.DLL file is missing and the installation cannot be completed. The SADP software is a tool used to find the IP address of Hikvision devices (logo or OEM).
The full error message reads “The code execution cannot proceed because MSVCR120.dll was not found.” While usually, the error shows up when installing the tool on a Windows 11 computer, sometimes it even gets displayed on Windows 10 or older machines.
This issue is caused by a missing C++ package that needs to be installed on your computer. Once you do so, the error will disappear and then you can freely install the SADP tool.
To be concrete, you need to download and install Visual C++ Redistributable Packages for Visual Studio 2013. Below we’ve shown the steps.
You can download the missing file from various sources but we’d recommend getting it from Window’s official website since it’s safer. Go to google and search for “Visual C++ Downloads”.
Click the link from the Windows website and open the library. Keep in mind, depending on your location the Windows website may not appear first on the list.
So, look it up carefully to ensure you’re going through a legit website. Author third-party websites may contain viruses or harm the computer, always download from the official website.
Navigate to Visual Studio 2013 (as shown in the pic below) and you can download one of the options. If your Windows system is 32-bit then you have to download vcredist_x86.exe, if the system is 64-bit then download vcredist_x64.exe.
However, in most cases, you need to install both of them, and that’s what we’d recommend. Simply download and install both files.
Once you do so, go through the SADP installation again and you’ll see that no errors will appear. Note: In certain scenarios, you may need to reboot the computer.
Use the Batch Configuration Tool
If you’re still having some problems with the SADP installation, you may use another software created by Hikvision which is called Batch Configuration Tool.
This application features the same functions as SADP and plus more (such as performing batch configuration for all the cameras). If you want to find the IP address of the camera, scan the local network using this software and all the found Hikvision devices will be listed there.
Download older SADP versions
Older versions of SADP may work without the need to install that DLL package. Regardless of the version, SADP will detect and allow the user to modify the IP address of devices.
So, you may either google the older SADP versions (such as SADP 2.0) or head to the Hikvision portal to access the full library of the software, there you should see all the previous versions. (Take a look at this page here).
Call Tech Support
If you’re stuck on a job site and nothing will work then you may call the Hikvision technical support team for further assistance.
It has been reported that they can send out another version of SADP that bypasses the MSCVR120.DLL error. Additionally, you may contact your dealer or hardware supplier.
Ошибка SADP 2022 появляется при попытке сбросить пароль устройства Hikvision (камеры, видеорегистратора, видеорегистратора) с помощью XML-файла. Когда вы импортируете файл сброса (XML-файл, созданный службой поддержки Hikvision), SADP отобразит ошибку 2022, которая не позволяет сбросить пароль.
В некоторых других случаях тот же тип ошибки может отображаться как “Файл не экспортируется”, “Отказано в устройстве”, “Сбой сброса”, “Ошибка 2022 сбой”, “Ошибка 2015”, все эти ошибки связаны с одним и тем же.
Ошибка 2022 возникает, когда файл сброса XML становится недействительным, поскольку устройство перезагрузилось (с момента создания начального файла сброса), файл не содержит правильной информации или прошло очень много времени с момента создания файла.
XML-файл генерируется SADP, а затем этот файл передается в службу поддержки Hikvision и используется ими для создания определенного файла сброса, который работает только для этого устройства.
Этот файл создается на основе серийного номера устройства, MAC-адреса, метки времени, прошивки и т.д. Если устройство находится в состоянии, отличном от того, в котором был создан файл, вы увидите, что появляются ошибки такого рода.
Чтобы исправить эту ошибку, вам потребуется восстановить файл заново. Это означает повторный экспорт XML-файла и пересылку его вашему дилеру / службе поддержки Hikvision, и они повторно отправят новый (и действительный) XML-файл.
Кроме того, есть еще несколько вещей, которые вы можете попробовать, прежде чем просить Hikvision восстановить файл. Попробуйте приведенные ниже предложения и посмотрите, подходят ли они для вашего случая.
Как исправить ошибку SADP 2022
Убедитесь, что файл сброса XML по-прежнему действителен
Как мы уже говорили, файл сброса XML, отправленный Hikvision, действителен только при определенных условиях. Файл станет недействительным, если камера или видеорегистратор (и видеорегистратор) были включены циклически после создания файла сброса XML. Итак, если вы перезагрузили устройство после экспорта файла, то сброшенный XML-файл больше не будет работать.
Кроме того, файл сброса XML действителен в течение 24 часов, и это время прошло с момента создания. Как только вы свяжетесь с Hikvision, вам нужно дождаться их электронного письма и применить файл сброса как можно скорее.
Если прошло более 24 часов, вам необходимо повторно экспортировать новый файл из SADP и отправить его в службу поддержки Hikvision.
Еще одна вещь, которую следует учитывать, файл сброса XML может не работать, если IP-адрес компьютера был изменен, когда SADP был открыт. Инструмент SADP загружает стек TCP / IP Windows только один раз при начальной загрузке, поэтому, если IP-адрес компьютера указан в течение этого времени, SADP не распознает изменения.
Запустите SADP tool от имени администратора
Прежде чем просить Hikvison повторно создать файл, вы можете попробовать запустить инструмент SADP от имени администратора. Сообщалось, что файл сброса не проходит, если не будут развернуты права администратора.
Полностью выключите SADP, а затем щелкните правой кнопкой мыши на его значке и нажмите “Запуск от имени администратора”. Затем повторите попытку применить файл rest к устройству, на котором был утерян пароль. Хотя этот метод не всегда работает, он может сработать для вас!
Отключите антивирусную защиту и брандмауэр
В некоторых других случаях антивирусное программное обеспечение на вашем ноутбуке / компьютере может помешать SADP применить файл сброса в устройстве.
Закройте инструмент SADP, а затем перейдите в свое антивирусное приложение, временно отключите его (скажем, на 30 минут). Затем запустите (от имени администратора) инструмент SADP и посмотрите, проходит ли файл сброса.
Кроме того, вы также можете попробовать защиту брандмауэром в своей сети. Перейдите в настройки брандмауэра и временно отключите его. Затем повторите попытку сброса настроек.
Проверьте сеть
Камеры (или DVR / NVR) должны находиться в той же подсети / диапазоне, что и SADP (или наоборот). По сути, IP-адрес ноутбука (на котором установлен инструмент SADP) находится в том же диапазоне, что и IP-адрес устройства, которое сбрасывается (IP-камера, DVR, NVR).
Допустим, IP-адрес ноутбука равен 192.168.1.100, тогда IP-адрес устройства должен быть в том же формате и диапазоне (например, 192.168.1.150).
Если вы не можете изменить IP-адрес камеры через SADP, то вы можете изменить IP-адрес ноутбука, чтобы он соответствовал IP-адресу устройства. Как только вы это сделаете, вы можете еще раз попробовать применить файл сброса.
Используйте последнюю версию SADP
Вы должны использовать последнюю версию SADP. Многие пользователи устанавливают более старые версии SADP, которые несовместимы с XML-файлами, созданными командой Hikvision. Вы можете загрузить последнюю версию SADP с официального сайта. Удалите старую версию, установите последнюю версию, а затем повторите попытку применить файл.
Если это все еще не работает, вы можете повторно экспортировать файл с помощью новейшего инструмента SADP и переслать файл технической команде Hikvision (или местному дилеру), который будет использоваться для создания нового (и рабочего) файла).
Заключение
Ошибка SADP 2022 указывает, что SADP не может использовать файл сброса для связи с камерами. Это может быть вызвано тем, что файл сброса недействителен, был создан давно или условия устройства были изменены.
Вам нужно повторно экспортировать файл и использовать его, как только вы его получите. Кроме того, вы можете попробовать использовать SADP в качестве администратора и убедиться, что используете последнюю версию программного обеспечения. Если вы все еще застряли, вы можете обратиться за поддержкой к местному дилеру Hikvision.
Коды ошибок HikCentral и их исправление
Коды ошибок HikCentral и их исправление
HikCentral — это центральная система управления (CMS), предназначенная для управления распределенными сайтами или большими группами камер, записывающих на NVR, DVR и CVR Hikvision.
HikCentral предварительно загружен на сервер под управлением Windows. Он работает с логотипом Hikvision и OEM-версией, продаваемой под сторонними торговыми марками.
Может случиться так, что HikCentral показывает различные ошибки или сообщения об ошибках, которые могут помешать правильной работе программного обеспечения.
В этом руководстве мы перечислим некоторые из основных кодов ошибок HikCentral, причину их появления и шаги, которые необходимо выполнить, чтобы исправить проблемы.
Не удалось установить HikCentral с сообщением «LicesneClean.exe перестал работать»
Решение . Системный интерфейс несовместим с инструментом LicenseClean. Проверьте, есть ли система в списке HikCentral. Если нет, поменяйте систему.
Не удалось установить веб-элемент управления с сообщением «Ошибка NPF»
Вопрос: Я попытался установить веб-контроль, но не смог и получил сообщение об ошибке «Ошибка NPF». Почему?
Причина: это может быть вызвано двумя причинами: предыдущие веб-элементы управления не были удалены полностью или остальные программы в системе заняты НПФ.
Решение: убедитесь, что ранее установленные веб-элементы управления полностью удалены. Закройте инструменты NPF, использующие SADP (например, Wireshark, SADP, iVMS-4200 и т. Д.). Затем перезагрузите компьютер.
Не удалось войти в HikCentral с ошибкой «vsm.dll [7]»
Вопрос: В режиме резервирования Rose, когда хост-сервер VSM переключился на резервный сервер VSM, я не смог войти в HikCentral и получил сообщение об ошибке «vsm.dll [7]». Почему?
Причина: вы включили службу NGINX на главном сервере VSM, но не включили ее на резервном сервере VSM. Поскольку Rose Replicator не контролирует службу NGINX, служба NGINX на резервном сервере VSM не может быть запущена автоматически, что вызывает сбой входа в систему.
Решение: при установке HikCentral в режиме резервирования Rose вручную запустите службы NGINX как на главном сервере VSM, так и на резервном сервере VSM.
Не удалось войти в HikCentral с подсказкой «Недействительный токен»
Вопрос: Не удалось войти в HikCentral и появилось сообщение «Недействительный токен». Почему?
Причина: модель ЦП сервера HikCentral несовместима, что вызывает ошибку шифрования токена.
Решение: замените ЦП сервера HikCentral на основные модели, такие как Intel Core, Xeon.
Не удалось войти в Control Client с кодом ошибки «VSM217»
Вопрос: Не удалось войти в Control Client, и я получил сообщение об ошибке с кодом «VSM217». Почему?
Причина: версия Control-Client несовместима с сервером HikCentral VSM.
Решение: установите Control Client той же версии, что и сервер HikCentral VSM.
Не удалось активировать систему в онлайн-режиме с кодом ошибки «1103».
Вопрос: Я пытался активировать систему в онлайн-режиме, но не смог и получил сообщение об ошибке с кодом «1103». Почему?
Причина : это может быть вызвано двумя причинами: серверу HikCentral VSM не удалось подключиться к серверу лицензий, либо же сервер лицензий в настоящее время недоступен.
Решение: убедитесь, что сервер HikCentral VSM может подключаться к Интернету при активации в онлайн-режиме. Попробуйте онлайн-активацию позже.
Не удалось активировать систему и запросить «В ответе Flex есть ошибки» (код: 1104).
Вопрос: Я пытался активировать систему, но не смог и получил сообщение об ошибке с кодом «1104» и подсказкой «В ответе Flex есть ошибки». Почему?
Причина: версия лицензии не соответствует текущей версии HikCentral.
Решение: проверьте, совпадает ли поддерживаемая версия лицензии HikCentral с текущей версией HikCentral. Если нет, подайте заявку на новый.
Не удалось активировать систему в автономном режиме с запросом «Время ожидания операции».
Вопрос: Я пытался активировать систему в автономном режиме, но не смог и получил сообщение «Operation Timeout». Почему?
Ответ: Активация в автономном режиме не удастся, если временной сдвиг между временем сервера VSM и стандартным временем составляет более 24 часов. Вы должны изменить время сервера VSM на стандартное время.
Не удалось импортировать файл ответов при активации в автономном режиме (код ошибки: 1105)
Вопрос: Я попытался импортировать файл ответов в HikCentral при его активации в автономном режиме, но потерпел неудачу и получил сообщение об ошибке с кодом ошибки «1105» и запросом «Операция нарушена. Начать операцию заново »Почему?
Причина: импортированный файл ответов не совпадает с экспортированным файлом запроса. Это может быть вызвано двумя причинами: активация не завершается в течение 24 часов после экспорта файла запроса из HikCentral либо Вы нажимали несколько раз при экспорте запрошенного файла из HikCentral, что сделало первый файл запроса недействительным.
Решение: после экспорта запрошенного файла из HikCentral загрузите его на официальный веб-сайт Hikvision, чтобы получить файл ответов в течение 24 часов и импортировать его в HikCentral для активации. Не нажимайте повторно «Экспорт файла запроса лицензии» при экспорте запрошенного файла из HikCentral.
Не удалось активировать систему с кодом ошибки «1108»
Вопрос: Я пытался активировать систему, но не смог и получил сообщение об ошибке с кодом «1108». Почему?
Причина: это может быть вызвано двумя причинами: код активации лицензии использовался другими серверами HikCentral VSM или версия лицензии не соответствует текущей версии HikCentral.
Решение: деактивируйте сервер HikCentral VSM, который использовал код активации, а затем активируйте лицензию на новом сервере HikCentral VSM. Если вы не можете найти, какой сервер использовал лицензию, обратитесь в службу технической поддержки Hikvision. Проверьте, соответствует ли версия лицензии текущей версии HikCentral. Если нет, подайте заявку на новую лицензию.
Не удалось активировать систему с кодом ошибки «1113»
Вопрос: Я попытался активировать систему, но не смог и получил сообщение об ошибке с кодом «1113». Почему?
Причина: вы активировали лицензию на расширение без базовой лицензии.
Решение: подайте заявку на базовую лицензию и сначала активируйте ее.
Не удалось активировать систему с кодом ошибки «1114»
Вопрос: Я пытался активировать систему, но не смог и получил сообщение об ошибке с кодом «1114». Почему
Причина: время сервера HikCentral VSM было изменено.
Решение: установите правильное время на сервере.
Не удалось активировать систему с кодом ошибки «1116»
Вопрос: Я пытался активировать систему, но не смог и получил сообщение об ошибке с кодом «1116». Почему?
Причина: количество ресурсов в текущей системе превысило лицензионный лимит.
Решение: подайте заявку на лицензию в соответствии с текущим количеством ресурсов.
Лицензия не вступила в силу после активации.
Вопрос: Я успешно активировал систему, но лицензия не вступила в силу и ее не удалось найти в списке лицензий веб-клиента. Почему?
Причина: если в HikCentral существует и коммерческая лицензия, и пробная лицензия, будет действовать только коммерческая лицензия, поскольку ее приоритет выше, чем пробная лицензия. В результате пробная лицензия не вступит в силу, и ее нельзя будет найти в списке лицензий.
Решение: подтвердите, что тип лицензии в текущем HikCentral — это лицензия на продажу или пробная лицензия, чтобы гарантировать, что лицензию можно использовать в обычном режиме.
Не удалось обнаружить онлайн-устройства в Windows 10 с ошибкой «2002: SADP не запущен»
Вопрос: В операционной системе Windows 10 сетевые устройства не могут быть обнаружены в физическом представлении веб-клиента, и я получил сообщение об ошибке «2002: SADP не запущен» после того, как я нажал «Обновить все». Почему?
Причина: у веб-браузера не было прав администратора. Компоненту SADP в подключаемом модуле требуются права администратора для получения данных от сетевого адаптера.
Решение: выберите одно из решений этой проблемы: запустите веб-браузер от имени администратора
или отключите функцию контроля учетных записей системы на компьютере, на котором работает веб-клиент.
При отображении изображения в реальном времени на умной стене возникает код ошибки 11116?
Вопрос: Когда я хочу отобразить изображение в реальном времени на умной стене, отображается сообщение об ошибке с кодом 11116. Что происходит?
Ответ: Если вы добавляете устройство декодирования в WAN, вы должны включить доступ к WAN VSM-серверу и установить его сетевые параметры, иначе отображение в реальном времени и тревога на умной стене не сработает и отобразит код ошибки 11116.
Решение: чтобы включить функцию доступа к WAN, войдите в систему. в веб-клиент и войдите в Система → Доступ к глобальной сети.
Не удалось просмотреть видео в реальном времени в более чем 4 окнах с кодом ошибки «SMS17».
Вопрос: удалось просмотреть видео в реальном времени в одном окне, но не удалось просмотреть видео в реальном времени в более чем четырех окнах, и я получил код ошибки «SMS17». Почему?
Причина: Control Client настроен на автоматическое переключение типа видеопотока. По умолчанию, когда пропорция окна в области отображения меньше одной четвертой, Control Client получит подпоток для просмотра в реальном времени. Если камера не поддерживает дополнительный поток, это приведет к сбою.
Решение: Настройте порог для основного / вспомогательного потока, чтобы он был меньше, чем текущее разделение окна на Control Client. Войдите на веб-страницу камеры, чтобы проверить, поддерживает ли она дополнительный поток.
Не удалось просмотреть видео в реальном времени, когда был включен доступ к WAN.
Вопрос: Я включил доступ к глобальной сети в HikCentral и ввел правильный IP-адрес локальной сети, но мне не удалось просмотреть видео в реальном времени на Control Client и смарт-стене. Почему?
Причина: когда доступ к WAN включен, Control Client и smart wall будут получать доступ к устройствам в режиме прокси и получать видеопотоки через Streaming Gateway. Когда Control Client и smart wall одновременно запрашивают более 200 каналов видеопотока, что превышает ограничение Streaming Gateway, это приведет к сбою.
Решение: не включайте доступ к глобальной сети, когда клиенты HikCentral, сервер VSM и устройства находятся в одной локальной сети.
Не удалось просмотреть видео в реальном времени с сообщением об ошибке «HCHetSDK4»
Вопрос: Я попытался просмотреть видео в реальном времени, но не смог и получил сообщение об ошибке «HCHetSDK4». Почему?
Причина: номер канала неверен, потому что на устройстве кодирования локально добавлены новые или удаленные камеры.
Решение: выполните следующие действия:
— В физическом представлении веб-клиента нажмите «Обновить», чтобы получить новый статус камер кодирующего устройства.
— В логическом представлении веб-клиента удалите камеры с неправильным номером канала и добавьте их снова.
Не удалось просмотреть видео в реальном времени с запросом «Исключение времени выполнения. Ошибка секретного ключа. «
Вопрос: Я попытался запустить видео в реальном времени, но не смог и получил сообщение «Исключение времени выполнения. Ошибка секретного ключа ». Почему?
Причина: NVR включил шифрование потока, и видеопоток просмотра в реальном времени был зашифрован. Однако вы не ввели ключ шифрования в HikCentral, что привело к сбою декодирования.
Решение: выберите одно из решений этой проблемы:
— Отключите функцию шифрования потока в NVR, выполнив следующие действия: Войдите на веб-страницу NVR. Щелкните Система → Безопасность → Служба безопасности, чтобы перейти на страницу службы безопасности. Снимите флажок Шифрование потока.
— Введите правильный ключ шифрования сетевого видеорегистратора на странице сведений о кодирующем устройстве в Physical View HikCentral Web Client.
Не удалось просмотреть видео в реальном времени или видео не воспроизводится при включенном аппаратном декодировании
Вопрос: Когда было включено аппаратное декодирование, я не могу просматривать видео в реальном времени (и я получил код ошибки «2311») или просмотр в реальном времени не работает. Почему?
Причина: производительность видеокарты ПК, на котором запущен Control Client, недостаточна, что приводит к сбою декодирования видеопотока H.265.
Решение: Если формат кодирования видео — H.265, измените графическую карту вашего компьютера на более высокий уровень.
Не удалось загрузить видеофайлы при воспроизведении с сообщением об ошибке «SDK9»
Вопрос: Я пытался загрузить видеофайл при воспроизведении видео с 2-строчной сетевой камеры Hikvision, но не смог и получил сообщение об ошибке «SDK9». Почему?
Причина: 2-строчные сетевые камеры Hikvision не поддерживают одновременное воспроизведение и загрузку видеофайлов из-за ограничений производительности камеры.
Решение: приостановите воспроизведение, а затем загрузите видео.
Видео без изображения или звука после загрузки в формате AVI.
Вопрос: После того, как я загрузил и сохранил видеофайлы в формате AVI, при воспроизведении видео не было ни изображения, ни звука. Почему?
Ответ: Чтобы сохранить видеофайл в формате AVI, формат кодирования видео должен быть MPEG4, H264 или MJPEG, а формат кодирования аудио должен быть AAC, G711A или G711U. Такие данные, как информация об банкоматах, информация о транзакциях POS и информация о температуре, не могут быть сохранены в видеофайлах в формате AVI.
Время видео в VSPlayer не соответствует времени загрузки
Вопрос: После загрузки видеофайла размером более 2 ГБ при воспроизведении видео с помощью VSplayer время видео в VSPlayer не соответствует времени начала и окончания загрузки. Почему?
Причина: если размер видео превышает 2 ГБ, он будет автоматически разделен на два файла для загрузки. Когда вы нажимаете «Открыть» для воспроизведения видео, будет воспроизведен только первый файл.
Решение: вручную воспроизведите видео в каталоге загрузки.
Надеемся, это руководство поможет вам справиться с возникшими ошибками.
Похожие записи
Обновлено: 03.02.2023
В таблице ниже перечислены наиболее важные коды ошибок SADP, их кодовые номера, а в последнем столбце показано значение каждой ошибки.
Анализ кода распространенной ошибки SADP
Ошибка параметра SADP 2005
Объяснение: Параметры, такие как пароль, серийный номер, не заполнены. При сбросе пароля импортированный файл пуст или его содержимое превышает 512 байт.
Истекло время ожидания устройства SADP 2011
Объяснение: Когда SADP отправляет запрос и не получает ответа от устройства через 10 секунд, он выдаст эту ошибку. В этой ситуации нам нужно использовать Wireshark для захвата пакетов для анализа времени ответа от устройства.
Ошибка отправки SADP 2015
Объяснение: Когда IP-адрес ПК изменяется и SADP не перезапускается, возникает ошибка.
SADP выскакивает с ошибкой «программа работает, сначала выйдите» после установки.
Объяснение: Если каталог установки совпадает с каталогом установки, убедитесь, что каталог установки программного обеспечения и пакет установки не находятся в одном каталоге.
SADP 2022 Зашифрованная строка пуста
Объяснение: Если при импорте файла XML не удается найти соответствующую зашифрованную строку, возникает ошибка. Вам необходимо перезагрузить устройство и снова сбросить пароль.
Добрый вечер!
Система выдает следующую ошибку:
Тип события: Ошибка
Источник события: Service Control Manager
Категория события: Отсутствует
Код события: 7000
Дата: 27.05.2007
Время: 17:43:55
Пользователь: Н/Д
Компьютер:
Описание:
Сбой при запуске службы «Драйвер параллельного порта» из-за ошибки
Указанная служба не может быть запущена, поскольку она отключена или все связанные с ней устройства отключены.
Операционная система Windows XP.
Подскажите пожалуйста с чем она связана и как можно устранить эту проблему. Видел тот же код ошибки но для Windows server 2003.
При каждом включении компа в журнале ошибки;Имя журнала: 1) System
Источник: Service Control Manager
Дата: 18.12.2009 13:48:31
Код события: 7026
Категория задачи:Отсутствует
Уровень: Ошибка
Ключевые слова:Классический
Пользователь: Н/Д
Компьютер: Кот
Описание:
Сбой при загрузке драйвера(ов) перезагрузки или запуска системы:
asuskbnt
EIO
Xml события:
<Event xmlns http://schemas.microsoft.com/win/2004/08/events/event» target=»_blank» rel=»noreferrer nofollow»>http://schemas.microsoft.com/win/2004/08/events/event»>
<System>
<Provider Name=»Service Control Manager» Guid=»» EventSourceName=»Service Control Manager» />
<EventID Qualifiers=»49152″>7026</EventID>
<Version>0</Version>
<Level>2</Level>
<Task>0</Task>
<Opcode>0</Opcode>
<Keywords>0x8080000000000000</Keywords>
<TimeCreated SystemTime=»2009-12-18T03:48:31.952447400Z» />
<EventRecordID>33157</EventRecordID>
<Correlation />
<Execution ProcessID=»532″ ThreadID=»536″ />
<Channel>System</Channel>
<Computer>Кот</Computer>
<Security />
</System>
<EventData>
<Data Name=»param1″>
asuskbnt
EIO</Data>
</EventData>
</Event>
2)Имя журнала: System
Источник: Service Control Manager
Дата: 18.12.2009 13:48:26
Код события: 7000
Категория задачи:Отсутствует
Уровень: Ошибка
Ключевые слова:Классический
Пользователь: Н/Д
Компьютер: Кот
Описание:
Сбой при запуске службы «EIO_XP» из-за ошибки
Системе Windows не удается проверить цифровую подпись этого файла. При последнем изменении оборудования или программного обеспечения могла быть произведена установка неправильно подписанного или поврежденного файла либо вредоносной программы неизвестного происхождения.
Xml события:
<Event xmlns http://schemas.microsoft.com/win/2004/08/events/event» target=»_blank» rel=»noreferrer nofollow»>http://schemas.microsoft.com/win/2004/08/events/event»>
<System>
<Provider Name=»Service Control Manager» Guid=»» EventSourceName=»Service Control Manager» />
<EventID Qualifiers=»49152″>7000</EventID>
<Version>0</Version>
<Level>2</Level>
<Task>0</Task>
<Opcode>0</Opcode>
<Keywords>0x8080000000000000</Keywords>
<TimeCreated SystemTime=»2009-12-18T03:48:26.212439400Z» />
<EventRecordID>33142</EventRecordID>
<Correlation />
<Execution ProcessID=»532″ ThreadID=»536″ />
<Channel>System</Channel>
<Computer>Кот</Computer>
<Security />
</System>
<EventData>
<Data Name=»param1″>EIO_XP</Data>
<Data Name=»param2″>%%577</Data>
</EventData>
</Event>
3)Имя журнала: System
Источник: Service Control Manager
Дата: 18.12.2009 13:20:19
Код события: 7016
Категория задачи:Отсутствует
Уровень: Ошибка
Ключевые слова:Классический
Пользователь: Н/Д
Компьютер: Кот
Описание:
Служба «NVIDIA Display Driver Service» сообщает о недопустимом текущем состоянии 32.
Xml события:
<Event xmlns http://schemas.microsoft.com/win/2004/08/events/event» target=»_blank» rel=»noreferrer nofollow»>http://schemas.microsoft.com/win/2004/08/events/event»>
<System>
<Provider Name=»Service Control Manager» Guid=»» EventSourceName=»Service Control Manager» />
<EventID Qualifiers=»49152″>7016</EventID>
<Version>0</Version>
<Level>2</Level>
<Task>0</Task>
<Opcode>0</Opcode>
<Keywords>0x8080000000000000</Keywords>
<TimeCreated SystemTime=»2009-12-18T03:20:19.802253700Z» />
<EventRecordID>33064</EventRecordID>
<Correlation />
<Execution ProcessID=»532″ ThreadID=»3380″ />
<Channel>System</Channel>
<Computer>Кот</Computer>
<Security />
</System>
<EventData>
<Data Name=»param1″>NVIDIA Display Driver Service</Data>
<Data Name=»param2″>32</Data>
</EventData>
</Event>
что это значит,и с чем это едят?
Эта цепочка заблокирована. Вы можете просмотреть вопрос или оставить свой голос, если сведения окажутся полезными, но вы не можете написать ответ в этой цепочке.
Ошибка при запуске внешнего сервиса
Доброго времени суток! Делаю в Qt приложение под андроид. Сейчас решил попробовать Сделать сервис.
Ошибка 1053 при запуске сервиса мобильных приложений.
Здравствуйте! При запуске службы мобильных приложений 1С на сервере под управлением "Windows.
Как после старта сервиса сообщить init-процессу об успешном/безуспешном запуске сервиса?
Нужно при после старта сервиса сообщить init-процессу о статусе запуска сервиса, т.е. успешно или с.
ФедосеевПавел, да, советует прочитать справку, гуглил ничего толкового не нашел, npf часто необхожим для другой программы, много информации по именнно ней
Задал поиск в интернете «net start npf». Пролистал выдачу.
Вот один из советов — повторить запуск службы с правами администратора
It sounds like you’re not running it from an elevated command prompt. From the GUI you can click Start > Type cmd > right click > Run As Administrator and try again.
From an unelevated command prompt you can do runas /user:domainuser cmd
Добавлено через 8 минут
Следующий совет — проверить состояние сервиса и запустить его
First of all check if you have Winpcap installed.
If yes, check if the service is started or not. If not start it.
There are two ways to do that, graphical method using services.msc & command line method using SC
Check service status
if it returns the service is stopped then run the command below
Start the service
Choose auto or demand as per your need. Auto is for automatic & demand is for manual i.e. started when required
Совет! WinPcap доступна и для Windows 10. Имя новой библиотеке Win10Pcap. Отличается от оригинального WinPcap, тем, что совместима с NDIS моделями драйвера 6.x, что стабильно работают с ОС Windows 10.
Так что, возможно, вам потребуется не Winpcap, а Win10Pcap.
Решение
ФедосеевПавел. да, перезагрузил ПК и, ошибка пропала, теперь проект не загружается в PLCSIM ADV
Тут уже помочь не могу — ПЛК и ПО для них у Siemens очень дороги и наша фирма их не применяет и мне негде осваивать.
Добавлено через 27 секунд
Но, главное, что исходная проблема решена.
Помощь в написании контрольных, курсовых и дипломных работ здесь.
Соединение WCF Channel не работает при запуске из сервиса
Всем привет! Я создаю такое соединение: EndpointAddress address = new.
При запуске сервиса поток повисает, и запись в файл не происходит
Всем привет! Такая проблема, при запуске сервиса поток повисает, и запись в файл не происходит.
Ошибка При Вызове Внешнего Веб Сервиса
Всем доброе время суток: пытаюсь вызвать внешний сервис UPS для получения стоимости курьерской.
Java агент ошибка при вызове веб сервиса
Добрый день! Агент вызывающий Web-сервис с помощью Axis, вызывает ошибки если файлы jar (axis.jar.
в чем ошибка при создание этого сервиса на андроиде?
всем привет! хотел повторить этот пример создания сервиса.
Ошибка при сравнении ответа сервиса и схемы json
Всем привет. Допустим есть класс Dog. public class Dog< @Column(name = "dog_id") .
Читайте также:
- The binding of isaac repentance системные требования
- Как в the long drive включить свою музыку
- Навигатор яндекс установить бесплатно для телефона без интернета самый лучший
- Как установить русификатор на life is strange before the storm
- Как убрать дополнения в cities skylines
digicap.dav из архива typeC_V5.0.0 _EN.zip положил в c:tftp
сервер tftp update_firmware_IP.zip
в настройках сетевого адаптера IP 192.0.0.128, шлюз 255.255.255.0
Только вот сама камера никак не коннектится к tftp серверу что видно
в логах tftpserv:
[2014-02-15 22:30:17] TFTP server[192.0.0.128] initialized
[2014-02-15 22:40:01] TFTP server[127.0.0.1] initialized
[2014-02-15 22:48:11] TFTP server[192.0.0.128] initialized
[2014-02-15 23:05:10] TFTP server[192.168.1.108] initialized
[2014-02-16 10:28:19] TFTP server[192.0.0.128] initialized
[2014-02-16 18:31:12] TFTP server[192.0.0.128] initialized
[2014-02-16 18:33:51] TFTP server[192.0.0.128] initialized
[2014-02-17 21:50:39] TFTP server[192.0.0.128] initialized
антивирус отключал, бранмауэр отключен.
Источник
SADP в Windows 8 не видит IP камеру Hikvision
Приводя здесь инструкцию по подключению IP камер к компьютеру использовал SADP от Hikvision. В Windows 8 cтолкнулся с тем, что SADP не видит камеры — DS-2CD2432F-IW, DS-2CD2032-I и DS-2CD2232-I5.
IP адрес камер можно определить и средствами Windows 8 — сеть, другие устройства, свойства DS-2CD2432F-IW.
Ввожу стандартный логин/пароль от камер Hikvision — admin/12345.
Теперь в настройках на вкладке сеть можно отключить DHCP и ввести нужный IP адрес.
Видеоинструкция по подключению IP камеры без SADP.
Денис Маркевич – проектирую слаботочные системы более 12 лет. Хобби – блогинг, бег, велосипед. В блоге делюсь опытом, отвечаю на вопросы.
Здравствуйте друзья! Сегодня в продолжение статей об оборудовании от Everfocus, обзор купольной, повортной IP.
Сегодня в продолжение темы облачного видеонаблюдения героем статьи становится Wi-Fi камера — Oco, которая.
Всем привет! Сегодня о камере Hikvision с которой новичкам нужно начинать знакомство с IP видеонаблюдением.
Денис установите новую версию SADP 2.2.1 и все будет работать.
В этой версии можно на камере сразу включить DHCP, что бывает очень удобно.
Ваша инструкция будет работать, только если на камере включено UPnP, если выключено, то она видна не будет.
Евгений. Данная ссылка работает, но файл битый
По вашим советам, Денис, приобрел DS-2CD2032-I, пришла за 3 недели.
Воткнул, запустил SADP 2.2.3.5 на Windows 8 и через минуту уже наблюдал картинку с камеры. Единственное, что не получилось — это запустить видео с Chrome, плагин не видит, как ни пытался установить. Зато Firefox сам все сделал и запустился без проблем. Теперь ищу хорошую программу, чтобы созерцать не через браузеры! Спасибо за блог!))
Chrome блокирует установку плагина, на адресную строку после ввода IP адреса обратите внимание.
По софту, в комплекте с камерой идет iVMS 4200. Для дома, офиса его более чем достаточно.
Спасибо, уже пользуюсь ей!
Доброго времени суток, Денис! Помогите пожалуйста. Купил камеру Hi Watch (DS-N201). Питание камеры осуществляется от блока питания. Камера подключена к 3g/4g роутеру Zyxel Keenatic Giga II (К роутеру подключён 3g/4g usb модем, раздающий интернет). К этому же роутеру подключёно два компьютера стационарный кабелем и ноутбук через Wi-Fi.
Согласно инструкции нужно было скачать ПО SADP и PCNVR для работы с камерой. Но эти программы не находят эту камеру. Её не видно в сетевых подключениях. И когда ввожу в Internet Explorer-e её базовый IP 192.0.0.64, тоже не могу на неё зайти. Скачал программу с вашего сайта, как в вашем мануале. В этой программе камера тоже не идентифицируется. На камеру пытался зайти и с стационарного компьютера и с ноутбука, результат отрицательный. Пожалуйста подскажите в чём дело. Заранее спасибо.
Hi Watch вы покупали у местного дилера, проконсультируйтесь у него. Его работа — обеспечить вас технической поддержкой.
У меня нет в наличии ни Zyxel, ни времени разбирать нюансы. В подписи под статьей сделал запись, суть которой — помогаю с известным мне оборудованием, с известными мне проблемами.
Какая у вас сеть? На вашем роутере-компьютерах-ноутбуках? Если у вас сеть типа 192.168.xxx.yyy, что наиболее вероятно, то вы и не увидите камеру с айпишником 192.0.0.64 — она в другой подсети.
Подключите камеру напрямую кабелем к какому-нибудь вашему компьютеру/ноутбуку, настройте на этом компьютере/ноутбуке вручную айпишник из подсети 192.0.0.0/24 и увидите вашу камеру. Поменяйте ей айпи на какой-нибудь из вашей домашней подсети и подключайте к роутеру.
Может проблема и в другом, но это первое, что нужно проверить — находятся ли камера и остальные сетевые устройства в одной подсети.
Ловит SADP установленная на компьютере 192.168.xxx.yyy камеру с IP 192.0.0.64. Пример здесь.
Но тем не менее согласен с тем, что при проблемах стоит оба устройства отнести к одной сети.
В примере рассматривается коммутатор, здесь имеет место быть роутер с функциями файрволла. Помнится мне, что недорогие ZyXEL-и по умолчанию предполагают домашней сетью 192.168.1.0/24 и не пускают пакеты в другие подсети. SADP в таких условиях не юзал. Полагаю, что все-таки стоит руками поменять айпишник камеры по предложенному алгоритму.
Так я выше с этим и согласился. Все правильно говорите, если при каких-то условиях камера не работает, то следует создать условия при которых камера просто должна работать. Потом уже искать проблемы.
EZYRIDER и ДЕНИС MАРКЕВИЧ, спасибо за ответы!
Привёз камеру в сервесный центр. Как оказалось у камеры был не стандарный
IP 192.0.0.64, а какой-то «левый». Определить это смогли подключив к регистратору Hikvision, он увидел камеру и выдал её параметры. Я записал её IP-шник. И дома изменил настройки сети, как рекомендовал EZYRIDER, чтобы зайти на камеру и изменить IP-шник камеры под свою сеть. (192.168.1.1). Теперь захожу в настройки камеры по IP-шнику в браузере (192.168.1.64) могу посмотреть видео и регулировать параметры камеры, но SADP и PCNVR камеру по-прежнему не идентифицируют.
Странно, SADP должно находить. Версия SADP, прошивки камеры?
SADP работает только если не запущено ни какое ПО и службы из пакета iVMS. Уже сталкивался с этим на примере iVMS-5200: если на компьютере, на котором запускается SADP, уже запущены какие либо службы (см. Администрирование — Службы) из серверного пакета iVMS, то SADP не видит ни одной камеры (ОС Win 8.1 Pro). Останавливаем все службы, касающиеся iVMS и камеры через SADP сразу становятся доступны, хотя в случае использования iVMS-5200 необходимость SADP отпадает, т.к. все камеры видны через менеджер настроек сервера iVMS не зависимо от их ip-адресов, лишь бы они были логически подключены в туже подсеть. Если камера в другой подсети другого VLAN, то в этом случае уже камеры не видны, хотя если прописать поддержку этой подсети на компьютере, возможно и увидятся, надо будет проверить.
Вообщем проверьте у себя, не запущены ли какие либо компоненты или службы из ПО iVMS, возможно именно в них и есть Ваша проблема.
Денис, доброго дня!
Мой регистратор DS-7108N-SN/Р не видит камеру DS-2CD2135F-IS.
Роутер на компе тоже не видит (питание на компе подавал отдельно).
В чем может быть дело? Продавец пишет:
Dear Customer
I have checked with our engineer,pls add by manually!
1.first you need change camera IP address to 192.168.254.XX by SADP.
2.you can add this camera to NVR through POE by manually,then fill this IP adress.
Из последнего, у человека камера не определялось, после нескольких дней оказалось, что блок питания на 9 вольт…
Проверяйте IP адреса, сделайте, чтобы все устройства были в одной сети.
Спасибо за оперативный ответ, Денис! Здравствуйте!
Но смотрите, она же POE. Мне блок питания нужен бы был лишь при подключении на компе.
При подключении к видрегу она запускается, включается временно подсветка, на платке начинает моргать зеленый диодик.
Но программа не видит камеру. Тут же включаю аналогичную по POE — находит.
Продавец рекомендует в ручном режиме внести IP камеры. Но где его взять этот IP? Или он имеет ввиду, что нужно любой IP из этой сети нужно вводить и камера найдется? Я честно сказать не понял его.
По питанию просто пример привел. Ввести вам надо конкретный IP адрес камеры. Подключите камеру к коммутатору, определить через SADP. Компьютер при этом подключайте к этому же коммутатору. SADP ставьте тот который идет вместе с диском.
Может потратить на определение камеры несколько минут, подождите.
Если никак, то дальше меняйте вашу подсеть на стандартную подсеть для камер Hikvision (в настройках сетевого подключения) — 192.0.0.xx и пробуйте зайти в камеру по адресу — 192.0.0.64.
Не получится снова пытайтесь найти через SADP.
Денис, а камеру подключать как? Напрямую в карту на компе, или же в роутер?
В роутер, напрямую как в статье написал — это вариант когда именно 8 не видит камеру.
На диске, который идет с камерой, предлагает выбрать одну из камер, среди прочих. И среди этих прочих моей нет.
SADP на диске ищите и её инсталируйте.
Денис, ещё вопросик. Скажите, эта программа для определения камер и редактирования их сетевых данных? Я вообще ни разу не пользовался, отсюда столько вопросов. Извините.
Все верно. Находит все имеющиеся в сети камеры, позволяет поменять IP адрес, задать пароль.
А с сайта Хиквижн не пойдет, да?
Диск чот кружит, кружит. Установка на месте стоит 15 минут без сдвигов
SADP есть разных версии, в теории любая должна определять камеру, в старых не будет возможности задать пароль.
Спасибо, Денис!
Скажите, а почему некоторые камеры без этих манипуляцию определяются NVR и компом, а с некоторыми нужно «играться» так?
Hikvision делает все для того, чтобы их камеры продавали только дилеры, подробнее писал в статье про магазин видеонаблюдения на Aliexpress.
Вкратце продавцы ломают прошивки китайских камер, отсюда и появление проблем с определением. Можно на Aliexpress покупать камеры с европейскими прошивками поддерживающими обновление прошивок.
С предназначенными для Европы камерами проблем быть не должно.
Здравствуйте Денис! Подключил камеру хиквижин к ноутбуку,через программу SADP все пингуется все работает,но нет картинки! В чем может быть причина?
Попробуйте просмотреть в другом браузере, например Firefox.
Добрый день Денис! В другом браузере тоже нет картинки! Подключил эту камеру,хиквижин,к видеорегистратору HiWatch,картинка есть.все нормально,но камеры Sigrand этот регистратор не видит…. В чем может быть причина?
Причина в том, что разные производители по разному стыкуются между собой. в данном случае Hikvision не обещал поддержку Sigrand.
Работать заставить скорее всего можно (с ограничениями), обращайтесь к производителю Sigrand.
А Вы только хиквижином занимаетесь?
Проектирую не только Hikvision, но своими руками делал видеонаблюдение на Hikvision. Из практики проектирование и последующего ввода объектов большое внимание уделяю именно стыковке различного оборудования.
Тем кто делает видеонаблюдение своими руками советую использовать оборудование одного производителя, время потраченное специалистом на то, чтобы состыковать разное оборудование может стоить дороже разницы в стоимости оборудования.
Мы не ищем лёгких путей) как это обычно бывает! Смысл как раз в том,что регистратор нам подходит хайвоч,а камеры именно сигранд… я не очень в этом силён,но говорят якобы нужно поменять настройки в камере.пробовал меня,но увы…. Регистратор камеру не видит,прописываю ip адрес камеры в ручную,видит,но не даёт картинки и не хочет добавлять…
Опять же,есть проэкты в которых прописывается конкретное оборудование и нужно ставить именно то,что в проэкте… когда оборудование одной марки,там и делать особо ничего не нужно,подключил все правильно и все работает
Виталий, Вы точно все настройки сети и камеры делаете верно? Иногда бывает так, что забываешь прописать что-то. Например запарился и прописал не в ту подсеть основной шлюз. Или даже не прописал, а он был, но не той сети. Проверьте все внимательно. У меня разные камеры работают с регистратором Хиквижн.
Скорее всего нет,что то сделал не правильно,но не могу понять что именно…. я в этом не силён,если честно! Все эти шлюзы,адреса и т.д. для меня темный лес,вот сижу читаю,смотрю в интернете,узнаю…. как раз в интернете Вас и нашёл,искал инструкцию к камере хиквижин и наткнулся на Вас
Я даже элементарно не могу добиться картинки на ноутбуке,когда подключаю по локальной сети камеру,все пингуется все подключено,а картинки нет)
Камера Hikvision DS-2CD864FWD-E
Камера Sigrand SG-1C-131
Видеорегистратор HiWatch DS-10x
Я за то, чтобы всё работало из коробки. Если надо разное оборудование, то техподдержка одного производителя должна подтвердить документально поддержку другого оборудования.
Источник
Ip камера не определяется в сети

Содержание:
В связи с повсеместным переходом на IP камеры все больше людей начал интересовать вопрос об их правильном подключении и настройке. Конечно, для начинающего пользователя это может показаться сложной и неразрешимой задачей, но для тех, кто уже давно знаком с компьютером, подключение и настройка IP камер не вызовет особых затруднений. В этой статье мы постарались максимально подробно описать процесс подключения цифровой IP камеры к компьютеру, а также задания правильных настроек для корректной работы устройства.
Подключаем IP камеру к компьютеру
Все IP камеры по умолчанию имеют свой собственный адрес, и прежде чем приступить к настройке IP камеры, нам необходимо его узнать. Для этого можно использовать специализированный софт, который обычно идет в комплекте с устройствами, либо скачать нужную утилиту на сайте производителя. Помимо этого, IP адрес камеры обычно прописан в инструкции пользователя либо на наклеенной этикетке устройства.
При попытке зайти в интерфейс камеры через браузер при первом подключении вы наверняка потерпите неудачу. Случается это потому, что компьютер и камера настроены на работу в разных подсетях. После того, как мы узнали IP адрес камеры необходимо привести его в соответствие с тем, который используется в вашей локальной сети.
Сегодня особенно актуально создание удаленного видеонаблюдения. Наблюдение через интернет достаточно легко осуществить с использованием роутера при наличии выделенного IP адреса. Онлайн видеонаблюдение можно реализовать 4 способами, о которых вы можете почитать здесь.
Создать удаленное видеонаблюдение становится все доступнее при помощи специальных облачных сервисов. Причем при реализации облачного видеонаблюдения вам не потребуется наличие выделенного IP адреса, а настройки оборудования сводятся к минимуму.
Для видеонаблюдения на удаленных объектах вам могут пригодиться GSM камеры. Они будут удобны в использовании на даче, в гараже, или загородном доме, т. к. могут оперативно предупреждать вас о возникновении различных неординарных событий на объекте посредством отправки сообщения на ваш мобильный телефон. Почитать о GSM камерах для видеонаблюдения вы можете по ссылке http://nabludaykin.ru/gsm-kamery-videonablyudeniya/.
Чтобы узнать IP локальной сети нужно зайти в «Центр управления общим доступом и сетями», затем в строке «Подключения» выбрать пункт «Ethernet» или «По локальной сети». В открывшемся окошке нажимаем на кнопку «Сведения», затем нам открывается новая вкладка, на которой мы и узнаем IP адрес локальной сети – смотрим в строку «Шлюз по умолчанию IPv4», в нашем случае компьютер работает в сети 192.168.99.*. Допустим, IP адрес вашей камеры был подобного вида: 192.168.0.24, теперь наша задача заменить его на 192.168.99.24 – у вас это может быть любые другие цифры, но принцип остается тот же.
Узнаем IP адрес локальной сети
Поменять IP адрес камеры можно при помощи той же программы, через которую вы его узнавали. У Hikvision, например, она называется SADP, у других камер в комплекте идут собственные программы. После того, IP адрес камеры приведен в соответствие с адресом локальной сети, изображение с нее станет доступным по новому IP адресу, в нашем случае это http://192.168.99.24.
Смена IP адреса камеры через ее веб интерфейс
Прописывание IP адреса для доступа к камере. Картинка доступна для увеличения
Теперь через любой браузер заходим в веб интерфейс устройства – вбиваем в поисковой строке адрес камеры 192.168.0.24. Если вы все сделали правильно, должно открыться окошечко для ввода логина и пароля, которые берем из инструкции к камере. Обычно по умолчанию они бывают admin/admin, admin/12345, admin/00000000, и другие легкие комбинации. После ввода данных вам будет доступен просмотр изображения с камеры, а также настройка камеры.
В веб интерфейсе камеры необходимо привести IP адрес камеры в соответствие с адресом локальной сети. Обычно данные настройки находятся на вкладке под названием «Network». К примеру, ваш роутер находится по адресу локальной сети 192.168.99.22, значит, для камеры нам необходимо задать IP примерно следующего вида: 192.168.99.24. Ставим галочку в настройках IP на «Фиксированный IP адрес» — он потребуется нам, чтобы настроить IP камеры для просмотра через интернет, и прописываем данные:
Если вы не хотите просматривать ваши камеры через интернет, то просто поставьте галочку напротив строки Dynamic IP (DCHP).
Теперь необходимо назначить порт вашей камере. По умолчанию открыт порт «80», так что если у вашей камеры нет подобных настроек, необходимо использовать. При наличии данной строчки прописываем значения вручную для каждой камеры. Для первой, к примеру, зададим порт 8081.
Схема подключения IP камер к компьютеру через роутер и создания доступа через интернет
Сохраняем настройки, отсоединяем сетевой кабель камеры от компьютера и вставляем его в свободный порт роутера. После этого все ручные настройки IP адреса, которые мы произвели ранее в локальной сети для соединения с веб интерфейсом камеры, сбрасываем на автоматические – просто ставим отмечаем точками получение IP адреса и DNS адресов автоматически, и подключаем роутер к сетевой карте компьютера. При необходимости входим в веб интерфейс камеры уже через роутер по назначенному ей IP адресу (http://192.168.99.24), и настраиваем беспроводное соединение по Wi-Fi. Те же самые настройки проделываем для каждой камеры, и не забываем всем остальным устройствам присваивать разные IP адреса и порты, если такое допустимо (на некоторых камерах не предусмотрено ручное задание портов, для них он будет стандартным – «80»). Например, второй камере назначим IP 192.168.99.25, а порт 8082, третьей 192.168.99.26/8083, четвертой 192.168.99.27/8084 и так далее.
Для видеонаблюдения при помощи IP камер через компьютер вам могут потребоваться специальные программы. Они могут идти как в комплекте с оборудованием, так и скачиваться отдельно из интернета. Почитать о них вы можете в нашей статье.
Вместо IP камер некоторых случаях целесообразнее использование обычных веб камер. Например, когда система видеонаблюдения состоит всего лишь из одной камеры.
Организовать видеонаблюдение на даче можно при помощи обычного 3G маршрутизатора и нескольких IP камер. При этом очень важно, чтобы на вашем участке не было перебоев с сигналом сотовой сети. Читайте в статье http://nabludaykin.ru/videonablyudenie-dlya-dachi о том, как реализовать дачное видеонаблюдение данным способом.
Настройка роутера для просмотра IP камер через интернет
После настройки камер наступает очередь роутера:
Данные настройки могут находиться в разделах под названиями «Port Forwarding», «Routing», «WAN», во вкладке «Virtual Server» или «Виртуальный сервер». Для начала необходимо галочкой активировать виртуальный сервер. В зависимости от модели роутера можно наткнуться на подобные настройки:
Подключение и настройка IP камеры через роутер
Прописываем по вышеописанному принципу настройки для каждой камеры. Не забываем, что каждая камера должна иметь свой собственный отличный от других IP адрес, и порт, если, конечно, есть такая возможность.
Чтобы к камерам можно было подключиться с любого устройства, имеющего выход в интернет, вам понадобится статический IP адрес. Его вы можете заказать у провайдера за отдельную плату, либо использовать сервис DynDNS. При помощи данного сервиса можно присвоить вашему динамическому IP адресу любое доменное имя, вроде http://ваш_уникальный_домен.ddns.ru. Но в начале необходимо активировать эту функцию в настройках роутера. В некоторых роутерах эти настройки находятся в разделе «WAN» на вкладке «DDNS». Там вы можете указать сервер (DynDNS, ASUS, NO-IP и т. д.), ваше доменное имя 3го уровня, и прочие необходимые настройки. Далее регистрируем доменное имя на сервисе (кстати, в роутерах ASUS есть собственный бесплатный сервис для этих нужд), и прописываем его в настройках роутера.
Проверка работоспособности после настройки IP камер
После настройки IP камер и роутера, проверим их работоспособность. Для этого необходимо открыть браузер и в адресной строке написать IP адрес камеры и ее порт в подобном виде: http://ваш_уникальный_домен.ddns.ru:8081, либо http://ваш_статический _IP_адрес:8081. При заходе на камеру со своего компьютера, находящегося в той же локальной сети, что и камеры с роутером, просто вбивайте в адресную строку ее уникальный IP адрес.
Если вы все настроили правильно, система должна работать, и при прописывании разных портов в адресной строке браузера вы будете наблюдать картинку с соответствующей камеры.
Итак, мы разобрали вопрос о том, как подключить IP камеру к компьютеру и настроить ее для работы в локальной сети, а также организовать доступ к ней через интернет с любого устройства. Помните, что некоторые нюансы на оборудовании разных производителей могут различаться, но основной принцип настройки всегда будет одинаковым.

Содержание:
В связи с повсеместным переходом на IP камеры все больше людей начал интересовать вопрос об их правильном подключении и настройке. Конечно, для начинающего пользователя это может показаться сложной и неразрешимой задачей, но для тех, кто уже давно знаком с компьютером, подключение и настройка IP камер не вызовет особых затруднений. В этой статье мы постарались максимально подробно описать процесс подключения цифровой IP камеры к компьютеру, а также задания правильных настроек для корректной работы устройства.
Подключаем IP камеру к компьютеру
Все IP камеры по умолчанию имеют свой собственный адрес, и прежде чем приступить к настройке IP камеры, нам необходимо его узнать. Для этого можно использовать специализированный софт, который обычно идет в комплекте с устройствами, либо скачать нужную утилиту на сайте производителя. Помимо этого, IP адрес камеры обычно прописан в инструкции пользователя либо на наклеенной этикетке устройства.
При попытке зайти в интерфейс камеры через браузер при первом подключении вы наверняка потерпите неудачу. Случается это потому, что компьютер и камера настроены на работу в разных подсетях. После того, как мы узнали IP адрес камеры необходимо привести его в соответствие с тем, который используется в вашей локальной сети.
Сегодня особенно актуально создание удаленного видеонаблюдения. Наблюдение через интернет достаточно легко осуществить с использованием роутера при наличии выделенного IP адреса. Онлайн видеонаблюдение можно реализовать 4 способами, о которых вы можете почитать здесь.
Создать удаленное видеонаблюдение становится все доступнее при помощи специальных облачных сервисов. Причем при реализации облачного видеонаблюдения вам не потребуется наличие выделенного IP адреса, а настройки оборудования сводятся к минимуму.
Для видеонаблюдения на удаленных объектах вам могут пригодиться GSM камеры. Они будут удобны в использовании на даче, в гараже, или загородном доме, т. к. могут оперативно предупреждать вас о возникновении различных неординарных событий на объекте посредством отправки сообщения на ваш мобильный телефон. Почитать о GSM камерах для видеонаблюдения вы можете по ссылке http://nabludaykin.ru/gsm-kamery-videonablyudeniya/.
Чтобы узнать IP локальной сети нужно зайти в «Центр управления общим доступом и сетями», затем в строке «Подключения» выбрать пункт «Ethernet» или «По локальной сети». В открывшемся окошке нажимаем на кнопку «Сведения», затем нам открывается новая вкладка, на которой мы и узнаем IP адрес локальной сети – смотрим в строку «Шлюз по умолчанию IPv4», в нашем случае компьютер работает в сети 192.168.99.*. Допустим, IP адрес вашей камеры был подобного вида: 192.168.0.24, теперь наша задача заменить его на 192.168.99.24 – у вас это может быть любые другие цифры, но принцип остается тот же.
Узнаем IP адрес локальной сети
Поменять IP адрес камеры можно при помощи той же программы, через которую вы его узнавали. У Hikvision, например, она называется SADP, у других камер в комплекте идут собственные программы. После того, IP адрес камеры приведен в соответствие с адресом локальной сети, изображение с нее станет доступным по новому IP адресу, в нашем случае это http://192.168.99.24.
Смена IP адреса камеры через ее веб интерфейс
Прописывание IP адреса для доступа к камере. Картинка доступна для увеличения
Теперь через любой браузер заходим в веб интерфейс устройства – вбиваем в поисковой строке адрес камеры 192.168.0.24. Если вы все сделали правильно, должно открыться окошечко для ввода логина и пароля, которые берем из инструкции к камере. Обычно по умолчанию они бывают admin/admin, admin/12345, admin/00000000, и другие легкие комбинации. После ввода данных вам будет доступен просмотр изображения с камеры, а также настройка камеры.
В веб интерфейсе камеры необходимо привести IP адрес камеры в соответствие с адресом локальной сети. Обычно данные настройки находятся на вкладке под названием «Network». К примеру, ваш роутер находится по адресу локальной сети 192.168.99.22, значит, для камеры нам необходимо задать IP примерно следующего вида: 192.168.99.24. Ставим галочку в настройках IP на «Фиксированный IP адрес» — он потребуется нам, чтобы настроить IP камеры для просмотра через интернет, и прописываем данные:
Если вы не хотите просматривать ваши камеры через интернет, то просто поставьте галочку напротив строки Dynamic IP (DCHP).
Теперь необходимо назначить порт вашей камере. По умолчанию открыт порт «80», так что если у вашей камеры нет подобных настроек, необходимо использовать. При наличии данной строчки прописываем значения вручную для каждой камеры. Для первой, к примеру, зададим порт 8081.
Схема подключения IP камер к компьютеру через роутер и создания доступа через интернет
Сохраняем настройки, отсоединяем сетевой кабель камеры от компьютера и вставляем его в свободный порт роутера. После этого все ручные настройки IP адреса, которые мы произвели ранее в локальной сети для соединения с веб интерфейсом камеры, сбрасываем на автоматические – просто ставим отмечаем точками получение IP адреса и DNS адресов автоматически, и подключаем роутер к сетевой карте компьютера. При необходимости входим в веб интерфейс камеры уже через роутер по назначенному ей IP адресу (http://192.168.99.24), и настраиваем беспроводное соединение по Wi-Fi. Те же самые настройки проделываем для каждой камеры, и не забываем всем остальным устройствам присваивать разные IP адреса и порты, если такое допустимо (на некоторых камерах не предусмотрено ручное задание портов, для них он будет стандартным – «80»). Например, второй камере назначим IP 192.168.99.25, а порт 8082, третьей 192.168.99.26/8083, четвертой 192.168.99.27/8084 и так далее.
Для видеонаблюдения при помощи IP камер через компьютер вам могут потребоваться специальные программы. Они могут идти как в комплекте с оборудованием, так и скачиваться отдельно из интернета. Почитать о них вы можете в нашей статье.
Вместо IP камер некоторых случаях целесообразнее использование обычных веб камер. Например, когда система видеонаблюдения состоит всего лишь из одной камеры.
Организовать видеонаблюдение на даче можно при помощи обычного 3G маршрутизатора и нескольких IP камер. При этом очень важно, чтобы на вашем участке не было перебоев с сигналом сотовой сети. Читайте в статье http://nabludaykin.ru/videonablyudenie-dlya-dachi о том, как реализовать дачное видеонаблюдение данным способом.
Настройка роутера для просмотра IP камер через интернет
После настройки камер наступает очередь роутера:
Данные настройки могут находиться в разделах под названиями «Port Forwarding», «Routing», «WAN», во вкладке «Virtual Server» или «Виртуальный сервер». Для начала необходимо галочкой активировать виртуальный сервер. В зависимости от модели роутера можно наткнуться на подобные настройки:
Подключение и настройка IP камеры через роутер
Прописываем по вышеописанному принципу настройки для каждой камеры. Не забываем, что каждая камера должна иметь свой собственный отличный от других IP адрес, и порт, если, конечно, есть такая возможность.
Чтобы к камерам можно было подключиться с любого устройства, имеющего выход в интернет, вам понадобится статический IP адрес. Его вы можете заказать у провайдера за отдельную плату, либо использовать сервис DynDNS. При помощи данного сервиса можно присвоить вашему динамическому IP адресу любое доменное имя, вроде http://ваш_уникальный_домен.ddns.ru. Но в начале необходимо активировать эту функцию в настройках роутера. В некоторых роутерах эти настройки находятся в разделе «WAN» на вкладке «DDNS». Там вы можете указать сервер (DynDNS, ASUS, NO-IP и т. д.), ваше доменное имя 3го уровня, и прочие необходимые настройки. Далее регистрируем доменное имя на сервисе (кстати, в роутерах ASUS есть собственный бесплатный сервис для этих нужд), и прописываем его в настройках роутера.
Проверка работоспособности после настройки IP камер
После настройки IP камер и роутера, проверим их работоспособность. Для этого необходимо открыть браузер и в адресной строке написать IP адрес камеры и ее порт в подобном виде: http://ваш_уникальный_домен.ddns.ru:8081, либо http://ваш_статический _IP_адрес:8081. При заходе на камеру со своего компьютера, находящегося в той же локальной сети, что и камеры с роутером, просто вбивайте в адресную строку ее уникальный IP адрес.
Если вы все настроили правильно, система должна работать, и при прописывании разных портов в адресной строке браузера вы будете наблюдать картинку с соответствующей камеры.
Итак, мы разобрали вопрос о том, как подключить IP камеру к компьютеру и настроить ее для работы в локальной сети, а также организовать доступ к ней через интернет с любого устройства. Помните, что некоторые нюансы на оборудовании разных производителей могут различаться, но основной принцип настройки всегда будет одинаковым.
Часто пользователи сталкиваются с проблемами в подключении ip-камер через интернет. Эта статья должна дать исчерпывающие ответы на все вопросы, которые могут возникнуть в процессе.
Подключение IP камеры через браузер
Подключить ip-камеру можно к большинству популярных веб-браузеров. Это сделать достаточно просто, если следовать инструкции. Ее можно применить к множеству браузеров, так как она довольно стандартна. Если отличия в подключении и будут, то незначительные. Данные советы по подключению подходят к таким браузерам как Mozilla Firefox, Google Chrome и Internet Explorer.
ВАЖНО! Что войти в веб-интерфейс, ip-камера и компьютер должны быть в одной сети. Для этого нужно поменять ip-адрес компьютера.
Например у ip-камеры ip-адрес 192.168.0.5, у компьютера ставим 192.168.0.11 с маской 255.255.255.0.

После выполнения всего выше сказанного нужно настроить проброс портов на маршрутизаторе. То как его настраивать зависит от модели, которую вы используете. Если в работе ip-камеры есть какие-то сбои проверти все ли вы правильно сделали.
Если у Вас до сих пор не подключается ip камера через браузер, смотрим видео ниже.
Что делать если не получается подключить камеру к Wi-Fi?
Проблемы с подключением камеры к Wi-Fi могут возникнуть по нескольким причинам. Самые популярные это:
Если у всех устройств, которые вы никогда раньше не подключали к своему Wi-Fi, есть проблемы с подключением к вашей сети, то вполне вероятно, что дело в описанных выше ограничениях. Нужно настроить конфигурацию точки доступа так, чтобы избавиться от этих проблем. Если настройка сети не возможна, то нужно настроить камеру с учетом имеющихся ограничений.
Источник
Adblock
detector

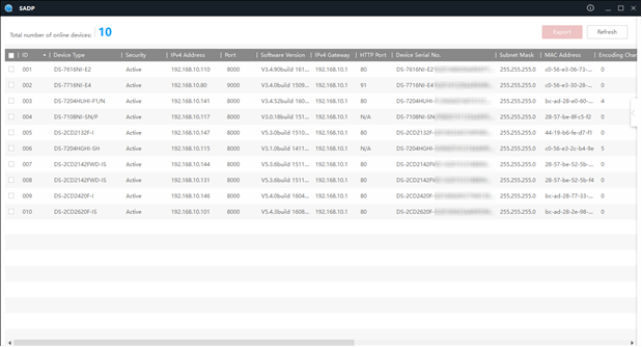
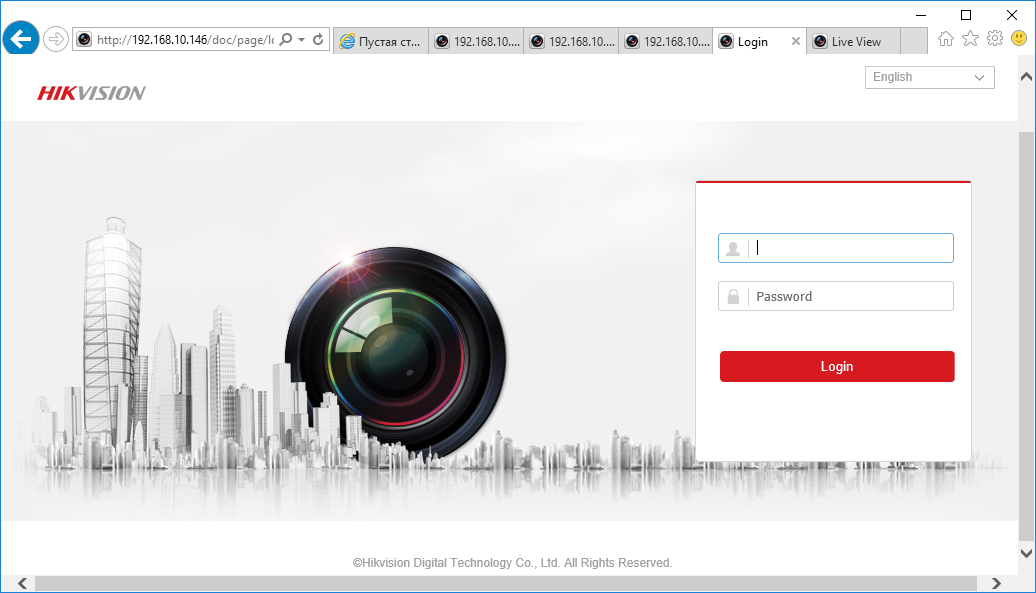
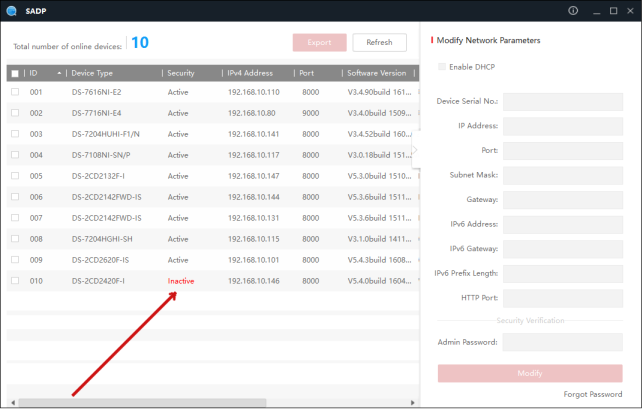
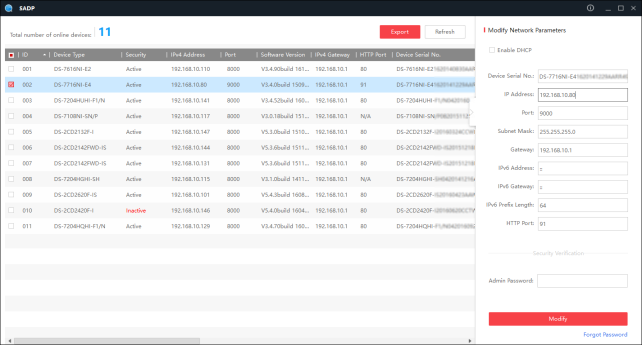
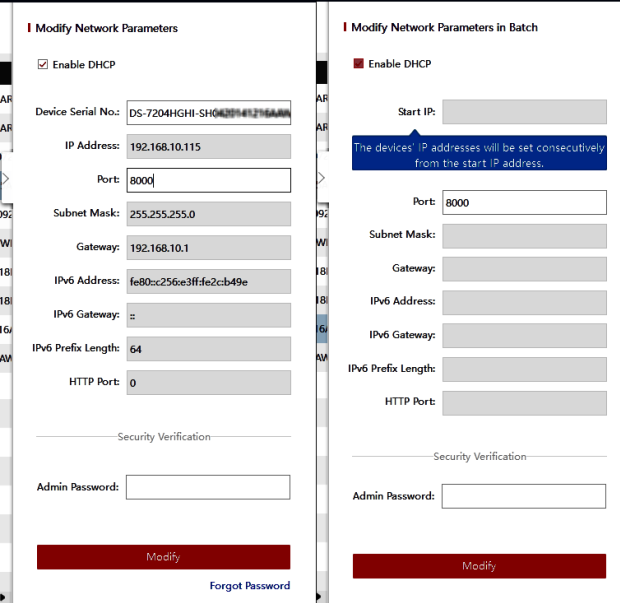
















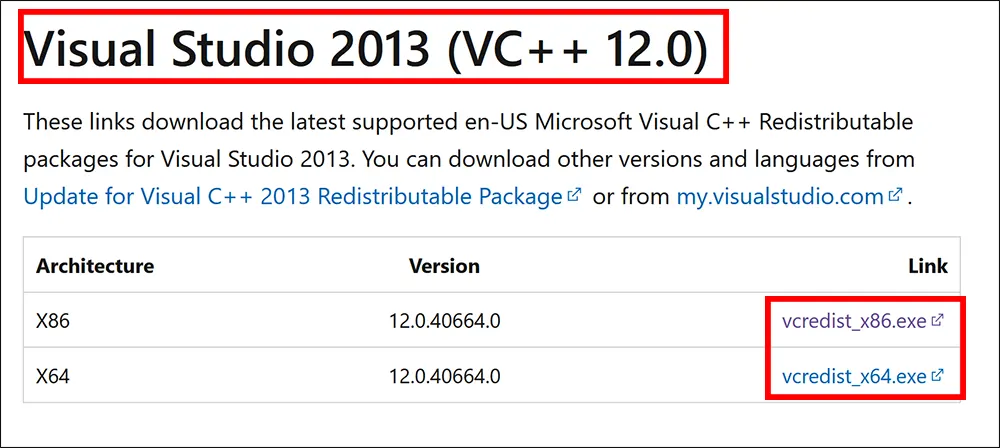
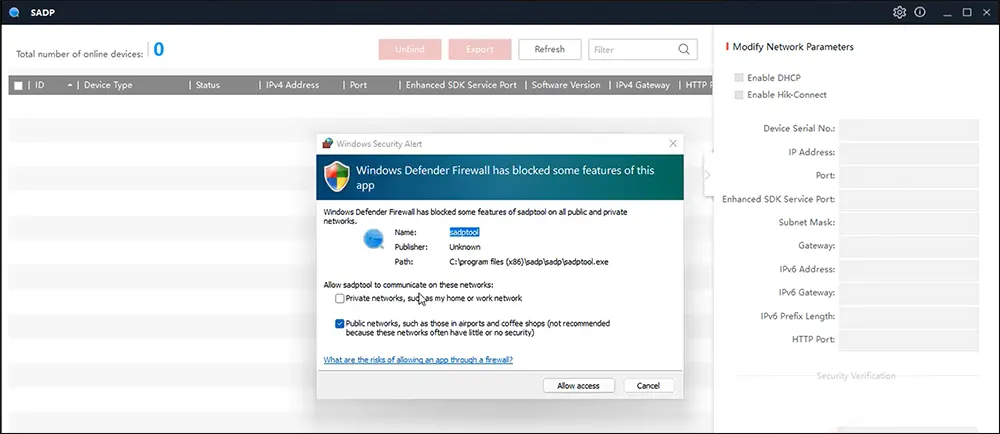










 Сегодня особенно актуально создание удаленного видеонаблюдения. Наблюдение через интернет достаточно легко осуществить с использованием роутера при наличии выделенного IP адреса. Онлайн видеонаблюдение можно реализовать 4 способами, о которых вы можете почитать здесь.
Сегодня особенно актуально создание удаленного видеонаблюдения. Наблюдение через интернет достаточно легко осуществить с использованием роутера при наличии выделенного IP адреса. Онлайн видеонаблюдение можно реализовать 4 способами, о которых вы можете почитать здесь.


 Для видеонаблюдения при помощи IP камер через компьютер вам могут потребоваться специальные программы. Они могут идти как в комплекте с оборудованием, так и скачиваться отдельно из интернета. Почитать о них вы можете в нашей статье.
Для видеонаблюдения при помощи IP камер через компьютер вам могут потребоваться специальные программы. Они могут идти как в комплекте с оборудованием, так и скачиваться отдельно из интернета. Почитать о них вы можете в нашей статье.
