Содержание
- Saitek sst programming software windows 10
- Использование готовых профилей
- Редактирование и создание профилей
- Меню профиля
- Редактор профиля
- Назначение команды клавиатуры на кнопку или ось манипулятора
- Тестирование профиля
- Сохранение профиля
- Saitek sst programming software windows 10
- Profile Management
- Quick start to programming
- Profiler menu
- Profile editor
- Programming a keyboard command to a button or control
- Testing the profile
- Saving the profile
- Saitek sst programming software windows 10
- Shift-режим
- Дополнительные возможности
- Команды мыши
- Клавиви Windows, горячие клавиши
- Комбинации клавиш
- Контекстно-зависимое меню программирования
- Программирование кнопок
- Новый макрос
- Дополнительные команды
- Программирование переключателя видов POV (Point-of-View)
- Программирование осей (поворотных органов управления, колес прокрутки и т.п.)
- Оси направления
- Команды мыши
- Тестирование профиля
- Сохранение профиля
- Запуск профиля
- Распечатать профиль
Saitek sst programming software windows 10
Спасибо за выбор новой версии программного обеспечения SST (Saitek Smart Technology) – редактора профилей. Установить программу SST можно с диска, идущего в комплекте с манипулятором, или с сайта
http://www.saitek.com/uk/down/drivers.php
SST позволяет назначать кнопкам и джойстикам манипулятора Saitek команды, соответствующие клавишам клавиатуры и кнопкам мыши. Когда Вы нажимаете кнопку или двигаете джойстик манипулятора SST выполняет команды клавиатуры или мыши, как если бы Вы нажимали соответствующие кнопки клавиатуры или мыши.
Игры, такие как Tomb Raider, FSX, Dead Space и Race Driver, имеют поддержку игрового манипулятора изначально. Это позволяет автоматически определить манипулятор в таких играх. Это также позволяет вручную задать команды органам управления манипулятора через меню игры.
Однако некоторые игры не поддерживают игровые манипуляторы – например, Call of Duty 4. Такие игры рассчитаны только на управление с помощью клавиатуры и мыши. SST позволяет играть с помощью манипулятора Saitek даже в такие игры.
Кроме того, некоторые игры, хотя и поддерживают манипуляторы, все же используют дополнительные команды клавиатуры – эти команды клавиатуры могут быть назначены кнопкам манипулятора с помощью SST. Например, авиасимулятор Microsoft Flight Simulator X и ИЛ-2.
Использование готовых профилей
SST позволяет назначать команды клавиатуры и мыши органам управления Вашего манипулятора Saitek. Набор таких назначенных команд может быть сохранен как профиль. Для каждой игры или при смене игрока необходимо будет загрузить соответствующий профиль.

Редактирование и создание профилей
Для редактирования и создания профилей необходимо установить программное обеспечение SST. Также необходимо подключить манипулятор к ПК через свободный USB порт.
Иконка «Профиль» (“Profiler”) появляется на панели задач, рядом с часами, когда подключен манипулятор.
В качестве примера в данной инструкции используется Saitek Cyborg X Flight Stick, поэтому в иллюстрации иконка будет выглядеть как Cyborg X stick.
Меню профиля
Кликните левым кликом по иконке профиля, чтобы открыть меню профиля. Для создания профиля – кликните на пункте меню «Редактор Профиля» (“Profile Editor ”). Также можно запустить редактор профиля с помощью «Пуск-ВсеПрограммы-РедакторПрофиля» (“Start>All Programs> Profile Editor”).
Команды:
«Удалить профиль» (“Clear Profile”) используется для полного удаления профиля
«Удалить Startup» (“Clear Startup”) удаляет стартовый профиль.
«Контрольная панель» (“Control Panel”) открывает окно тестирования и калибровки манипулятора
— www.saitek.comссылка на сайт Saitek

Редактор профиля
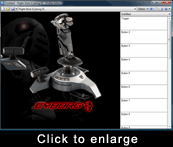
Если манипулятор не подключен – профиль можно создать, но нельзя протестировать
Для выбора кнопки или оси, на которую необходимо назначить команду, наведите на соответствующее изображение кнопки или джойстика курсор – когда изображение подсветиться, можно назначать команду в соответствующей ячейке в правой части экрана.
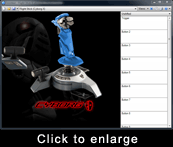
Еще один способ выбрать кнопку или ось для назначения команды – нажать их на подключенном манипуляторе.

Назначение команды клавиатуры на кнопку или ось манипулятора
В данном примере мы назначим команду, помогающую ускорять или замедлять время в игре Microsoft Flight Simulation X. На клавиатуре команда состоит из нажатия “R” и кнопок “+” или “-“.
Назначим команду ускорения на кнопку 4 джойстика Cyborg X и замедление на кнопку 2.
Сначала нажмите кнопку 4 или нажмите на ее изображение в левой части окна – в правой части окна подсветиться соответствующая ячейка для ввода команды.
Курсор появляется в левой части ячейки – можно вводить команду. Набираем
“R”, “shift” и “+” одновременно. Эта комбинация соответствует выбранной нами команде для ускорения времени. Для подтверждения – нужно нажать на зеленую галочку справа от ячейки.
Теперь необходимо назвать команду – в нашем примере «Ускорить время» (“Accelerate sim rate”). Нажмите клавишу «Ввод» после присвоения имени команды. Если необходимо отредактировать имя – выделите текст и измените, или с помощью правого клика выбирете «Удалить». (“Delete”)
Если вы хотите удалить команду – кликните по ней и удалите с помощью клавиатуры, или с правым кликом мыши и выберите Удалить из меню (“Delete”). Для удаления всех команд- выберите из меню «Удалить все» (“Delete All”)
Вы только что создали новую команду в профиле

Тестирование профиля
Для тестирования команды – кликните иконку «Тестирование профиля» (“Test Profile”) вверху экрана редактора профиля
Мы также хотим назначить на кнопку 2 замедление времени. Мы нажимаем кнопку 2 на манипуляторе или нажимаем на изображении, чтобы подсветилась ячейка для ввода команды в правой части экрана. Можно также кликнуть по ячейке, соответствующей кнопке 2. Когда курсор мигает, мы набираем команду замедления времени “R”, “-” и нажимаем для подтверждения зеленую галочку. Присваиваем имя команды «Замедление времени» (“Decelerate sim rate”) и нажимаем Ввод. Для проверки открываем тестовое окно и нажимаем кнопку 2 – чтобы убедиться, что программа назначена корректно. Для возвращения к редактору профилей жмем OK.
На этой стадии может понадобиться распечатка профиля – перечень кнопок и назначенных команд. Распечатку можно сделать, кликнув иконку принтера в верхней части окна.

Сохранение профиля
Для сохранения профиля кликните по иконке «Сохранить» (“Save”) в верхней части окна. При сохранении профиля ему необходимо присвоить имя, профиль сохраняется в папку “Saitek SD6 Profiles”. В нашем примере, мы назвали профиль «FSX1». Для загрузки профиля для подключенного манипулятора кликните по иконке профиля вверху окна.
При загрузке профиля фон иконки манипулятора становится зеленым – это подтверждение активации профиля.
При первом подключении манипулятора для запуска профиля кликните иконку манипулятора и выберите профиль – в нашем примере “FSX1”. Теперь при запуске игры Microsoft Flight Simulation X кнопка 4 джойстика Cyborg X будет ускорять время, а кнопка 2 – замедлять.
Источник
Saitek sst programming software windows 10
Welcome to the newly updated version of the Saitek Smart Technology profile editor. SST enables you to link keyboard keys, mouse buttons and mouse movement to the buttons and axes of your Saitek controller. When you press buttons on the controller, or move the joystick, SST will make key presses, mouse movements, and mouse clicks as if you had: typed keys on the keyboard, moved the mouse, or pressed mouse buttons yourself. This is all done without you having to take your hands off of the controller.
Games like Tomb Raider, Microsoft Flight Simulator X, Dead Space and Race Driver: Grid, will have game controller support built into the game software. This will allow the controller to be automatically detected by the game you want to play. It also allows you to manually configure the controllers buttons and axes from within the game setup menu (see game manual for how to configure controllers).
In addition, some games, although they understand controllers, use additional keyboard commands that can be programmed to your controller using SST. For example flight simulators like FSX and IL-2.
This guide gives you the basic knowledge to get you up and running as soon as possible, with the least amount of stress and confusion that any new software can often cause.
Profile Management
SST allows you to assign the keyboard and mouse commands from your game, to your controller. This set of assignments can then be saved as a document, called a profile. Your controller will require a profile for each game you want play.
Our website contains ready made profiles for the latest games releases. These need to be downloaded to your Saitek SD6 Profile folder. If you are using XP, this is in the Shared Documents folder, Vista users will find theirs in Public Documents. This is the easiest way to get up and running.
This is the bare minimum required for you to get up and running. If the game you want to play does not appear in the profile list, or you want to make amendments and even start one from scratch, then the following information will get you on your way.

Quick start to programming
You should already have installed the SST software and plugged in your controller for the first time. If you haven’t, install the SST software from the Saitek website or installation disc and then plug the USB cable of your controller into one of your computer’s free USB ports.
We’re using a Saitek Cyborg X Flight Stick for our example so the Profiler icon looks like a Cyborg X stick.
Left-click on the Profiler icon to open the Profiler menu window. We’re going to create a profile first so click on the Profile Editor command. You can also launch the Profiler by clicking Start>All Programs> Profile Editor.

Profile editor
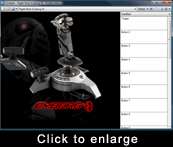
(note: you can create and save a profile without a controller plugged in but you cannot test or profile it)
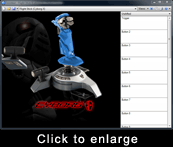
You can also press the buttons or move the axes on the controller itself. This automatically highlights the cell on the right, ready to be programmed.

Programming a keyboard command to a button or control
In this example, we’re going to program a very simple command to help when flying a plane in Microsoft FSX. We want to assign a simple command to our joystick buttons to speed up or slow down the simulation rate to speed up time when flying long distance. In FSX, simulation rate is increased by first pressing “R” on the keyboard followed by “+” or “-“.
We‘ve decided to make button 4 on the Cyborg X speed up simulation rate and button 2 slow down the simulation rate.
First, either press button 4 or click on it on the picture of the controller on the left of the window. This will highlight the button 4 cell on the right of the window. Left click on the highlighted cell with the mouse.
A cursor appears on the left of the cell as shown, indicating that you can input a keystroke. We’ve typed “R” followed by “shift” and “+” (held down at the same time) – the combination of commands which will accelerate simulation rate in FSX. Now click the green tick to the right of the cell to indicate you’re happy with the keystrokes you’ve input.
You’re now prompted to name the command. We’ve named our command “Accelerate sim rate”. Hit return when you’ve named the command. The cell now displays “Button 4 = Accelerate sim rate”. If you have made a mistake in naming the keystroke or want to change it, highlight the text and edit it or right click and click Delete.
If you want to delete one of the keystrokes you have programmed, click on it and hit delete on your keyboard or right click on one of the keystrokes and select Delete from the menu. If you want to delete all keystrokes, select Delete All.
The software is now telling us that button 4, when pressed, will initiate “R” and “+” – the FSX command to accelerate simulation rate.
You have just created the first command for your controller.

Testing the profile
To test the command, click the Test Profile icon at the top of the Profile Editor Screen.
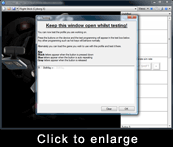
We also want to program button 2 to slow down the simulation rate. Once again, we press button 2 on the controller or click on button 2 on the picture of the controller to highlight the button 2 cell on the right (or just click on the button 2 cell). When the cursor is blinking we type the decelerate simulation rate command “R” followed by “-” and click on the green tick. We’ve named the command “Decelerate sim rate” and then hit return. Opening the profile tester and pressing button 2 on the joystick shows the command is correct. Click on OK to return to the Profile Editor.
At this stage you may wish to print your profile as a quick reference to the commands you’ve programmed. To do this, click the printer icon at the top of the window.

Saving the profile
To save this very simple profile, click on the Save icon at the top of the window.
You will be prompted to name the profile and save it in the folder which contains all the profiles you’ve created – “Saitek SD6 Profiles”. We’ve called our profile FSX1. Next, to load that profile for your controller, click on the profile icon at the top of the window
You’ll notice that the controller icon at the bottom left of your toolbar now has a green background. This is to show that you have assigned a profile to that controller.
Whenever you plug your controller in for the first time, to start using the profile, click the controller icon, and select the profile you have created – “FSX1” in our example. Now, when we launch Micosoft FSX, button 4 on the Cyborg X will accelerate the simulation rate and button 2 will decelerate it.
Источник
Saitek sst programming software windows 10
Помимо простого назначения кнопкам команд клавиатуры, программное обеспечение SST позволяет назначать кнопкам команды мыши, назначать несколько команд на одну кнопку с помощью shift-режима, программировать мини-джойстики и создавать сложные макросы
Shift-режим
По аналогии с нажатием клавиши Shift на клавиатуре, кнопкам манипулятора может быть присвоено несколько команд.
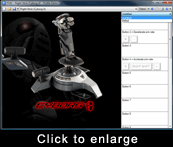
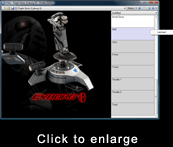
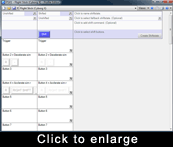
По умолчанию все команды shift-режима совпадают с командами обычного режима. По своему усмотрению Вы можете изменить команды shift-режима
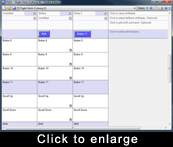
Если у манипулятора есть кнопка «режим» (“mode”) – например, X52, X52pro, Aviator, Pro Gamer Command Unit, геймпады – то она будет использоваться для переключения shift-режима.
Для запуска игровых сценариев (например, в некоторых авиасимуляторах по нажатии комбинации клавиш клавиатуры применяются различные сценарии управления – воздух-воздух, воздух-земля и т.п.) возможно назначить комбинацию клавиш, которая будет активирована при переключении в соответствующий shift-режим.
Для назначения комбинации клавиш кликните левым кликом по ячейке в колонке shift-режима, соответствующей заголовку «кликните для назначения команды shift-режима» (“click to add shift command»). При вводе комбинации клавиш ей необходимо будет присвоить имя, в ячейке ниже – ввести саму комбинацию, для подтверждения нажать зеленую галочку.
To program the keystroke, left click the cell in the shiftstate column to the left of the «click to add shift command» option. You will be prompted to name the command. Enter the name of the command, click in the cell beneath it and input the keystroke. Now click the green tick mark.
В данный момент можно также выбрать shift-режим, к которому будет относиться введенная комбинация клавиш – для этого выберите ячейку, расположенную ниже имени shift-режима и выберите имя shift-режима из выпадающего меню.
Возможно также удалить shift-режимы, кликнув по красному крестику справа от имени shift-режима. Или переименовать их – кликнув в ячейке с именем вверху колонки и введя новое имя.
Для того чтобы кнопка во всех shift-режимах выполняла одну и ту же команду – можно выбрать опцию «Копия» (“Fall Back”), то есть по умолчанию во всех режимах появится одна и та же команда.

Дополнительные возможности
SST предоставляет дополнительные возможности программирования для каждой кнопки
Команды мыши
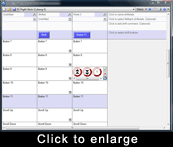
Для подтверждения введенных команд мыши нажмите зеленую галочку и назовите назначенную команду. Для внесения изменений в назначенную команду или кликните и нажмите Del, затем введите новую команду или кликните правым кликом и выберите «Удалить» или «Удалить все».

Клавиви Windows, горячие клавиши
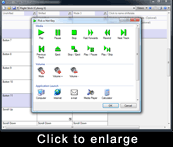

Комбинации клавиш
При назначении команд можно присвоить кнопке сколь угодно много клавиш последовательно или одновременных комбинаций типа Ctrl+F. После ввода команд нажмите зеленую галочку для подтверждения
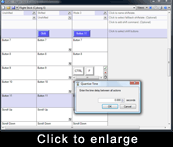

Контекстно-зависимое меню программирования
Каждая ячейка в меню программирования предлагает ряд опций в зависимости от программируемого манипулятора. Например, на копки могут быть назначены команды мыши и клавиатуры, на оси – команды перемещения или команды движения мыши.
Для использования контекстного меню наведите курсор мыши на ячейку, соответствующую кнопке или оси, которую Вы хотите запрограммировать. При наведении в верхнем правом углу ячейки появится стрелочка – кликните на стрелочке для входа в контекстное меню. Есть три основных подраздела – кнопки, переключатели вида (POV) и оси. Как уже было указано, также может быть запрограммирована кнопка shift – у нее есть только две опции «зафиксировано» и «незафиксировано».
Программирование кнопок
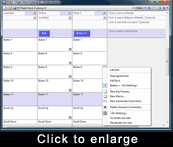
Обычно, кроме кнопки shift, использование опции «зафиксировано» требуется очень редко.
Опция «Очистить» (“Unprogrammed”) отменяет все назначенные команды на кнопку.
Опция «Кнопка» (“Button”) отображает, какие команды назначены на кнопку
Опция «Копия» (“Fallback”) – по умолчанию эта опция включена и все впервые назначаемые команды копируются во все shift-режимы. Для назначения разных команд на одну и ту же кнопку, создайте новый shift-режим и введите новую команду вместо первой назначенной и уже скопированной во все shift-режимы команды.
Опция «Новая команда» (“NewKeyPresses”): позволяет вводить новые команды взамен уже существующей команды, как в выше приведенном примере.
Кнопку можно запрограммировать, отменить все команды, ввести новые команды взамен уже назначенных, можно скопировать назначенную команду во все shift-режимы.
По умолчанию при выборе опции «Копия» (“Fall back”) копируется команда из режима №1.

Новый макрос
Макрос отличается от последовательности команд тем, что последовательность команд выполняется последовательно, пока удерживается кнопка. Выполнение последовательности команд прекращается, когда кнопку отпускают.
Макрос выполняется целиком по однократному нажатию кнопки, на которую он назначен.
Для создания макроса кликните правым кликом по выбранной ячейке, выберите опцию «Новый макрос» (“New Macro”) – курсор будет мигать.
Введите последовательность нажатий клавиш клавиатуры именно с теми интервалами, которые необходимы в игре. Введенные нажатия будут выделены, чтобы отличить их от назначенных последовательных нажатий, не являющихся макросом. Нажмите зеленую галочку, чтобы закончить ввод макроса, при этом необходимо присвоить макросу имя и нажать клавишу enter.
ВАЖНО:макрос выполняется полностью по нажатию на кнопку, прервать выполнение макроса можно только нажатием на другую кнопку манипулятора. В отличие от макроса выполнение последовательных команд, назначенных на кнопку, прерывается, если эту кнопку отпустить в процессе выполнения команд.
Выполнение команд макроса будет происходить именно с теми интервалами, с которыми Вы вводили команды при программировании макроса.

Дополнительные команды
При выборе опции «Дополнительные команды» (“New Advanced Command”) открывается диалоговое окно, разделенное на три части. Каждая часть соответствует различному положению кнопки, которому можно присвоить дополнительную команду. позволяет option a new window opens with three sections.
Можно назначить команды, выполняемые по нажатию кнопки, выполняемые по нажатию и удержанию в нажатом положении, а также команды, выполняемые при отпускании кнопки.
Например, с помощью этой опции можно назначить команду запуска ракеты по нажатию кнопки, затем переключению на камеру на ракете и через 4,5 секунды на камеру вида противника. Когда вы отпускаете кнопку – переключается на вид из кабины пилота.
ВАЖНО:любую назначенную последовательность команд можно превратить в макрос- нужно поставить галочку в опции Макрос правом верхнем углу ряда.
ВАЖНО: Для изменения интервала между нажатием клавиш кликните по клавише, которую необходимо отредактировать, затем кликните правым кликом и выберите «Установить интервал» (“Set Delay”). Теперь введите точное значение для интервала – время отсчитывается с момента нажатия первой клавиши в последовательности..
Удаление неиспользованных команд. При программировании кнопок может быть создано больше команд, чем назначено. Для удаления неиспользованных команд выберите опцию «Удалить неиспользованные команды» (“Delete Unused Commands”) – будет составлен список таких команд для удаления. Удалить можно только те команды, которые Вы создали.
Команды, которые мы создали раньше, перечислены под окном опции «Удалить неиспользованные команды». Мы можем теперь или использовать эти команды для программирования кнопок или удалить их по одной, либо все сразу.

Программирование переключателя видов POV (Point-of-View)
Большинство манипуляторов, совместимых с SST, имеют миниджойстик переключатель видов (POV switch). Переключатель видов обычно используется для переключения между разными видами. По Вашему усмотрению на переключатель видов можно назначить любую команду.
Для программирования переключателя наведите курсор на соответствующую ячейку. В правом верхнем углу появится стрелочка – кликните по ней для входа в меню.
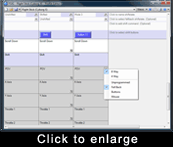
Если переключателю присваиваются функции перемещения мыши – можно настроить чувствительность обоих осей мыши с помощью центрального слайдера. Альтернативно чувствительность настраивается отдельно по осям с помощью вертикального и горизонтального слайдера.

Программирование осей (поворотных органов управления, колес прокрутки и т.п.)
Осями обладают все органы управления, наделенные возможностью последовательного перемещения – слайдеры, рычаги, поворотные переключатели, джойстики и другие.
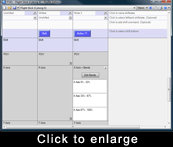
Для программирования осей в редакторе профилей правым кликом кликните на оси (или левым кликом кликните маленькую стрелочку справа от ячейки оси) и выберите «Частота» (“Bands”). Ячейка теперь будет горизонтально разделена на 3 части – по 33% от ячейки.
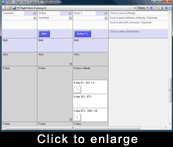
Ячейка была разделена на три части, так как необходимо было создать «мертвую зону», в которой не будет выполняться никакая команда. «Мертвая зона» необходима, чтобы управление имело нейтральное положение, в котором не выполняется никакая команда – иначе без «мертвой зоны» манипулятор всегда будет выполнять какую-либо команду. В приведенном примере «мертвая зона» была средней из трех. Возможно создание сколь угодно большого количества делений, но чем выше число – тем труднее управление.

Оси направления
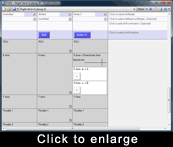

Команды мыши
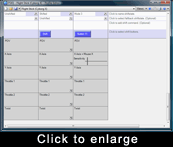
ВАЖНО: Некоторые манипуляторы, как например X52 и X52 Pro, уже имеют органы управления курсором мыши. Если для таких манипуляторов необходимо назначить другой орган управления курсором мыши – сначала нужно отменить назначения осей мыши на орган управления, используемый по умолчанию.

Тестирование профиля
После активации профиля его можно протестировать. Кликните иконку «Тест профиля» (“Test Profile”), расположенную рядом с иконкой профиля в правой верхней части редактора профиля

Сохранение профиля
По завершении назначения команд необходимо сохранить профиль. Нажмите иконку «Сохранить» (“Save”) в верхней части редактора профилей, присвойте профилю имя и сохарните. Рекомендуется называть профиль так же, как и игру, для которой он создан. Нельзя изменять расположение файл профиля – он должен быть сохранен в той же папке, которая высвечивается по умолчанию в адресной строке. Возможно создание вложенной папки внутри папки по умолчанию и сохранение профиля в созданную вложенную папку.

Запуск профиля
Для запуска профиля кликните по иконке профиля вверху окна, затем закройте редактор профиля. Кликните правым кликом по иконке манипулятора рядом с часами, созданный профиль будет в первой строчке списка меню.
Кликните по профилю, теперь у иконки манипулятора появился зеленый фон – это подтверждение загрузки профиля.
Для удаления отключения профиля – кликните правым кликом по иконке манипулятора и выберите «Очистить профиль». Зеленый фон у иконки пропадет – это подтверждение того, что ни один профиль не используется.
Возможно назначить загрузку профиля при включении Windows. Кликните правым кликом по иконке манипулятора рядом с часами. Правым кликом кликните выбранный профиль и выберите опцию «Назначить по-умолчанию» (“Set as Startup Profile”). Для отмены этого назначения – выберите опцию «Отменить загрузку» (“Clear Startup”) в меню профиля.

Распечатать профиль
Когда все команды назначены, особенно с использованием shift-режима – может понадобиться распечатка назначенных команд. Чтобы распечатать профиль – загрузите его в редактор профиля и нажмите иконку «Печать» в правом верхнем углу экрана. Для эффективного использования распечатанного перечня команд важно, чтобы командам были присвоены имена согласно нашим рекомендациям, данным выше в разделе назначения простых команд.
Источник
Для редактирования и создания профилей необходимо установить программное обеспечение SST. Также необходимо подключить манипулятор к ПК через свободный USB порт.
Иконка «Профиль» (“Profiler”) появляется на панели задач, рядом с часами, когда подключен манипулятор.
При подключении нескольких манипуляторов одновременно, на панели задач Tбудет отображено соответствующее количество иконок. Для определения какому манипулятору соответствует иконка – остановите курсор мыши над иконкой пока ни появится всплывающее окно с указанием, к какому манипулятору относится иконка
В качестве примера в данной инструкции используется Saitek Cyborg X Flight Stick, поэтому в иллюстрации иконка будет выглядеть как Cyborg X stick.
Меню профиля
Кликните левым кликом по иконке профиля, чтобы открыть меню профиля. Для создания профиля – кликните на пункте меню «Редактор Профиля» (“Profile Editor ”). Также можно запустить редактор профиля с помощью «Пуск-ВсеПрограммы-РедакторПрофиля» (“Start>All Programs> Profile Editor”).
Команды:
«Удалить профиль» (“Clear Profile”) используется для полного удаления профиля
«Удалить Startup» (“Clear Startup”) удаляет стартовый профиль.
«Контрольная панель» (“Control Panel”) открывает окно тестирования и калибровки манипулятора
— www.saitek.comссылка на сайт Saitek
Редактор профиля
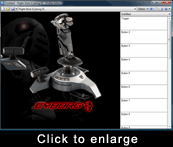
Если манипулятор не подключен – профиль можно создать, но нельзя протестировать
Для выбора кнопки или оси, на которую необходимо назначить команду, наведите на соответствующее изображение кнопки или джойстика курсор – когда изображение подсветиться, можно назначать команду в соответствующей ячейке в правой части экрана.
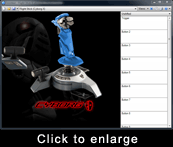
Еще один способ выбрать кнопку или ось для назначения команды – нажать их на подключенном манипуляторе.
Назначение команды клавиатуры на кнопку или ось манипулятора
В данном примере мы назначим команду, помогающую ускорять или замедлять время в игре Microsoft Flight Simulation X. На клавиатуре команда состоит из нажатия “R” и кнопок “+” или “-“.
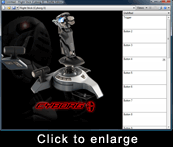
Сначала нажмите кнопку 4 или нажмите на ее изображение в левой части окна – в правой части окна подсветиться соответствующая ячейка для ввода команды.
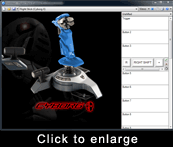
“R”, “shift” и “+” одновременно. Эта комбинация соответствует выбранной нами команде для ускорения времени. Для подтверждения – нужно нажать на зеленую галочку справа от ячейки.
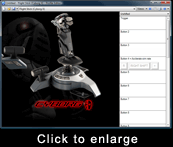
Если вы хотите удалить команду – кликните по ней и удалите с помощью клавиатуры, или с правым кликом мыши и выберите Удалить из меню (“Delete”). Для удаления всех команд- выберите из меню «Удалить все» (“Delete All”)
Теперь кнопке 4 присвоена команда ускорения времени .
Вы только что создали новую команду в профиле
Тестирование профиля
Для тестирования команды – кликните иконку «Тестирование профиля» (“Test Profile”) вверху экрана редактора профиля
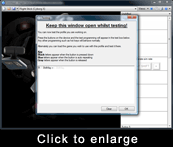
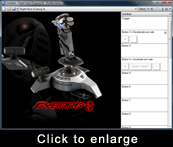
На этой стадии может понадобиться распечатка профиля – перечень кнопок и назначенных команд. Распечатку можно сделать, кликнув иконку принтера в верхней части окна.
Сохранение профиля
Для сохранения профиля кликните по иконке «Сохранить» (“Save”) в верхней части окна. При сохранении профиля ему необходимо присвоить имя, профиль сохраняется в папку “Saitek SD6 Profiles”. В нашем примере, мы назвали профиль «FSX1». Для загрузки профиля для подключенного манипулятора кликните по иконке профиля вверху окна.
При загрузке профиля фон иконки манипулятора становится зеленым – это подтверждение активации профиля.
При первом подключении манипулятора для запуска профиля кликните иконку манипулятора и выберите профиль – в нашем примере “FSX1”. Теперь при запуске игры Microsoft Flight Simulation X кнопка 4 джойстика Cyborg X будет ускорять время, а кнопка 2 – замедлять.
Любые профили создаются по описанному выше способоу. Для большинства компьютерных игр уже есть готовые профили, их можно скачать www.saitek.com. При необходимости Вы можете изменить профили по своему усмотрению с помощью редактора профиля по описанной выше процедуре назначения команд.
Обзор Saitek SST Programming Software (автоматический перевод)Это драйверы и программное обеспечение для продуктов Saitek. Некоторые продукты здесь не имеют загрузок драйвера, поскольку они используют или драйвер, который уже находится в списке в Windows (gameport-подключенные-продукты), или используйте драйвер, который Windows устанавливает для Вас, когда они включаются в (подключенных продуктах USB). Все версии Windows XP и 2K составляют 32 бита, если Вы не работаете, Windows XP64 (зарегистрируйтесь во вкладке «Общие» системного окна), это не имеет отношения к наличию 64-разрядного процессора — например, если Вы имеете 64-разрядный процессор, но выполняете нормальный Windows XP тогда, Вам не нужны 64-разрядные драйверы или программное обеспечение. |
Обнови Софт рекомендует использовать программу Saitek SST Programming Software в соответствии с правилами интеллектуальной собственности. Обнови Софт не рекомендует использовать кряк, серийник, ключ, keygen, crack, serial для Saitek SST Programming Software
Самые популярные программы категории Утилиты / Разное
Другие программы компании Saitek
