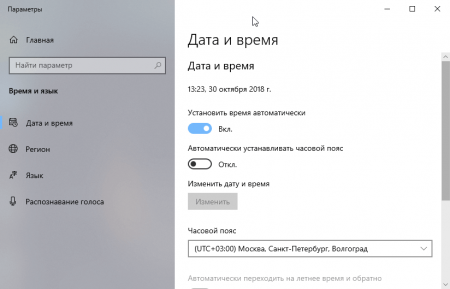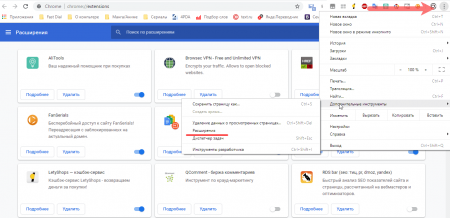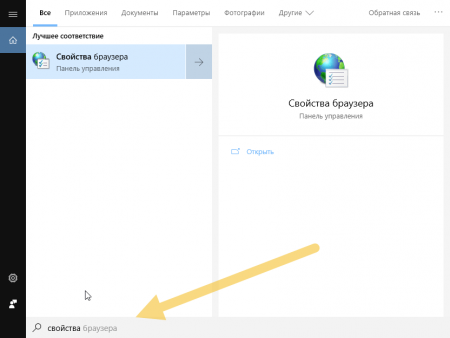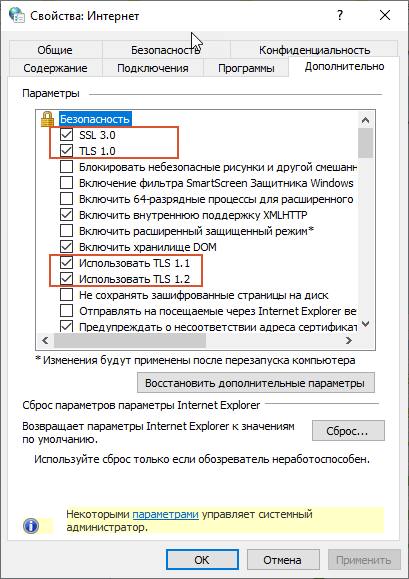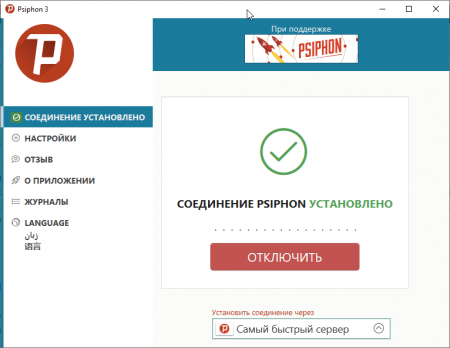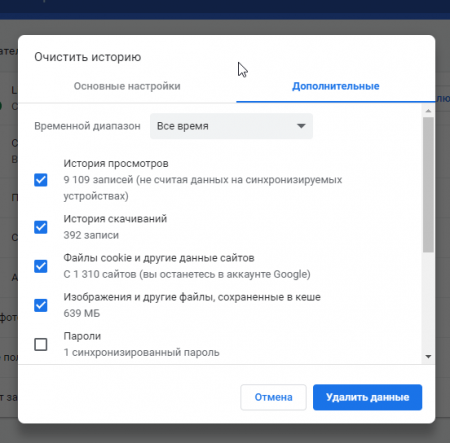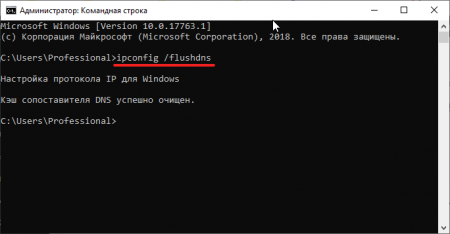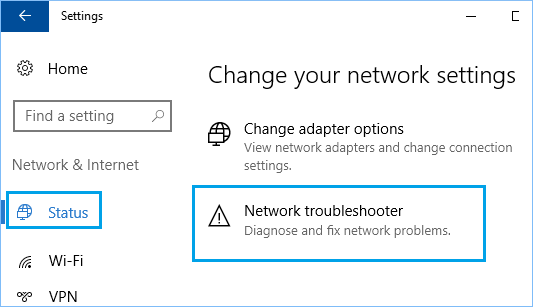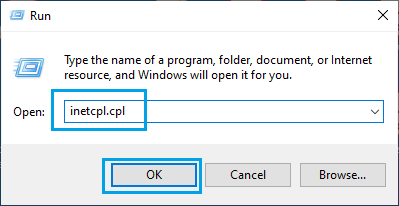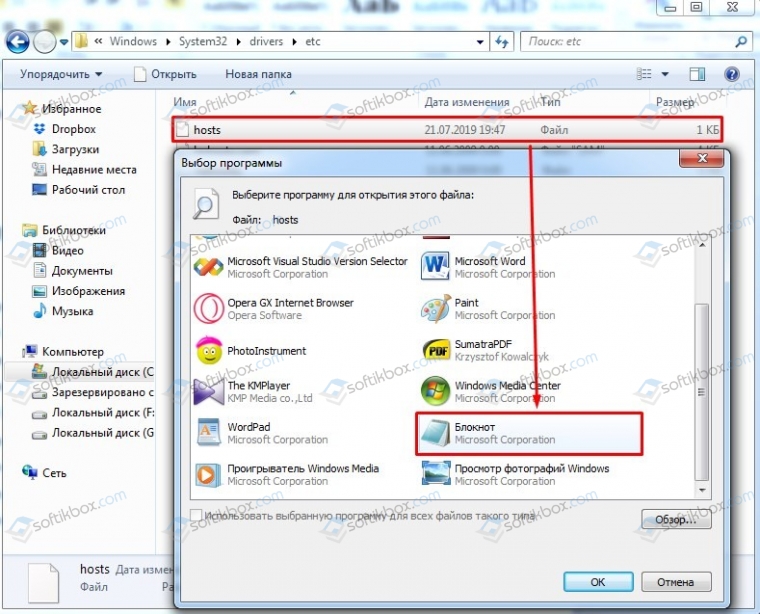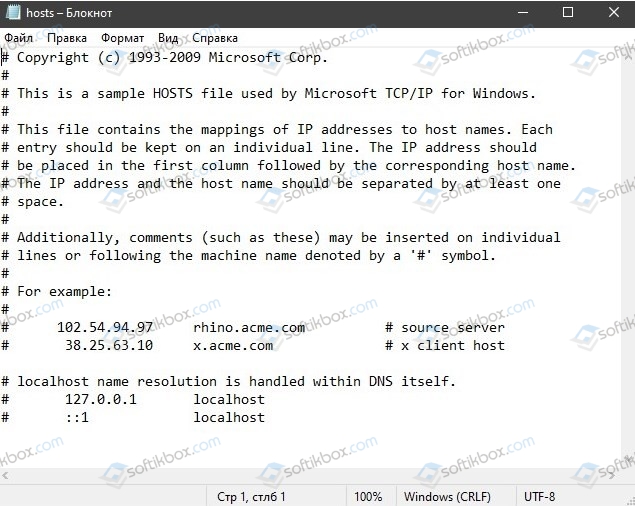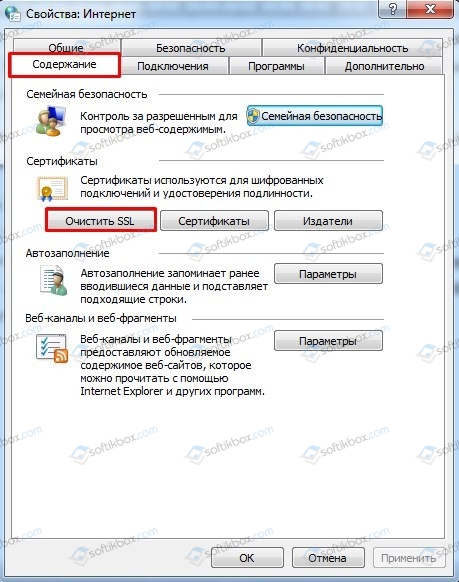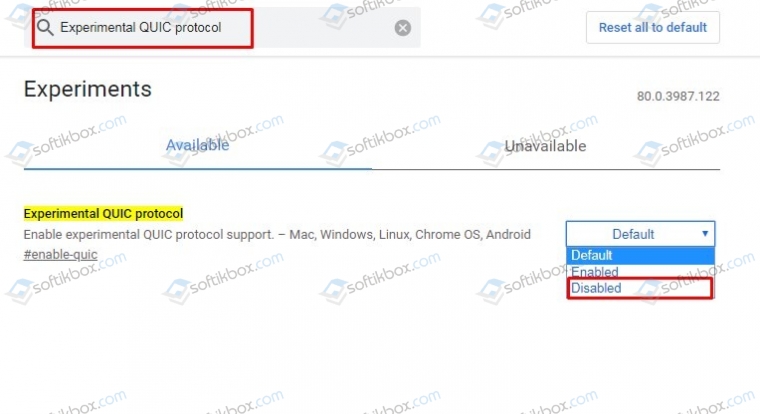У меня почему-то перестали открываться некоторые HTTPS сайты (не все!). При попытке открыть такой сайт в браузере появляется окно с ошибкой «Этот сайт не может обеспечить безопасное соединение». Сайты не отображаются как в Google Chrome, так и в Opera, Яндекс Браузере и Microsoft Edge. Без HTTPS некоторые сайты открываются, но не все, только те, у которых страницы доступны и по протоколу HTTPS и по протоколу HTTP. В Google Chrome ошибка при открытии HTTPS сайт выглядит так:
Этот сайт не может обеспечить безопасное соединение. Сайт sitename.ru отправил недействительный ответ. ERR_SSL_PROTOCOL_ERROR.
И так:
Этот сайт не может обеспечить безопасное соединение. На сайте sitename.ru используется неподдерживаемый протокол. ERR_SSL_VERSION_OR_CIPHER_MISMATCH.
Клиент и сервер поддерживают разные версии протокола SSL и набора шифров. Скорее всего, сервер использует шифр RC4, который считается небезопасный.» [/alert]
Или в Mozilla Firefox :
Secure Connection Failed
В Opera и Яндекс Браузере ошибки выглядит примерно также.
Как мне открыть такие сайты?
Ответ
Как вы уже вероятно поняли, проблема связана с проблемами при SSL взаимодействии между вашим компьютеров и HTTPS сайтом. Причины такой ошибки могут быть довольно разные. В этой статье я попробовал собрать все методы исправления ошибки «Этот сайт не может обеспечить безопасное соединение» (This site can’t provide a secure connection, ERR_SSL_PROTOCOL_ERROR) в различных браузерах.
Содержание:
- Очистите в брайзере кэш и куки, сбросьте SSL кэш
- Отключите сторонние расширения в браузере
- Проверьте настройки антивируса и файрвола
- Проверьте настройки даты и времени
- Обновите корневые сертификаты Windows
- Отключите поддержку протокола QUIC
- Проверьте версии протоколов TLS, поддерживаемых вашим браузером и сайтом
- Включите поддержку старых версий протоколов TLS и SSL
Сразу хочется отметить, что несмотря на то, что браузеры Google Chrome, Opera, Яндекс Браузер и Edge выпускаются разными компаниями, на самом деле все эти браузеры основаны на одном и том же движке — WebKit (Chromium) и проблема с ошибками при открытии HTTPS сайтов в них решается одинаково.
В первую очередь нужно убедиться, что проблема не на стороне самого HTTPS сайта. Попробуйте открыть его с других устройств (телефон, планшет, домашний/рабочий компьютер и т.д.). Также проверьте, открывается ли в других браузерах, например, IE/Edge или Mozilla Firefox. В Firefox похожая ошибка обсуждалась в статье Ошибка при установлении защищённого соединения в Mozilla Firefox.
Очистите в брайзере кэш и куки, сбросьте SSL кэш
Кэш и куки браузера могут быть частой причиной возникновения ошибок с SSL сертификатами. Рекомендуем сначала очистить в браузере кэш и куки. В Chrome нужно нажать сочетание клавиш Ctrl + Shift + Delete, выберите промежуток времени (Все время) и нажмите кнопку очистки данных (Удалить данные / Clear Data).
Чтобы очистить SSL кэш в Windows:
- Перейдите в раздел Панель управления -> Свойства браузера;
- Щелкните по вкладке Содержание;
- Нажмите на кнопку Очистить SSL (Clear SSL State);
- Должно появится сообщение “SSL-кэш успешно очищен”;
- Осталось перезапустить браузер и проверить, осталась ли ошибка ERR_SSL_PROTOCOL_ERROR.
Отключите сторонние расширения в браузере
Рекомендуем отключить (удалить) сторонние расширения браузера, особенно всякие анонимайзеры, прокси, VPN, расширения антивируса и другие подобные Addon-ы, которые могут вмешиваться в прохождение трафика до целевого сайта. Посмотреть список включенных расширения в Chrome можно, перейдя в Настройки -> Дополнительные инструменты -> Расширения, или перейдя на страницу
chrome://extensions/
. Отключите все подозрительные расширения.
Проверьте настройки антивируса и файрвола
Если на вашем компьютере установлены антивирусная программа или межсетевой экран (часто он встроен в антивирус), возможно доступ к сайту блокируется именно ими. Чтобы понять, ограничивают ли доступ к сайту антивирусы или файрволы, попробуйте на время приостановить их работу.
Во многих современных антивирусах по-умолчанию присутствует модуль проверки SST/TLS сертификатов сайтов. Если антивирус обнаружит, что сайт использует недостаточно защищенный (или самоподписанный) сертификат или устаревшую версию протокола SSL (тот же SSL 3.0 или TLS 1.0), доступ к пользователя к такому сайту может быть ограничен. Попробуйте отключить сканирование HTTP/HTTPS трафика и SSL сертификатов. В различных антивирусах эта опция может называть по-разному. Например:
Проверьте настройки даты и времени
Неправильная дата и время (и часового пояса) на компьютере также может быть причиной ошибки при установке защищенного соединения с HTTPS сайтами. Ведь при выполнении аутентификации система проверяет срок создания и дату истечения сертификата сайта и вышестоящего центра сертификации.
Проверьте что у вас установлено правильно время и часовой пояс. Если время постоянно сбивается – смотри статью “Сбивается время на компьютере при выключении: что делать?”.
Обновите корневые сертификаты Windows
Если ваш компьютер находится в изолированном сегменте, давно не обновлялся или на нем совсем отключена служба автоматического обновления, на вашем компьютере могут отсутствовать новые корневые доверенные сертификаты (TrustedRootCA). Рекомендуем выполнить обновление системы: установить последние обновления безопасности и обновления часовых поясов.
Вы можете вручную обновить корневые сертификаты по статье: Как вручную обновить корневые сертификаты в Windows (так же рекомендуем проверить хранилище сертификатов на предмет недоверенных сертификатов, это позволит предотвратить перехват вашего HTTPs трафика и ряд других проблем).
Отключите поддержку протокола QUIC
Проверьте, не включена ли в Chrome поддержка протокола QUIC (Quick UDP Internet Connections). Протокол QUIC позволяет гораздо быстрее открыть соединение и согласовать все параметры TLS (HTTPs) при подключении к сайту. Однако в некоторых случая он может вызывать проблемы с SSL подключениями. Попробуйте отключить QUIC:
- Перейдите на страницу: chrome://flags/#enable-quic;
- Найдите опцию Experimental QUIC protocol;
- Измените значение опции Default на Disabled;
- Перезапустите Chrome.
Проверьте версии протоколов TLS, поддерживаемых вашим браузером и сайтом
Проверьте, какие версии протоколов TLS/SSL и методы шифрования (Cipher Suite ) поддерживаются вашим браузером. Для этого просто откройте веб страницу https://clienttest.ssllabs.com:8443/ssltest/viewMyClient.html
Онлайн сервис SSL Labs вернет список протоколов и методов шифрования, которые поддерживает ваш блаузер. Например, в моем примере Chrome поддерживает TLS 1.3 и TLS 1.2. Все остальные протоколы (TLS 1.1, TLS 1.0, SSL3 и SSL 2) отключены.
Чуть ниже указан список поддерживаемых методов шифрования.
Cipher Suites (in order of preference)
- TLS_AES_128_GCM_SHA256
- TLS_CHACHA20_POLY1305_SHA256
- TLS_AES_256_GCM_SHA384
- TLS_ECDHE_ECDSA_WITH_AES_128_GCM_SHA256
- TLS_ECDHE_RSA_WITH_AES_128_GCM_SHA256
- TLS_ECDHE_ECDSA_WITH_CHACHA20_POLY1305_SHA256
- TLS_ECDHE_RSA_WITH_CHACHA20_POLY1305_SHA256
- TLS_ECDHE_ECDSA_WITH_AES_256_GCM_SHA384
- TLS_ECDHE_RSA_WITH_AES_256_GCM_SHA384
- TLS_ECDHE_ECDSA_WITH_AES_256_CBC_SHA
- TLS_ECDHE_ECDSA_WITH_AES_128_CBC_SHA
- TLS_ECDHE_RSA_WITH_AES_128_CBC_SHA
- TLS_ECDHE_RSA_WITH_AES_256_CBC_SHA
- TLS_RSA_WITH_AES_128_GCM_SHA256
- TLS_RSA_WITH_AES_256_GCM_SHA384
- TLS_RSA_WITH_AES_128_CBC_SHA
- TLS_RSA_WITH_AES_256_CBC_SHA
Полный список методов шифрования, включенных в Windows можно вывести с помощью PowerShell:
Get-TlsCipherSuite | Format-Table -Property CipherSuite, Name
Затем проверьте список протоколов TLS/SSL, которые поддерживает ваш сайт. Для этого воспользуйтесь онлайн сервисом проверки SSL
https://www.ssllabs.com/ssltest/analyze.html?d=domain.ru
(замените
domain.ru
на адрес сайта, который вы хотите проверить).
Проверьте, все ли версии TLS/SSL поддерживаемые сайтом доступны в вашем браузере.
В этом примере видно, что сайт не поддерживает TLS 3.1 и SSL3/2. Аналогично сравните список Cipher Suite.
Если метод шифрования не поддерживается вашим браузером, возможно нужно включить его в Windows.
Если сайт не поддерживает SSL протоколы, которые требует использовать клиент, то при подключении вы увидите ошибку “ Этот сайт не может обеспечить безопасное соединение”.
Включите поддержку старых версий протоколов TLS и SSL
И самый последний пункт. Cкорее всего для решения проблемы вам достаточно будет включить поддержку старых версий протоколов TLS и SSL. В большинстве случае он окажется самым эффективным, но я намеренно перенес его в конец статьи. Объясню почему.
Старые версии протоколов TLS и SSL отключены не по простой прихоти разработчиков, а в связи с наличием большого количества уязвимостей, которые позволяют злоумышленникам перехватить ваши данные в HTTPS трафике и даже видоизменить их. Бездумное включение старых протоколов существенно снижает вашу безопасность в Интернете, поэтому к этому способу нужно прибегать в последнюю очередь, если все другое точно не помогло.
Современные браузеры и ОС уже давно отказались от поддержки устаревших и уязвимых протоколов SSL/TLS (SSL 2.0, SSL 3.0 и TLS 1.1). Стандартном сейчас считаются TLS 1.2 и TLS 1.3
Если на стороне сайта используется более старая версия протокола SSL/TLS, чем поддерживается клиентом/браузером, пользователь видит ошибку установки безопасного подключения ERR_SSL_VERSION_OR_CIPHER_MISMATCH. Такая ошибка появляется, если клиент на этапе TLS Handshake обнаружил, что на сайте используется протокол шифрования или длина ключа, которая не поддерживается вашим браузером. Выше мы показали, как определить набор протоколов и шифров, поддерживаемых сервером.
Чтобы разрешить использовать старые версии протоколов SSL/TLS в Windows (еще раз отмечаю – это небезопасно!):
- Откройте Панель Управления -> Свойства браузера;
- Перейдите на вкладку Дополнительно;
- Включите опции TLS 1.0, TLS 1.1 и TLS 1.2 (если не помогло, включите также SSL 3.0,2.0).
- Перезапустите браузер.
Если все рассмотренные способы не помогли избавиться от ошибки «Этот сайт не может обеспечить безопасное соединение» также попробуйте:
-
- Проверить, что в файле C:WindowsSystem32driversetchosts отсутствуют статические записи. Файл hosts может использоваться в Windows в том числе для блокировки доступа к сайтам. Выведите содержимое файла hosts с помощью PowerShell:
Get-Content $env:SystemRootSystem32Driversetchosts - Попробуйте использовать публичные DNS сервера, например – DNS сервер Google. В настройках сетевого подключения в качестве предпочитаемого DNS сервера укажите IP адрес 8.8.8.8;
- В Панели управления -> свойства браузера, убедитесь, что для зоны Интернет выбрана уровень безопасности Выше среднего или Средний. Если выбрана зона Высокий, некоторые SSL подключения могут блокироваться браузером.
- Возможно проблема связана с сертификатом сайта. Проверьте его с помощью онлайн утилит SSL Checker;
- Если на компьютере используется VPN или задан прокси сервер в Windows, попробуйте отключите их;
- В тестовых целях, если вам нужно быстро просмотреть содержимое сайта, можно отключить ошибки проверки SSL сертификатов в Chrome. Для этого нужно запустить его с параметром —ignore-certificate-errors:
"C:Program Files (x86)GoogleChromeApplicationchrome.exe" --ignore-certificate-errors
(не работайте в таком режиме постоянно и не отправляйте конфиденциальные данные пароли/кредитки в такой сессии); - В Chrome проверьте, включен ли протокол TLS 1.3. В адресной строке перейдите в раздел настроек chrome://flags, С помощью поиска найдите параметр TLS 1.3. Убедитесь, что он включен (Enabled) или находится в состоянии Default. Если отключен – его нужно включить;
- Если у вас используется одна из старых версий ОС (Windows XP или Windows 7), установите вместо Chrome браузер Mozilla Firefox. В отличии от движков на базе Chromium, Mozilla не использует собственные модули реализации протоколов шифрования SSL/TLS, а не встроенные в Windows.
- Проверить, что в файле C:WindowsSystem32driversetchosts отсутствуют статические записи. Файл hosts может использоваться в Windows в том числе для блокировки доступа к сайтам. Выведите содержимое файла hosts с помощью PowerShell:
В связи с участившейся блокировкой веб-ресурсов всё большему числу пользователей приходится сталкиваться с ошибками доступа. Однако не всегда они могут быть связаны с блокировкой сайтов провайдерами, проблема может скрываться на самом компьютере. Таковой является ошибка «Этот сайт не может обеспечить безопасное соединение», причём не имеет значения какой браузер используется.
Ошибка может возникать вследствие отсутствия у сайта подтверждающего безопасную работу браузера с данным сайтом сертификата SSL, также причина её появления может быть связана с изменениями в настройках программного обеспечения, отвечающего за безопасность системы. Сегодня мы рассмотрим один из наиболее распространённых вариантов приведённой выше ошибки, при которой пользователь получает уведомление «Сайт «URL» отправил недействительный ответ. ERR_SSL_PROTOCOL_ERROR».
С большей долей уверенности можно сказать, что с самим сайтом всё в порядке, впрочем, проверить его доступность с помощью какого-нибудь сервиса вроде ping-admin.ru тоже не помешает. Если ресурс доступен, искать причины ошибки следует на компьютере. Причин же может быть несколько. Если сайт использует соединение HTTPS для начала можно проверить, включены ли протоколы SSL2 и SSL3 в свойствах браузера. Откройте классическую панель управления, запустите апплет «Свойства браузера».
Переключитесь на вкладку «Дополнительно» и убедитесь, что в чекбоксах SSL 2.0 и SSL 3.0 установлены галочки.
Заодно проверьте совпадает ли время на ПК с вашим часовым поясом. Если нет, выставьте правильное время и включите синхронизацию.
Как вариант, можно попробовать отключить фильтрацию протокола HTTPS, хотя делать это нежелательно, так как при этом снижается уровень безопасности. В Google Chrome, к примеру, это можно сделать следующим образом. Перейдите по внутреннему адресу chrome://net-internals/#hsts, в меню слева выберите HSTS, в поле «Dеlеte Domain» вставьте адрес проблемного сайта без приставки HTTPS и нажмите «Dеlеte».
После этого вы сможете входить на сайт по обычному протоколу HTTP.
Примечание: перед внесением изменений в настройки обработки протоколов нужно полностью очистить кэш браузера и удалить сохранённые файлы cookies, а затем попытаться зайти на сайт. Если вход осуществится без ошибок, с отключением фильтрации HTTPS можно не спешить.
Очень высока вероятность, что доступ к сайту блокирует установленное на компьютере антивирусное обеспечение. Иногда причина ошибки становится очевидной после включения в браузере приватного режима (инкогнито). Вот, к примеру, что показывает Google Chrome при переходе на заблокированный сайт в режиме инкогнито. В данном случае ошибку «Этот сайт не может обеспечить безопасное соединение» вызывает антивирус Malwarebytes.
Следовательно, нужно либо отключить в этой программе защиту в реальном времени, либо внести заблокированный сайт в список исключений.
Аналогичным образом проверяются настройки другого антивирусного ПО. В частности, с описанной ошибкой приходилось сталкиваться пользователям Dr.Web (настройки брандмауэра) и ESET NOD32 (настройка «Фильтрация протоколов SSL/TLS»). Заодно необходимо проверить работу установленных в браузере расширений, так как некоторые из них, в частности, SaveFrom.net может препятствовать нормальной работе с сетевыми ресурсами. И последнее. Если при открытии сайта вы получаете ошибку доступа ERR_SSL_PROTOCOL_ERROR, воспользуйтесь самым обычным анонимайзером, а ещё лучше VPN-сервисом, в большинстве случаев эти инструменты позволяет обходить подобные ограничения.
Загрузка…
При посещений веб-сайтов через браузер Chrome или Яндекс, вы можете столкнуться с сообщением об ошибке «Этот сайт не может обеспечить безопасное соединение» с пояснением «сайт отправил недействительный ответ» и указывающим кодом ERR_SSL_PROTOCOL_ERROR. Ошибка также может сопутствоваться другим сообщением «Ошибка подключения SSL» поясняющее «Не удается создать безопасное соединение с сервером…» и кодом «error 107 (net::ERR_SSL_PROTOCOL_ERROR)«. Это сделано, чтобы пользователи могли посещать в интернете безопасные сайты, владельцам сайтов необходимо интегрировать на сервер надежные сертификаты SSL (Secure Sockets Layer). Если веб-сайт не имеет надежной SSL-сертификации, вы можете столкнуться с ошибкой в браузере.
В большинстве случаев ошибка связана с сервером на котором находится сам веб-сайт. Дело в том, что браузеры начали предупреждать, что сайт находиться на небезопасном протоколе http, и владелец сайта пренебрегает безопасностью пользователей. Может быть так, что на сайте просто слетел SSL сертификат, и владелец сайта не успел его подправить. Стоит учитывать и тот момент, что бывают проблемы, когда SSL сертификат перевыпускается и иногда бывают предупреждающие ошибки для пользователей с безопасностью SSL. Как уже сказано выше, ошибка не по вашей вине. Если сайт работал нормально без ошибки ERR SSL PROTOCOL ERROR, то зайдите позже, может через день или 2.
Исправить ошибку ERR_SSL_PROTOCOL_ERROR в Chrome или Yandex браузере
В первую очередь, посмотрите на адресную строку браузера, если адрес начинается на http и не имеет иконку замка, то этот сайт небезопасен, и вы должны покинуть его в целях своей безопасности. Если сайт начинается на https и имеет иконку замка (это безопасный сайт), и вы получаете ошибку ERR_SSL_PROTOCOL_ERROR, то попробуем исправить данную проблему.
1. Удалить файл Hosts
Файл hosts есть на каждой версии Windows, и он представляет собой текстовый файл, который содержит сопоставление доменных имен и IP-адресов. Иногда вирусное ПО может изменять этот файл, тем самым вызывая различные ошибки. Удаление этого файла, может исправить ошибку ERR_SSL_PROTOCOL_ERROR.
Нажмите Win+R и введите путь C:WindowsSystem32driversetc, чтобы быстро перейти к месторасположению файла hosts. Нажмите сверху на вкладку «Вид» и установите галочку на «Расширение имен файлов«. Теперь удалите файл hosts, который не имеет на конце расширений как .ics и т.п. Перезагрузите ПК и проверьте, устранена ли ошибка.
Если не получается удалить файл Hosts, то это подробное руководство, как изменить и восстановить его по умолчанию
2. Очистить состояния SSL
Когда вы подключаетесь к сайту, ваш ПК запрашивает у веб-сайта сертификат, который проверяется на безопасность. После завершения проверки идет соединения с сайтом, если SSL безопасен. Весь этот процесс занимает много времени, и сертификаты веь-сайтов хранятся на вашем компьютере локально, чтобы при втором подключении к сайту ускорить этот процесс. Эти локальные файлы могут быть повреждены, тем самым вызывать различные ошибки с SSL.
Нажмите Win+R и введите inetcpl.cpl, чтобы быстро открыть свойства интернета. Перейдите во вкладку «Содержание» и нажмите «Очистить SSL«. Нажмите OK, и перезапустите браузер.
3. Отключить QUIC Protocol
QUIC Protocol установить соединение между двумя конечными точками через UDP. Если на одном из них будут проблемы, то появится код ошибки ERR SSL PROTOCOL ERROR в браузере.
Откройте свой браузер и введите в адресную строку chrome://flags/. Далее напишите в поиске Experimental QUIC protocol и справа отключите Disabled. Перезапустите браузер и проверьте решена ли проблема.
4. Настройка даты и времени
Неправильная дата и время могут быть причиной ошибки ERR_SSL_PROTOCOL_ERROR в любых браузерах. Перейдите «Параметры» > «Время и Язык» > «Дата и Время» и установите правильное время, дату и регион, если они не правильны.
5. Дополнительные советы
- Отключите сторонний антивирус и проверьте ошибку. Проблема была замечена в NOD32.
- Если вы столкнулись с этой проблемой на всех своих компьютерах в одной сети, то перезагрузка роутеров, может решить проблему.
- Просканируйте систему Windows антивирусным сканером как Zemana или Dr.Web.
- Отключите все расширения в браузере, перезапустите браузер и проверьте. (в адресную строку chrome://extensions/ для быстрого перехода).
Смотрите еще:
- Ошибка ERR QUIC PROTOCOL ERROR в Google Chrome или Yandex
- Исправить ошибку ERR_SSL_VERSION_OR_CIPHER_MISMATCH
- Ошибка ERR SSL VERSION_INTERFERENCE в Google Chrome
- NET::ERR_CERT_INVALID ошибка в браузере Google Chrome
- Ошибка DNS_PROBE_FINISHED_NO_INTERNET в браузере
[ Telegram | Поддержать ]
Главная » Проблемы » Этот сайт не может обеспечить безопасное соединение на Windows 10 в браузере
Чтобы исправить эту ошибку можно использовать несколько способов, но не факт, что они будут эффективными. Причин возникновения проблемы обычно несколько. Ошибка эта появляется в операционных системах Windows 7, 8 и 10 в самых разных браузерах. Самое интересное, что сайт может открыться с таким сообщением на одной браузере, а в другом спокойно грузится, так и во всех сразу. Давайте разберемся, как исправить ошибку «Этот сайт не может обеспечить безопасное соединение».
Кстати говоря, ошибка появляется только на определённых сайта, тех, что имеют безопасный протокол. Многие наверняка видели перед доменом в адресной строке «https», в некоторых браузерах он горит зеленым, а на конце буква S.
Также ошибка трактуется в разных обозревателях по-разному. Например, если зайти в популярный браузер Опера, то сообщение там такое: «Сайт отправил недействительный ответ». В Google Chrome точно так же, либо ошибка буде выглядеть так: ERR SSL PROTOCOL ERROR.
Яндекс браузер имеет такое сообщение: «Сайт отправил некорректный ответ». В Mozilla Firefox – «Ошибка при установлении защищенного соединения».
Какие же действия можно в этом случае сделать?
Содержание:
- Проверить сайт в другом браузере или устройстве
- Проверка даты и времени
- Отключение плагинов и расширений браузера
- Отключение антивирусной защиты
- Проверка свойств браузера
- Использование режима инкогнито или VPN
- Очистка кэша и временных файлов
- Сброс кэша DNS
- Заключение
Проверить сайт в другом браузере или устройстве
Если проблема возникла, а вы еще не проверяли доступность сайта в другом браузере, тогда сделайте это. Например, в Windows 10 есть встроенный браузер Microsoft Edge, попробуйте проблемный сайт открыть через него.
Нередко неполадки возникают на стороне самого сайта, а значит, нужно некоторое время подождать. Особенно это актуально, если сайт не открывается и на компьютере, и на смартфоне, и других устройствах. На крайний случай можно перезагрузить аппарат.
Проверка даты и времени
В интернете часто можно видеть метод, который исправит ошибку «Этот сайт не может обеспечить безопасное соединение», связанный с установкой правильных даты и времени. Конечно, он в некоторых случаях эффективен, но скажите, сколько раз он помогал в решении каких-то проблем? Мне вот не разу.
В любом случае, если это кому-то поможет, просто в настройках выставьте правильные значения. Можно установить получение времени автоматически через сеть, а если это были изначальные настройки, то пропишите вручную.
На смартфонах сделайте точно так же.
Отключение плагинов и расширений браузера
Даже если вы давно ничего не устанавливали, обновления для расширений могут устанавливаться в автоматическом режиме или после перезапуска браузера. Чтобы защищенный сайт не отправлял недействительные ответ и открывал защищенный сайт нормально, нужно в вашем браузере временно отключить все плагины и расширения.
На примере Google Chrome покажу:
- Вверху справа нажимаем на три точки и выбираем пункт «Дополнительные инструменты».
- Выбираем подпункт «Расширения».
- Переводим синие переключатели всех расширений в левое положение.
В других браузерах эти параметры тоже есть. Где-то они называются «Дополнения».
Отключение антивирусной защиты
Если какой-то сайт не может обеспечить безопасное соединение, то виной этому может стать антивирус. В любом антивирусе есть брандмауэр, блокирующий нежелательные соединения, попробуйте его отключить.
Если вы не знаете, где находятся в вашем антивирусе настройки брандмауэра, просто отключите на 5 минут защиту ПК и проверьте работу сайта.
Проверка свойств браузера
Проверять мы будем не сами браузеры, а настройки системы, где должны быть включены нужные протоколы. В поиске введите фразу «Свойства браузера». Это можно легко сделать и в Windows 7 из меню Пуск.
Далее переходим во вкладку «Дополнительно» и смотрим, чтобы стояли галочки «SSL 2.0 и 3.0», а также «TLS 1.0».
Теперь заново откройте браузер и убедитесь, что не появляется сообщение «на сайте используется неподдерживаемый протокол» и ему подобные.
Использование режима инкогнито или VPN
В каждом браузере есть так называемый приватный режим, когда история посещения не сохраняется в браузере, попробуйте открыть сайт через него.
Если вышеупомянутый способ не подошел, тогда может помочь VPN. Для браузера можно использовать какое-нибудь расширение, но кто не хочет его устанавливать воспользуйтесь бесплатным решением с сайта https://psiphon3.com/ru/index.html. Это простенькая программа на компьютер, которая после запуска шифрует трафик и позволяет открывать любые заблокированные ресурсы. Возможно, что в решении сегодняшней проблемы метод поможет.
Очистка кэша и временных файлов
Очистка кэша так же может помочь. Обычно, что заново прогрузить страницу нужного сайта достаточно нажать сочетание Ctrl+F5, но, если не помогает, тогда открывайте настройки браузера.
В Google Chrome можно ввести в адресной строке следующее:
chrome://settings/clearBrowserData
И там на вкладке «Дополнительно» отметить необходимые пункты, а затем удалить.
В Opera нужно в адресную строку вставить это:
opera://settings/clearBrowserData
И появится почти такое же окошко, как в Chrome.
Не обязательно вводить что-то в адресную строку, можно всё необходимо найти в разделе «История».
Сброс кэша DNS
Это может помочь, а если и не поможет, лишним не будет. Откройте от имени администратора командную строку или консоль PowerShell и введите следующую команду:
Готово. (Читаем подробнее: Как очистить кэш DNS?)
Заключение
Мы разобрались, какими методами можно исправить ошибку ERR SSL PROTOCOL ERROR или «Этот сайт не может обеспечить безопасное соединение», возникающую по самым разным причинам. Надеюсь, что один из этих методов вам поможет. Есть еще вариант, который можно почитать: Ошибка «Ваше подключение не защищено» в Google Chrome.
( 3 оценки, среднее 3.67 из 5 )
ERR_SSL_PROTOCOL_ERROR в Windows 10 обычно означает, что в веб-браузере возникла проблема с установлением безопасного соединения между вашим компьютером и веб-сайтом, к которому вы пытаетесь получить доступ.
Содержание
- Решено: ERR_SSL_PROTOCOL_ERROR в Windows 10
- 1 Очистите кеш браузера
- 2 Попробуйте средство устранения неполадок сети
- 3 Очистите кеш сертификатов SSL
- 4 Проверьте, не был ли изменен файл Hosts
- 5 Отключите прокси-серверы
- 6 Перезагрузите модем/маршрутизатор
В целом, ERR_SSL_PROTOCOL_ERROR предназначен для предотвращения доступа пользователей к потенциально опасным или небезопасным веб-сайтам.
Однако эта ошибка также может возникать из-за проблем с сетью, поврежденного или устаревшего кеша и наличия вредоносных программ на компьютере.
1 Очистите кеш браузера
Начните с очистки кеша браузера, чтобы исключить возможность возникновения ERR_SSL_PROTOCOL_ERROR из-за кешированной страницы с ошибкой.
Действия по очистке кеша браузера зависят от того, какой веб-браузер (Chrome, Opera, Firefox или Edge) установлен у вас.
Если вы используете браузер Chrome, щелкните значок меню с тремя точками > наведите указатель мыши на Дополнительные инструменты и выберите Удаление данных о просмотренных страницах в боковом меню.
На следующем экране нажмите кнопку Удалить данные.
2 Попробуйте средство устранения неполадок сети
Если очистка кеша браузера не помогла, можно попробовать встроенное средство устранения неполадок сети Windows 10, которое может помочь в решении этой проблемы.
1. Перейдите в Параметры > Сеть и Интернет > прокрутите вниз на правой панели и нажмите Средство устранения сетевых неполадок.
2. Подождите, пока средство устранения неполадок обнаружит проблемы, и следуйте инструкциям на экране.
Если средство устранения неполадок сети не может решить проблему, перейдите к другим шагам устранения неполадок.
3 Очистите кеш сертификатов SSL
Выполните следующие действия, чтобы очистить кеш SSL-сертификатов, хранящийся на вашем компьютере.
1. Щелкните правой кнопкой мыши кнопку Пуск и выберите Выполнить.
2. В окне Выполнить команду введите inetcpl.cpl и нажмите OK.
3. На экране Свойства: Интернет выберите вкладку Содержание и нажмите кнопку Очистить SSL.
4. Щелкните OK, чтобы закрыть окно свойств Интернета.
Убедитесь, что вы перезагрузили компьютер, чтобы изменения вступили в силу.
4 Проверьте, не был ли изменен файл Hosts
Иногда файл Hosts, расположенный в C:windowssystem32driversetc, может быть изменен вредоносными программами и заблокировать доступ к определенным веб-сайтам.
1. Щелкните правой кнопкой мыши кнопку Пуск и выберите Выполнить.
2. В окне Выполнить введите C:WINDOWSsystem32driversetc и нажмите OK.
3. На следующем экране дважды щелкните файл Hosts и выберите открытие файла с помощью Блокнота.
4. В файле Hosts удалите все записи, содержащие имена веб-сайтов, к которым вы пытаетесь получить доступ, и сохраните файл.
Удалите все записи без знака #, и все будет в порядке.
5 Отключите прокси-серверы
Известно, что использование настроек прокси-сервера вызывает проблемы с сетевым подключением при доступе к определенным веб-сайтам.
1. Откройте Параметры > щелкните вкладку Сеть и Интернет.
2. На следующем экране щелкните Прокси-сервер на левой панели. На правой панели отключите параметр Определять параметры автоматически, расположенный в разделе Автоматическая настройка прокси-сервера.
На том же экране прокрутите вниз и отключите параметр Использовать прокси-сервер в разделе ручного прокси.
6 Перезагрузите модем/маршрутизатор
Отключите модем/маршрутизатор от источника питания и терпеливо подождите 60 секунд.
Через 60 секунд снова подключите модем/маршрутизатор к источнику питания и дождитесь, пока все индикаторы станут зелеными.
Теперь проверьте, может ли компьютер подключиться к Интернету без каких-либо сообщений об ошибке.
Как устранить ошибки подключения к Интернету
Если при попытке открыть веб-страницу появляется сообщение об ошибке, следуйте инструкциям ниже.
Если ошибка, с которой вы столкнулись, не описана в этой статье, посмотрите инструкции по устранению проблем с загрузкой страниц или скачиванием файлов.
Как устранить большую часть ошибок подключения
Если при переходе на сайт появляется ошибка, для начала сделайте следующее:
- Убедитесь, что правильно ввели адрес сайта.
- Проверьте подключение к интернету.
- Обратитесь к владельцу сайта.
Как устранить определенные виды ошибок
«Подключение не защищено», NET::ERR_CERT_AUTHORITY_INVALID, ERR_CERT_COMMON_NAME_INVALID, NET::ERR_CERT_WEAK_SIGNATURE_ALGORITHM, ERR_CERTIFICATE_TRANSPARENCY_REQUIRED или «Ошибка сертификата SSL»
Если в сообщении об ошибке упоминаются HSTS, сертификаты конфиденциальности или недопустимый адрес сайта, выполните следующие действия.
Шаг 1. Войдите на портал
Чтобы воспользоваться общедоступной сетью Wi-Fi (например, в кафе или аэропорту), сначала подключитесь к ней, открыв любую веб-страницу с префиксом http://.
- Перейдите на любой сайт, адрес которого начинается с
http://, например http://example.com. - Чтобы получить доступ к Интернету, выполните вход на открывшейся странице.
Шаг 2. Откройте веб-страницу в режиме инкогнито (только на компьютере)
Откройте нужную страницу в режиме инкогнито.
Если это помогло, ошибка вызвана одним из расширений Chrome. Чтобы устранить проблему, отключите его. Подробнее о том, как управлять расширениями Chrome…
Шаг 3. Обновите операционную систему
Убедитесь, что установленная на устройстве операционная система, например Windows или macOS, обновлена до последней версии.
Шаг 4. Временно отключите антивирусную программу
Антивирусные программы с функцией защиты или сканирования HTTPS мешают защитной системе Chrome.
Чтобы устранить проблему, отключите антивирусное ПО. Если после этого веб-страница открылась, просматривайте защищенные сайты, отключив антивирус.
Завершив работу с сайтом, не забудьте снова включить антивирусную программу.
Шаг 5. Обратитесь за помощью
Если проблему решить не удалось, обратитесь к владельцу сайта или посетите справочный форум Chrome.
«Подключитесь к сети»
Эта ошибка возникает при использовании портала Wi-Fi, для работы с которым требуется выполнить вход.
В этом случае просто нажмите Подключиться на открываемой странице.
«Веб-страница недоступна» или ERR_SSL_VERSION_OR_CIPHER_MISMATCH
Эта ошибка возникает при переходе на веб-сайт с устаревшим защитным кодом. Для вашей защиты Chrome блокирует такие подключения.
Вы владелец сайта? Попробуйте изменить настройки сервера таким образом, чтобы вместо RC4 использовались TLS 1.2 и TLS_ECDHE_RSA_WITH_AES_128_GCM_SHA256. Шифр RC4 больше не считается безопасным. Если отключить его не удается, вам потребуется включить шифры, отличные от RC4.
«Истек срок действия сертификата DigiCert. Удалите его.» (только для macOS)
Это сообщение означает, что сайт использует сертификат, который неправильно настроен на вашем компьютере.
Чтобы исправить ошибку, выполните следующие действия:
- На компьютере с macOS нажмите на значок поиска Spotlight
в правом верхнем углу экрана.
- В открывшемся поле введите «Связка ключей».
- Выберите Связка ключей в результатах поиска.
- В верхней части экрана нажмите Вид
Показать истекшие сертификаты.
- В правом верхнем углу экрана нажмите на значок поиска
.
- Введите «DigiCert High» и нажмите клавишу Ввод.
- Найдите сертификат DigiCert High Assurance EV Root CA, который отмечен значком «Срок действия сертификата истек»
, и выберите его.
- Нажмите Delete на клавиатуре.
«Возможно, вы имели в виду [название сайта]?»
Это сообщение появляется, если при переходе на сайт его доменное имя немного отличается от имени того сайта, который вы посещаете обычно. Вам будет предложено перейти на сайт, который сохранен в истории Chrome.
- Чтобы перейти на этот сайт, нажмите на его имя или кнопку Продолжить.
- Чтобы перейти по первоначальной ссылке, нажмите Пропустить.
Ничего не помогло? Возможно, защита вашего интернет-подключения нарушена. Чтобы узнать больше, посетите справочный форум Chrome
Эта информация оказалась полезной?
Как можно улучшить эту статью?
28.02.2020
Просмотров: 9831
При попытке открыть страницу в сети через браузер Google Chrome или Яндекс пользователи могут столкнуться с ошибкой ERR_SSL_PROTOCOL_ERROR и сообщением «Этот сайт не может обеспечить безопасное соединение» и далее «Сайт отправил недействительный ответ». Также ошибка ERR_SSL_PROTOCOL_ERROR может сопровождаться такими сообщениями, как «Ошибка подключения SSL» или «Не удается создать безопасное соединение с сервером, код 107». Поскольку вариантов трактовки ошибки много, рассмотрим причины и методы её решения.
Читайте также: Как исправить ошибку 0x00000037: FLOPPY INTERNAL ERROR на Windows 7?
Причины появления ошибки ERR_SSL_PROTOCOL_ERROR
Причины ошибки ERR SSL PROTOCOL ERROR в браузерах Яндекс и Google могут быть следующими:
- Неполадки с сервером, на котором расположен сам сайт;
- Использование небезопасного протокола;
- Слетел SSL сертификат или владелец сайта забыл его продлить;
- Сайт находится в черном списке.
В случае если вы посещаете безопасный сайт, но он не открывается в браузере, предлагаем рассмотреть следующие методы решения проблемы.
Методы решения ошибки ERR_SSL_PROTOCOL_ERROR в браузере Google Chrome и Яндекс
Если вы столкнулись с ошибкой ERR SSL PROTOCOL ERROR в Google Chrome или Яндекс.Браузере, то стоит испробовать следующие рекомендации:
- Стоит проверить систему на вирусы, так как те могут изменить системный файл hosts, который отвечает за перевод доменных имен в IP-адреса, а поэтому может блокировать некоторые ресурсы. Для проверки системы на вирусы нужно использовать любой антивирус с актуальными вирусными базами или лечащую утилиту Dr. Web Curelt.
- Далее нужно обратить внимание на файл hosts. Он расположен по адресу C:WindowsSystem32driversetc. Файл hosts нужно открыть с помощью Блокнота. Для этого нужно дважды нажать на нем. Появится перечень программ, которые можно использовать для открытия файла.
- Оригинальный файл hosts имеет следующее содержание.
- Если оно у вас не такое, то нужно зайти на сайт Майкрософт и скопировать там текст. Вставить его в очищенный Блокнот и нажать кнопку «Сохранить».
- Перезагружаем систему, чтобы изменения вступили в силу.
Решить ошибку подключения SSL можно путем очистки состояния SSL для этого выполняем следующие действия:
- Жмем «Win+R» и вводим «inetcpl.cpl».
- Откроется окно «Свойства: Интернет». Необходимо перейти во вкладку «Содержание» и нажать на кнопку «Очистить SSL». Кликаем «ОК».
- Теперь нужно перезагрузить Windows, чтобы изменения вступили в силу.
На отечественных форумах указано, что для установления связи между двумя точками через UDP нужен протокол QUIC Protocol. Если на одном из протоколов возникают проблемы, то может появиться ошибка ERR SSL PROTOCOL ERROR в браузере. Чтобы решить такую проблему, нужно открыть браузер и ввести в адресную строку chrome://flags/. Далее в поисковой строке вводим «Experimental QUIC protocol» и задаем для найденной функции значение «Disabled».
Перезапускаем браузер, чтобы изменения были применены к программе.
Также ошибка «Сайт отправил недействительный ответ» может появляться из-за неверно установленных даты и времени. В данном случае проверяем эти параметры.
Если же исправить ошибку вышеуказанными методами не удалось, то рекомендуем на время запуска браузера и открытия нужной страницы отключить антивирус, отключить все расширения браузера, попробовать перезапустить роутер. Если ошибка осталась, то нужно подождать несколько дней, возможно, проблема находится на стороне самого сайта. Если же не отрывается ни единый сайт, то сбросьте настройки браузера к начальным или откатите Windows до более раннего состояния.
Переход на ЕАИСТО-М
Re: Переход на ЕАИСТО-М
Добрый день, сегодня регистрировали ЭЦП эксперта в ЕАИСТО-М и обнаружили что в отчестве эксперта допущена ошибка, куда обращаться чтобы внесли исправления.
- Болт
- Сообщения: 3
- Зарегистрирован: Чт май 17, 2018 6:25 am
Re: Переход на ЕАИСТО-М
Болт » Пт фев 26, 2021 7:10 am
utc-nt писал(а):Мы вообще на
https://eaisto-demo.gibdd.ru/
зайти не можем до сих пор, делали все по инструкции. Пишет все равно : «Сайт eaisto-demo.gibdd.ru отправил недействительный ответ.
Выполните диагностику сети в Windows. ERR_SSL_PROTOCOL_ERROR» и TLS 1.2 включали и все пробовали , ну никак.Зато на
https://eaisto-test.gibdd.ru/
— работает все на ура ….
мы заходили через браузер Chromium GOST, через другие не работает
- Болт
- Сообщения: 3
- Зарегистрирован: Чт май 17, 2018 6:25 am
Re: Переход на ЕАИСТО-М
VOLF1 » Пт фев 26, 2021 7:26 am
Болт писал(а):Добрый день, сегодня регистрировали ЭЦП эксперта в ЕАИСТО-М и обнаружили что в отчестве эксперта допущена ошибка, куда обращаться чтобы внесли исправления.
в РСА
- VOLF1
- Сообщения: 267
- Зарегистрирован: Чт сен 04, 2014 7:20 am
Re: Переход на ЕАИСТО-М
VOLF1 » Пт фев 26, 2021 7:27 am
Этот сайт не может обеспечить безопасное соединениеСайт eaisto-demo.gibdd.ru отправил недействительный ответ.
Выполните диагностику сети в Windows.
ERR_SSL_PROTOCOL_ERROR
Входим с сотого раза. что за хрень!
- VOLF1
- Сообщения: 267
- Зарегистрирован: Чт сен 04, 2014 7:20 am
Re: Переход на ЕАИСТО-М
nikolsk35 » Пт фев 26, 2021 8:19 am
VOLF1 писал(а):Этот сайт не может обеспечить безопасное соединениеСайт eaisto-demo.gibdd.ru отправил недействительный ответ.
Выполните диагностику сети в Windows.
ERR_SSL_PROTOCOL_ERROR
Входим с сотого раза. что за хрень!
Для решения данной проблемы необходимо:
почистить кэш, файлы cookie барузера;
проверить наличие на АРМ установленного и настроенного криптопровайдера;
провести настройку установленного антивируса, а именно, отключить проверку
защищенного соединения (https), либо добавить домен gibdd.ru в исключения.
- nikolsk35
- Сообщения: 1
- Зарегистрирован: Пн дек 21, 2020 9:42 am
Re: Переход на ЕАИСТО-М
oklahoma2510 » Пт фев 26, 2021 8:21 am
VOLF1 писал(а):Этот сайт не может обеспечить безопасное соединениеСайт eaisto-demo.gibdd.ru отправил недействительный ответ.
Выполните диагностику сети в Windows.
ERR_SSL_PROTOCOL_ERROR
Входим с сотого раза. что за хрень!
Скачайте браузер СПУТНИК. Он Российский. Без проблем входит, но почему то фото не прикрепляет.
- oklahoma2510
- Сообщения: 99
- Зарегистрирован: Вт фев 06, 2018 11:21 am
Re: Переход на ЕАИСТО-М
VOLF1 » Пт фев 26, 2021 8:36 am
oklahoma2510 писал(а):
VOLF1 писал(а):Этот сайт не может обеспечить безопасное соединениеСайт eaisto-demo.gibdd.ru отправил недействительный ответ.
Выполните диагностику сети в Windows.
ERR_SSL_PROTOCOL_ERROR
Входим с сотого раза. что за хрень!Скачайте браузер СПУТНИК. Он Российский. Без проблем входит, но почему то фото не прикрепляет.
Может потому и не прикрепляет, что в рекомендациях другой браузер нужен? Когда входим все нормально прикрепляет. Сейчас как раз пробую.
- VOLF1
- Сообщения: 267
- Зарегистрирован: Чт сен 04, 2014 7:20 am
Re: Переход на ЕАИСТО-М
utc-nt » Пт фев 26, 2021 8:36 am
oklahoma2510 писал(а):
VOLF1 писал(а):Этот сайт не может обеспечить безопасное соединениеСайт eaisto-demo.gibdd.ru отправил недействительный ответ.
Выполните диагностику сети в Windows.
ERR_SSL_PROTOCOL_ERROR
Входим с сотого раза. что за хрень!Скачайте браузер СПУТНИК. Он Российский. Без проблем входит, но почему то фото не прикрепляет.
Специально установили Спутник, так же не работает eaisto-demo.gibdd.ru , но eaisto-test.gibdd.ru на этом же браузере работает. Скорее всего по регионам зависит я думаю.
- utc-nt
- Сообщения: 39
- Зарегистрирован: Ср май 22, 2019 11:23 am
Re: Переход на ЕАИСТО-М
oklahoma2510 » Пт фев 26, 2021 8:50 am
Скачайте браузер СПУТНИК. Он Российский. Без проблем входит, но почему то фото не прикрепляет.[/quote]
Может потому и не прикрепляет, что в рекомендациях другой браузер нужен? Когда входим все нормально прикрепляет. Сейчас как раз пробую.[/quote]
А пришлите ссылку на рекомендации
- oklahoma2510
- Сообщения: 99
- Зарегистрирован: Вт фев 06, 2018 11:21 am
Re: Переход на ЕАИСТО-М
doravtotrans » Пт фев 26, 2021 8:54 am
забиваешь адрес электронной почты который у нас уже лет 10 и это адрес официально внесен в карту оператора техсмотра. выдает ошибку что В реестре ОТО отсутствует указанный Вами адрес электронной почты . может кто то что то знает по этому поводу ?
- doravtotrans
- Сообщения: 62
- Зарегистрирован: Чт май 23, 2019 2:47 am
Вернуться в О ЕАИСТО
Кто сейчас на конференции
Сейчас этот форум просматривают: нет зарегистрированных пользователей и гости: 5