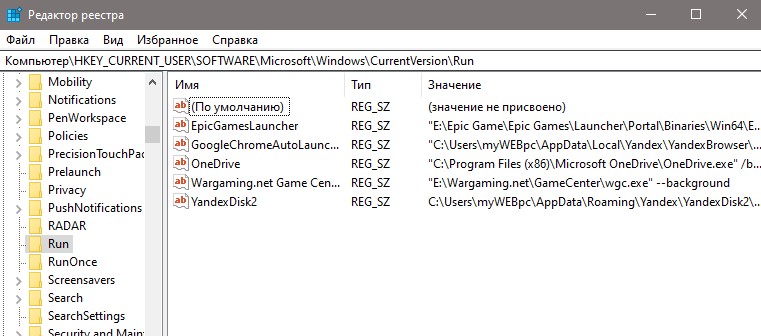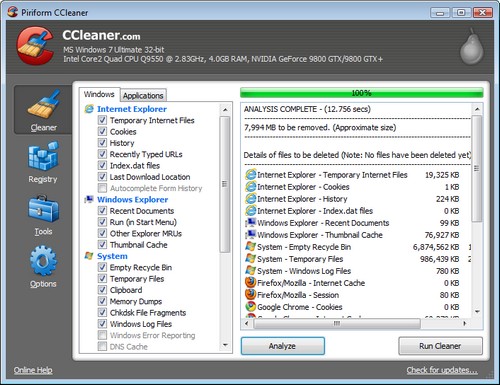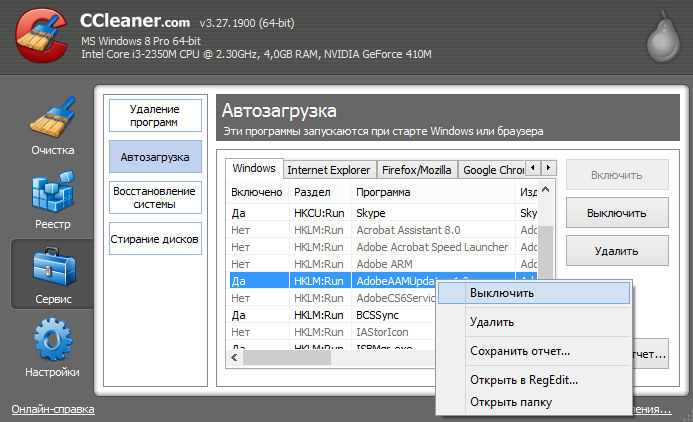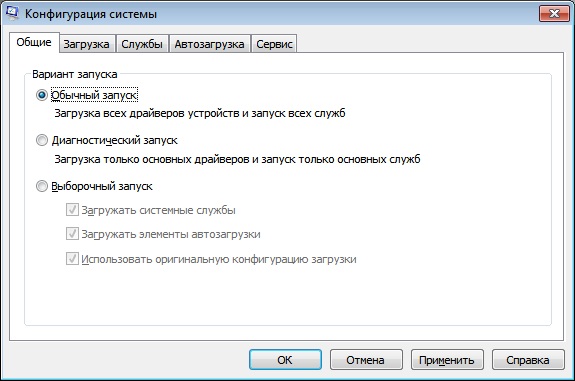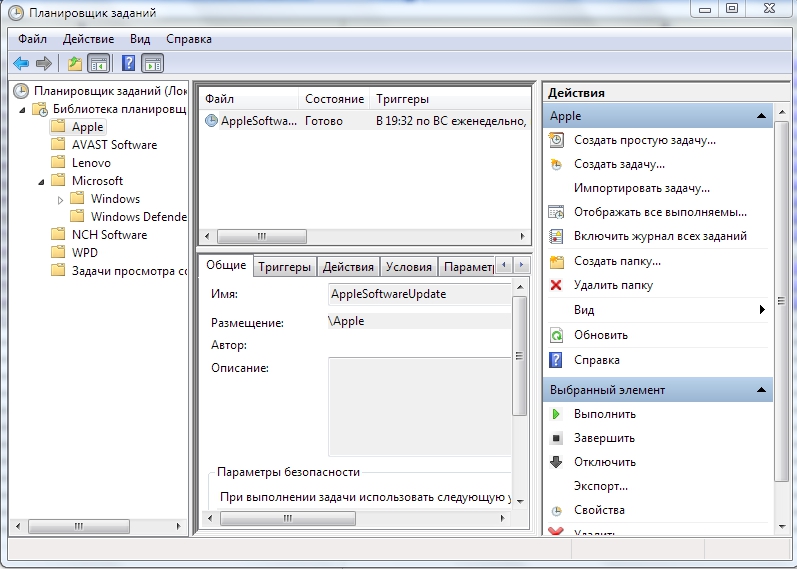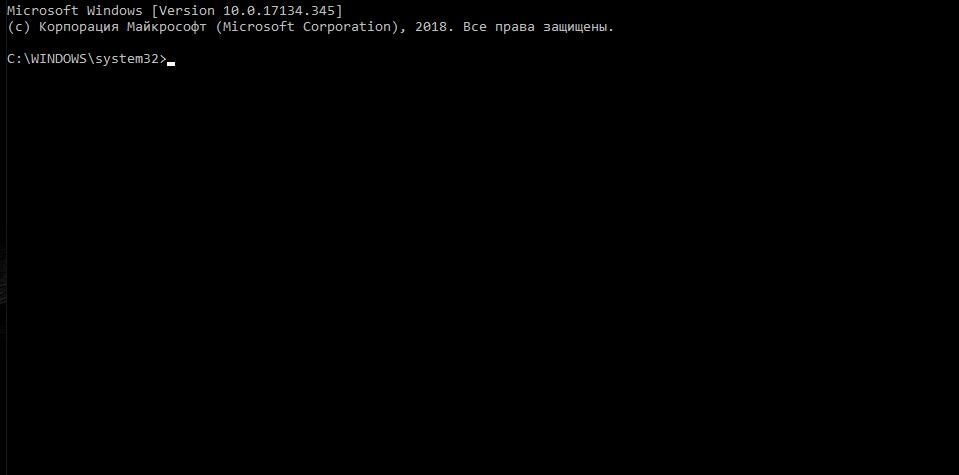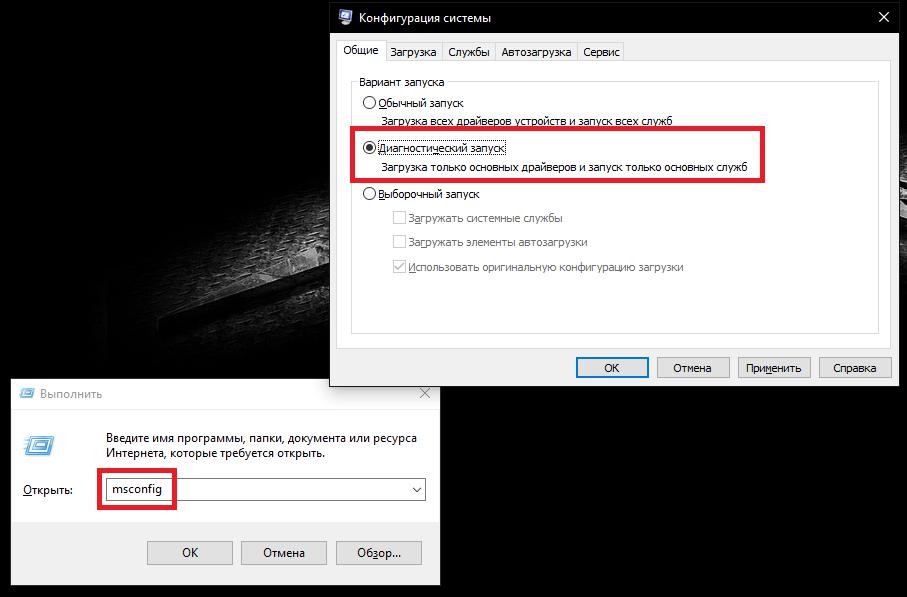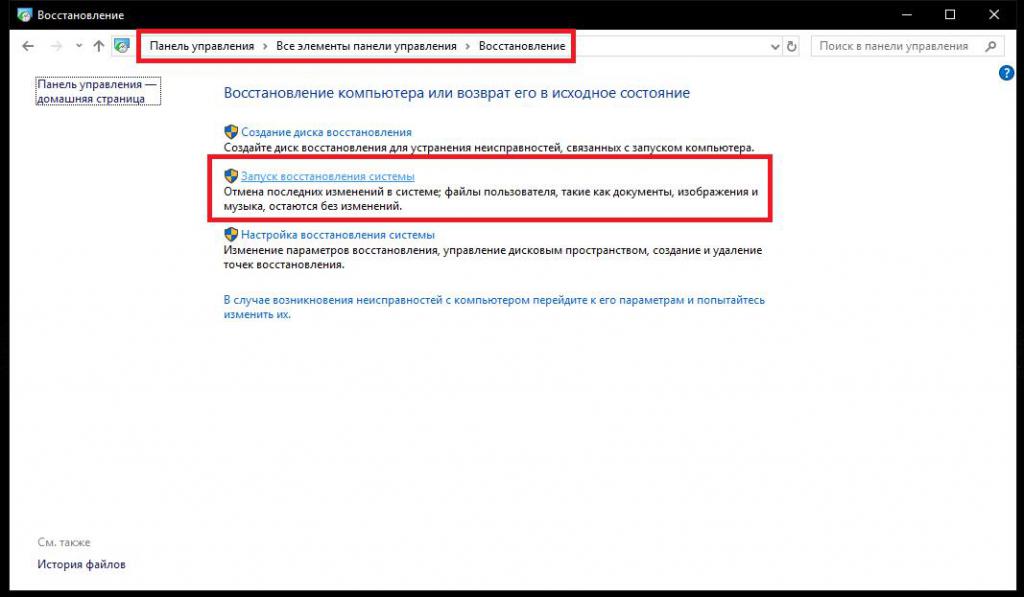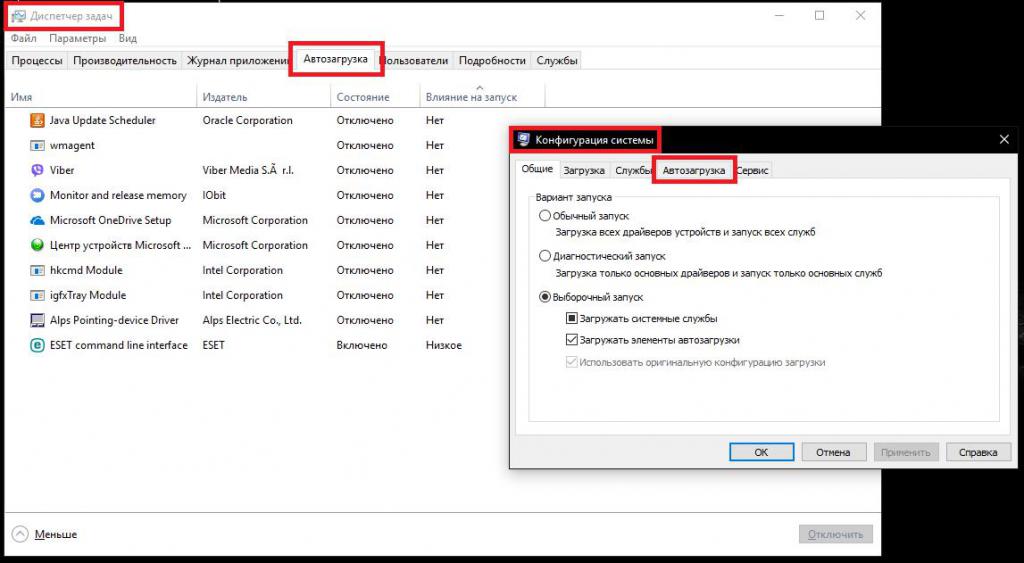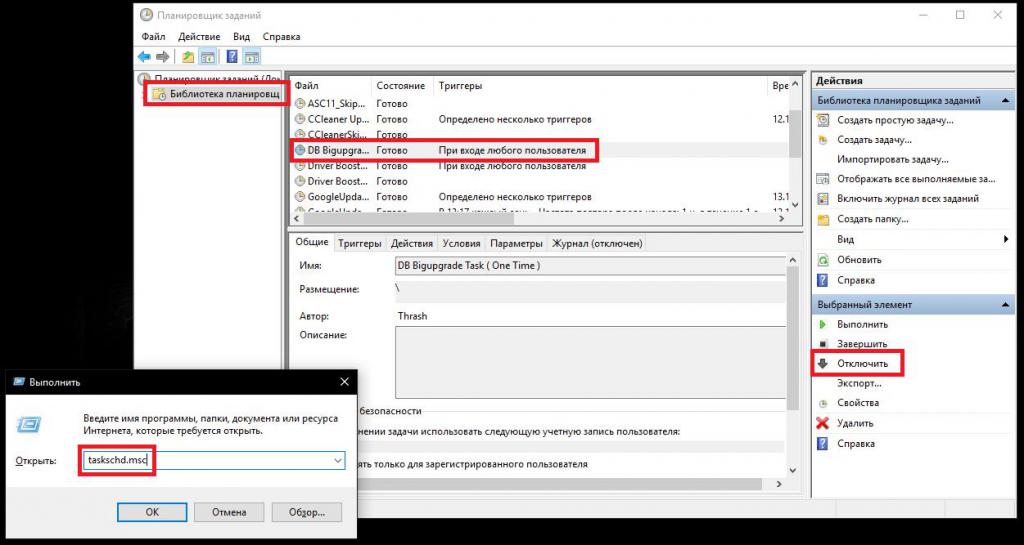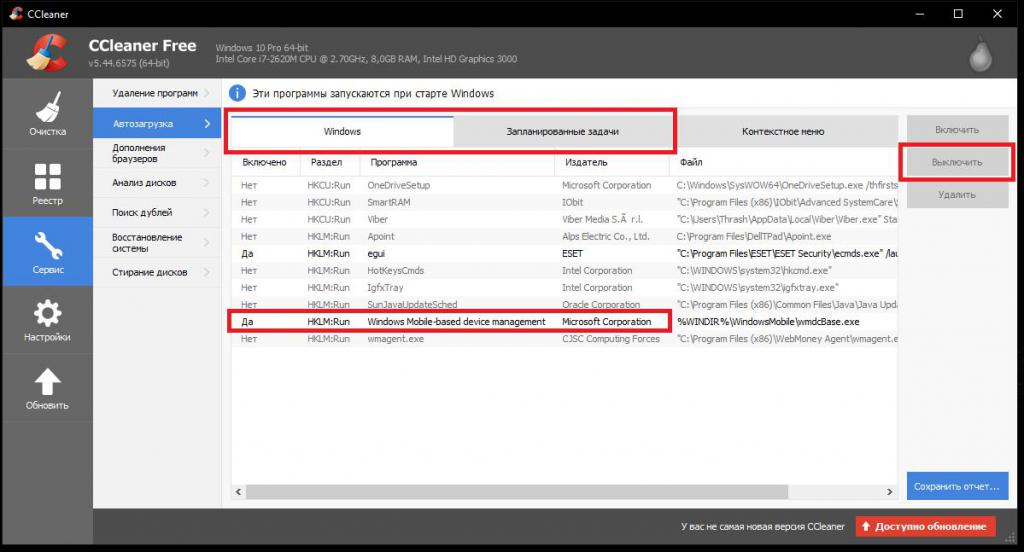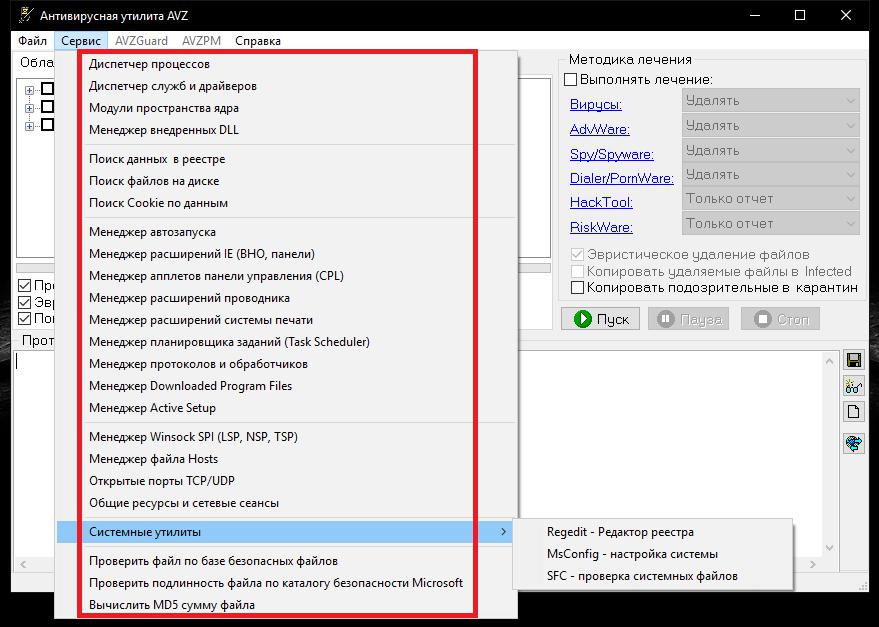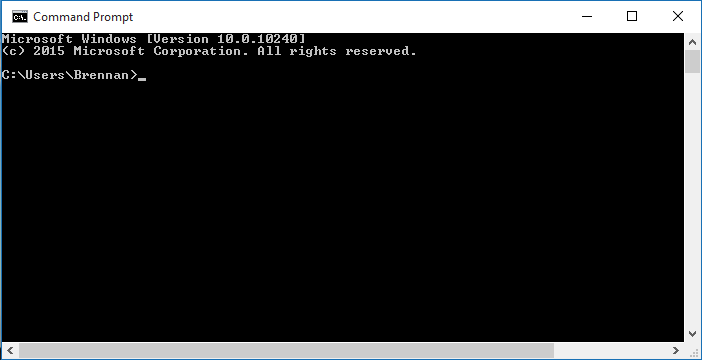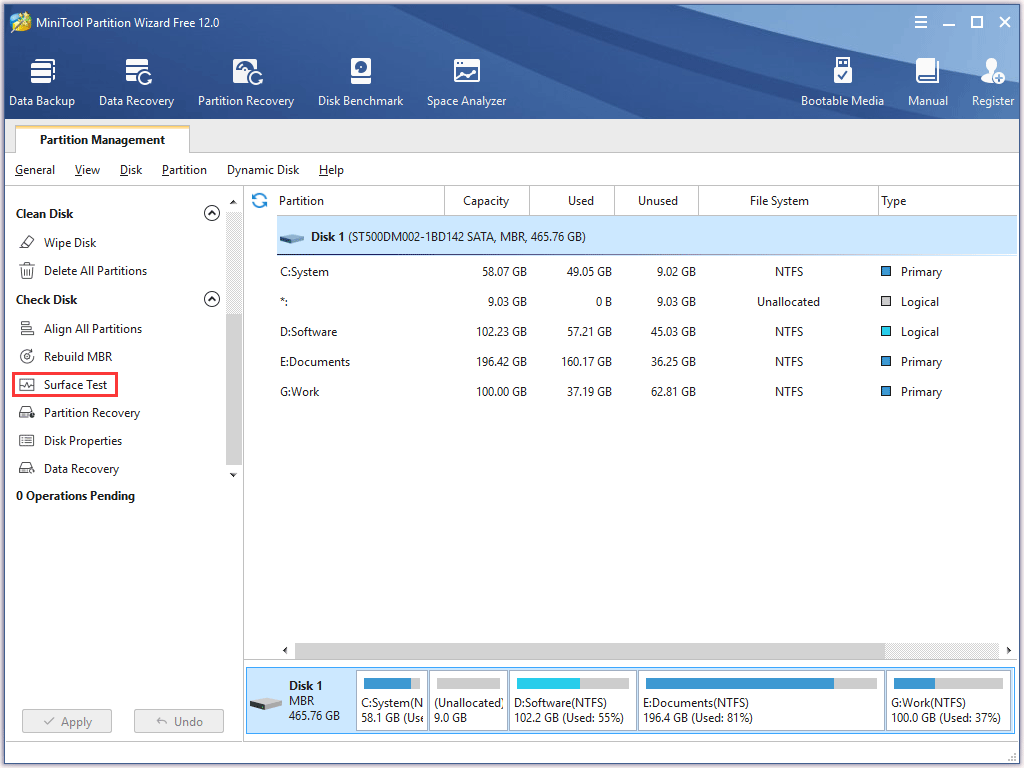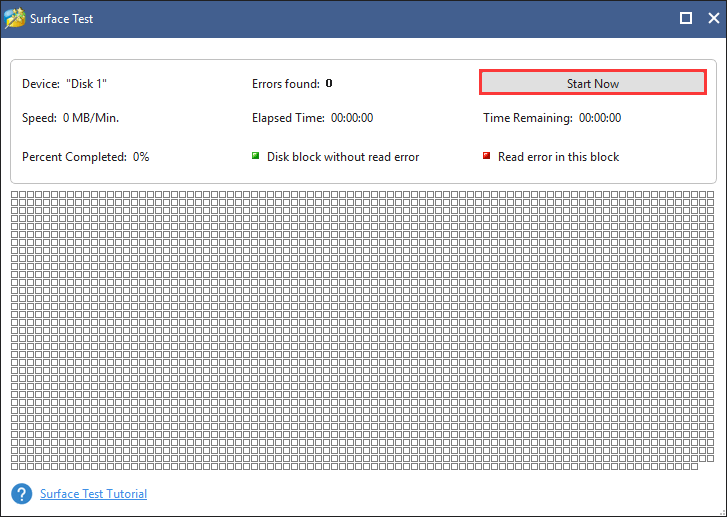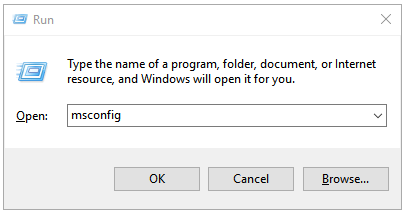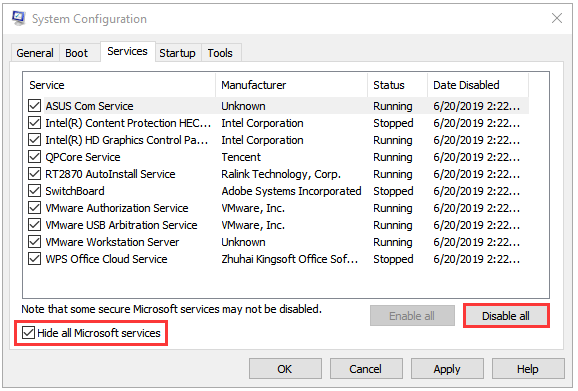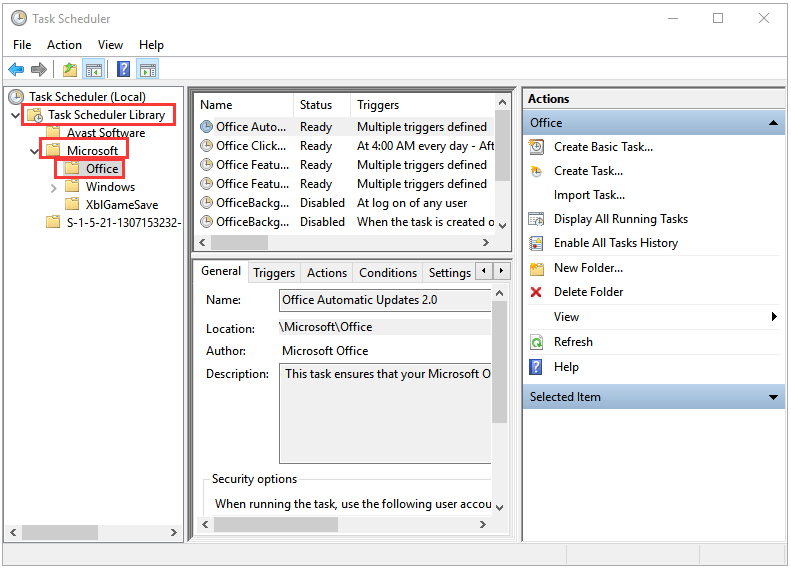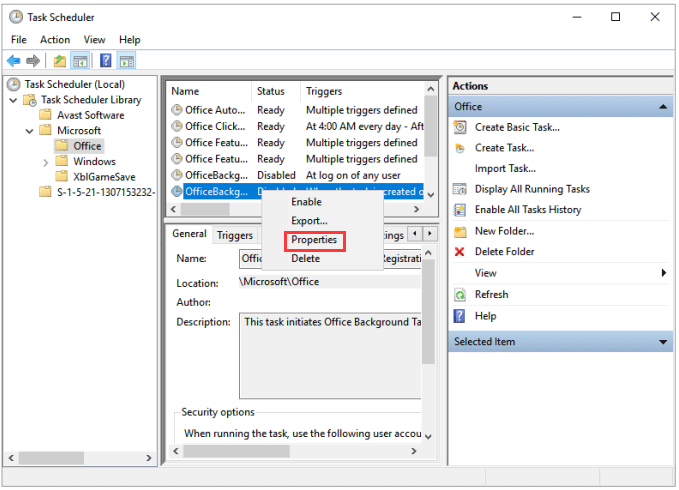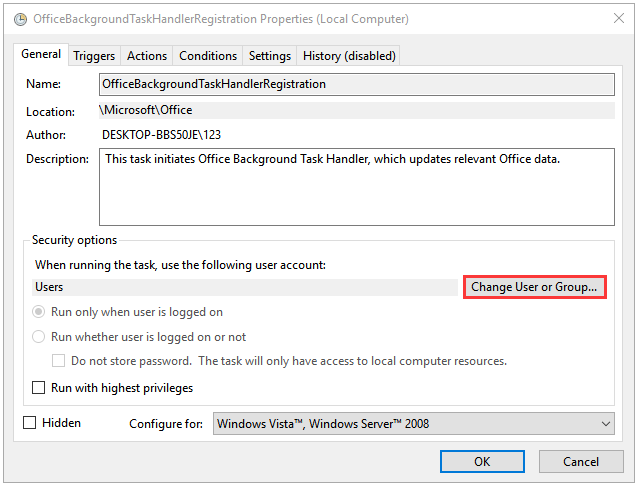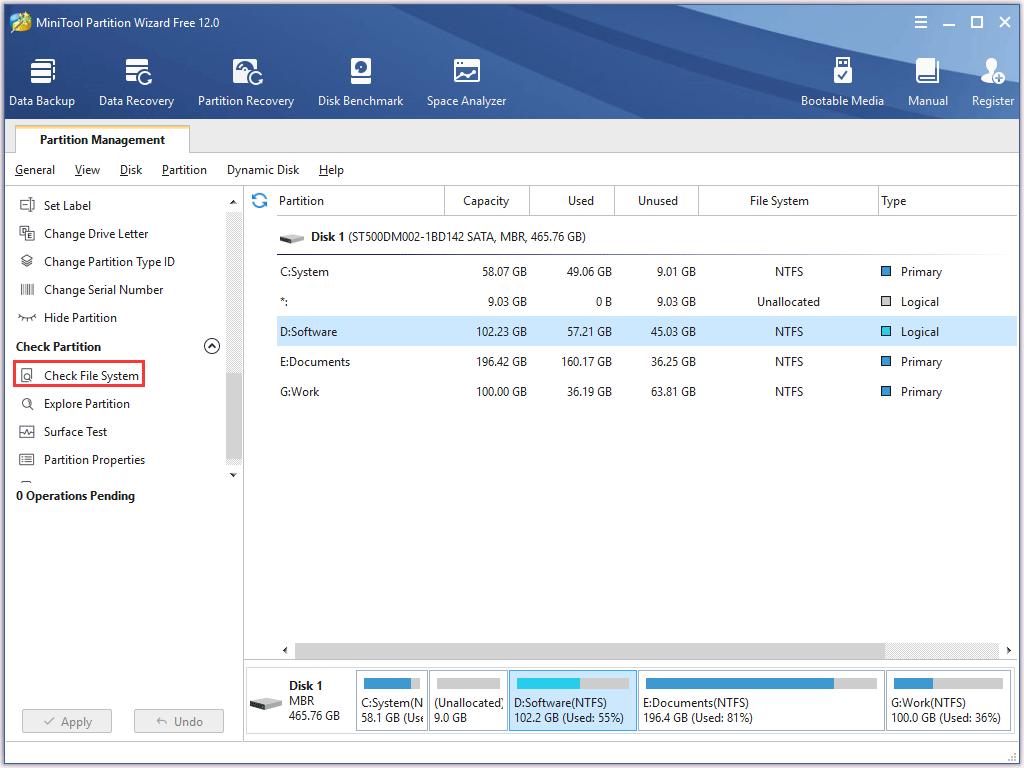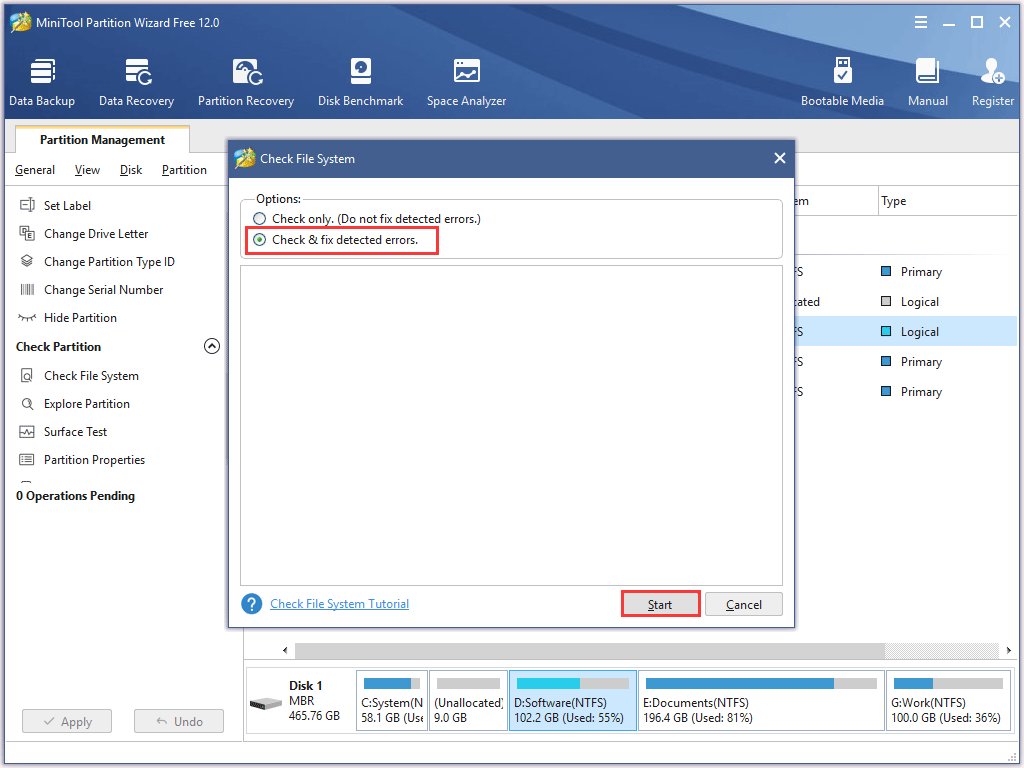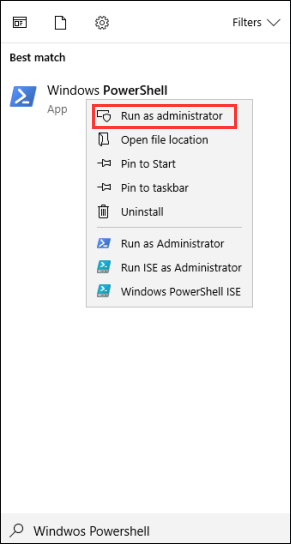При включении компьютера или ноутбука под управлением Windows 10, когда только загрузились на рабочий стол, можете обнаружить, что появляется командная строка C:WINDOWSsystem32cmd.exe на пару секунд и исчезает. Это происходит все время при загрузке компьютера.
Дело в том, что некоторые службы сторонних программ могут запускать некоторые операции при включении компьютера и это правильно. К примеру, браузер может запускать командную строку на доли секунды при включении ПК, чтобы проверить наличие обновлений браузера.
Также, если были какие-либо обновления Windows 10, то командная строка может появиться для их установки или удаления старых. Но есть и плохой момент, это могут быть и вирусы, которые срабатывают при запуске Windows 10 и выполняют свои функции.
Кроме того, если какая-либо служба повреждена, то она может войти в цикл, и выдавать все время окно командной строки при включении ПК, так как не сможет обработать нужные свои операции.
Сложно сказать, что именно вызывает командную строку при включении Windows 10, вирус это, какая-либо программа или установка обновления. Разберем пару способов.
1. Вирусы
Если в системе имеются вредоносные программы, то они в первую очередь могут быть виновниками на то, что командная строка все время появляется при включении компьютера в Windows 10. Воспользуйтесь антивирусным сканером как DrWeb или Zemana.
Кроме того, вы можете запустить встроенный антивирус Windows 10 в режиме автономной проверки.
2. Проверка диска и системных файлов
Повреждение системных файлов могут не давать службе нормально функционировать, что создаст вечный цикл появляющийся CMD при запуске ПК. Плохие сектора на диске, также могут не давать процессу работать в полной мере. Исправим эти два момента.
Запустите командную строку от имени администратора и введите ниже команды, нажимая Enter после каждой и дожидаясь окончание процесса.
1. chkdsk /f /r 2. sfc /scannow 3. DISM /ONLINE /CLEANUP-IMAGE /RESTOREHEALTH
4. Удаление CMD с автозапуска
Нажмите Win+R и введите regedit, чтобы открыть редактор реестра. В реестре перейдите по путям ниже ниже:
1. HKEY_CURRENT_USERSOFTWAREMicrosoftWindowsCurrentVersionRun 2. HKEY_LOCAL_MACHINESOFTWAREMicrosoftWindowsCurrentVersionRun
Если справа будет CMD.exe то удалите его. Проделайте это в двух указанных путях выше.
5. Планировщик задач
Наберите в поиске меню пуск «Планировщик задач» и запустите. Посмотрите внимательно, какая программа начинает работать по расписанию при включении ПК. Известно, что Office может вызывать окно CMD каждый раз при включении системы Windows 10.
Смотрите еще:
- DISM ошибка 87 в командной строке Windows
- CMD: Недостаточно ресурсов памяти для обработки этой команды
- Отказано в доступе: Системная ошибка 5 в командной строке
- Служба в настоящее время не может принимать команды
- Системная ошибка 6118 при вводе net view в CMD Windows 10
[ Telegram | Поддержать ]
Очень часто при работе за компьютером возникают различные неполадки. Иногда можно столкнуться с проблемой, когда у вас сам по себе запускается cmd.exe. Если у вас то появляется, то исчезает данная командная строка – не стоит паниковать. Это не слишком страшная ситуация, с которой легко можно справиться, если вы знаете, как это сделать.
Решение проблемы автоматического запуска cmd.exe.
Из-за чего появляется командная строка cmd.exe
Данный процесс является автоматическим, причём это может быть как системная служба, так и вирусная активность. Давайте рассмотрим два момента, при которых может выскакивать это окно.
- Во время запуска Windows. Если у вас сначала загружается рабочий стол, а потом появляется окно строки, то это связано с фоновой работой какой-либо службы операционной системы. Чем мощнее ваш ПК, тем быстрее командная строка cmd.exe исчезает.
- Если окно всплывает постоянно и мешает работе, то это связано с ошибкой того фонового процесса, который никак не может прогрузиться или который блокирует система.
Опасен ли такой автозапуск
Чаще всего данный процесс не несёт в себе никакой опасности. Ваша ОС постоянно запускает множество операций и служб. Однако есть вероятность, что данные недоразумения происходят из-за сторонней программы, а в худшем случае — из-за вирусного программного обеспечения.
Как убрать открывающуюся командную строку cmd.exe
Давайте подробно разберёмся, как исправить появление этой строки. Для начала следует провести очистку и проверку вашего компьютера.
- Скачайте и откройте программу CCleaner. Там вам следует выполнить операцию «Очистка и Реестр».
- Теперь следует подправить автозагрузку. В этом же приложении перейдите в Сервис ® Автозагрузка. Отмечайте все ненужные утилиты и кликайте «Выключить». Перезапустите ПК и проверьте, исчезла ли неполадка.
- Рекомендуется установить на ПК несколько сканирующих приложений. AdwCleaner и MalwareBytes в самый раз подойдут для нашего случая. Просканируйте систему, после чего перезагрузите компьютер.
- Данный совет только для пользователей с Windows 10. Открыв панель задач справа (наведя в правый верхний угол экрана и подержав немного там), нажмите «поиск». Наберите слово «cmd». Нажмите на пункт «Командная строка» правой кнопкой мышки. Выберите «Запуск от имени администратора». Далее в строчке указания команды, вы должны указать «sfc /scannow». В итоге у вас должно получится следующее:
C:Windowssystem32>sfc /scannow
Эта служба исправляет все ошибки системы, что может устранить нашу проблему.
- Откройте панель «Выполнить» нажатием комбинации клавиш Win + R. Наберите команду «msconfig». Отметьте «Диагностический запуск». Нажмите ОК и перезапустите компьютер. Если строка всё равно выскакивает, то это происходит из-за системного процесса.
Данные рекомендации помогут в случае простых и незначительных сбоях. В других случаях следует провести более детальную проверку.
Удаляем выскакивающий cmd.exe с помощью планировщика
В решении нашей проблемы нам может помочь планировщик задач. Открыть его можно с помощью поиска или набора команды «taskschd.msc» в окне «Выполнить» (Win + R). Давайте разберёмся, что нужно там сделать, чтобы ошибка приложения прекратилась.
- Перейдите в библиотеку планировщика, нажав на соответствующую строку в левой части экрана.
- На экране вы видите все операции, как системные, так и сторонние. К каждой из них в описании приложены частота и время запуска.
- Внимательно пролистывайте список и находите подозрительные записи. Удаляйте их. Если не уверены, стоит ли это делать, то просто нажмите «Отключить».
После данной операции сбой должен быть устранён.
Давайте подведём итоги. Такая проблема, как выскакивание строки cmd.exe, является очень распространённой. Главное – это понять её причины. Если она появляется во время включения компьютера, то всё нормально и переживать не стоит. В других случаях вам могут помощь описанные в нашей статье рекомендации. Если вам что-то непонятно и у вас остались вопросы, то смело задавайте их в комментариях.
Содержание
- Появляется командная строка (CMD) и исчезает при запуске Windows 10
- 1. Вирусы
- 2. Проверка диска и системных файлов
- 4. Удаление CMD с автозапуска
- 5. Планировщик задач
- Самопроизвольно запускается консоль cmd.exe: как устранить проблему?
- Почему выскакивает cmd.exe при старте системы или при выключении компьютера?
- Что предпринять в первую очередь?
- Откат системы
- Ошибки запуска cmd.exe: как убрать ненужные процессы из автозагрузки?
- Отключение сомнительных служб в «Планировщике заданий»
- Проверка системы на предмет целостности или наличия в ней вирусов
- C:WindowsSystem32cmd.exe: постоянно появляется, как убрать?
- Что это?
- Последствия, с которыми можно столкнуться
- Как убрать выскакивающую командную строку cmd.exe?
- Самопроизвольный запуск cmd.exe
- Из-за чего появляется командная строка cmd.exe
- Опасен ли такой автозапуск
- Как убрать открывающуюся командную строку cmd.exe
- Удаляем выскакивающий cmd.exe с помощью планировщика
Появляется командная строка (CMD) и исчезает при запуске Windows 10
При включении компьютера или ноутбука под управлением Windows 10, когда только загрузились на рабочий стол, можете обнаружить, что появляется командная строка C:WINDOWSsystem32cmd.exe на пару секунд и исчезает. Это происходит все время при загрузке компьютера.
Дело в том, что некоторые службы сторонних программ могут запускать некоторые операции при включении компьютера и это правильно. К примеру, браузер может запускать командную строку на доли секунды при включении ПК, чтобы проверить наличие обновлений браузера.
Также, если были какие-либо обновления Windows 10, то командная строка может появиться для их установки или удаления старых. Но есть и плохой момент, это могут быть и вирусы, которые срабатывают при запуске Windows 10 и выполняют свои функции.
Кроме того, если какая-либо служба повреждена, то она может войти в цикл, и выдавать все время окно командной строки при включении ПК, так как не сможет обработать нужные свои операции.
Сложно сказать, что именно вызывает командную строку при включении Windows 10, вирус это, какая-либо программа или установка обновления. Разберем пару способов.
1. Вирусы
Если в системе имеются вредоносные программы, то они в первую очередь могут быть виновниками на то, что командная строка все время появляется при включении компьютера в Windows 10. Воспользуйтесь антивирусным сканером как DrWeb или Zemana.
Кроме того, вы можете запустить встроенный антивирус Windows 10 в режиме автономной проверки.
2. Проверка диска и системных файлов
Повреждение системных файлов могут не давать службе нормально функционировать, что создаст вечный цикл появляющийся CMD при запуске ПК. Плохие сектора на диске, также могут не давать процессу работать в полной мере. Исправим эти два момента.
Запустите командную строку от имени администратора и введите ниже команды, нажимая Enter после каждой и дожидаясь окончание процесса.
4. Удаление CMD с автозапуска
Нажмите Win+R и введите regedit, чтобы открыть редактор реестра. В реестре перейдите по путям ниже ниже:
Если справа будет CMD.exe то удалите его. Проделайте это в двух указанных путях выше.
5. Планировщик задач
Наберите в поиске меню пуск «Планировщик задач» и запустите. Посмотрите внимательно, какая программа начинает работать по расписанию при включении ПК. Известно, что Office может вызывать окно CMD каждый раз при включении системы Windows 10.
Самопроизвольно запускается консоль cmd.exe: как устранить проблему?
С ситуацией, когда при включении или включении компьютера на экране отображается окно командной консоли, запускаемое исполняемым файлом cmd.exe, сталкивается большое количество пользователей. Однако такое своенравное поведение консоли командной строки можно разделить на несколько типов. Самым частым считается ее появление при старте системы сразу же после отображения логотипа Windows или загрузки «Рабочего стола». Реже встречается самопроизвольный запуск с определенными промежутками времени (примерно 15-20 секунд). Еще можно наблюдать появление консоли cmd.exe при выключении ПК или возникновение окон с сообщениями о том, что какой-то исполняемый компонент не найден, что чаще всего относится к скриптам. В чем причина такого явления и как с ним бороться, далее и расмотрим.
Почему выскакивает cmd.exe при старте системы или при выключении компьютера?
Начнем с того, что появление консоли может быть спровоцировано либо системными процессами, которые стартуют слишком медленно по причине устаревшего «железа», которое попросту не успевает обрабатывать системные процессы, либо с недостатком прав пользователя в загружаемой ОС, когда какая-то служба блокируется, либо вирусной активностью. Для начала необходимо выяснить, к какому типу стартующих процессов может относиться запуск консоли через файл cmd.exe, и только потом принимать какое-то решение по устранению проблемы.
Что предпринять в первую очередь?
Первым делом попробуйте загрузить операционную систему в безопасном режиме. В Windows 7 это можно сделать через нажатие клавиши F8 в самом начале старта, а в системах восьмой и десятой модификаций можно воспользоваться особыми вариантами загрузки.
Также подойдет вызов конфигурации Windows (msconfig), где на основной вкладке необходимо установить активным пункт диагностического запуска. Если одновременный запуск Windows с cmd.exe происходит и в этом случае, это явно свидетельствует о том, что процесс системный. Для устранения такого поведения консоли лучше всего проверить на предмет обновления драйверы всех устройств. Возможно, установка апдейтов проблему устранит. Также неплохо бы войти в систему под регистрацией администратора или пользователя, имеющего соответствующие администраторские права. Если какой-то процесс постоянно блокируется именно по причине нехватки полных прав доступа к изменению системной конфигурации, консоль при администраторском варианте входа не появится.
Откат системы
Для тех случаев, когда появление окна командной строки (cmd.exe) раньше не замечалось, простейшим решением станет восстановление системы стандартными средствами Windows или при загрузке со съемного носителя с выбором той временной точки, которая предшествовала сбою.
Однако и такой подход результата может не дать.
Ошибки запуска cmd.exe: как убрать ненужные процессы из автозагрузки?
Во всех случаях запуск консоли соответствует каким-то процессам, которые стартуют вместе с системой. Поэтому первым делом следует проверить раздел автозагрузки.
В Windows 7 и ниже соответствующая вкладка находится в конфигураторе, доступ к которому был описан выше, а в Windows 8 и 10 она перенесена прямо в «Диспетчер задач». Как уже понятно, здесь нужно отключить все сомнительные модули, оставив только антивирус и, если есть, службу смены языковой раскладки и панели ctfmon.
Отключение сомнительных служб в «Планировщике заданий»
Отключение элементов автозагрузки – только половина дела. Проблема в том, что в нем отображаются далеко не все процессы, стартующие с системой.
Для получения более полной картины следует вызвать «Планировщик заданий» (taskschd.msc в меню «Выполнить»), а затем в разделе библиотек полностью деактивировать сомнительные процессы, которые находятся во включенном состоянии. Если у вас появляется ошибка cmd.exe при выключении ПК, особо обратите внимание на процессы, выполняемые именно на этой стадии, и отключите их.
Примечание: для более гибкой настройки и частичной автоматизации действий лучше всего воспользоваться программами-оптимизаторами вроде CCleaner, в которых можно не только найти вышеописанные разделы управления элементами автостарта и запланированными задачами, а заодно почистить системный реестр или избавиться от компьютерного мусора на жестком диске.
Проверка системы на предмет целостности или наличия в ней вирусов
В некотором смысле ошибки командной строки могут быть связаны с тем, что система не может найти какой-то собственный компонент по причине его повреждения или удаления. Если стандартное восстановление не помогает, лучше всего выполнить старт в безопасном режиме и проверить систему через запущенную от имени администратора командную строку путем ввода команды sfc /scannow. В идеале следует загрузиться со съемного носителя с дистрибутивом или LiveCD, вызвать командую строку (Shift + F10) и выполнить указанную выше команду. Она не только проверит системные компоненты, но и восстановит их при обнаружении проблем.
Наконец, не следует забывать и о вирусах, поскольку они тоже могут провоцировать старт собственных процессов именно через командную строку. Для проверки системы штатные антивирусы лучше не применять, поскольку они и так уже пропустили угрозу. Лучше воспользоваться портативными сканерами KVRT, Dr. Web CureIt!, AdwCleaner или AVZ, предварительно обновив антивирусные базы.
Среди них наиболее примечательной является утилита AVZ, поскольку в ней имеется инструментарий проверки автозапуска, расширенный диспетчер служб и драйверов, доступ к планировщику, системные утилиты для устранения множества возможных проблем и т.д. Но для максимально результативной настройки Windows их придется применять поочередно, каждый раз перезагружая компьютерную систему, чтобы убедиться в том, что искомая проблема была устранена.
C:WindowsSystem32cmd.exe: постоянно появляется, как убрать?
Если вдруг вы увидели, что прогрузилась командная строка C:WindowsSystem32cmd.exe. Постоянно появляется и ничего с этим нельзя сделать. Как ее убрать? Из-за чего происходит открытие? Что необходимо сделать, если появляется черное окно со строкой?
Что это?
C:WindowsSystem32cmd.exe – автоматически всплывающее окно операционной системы, а причиной этого могут как безобидные, так и довольно тревожные для ПК проблемы.
Главные причины автоматического запуска командной строки:
- запланированное системой открытие приложений – быстрая автозагрузка рабочего процесса или обновлений;
- автоматический запуск стороннего программного обеспечения, которое появилось в системе недавно, например, оно могло быть установлено из интернета;
- вирусы на компьютере, – именно таким образом появляются вредоносное ПО при запуске компьютера.
В каких случаях запускается командная строка:
- Один из самых распространенных вариантов – при запуске ПК, как правило, после появления логотипа Windows. В этом случае происходит автоматический запуск встроенной утилиты. При этом, если у вас маломощный компьютер, то окна командной строки висят долго.
- Окно командной строки может дать знать о себе во время работы за компьютером, с определенной периодичностью или в любой момент – что можно расценить как первый опасный звоночек, связанный с желанием системы оповестить пользователя о вредоносном программном обеспечении.
Последствия, с которыми можно столкнуться
При первом варианте развития событий бояться нечего, потому что причиной возникновения командной строки при запуске утилит ОС может быть слабое железо ПК. Как пример, 10-ая версия операционной системы Windows забирает огромную долю мощности компьютера, а значит может выдавать недочеты и вылеты на слабых устройствах.
При варианте с вирусом все сложнее, но можно попробовать разобраться с решением этой проблемы.
Как убрать выскакивающую командную строку cmd.exe?
Как понять, вирус это или что-то другое? Чтобы разобраться, используйте «Чистый запуск Windows»:
- Введите в cmd.exe команду «msconfig», убрав кавычки.
- Найдите пункт «Диагностического запуска». Если даже после запуска в безопасном режиме окно все еще портит вам жить, значит, в системе вирус или проблемы с системными процессами.
- Обязательно выполните сканирование системы, попутно удаляя все ненужное с компьютера.
- Устанавливаем утилиту CCleaner.
- Выполняем очистку.
- Переходим в пункт «Реестра» и чистим его.
- Когда операции завершатся, идем в «Сервис» – «Автозагрузка».
- Отключаем все неизвестные и ненужные системе программы.
Дополнительно просканируйте компьютер такими программами как AdwCleaner и MalwareBytes, можно добавить сюда еще Dr.WebCureit. Использование этих программ крайне простое: запускаете и ждете. Выполните сканирование системы пару раз, перезагружая Windows перед каждой последующей проверкой.
Если у вас Windows 10, то действуйте через строку:
- Запускаем командную строку от администратора.
- Вводим команды «sfc/scannow» (убрать кавычки).
- Ждем завершения проверки – конкретная команда производит сканирование ОС на погрешности системы, неконтролируемый для пользователя процесс автозапуска приложений и несанкционированный вход в корневые файлы системы.
Для обычных пользователей подойдет проверка посредствам «Планировщика задач»:
Самопроизвольный запуск cmd.exe
Очень часто при работе за компьютером возникают различные неполадки. Иногда можно столкнуться с проблемой, когда у вас сам по себе запускается cmd.exe. Если у вас то появляется, то исчезает данная командная строка – не стоит паниковать. Это не слишком страшная ситуация, с которой легко можно справиться, если вы знаете, как это сделать.
Решение проблемы автоматического запуска cmd.exe.
Из-за чего появляется командная строка cmd.exe
Данный процесс является автоматическим, причём это может быть как системная служба, так и вирусная активность. Давайте рассмотрим два момента, при которых может выскакивать это окно.
- Во время запуска Windows. Если у вас сначала загружается рабочий стол, а потом появляется окно строки, то это связано с фоновой работой какой-либо службы операционной системы. Чем мощнее ваш ПК, тем быстрее командная строка cmd.exe исчезает.
- Если окно всплывает постоянно и мешает работе, то это связано с ошибкой того фонового процесса, который никак не может прогрузиться или который блокирует система.
Опасен ли такой автозапуск
Чаще всего данный процесс не несёт в себе никакой опасности. Ваша ОС постоянно запускает множество операций и служб. Однако есть вероятность, что данные недоразумения происходят из-за сторонней программы, а в худшем случае — из-за вирусного программного обеспечения.
Как убрать открывающуюся командную строку cmd.exe
Давайте подробно разберёмся, как исправить появление этой строки. Для начала следует провести очистку и проверку вашего компьютера.
- Скачайте и откройте программу CCleaner. Там вам следует выполнить операцию «Очистка и Реестр».
- Теперь следует подправить автозагрузку. В этом же приложении перейдите в Сервис ® Автозагрузка. Отмечайте все ненужные утилиты и кликайте «Выключить». Перезапустите ПК и проверьте, исчезла ли неполадка.
- Рекомендуется установить на ПК несколько сканирующих приложений. AdwCleaner и MalwareBytes в самый раз подойдут для нашего случая. Просканируйте систему, после чего перезагрузите компьютер.
- Данный совет только для пользователей с Windows 10. Открыв панель задач справа (наведя в правый верхний угол экрана и подержав немного там), нажмите «поиск». Наберите слово «cmd». Нажмите на пункт «Командная строка» правой кнопкой мышки. Выберите «Запуск от имени администратора». Далее в строчке указания команды, вы должны указать «sfc /scannow». В итоге у вас должно получится следующее:
Эта служба исправляет все ошибки системы, что может устранить нашу проблему.
- Откройте панель «Выполнить» нажатием комбинации клавиш Win + R. Наберите команду «msconfig». Отметьте «Диагностический запуск». Нажмите ОК и перезапустите компьютер. Если строка всё равно выскакивает, то это происходит из-за системного процесса.
Данные рекомендации помогут в случае простых и незначительных сбоях. В других случаях следует провести более детальную проверку.
Удаляем выскакивающий cmd.exe с помощью планировщика
В решении нашей проблемы нам может помочь планировщик задач. Открыть его можно с помощью поиска или набора команды «taskschd.msc» в окне «Выполнить» (Win + R). Давайте разберёмся, что нужно там сделать, чтобы ошибка приложения прекратилась.
- Перейдите в библиотеку планировщика, нажав на соответствующую строку в левой части экрана.
- На экране вы видите все операции, как системные, так и сторонние. К каждой из них в описании приложены частота и время запуска.
- Внимательно пролистывайте список и находите подозрительные записи. Удаляйте их. Если не уверены, стоит ли это делать, то просто нажмите «Отключить».
После данной операции сбой должен быть устранён.
Command Prompt keeps popping up and closing Windows 10. Are you running into the same issue? If yes, please don’t worry; here are 6 solutions to help you troubleshoot this issue.
Command Prompt Keeps Popping Up
Command Prompt or CMD is a useful utility built-in Windows you can use to delete partition, format disk, convert file system, and so on. CMD is available on the following versions of Windows, Windows 10, Windows 8, Windows 7, etc.
Tip: Do you know how to use CMD to manage your hard drive, partition, and volume? There is an article What Command Can Be Used to Manage Hard Drives, Partitions, and Volumes? you can click to learn about how to do that.
However, lots of Windows users said that their Command Prompt keeps popping up on Windows, according to the Microsoft community and Google search result.
Hello, I have recently noticed that Command Prompt keeps popping up each half an hour or so. Even though it might seem like not a big deal, I’m a passionate gamer and it annoys me. Do you have any tips how to stop cmd.exe popup? Thank you!
Although the computer users say that the issue doesn’t seem to be a big deal, it still annoys many users. The randomly popping-up Command Prompt disappears within a second, which might disrupt you while browsing, gaming, or performing other tasks on the computer.
The following situations you may encounter CMD keeps popping up:
- the first log of the Windows, like Windows 10;
- during your usage of the computer, like playing computer games.
Why does Command prompt open randomly? There are many factors that can cause this, like:
- a legitimate MS Office software in Task Schedule;
- malware;
- bad sectors.
Let’s move to the following content to fix the annoying issue.
In order to fix the issue that CMD randomly opens, this article states 6 solutions. Please give them a try.
Solution 1: Check for the Bad Sectors
The bad sectors on your hard drive may be the cause of the issue. To check for the bad sectors on your hard drive, it is suggested to apply the third-party software named as MiniTool Partition Wizard that is a useful toolkit to help you manage your hard drive.
Tip: CMD, Disk Management, and MiniTool Partition Wizard are all useful utility to manage your hard drives and partitions, you can click Free Windows 7 Partition Manager: Partition Wizard, CMD, Disk Management to learn about their differences.
How to check the bad sectors for your hard drive with MiniTool Partition Wizard? Here are the specific steps.
Free Download
Step 1: Download MiniTool Partition Wizard by clicking the offered download button. Them launch it to get its main interface.
Step 2: Select the disk and choose the Surface Test feature from the left panel to check the sectors for your hard drive. Or right-click the target disk at first, and then select the Surface Test feature from the drop-down menu.
Step 3: Once you get the Surface Test window, please click the Start Now button in the new pop-up window to start the surface test.
There are two things you need to learn about:
- Disk block without red error: this parameter means there is no bad sector on your hard drive.
- Read error in this block: this parameter means there are some bad sectors on your hard drive.
Step 4: Wait for the test finishing. Once you get the test result, please check it.
Note: If there is no red square, it means there is no bad error and you need to try other solutions; if there are some red squares, it means you should send it for repair.
Solution 2: Run Windows Clean Boot
Windows Clean Boot is that your computer uses essential services and files that it needs to boot.
Note: Please pay attention that you should log on to your computer as an administrator to perform a clean boot.
Here is the guidance to run Windows Clean Boot to fix Command Prompt keeps popping up.
Step 1: Press the Windows icon and the R key on the keyword simultaneously. Once the Run window pops up, please type msconfig and then click the OK button.
Step 2: When you get the System Configuration window, please move to the Services tab, and then select Hide all Microsoft services, and finally click Disable all.
Step 3: Move to the Startup tab on the System Configuration window, and then click Open Task Manager.
Step 4: Click the OK button on Startup tab and then Restart PC.
After restarting your computer, your computer can work normally, and no CMD Should pop up anymore. But if not, please carry out the following solutions.
Solution 3: Disable MS Office Software from Task Scheduler
There is a possibility that MS Office software is causing the Command prompt to randomly pop-up. Therefore, you can try to disable MS Office software from Task Scheduler to fix the issue.
How to disable MS Office software to stop Command Prompt pop up? Here is the tutorial.
Step 1: Type Task Scheduler in the Cortana’s search box to open the program.
Step 2: Please select Task Scheduler Library, Microsoft, and Office in order.
Step 3: Find OfficeBackgroundTaskHandlerRegistation task and disable it by right-clicking it and then choosing the Disable option.
Note: If Command Prompt keeps popping up, you should repeat Step 1 and Step 2 to disable OfficeBackgroundTaskHandlerLogon task as well.
If you don’t want to disable the MS office, there is another choice. You can change some settings that will make this task run in the background and the CMD stops pop up.
Here is the tutorial on how to change the settings of the MS office software.
Step 1: Right-click the OfficeBackgroundTaskHandlerRegistration and select the Properties option.
Step 2: Click Change User or Group.
Step 3: Type System and then click the OK button.
Step 4: Click the OK button again.
Note: If this could not fix the issue, please repeat the steps given above and disable the task named OfficeBackgroundTaskHandlerLogon as well.
If all the mentioned tasks have been disabled or changed their properties, and Command Prompt still randomly pops up, you can try the Solution 4.
Solution 4: Check File System
In this situation, you also need to take advantage of MiniTool Partition Wizard, for its Check Fie System feature can find and fix errors to stop Command Prompt pop up.
Note: The Check File System feature of MiniTool Partition Wizard can be only used when the selected partition has a drive letter. For the partition without a drive letter, you can assign one to it and then apply this feature.
Few Steps to apply the Check File System to find and fix errors:
Step 1: Launch the software to get its main interface.
Step 2: Select one partition on your hard drive and then choose the Check File System feature from the left panel.
Step 3: Please select the second option Check & fix detected errors, and then click the Start button.
Step 4: Wait for the checking and fixing process. Once this process comes to end, please check that Command Prompt still keeps popping up. If the solution fails, please try the next solution.
Solution 5: Apply Windows PowerShell
There are some commands you can use in Windows PowerShell to check if there is something getting download or not.
How to stop Command Prompt from popping up?
- Type Windows PowerShell in the Cortana’s search box.
- Right-click the search result and then select Run as administrator.
- Type Get-BitsTransfer -AllUsers | select -ExpandProperty FileList | Select -ExpandProperty RemoteName and then hit the Enter key on the keyboard. This will show you the stuff that is being downloaded on your system and its location.
- If you don’t see anything, it means that nothing is downloading. If you see something, please type Get-BitsTransfer -AllUsers | Remove-BitsTransfer and hit Enter. This will stop the non-Windows updates from getting download.
Solutions 6: Run Windows Defender to Check for Malware
If the Command Prompt keeps popping up and closing in Windows 10, it may be an indication that the system is infected.
Lots of malware and virus will download information from the internet. Furthermore, a lot of times they disguise as legitimate services. Therefore, let’s try this solution to fix the issue.
Tip: It is recommended to back up the paramount files to an external hard drive. How to do that? Please click here to learn about the specific steps.
Windows Defender is a powerful scanning tool that can find and remove malware from your computer.
Here is how to use it in Windows 10 to scan your PC.
Note: Before you use Windows Defender Offline, please make sure you have saved any open files and closed apps and programs in case of data loss.
Step 1: Scan your computer.
- Hit the Windows icon on the keyboard;
- Select Settings, Update & security, and Windows Defender in order.
- Select the Open Windows Defender Security Center
- Select Virus & threat protection and then select Advanced scan.
- Select Windows Defender Offline scan on the Advanced scans screen, and then select Scan now.
The Windows Defender will start to check for the malware, and then your computer will restart.
Step 2: View the scan result.
- Please press the Windows icon on the keyboard again, and then select Settings, Update & security, and Windows Defender in order.
- Select the Open Windows Defender Security Center
- Select Virus & threat protection and Scan history in order.
The Windows Defender Offline scan will automatically detect and remove or quarantine malware.
Please check Command Prompt keeps popping up and closing Windows 10.
Have you ever encountered randomly popping-up Command Prompt? There are six solutions to fix this issue. Click to Tweet
We Want Your Voice
This article has introduced six detailed solutions to the situation where Command Prompt keeps popping up. Hope you will find these methods helpful so you can continue to operate your computer without any interruption.
If you have better solutions to this issue or any questions about these six solutions, please contact us via [email protected] or leave your message following this article. Thanks in advance.
Command Prompt Keeps Popping up FAQ
How do I stop Command Prompt from popping up?
Try the mentioned 6 solutions mentioned in the above content.
- Check hard drive health.
- Check file system.
- Disable MS Office software
- Run Windows clean boot.
- Check for malware.
- Run Windows Powershell.
How do I get rid of Command Prompt?
Windows OS allows you to disable Command Prompt. To get rid of Command Prompt, follow the steps below.
- Type gpedit.msc in the Windows search box and then press Enter.
- In the Group Policy window, go to the path User Configuration > Administrative Templates > System.
- Under the System folder, double-click Prevent access to the command prompt from the right pane. Change the Setting to Enabled and click OK.
Is cmd.exe a virus?
The answer is NO. The genuine cmd.exe file is a software component of Microsoft Windows by Microsoft, running Command Prompt. Therefore, it is safe.
How do I use Command Prompt?
Command Prompt is multi-functional as it can help us diagnose network, delete temporary files, shun down PC at a certain time, etc… when we type corresponding commands. You can click here to know what the commands are.
Command Prompt keeps popping up and closing Windows 10. Are you running into the same issue? If yes, please don’t worry; here are 6 solutions to help you troubleshoot this issue.
Command Prompt Keeps Popping Up
Command Prompt or CMD is a useful utility built-in Windows you can use to delete partition, format disk, convert file system, and so on. CMD is available on the following versions of Windows, Windows 10, Windows 8, Windows 7, etc.
Tip: Do you know how to use CMD to manage your hard drive, partition, and volume? There is an article What Command Can Be Used to Manage Hard Drives, Partitions, and Volumes? you can click to learn about how to do that.
However, lots of Windows users said that their Command Prompt keeps popping up on Windows, according to the Microsoft community and Google search result.
Hello, I have recently noticed that Command Prompt keeps popping up each half an hour or so. Even though it might seem like not a big deal, I’m a passionate gamer and it annoys me. Do you have any tips how to stop cmd.exe popup? Thank you!
Although the computer users say that the issue doesn’t seem to be a big deal, it still annoys many users. The randomly popping-up Command Prompt disappears within a second, which might disrupt you while browsing, gaming, or performing other tasks on the computer.
The following situations you may encounter CMD keeps popping up:
- the first log of the Windows, like Windows 10;
- during your usage of the computer, like playing computer games.
Why does Command prompt open randomly? There are many factors that can cause this, like:
- a legitimate MS Office software in Task Schedule;
- malware;
- bad sectors.
Let’s move to the following content to fix the annoying issue.
In order to fix the issue that CMD randomly opens, this article states 6 solutions. Please give them a try.
Solution 1: Check for the Bad Sectors
The bad sectors on your hard drive may be the cause of the issue. To check for the bad sectors on your hard drive, it is suggested to apply the third-party software named as MiniTool Partition Wizard that is a useful toolkit to help you manage your hard drive.
Tip: CMD, Disk Management, and MiniTool Partition Wizard are all useful utility to manage your hard drives and partitions, you can click Free Windows 7 Partition Manager: Partition Wizard, CMD, Disk Management to learn about their differences.
How to check the bad sectors for your hard drive with MiniTool Partition Wizard? Here are the specific steps.
Free Download
Step 1: Download MiniTool Partition Wizard by clicking the offered download button. Them launch it to get its main interface.
Step 2: Select the disk and choose the Surface Test feature from the left panel to check the sectors for your hard drive. Or right-click the target disk at first, and then select the Surface Test feature from the drop-down menu.
Step 3: Once you get the Surface Test window, please click the Start Now button in the new pop-up window to start the surface test.
There are two things you need to learn about:
- Disk block without red error: this parameter means there is no bad sector on your hard drive.
- Read error in this block: this parameter means there are some bad sectors on your hard drive.
Step 4: Wait for the test finishing. Once you get the test result, please check it.
Note: If there is no red square, it means there is no bad error and you need to try other solutions; if there are some red squares, it means you should send it for repair.
Solution 2: Run Windows Clean Boot
Windows Clean Boot is that your computer uses essential services and files that it needs to boot.
Note: Please pay attention that you should log on to your computer as an administrator to perform a clean boot.
Here is the guidance to run Windows Clean Boot to fix Command Prompt keeps popping up.
Step 1: Press the Windows icon and the R key on the keyword simultaneously. Once the Run window pops up, please type msconfig and then click the OK button.
Step 2: When you get the System Configuration window, please move to the Services tab, and then select Hide all Microsoft services, and finally click Disable all.
Step 3: Move to the Startup tab on the System Configuration window, and then click Open Task Manager.
Step 4: Click the OK button on Startup tab and then Restart PC.
After restarting your computer, your computer can work normally, and no CMD Should pop up anymore. But if not, please carry out the following solutions.
Solution 3: Disable MS Office Software from Task Scheduler
There is a possibility that MS Office software is causing the Command prompt to randomly pop-up. Therefore, you can try to disable MS Office software from Task Scheduler to fix the issue.
How to disable MS Office software to stop Command Prompt pop up? Here is the tutorial.
Step 1: Type Task Scheduler in the Cortana’s search box to open the program.
Step 2: Please select Task Scheduler Library, Microsoft, and Office in order.
Step 3: Find OfficeBackgroundTaskHandlerRegistation task and disable it by right-clicking it and then choosing the Disable option.
Note: If Command Prompt keeps popping up, you should repeat Step 1 and Step 2 to disable OfficeBackgroundTaskHandlerLogon task as well.
If you don’t want to disable the MS office, there is another choice. You can change some settings that will make this task run in the background and the CMD stops pop up.
Here is the tutorial on how to change the settings of the MS office software.
Step 1: Right-click the OfficeBackgroundTaskHandlerRegistration and select the Properties option.
Step 2: Click Change User or Group.
Step 3: Type System and then click the OK button.
Step 4: Click the OK button again.
Note: If this could not fix the issue, please repeat the steps given above and disable the task named OfficeBackgroundTaskHandlerLogon as well.
If all the mentioned tasks have been disabled or changed their properties, and Command Prompt still randomly pops up, you can try the Solution 4.
Solution 4: Check File System
In this situation, you also need to take advantage of MiniTool Partition Wizard, for its Check Fie System feature can find and fix errors to stop Command Prompt pop up.
Note: The Check File System feature of MiniTool Partition Wizard can be only used when the selected partition has a drive letter. For the partition without a drive letter, you can assign one to it and then apply this feature.
Few Steps to apply the Check File System to find and fix errors:
Step 1: Launch the software to get its main interface.
Step 2: Select one partition on your hard drive and then choose the Check File System feature from the left panel.
Step 3: Please select the second option Check & fix detected errors, and then click the Start button.
Step 4: Wait for the checking and fixing process. Once this process comes to end, please check that Command Prompt still keeps popping up. If the solution fails, please try the next solution.
Solution 5: Apply Windows PowerShell
There are some commands you can use in Windows PowerShell to check if there is something getting download or not.
How to stop Command Prompt from popping up?
- Type Windows PowerShell in the Cortana’s search box.
- Right-click the search result and then select Run as administrator.
- Type Get-BitsTransfer -AllUsers | select -ExpandProperty FileList | Select -ExpandProperty RemoteName and then hit the Enter key on the keyboard. This will show you the stuff that is being downloaded on your system and its location.
- If you don’t see anything, it means that nothing is downloading. If you see something, please type Get-BitsTransfer -AllUsers | Remove-BitsTransfer and hit Enter. This will stop the non-Windows updates from getting download.
Solutions 6: Run Windows Defender to Check for Malware
If the Command Prompt keeps popping up and closing in Windows 10, it may be an indication that the system is infected.
Lots of malware and virus will download information from the internet. Furthermore, a lot of times they disguise as legitimate services. Therefore, let’s try this solution to fix the issue.
Tip: It is recommended to back up the paramount files to an external hard drive. How to do that? Please click here to learn about the specific steps.
Windows Defender is a powerful scanning tool that can find and remove malware from your computer.
Here is how to use it in Windows 10 to scan your PC.
Note: Before you use Windows Defender Offline, please make sure you have saved any open files and closed apps and programs in case of data loss.
Step 1: Scan your computer.
- Hit the Windows icon on the keyboard;
- Select Settings, Update & security, and Windows Defender in order.
- Select the Open Windows Defender Security Center
- Select Virus & threat protection and then select Advanced scan.
- Select Windows Defender Offline scan on the Advanced scans screen, and then select Scan now.
The Windows Defender will start to check for the malware, and then your computer will restart.
Step 2: View the scan result.
- Please press the Windows icon on the keyboard again, and then select Settings, Update & security, and Windows Defender in order.
- Select the Open Windows Defender Security Center
- Select Virus & threat protection and Scan history in order.
The Windows Defender Offline scan will automatically detect and remove or quarantine malware.
Please check Command Prompt keeps popping up and closing Windows 10.
Have you ever encountered randomly popping-up Command Prompt? There are six solutions to fix this issue. Click to Tweet
We Want Your Voice
This article has introduced six detailed solutions to the situation where Command Prompt keeps popping up. Hope you will find these methods helpful so you can continue to operate your computer without any interruption.
If you have better solutions to this issue or any questions about these six solutions, please contact us via [email protected] or leave your message following this article. Thanks in advance.
Command Prompt Keeps Popping up FAQ
How do I stop Command Prompt from popping up?
Try the mentioned 6 solutions mentioned in the above content.
- Check hard drive health.
- Check file system.
- Disable MS Office software
- Run Windows clean boot.
- Check for malware.
- Run Windows Powershell.
How do I get rid of Command Prompt?
Windows OS allows you to disable Command Prompt. To get rid of Command Prompt, follow the steps below.
- Type gpedit.msc in the Windows search box and then press Enter.
- In the Group Policy window, go to the path User Configuration > Administrative Templates > System.
- Under the System folder, double-click Prevent access to the command prompt from the right pane. Change the Setting to Enabled and click OK.
Is cmd.exe a virus?
The answer is NO. The genuine cmd.exe file is a software component of Microsoft Windows by Microsoft, running Command Prompt. Therefore, it is safe.
How do I use Command Prompt?
Command Prompt is multi-functional as it can help us diagnose network, delete temporary files, shun down PC at a certain time, etc… when we type corresponding commands. You can click here to know what the commands are.
Очень часто при работе за компьютером возникают различные неполадки. Иногда можно столкнуться с проблемой, когда у вас сам по себе запускается cmd.exe. Если у вас то появляется, то исчезает данная – не стоит паниковать. Это не слишком страшная ситуация, с которой легко можно справиться, если вы знаете, как это сделать.
Решение проблемы автоматического запуска cmd.exe.
Данный процесс является автоматическим, причём это может быть как системная служба, так и вирусная активность. Давайте рассмотрим два момента, при которых может выскакивать это окно.
- Во время запуска Windows . Если у вас сначала загружается рабочий стол, а потом появляется окно строки, то это связано с фоновой работой какой-либо службы операционной системы. Чем мощнее ваш ПК, тем быстрее командная строка cmd.exe исчезает.
- Если окно всплывает постоянно и мешает работе, то это связано с ошибкой того фонового процесса, который никак не может прогрузиться или который блокирует система.
Опасен ли такой автозапуск
Чаще всего данный процесс не несёт в себе никакой опасности. Ваша ОС постоянно запускает множество операций и служб. Однако есть вероятность, что данные недоразумения происходят из-за сторонней программы, а в худшем случае — из-за вирусного программного обеспечения .
Как убрать открывающуюся командную строку cmd.exe
Давайте подробно разберёмся, как исправить появление этой строки. Для начала следует провести очистку и проверку вашего компьютера.
C:Windowssystem32>sfc /scannow
Эта служба исправляет все ошибки системы, что может устранить нашу проблему.
Удаляем выскакивающий cmd.exe с помощью планировщика
В решении нашей проблемы нам может помочь планировщик задач. Открыть его можно с помощью поиска или набора команды «taskschd.msc» в окне «Выполнить» (Win + R). Давайте разберёмся, что нужно там сделать, чтобы ошибка приложения прекратилась.
После данной операции сбой должен быть устранён.
Давайте подведём итоги. Такая проблема, как выскакивание строки cmd.exe, является очень распространённой. Главное – это понять её причины. Если она появляется во время включения компьютера, то всё нормально и переживать не стоит. В других случаях вам могут помощь описанные в нашей статье рекомендации. Если вам что-то непонятно и у вас остались вопросы, то смело задавайте их в комментариях.
Почему-то во время работы в ОС стала выскакивать, периодически, на пол секунды, Командная строка, и тут же исчезает! Похоже на заикание! Почему? Что длать? — Восстановление не помогло!
Ноутбуки, Windows и интернет.
Все компоненты ноутбука должно соответствовать друг другу. А предустановленные программы, на моделях ноутбуков с мощной видеокартой и соответствующей ей матрицей (экраном), служат для поддержания комплексной работы всех его систем. Я понимаю, что для
тех, кто привык работать на настольных компьютерах, или со старыми компьютерами, предустановленные программы на ноутбуках кажутся лишними. Но, так как современные ноутбуки, это более сложные системы, чем производившиеся ранее, то и программное обеспечение,
которое на них установлено, также необходимо для нормального функционирования операционной системы, под которую они и создавались, обеспечивая совместимость конфигурации компонентов ноутбука с операционной системой.
Некоторые предустановленные программы встраиваются в Windows, став её «родными» компонентами. Почему? Да потому, что иначе невозможна полная адаптацияWindows с конфигурацией самого «железа».
Одна из таких программ проверяет и контролирует, во время загрузки рабочего стола, или при установке новых программ, сохранение соответствующей конфигурации системы, сохраняя её работоспособность. Как и при попытках неверного изменения некоторых параметров,
просто игнорирует их, не позволяя пользователю «сломать» нормальные настройки. Если вы посмотрите внимательно, как происходит загрузка рабочего стола при запускеWindows, то сразу обратите внимание на то, что в современных ноутбуках, на рабочем
столе, появляется окно «командной строки», которое принадлежит именно такой программе. Вначале оно достаточно долго «висит» на рабочем столе, а в дальнейшем, появляется, практически, на несколько секунд.
Давайте посмотрим, какие драйвера предлагает загрузить производители ноутбуков «
Hp
». Драйвер — Аудио.Драйвер — Графика. Драйвер — Клавиатура, мышь и устройства ввода.Драйвер — Модем.Драйвер — Набор микросхем. Драйвер — Накопители. Драйвер — Сеть.Операционная система — Улучшения и оперативные обновления. Программное обеспечение — Доступ в интернет. Программное обеспечение — решения. Программное обеспечение — Управление системой. Утилита — средства. Это целый пакет
программ и драйверов, которые устанавливаются на достаточно «простом» ноутбуке. И без них,
Windows
, не сможет нормально работать, а будет постоянное «торможение» и «зависание» ОС. Как без драйвера «графика», рабочий стол
Windows
, «не сможет» растянуться
во весь экран ноутбука 16:9.
Не ищи Бога, не в камне, не в храме — ищи Бога внутри себя. Ищущий, да обрящет.
Многие пользователи сталкиваются с ситуацией, когда при запуске компьютера появляется и исчезает окно командной строки с указанием источника — C:WindowsSystem32cmd.exe. В особо тяжелых случаях, такое окно может выскакивать постоянно, что порядком напрягает. Наиболее часто окно возникает в Windows 10, реже в версиях 7, 8. В статье мы подробно разъясним причины такого явления и покажем как убрать это окно.
Из-за чего появляется строка cmd.exe?
Конкретный источник появления командной строки «C:WindowsSystem32cmd.exe» — это автозапускаемый процесс, причем это может быть как системная служба или стороннее приложение, так и вирусная активность. Нужно различать две ситуации, при которых выскакивает такое окно:
- В момент запуска Windows. Прогружается Рабочий стол, а потом появляется окно строки. Чаще всего это обусловлено фоновым запуском какой-то службы ОС. Чем мощнее ваше железо, тем быстрее прогружается и исчезает cmd.
- Окошко возникает постоянно (периодиески) во время работы. В таком случае нужно говорить, что фоновый процесс постоянно «зависает», не может загрузиться, либо блокируется системой.
Я столкнулся именно с первой ситуацией, у меня строка появляется буквально на несколько секунд и закрывается. Никакого дискомфорта она не вызывает.
Опасен ли такой автозапуск?
В большинстве случаев, источник — системный процесс и он абсолютно не опасен. Операционка, в процессе загрузки и работы, постоянно активирует тысячи фоновых процессов и сотни служб. Представьте, что выполнение одной «тяжелой» службы притормаживает, а если ваш CPU слабоват, то время подвисания только увеличивается. Особенно часто такое наблюдается на десятках, которые более требовательны к железу.
Другое дело, когда сторонний софт пытается выполнить свои команды. А еще хуже, когда вирусная активность в фоне грузит компьютер.
Как убрать открывающуюся командную строку cmd.exe?
В любом случае, для выявления источника выскакивающей строки необходимо провести комплексную очистку и проверку настроек Windows 7/8/10. Вот что сделайте в первую очередь:
Это все общие советы — так сказать полумеры, которые помогут при легких сбоях и сбитых параметрах. В противном случае, вам придется вручную все проверять.
Удаляем выскакивающий cmd.exe с помощью Планировщика
Для запуска вбейте в поисковое меню «Планировщик заданий» или пропишите в Выполнить операцию — taskschd.msc. После откроется меню ПЗ, а мы делаем следующее:
После того, как вы удалите/отключите все лишнее, командная строка должна пропасть. Подобную процедуру можно провести через стирание run файлов в реестре — вот наглядное видео.
Заключение
Все вышеуказанные способы должны в полной мере решить проблему произвольно открывающейся командной строки C:WindowsSystem32cmd.exe. Еще раз повторюсь: если окно запускается и исчезает в момент запуска системы — это нормально и переживать не стоит. Если останутся вопросы, либо у вас ошибка в другом — пишите в комментарии.
Обсуждение: 4 комментария
Спасибо огромное, очень сильно помогли.
Содержание
- Появляется командная строка (CMD) и исчезает при запуске Windows 10
- 1. Вирусы
- 2. Проверка диска и системных файлов
- 4. Удаление CMD с автозапуска
- 5. Планировщик задач
- Самопроизвольный запуск cmd.exe
- Из-за чего появляется командная строка cmd.exe
- Опасен ли такой автозапуск
- Как убрать открывающуюся командную строку cmd.exe
- Удаляем выскакивающий cmd.exe с помощью планировщика
- Самопроизвольно запускается консоль cmd.exe: как устранить проблему?
- Почему выскакивает cmd.exe при старте системы или при выключении компьютера?
- Что предпринять в первую очередь?
- Откат системы
- Ошибки запуска cmd.exe: как убрать ненужные процессы из автозагрузки?
- Отключение сомнительных служб в «Планировщике заданий»
- Проверка системы на предмет целостности или наличия в ней вирусов
- Самопроизвольно запускается консоль cmd.exe: как устранить проблему? ::
- Почему выскакивает cmd.exe при старте системы или при выключении компьютера?
- Что это?
- Что это такое?
- C:windowssystem32cmd.exe: постоянно появляется, как убрать?
- Алгоритм решения проблемы
- Выскакивает c:windowssystem32cmd.exe как убрать командную строку
- К чему может привести игнорирование ошибки?
- Как убрать выскакивающую командную строку cmd.exe?
- Откат системы
- Ошибки запуска cmd.exe: как убрать ненужные процессы из автозагрузки?
- Последствия, с которыми можно столкнуться
- Причины возникновения
- Убираем выскакивающую строку cmd.exe
- Заключение
- C:windowssystem32cmd.exe: постоянно появляется, как убрать?
- Что это?
- Последствия, с которыми можно столкнуться
- Как убрать выскакивающую командную строку cmd.exe?
- Выскакивает c:windowssystem32cmd.exe как убрать командную строку
- Причины возникновения
- К чему может привести игнорирование ошибки?
- Алгоритм решения проблемы
- Выводы
- Выводы
- Заключение
Появляется командная строка (CMD) и исчезает при запуске Windows 10
При включении компьютера или ноутбука под управлением Windows 10, когда только загрузились на рабочий стол, можете обнаружить, что появляется командная строка C:WINDOWSsystem32cmd.exe на пару секунд и исчезает. Это происходит все время при загрузке компьютера.
Дело в том, что некоторые службы сторонних программ могут запускать некоторые операции при включении компьютера и это правильно. К примеру, браузер может запускать командную строку на доли секунды при включении ПК, чтобы проверить наличие обновлений браузера.
Также, если были какие-либо обновления Windows 10, то командная строка может появиться для их установки или удаления старых. Но есть и плохой момент, это могут быть и вирусы, которые срабатывают при запуске Windows 10 и выполняют свои функции.
Кроме того, если какая-либо служба повреждена, то она может войти в цикл, и выдавать все время окно командной строки при включении ПК, так как не сможет обработать нужные свои операции.
Сложно сказать, что именно вызывает командную строку при включении Windows 10, вирус это, какая-либо программа или установка обновления. Разберем пару способов.
1. Вирусы
Если в системе имеются вредоносные программы, то они в первую очередь могут быть виновниками на то, что командная строка все время появляется при включении компьютера в Windows 10. Воспользуйтесь антивирусным сканером как DrWeb или Zemana.
Кроме того, вы можете запустить встроенный антивирус Windows 10 в режиме автономной проверки.
2. Проверка диска и системных файлов
Повреждение системных файлов могут не давать службе нормально функционировать, что создаст вечный цикл появляющийся CMD при запуске ПК. Плохие сектора на диске, также могут не давать процессу работать в полной мере. Исправим эти два момента.
Запустите командную строку от имени администратора и введите ниже команды, нажимая Enter после каждой и дожидаясь окончание процесса.
4. Удаление CMD с автозапуска
Нажмите Win+R и введите regedit, чтобы открыть редактор реестра. В реестре перейдите по путям ниже ниже:
Если справа будет CMD.exe то удалите его. Проделайте это в двух указанных путях выше.
5. Планировщик задач
Наберите в поиске меню пуск «Планировщик задач» и запустите. Посмотрите внимательно, какая программа начинает работать по расписанию при включении ПК. Известно, что Office может вызывать окно CMD каждый раз при включении системы Windows 10.
Источник
Самопроизвольный запуск cmd.exe
Очень часто при работе за компьютером возникают различные неполадки. Иногда можно столкнуться с проблемой, когда у вас сам по себе запускается cmd.exe. Если у вас то появляется, то исчезает данная командная строка – не стоит паниковать. Это не слишком страшная ситуация, с которой легко можно справиться, если вы знаете, как это сделать.
Решение проблемы автоматического запуска cmd.exe.
Из-за чего появляется командная строка cmd.exe
Данный процесс является автоматическим, причём это может быть как системная служба, так и вирусная активность. Давайте рассмотрим два момента, при которых может выскакивать это окно.
Опасен ли такой автозапуск
Чаще всего данный процесс не несёт в себе никакой опасности. Ваша ОС постоянно запускает множество операций и служб. Однако есть вероятность, что данные недоразумения происходят из-за сторонней программы, а в худшем случае — из-за вирусного программного обеспечения.
Как убрать открывающуюся командную строку cmd.exe
Давайте подробно разберёмся, как исправить появление этой строки. Для начала следует провести очистку и проверку вашего компьютера.
Эта служба исправляет все ошибки системы, что может устранить нашу проблему.
Данные рекомендации помогут в случае простых и незначительных сбоях. В других случаях следует провести более детальную проверку.
Удаляем выскакивающий cmd.exe с помощью планировщика
В решении нашей проблемы нам может помочь планировщик задач. Открыть его можно с помощью поиска или набора команды «taskschd.msc» в окне «Выполнить» (Win + R). Давайте разберёмся, что нужно там сделать, чтобы ошибка приложения прекратилась.
После данной операции сбой должен быть устранён.
Источник
Самопроизвольно запускается консоль cmd.exe: как устранить проблему?
С ситуацией, когда при включении или включении компьютера на экране отображается окно командной консоли, запускаемое исполняемым файлом cmd.exe, сталкивается большое количество пользователей. Однако такое своенравное поведение консоли командной строки можно разделить на несколько типов. Самым частым считается ее появление при старте системы сразу же после отображения логотипа Windows или загрузки «Рабочего стола». Реже встречается самопроизвольный запуск с определенными промежутками времени (примерно 15-20 секунд). Еще можно наблюдать появление консоли cmd.exe при выключении ПК или возникновение окон с сообщениями о том, что какой-то исполняемый компонент не найден, что чаще всего относится к скриптам. В чем причина такого явления и как с ним бороться, далее и расмотрим.
Почему выскакивает cmd.exe при старте системы или при выключении компьютера?
Начнем с того, что появление консоли может быть спровоцировано либо системными процессами, которые стартуют слишком медленно по причине устаревшего «железа», которое попросту не успевает обрабатывать системные процессы, либо с недостатком прав пользователя в загружаемой ОС, когда какая-то служба блокируется, либо вирусной активностью. Для начала необходимо выяснить, к какому типу стартующих процессов может относиться запуск консоли через файл cmd.exe, и только потом принимать какое-то решение по устранению проблемы.
Что предпринять в первую очередь?
Первым делом попробуйте загрузить операционную систему в безопасном режиме. В Windows 7 это можно сделать через нажатие клавиши F8 в самом начале старта, а в системах восьмой и десятой модификаций можно воспользоваться особыми вариантами загрузки.
Также подойдет вызов конфигурации Windows (msconfig), где на основной вкладке необходимо установить активным пункт диагностического запуска. Если одновременный запуск Windows с cmd.exe происходит и в этом случае, это явно свидетельствует о том, что процесс системный. Для устранения такого поведения консоли лучше всего проверить на предмет обновления драйверы всех устройств. Возможно, установка апдейтов проблему устранит. Также неплохо бы войти в систему под регистрацией администратора или пользователя, имеющего соответствующие администраторские права. Если какой-то процесс постоянно блокируется именно по причине нехватки полных прав доступа к изменению системной конфигурации, консоль при администраторском варианте входа не появится.
Откат системы
Для тех случаев, когда появление окна командной строки (cmd.exe) раньше не замечалось, простейшим решением станет восстановление системы стандартными средствами Windows или при загрузке со съемного носителя с выбором той временной точки, которая предшествовала сбою.
Однако и такой подход результата может не дать.
Ошибки запуска cmd.exe: как убрать ненужные процессы из автозагрузки?
Во всех случаях запуск консоли соответствует каким-то процессам, которые стартуют вместе с системой. Поэтому первым делом следует проверить раздел автозагрузки.
В Windows 7 и ниже соответствующая вкладка находится в конфигураторе, доступ к которому был описан выше, а в Windows 8 и 10 она перенесена прямо в «Диспетчер задач». Как уже понятно, здесь нужно отключить все сомнительные модули, оставив только антивирус и, если есть, службу смены языковой раскладки и панели ctfmon.
Отключение сомнительных служб в «Планировщике заданий»
Отключение элементов автозагрузки – только половина дела. Проблема в том, что в нем отображаются далеко не все процессы, стартующие с системой.
Для получения более полной картины следует вызвать «Планировщик заданий» (taskschd.msc в меню «Выполнить»), а затем в разделе библиотек полностью деактивировать сомнительные процессы, которые находятся во включенном состоянии. Если у вас появляется ошибка cmd.exe при выключении ПК, особо обратите внимание на процессы, выполняемые именно на этой стадии, и отключите их.
Примечание: для более гибкой настройки и частичной автоматизации действий лучше всего воспользоваться программами-оптимизаторами вроде CCleaner, в которых можно не только найти вышеописанные разделы управления элементами автостарта и запланированными задачами, а заодно почистить системный реестр или избавиться от компьютерного мусора на жестком диске.
Проверка системы на предмет целостности или наличия в ней вирусов
В некотором смысле ошибки командной строки могут быть связаны с тем, что система не может найти какой-то собственный компонент по причине его повреждения или удаления. Если стандартное восстановление не помогает, лучше всего выполнить старт в безопасном режиме и проверить систему через запущенную от имени администратора командную строку путем ввода команды sfc /scannow. В идеале следует загрузиться со съемного носителя с дистрибутивом или LiveCD, вызвать командую строку (Shift + F10) и выполнить указанную выше команду. Она не только проверит системные компоненты, но и восстановит их при обнаружении проблем.
Наконец, не следует забывать и о вирусах, поскольку они тоже могут провоцировать старт собственных процессов именно через командную строку. Для проверки системы штатные антивирусы лучше не применять, поскольку они и так уже пропустили угрозу. Лучше воспользоваться портативными сканерами KVRT, Dr. Web CureIt!, AdwCleaner или AVZ, предварительно обновив антивирусные базы.
Среди них наиболее примечательной является утилита AVZ, поскольку в ней имеется инструментарий проверки автозапуска, расширенный диспетчер служб и драйверов, доступ к планировщику, системные утилиты для устранения множества возможных проблем и т.д. Но для максимально результативной настройки Windows их придется применять поочередно, каждый раз перезагружая компьютерную систему, чтобы убедиться в том, что искомая проблема была устранена.
Источник
Самопроизвольно запускается консоль cmd.exe: как устранить проблему? ::
Почему выскакивает cmd.exe при старте системы или при выключении компьютера?
Начнем с того, что появление консоли может быть спровоцировано либо системными процессами, которые стартуют слишком медленно по причине устаревшего «железа», которое попросту не успевает обрабатывать системные процессы, либо с недостатком прав пользователя в загружаемой ОС, когда какая-то служба блокируется, либо вирусной активностью.
Что это?
C:WindowsSystem32cmd.exe – автоматически всплывающее окно операционной системы, а причиной этого могут как безобидные, так и довольно тревожные для ПК проблемы.
Главные причины автоматического запуска командной строки:
В каких случаях запускается командная строка:
Что это такое?
C:WindowsSystem32cmd.exe – это автоматически открывающееся окно системы, источником которого может быть несколько факторов (как безопасных для компьютера, так и сулящих небольшие проблемы в работе).
Основными причинами автозапуска командной строки становятся:
Кроме того, у разных пользователей строка появляется в различных ситуациях:
C:windowssystem32cmd.exe: постоянно появляется, как убрать?
Если вдруг вы увидели, что прогрузилась командная строка C:WindowsSystem32cmd.exe. Постоянно появляется и ничего с этим нельзя сделать. Как ее убрать? Из-за чего происходит открытие? Что необходимо сделать, если появляется черное окно со строкой?
Алгоритм решения проблемы
Для начала стоит провести диагностику ОС посредством встроенных утилит:
Если после безопасного входа строка с надписью system32 на черной панели снова выскакивает, то, вероятно, за это отвечает определенный системный процесс. Когда в область Start прописывается вредоносный код, после диагностического запуска окно cmd.exe не включается автоматически.
Чтобы избавиться от ошибки, стоит для начала очистить системный реестр и директории от лишнего мусора, накопившегося вследствие действий пользователя:
Владельцам десятки позволено решать подобные проблемы через командную строку:
Также можно использовать оснастку «Планировщика задач», если окно командной строки постоянно маячит на рабочем столе и мешает работе:
Выскакивает c:windowssystem32cmd.exe как убрать командную строку
Спонтанная прогрузка командной строки при запуске компьютера вызывает у обычного пользователя недоумение – что это, в чём причина внезапного открытия чёрного окна. Данный материал расскажет, что делать, если выскакивает черное окно командной строки WindowsSystem32cmd.exe и как убрать такой автозапуск.
Пример выскакивающей командной строки в Windows 10
К чему может привести игнорирование ошибки?
Если задействованы встроенные утилиты или программы, которым можно доверять, опасаться нечего. Исправить проблему на слабом ПК можно только посредством его апгрейда. Для примера, в десятой версии Windows часто встречаются подобные баги, так как система особо требовательна к ресурсам компьютера.
Но если же причиной запуска системной утилиты стал вирус, то определенно можно ждать полного выхода из строя всей файловой системы. Для избавления от «черного окна» следует предпринять несколько простых действий.
Как убрать выскакивающую командную строку cmd.exe?
Как понять, вирус это или что-то другое? Чтобы разобраться, используйте «Чистый запуск Windows»:
Дополнительно просканируйте компьютер такими программами как AdwCleaner и MalwareBytes, можно добавить сюда еще Dr.WebCureit. Использование этих программ крайне простое: запускаете и ждете. Выполните сканирование системы пару раз, перезагружая Windows перед каждой последующей проверкой.
Если у вас Windows 10, то действуйте через строку:
Для обычных пользователей подойдет проверка посредствам «Планировщика задач»:
Откат системы
Для тех случаев, когда появление окна командной строки (cmd.exe) раньше не замечалось, простейшим решением станет восстановление системы стандартными средствами Windows или при загрузке со съемного носителя с выбором той временной точки, которая предшествовала сбою.
Однако и такой подход результата может не дать.
Ошибки запуска cmd.exe: как убрать ненужные процессы из автозагрузки?
Во всех случаях запуск консоли соответствует каким-то процессам, которые стартуют вместе с системой. Поэтому первым делом следует проверить раздел автозагрузки.
В Windows 7 и ниже соответствующая вкладка находится в конфигураторе, доступ к которому был описан выше, а в Windows 8 и 10 она перенесена прямо в «Диспетчер задач». Как уже понятно, здесь нужно отключить все сомнительные модули, оставив только антивирус и, если есть, службу смены языковой раскладки и панели ctfmon.
Последствия, с которыми можно столкнуться
При первом варианте развития событий бояться нечего, потому что причиной возникновения командной строки при запуске утилит ОС может быть слабое железо ПК. Как пример, 10-ая версия операционной системы Windows забирает огромную долю мощности компьютера, а значит может выдавать недочеты и вылеты на слабых устройствах.
При варианте с вирусом все сложнее, но можно попробовать разобраться с решением этой проблемы.
Причины возникновения
Панель интерпретатора командной строки, неожиданно появляющаяся после загрузки ОС, может быть свидетельством изменения некоторых системных настроек сторонними приложениями. Но это не единственная причина его появления на рабочем столе.
Краткий перечень факторов помещения cmd exe windows в автозапуск:
У некоторых пользователей черное окно CMD открывается в ситуации:
Убираем выскакивающую строку cmd.exe
Не знаете, вирус или нет? Степень проблемы определяется с использованием «Чистого запуска Windows»:
Проверка системы через диагностический запуск
Во-первых, рекомендуется провести глубокое сканирование и очистку системы от остаточного мусора:
Программа удаления мусора и ошибок – CCleaner
Если вы счастливый владелец Windows 10 – пробуем решить проблему через ту же командную строку:
Сканирование системы через команду восстановления sfc/scannow
Для непродвинутых пользователей также подойдёт проверка посредством «Планировщика задач» – через него и пытаемся избавиться от надоедливого окна:
Отключение процессов через планировщик заданий Windows 10
Заключение
После проведения всех этих операций пугающее окно должно исчезнуть, по крайней мере на время – в случае возобновления проблемы стоит обратиться в сервисный центр. Скорее всего корень зла кроется в хорошо замаскированном вирусе.
Надеемся, данный материал дал исчерпывающую инструкцию на случай, если выскакивает C:WindowsSystem32cmd.exe – сохраняем спокойствие, проблемы с компьютером не смертельны!
C:windowssystem32cmd.exe: постоянно появляется, как убрать?
Если вдруг вы увидели, что прогрузилась командная строка C:WindowsSystem32cmd.exe. Постоянно появляется и ничего с этим нельзя сделать. Как ее убрать? Из-за чего происходит открытие? Что необходимо сделать, если появляется черное окно со строкой?
Что это?
C:WindowsSystem32cmd.exe – автоматически всплывающее окно операционной системы, а причиной этого могут как безобидные, так и довольно тревожные для ПК проблемы.
Главные причины автоматического запуска командной строки:
В каких случаях запускается командная строка:
Последствия, с которыми можно столкнуться
При первом варианте развития событий бояться нечего, потому что причиной возникновения командной строки при запуске утилит ОС может быть слабое железо ПК. Как пример, 10-ая версия операционной системы Windows забирает огромную долю мощности компьютера, а значит может выдавать недочеты и вылеты на слабых устройствах.
При варианте с вирусом все сложнее, но можно попробовать разобраться с решением этой проблемы.
Как убрать выскакивающую командную строку cmd.exe?
Как понять, вирус это или что-то другое? Чтобы разобраться, используйте «Чистый запуск Windows»:
Дополнительно просканируйте компьютер такими программами как AdwCleaner и MalwareBytes, можно добавить сюда еще Dr.WebCureit. Использование этих программ крайне простое: запускаете и ждете. Выполните сканирование системы пару раз, перезагружая Windows перед каждой последующей проверкой.
Если у вас Windows 10, то действуйте через строку:
Для обычных пользователей подойдет проверка посредствам «Планировщика задач»:
Выскакивает c:windowssystem32cmd.exe как убрать командную строку
Иногда при включении компьютера во время чтения приложений в автозапуске открывается окно командной строки с определенной командой. В этом случае пользователь закономерно задается вопросом: «Windows system32 cmd exe — что это и чем грозит подобное поведение системы?» Такая проблема довольно часто встречается, и в статье пойдет речь о том, как определить виновника события и разрешить ситуацию в свою пользу.
Причины возникновения
Панель интерпретатора командной строки, неожиданно появляющаяся после загрузки ОС, может быть свидетельством изменения некоторых системных настроек сторонними приложениями. Но это не единственная причина его появления на рабочем столе.
Краткий перечень факторов помещения cmd exe windows в автозапуск:
У некоторых пользователей черное окно CMD открывается в ситуации:
К чему может привести игнорирование ошибки?
Если задействованы встроенные утилиты или программы, которым можно доверять, опасаться нечего. Исправить проблему на слабом ПК можно только посредством его апгрейда. Для примера, в десятой версии Windows часто встречаются подобные баги, так как система особо требовательна к ресурсам компьютера.
Но если же причиной запуска системной утилиты стал вирус, то определенно можно ждать полного выхода из строя всей файловой системы. Для избавления от «черного окна» следует предпринять несколько простых действий.
Алгоритм решения проблемы
Для начала стоит провести диагностику ОС посредством встроенных утилит:
Если после безопасного входа строка с надписью system32 на черной панели снова выскакивает, то, вероятно, за это отвечает определенный системный процесс. Когда в область Start прописывается вредоносный код, после диагностического запуска окно cmd.exe не включается автоматически.
Чтобы избавиться от ошибки, стоит для начала очистить системный реестр и директории от лишнего мусора, накопившегося вследствие действий пользователя:
Владельцам десятки позволено решать подобные проблемы через командную строку:
Также можно использовать оснастку «Планировщика задач», если окно командной строки постоянно маячит на рабочем столе и мешает работе:
Выводы
Строгое следование инструкции должно помочь. Но случается и так, что спустя некоторое время cmd.exe снова вылезает на рабочий стол. В данном случае стоит обратиться к специалистам в сервисный центр Microsoft, приложив к письму подробный отчет о сложившейся ситуации.
В статье мы лишь частично изложили материал по тому, как удалить определенную запись в автозапуске. Для борьбы с некоторыми видами зловредных кодов понадобятся углубленные знания по работе системы и эксплуатации программных комплектов. Но в большинстве случаев вышеизложенного алгоритма вполне достаточно для исправления указанного бага.
Выводы
Строгое следование инструкции должно помочь. Но случается и так, что спустя некоторое время cmd.exe снова вылезает на рабочий стол. В данном случае стоит обратиться к специалистам в сервисный центр Microsoft, приложив к письму подробный отчет о сложившейся ситуации.
В статье мы лишь частично изложили материал по тому, как удалить определенную запись в автозапуске. Для борьбы с некоторыми видами зловредных кодов понадобятся углубленные знания по работе системы и эксплуатации программных комплектов. Но в большинстве случаев вышеизложенного алгоритма вполне достаточно для исправления указанного бага.
Заключение
После проведения всех этих операций пугающее окно должно исчезнуть, по крайней мере на время – в случае возобновления проблемы стоит обратиться в сервисный центр. Скорее всего корень зла кроется в хорошо замаскированном вирусе.
Источник