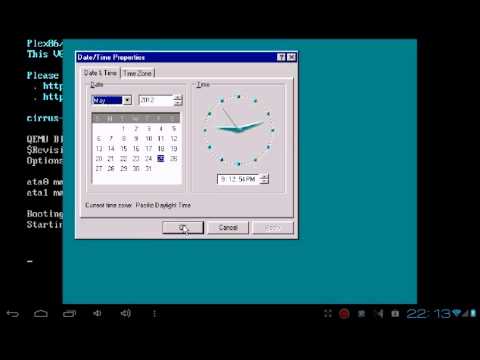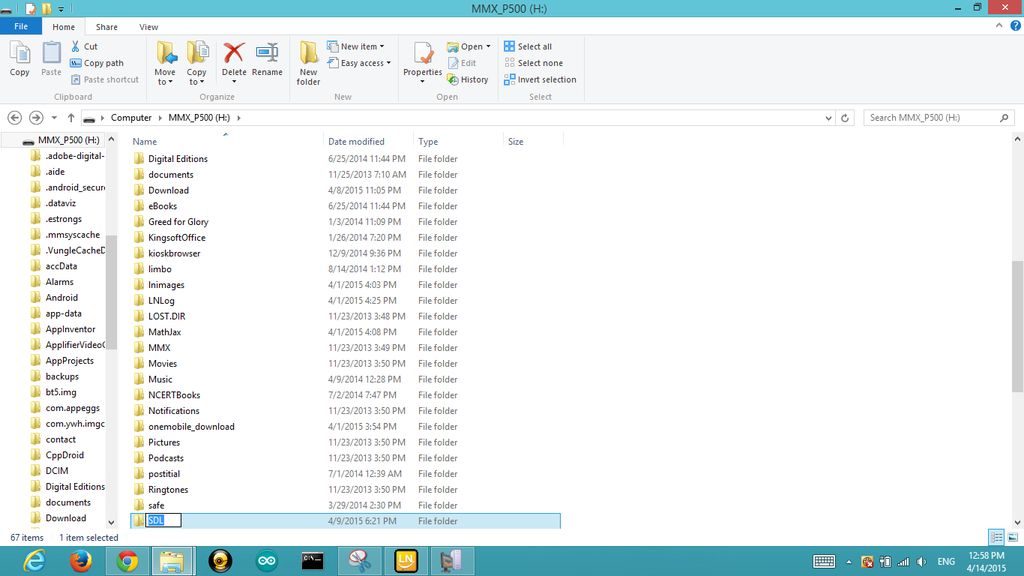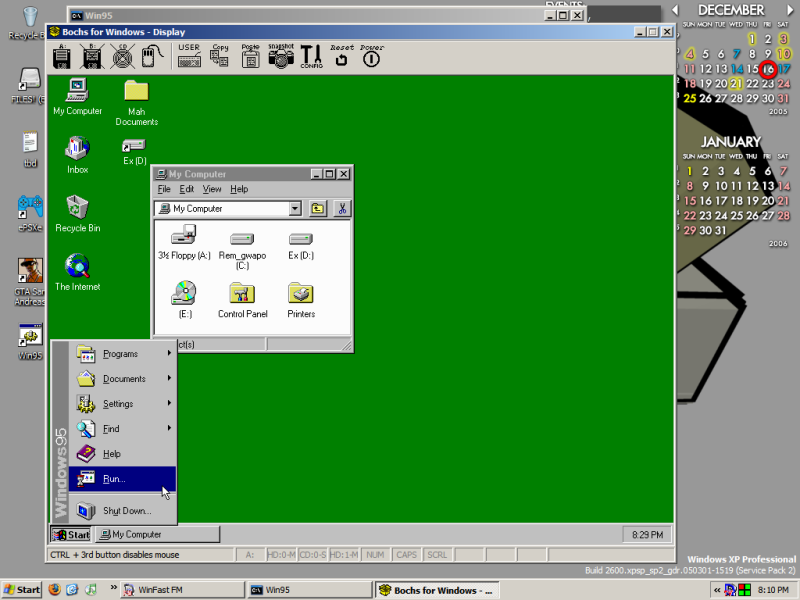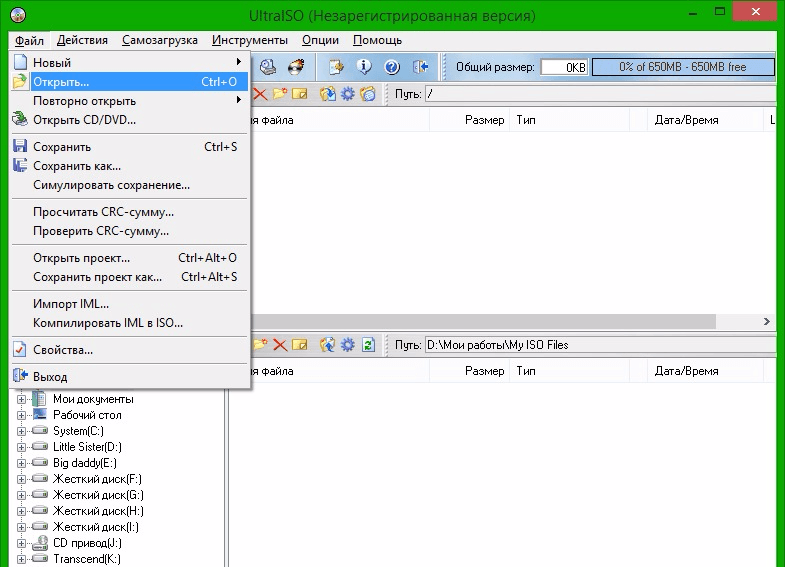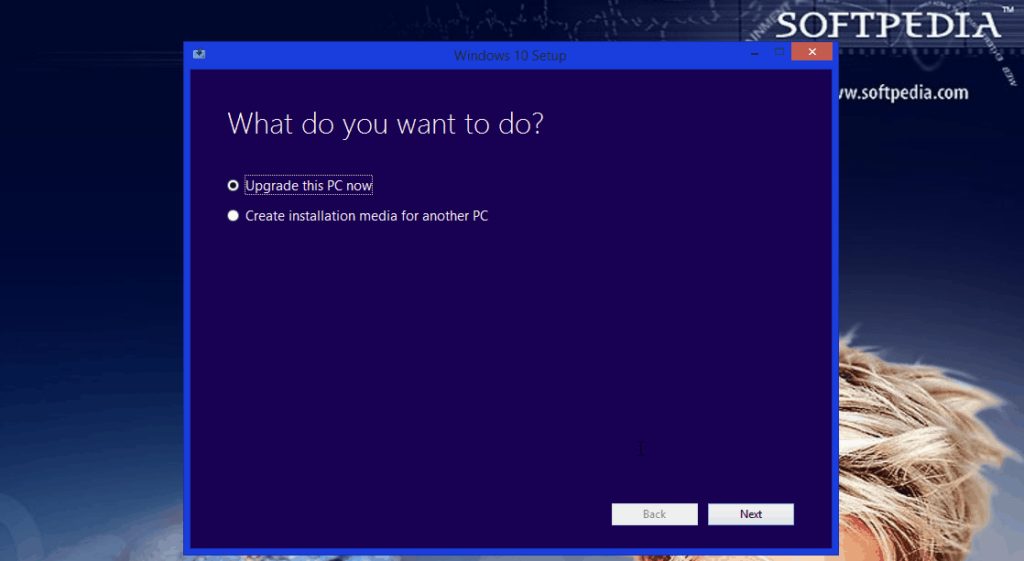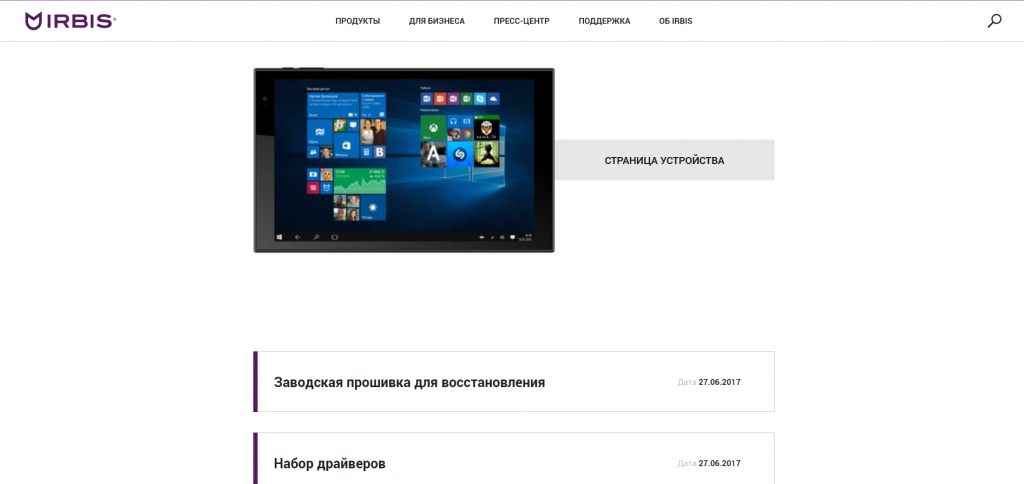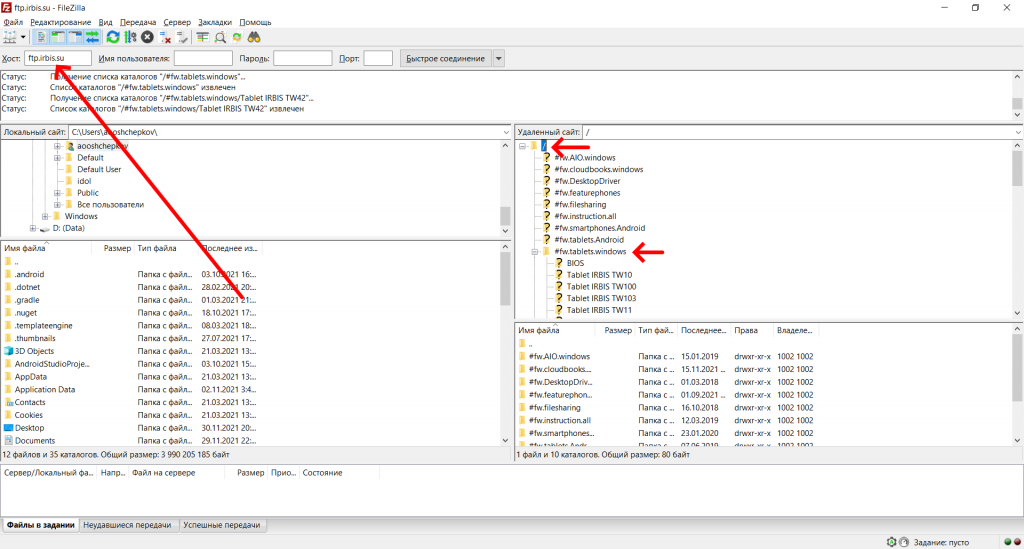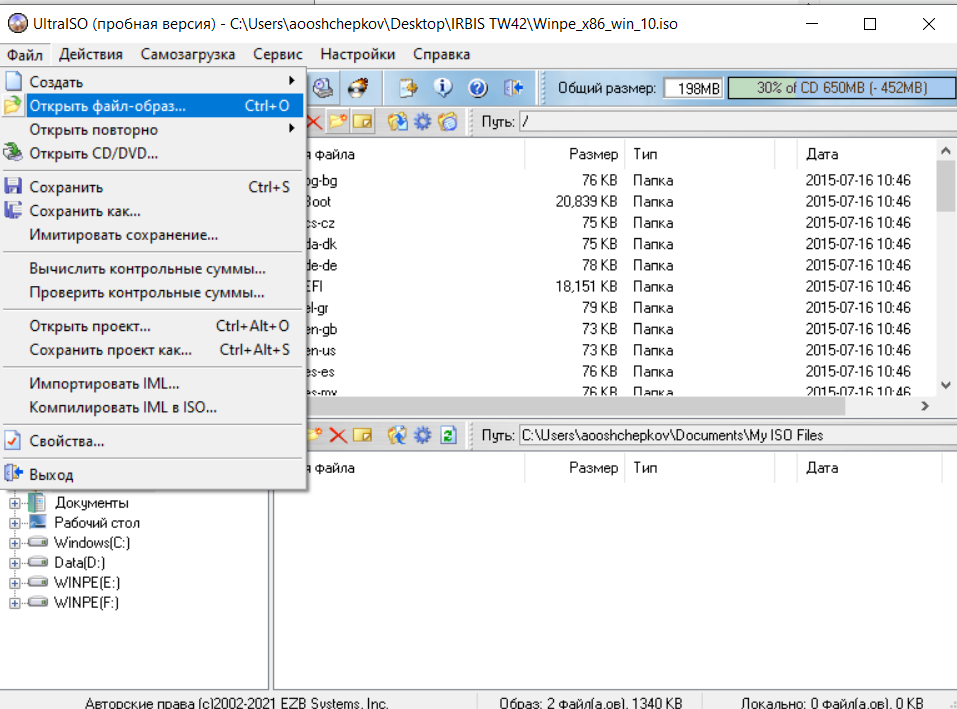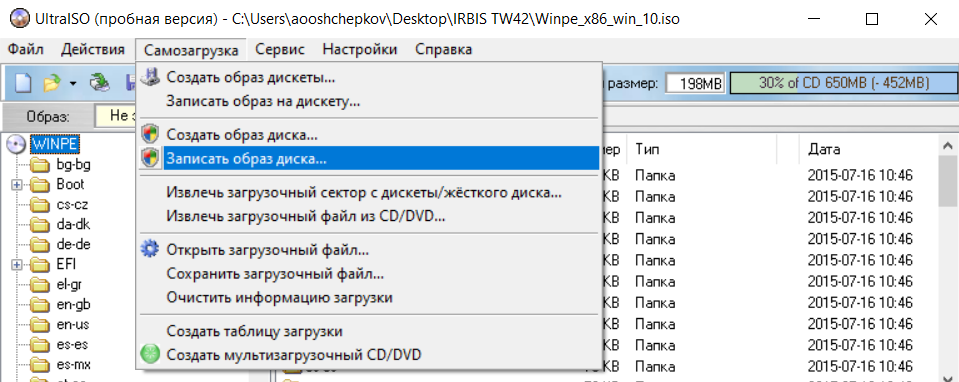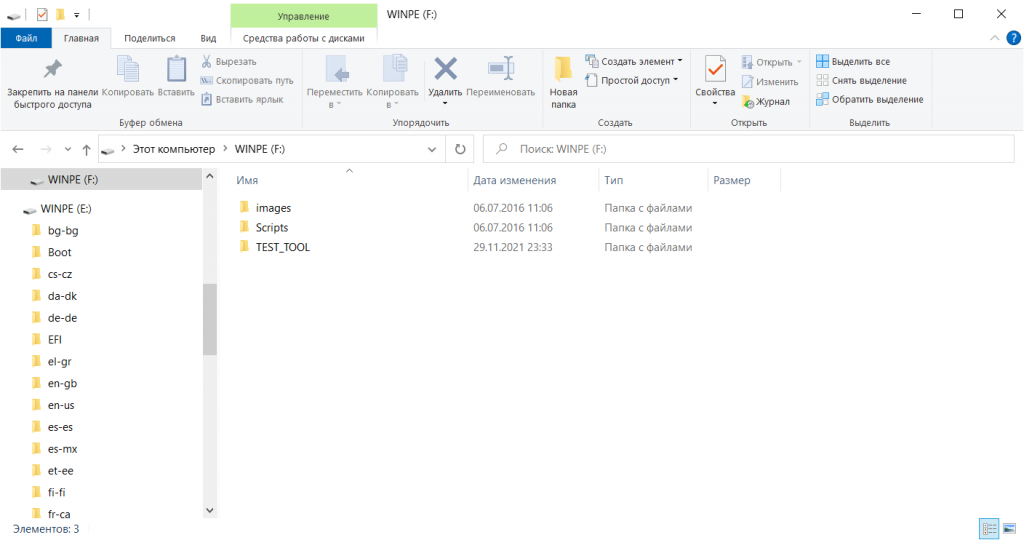Официального способа от Microsoft, позволяющего установить Windows 10 на Android-устройства на данный момент не существует. Но есть неофициальные методы, с помощью которых некоторые пользователи могут использовать Windows 10 на своём планшете.
Установка Windows 10 на планшет Android
При установке Windows 10 на мобильное устройство сразу стоит учитывать, что любой планшет заметно слабее компьютера и возможных функций в нём намного меньше, поэтому работать корректно и полноценно Windows на нём не будет. Также стоит отметить тот факт, что компьютерная операционная система не оптимизирована под экраны планшета, а это может привести к тому, что картинка будет отображаться некорректно.
Ещё один немаловажный фактор — в большинстве случаев вам придётся устанавливать Windows вместо Android, то есть в случае неудачного перехода вы не сможете сразу вернуться к ранее установленной операционной системе, придётся её устанавливать заново самостоятельно. Но всё-таки установить и пользоваться Windows 10 на некоторых планшетах можно. Например, подходят планшеты марки Oysters, Prestigio, Irbis, Bravis.
Есть несколько вариантов установки:
- эмулятор,
- установка в виде дополнительной ОС,
- замена существующей ОС, то есть установка вместо Android.
Способ установки с помощью эмулятора — самый простой, но использование Windows 10 через эмулятор не передаёт всех её возможностей и ограничивает функциональность. Установка в виде дополнительной ОС поддерживается далеко не всеми устройствами, так как память Android недостаточно большая, а процессор и остальные компоненты не выдерживают нагрузку. Замена существующей ОС — самый оптимальный способ, так как устанавливается полноценная ОС, но при этом у вас не будет возможности переключиться на Android.
Если вы собираетесь пользоваться не эмулятором, а именно устанавливать Windows, то нужно заранее скачать драйверы для планшета, которые придётся установить отдельно после перехода на Windows. Также вам понадобится OTG-переходник, как минимум с тремя разъёмами. К нему подключится установочная флешка, которую вы также должны заранее создать, мышь и клавиатура. Без этих трёх компонентов выполнить установку не получится.
Создание установочной флешки
- Вам понадобится флешка как минимум на 4 ГБ. Её нужно отформатировать, при этом все файлы на ней будут стёрты, поэтому перенесите их в другое место. Форматирование можно провести без сторонних программ: подключите её к компьютеру, в проводнике кликните по ней правой клавишей мышки и выберите функцию «Форматировать». В открывшемся окошке укажите формат FAT32 и закончите процесс.
Форматировать флешку нужно для создания из неё установочного носителя - После этого перейдите на официальный сайт Microsoft, скачайте средство обновления до Windows 10 и запустите его. С помощью этой программы можно записать образ последней версии системы на флешку, которую вы форматировали ранее. После окончания записи установочный носитель можно считать готовым.
Делаем из флешки установочный носитель
Использование эмулятора
Для эмулятора вам понадобится образ системы в формате ISO, его можно получить с помощью той же программы, с помощью которой создаётся установочная флешка — Installation Media Creation Tool, или скачать готовым файлом с интернета. Рекомендуется первый способ, так как с помощью него вы получите официальный продукт Microsoft, а не его пиратскую копию. Образ должен содержать в себе 32-битную систему, так как двухъядерную планшет не поддержит.
Есть два основных эмулятора: QUME и BOCHS. Первый мы будем использовать на компьютере для создания жёсткого диска с установленной ОС, а второй — на самом планшете, чтобы запустить полученную систему:
- Скачайте программу и распакуйте её по пути D:/qemu. Раздел может быть и другой, но для примера возьмём диск D, на котором расположена папка qemu. После этого запустите командную строку и выполните в ней команду cd D:/qemu.
С помощью командной строки управляем архивом qume - Теперь перейдём к созданию виртуального диска, на который в последствие будет установлена система. Используем для этого команду qemu-img create -f raw x.img 1M, где x — название диска, а 1M — количество мегабайт, под него отданное. Рекомендуется брать не меньше 5 ГБ, то есть примерно 5000 МБ, но лучше взять 6–8 ГБ, чтобы памяти хватило точно. Если вы собираетесь устанавливать какие-либо приложения на эмулируемую систему, то рассчитывайте сами, сколько ещё памяти вам понадобится.
- Ранее вы должны были получить образ системы в формате ISO, пускай он имеет название obraz.iso. Скопируйте его в папку, в которую распаковывали эмулятор. В данном случае это D:/qemu. Только после того как образ оказался в папке, выполните в командной строке следующую команду: qemu.exe -m 100 -boot d -cdrom obraz.iso -hda x.img, где m 100 — память, отданная для эмуляции, но этот параметр не учитывается при эмуляции с планшета, cdrom obraz.iso — образ системы, had x.img — ранее созданный виртуальный диск.
- После этого начнётся обычный процесс установки системы. После его окончания все системные файлы Windows будут находиться на виртуальном диске.
После окончания процесса установки все системные файлы Windows будут находиться на виртуальном диске - Теперь переходим к планшету. Скачиваем и устанавливаем на него другой эмулятор BOCHS. Когда вам предложат распаковать элементы программы, укажите любой путь, но в примере будет использовать sdcard/SDL. Рекомендуется производить установку на карту памяти, иначе может не хватить места.
Устанавливаем Bochs - Переносим полученный ранее виртуальный диск в папку SDL. Открываем файл bochsrc.txt, который находится в этой же папке, и изменяем его параметр # how much memory the emulated machine will have megs: 1, где 1 — количество оперативной памяти планшета, отданное под эмуляцию. Учтите, если её будет мало, то ни система, ни приложения в ней не запустятся. В строке ata0-master: type=disk, path=»x.img» изменяем значение path на имя созданного ранее виртуального диска. Сохраняем все внесённые изменения и закрываем файл.
- Готово, осталось войти в программу и запустить эмуляцию. Ошибки, возникающие в течение процесса, можно найти в файле bochsout.txt, который расположен в той же папке SDL. Ориентируясь на них, вы сможете найти решение возникшей проблемы, если они будут.
Видео: установка Windows на Android
Установка Windows 10 как второй ОС или поверх Android
Единственное различие между установкой Windows как второй ОС или вместо Android заключается в том, что на этапе выбора раздела диска, на который будет установлена система, нужно решить, отформатируете вы его или нет. Поскольку в большинстве планшетов всего один раздел, который можно разбить, перед установкой Windows 10 его всё равно придётся удалить, тем самым стирая с него Android, выбор небольшой — нужно будет отформатировать имеющийся раздел, выбрать его и произвести установку на него. Если ваше устройство поддерживает две одновременно установленные системы, то вы сможете переключаться между ними.
- Чтобы начать процесс установки, подсоедините все подготовленные заранее компоненты через OTG-переходник к устройству: установочную флешку,мышку и клавиатуру. Возможно для работы с флешкой вам понадобятся дополнительные драйверы. Выключите устройство, начните его включение и при первых признаках загрузки нажмите на клавиатуре несколько раз кнопку F2, чтобы войти в меню восстановления, напоминающее BIOS компьютера.
Подключаем флешку, клавиатуру и мышь к планшету - Найдите меню «Загрузка» или Boot (может называться по-другому) и укажите в нём, что хотите произвести установку с флешки. После чего планшет войдёт в перезагрузку, начнёт включаться и на экране появится стандартная программа по установке Windows.
- На этапе выбора действия укажите, что хотите выполнить полную установку, а не обновление.
- Откроется окошко с дисками. Нужно будет выбрать один (скорее всего, он будет единственный), отформатировать его, а после этого закончить процесс установки.
- Как только процедура будет окончена, вытащите флешку из переходника, в противном случае установка начнётся сначала. Но не вынимайте её, пока система полностью не установится, иначе возникнут проблемы.
После окончания установки нужно будет установить драйверы. Возможно, понадобятся отдельные драйверы для «тачскрина», чтобы можно было управлять системой прикосновениями, а не мышкой.
Существует два варианта использования Windows 10 на планшете Android: эмуляция системы и её установка. Используя второй вариант, вам, скорее всего, придётся удалить имеющуюся операционную систему Android. В будущем вы сможете к ней вернуться, повторно установив такую же версию Android.
- Распечатать
Оцените статью:
- 5
- 4
- 3
- 2
- 1
(12 голосов, среднее: 2.4 из 5)
Поделитесь с друзьями!
Содержание
- Как установить виндовс 10 с флешки на планшет ирбис
- Как установить Windows 8 и 10 на планшет с Android
- Суть и особенности установки Windows на планшет с Android
- Видео: планшет на Android в качестве замены Windows
- Требования Windows к гаджету
- Практические способы запуска платформы Windows 8 и выше на Android-устройствах
- Эмуляция Windows средствами Android
- Практическая работа с Windows 8 и выше на эмуляторе Bochs
- Видео: запуск Windows через Bochs на примере Windows 7
- Установка Windows 10 в качестве второй ОС
- Видео: как установить Windows на планшет
- Установка Windows 8 или 10 вместо Android
- Как переустановить Windows на планшете? Рабочая инструкция
- Введение
- На какие девайсы можно установить Windows
- Необходимые инструменты
- Запись windows на флешку
- Процесс инсталляции
- Полезные советов
- Заключение
- Как установить Windows 10 на обычный планшет
- Обновляем восьмерку до десятки на планшете Asus VivoTab Note 8
- Чистая установка на планшет Asus VivoTab Note 8
- Windows 10 mobile вместо Phone 8
- Подводим итог
- Видео по теме
Как установить виндовс 10 с флешки на планшет ирбис
Основные сведения
Операционная система Windows 10 Home
Процессор Intel Atom Z3735G информация на оф. сайте
Тактовая частота 1330 МГц
Количество ядер 4
Встроенная память 16 Гб FORESEE NCEMASKG-16G
Оперативная память 1 Гб Kingston D2516EC4BXGGB
Слот для карт памяти есть, microSDHC, до 32 Гб (до 64 Гб)
Экран
Экран 8.9″, 1024×600
Широкоформатный экран да
Тип экрана TFT IPS, глянцевый
Сенсорный экран емкостный, мультитач
Число пикселей на дюйм (PPI) 133
Видеопроцессор Intel HD Graphics (Bay Trail)
Беспроводная связь
Wi-Fi 802.11bgn Realtek RTL8723BS
bluetooth 4.0 LE
Фотокамера
Тыловая камера есть, 2 Мпикс Himax 2056
Фронтальная камера есть, 0.3 Мпикс GalaxyCore 0310
Звук
Встроенный динамик есть ALC5651
Встроенный микрофон есть
Датчики
акселерометр есть
Подключение
Подключение к компьютеру по USB нет
Подключение внешних устройств по USB опционально
Подключение к телевизору/монитору mini HDMI
Выход аудио/наушники есть, 3.5 мм
Разъем для док-станции есть
Питание
Контроллер питания AXP288
Емкость аккумулятора 4000 мА⋅ч
Зарядка от USB есть
Размеры и вес
Длина 234 мм
Ширина 138 мм
Толщина 10.8 мм
Вес 480 г
Размеры и вес клавиатуры
Длина 250 мм
Ширина 180 мм
Толщина 15 мм
Вес 350 г
Дополнительная информация
Материал корпуса пластик
Особенности клавиатура-чехол
Источник
Как установить Windows 8 и 10 на планшет с Android
Иногда у пользователя операционной системы Android возникает необходимость установить на устройство Windows. Причиной может быть программа, распространяемая только на Windows, желание пользоваться Windows в мобильном режиме или же установить на свой планшет игры, которые обычной Android-системой не поддерживаются. Так или иначе, снос одной системы и установка другой — задача непростая и подходит только для тех, кто хорошо разбирается в компьютерах и уверен в своих силах.
Суть и особенности установки Windows на планшет с Android
Установка Windows на Android-устройство оправдана в следующих случаях:
Если вы не искатель приключений на свою голову, а, напротив, имеете веские основания запустить на смартфоне или планшете Windows, воспользуйтесь нижеприведёнными советами.
Для пользования Windows на планшете не обязательно наличие её предустановленной версии
Видео: планшет на Android в качестве замены Windows
Требования Windows к гаджету
От обычных ПК Windows 8 и выше требует неслабых характеристик: оперативная память от 2 ГБ, процессор не хуже двухъядерного (частота ядра не ниже 3 ГГц), видеоадаптер с графическим ускорением DirectX версии не ниже 9.1.x.
А на планшеты и смартфоны с Android, помимо этого, налагаются дополнительные требования:
Например, смартфон ZTE Racer (в России был известен как брендированный «МТС-916») имел процессор ARM-11. Учитывая его низкую производительность (600 МГц на процессоре, по 256 МБ встроенной и оперативной памяти, поддержка SD-карт до 8 ГБ), на нём можно было бы запустить Windows 3.1, любую версию MS-DOS с Norton Commander или ОС Menuet (последняя занимает очень мало места и используется больше в демонстрационных целях, имеет минимум примитивных предустановленных программ). Пик продаж этого смартфона в салонах сотовой связи пришёлся на 2012 г.
Практические способы запуска платформы Windows 8 и выше на Android-устройствах
существует три способа запустить Windows на гаджетах с Android:
Не все из них дадут результат: портирование сторонних систем — дело весьма хлопотное. Не забывайте об аппаратно-программном исполнении — так, на iPhone установить Windows точно не выйдет. К сожалению, в мире гаджетов случаются безвариантные ситуации.
Эмуляция Windows средствами Android
Для того чтобы запустить Windows на Android, подойдёт эмулятор QEMU (его ещё используют для проверки установочных флешек — позволяет, не перезапуская Windows на ПК, проверить, будет ли работать запуск), aDOSbox или Bochs:
Windows 8 или 10 тоже можно поставить, преобразовав ISO-образ в IMG-формат
Практическая работа с Windows 8 и выше на эмуляторе Bochs
Чтобы установить Windows 8 или 10 на планшет, сделайте следующее:
Создайте папку на карте памяти, чтобы перенести туда распакованный архив эмулятора
Windows работает на планшете Android с помощью эмулятора Bochs
Помните — лишь дорогие и высокопроизводительные планшеты будут работать с Windows 8 и 10 без заметных «подвисаний».
С помощью программы UltraISO можно преобразовать файл с разрешением ISO в IMG
Если вы разочарованы низкой эффективностью работы Windows с эмулятора — пришло время попробовать сменить Android на Windows у вашего гаджета.
Видео: запуск Windows через Bochs на примере Windows 7
Установка Windows 10 в качестве второй ОС
И всё же эмуляцию не сравнить с полноценным портированием «чужой» ОС, нужен более полноценный запуск — чтобы Windows была на гаджете «как у себя дома». Работу двух-трёх операционных систем на одном и том же мобильном устройстве обеспечивает технология Dual-/MultiBoot. Это управление загрузкой любого из нескольких программных ядер — в данном случае Windows и Android. Суть в том, что, установив вторую ОС (Windows), вы не нарушите работу первой (Android). Но, в отличие от эмуляции, этот метод более рискованный — необходима замена стандартного Android Recovery на некий Dual-Bootloader (MultiLoader) путём перепрошивки. Естественно, смартфон или планшет должен удовлетворять вышеприведённым аппаратным условиям.
В случае несовместимости или малейших сбоях при подмене консоли Android Recovery на Bootloader можно испортить гаджет, и только в сервис-центре Android Shop (Windows Store) вам смогут его восстановить. Ведь это не просто закачка в устройство «не той» версии Android, а замена предзагрузчика ядра, что требует от пользователя максимальной осторожности и уверенности в своих знаниях.
В некоторых планшетах технология DualBoot уже реализована, установлены Windows, Android (и иногда Ubuntu) — перепрошивать Bootloader не надо. Эти гаджеты оснащены процессором от Intel. Таковы, например, планшеты марок Onda, Teclast и Cube (в продаже сегодня имеется более десятка моделей).
Если вы уверены в своих силах (и своём устройстве) и всё-таки решили заменить операционную систему планшета на Windows, следуйте инструкции.
С помощью программы Windows 10 Media Creation Tool можно создать образ Windows 10
Но если в прошивке UEFI есть загрузка с внешних носителей (флешка, кардридер с SD-картой, диск HDD/SSD с внешним питанием, USB-microSD-переходник с картой памяти microSD), то в Recovery не всё так просто. Даже если вы подключите внешнюю клавиатуру, используя устройство microUSB/USB-Hub с внешним питанием для одновременной подзарядки планшета — вряд ли консоль Recovery оперативно среагирует на нажатие клавиши Del/F2/F4/F7.
Всё-таки Recovery изначально делалась для переустановки прошивок и ядер в рамках Android (замена «брендированной» версии от сотового оператора, например, «МТС» или «Билайн», на кастомную типа CyanogenMod), а не Windows. Самое безболезненное решение — купить планшет с двумя-тремя ОС «на борту» (или позволяющими это сделать), например, 3Q Qoo, Archos 9 или Chuwi HiBook. У них уже есть нужный для этого процессор.
Для установки Windows в паре с Android используйте планшет с UEFI-прошивкой, а не с Recovery. Иначе поставить Windows «поверх» Android вы попросту не сможете. Варварские способы заполучить работающую Windows любой версии «рядом» с Android ни к чему не приведут — планшет просто откажется работать, пока вы не вернёте Android обратно. Не стоит также надеяться, что вам легко удастся заменить Android Recovery на Award/AMI/Phoenix BIOS, которая стоит на вашем старом ноутбуке — здесь без профессиональных хакеров не обойтись, а это и есть варварский способ.
Неважно, кто вам пообещал, что Windows заработает на всех гаджетах — в основном подобные советы дают дилетанты. Чтобы она работала, Microsoft, Google и производители планшетов и смартфонов должны тесно сотрудничать и во всём помогать друг другу, а не воевать на рынке, как это они делают сейчас, отграничиваясь программно друг от друга. Например, Windows противостоит Android на уровне совместимости ядер и прочего программного обеспечения.
Попытки «целиком» поставить Windows на Android-гаджет — это зыбкие и единичные попытки энтузиастов, работающие не на каждом экземпляре и модели гаджета. Вряд ли стоит их принимать за немедленный посыл к действиям с вашей стороны.
Видео: как установить Windows на планшет
Установка Windows 8 или 10 вместо Android
Полная замена Android на Windows — ещё более серьёзная задача, чем просто «поставить» их рядом.
Обновление не работает, так как ранее Windows здесь не устанавливалась
Переразбиение уничтожит оболочку и ядро Android, вместо неё будет Windows
По окончании установки у вас будет рабочая система Windows — в качестве единственной, без выбора из списка загрузки ОС.
Если всё же диск D: носителя остался свободным — так бывает, когда всё личное скопировано на SD-карту, — можно попробовать обратную задачу: вернуть Android, но уже в качестве второй системы, а не первой. Но это вариант для опытных пользователей и программистов.
Замена Android на Windows — задача не из лёгких. Значительно облегчает этот труд поддержка производителем на уровне процессора. Если её нет — потребуется много времени и помощь специалистов, чтобы установить корректно работающую версию.
Источник
Как переустановить Windows на планшете? Рабочая инструкция
Если вы являетесь одним из владельцев планшета с Windows 8 и вам не нравится дизайн MetroUI, и вообще, сам стартовый экран, вы можете легко установить операционную систему на windows 7 и даже на XP и даже на Windows CE. Последний вариант, как и весьма популярный до недавнего времени виндовс хр – сущий изврат хотя бы потому, что вы не сможете найти на новые arm и intel процессоры никаких дров, тем не менее установка windows xp на планшет вполне возможна.
Введение
Не стоит забывать, что эпоха слабеньких гаджетов пятилетней давности уже канула в лету и маленькие девайсы размером с экран нетбука теперь имеют начинку не хуже ноутбуков начального класса. Планшет в наше время можно считать полноценным компьютером, а значит на него можно поставить совершенно любую операционку. Работы правда чуть больше, чем с обычным ПК или ноутом. Как переустановить операционную систему на планшете, вы узнаете дальше.
Операционная система Windows
На какие девайсы можно установить Windows
Переустановка windows доступна далеко не всем планшетным компьютерам. Перед тем как понять, можно установить на ваше устройство другую операционную систему или нет, советуем посмотреть руководство и технические характеристики устройства. Процессор обязательно должен иметь архитектуру ARM (в большинстве современных, не китайских устройств) или i386 (гаджет на процессоре Intel). Если ваш планшет имеет архитектуру ARM – вариантов смены Windows у вас немного, можете поставить Windows 8.0, 8.1 или Windows RT.
С процессорами Интел Все гораздо проще. На низ можно поставить не только 7 виндовс, но и более ранние версии, например, ХР, CE и т.д. Ниже приведен список устройств, на которых тестировался данный метод, и переустановка 7 винды оказалась успешной:
Необходимые инструменты
Чтобы установить виндовс на планшет, вам потребуется USB-клавиатура, USB-мышка и USB-хаб (переходник, разветвитель, который позволяет подключить через 1 USB-порт 2 и более устройств), если на устройстве недостаточно входов. Понадобится также флешка с образом желаемой операционки.
Запись windows на флешку
Записать на флешку вы можете совершенно любой образ вынды, даже CE, если вы хотите использовать планшет как мультимедийно-навигационное устройство. Ждя записи оси лучше всего использовать программу UltraISO как самую универсальную и бесплатную.
Установочная флешка готова.
Что делать, если UltraISO не хочет записывать образ на флешку? Запустите командную строку (Windows+R) и пропишите туда: «diskpart». Нажмите «Enter» Далее пропишите «list disk», и командой «selext disk *», где * — это номер диска, выберите флешку.
Теперь поочередно выполните команды:
Теперь на вашу флешку можно спокойно записывать винду и установка ее пройдет без проблем.
Процесс инсталляции
Стандартная процедура перед любыми глобальными изменениями на планшете – резервное копирование. Обязательно проведите его, чтобы в дальнейшем при неудачной установке 7 винды не пришлось лопатить интернет в поиске как вернуть восьмерку.
Полезные советов
Если вас интересует установка Виндовс хр или CE, убедитесь, что под ваш процессор имеются драйвера для данных операционных систем. В противном случае следует воздержаться, так как последующая установка не принесет ничего хорошего, ваш планшет будет очень сильно висеть и вам все равно придется вернуться как минимум на 7-ку.
Установить 7, 8, CE и даже XP можно и на планшеты с андроидом, но нужно взять во внимание тот факт, что батарея будет садиться в раза 1.5-2 быстрее, чем с «зеленым мусорником».
Если USB-хаб не сразу находится в устройстве, в данной ситуации придется схитрить. До установки Windows и перед загрузкой BIOS вставьте в устройство только клавиатуру. После сохранения настроек BIOS выньте провод клавиатуры и вставьте флешку. Таким образом придется чередовать подключение флешки, клавиатуры и мышки (зависит от windows, некоторые требуют дополнительных настроек, которые обычные пользователи не могут ввести без знания горячих клавиш).
Если идет переустановка и вы запутались в переключении устройств без USB-хаба, ничего страшного, перезагрузите систему на планшете и продолжите установку XP, CE или 7 с того момента, где остановились.
Если у вас гаджет на андроиде с процессором ARM, вы также сможете поставить себе Windows, но только 8 или RT. Установка ничем не будет отличаться, но в последствии сам планшет может слегка «тупить».
Заключение
Обратите внимание, что переустановка операционной системы на планшете и ответственность за устройство лежит полностью на вас. Мы не несем ответственности за возможные убытки, так как все попытки установить любую винду на ваш аппарат вы проделываете сами!
Источник
Как установить Windows 10 на обычный планшет
Сейчас сложно кого-либо удивить планшетом на базе iOS и Android. Но если вспомнить историю, то первые планшеты на этих операционных системах появились сравнительно недавно. В 2010 появился на свет первый iPad, а уже в следующем году компания Google выпустила свой первый планшет с ОС Android под названием Motorola XOOM. В наше время планшеты от Apple и Google получили огромную популярность среди миллионов пользователей во всем мире. Такой порядок вещей подтолкнул софтверного гиганта, компанию Microsoft, подключиться к планшетной гонке.
В 2012 году Microsoft выпускает операционную систему Windows 8, которая ориентирована, как на стационарные ПК, так и на планшетные. Компании пришлось полностью поменять подход к сенсорным ПК, так как она уже имела не успешный опыт с планшетами на базе Microsoft Tablet PC. Сейчас Microsoft использует новую операционную систему для своих планшетов, которая носит название Windows 10.
У многих пользователей планшетных ПК на базе ОС Windows 8 сейчас возникают вопросы, как перейти на новую десятку. Кроме перехода на десятку пользователей планшетов также интересует переустановка и чистая установка самой Windows 10 на мобильном ПК. Чтобы решить все эти вопросы, мы подготовили материал, в котором подробно опишем процесс установки и обновления десятки. Кроме планшетных ПК на Windows, мы также затронем мобильную ОС для смартфонов Windows 10 Mobile. В этой теме наши читатели узнают ответ на вопрос: как установить Windows 10 mobile на своем смартфоне от Microsoft.
Обновляем восьмерку до десятки на планшете Asus VivoTab Note 8
Планшет Asus VivoTab Note 8 изначально поставляется с операционной системой Windows 8.1. Для обновления Asus VivoTab Note 8 до Windows 10 нам понадобится утилита Media Creation Tool, которую можно загрузить, перейдя по этой ссылке https://www.microsoft.com/ru-ru/software-download/windows10. После загрузки запустим утилиту.
В появившемся окне выберем первый пункт, который нам позволит обновиться до десятки. На дальнейшем этапе утилита начнет загрузку и проверку установочных файлов операционной системы.
После скачивания установочных файлов утилита предложит выбрать устанавливаемую ОС.
Процесс обновления на Asus VivoTab Note 8 займет немного времени, после которого на планшете будет новая ОС Windows 10. В новой ОС сохранятся все документы и программы, которые были в восьмерке.
Таким же образом можно обновиться до десятки и на остальных планшетах под управлением Windows.
Чистая установка на планшет Asus VivoTab Note 8
В этом примере мы рассмотрим чистую установку Windows 10 на рассматриваемом планшете. Для многих пользователей чистая установка Windows является приоритетной, так как позволяет настроить систему с нуля и избавить себя от различных глюков, которые могут возникнуть при обновлении с более старой ОС. Для чистой установки на Asus VivoTab Note 8 нам понадобится ранее рассмотренная утилита Media Creation Tool, флешка и OTG micro USB-хаб. Флешка нужна объемом от 4 ГБ. OTG micro USB-хаб выглядит таким образом.
Этот USB-хаб нужен для подключения обычной USB-клавиатуры к рассматриваемому планшету.
Первым делом создадим загрузочный USB-накопитель с помощью Media Creation Tool. Для этого запустим саму утилиту и выберем в ней второй пункт.
В следующем окне нужно выбрать версию ОС и ее разрядность. Для Asus VivoTab Note 8 необходимо выбрать 32 битную ОС, как это показано на рисунке ниже.
В следующем окне выбираем тип создаваемого загрузочного носителя. В нашем случае это USB-флешка.
После выбора вашей флешки утилита загрузит и запишет на флешку установочные файлы Windows 10.
Создав загрузочную флешку, можно приступать к установке операционной системы. Для этого вставим USB-накопитель в хаб, и перезагрузим планшет. При старте планшета нажмем кнопку F2 на клавиатуре (она также подключается к хабу). Это действие откроет BIOS мобильного ПК. В BIOS нам необходимо перейти в раздел «BOOT» и выбрать нашу флешку первой при загрузке системы, как это показано на рисунке ниже.
Теперь необходимо сохранить настройки загрузки. Для это перейдем в раздел «Save & Exit» и выберем пункт «Save Changes and Exit», который сохранит текущие настройки BIOS.
Выполнив описанные выше действия наш накопитель должен первым стартовать в системе, тем самым грузя установщик Windows 10.
Это действие перебросит нас в окно, в котором мы должны согласиться со всеми условиями лицензионного соглашения компании.
Приняв условия, мы попадем в окно, которое предложит нам обновить ОС, находящуюся в данный момент на жестком диске, или выполнить новую установку. Поэтому выберем пункт «Выборочная» и продолжим установку.
В следующем окне подготовим наш жесткий диск. В нашем случае это один раздел 64 ГБ.
На планшете Asus VivoTab Note 8 установка не займет много времени, поэтому уже через несколько минут вы сможете пользоваться всеми преимуществами новой операционной системы.
Чтобы планшет функционировал правильно с новой ОС, для него нужно обновить BIOS. Загрузить и установить свежую версию BIOS можно на официальном сайте www.asus.com во вкладке «Поддержка» на странице этого планшета.
Из примера видно, что установка Windows 10 с архитектурой x86 такая же, как на обычном ПК.
Windows 10 mobile вместо Phone 8
Для своих смартфонов компания Microsoft также решила выпустить новую операционную систему под названием Windows 10 mobile. Такое название ОС подчеркивает намерение компании стереть границы между ПК и смартфонами в будущем. Например, внедрение инструмента Continuum в старшие версии смартфонов как раз и подтверждает это желание компании. Примечательной особенностью новой операционной мобильной системы является тот факт, что ее можно установить на большинстве старых моделей телефонов, которые еще работали на Windows Phone 8. Например, телефоны Lumia 535 и Lumia 630, работающие на Windows Phone 8, можно без проблем обновить до новой ОС. Ниже представлен весь список телефонов на Windows Phone 8, которые можно обновить до десятки:
Теперь попробуем сменить старую Phone 8 на новую десятку. Для этого первым делом подключите ваш смартфон к Wi-Fi роутеру и позаботьтесь о том, что ваш телефон был заряжен. После этого необходимо перейти в магазин приложений Windows Store и найти в нем приложение Update Advisor, как это показано ниже.
После установки и запуска программы Update Advisor она попросит у вас место для сохранения бекапа файлов, которые были на старой ОС Phone 8, как это изображено ниже.
Дальнейшим шагом будет установка самого обновления на смартфон вместо Phone 8. Для этого перейдем в настройки телефона и запустим обновление, нажав на пункты «phone update» — «download».
После завершения загрузки необходимо нажать на кнопку install ». Дальнейшим шагом будет принятие лицензионного соглашения, после чего начнется непосредственная замена Phone 8 на десятку.
Произведя необходимые настройки, телефон попросит пользователя перезагрузить его.
Перезагрузившись, вы можете восстановить все файлы, а также зайти в магазин приложений и обновить все программы, которые поддерживают новую ОС.
Из примера видно, что с обновлением справится любой пользователь телефона от компании Microsoft.
Обновлять до десятки нужно только такие смартфоны, как Lumia 535 и Lumia 630, а вот новые версии уже без приставки Lumia не нужно обновлять, так как на них новая ОС уже установлена.
Еще хочется сказать пару слов о новой технологии Microsoft Continuum. По сути, эта технология превращает ваш смартфон в ПК. Принцип работы построен на подключении монитора и смартфона к специальной докстанции Microsoft Display Dock HD-500.
После сборки этой схемы смартфон функционирует как сенсорная мышь. Также у пользователя имеется возможность подключить обычную клавиатуру и мышь. Саму же работу за таким ПК конечно не сравнишь с работой обычного ноутбука или стационарного компьютера, но для офисного применения и просмотра информации в браузере она идеально подходит.
Единственным недостатком этой технологии является то, что воспользоваться Continuum смогут только пользователи флагманских смартфонов и новых моделей. Поэтому пользователи таких телефонов, как Lumia 535 и Lumia 630, будут немного огорчены. Но все же тот факт, что Microsoft дала владельцам таких телефонов, как Lumia 535 и Lumia 630, поменять старую ОС Phone 8 на десятку, является очень приятным сюрпризом, чего, например, не скажешь о Android смартфонах.
Подводим итог
В этой статье мы рассмотрели, как просто установить Windows 10 на планшет и на телефон от компании Microsoft. Для многих обновление планшета не вызовет трудностей, так как само устройство построено на процессоре с архитектурой x86, которая используется на ноутбуках и стационарных компьютерах. Из этого следует, что установка ОС на планшет выглядит похожим образом. Установка Windows mobile и вовсе не должна вызвать трудностей, так как ее процесс очень прост. Надеемся, наша статья поможет вам в установке новейшей операционной системы Windows 10, как на планшете, так и на смартфоне.
Видео по теме
Источник
Прошивка планшета Irbis TW30
Перед вами подробная пошаговая инструкция по установке Windows на планшет Irbis TW30. Нашей редакцией были выбраны наиболее подходящие способы по переустановке системы для этой модели Irbis.
Если данная инструкция результата не даст попробуйте доверить прошивку профессионалу. Напомним, что заводской версией системы планшета является — Windows 10.
1. Зарядите прошиваемый планшет на 100%.
2. Сохраняем с флешки, симкарты и памяти планшета все данные которые нельзя терять. Симку (если есть) можно вытащить.
3. Далее следуют два варианта:
• Скачиваем и скидываем на карту памяти или флешку(от 4 Гб) необходимую прошивку (установочную версию Windows), флешку установить в планшет. Подобрать и скачать прошивку можно здесь.
• Если есть докстанция с клавиатурой — хорошо, если нет то к USB-разъему прошиваемого планшета подключаем любую USB клавиатуру.


• Если в планшете не предусмотрен полноценный USB, то необходим еще и USB OTG кабель.




• Теперь включаем планшет и на подключенной к нему клавиатуре зажимаем кнопку Esc.
• Откроется BIOS планшета в котором необходимо выбрать диск, на котором размещена установочная система. Это та самая карта памяти или флешка, в каторую мы заранее скидывали установочную версию Windows. Обычно в BIOSе указан основной диск планшета, с которого загружаться сейчас ненужно.
• Далее сохраняем параметры, планшет перезагрузится и начнет установку Windows.


• Скачиваем и скидываем в отдельный диск на планшете или на карту памяти(от 4 Гб) необходимую прошивку (установочную версию Windows). Подобрать и скачать прошивку можно здесь.
• Запускаем файл установки системы из дистрибутива


4. Указываем раздел под виндовс или обновляем текущий.




5. В процессе установки планшет может пару раз перезагрузится — это нормально.


6. Установка завершена, настраиваем систему.
7. Готово. Если после загрузки уже установленной системы экран нереагирует на нажатия, значит в Windows не включена поддержка сенсора.
Кнопками клавиатуры выполняем переход по системе до нужного места (как мышкой).
Назначения клавиш:
Пробел — это выбор объекта
Стрелки — можно листать в списке
После этого Windows предоставит выбор метода ввода Перо и сенсорный ввод. Выбираем его и пользуемся.
Подготовлено техническим отделом Планшеты.ру
23 сентября 2016
Внимание! Любые действия Вы выполняете на свой риск. Не следует делать переустановку системы без причины.
Источник
Что-же, сегодня речь пойдёт о маленьком и безобидном нетбуке компании IRBIS TW42. Как заявляет компания, данное устройство является мощным, производительным планшетным компьютером с четырёхъядерным процессором Intel. А операционная система Windows 10, обеспечит комфорт и удобство работы с устройством.
Нифига это не так. Это маленькое чудо может полностью убить ваши нервные клетки. Вывести из себя. И разрушить ваш маленький уютный мир, в котором вы обитаете.
Где-то давным-давно… В далёкой галактике … В общем, предыстория
Привезли мне этого малыша для того, чтобы откатить windows 10 в исходное состояние, с жалобами на то, что системные средства восстановления не работают.
А возвращают его в исходное состояние соответственно из-за того, что:
- не работает сенсор (не тачпад, а именно сам экран);
- не работает звук;
- не работает индикатор заряда батареи.
Проблемы с драйверами я сразу откинул потому как, в диспетчере устройств, все устройства определены, да и к тому же на ноутбуке стоял новенький DriverPack Solution, который глагольствовал о том, что все драйвера установлены. Связанно это оказалось с тем, что на устройство пришло кривое обновление от производителя, которое всё и поломало.
Не доверяя человеку, который утверждает, что восстановление Windows не работает, пытаюсь сам восстановить.
Попытка восстановления WINDOWS
Способ 1. Достаточно простой. Переходим в «Параметры» — «Обновление и безопасность» — «Восстановление» — «Вернуть компьютер в исходное состояние» — «Начать«.
После чего сие чудо спрашивает, что хочет сделать пользователь с ним, поскольку беспокоится за свою судьбу. И по итогу уходит в перезагрузку, в последствии меняя проценты, для отката.
И вот, поставив TW42 на зарядку, я иду заваривать себе кофеек, в хорошем настроении, что всё удалось.
Провал. Вернувшись, я вижу уведомление, что восстановление windows не удалось по неизвестной причине.
Способ 2. При перезагрузке зажимаем клавишу SHIFT и попадаем в окно выбора действий. Там идём в «Поиск и устранение неисправностей» — «Вернуть компьютер в исходное состояние«.
Ситуация повторяется: кофеек с печеньками, уведомление, неизвестная ошибка.
Ну, думаю. Сейчас скачаю образ Windows 10, установлю, дальше он сам подтянет драйвера, и будет мне счастье.
Предполагаемой причиной ошибки отката стало то, что системе не хватает места на жёстком диске, а он к слову всего 32 ГБ. Но в последствии очистки различными программами и хитрыми способами, удалось уточнить что это не так.
Переустановка WINDOWS 10
И вот, отчаявшись я захожу значит, на сайт windows 10, скачиваю специальное средство, позволяющее прямиком создать загрузочную
Flash карту, или же ISO-образ. Создаю сие чудо.
Захожу в Boot Manager , для того чтобы загрузиться с Flash карты и установить widnows, а карта не доступна.
Оказывается, что данный аппарат не просто создан человеком, а самым загадочным существом, с которым я точно не хочу встречаться в этой жизни.
Для него есть собственная прошивка, которую и необходимо накатить. Вот только чтобы скачать её, нужно ещё потрудиться, поскольку на официальном сайте вы скачать её не сможете.
Инструкция по скачиванию прошивки, и драйверов для TW42
Возможно, это делается как-то иначе, но данный способ рабочий:
Скачиваем программу FileZilla, для того чтобы по FTP скачать прошивку или драйвера. Можно portable-версию.
Подключаемся к «ftp.irbis.su«, переходим в папку «fw.tablets.windows» — «Tablet IRBIS TW42«. Загружаем оттуда: «TW42 Win 10 Home.zip» и «Winpe_x86_win_10.iso«. Можно скачать инструкцию, но думаю что она вам не сильно поможет.
Следующим делом, скачиваем программу UltraISO, для того чтобы записать образ нашей Flash карты, и закинуть прошивку.
Всё готово, можно шить.
Создание загрузочной Flash карты
Первым шагом, форматируем FLASH-карту, в формате системе FAT-32, иначе гиблое дело.
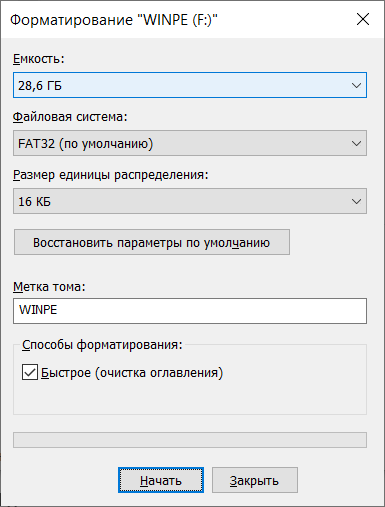
Размер Flash карты к слову должен быть более 8 ГБ, как заявляет производитель.
Шаг второй. Запускаем UltraISO, выбираем наш образ в системе: «Winpe_x86_win_10.iso«.
После: записать образ диска …
Выбираем нашу Flash карту, метод записи: USB-HDD+, скрытый раздел записи, пишем:
После записи в компьютере будет отображаться два раздела. Первый раздел непосредственно с Windows PE — средство для установки windows, а второй пустой. Вот как-раз в пустой, нам необходимо закинуть нашу разархивированную прошивку.
В итог у вас должно получиться три папки. Обязательно убедитесь что разделы у называются WINPE, иначе скрипт установки не сработает.
Готово.
Установка WINDOWS
Перед установкой обязательно убедитесь, что у Вас заряжено устройство на 100%. Поскольку мой маленький друг не особо показывал, что он заряжается и заряжен ли он полностью, оставив его на ночь на зарядке, я убедился что этого достаточно.
Выключаем устройство. Включаем. При загрузке, жмём «FN»+»ESC». Видим 6 пунктов меню. Выбираем Boot Manager. Если все сделали правильно, то увидите свою Flash карту.
Если Flash карту не видно. Необходимо перейти в настройки BIOS, там есть пункт подать питание на USB (на тот, который находится в клавиатуре). Ну и можно просто потыкаться.
Выбираем нашу Flash карту в Boot Manager. Устройство перезагрузится и откроется командная строка, в которой начнут бегать строчки.
Вот теперь можно идти пить чай. Потому как если планшет заряжен, и вы всё сделали точь в точь, то ни чего не может пойти не так.
По итогу, средство перезагрузится несколько раз, в последствии чего на него установится новая, чистенькая Windows, а все неисправности пропадут.
Желательно сразу же, до подключения к интернету отключить службу «Центр обновления windows», чтобы в самый нужный момент, он опять не отказал.
4.91/5 (11)
Иногда у пользователя операционной системы Android возникает необходимость установить на устройство Windows. Причиной может быть программа, распространяемая только на Windows, желание пользоваться Windows в мобильном режиме или же установить на свой планшет игры, которые обычной Android-системой не поддерживаются. Так или иначе, снос одной системы и установка другой — задача непростая и подходит только для тех, кто хорошо разбирается в компьютерах и уверен в своих силах.
Суть и особенности установки Windows на планшет с Android
Установка Windows на Android-устройство оправдана в следующих случаях:
- самая веская причина — ваша работа. Например, вы занимаетесь дизайном сайтов и вам нужно приложение Adobe Dreamweaver, удобнее всего с которым работать именно в Windows. Специфика работы также предлагает использование программ с Windows, аналогов которых нет для Android. Да и производительность труда страдает: например, вы пишете статьи для своего сайта или на заказ, устали переключать раскладку — а программы Punto Switcher для Android нет и не предвидится;
- планшет достаточно производителен: имеет смысл протестировать Windows и сравнить, что лучше. Привычные программы, работавшие на домашнем или офисном ПК (например, Microsoft Office, который никогда не променяешь на OpenOffice), можно будет взять с собой в любую поездку;
- платформа Windows интенсивно развивалась для трёхмерных игр аж со времён Windows 9x, в то время как iOS и Android вышли в свет намного позже. Управление в тех же Grand Turismo, World of Tanks или Warcraft, GTA и Call of Duty с клавиатуры и мышки — одно удовольствие, к этому геймеры привыкли с малых лет и сейчас, спустя два десятилетия, рады «погонять» эти же серии данных игр и на планшете с Android, не ограничивая себя рамками этой операционной системы.
Если вы не искатель приключений на свою голову, а, напротив, имеете веские основания запустить на смартфоне или планшете Windows, воспользуйтесь нижеприведёнными советами.
Для пользования Windows на планшете не обязательно наличие её предустановленной версии
Видео: планшет на Android в качестве замены Windows
От обычных ПК Windows 8 и выше требует неслабых характеристик: оперативная память от 2 ГБ, процессор не хуже двухъядерного (частота ядра не ниже 3 ГГц), видеоадаптер с графическим ускорением DirectX версии не ниже 9.1.x.
А на планшеты и смартфоны с Android, помимо этого, налагаются дополнительные требования:
- поддержка аппаратно-программной архитектуры I386/ARM;
- процессор, выпущенный компанией Transmeta, VIA, IDT, AMD. Эти фирмы серьёзно развиваются в плане кроссплатформенности комплектующих;
- наличие флешки или хотя бы SD-карты от 16 ГБ с уже записанной версией Windows 8 или 10;
- наличие устройства USB-hub с внешним питанием, клавиатуры и мыши (программа установки Windows управляется с помощью мыши и с клавиатуры: не факт, что сенсор сразу заработает).
Например, смартфон ZTE Racer (в России был известен как брендированный «МТС-916») имел процессор ARM-11. Учитывая его низкую производительность (600 МГц на процессоре, по 256 МБ встроенной и оперативной памяти, поддержка SD-карт до 8 ГБ), на нём можно было бы запустить Windows 3.1, любую версию MS-DOS с Norton Commander или ОС Menuet (последняя занимает очень мало места и используется больше в демонстрационных целях, имеет минимум примитивных предустановленных программ). Пик продаж этого смартфона в салонах сотовой связи пришёлся на 2012 г.
Практические способы запуска платформы Windows 8 и выше на Android-устройствах
существует три способа запустить Windows на гаджетах с Android:
- через эмулятор;
- установка Windows в качестве второй, неосновной ОС;
- замена Android на Windows.
Не все из них дадут результат: портирование сторонних систем — дело весьма хлопотное. Не забывайте об аппаратно-программном исполнении — так, на iPhone установить Windows точно не выйдет. К сожалению, в мире гаджетов случаются безвариантные ситуации.
Эмуляция Windows средствами Android
Для того чтобы запустить Windows на Android, подойдёт эмулятор QEMU (его ещё используют для проверки установочных флешек — позволяет, не перезапуская Windows на ПК, проверить, будет ли работать запуск), aDOSbox или Bochs:
- поддержка QEMU прекращена — он поддерживает лишь старые версии Windows (9x/2000). Это приложение применяют также в Windows на ПК для эмуляции работы установочной флешки — это позволяет убедиться в её работоспособности;
- программа aDOSbox также работает со старыми версиями Windows и с MS-DOS, но звука и интернета у вас не будет точно;
- Bochs — самый универсальный, не имеющий «привязки» к версиям Windows. Запуск Windows 7 и выше на Bochs почти одинаков — благодаря сходству последних.
Windows 8 или 10 тоже можно поставить, преобразовав ISO-образ в IMG-формат
Практическая работа с Windows 8 и выше на эмуляторе Bochs
Чтобы установить Windows 8 или 10 на планшет, сделайте следующее:
- Загрузите Bochs из любых источников и установите это приложение на планшете с Android.
- Скачайте образ Windows (IMG-файл) или подготовьте его самостоятельно.
- Скачайте прошивку SDL для эмулятора Bochs и распакуйте содержимое архива в папку SDL на вашей карте памяти.
Создайте папку на карте памяти, чтобы перенести туда распакованный архив эмулятора
- Распакуйте образ Windows и переименуйте файл образа в c.img, отправьте его в уже знакомую папку SDL.
- Запустите Bochs — Windows будет готова к запуску.
Windows работает на планшете Android с помощью эмулятора Bochs
Помните — лишь дорогие и высокопроизводительные планшеты будут работать с Windows 8 и 10 без заметных «подвисаний».
Для запуска Windows 8 и выше с ISO-образа может потребоваться его конвертация в образ формата .img. Для этого есть куча программ:
- MagicISO;
- знакомый многим «установщикам» UltraISO;
- PowerISO;
- AnyToolISO;
- IsoBuster;
- gBurner;
- MagicDisc и т. д.
Чтобы конвертировать .iso в .img и запустить Windows с эмулятора, проделайте следующие действия:
- Сконвертируйте ISO-образ Windows 8 или 10 в .img любой программой-конвертером.
С помощью программы UltraISO можно преобразовать файл с разрешением ISO в IMG
- Скопируйте полученный IMG-файл в корневую системную папку SD-карты (согласно инструкции по запуску Windows 8 или 10 с эмулятора).
- Запуститесь с эмулятора Bochs (см. инструкцию по Bochs).
- Произойдёт долгожданный запуск Windows 8 или 10 на Android-устройстве. Будьте готовы к неработоспособности звука, интернета и частым «тормозам» Windows (касается низкобюджетных и «слабых» планшетов).
Если вы разочарованы низкой эффективностью работы Windows с эмулятора — пришло время попробовать сменить Android на Windows у вашего гаджета.
Видео: запуск Windows через Bochs на примере Windows 7
Установка Windows 10 в качестве второй ОС
И всё же эмуляцию не сравнить с полноценным портированием «чужой» ОС, нужен более полноценный запуск — чтобы Windows была на гаджете «как у себя дома». Работу двух-трёх операционных систем на одном и том же мобильном устройстве обеспечивает технология Dual-/MultiBoot. Это управление загрузкой любого из нескольких программных ядер — в данном случае Windows и Android. Суть в том, что, установив вторую ОС (Windows), вы не нарушите работу первой (Android). Но, в отличие от эмуляции, этот метод более рискованный — необходима замена стандартного Android Recovery на некий Dual-Bootloader (MultiLoader) путём перепрошивки. Естественно, смартфон или планшет должен удовлетворять вышеприведённым аппаратным условиям.
В случае несовместимости или малейших сбоях при подмене консоли Android Recovery на Bootloader можно испортить гаджет, и только в сервис-центре Android Shop (Windows Store) вам смогут его восстановить. Ведь это не просто закачка в устройство «не той» версии Android, а замена предзагрузчика ядра, что требует от пользователя максимальной осторожности и уверенности в своих знаниях.
В некоторых планшетах технология DualBoot уже реализована, установлены Windows, Android (и иногда Ubuntu) — перепрошивать Bootloader не надо. Эти гаджеты оснащены процессором от Intel. Таковы, например, планшеты марок Onda, Teclast и Cube (в продаже сегодня имеется более десятка моделей).
Если вы уверены в своих силах (и своём устройстве) и всё-таки решили заменить операционную систему планшета на Windows, следуйте инструкции.
- Запишите образ Windows 10 на флешку с другого ПК или планшета с помощью Windows 10 Media Creation Tool, WinSetupFromUSB или иного приложения.
С помощью программы Windows 10 Media Creation Tool можно создать образ Windows 10
- Подключите флешку или SD-карту к планшету.
- Откройте консоль Recovery (или UEFI) и выставьте загрузку гаджета с флешки.
- Перезапустите планшет, выйдя из Recovery (или UEFI).
Но если в прошивке UEFI есть загрузка с внешних носителей (флешка, кардридер с SD-картой, диск HDD/SSD с внешним питанием, USB-microSD-переходник с картой памяти microSD), то в Recovery не всё так просто. Даже если вы подключите внешнюю клавиатуру, используя устройство microUSB/USB-Hub с внешним питанием для одновременной подзарядки планшета — вряд ли консоль Recovery оперативно среагирует на нажатие клавиши Del/F2/F4/F7.
Всё-таки Recovery изначально делалась для переустановки прошивок и ядер в рамках Android (замена «брендированной» версии от сотового оператора, например, «МТС» или «Билайн», на кастомную типа CyanogenMod), а не Windows. Самое безболезненное решение — купить планшет с двумя-тремя ОС «на борту» (или позволяющими это сделать), например, 3Q Qoo, Archos 9 или Chuwi HiBook. У них уже есть нужный для этого процессор.
Для установки Windows в паре с Android используйте планшет с UEFI-прошивкой, а не с Recovery. Иначе поставить Windows «поверх» Android вы попросту не сможете. Варварские способы заполучить работающую Windows любой версии «рядом» с Android ни к чему не приведут — планшет просто откажется работать, пока вы не вернёте Android обратно. Не стоит также надеяться, что вам легко удастся заменить Android Recovery на Award/AMI/Phoenix BIOS, которая стоит на вашем старом ноутбуке — здесь без профессиональных хакеров не обойтись, а это и есть варварский способ.
Неважно, кто вам пообещал, что Windows заработает на всех гаджетах — в основном подобные советы дают дилетанты. Чтобы она работала, Microsoft, Google и производители планшетов и смартфонов должны тесно сотрудничать и во всём помогать друг другу, а не воевать на рынке, как это они делают сейчас, отграничиваясь программно друг от друга. Например, Windows противостоит Android на уровне совместимости ядер и прочего программного обеспечения.
Попытки «целиком» поставить Windows на Android-гаджет — это зыбкие и единичные попытки энтузиастов, работающие не на каждом экземпляре и модели гаджета. Вряд ли стоит их принимать за немедленный посыл к действиям с вашей стороны.
Видео: как установить Windows на планшет
Установка Windows 8 или 10 вместо Android
Полная замена Android на Windows — ещё более серьёзная задача, чем просто «поставить» их рядом.
- Подсоедините клавиатуру, мышь и флешку с Windows 8 или 10 к гаджету.
- Перезапустите устройство и зайдите в UEFI гаджета, нажав F2.
- После выбора загрузки с флешки и запуска программы установки Windows выберите вариант «Полная установка».
Обновление не работает, так как ранее Windows здесь не устанавливалась
- Удалите, пересоздайте и отформатируйте раздел C: во флеш-памяти гаджета. Отобразится его полный размер, например, 16 или 32 ГБ. Хороший вариант — разбить носитель на диске C: и D:, избавившись от лишних (скрытых и зарезервированных разделов).
Переразбиение уничтожит оболочку и ядро Android, вместо неё будет Windows
- Подтвердите прочие действия, если они есть, и запустите установку Windows 8 или 10.
По окончании установки у вас будет рабочая система Windows — в качестве единственной, без выбора из списка загрузки ОС.
Если всё же диск D: носителя остался свободным — так бывает, когда всё личное скопировано на SD-карту, — можно попробовать обратную задачу: вернуть Android, но уже в качестве второй системы, а не первой. Но это вариант для опытных пользователей и программистов.
Замена Android на Windows — задача не из лёгких. Значительно облегчает этот труд поддержка производителем на уровне процессора. Если её нет — потребуется много времени и помощь специалистов, чтобы установить корректно работающую версию.
- Распечатать
Оцените статью:
- 5
- 4
- 3
- 2
- 1
(16 голосов, среднее: 3.4 из 5)
Поделитесь с друзьями!