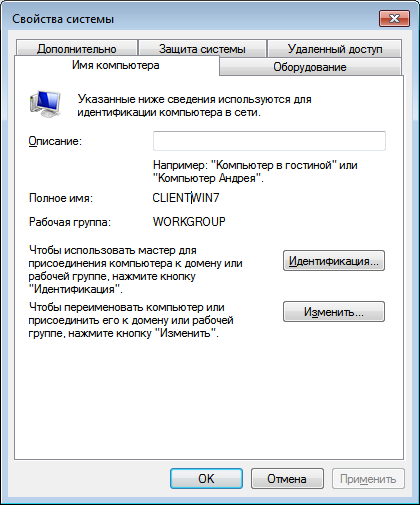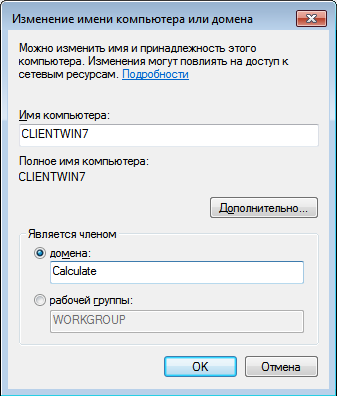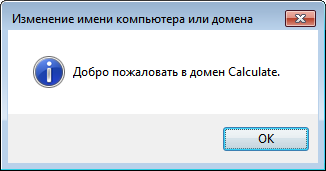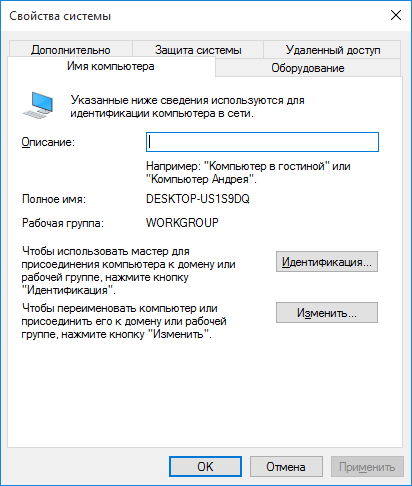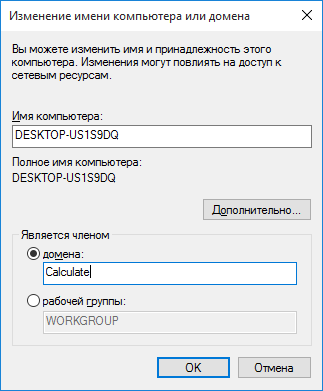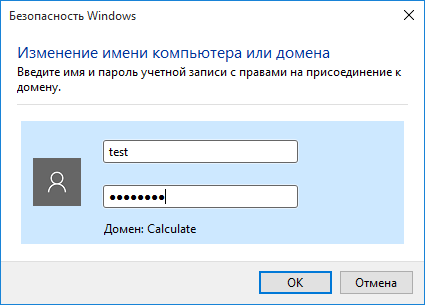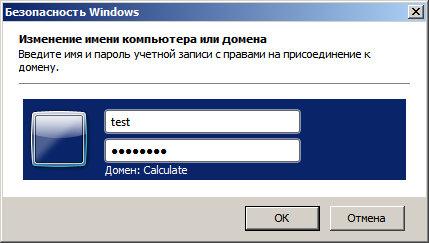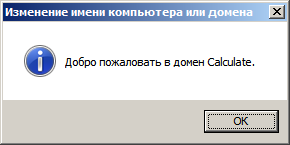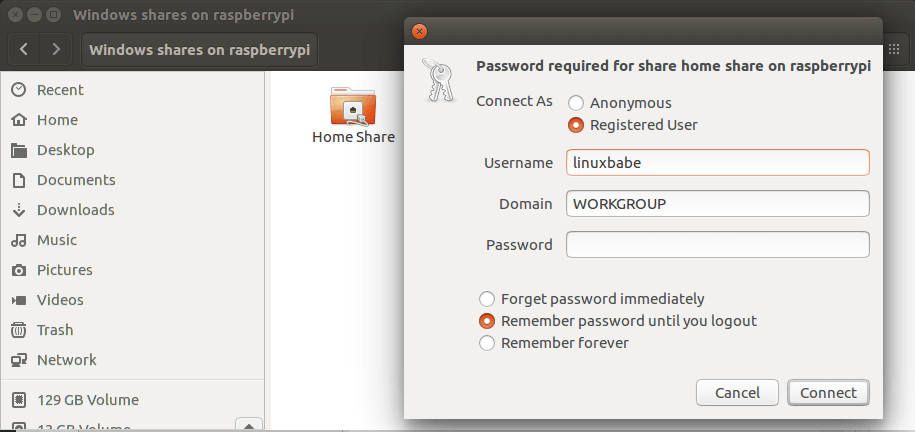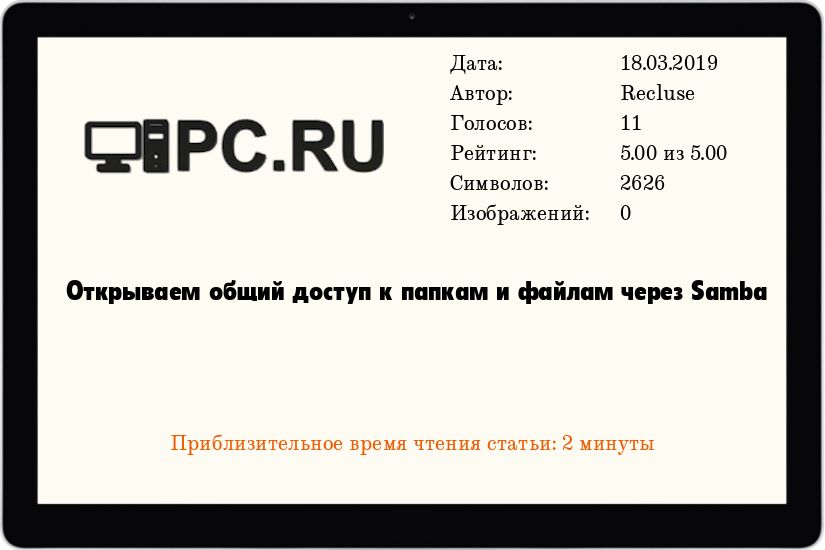Пожалуй нет ни одного офиса, в котором не применялись бы общие ресурсы локальной сети, будь то папки или принтеры. Крупные и средние компании используют возможности Active Directory, компании поменьше — используют штатные средства ОС Windows или Samba, но на серверах под управлением ОС Linux. Рассмотрим все случаи.
Как настроить Samba?
- Что такое Samba?
- Как настроить общую папку
- Как настроить общую папку в Linux
- Как настроить общую папку в Windows
- Как подключиться к общей папке
- Как подключиться к общей папке Linux
- Как подключиться к общей папке Windows
- Как создать общий сетевой ресурс в Samba
Что такое Samba?
Samba — серверное приложение, реализующее доступ клиентских терминалов к папкам, принтерам и дискам про протоколу SMB/CIFS.
Настройка общих папок
Linux
Установка и настройка Samba-сервер для Ubuntu выполняется следующими этапами.
Обновляем информацию о репозиториях и устанавливаем обновления для существующих пакетов в системе:
apt-get update && apt-get upgrade
Устанавливаем пакет Samba:
apt-get install -y samba samba-client
Создадим резервную копию файла конфигурации:
cp /etc/samba/smb.conf /etc/samba/smb.conf_sample
Создадим директории для файлов, например в каталоге /media:
mkdir /media/samba
Важно! По умолчанию, директория /media располагается в корне системы /, для нее редко создается свой раздел. По этой причине возможно переполнение корневого раздела. Во избежание этой неприятной ситуации, рекомендуем монтировать отдельный жесткий диск в /media/samba.
Создаем каталог для всех пользователей:
mkdir /media/samba/public
Изменим права доступа к каталогу:
chmod -R 0755 /media/samba/public
Также следует воспользоваться командой chown для смены владельца и/или группы.
Создаем директорию для ограниченного круга лиц:
mkdir /media/samba/private
С помощью системных инструментов создадим группу пользователей:
groupadd smbgrp
Добавляем пользователей Samba:
useradd user1
Созданных пользователей добавляем в группу:
usermod -aG smbgrp user1
Изменим группу, которой принадлежит приватная директория:
chgrp smbgrp /media/samba/private
С помощью инструментов Samba создадим пароль для добавленного пользователя:
smbpasswd -a user1
С помощью текстового редактора, например, nano, редактируем конфигурационный файл samba:
nano /etc/samba/smb.conf
Удаляем все строки из файла. Вставляем следующие:
[global]
workgroup = WORKGROUP
security = user
map to guest = bad user
wins support = no
dns proxy = no
[public]
path = /media/samba/public
guest ok = yes
force user = nobody
browsable = yes
writable = yes
[private]
path = /media/samba/private
valid users = @smbgrp
guest ok = no
browsable = yes
writable = yes
Сохраняем используя сочетание Ctrl + X, затем нажимаем Y и Enter.
Объясним значения строк. конфигурационный файл состоит из трех секций:
global — данная секция отвечает за общие настройки Samba-сервера;
public и private — секции описания настроек директорий общего доступа.
В секции global присутствуют пять параметров:
- workgroup — рабочая группа. Для упрощения работы пользователей WORKGROUP указывается, как группа по умолчанию. Если в вашей сети имя рабочей группы изменено, то следует изменить это значение и для Samba;
- security — уровень безопасности сервера. Значение user означает авторизацию по паре логин/пароль;
- map to guest — параметр определяет способ обработки запросов. Значение bad user означает, что запросы с неправильным паролем будут отклонены, даже если такое имя пользователя существует;
- wins support — включить или выключить поддержку WINS;
- dns proxy — возможность проксирования запросов к DNS.
Настройки директорий выполняются в соответствующих секциях:
path — полный путь до директории на жестком диске;
guest ok — возможность доступа к каталогу без пароля (гостевой);
browsable — показывать ли каталог (“шару”) на сервере среди прочих. Если параметр установлен как “no”, то доступ будет возможен по полному пути, например ip-addresshidden_directory;
force user — пользователь от которого ведется работа с каталогом. Для повышения безопасности сервера, обычно используют nobody. Главное, не использовать пользователя root — это небезопасно.
writable — установка значения как “yes” позволяет пользователю выполнять действия над файлами внутри каталога — переименование, добавление, удаление, перемещение в подкаталог и копирование;
valid users — список пользователей у которых есть доступ к каталогу. Если пользователей несколько, их имена указываются через запятую. Если необходим доступ для пользователей принадлежащих группе, перед именем группы устанавливается символ ”at” @ (“собака”).
Важно! Имя директории общего доступа, отображаемое пользователям, равно имени секции в которой оно описано.
Проверяем настройки с помощью команды:
testparm -s
Перезапускаем сервер:
service smbd restart
service nmbd restart
Настроим межсетевой экран. Для этого в правилах откроем TCP-порты 139 и 445, а также UDP-порты 137 и 138, но только для тех подсетей, которым доверяете. Для указания собственного диапазона адресов, замените значение после ключа “-s”:
iptables -A INPUT -p tcp -m tcp --dport 445 -s 10.0.0.0/24 -j ACCEPT
iptables -A INPUT -p tcp -m tcp --dport 139 -s 10.0.0.0/24 -j ACCEPT
iptables -A INPUT -p udp -m udp --dport 137 -s 10.0.0.0/24 -j ACCEPT
iptables -A INPUT -p udp -m udp --dport 138 -s 10.0.0.0/24 -j ACCEPT
Для сохранения правил и применения их после перезагрузки сервера следует воспользоваться пакетом iptables-persistent. Установим его:
apt-get install iptables-persistent
Входе установки пакета, программа предложит запомнить существующие правила iptables. Подтверждаем это действие.
Для проверки существующих правил используем:
iptables -L
Windows
По аналогии с Linux, настроим общий доступ к папкам public и private, но в ОС Windows.
Для создания общего доступа к каталогу без парольной защиты, необходимо настроить ограничения защиты в панели управления. Для этого открываем:
Панель управления → Сеть → Центр управления сетями и общим доступом → Расширенные настройки общего доступа.
В обновленном окне открываем раздел “Все сети” и ищем секцию “Общий доступ с парольной защитой”. Устанавливаем параметр в положение “Отключить общий доступ с парольной защитой”. Для сохранения значений параметра кликаем по кнопке “Сохранить изменения”.
Теперь откроем доступ к самому каталогу. Кликаем по папке правой кнопкой мыши, в контекстном меню выбираем “Свойства”. Открываем вкладку “Доступ” и кликаем по “Расширенная настройка”.
В открывшемся окне расширенных настроек общего доступа отмечаем галочкой “Открыть общий доступ к этой папке”, в поле “Имя общего ресурса” указываем название, которое будет отображено пользователям. Кликаем по кнопке “Разрешения”.
В открывшемся окне, в группах пользователей выбираем “Все”, а в разрешениях для группы, устанавливаем галку “Полный доступ”. Нажимаем “OK” в этом и остальных окнах.
В окне свойств папки public кликаем по кнопке “Общий доступ”.
В открывшемся окне добавляем пользователя “Все”, а также делегируем права на “Чтение и запись”. Кликаем по кнопке “Поделиться”.
В обновленном окне нажимаем “Готово”.
Настроим папку общего доступа, но для ограниченного круга лиц.
Кликаем правой кнопкой мыши по папке, выбираем “Свойства”.
В открывшемся окне переходим на вкладку “Доступ”. Кликаем по кнопке “Расширенные настройки”.
В новом открывшемся окне, устанавливаем галку “Открыть общий доступ к этой папке”. Затем кликаем по кнопке “Разрешения”.
В открывшемся окне, в поле “Группы или пользователи” выбираем “Все” и нажимаем кнопку “Удалить”.
Таким образом установлен запрет на анонимный доступ к папке.
Окно обновится. Кликаем по кнопке “Добавить”.
В открывшемся окне кликаем по кнопке “Дополнительно”.
Окно изменится в размере. Кликаем по кнопке “Поиск”. Двойным кликом выбираем пользователя, которому необходим доступ к этому каталогу, например, buhgalter.
В открывшемся окне, при желании, можем добавить еще одного пользователя через “Дополнительно” — “Поиск”. Аналогичным образом можно добавить группу пользователей, например, “Администраторы”, при этом следует понимать, что доступ будет предоставлен всем пользователям из этой группы.
Установим права доступа для пользователя “buhgalter”. Если требуется полный доступ к директории, устанавливаем галку в соответствующем месте.
Нажимая кнопки “OK” возвращаемся к окну свойств папки, в котором кликаем по кнопке “Общий доступ”.
В данном окне необходимо найти и добавить пользователя “бухгалтер”.
В окне выбора пользователей и групп кликаем по кнопке “Дополнительно”.
Окно снова изменит свои размеры. Кликаем по кнопке “Поиск”. В найденном ниже списке пользователей и групп выбираем искомого пользователя. Выбираем его двойным кликом.
В оставшемся окне проверяем правильно ли указан пользователи и нажимаем кнопку “OK”.
Устанавливаем требуемый уровень разрешений для пользователя и кликаем по кнопке “Поделиться”.
Кликаем по кнопке “Готово”.
Подключение к общим папкам
Из Linux
Для подключения к общим папкам из среды Linux требуется установка отдельного программного обеспечения — smbclient. Установим:
sudo apt-get install smbclient
Для подключения к серверу используется следующий формат комангды:
smbclient -U <Имя_пользователя> <IP-адрес><Имя_каталога_на_сервере>
Пример:
smbclient -U buhgalter 10.0.0.1public
Для того, Чтобы не вводить эту команду каждый раз, можно настроить монтирование общей директории как сетевого диска. Для этого установим пакет cifs-utils:
sudo apt-get install cifs-utils
Монтирование выполняется по следующему шаблону:
mount -t cifs -o username=<Имя_пользователя>,password= //<IP-адрес>/<Общий каталог> <Точка монтирования>
Пример:
mount -t cifs -o username=Everyone,password= //10.0.0.1/public /media
Важно! Если требуется подключение к общим папкам расположенным на Windows-сервере, то в для не защищенных паролем директорий, в качестве имени пользователя, следует использовать “Everyone”. Для подключения к Linux-серверу рекомендуем использовать в качестве имени пользователя “nobody”. В случае доступа к защищенным директориям следует использовать те учетные данные, которые вы указали.
Из Windows
Подключение к удаленным папкам из среды Windows выполняется немного иначе. Для этого в проводнике или окне запуска программ (Windows + R), следует использовать следующий шаблон:
<IP-адрес><имя_папки>
Указав просто IP-адрес сервера вы получите список общих папок.
При подключении к Windows-сервер, система безопасности может потребовать ввод учетных данных. Для подключения к общей открытой папке используем Everyone, а поле пароля оставляем пустым.
При подключении к Linux-серверу из ОС Windows, следует использовать указанный ранее шаблон:
<IP-адрес><имя_папки>
или просто адрес сервера:
<IP-адрес>
Как создать общий сетевой ресурс в Samba
Создайте директорию, которую в хотите сделать общей:
mkdir /home/<user_name>/<folder_name></folder_name></user_name>
Создайте бэкап, если что-то пойдет не так:
sudo cp /etc/samba/smb.conf ~
Отредактируйте файл «/etc/samba/smb.conf»:
sudo nano /etc/samba/smb.conf
Добавьте следующее содержимое в файл:
[<folder_name>]
path = /home/<user_name>/<folder_name>
valid users = <user_name>
read only = no</user_name></folder_name></user_name></folder_name>
Заполните файл своими данными, сохраните его и затем закройте
Перезапустим Samba:
sudo service smbd restart
Использую данную команду проверьте вашу директорию smb.conf на ошибки:
testparm
Чтобы получить доступ к вашему общему сетевому ресурсу:
sudo apt-get install smbclient
# Просмотр всех общих ресурсов:
smbclient -L //<host_ip_or_name>/<folder_name> -U <user>
# Подключение:
smbclient //<host_ip_or_name>/<folder_name> -U <user></user></folder_name></host_ip_or_name></user></folder_name></host_ip_or_name>
Note 1: Чтобы подключиться к вашему общему сетевому ресурсу используйте имя вашего пользователя () и пароль, который находится «smb:////»
Учтите, что «» значение передается в «[]»,
другими словами, имя общего ресурса, которое вы ввели в «/etc/samba/smb.conf».
Note 2: Группа пользователей samba по умолчанию это — «WORKGROUP».
Обновлено 24 марта 2021
Содержание
- Введение
- Настройка сервера
- Настройка LDAP
- Настройка Samba
- Добавление и удаление пользователей
- Настройка прав доступа
- Настройка прав доступа к файловой системе
- Настройка прав доступа для пользователей Windows-компьютеров
- Структура Samba-групп
- Подключение Unix-клиентов
- Подключение Windows-клиентов
- Подключение клиента с ОС Windows 7
- Подключение клиента с ОС Windows 10
- Подключение клиента с ОС Windows Server 2008
- Подключение клиента с ОС Windows 7
- Просмотр информации
Введение
Samba — это популярный пакет программ с открытыми исходными текстами, который предоставляет файловые и принт-сервисы Microsoft® Windows® клиентам. Настройка Samba-сервера может быть выполнена при помощи утилит Calculate входящих в пакет sys-apps/calculate-server. Для хранения учётных записей пользователей, групп и машин и управления ими утилиты используют OpenLDAP-сервер. Необходимое программное обеспечение входит в состав Calculate Directory Server.
В качестве Linux клиента может выступать любая версия Calculate Linux Desktop (CLD, CLDC, CLDL, CLDM или CLDX). В качестве Windows клиентов могут быть использованы операционные системы семейства Windows. На данный момент Microsoft прекратила официальную поддержку доменов NT4 в операционных системах Windows. Однако с некоторыми изменениями вы все еще можете использовать более поздние выпущенные операционные системы Windows с доменом Samba NT4.
Настройка сервера
Настройка Samba-сервера выполняется в несколько этапов. Так как все данные пользователей и машин хранятся в LDAP, вначале неободимо выполнить настройку OpenLDAP-сервера, а затем — настройку LDAP для хранения учётных записей пользователей Linux. Это необходимо для работы Linux-клиентов. После этого можно настроить Samba-сервер.
Настройка LDAP
Настройте LDAP-сервер согласно руководству.
Настройка Samba
Перед настройкой Samba-сервера настройте LDAP для хранения учётных записей Unix-пользователей. Для этого выполните:
* ПРЕДУПРЕЖДЕНИЕ: Выполнение этой программы изменит конфигурационные файлы и базу данных сервиса LDAP. Если вы готовы продолжить выполнение программы, введите 'yes', если нет - 'no': yes * Добавлен ldif файл ... [ ok ] * Unix сервис сконфигурирован ... [ ok ]
Для настройки Samba-сервера выполните:
* ПРЕДУПРЕЖДЕНИЕ: Выполнение этой программы изменит конфигурационные файлы Samba сервиса. Если вы готовы продолжить выполнение программы, введите 'yes', если нет - 'no': yes * Добавлен ldif файл ... [ ok ] * Запускается Samba ... [ ok ] * Пользователь client добавлен в Unix сервис * Пользователь client добавлен в Samba сервис * Пользователь admin добавлен в Unix сервис * Пользователь admin добавлен в Samba сервис * Samba сервис сконфигурирован ... [ ok ]
В качестве параметров вы можете указать netbios и workgroup.
- -n name — устанавливает имя NetBIOS, под которым будет работать Samba сервер. По умолчанию оно устанавливается равным первому компоненту DNS-имени хоста.
- -w workgroup — имя домена или рабочей группы NT для компьютеров, которые будут получать доступ к этому серверу.
Задайте пароль администратора (пользователь с логином admin):
Новый пароль:
Повторите новый пароль:
* Пароль пользователя admin Samba сервиса изменен
Заметка
Пользователь admin используется только для ввода клиентского компьютера с ОС Windows в домен. Admin не имеет домашней директории.
Если нужен администратор домена для управления компьютерами на Windows, создайте нового пользователя и включите его в доменную группу Domain Admins.
Пример создания администратора домена:
Новый SMB пароль: Повторите новый SMB пароль: * Пользователь d_admin добавлен в Unix сервис * Пользователь d_admin добавлен в Samba сервис
Добавление и удаление пользователей
Для работы с пользователями используйте аналоги стандартных Unix-команд: cl-useradd, cl-userdel, cl-usermod, cl-passwd, cl-groupadd, cl-groupdel, cl-groupmod. Синтаксис этих команд будет во многом совпадать с одноименными системными утилитами.
Для примера добавьте пользователя test и задайте ему пароль:
* Пользователь test добавлен в Unix сервис * Пользователь test добавлен в Samba сервис
Новый пароль: Повторите новый пароль: * Пароль пользователя Unix сервиса изменен * Пароль пользователя test Samba сервиса изменен
Настройка прав доступа
Настройка прав доступа к файловой системе
Для настройки прав доступа к файлам на сервере используйте ACL (Access Control List — список контроля доступа). Изменяя права на файлы, вы ограничиваете к ним доступ в равной степени как для Windows-, так и для Linux-клиентов. При отсутствии прав доступа к файлам и директориям они не будут отображаться в Samba-ресурсе.
Права доступа применяются как к файлам, так и к директориям. Вы можете указать права доступа на владельца файла, либо на группу. Если Windows-клиент будет распознавать только Samba-группы, то в Linux будут отображаться имена Unix- и Samba-групп. Поэтому, для разграничения прав доступа, предпочтительней использовать Samba-группы.
Для примера создадим Samba-группу manager:
* Группа 'manager' добавлена в Samba сервис
Для создания Unix-группы job, достаточно выполнить:
* Группа 'job' добавлена в Unix сервис
Настройка прав доступа для пользователей Windows-компьютеров
Для настройки дополнительных прав Windows машин, таких как: возможность устанавливать программы, возможность выхода из домена и т.д., используйте Samba группы.
Пример повышения прав пользователя test до администратора домена:
* Пользователи добавлены в группу Domain Admins
Структура Samba-групп
Samba-группы могут быть следующих типов:
- Доменные группы (номер типа группы 2)
- Локальные группы (номер типа группы 4)
- Встроенные группы (номер типа группы 5)
Группы, созданные по умолчанию:
-
Доменные группы — глобальные группы, которые действуют в домене.
- Domain Admins — администраторы домена (полные права на компьютерах в домене).
- Domain Guests — гости домена (минимальные права).
- Domain Users — пользователи домена.
- Domain Computers — компьютеры домена.
-
Локальные группы — группы, действующие локально на данном компьютере.
Локальные группы отсутствуют -
Встроенные группы — группы встроенные в систему.
- Administrators — администраторы (полные права).
- Account Operators — операторы учетных записей. Создание и управление пользовательской учетной информацией, создание и управление группами, резервное копирование файлов и каталогов.
- Backup Operators — операторы архивов. Резервное копирование, восстановление из резервной копии, остановка системы.
- Print Operators — операторы печати. Управление принтерами, резервное копирование.
- Replicators — репликаторы. Эта группа используется службой репликации File Replication на контроллерах домена.
- System Operators — операторы системы. Изменение системного времени, останов системы, останов с удаленной системы, резервное копирование, восстановление из резервной копии, блокирование сервера, преодоление блокировки сервера, форматирование жесткого диска, управление сетевыми каталогами, управление принтерами.
Пример создания доменной группы test. По умолчанию создается доменная группа, тип группы — 2.
* Группа 'test' добавлена в Samba сервис
Пример создания встроенной группы Power Users — пользователей, имеющих дополнительные права.
* Группа 'Power Users' добавлена в Samba сервис
Где:
- g — идентификатор группы 547 (Group ID)
- rid — уникальный идентификатор 547 (RID)
- t — тип группы 5 (встроенная группа)
Подключение Unix-клиентов
Клиентская машина должна резолвить имя сервера calculate.example.org (hostname -f). Если у вас не настроен DNS, используйте один из двух вариантов:
- На клиенте пропишите IP адрес сервера в /etc/hosts:
<IP адрес> calculate.example.org
- На сервере отредактируйте файл /var/calculate/remote/calculate.env, прописав в него IP адрес сервера:
[client] sr_samba_host = <IP адрес>
Для подключения Unix-клиентов укажите пароль для служебного пользователя client:
Новый пароль: Повторите новый пароль: * Пароль пользователя client Samba сервиса изменен
На клиентской машине выполните:
* Проверка DOMAIN на наличие доменных ресурсов ... [ ok ] Пароль для ввода рабочей станции в домен: * Samba ресурс [remote] подключен * Применены шаблоны ввода в домен ... * Компьютер настроен для работы в домене * Компьютен добавлен в домен DOMAIN
где DOMAIN — сетевое имя или IP-адрес сервера.
Подключение Windows-клиентов
Важно
В ОС семейства Windows активируйте учетную запись Администратора командой:
net user Администратор /active:yes
Подключение клиента с ОС Windows 7
Для подключения клиента с ОС Windows 7 войдите в систему под учётной записью Администратора и с помощью текстового редактора создайте текстовый файл с именем samba_7_2008_fix.reg со следующим содержимым:
samba_7_2008_fix.reg
Windows Registry Editor Version 5.00 [HKEY_LOCAL_MACHINESystemCurrentControlSetServicesLanManWorkstationParameters] "DomainCompatibilityMode"=dword:00000001 "DNSNameResolutionRequired"=dword:00000000
Дважды кликните файл, чтобы импортировать его в реестр. После этого перезагрузитесь, чтобы изменения вступили в силу.
Теперь необходимо ввести компьютер в Samba-домен. Для этого перейдите в свойства компьютера, а оттуда в настройку удалённого доступа. Во вкладке «Имя компьютера» нажмите кнопку «Изменить».
Далее укажите, что компьютер является членом домена, и введите его имя:
Введите имя и пароль пользователя, созданного на Samba-сервере и входящего в группу администраторов домена:
После этого компьютер станет членом домена:
Подключение клиента с ОС Windows 10
Для подключения клиента с ОС Windows 10 войдите в систему под учётной записью Администратора и с помощью текстового редактора создайте текстовый файл с именем samba_7_2008_fix.reg со следующим содержимым:
samba_7_2008_fix.reg
Windows Registry Editor Version 5.00 [HKEY_LOCAL_MACHINESystemCurrentControlSetServicesLanManWorkstationParameters] "DomainCompatibilityMode"=dword:00000001 "DNSNameResolutionRequired"=dword:00000000
Дважды кликните файл, чтобы импортировать его в реестр. После этого перезагрузитесь, чтобы изменения вступили в силу.
После этого перезапустите сервис samba:
samba | * samba -> stop: smbd ... [ ok ] samba | * samba -> stop: nmbd ... [ ok ] samba | * samba -> start: smbd ... [ ok ] samba | * samba -> start: nmbd ... [ ok ]
Теперь необходимо ввести компьютер в Samba-домен. Для этого перейдите в свойства компьютера, а оттуда в настройку удалённого доступа. Во вкладке «Имя компьютера» нажмите кнопку «Изменить».
Далее укажите, что компьютер является членом домена, и введите его имя:
Введите имя и пароль пользователя, созданного на Samba-сервере и входящего в группу администраторов домена:
После этого компьютер станет членом домена:
Подключение клиента с ОС Windows Server 2008
Для подключения клиента с ОС Windows 2008 войдите в систему под учётной записью Администратора и с помощью текстового редактора создайте текстовый файл с именем samba_7_2008_fix.reg со следующим содержимым:
samba_7_2008_fix.reg
Windows Registry Editor Version 5.00 [HKEY_LOCAL_MACHINESystemCurrentControlSetServicesLanManWorkstationParameters] "DomainCompatibilityMode"=dword:00000001 "DNSNameResolutionRequired"=dword:00000000
Дважды кликните файл, чтобы импортировать его в реестр. После этого перезагрузитесь, чтобы изменения вступили в силу.
Теперь необходимо ввести компьютер в Samba)домен. Для этого перейдите в свойства компьютера, а оттуда в настройку удалённого доступа. Во вкладке «Имя компьютера» нажмите кнопку «Изменить».
Далее укажите, что компьютер является членом домена, и введите его имя:
Введите имя и пароль пользователя, созданного на Samba-сервере и входящего в группу администраторов домена:
После этого компьютер станет членом домена:
Просмотр информации
Для просмотра информации о пользователях и группах сервера используйте утилиту cl-info. В качестве параметра может выступать один из сервисов: unix или samba.
Пример команды для вывода списка Unix-пользователей:
Все LDAP пользователи для сервиса Unix +------+--------+-----------------------------+------------------+---------------------+ | ID | Логин | Полное имя | Первичная группа | Домашняя директория | +------+--------+-----------------------------+------------------+---------------------+ | 900 | client | Client unix workstation | 900 | /dev/null | | 901 | admin | Administrator samba service | 544 | /dev/null | | 1000 | user1 | Calculate user | user1 | /home/user1 | | 1001 | user2 | Calculate user | user2 | /home/user2 | +------+--------+-----------------------------+------------------+---------------------+ (4 строк)
Пример команды для вывода списка Samba-пользователей:
Все LDAP пользователи для сервиса Samba +--------+-----------------------------+--------------+--------+ | Логин | Полное имя | Заблокирован | Пароль | +--------+-----------------------------+--------------+--------+ | client | Client unix workstation | Нет | Да | | admin | Administrator samba service | Нет | Да | | user1 | Calculate user | Нет | Да | | user2 | Calculate user | Нет | Да | +--------+-----------------------------+--------------+--------+ (4 строк)
Пример команды для просмотра информации о пользователе user1 Unix-сервиса:
Информация о пользователе user1 для сервиса Unix +-----------------------+--------------------------+ | Поле | Значение | +-----------------------+--------------------------+ | ID | 1000 | | Логин | user1 | | Полное имя | Calculate user | | Заблокирован | Нет | | Видимый | Да | | Первичная группа | user1 | | Дополнительные группы | user1 | | | group | | Домашняя директория | /home/user1 | | Оболочка | /bin/bash | | Пароль | Да | | Изменение пароля | 25.09.2018 | | Jabber ID | user1@server.example.com | | Почтовый адрес | usr1@example.com | +-----------------------+--------------------------+ (14 строк)
Пример команды для просмотра информации о пользователе user1 Samba-сервиса:
Информация о пользователе user1 для сервиса Samba +-----------------------+------------------------------------------------------+ | Поле | Значение | +-----------------------+------------------------------------------------------+ | Логин | user1 | | Полное имя | Calculate user | | Заблокирован | Нет | | Пароль | Да | | Изменение пароля | 25.09.2018 | | Дополнительные группы | Нет | | Домашняя директория | /var/calculate/server-data/samba/home/user1 | | Общая директория | /var/calculate/server-data/samba/share | | Linux профиль | /var/calculate/server-data/samba/profiles/unix/user1 | | Windows профиль | /var/calculate/server-data/samba/profiles/win/user1 | | Windows logon | /var/calculate/server-data/samba/netlogon/user1 | +-----------------------+------------------------------------------------------+ (11 строк)
Пример команды для вывода списка Unix-групп:
Все LDAP группы для сервиса Unix +------------+--------------------+------+ | Группа | Полное имя | GID | +------------+--------------------+------+ | maildomain | Default Mail Users | 1000 | | user1 | Calculate group | 1001 | | user2 | Calculate group | 1002 | | group | Calculate group | 1003 | +------------+--------------------+------+ (4 строк)
Пример команды для вывода списка Samba-групп:
Все LDAP группы для сервиса Samba +-------------------+-----+-------------------+ | Группа | GID | Тип группы | +-------------------+-----+-------------------+ | System Operators | 549 | встроенная группа | | Print Operators | 550 | встроенная группа | | Domain Guests | 514 | доменная группа | | Domain Admins | 512 | доменная группа | | Account Operators | 548 | встроенная группа | | Domain Users | 513 | доменная группа | | Administrators | 544 | встроенная группа | | client | 900 | доменная группа | | Backup Operators | 551 | встроенная группа | | Replicators | 552 | встроенная группа | | Domain Computers | 515 | доменная группа | +-------------------+-----+-------------------+ (11 строк)
Пример команды для просмотра информации о группе group Unix-сервиса:
+-----------------------+-----------------+ | Поле | Значение | +-----------------------+-----------------+ | Группа | group | | Полное имя | Calculate group | | GID | 1003 | | Пользователи в группе | user1 | | | user2 | +-----------------------+-----------------+ (5 строк)
Пример команды для просмотра информации о группе Domain Users Samba-сервиса:
Информация о группе Domain Users для сервиса Samba +-----------------------+-----------------+ | Поле | Значение | +-----------------------+-----------------+ | Группа | Domain Users | | Полное имя | Domain Users | | GID | 513 | | Тип группы | доменная группа | | Пользователи в группе | Нет | +-----------------------+-----------------+ (5 строк)
В предыдущих статьях был рассмотрен способ установки файлового сервера Samba в кластере и установка прав доступа на отдельные папки используя «классический» метод. Но данный метод не всегда удобен, особенно если папок на сервере много и требуется весьма разветвленная структура доступа. Весьма затруднительно вносить каждую папку, на которую требуется наложить какие-либо ограничения, в файл конфигурации сервера. Да и делегировать административные права на управление доступом гораздо проще используя другой метод. Таким методом является ACL.
Как обычно все работы будут проводиться на ОС Rosa Enterprise Linux Server 7.3 (RELS 7.3), он же CentOS 7.3, он же RedHat 7.3.
Вводные данные:
smb.rpn.int— файловый сервер Sambaotd1— первое подразделение компанииotd2— второе подразделение компанииunit1— папка первого подразделенияunit2— папка второго подразделенияshare— общая папка всех подразделений.
Задача: организовать доступ к папкам таким образом:
- Пользователи из otd1 имели полный доступ к папке unit1, но не имели доступ к папке unit2
- Пользователи из otd2 имели полный доступ к папке unit2, но не имели доступ к папке unit1
- Все пользователи имеют полный доступ к папке share
- Все пользователи имеют право просматривать структуру корневой папки
В предыдущей статье рассказывалось о том, как организовать такой доступ, используя стандартные настройки Samba. Сейчас же рассмотрим более «продвинутый» метод — ACL.
Стандартные команды работы с ACL — setfacl и getfacl — подробно описаны в руководстве, поэтому здесь мы ограничимся примерами.
Для работы ACL необходимо включить поддержку этого функционала при монтировании файловой системы. Когда мы подключали кластерную файловую систему к кластеру, мы это предусмотрели:
# pcs resource create fs_smb_cluster ocf:heartbeat:Filesystem device="/dev/vg_samba/lv_samba" directory="/opt/smb_fs" fstype="gfs2" options="acl,noatime" --clone
Т.е. в параметре монтирования указываем опцию acl. Если мы не используем кластерную файловую систему, а работаем с выделенным сервером, то эта опция указывается в файле, описывающим смонтированные устройства (/etc/fstab). Например:
# /dev/sda5
UUID=95b26917-535e-46ac-8d72-443d46184bb5 /media/Profil ext3 grpquota,acl,suid,dev,usrquota,relatime,exec 0 2
Проверить поддерживает ли раздел работу с ACL можно попыткой установить список доступа на этот раздел. Например:
# setfacl -m u:testuser:rw-,g:root:rw- qqq setfacl: qqq: Operation not supported
Operation not supported говорит о том, что поддержка ACL не была включена и необходимо ее задействовать.
Т.к. сервер в данном примере работает в домене FreeIPA, то в первую очередь создаем несколько групп:
fs_users— в данную группу будут входить все пользователи, имеющие право заходить на файловый сервер, и которым будет доступен листинг корневых папок ресурсаfs_admins— группа пользователей, которым будут доступны все папки на сервере и которые смогут редактировать (настраивать) ACL непосредственно из файлового менеджера без доступа в консоль сервера.otd1— пользователи первого подразделенияotd2— пользователи второго подразделения
Далее на диске, который будет использоваться для файлового сервера создаем структуру папок:
# mkdir /opt/smb_fs/FS_Share # mkdir /opt/smb_fs/FS_Share/unit1 # mkdir /opt/smb_fs/FS_Share/unit2
Где FS_Share — точка монтирования диска. Далее назначаем хозяина папок и раздаем права:
# chown -R root:fs_admins /opt/smb_fs/FS_Share # chmod -R 2770 /opt/smb_fs/FS_Share
Т.е. мы назначаем группу владельца файлов и папок fs_admins и разрешаем доступ с правом чтения-записи всем пользователям, принадлежащим этой группе.
Права 2770 гарантируют, что все файлы и подпапки, находящиеся в них, будут всегда создаваться с соответствующими подгруппами этих родительских папок. Немного изменим права доступа на корневую папку:
# chmod 2775 /opt/smb_fs/FS_Share
Далее настраиваем доступ к корневой общей папке и включаем ACL в конфигурации Samba:
[SHARE] comment = Корневая общая папка path = /opt/smb_fs/FS_Share map acl inherit = Yes # Включаем наследование политик доступа admin users = @fs_admins # Группа с полными правами в том числе и с редактированием ACL create mask = 0660 directory mask = 0770 force create mode = 0110 force group = +fs_admins inherit acls = Yes # Включаем наследование настроек по умолчанию acls родительского каталога inherit owner = Yes # Включаем наследование владельца от родительской папки inherit permissions = Yes # Включаем наследование разрешений от родительской папки read only = No valid users = @fs_users # Разрешаем группе fs_users из домена FreeIPA доступ к ресурсу write list = @admins # Разрешаем группе admins из домена FreeIPA доступ с правом записи к ресурсу
Перезапускаем сервер Samba с новыми настройками:
# systemctl restart smb
В итоге на сервере появилась общая папка SHARE, в которую имеют доступ пользователи, входящие в группу fs_admins.
Остается настроить права доступа на все папки общего ресурса. Для этого переходим в консоль сервера и начинаем настройку.
Устанавливаем права просмотра содержимого корневого каталога для всех пользователей, входящих в группу fs_users (в отличии от групп Samba в группы домена FreeIPA могут входить другие группы. Т.е. в нашем случае в группу fs_admins входят группы подразделений otd1 и otd2):
# setfacl -m g:fs_users:rx /opt/smb_fs/FS_Share
Устанавливаем полный доступ для пользователей группы otd1 на папку и все последующие папки unit1:
# setfacl -R -m g:otd1:rwx /opt/smb_fs/FS_Share/unit1
Устанавливаем полный доступ для пользователей группы otd2 на папку и все последующие папки unit2:
# setfacl -R -m g:otd2:rwx /opt/smb_fs/FS_Share/unit2
Посмотреть права доступа можно выполнив следующую команду:
# getfacl /opt/smb_fs/FS_Share/unit2 getfacl: Removing leading '/' from absolute path names # file: opt/smb_fs/FS_Share/unit2/ # owner: root # group: fs_admins # flags: -s- user::rwx group::rwx group:otd2:rwx mask::rwx other::---
Т.е. мы видим, что в данную папку разрешен полный доступ группе otd2. Всем остальным доступ запрещен.
То же самое можно посмотреть для остальных папок.
В итоге мы добились поставленной цели: все пользователи могут читать структуру корневого каталога. Пользователь имеет полный доступ в папку своего подразделения. Доступ пользователю в папку чужого подразделения запрещен.
Особенности и ограничения.
-
При перемещении (mv) никаких дополнительных параметров ненужно;
-
При копировании (cp), необходимо использовать ключ -p, в противном случае
ACL
права будут потеряны;
Внимание!!!
По умолчанию графический интерфейс при копировании не учитывает
ACL
права!
-
При архивировании или распаковке вместо
tarиспользуйте утилитуstar(устанавливается из стандартных репозитариев)
Наиболее часто встречающиеся опции star:
| Опция | Описание |
|---|---|
| -c | Создаёт файл архива |
| -n | Отключает извлечение файлов, используется в сочетании с -x для просмотра списка извлекаемых файлов. |
| -r | Заменяет файлы в архиве. Файлы записываются в конец архива, заменяя любые файлы с тем же путём и именем. |
| -t | Выводит содержимое файла архива. |
| -u | Обновляет файл архива. Файлы записываются в конец архива, если их ещё не было в архиве или если они новее, чем файлы с тем же именем в архиве. |
| -x | Извлекает файлы из архива. Если используется с ключом -U и файл в архиве старее, чем соответствующий файл в файловой системе, такой файл не извлекается. |
| -help | Выводит наиболее важные параметры. |
| -xhelp | Выводит менее важные параметры. |
| -/ | Оставляет ведущую косую черту в имени файла при извлечении файлов из архива. По умолчанию она убирается. |
| -acl | При создании архива или извлечении файлов, архивирует или восстанавливает все ACL, связанные с файлами или каталогами. |
Пример для архивирования утилитой star с сжатием:
star -czv -Hexustar -acl -f /tmp/homedir.tgz /media/Profil/home
Пример для разархивирования в текущий каталог:
star -xv -Hexustar -acl -f homedir.tgz


Используемые термины: Samba, Ubuntu, SMB.
Samba позволяет настроить файловое хранилище различных масштабов — от малых офисов для крупных организаций. В данной инструкции мы рассмотрим процесс настройки файлового сервера. Сначала мы выполним установку и базовую настройку с предоставлением гостевого доступа. После будет приведены примеры разграничения доступа по пользователям, группам и пользователям Active Directory.
Подготовка сервера к работе
Настройка времени
Брандмауэр
Установка и запуск сервиса Samba
Создание первой шары с гостевым доступом
Настройка доступа к папке по логину и паролю
Доступ к папке для пользователей и групп
Помещение удаленных файлов в сетевую корзину
Настройка клиентов для подключения к шаре
Windows
Linux
Некоторые полезные опции Samba
hosts allow
hosts deny
interfaces
force user/group
include
Читайте также
Подготовка сервера
1. Время
Для корректного отображения дат, необходимо позаботиться о синхронизации времени. Для этого будем использовать демон chrony. Установим его:
apt-get install chrony
Разрешим автозапуск сервиса:
systemctl enable chrony
2. Брандмауэр
По умолчанию, в системах на базе Debian брандмауэр разрешает все соединения. Но если в нашем случае мы используем брандмауэр, необходимо открыть порты:
iptables -I INPUT -p tcp —dport 445 -j ACCEPT
iptables -I INPUT -p udp —dport 137:138 -j ACCEPT
iptables -I INPUT -p tcp —dport 139 -j ACCEPT
* где порт 445 используется для samba, а порты 137, 138 и 139 — для работы NetBIOS (использование имени компьютера для доступа).
Применяем настройки:
apt-get install iptables-persistent
netfilter-persistent save
Установка и запуск Samba
Установка выполняется из репозитория одной командой:
apt-get install samba
Разрешаем автостарт сервиса:
systemctl enable smbd
И проверим, что сервис запустился:
systemctl status smbd
Проверяем, что сервер самба позволяет к себе подключиться. Для этого можно с компьютера обратиться к серверу по SMB, например, на компьютере с Windows это можно сделать из проводника, прописав путь к серверу с двух слэшей:
* в данном примере мы подключаемся к серверу Samba с IP-адресом 192.168.1.15.
Если мы настроили сервер правильно, система откроет пустую папку. На данном этапе проверка закончена и мы можем переходить к созданию первой шары.
Разберем самый простой пример предоставления доступа к папке — анонимный доступ всем пользователям без запроса пароля.
Открываем на редактирование конфигурационный файл samba:
vi /etc/samba/smb.conf
И добавляем настройку для общей папки:
[Общая папка]
comment = Public Folder
path = /data/public
public = yes
writable = yes
read only = no
guest ok = yes
create mask = 0777
directory mask = 0777
force create mode = 0777
force directory mode = 0777
* где:
- [Общая папка] — имя общей папки, которое увидят пользователи, подключившись к серверу.
- comment — свой комментарий для удобства.
- path — путь на сервере, где будут храниться данные.
- public — для общего доступа. Установите в yes, если хотите, чтобы все могли работать с ресурсом.
- writable — разрешает запись в сетевую папку.
- read only — только для чтения. Установите no, если у пользователей должна быть возможность создавать папки и файлы.
- guest ok — разрешает доступ к папке гостевой учетной записи.
- create mask, directory mask, force create mode, force directory mode — при создании новой папки или файла назначаются указанные права. В нашем примере права будут полные.
Создаем каталог на сервере и назначим права:
mkdir -p /data/public
chmod 777 /data/public
Применяем настройки samba, перезагрузив сервис:
systemctl restart smbd
Пробуем подключиться к папке. Мы должны зайти в нее без необходимости ввода логина и пароля.
Теперь создадим каталог, в который вход будет разрешен только авторизованным пользователям.
Открываем конфигурационный файл samba:
vi /etc/samba/smb.conf
Добавляем настройку для новой папки:
[Папка сотрудников]
comment = Staff Folder
path = /data/staff
public = no
writable = yes
read only = no
guest ok = no
create mask = 0777
directory mask = 0777
force create mode = 0777
force directory mode = 0777
* эти настройки, во многом, похожи на те, что использовались в примере выше. Вот основные различия:
- path = /data/staff — используем новый путь до папки.
- public = no — запрещаем публичный доступ.
- guest ok = no — не разрешаем гостевое подключение.
Создаем каталог для новой папки:
mkdir /data/staff
Задаем права на созданный каталог:
chmod 777 /data/staff
Создаем пользователя в системе Linux:
useradd staff1
* где staff1 — имя пользователя.
Задаем пароль для пользователя:
passwd staff1
Теперь создадим пользователя в samba:
smbpasswd -a staff1
Перезапускаем samba:
systemctl restart smbd
Пробуем зайти на сервер — общую папку мы должны открыть без авторизации, а при попытке открыть папку сотрудников должно появиться окно ввода логина и пароля.
Если мы авторизованы на компьютере, с которого пытаемся подключиться к серверу, под той же учетной записью, что создали для доступа к папке, samba может и не потребовать аутентификации.
Теперь создадим папку, доступ к которой будут иметь ограниченное количество пользователей.
Открываем конфигурационный файл samba:
vi /etc/samba/smb.conf
Добавляем настройку для новой папки:
[Приватная папка]
comment = Private Folder
path = /data/private
public = no
writable = no
read only = yes
guest ok = no
valid users = admin, staff2, staff3, @privateusers
write list = admin, staff2
create mask = 0777
directory mask = 0777
force create mode = 0777
force directory mode = 0777
inherit owner = yes
* стоит обратить внимание на следующие настройки:
- path = /data/private — используем новый путь до папки.
- writable = no и read only = yes — в данном примере мы разрешим запись в каталог только некоторым пользователям. Поэтому общие настройки, разрешающие запись в папку, должны быть запрещены.
- valid users — список пользователей, которым разрешено подключаться к каталогу. В данном примере разрешения работают для пользователей admin, staff2 и staff3, а также для всех, кто входим в группу privateusers.
- write list — список пользователей, которые имеют доступ к папке на чтение и запись. В данном примере мы разрешаем это только для пользователей admin и staff2.
- inherit owner — опция позволяем включить наследование владельца при создании папок и файлов.
* если мы хотим, чтобы доступ к каталогу был полный у определенных пользователей (без разделения на тех, кто может только читать и тех, кто может также писать в папку), то опцию write list можно не указывать, а опции writable и read only оставить как в примерах выше.
Создаем каталог для новой папки:
mkdir /data/private
Задаем права на созданный каталог:
chmod 777 /data/private
Для применения настроек перезапускаем samba:
systemctl restart smbd
Создать группу пользователей можно командой:
groupadd privateusers
Добавить ранее созданного пользователя в эту группу:
usermod -a -G privateusers staff1
Подробнее о работе с учетными записями в Linux.
Проверяем возможность работы с новым каталогом.
Сетевая корзина
При удалении файлов из общей папки, данные удаляются навсегда. Но мы можем настроить сетевую корзину — скрытый каталог, в который будут перемещаться удаляемые с самбы объекты.
Открываем конфигурационный файл:
vi /etc/samba/smb.conf
Создаем шару:
[Recycle]
comment = Snap Directories
path = /data/recycle
public = yes
browseable = yes
writable = yes
vfs objects = recycle
recycle:repository = .recycle/%U
recycle:keeptree = Yes
recycle:touch = Yes
recycle:versions = Yes
recycle:maxsize = 0
recycle:exclude = *.tmp, ~$*
recycle:exclude_dir = /tmp
* где:
- vfs objects = recycle — использовать подсистему recycle.
- recycle:repository — где хранить удаленные объекты. В данном примере удаленные файлы попадут в скрытый каталог .recycle к котором создастся каталог с именем пользователя, удалившего файл или папку.
- recycle:keeptree — удалять объекты с сохранение дерева каталогов.
- recycle:touch — изменить ли дату изменения файла при его перемещении в корзину.
- recycle:versions — при удалении файлов с совпадающими именами, добавлять номер версии.
- recycle:maxsize — не помещать в корзину файлы, размер которых больше заданного параметра (в байтах). В данном примере, помещать файлы любого размера.
- recycle:exclude — исключить файлы.
- recycle:exclude_dir — исключить каталог.
Создаем каталог и задаем права:
mkdir /data/recycle
chmod 777 /data/recycle
Перезапускаем самбу:
systemctl restart smbd
Пробуем зайти в сетевой каталог Recycle и создать, а после удалить файл. Он должен оказаться к скрытой папке .recycle.
Для автоматической чистки сетевой корзины можно создать скрипт:
mkdir /scripts
vi /scripts/cleanrecycle.sh
#!/bin/bash
recyclePath=»/data/recycle/.recycle»
maxStoreDays=»30″
/usr/bin/find $recyclePath -name «*» -ctime +$maxStoreDays -exec rm {} ;
* в данном скрипте мы ищем все файлы в каталоге /data/recycle/.recycle, которые старше 30 дней и удаляем их.
Разрешаем запуск скрипта:
chmod +x /scripts/cleanrecycle.sh
Создаем задание в планировщике:
crontab -e
0 5 * * * /scripts/cleanrecycle.sh
* в данном примере мы будем запускать скрипт по очистке сетевой корзины каждый день в 05:00.
Подключение к шаре
Теперь разберем примеры подключения к нашим шарам из разных систем.
Windows
Для разового подключения можно использовать проводник, прописав в нем адрес сервера через косые линии:
Для подключения сетевого диска, который будет автоматически создаваться при запуске системы, в проводнике сверху нажимаем Простой доступ — Подключить как диск:
В открывшемся окне прописываем путь до сетевой папки и выбираем имя диска:
Сетевой диск настроен.
Но мы может сделать те же действия из командной строки:
net use x: \samba.dmosk.localAD ACL /persistent:yes
* где x: — имя сетевого диска; \samba.dmosk.localAD ACL — путь до сетевого каталога; persistent:yes — указывает на то, что нужно восстанавливать данный диск каждый раз при входе в систему.
Linux
Монтирование
В Linux мы можем монтировать удаленный каталог с помощью команды mount, например:
mount -t cifs «//192.168.1.15/ad» /mnt -o user=dmosk
* где 192.168.1.15 — IP-адрес сервера; mnt — каталог, куда монтируем сетевую шару; dmosk — пользователь, под которым выполняем подключение к сетевому каталогу.
** в систему должен быть установлен пакет cifs-utils.
Подробнее, процесс монтирования описан в инструкции Как в Linux монтировать шару CIFS.
SMB Browser
Также мы можем увидеть содержимое удаленных папок на samba при помощи клиента smb. Для начала установим данного клиента:
а) на Red Hat / CentOS / Fedora:
yum install samba-client
б) на Debian / Ubuntu / Mint:
apt-get install samba-client
После вводим команду:
smbclient -L 192.168.1.15 -U staff@dmosk.local
* где 192.168.1.15 — сервер samba, к которому мы пытаемся подключиться; staff@dmosk.local — учетная запись, под которой выполняется подключение.
… мы получим список каталогов, которые расшарены на сервере.
Также мы можем подключиться к конкретной папке, например:
smbclient \\192.168.1.15\ad -U staff@dmosk.local
Мы подключимся клиентом samba — можно выполнить запрос на показ содержимого:
smb: > ls
Или полный список возможных команд:
smb: > help
Некоторые опции Samba
Рассмотрим некоторые полезные опции, которые могут пригодится при настройке Samba.
1. hosts allow
Параметр задает список разрешенных хостов или сетей, с которых можно подключаться к серверу. Если его прописать в секцию с настройкой шары, то он будет действовать только для нее, если прописать в [global], то для всех общих папок.
Пример использования параметра.
hosts allow = comp1, 192.168.1., 192.168.160.0/255.255.252.0
* в нашем примере мы разрешим доступ только для компьютера comp1, компьютеров из сетей 192.168.1.0/24 и 192.168.160.0/22.
2. hosts deny
Параметр аналогичный hosts allow, только он наоборот — запрещает доступ для хостов и сетей. Например:
hosts deny = comp2, 192.168.2., 192.168.164.0/255.255.252.0
hosts deny = ALL EXCEPT 192.168.3.
3. interfaces
По умолчанию samba использует все сетевые интерфейсы, кроме локальной петли (127.0.0.1). Параметр interfaces позволит указать, на каком сетевом адаптере файловый сервер должен принимать запросы. Пример:
interfaces = ens32 192.168.1.15/24 192.168.2.15/255.255.255.0
4. Force User/Group
Опции force user и force group позволяют задать пользователя и группу, от которых будет работать подключение пользователя к samba. Параметр может оказаться полезным для создания шары из каталога с уже назначенным владельцем, которого мы не хотим менять.
Прописывается для шары:
force user = apache
force group = apache
* данная настройка позволит подключаться к шаре под пользователем apache.
5. Include
Позволяет подключить дополнительный файл с конфигурацией.
include = /etc/samba/conf.d/shares.conf
* данная опция будет дополнительно подключать конфигурацию из файла /etc/samba/conf.d/shares.conf (прописывается полный путь).
Читайте также
Возможно, эти инструкции будут также Вам полезны:
1. Установка и настройка samba в Linux CentOS.
2. Как настроить автоматическое монтирование дисков в Linux.
3. Настройка дисковых квот в Linux.
Файловый сервер работает по протоколу SMB/CIFS и позволяет предоставить доступ к общим ресурсам в локальной сети, например, текстовым файлам или сетевым принтерам. Для его развертывания на Windows используются штатные средства ОС, на Linux используется файловый сервер Samba.
В инструкции рассмотрена настройка файлового сервера на серверах с операционными системами Linux и Windows. На сервере будет находиться 2 каталога – публичный и приватный. К файловому серверу подключение будет происходить как с операционной системы Windows, так и с Linux, т.к. в виртуальной или физической локальной сети могут находиться серверы с разными ОС.
Для начала в панели управления должны быть созданы все необходимые для сети серверы.
После создания необходимо объединить все машины в единую локальную сеть через панель управления в разделе Сети. В результате серверы получат локальные IP-адреса.
После создания частной сети необходимо настроить сетевые адаптеры на каждом сервере. Об этом можно прочитать в наших инструкциях:
Прежде всего, необходимо определиться, на сервере с какой операционной системой будет находиться общий каталог.
Прежде чем приступать к работе продумайте схему хранения данных и доступа к ним. Существую разные типы данных, которые мы будем характеризовать по интенсивности доступа к ним, скажем “холодные данные” отличаются тем, что обращения к ним происходят крайне редко (а к некоторым вообще никогда), но при этом они могут занимать значительные объемы. Это прежде всего резервные копии, инсталляционные пакеты, образа дисков и т.д. и т.п.
Противоположность им “горячие данные” – это данные которые интенсивно используются и изменяются, для файлового сервера примером таких данных может служить файловая информационная база 1С:Предприятия. Между ними находятся обычные данные, характер доступа к которым не имеет каких-либо особенностей.
Исходя из типа данных следует выбирать диски для хранения, для “горячих данных” это должны быть быстрые диски или SSD, а для “холодных” подойдут экономичные модели с упором на большой объем. Также не забывайте про RAID, для защиты данных от аппаратного выхода дисков из строя.
Также продумайте структуру директорий и прав доступа к ним. Разумно будет исходить из следующих соображений: разделяйте диски с данными и системой, чтобы при необходимости можно было заменить их без лишних затруднений или перенести на другой сервер. Храните разные типы данных на разных дисках или разделах, скажем, если на разделе для резервных копий закончится свободное место, то это никак не повлияет на работу баз 1С.
В нашем примере мы будем использовать виртуальную машину с двумя жесткими дисками, один для системы, второй для данных, точку монтирования диска для данных мы указали как /samba, вы можете использовать другое имя и расположение.
Также обратите внимание на имя компьютера, Samba 4 будет использовать его в качестве NetBIOS имени.
После установки ОС следует изменить настройку лимита на количество одновременно открытых файлов, в Linux это 1024, а в Windows 16384. Для этого откройте файл /etc/security/limits.conf и добавьте в конце две строки:
После чего сервер следует перезагрузить.
Для развертывания файлового сервера на системах Linux используется инструмент SAMBA. Ниже перечислены действия по его установке и настройке.
Создайте или выберете директорию, к которой все пользователи будут иметь общий доступ:
Создайте или выберете каталог, к которому иметь доступ будут ограниченное число пользователей:
Откройте файл конфигурации на редактирование с помощью текстового редактора, например nano:
[global]workgroup = WORKGROUP
security = user
map to guest = bad user
wins support = no
dns proxy = no
[public]path = /samba/public
guest ok = yes
force user = nobody
browsable = yes
writable = yes
[private]path = /samba/private
valid users = @smbgrp
guest ok = no
browsable = yes
writable = yes
Сохраните внесенные изменения, нажав CTRL+X, затем Enter и Y.
Далее нужно настроить firewall, открыв порты, которые использует SAMBA. Настоятельно рекомендуем разрешить только подключения из локального диапазона IP-адресов или виртуальной частной сети. Адресное пространство вашей частной сети вы можете увидеть в панели управления 1cloud.
Замените значение параметра –s в правилах ниже для соответствия адресному пространству вашей частной сети. Как правило префикс сети /24, если вы явно не подразумеваете иного:
iptables -A INPUT -p tcp -m tcp –dport 445 –s 10.0.0.0/24 -j ACCEPT
iptables -A INPUT -p tcp -m tcp –dport 139 –s 10.0.0.0/24 -j ACCEPT
iptables -A INPUT -p udp -m udp –dport 137 –s 10.0.0.0/24 -j ACCEPT
iptables -A INPUT -p udp -m udp –dport 138 –s 10.0.0.0/24 -j ACCEPT
Теперь необходимо сделать так, чтобы указанные выше правила фаервола iptables были сохранены после перезагрузки машины. Для это установим пакет iptables-persistent:
После установки откроется окно с предложением последовать запомнить текущие правила iptables для IPv4 и IPv6. Подтвердите это действие.
В выводе команды вы должны увидеть ранее добавленные разрешающие политики (Accept).
Начнем с самого простого варианта – создадим общий ресурс, доступ к которому может иметь любой пользователь. Для этого добавим в конец файла /etc/samba/smb.conf следующие строки.
В квадратных скобках задаем имя ресурса, все что ниже скобок – секция этого ресурса. В ней мы указали следующие опции:
Теперь создадим саму директорию:
mkdir /samba/public
и установим на нее необходимые права, для гостевого ресурса это 777:
chmod 777 /samba/public
Перезапускаем Samba и пробуем получить доступ с любого Windows-клиента.
Если все сделано правильно, то сервер появится в сетевом окружении, и вы без проблем получите доступ к созданной нами общей папке.
Настройка корзины для общего ресурса
Полезность корзины на файловом сервере, пожалуй не будет отрицать никто. Человеку свойственно ошибаться и будет очень обидно, если ценой ошибки окажется несколько часов работы, но, к счастью Samba позволяет помещать удаленные файлы в корзину.
Для активации корзины добавьте в секцию к общему ресурсу следующие строки:
vfs objects = recycle
recycle:repository = .recycle
recycle:versions = yes
recycle:keeptree = yes
Первая опция добавит в общий ресурс новый объект – корзину, вторая укажет ее расположение – скрытая папка в корне. Две следующих включают сохранение структуры папок при удалении и сохранение нескольких версий файла с одним и тем же именем. Это нужно в тех случаях, когда разные пользователи удалят разные файлы с одним и тем же именем.
Перезапустим Samba и попробуем что-нибудь удалить.
Несмотря на грозное предупреждение Проводника удаляемые файлы перемещаются в корзину, откуда мы их можем восстановить.
Как видим, работать с Samba не просто, а очень просто, при том, что мы оставили за кадром многие возможности тонкой настройки, многие из которых требуют отдельных статей. Надеемся, что данный материал окажется вам полезным и поможет быстро и без проблем развернуть файловый сервер на Linux.
Настройка общего публичного каталога на Windows
Для общего доступа к файлам по сети в Windows используются стандартные средства ОС.
Чтобы пользователи локальной сети могли без пароля подключаться к общему ресурсу, необходимо в панели управления снять ограничения защиты. Откройте панель управления и перейдите в раздел Сеть (Network and Internet) -> Центр управления сетями и общим доступом (Network and Sharing Center) -> Расширенные настройки общего доступа (Advanced sharing settings). В разделе Все сети (All Networks) выберете опцию Отключить доступ с парольной защитой (Turn off password protected sharing) и сохраните изменения.
Далее, чтобы настроить общий доступ к каталогу на Windows необходимо создать или выбрать нужный и открыть его свойства. В свойствах перейдите во вкладку Доступ (Sharing) и нажмите Расширенная настройка (Advanced Sharing).
В открывшемся окне отметьте галочкойОткрыть общий доступ к этой папке (Share this folder), для того чтобы она стала общедоступной. В полеИмя общего ресурса (Share name) введите имя, которое будет видно всем пользователям. Далее нажмитеРазрешения (Permissions)для настройки прав доступа.
Выберете нужные права доступа для всех пользователей (Everyone). НажмитеПрименить (Apply), чтобы изменения вступили в силу.
Теперь в свойствах каталога нажмитеОбщий доступ (Share).
В поле поиска введитеВсе пользователи (Everyone)и нажмитеДобавить (Add). Для полного доступа выберете праваRead/Writeи нажмите Поделиться (Share).
Теперь ваш каталог Windows доступен всем пользователям локальной сети без пароля.
Настройка общего ресурса с парольным доступом
Гостевой доступ это просто и удобно, но не всегда приемлемо. Существуют ситуации, когда доступ к общему ресурсу должны иметь только определенные пользователи. В нашем примере создадим два таких ресурса: для бухгалтерии и для IT-отдела.
Снова откроем конфигурационный файл и добавим в него две секции:
[buch]path = /samba/buch
read only = no
guest ok = no
[adm]path = /samba/adm
read only = no
guest ok = no
Они предельно просты и отличаются запретом гостевого доступа – guest ok = no. Для того, чтобы разделить доступ к ресурсам будем использовать группы пользователей, создадим две новые группы для наших подразделений:
groupadd smbbuch
groupadd smbadm
Теперь создадим каталоги:
mkdir /samba/buch
mkdir /samba/adm
и изменим группу владельца:
chgrp smbbuch /samba/buch
chgrp smbadm /samba/adm
Затем установим права:
chmod 2770 /samba/buch
chmod 2770 /samba/adm
Значение 2770 обозначает что мы предоставляем полные права владельцу и группе, для остальных доступ запрещен. А первая двойка устанавливает SGID для каталога, что обеспечивает присвоение группы каталога каждому создаваемому в нем файлу.
В некоторых случаях определенный интерес представляет выставление дял каталога sticky bit, который означает, что удалить или переименовать файл может только его владелец, но работать с ним, в том числе изменять, может любой пользователь, имеющий права записи в каталог. Для этого вместо набора прав 2770 используйте права 3770.
На этом настройки закончены, не забываем перезапустить Samba. Но в наших группах пока нет пользователей, давайте добавим их туда.
Начнем с уже существующих пользователей, в нашем случае это пользователь andrey, который является главным администратором и должен иметь доступ к обоим ресурсам. Поэтому добавим его в обе группы:
usermod -aG smbbuch andrey
usermod -aG smbadm andrey
Затем добавим его в базу Samba:
smbpasswd -a andrey
При этом потребуется установить пароль для доступа к Samba-ресурсам, он должен совпадать с основным паролем пользователя. После чего включим эту учетную запись:
smbpasswd -e andrey
Проверяем, после ввода пароля мы должны получить доступ к созданным нам ресурсам. Также обратите внимание, после аутентификации в списке общих ресурсов появилась папка с именем пользователя, подключенная только на чтение.
С настройками по умолчанию Samba предоставляет каждому существующему пользователю доступ только на чтение к его домашнему каталогу. На наш взгляд это довольно удобно и безопасно. Если вас не устраивает такое поведение – удалите из конфигурационного файла секцию [homes].
Теперь о других пользователях. Скажем у нас есть бухгалтер Иванова и админ Петров, каждый из которых должен иметь доступ к своему ресурсу. В тоже время иметь доступ к самому Samba-серверу им необязательно, поэтому создадим новых пользователей следующей командой:
useradd -M -s /sbin/nologin ivanova
useradd -M -s /sbin/nologin petrov
Ключ -M заводит пользователя без создания домашнего каталога, а -s /sbin/nologin исключает возможность входа такого пользователя в систему.
Поместим каждого в свою группу:
usermod -aG smbbuch ivanova
usermod -aG smbadm petrov
Затем добавим их в базу Samba, при этом потребуется установить им пароли:
smbpasswd -a ivanova
smbpasswd -a petrov
И включим эти учетные записи
smbpasswd -e ivanova
smbpasswd -e petrov
Если все сделано правильно, то пользователь будет иметь доступ к своим ресурсам и не иметь к чужим.
Также обратите внимание, что несмотря на то, что общий ресурс с именем пользователя создан, доступ он к нему получить не сможет, так как физически его домашняя директория не существует.
Чтобы подключиться к общему каталогу, необходимо установить клиент для подключения:
sudo apt-get install smbclient
Для подключения используйте следующий формат команды:
smbclient -U <пользователь> \<общий каталог=””>
Также можно выполнить монтирование общего каталога, для этого установите дополнительный пакет утилит:
sudo apt-get install cifs-utils
Для монтирования используйте следующий формат команды:
mount -t cifs -o username=<пользователь>,password= ///<общий каталог=””> <точка монтирования=””>
Где – адрес машины, на которой расположена общая директория, а <общий каталог=””> – путь до общей директории.
Например:
mount -t cifs -o username=Everyone,password= //10.0.1.2/Win /root/shares/public
Если общий каталог находится на Linux?
Для подключения к публичной папке не требуется вводить логин или пароль, достаточно в адресную строку ввести нужный ip-адрес без ввода дополнительной информации. Для подключения к приватному каталогу введите логин и пароль пользователя в появившееся окно.
P. S. Другие инструкции:
- Маршрутизация внутри локальной сети на pfSense
- Настройка site-to-site VPN сети с помощью VyOS
- Чек-лист параметров безопасности сервера Windows/Linux
- Как настроить vsftpd на Ubuntu
- Настройка FTP-сервера на Windows Server 2016
Как установить и настроить Samba в Ubuntu
Установка Samba на Ubuntu
Запустите терминал, нажав комбинации клавиш Ctrl + Alt + T, затем введите следующую команду для установки Samba.
sudo apt install samba
Проверьте установку Samba
Вы можете проверить, успешно ли Samba установлена и работает, введя следующую команду. Он покажет статус службы Samba.
sudo systemctl status nmbd
Вы можете видеть, что Samba активна и работает.
Конфигурация Samba
Как только вы закончите установку, вам нужно будет ее настроить.
1. Сперва нам нужно создать каталог Samba, в котором будут храниться общие данные. Откройте Терминал и выполните следующую команду от имени sudo:
sudo mkdir /samba
Это создаст новый подкаталог samba в корневом каталоге.
2. На всякий случай сделаем резервную копию файла конфигурации, скопировав его в тот же или другой каталог. Чтобы скопировать файл, выполните следующую команду:
sudo cp /etc/samba/smb.conf /etc/samba/smb_backup.conf
3. Теперь отредактируем файл конфигурации. Он находится в каталоге /etc/samba/ в файле smb.conf. Вы можете использовать Gedit, Nano или Vim для его редактирования.
sudo nano /etc/samba/smb.conf
Теперь мы настроим наш новый каталог samba как общий ресурс. Добавьте следующие строки в конец файла smb.conf.
[samba-share]comment = Samba on Ubuntu
path = /samba
read only = no
browsable = yes
[samba-share] – название ресурса
comment – Добавить краткое описание акции
path – Это каталог вашего общего ресурса.
read only -Указывает, разрешена ли запись в каталог
browsable – должен ли общий ресурс быть указан в списке общих ресурсов
Нажмите Ctrl + O для сохранения и Ctrl + X для выхода.
Настройка учетной записи пользователя Samba
Теперь настроим учетную запись пользователя Samba. Samba использует системную учетную запись для доступа к общему ресурсу, но не принимает пароль системной учетной записи. Если пользователя в системе еще нет, его нужно создать.
sudo useradd username
Нужно будет установить пароль для этой учетной записи, введя следующую команду от sudo. При запросе введите новый пароль.
sudo smbpasswd -a username
Перезапуск Samba
После завершения всех настроек перезапустите службу Samba, выполнив следующую команду:
sudo systemctl restart smbd.service
Подключение к общему ресурсу Samba
Для доступа к файлам сервера Samba IP-адрес вашего сервера Samba и клиентов, подключающихся к нему, должны находиться в одной сети.
Например, в моем сценарии у меня есть сервер Samba и клиент Windows. Обе машины находятся в одной сети.
IP Samba (Сервер): 192.168.10.1/24
IP-адрес Windows (клиент): 192.168.10.201/24
Настройка IP-адреса сервера Samba
Вы можете проверить IP-адрес любой машины, запустив команду ip a в Терминале.
Подключение из Windows
Вы можете подключиться к общему ресурсу Samba из ОС Windows двумя способами: с помощью утилиты Run либо с использованием проводника
Редактирование файла конфигурации
Там только один конфигурационный файл , который необходимо отредактировать: /etc/samba/smb.conf.
sudo nano /etc/samba/smb.conf
В разделе [global], убедитесь, что значение workgroup относиться к рабочей группе компьютеров Windows.
workgroup = WORKGROUP
Прокрутите вниз к нижней части файла. (В текстовом редакторе nano, нажмите CTRL+W а затем CTRL+V.) Включите новый раздел, как показано ниже. Замените username на необходимое имя пользователя.
[Home Share ] comment = Home Public Folder path = /home/username/ writable = yes valid users = username
Home Share это имя папки , которое будет отображаться в сети Windows. Комментарием является описание общей папки. Следующие 3 строки указывают, что только указанный пользователь valid users имеет право доступа к каталогу /home/username/, который также доступен для записи. Вышеуказанная конфигурация отключит анонимный доступ.
Сохраните и закройте файл, а затем выполните следующую команду, чтобы проверить, если есть синтаксические ошибки.
testparm
Создание пользователя
Samba содержит по умолчанию user в качестве режима защиты, означает, что клиенты должны ввести имя пользователя и пароль для доступа к общей папке. Чтобы добавить пользователя в Ubuntu, выполните следующую команду:
sudo adduser username
Вам будет предложено установить пароль Unix. Кроме того, необходимо установить отдельный Samba пароль для пользователя с помощью следующей команды:
sudo smbpasswd -a username
Теперь все, что осталось сделать, это перезапустить демон smbd.
sudo systemctl restart smbd
Доступ Samba к общей папки из Windows
На компьютере Windows, который находится в той же сети, откройте проводник и нажмите Сеть на левой панели. Вы увидите сервер самбы. Дважды щелкните общую папку и введите имя пользователя и пароль.
Доступ Samba к ресурсу папке с компьютера Ubuntu
В диспетчере файлов, перейдите на вкладку Сеть на левой панели и выберите Сеть Windows.
Выберите рабочую группу, сервер Samba и общую папку, а затем введите имя пользователя и пароль Samba.
Добавление нескольких пользователей или групп
Если нескольким учетным записям необходимо получение доступа к общей папке, то необходимо изменить правомерных пользователей, как показано ниже в файле /etc/samba/smb.conf.
valid users = user1, user2, user3
Также используйте smbpasswd для установки пароля Samba для каждого из этих пользователей.
sudo smbpasswd -a user1 sudo smbpasswd -a user2 sudo smbpasswd -a user3
Для того, чтобы разрешить группе пользователей получить доступ к общей папке, используйте следующую конфигурацию /etc/samba/smb.conf.
valid users = @sambashare
Создайте группу.
sudo groupadd sambashare
Затем добавьте в эту группу пользователей
sudo gpasswd -a user1 sambashare sudo gpasswd -a user2 sambashare sudo gpasswd -a user3 sambashare
Группа должна иметь разрешение на запись в общую папку, которая может быть достигнута при следующих двух команд.
Набор sambashare как владельца группы общей папки:
sudo chgrp sambashare /path/to/shared/folder -R
Предоставить право на запись в группе.
sudo chmod g+w /path/to/shared/folder/ -R
Все!
Настройка общих ресурсов Samba
У каждого ресурса есть свой раздел в файле конфигурации /etc/samba/smb.conf. Разделы ресурсов расположены после глобальных параметров и имеют следующий вид
[имя_ресурса] path = browseable = read only = force create mode = force directory mode = valid users =
share_name — имя ресурса, используемое при доступе.
path — полный путь к ресурсу в файловой системе.
browsable — опоеделяет видимость ресурса для других пользователей, но не дает им прав доступа.
read only — определяет возможность доступа на запись для пользователей, указанных в параметре valid users.
force create mode — задает указанные права доступа к любому файлу, создаваемому в ресурсе.
force directory mode — задает указанные права доступа к любой директории, создаваемой в ресурсе
valid users — список пользователей, имеющих доступ к ресурсу. Здесь можно указывать имена или группы, перед группами нужно указывать символ @, например, @admins.
Для настройки конфигурации ресурса нужно в любом текстовом редакторе добавить в файл конфигурации блоки следующего вида для каждого пользователя:
[ivan] path = /samba/ivan browseable = no read only = no force create mode = 0660 force directory mode = 2770 valid users = ivan @admins
Для ресурса everyone блок будет выглядеть следующим образом:
[everyone] path = /samba/everyone browseable = yes read only = no force create mode = 0660 force directory mode = 2770 valid users = @sambashare @admins
Все пользователи будут иметь доступ на чтение и запись, так как были добавлены в группу sambashare при создании. Теперь нужно протестировать параметры
$testparm
Если все настроено корректно, результат будет следующим:
После проверки конфигурации запустим сервер и добавим его в автозагрузку командой systemctl:
$sudo systemctl start smbd.service $sudo systemctl enable smbd.service
Сервер работает и готов принимать пользователей.
Настройка клиентов Samba
Для доступа к ресурсам из командной строки в Linux используется утилита smbclient. В большинстве дистрибутивов она не установлена по умолчанию, если нет то нужно воспользоваться менеджером пакетов:
$sudo apt-get install smbclient
В некоторых дистрибутивах может потребоваться создать файл /etc/samba/smb.conf, так как при его отсутствии будет выводиться сообщение об ошибке. Для доступа к ресурсу нужно выполнить следующую команду:
$smbclient //имя_или_адрес_сервера/ресурс -U пользователь
Например, для доступа к ресурсу ivan на сервере samba.example.com нужно ввести:
$smbclient //samba.example.com/ivan -U ivan
Далее потребуется ввести пароль, после чего появится интерфейс командной строки, похожий на интерфейс FTP:
Например, можно создать директорию:
smb: > mkdir test smb: > ls
Доступ из командной строки используется в основном для тестирования, на практике доступ чаще всего осуществляется из графических оболочек, например, KDE. Возможен также доступ из других платформ (Windows, MacOS).
Например для доступа с windows наберите в строке поиска samba.example.comivan. И введите логин пароль
После чего вы сможете получить доступ к сетевым ресурсам.
Заключение
При помощи Samba мы создали мультиплатформенные сетевые ресурсы и протестировали доступ к ним. Ресурсы Samba очень распространены и могут использоваться различными приложениями. Например, VLC Player может проигрывать музыку и видео из ваших ресурсов Samba, а утилита резервного копирования BackupPC — записывать туда резервные копии.
- https://1cloud.ru/help/network/nastroika-samba-v-lokalnoj-seti
- https://interface31.ru/tech_it/2019/06/nastroyka-faylovogo-servera-samba-na-platforme-debian-ubuntu.html
- https://admin812.ru/kak-ustanovit-i-nastroit-samba-v-ubuntu.html
- https://andreyex.ru/ubuntu/kak-ustanovit-i-nastroit-server-samba-na-ubuntu-16-04-dlya-obshhego-dostupa-k-fajlam/
- https://ITProffi.ru/ustanovka-i-nastrojka-samba-servera-i-klientov/
Состояние перевода: На этой странице представлен перевод статьи Samba. Дата последней синхронизации: 20 марта 2022. Вы можете помочь синхронизировать перевод, если в английской версии произошли изменения.
Samba — это реализация сетевого протокола SMB. Она облегчает организацию общего доступа к файлам и принтерам между системами Linux и Windows и является альтернативой NFS.
Создание общих ресурсов описано в разделе #Сервер; подключение к общим ресурсам описано в разделе #Клиент.
Сервер
Установка
Установите пакет samba.
Samba настраивается с помощью файла /etc/samba/smb.conf, который подробно документирован на странице руководства smb.conf(5).
В связи с тем, что пакет samba поставляется без данного файла, вам нужно создать его перед запуском smb.service.
Вы можете воспользоваться документированным примером, как в smb.conf.default из git-репозитория Samba для создания /etc/samba/smb.conf.
Примечание:
- Значение
log fileв стандартном файле настроек указывает в место, доступное только для чтения, что будет вызывать ошибки. Можно воспользоваться одним из следующих решений:- Задайте расположение, доступное для записи:
log file = /var/log/samba/%m.log - Используйте бекенд для нефайлового журналирования: замените
logging = syslogнаsyslog only = yesили используйтеlogging = systemd
- Задайте расположение, доступное для записи:
- Если требуется;
workgroup, указанная в секции[global], должна соответствовать домашней группе (workgroup) Windows (по умолчанию:WORKGROUP).
Совет: Каждый раз, когда вы изменяете файл smb.conf, запускайте команду testparm(1) для проверки файла на синтаксические ошибки.
Включение и запуск служб
Для работы общего доступа к файлам запустите и включите службу smb.service. Смотрите smbd(8) для более подробной информации.
Если вы хотите, чтобы сервер был доступен по имени хоста NetBIOS, пропишите желаемое имя в опции netbios name в smb.conf и запустите и включите службу nmb.service. Смотрите nmbd(8) для более подробной информации.
Примечание: Использовать nmb.service необязательно, однако он нужен для подключения к Samba-серверу по имени хоста (например, smb://hostname/). Если в вашей сети используются только компьютеры с Windows 10 или новее, также стоит установить демон WSD, чтобы Проводник отображал сервер в просмотре сети.
Настройка межсетевого экрана
Если вы используете межсетевой экран, не забудьте открыть необходимые порты (как правило, 137-139 + 445). Для получения информации о полном списке портов, смотрите использование портов Samba.
Правило UFW
Профиль Ufw для SMB/CIFS доступен в стандартной установке UFW в ufw-fileserver.
Разрешите Samba, выполнив команду ufw allow CIFS от имени root.
Если вы удалили профиль, создайте или отредактируйте файл /etc/ufw/applications.d/samba, добавив следующее:
[Samba] title=LanManager-like file and printer server for Unix description=The Samba software suite is a collection of programs that implements the SMB/CIFS protocol for unix systems, allowing you to serve files and printers to Windows, NT, OS/2 and DOS clients. This protocol is sometimes also referred to as the LanManager or NetBIOS protocol. ports=137,138/udp|139,445/tcp
Затем загрузите этот профиль в UFW, запустив команду ufw app update Samba как root.
После этого можно разрешить доступ к Samba, запустив ufw allow Samba от имени root.
Служба firewalld
Для настройки firewalld, чтобы разрешить Samba в зоне home, выполните:
# firewall-cmd --permanent --add-service={samba,samba-client,samba-dc} --zone=home
Эти три службы таковы:
samba: для общего доступа к файлам.samba-client: для просмотра общих ресурсов других устройств по сети.samba-dc: для контроллера домена Active Directory.
Параметр --permanent сделает изменения постоянными.
Использование
Управление пользователями
В следующем разделе описывается создание локальной (tdbsam) базы данных пользователей Samba. Для аутентификации пользователей и других целей Samba также может быть привязана к домену Active Directory, может сама служить контроллером домена Active Directory или использоваться с сервером LDAP.
Добавление пользователя
Для работы Samba требуется какой-нибудь Linux-пользователь — вы можете использовать существующего пользователя или создать нового.
Примечание: Пользователь и группа nobody изначально существуют в системе, используются как гостевой аккаунт (guest account) по умолчанию и могут быть использованы в ресурсах для общего доступа с опцией guest ok = yes, благодаря чему пользователям не понадобится логиниться для доступа к таким ресурсам.
Хотя имена пользователей Samba общие с системными пользователями, Samba использует для них отдельные пароли. Чтобы добавить нового пользователя Samba, воспользуйтесь следующей, заменив пользователь_samba на имя нужного пользователя:
# smbpasswd -a пользователь_samba
Будет предложено задать пароль для этого пользователя.
В зависимости от роли сервера может понадобиться изменить разрешения и атрибуты файлов для аккаунта Samba.
Если вы хотите разрешить новому пользователю только доступ к Samba-ресурсам и запретить полноценный вход в систему, можно ограничить возможности входа:
- отключить командную оболочку —
usermod --shell /usr/bin/nologin --lock пользователь_samba - отключить вход по SSH — измените опцию
AllowUsersв файле/etc/ssh/sshd_config
См. также рекомендации по повышению защищённости системы.
Просмотр списка пользователей
Список добавленных в Samba пользователей можно посмотреть с помощью команды pdbedit(8):
# pdbedit -L -v
Смена пароля пользователя
Чтобы сменить пароль пользователя, используйте smbpasswd:
# smbpasswd пользователь_samba
Создание общего ресурса для анонимных пользователей
1. Создайте пользователя Linux, который будет использоваться для анонимных пользователей Samba:
# useradd guest -s /bin/nologin
Примечание: Имя пользователя может быть любым допустимым именем Linux, не только «guest». Пользователь не обязательно должен быть пользователем Samba.
2. Добавьте в /etc/samba/smb.conf:
/etc/samba/smb.conf
...
[global]
security = user
map to guest = bad user
guest account = guest
[guest]
comment = guest
path = /tmp/
public = yes
only guest = yes
writable = yes
printable = no
Теперь все анонимные пользователи будут использовать Linux-пользователя guest для доступа к каталогам, указанным в guest.path (в данном примере /tmp/).
Убедитесь, что общие ресурсы корректно настроены в соответствии с секцией Share Definitions из smb.conf.default.
Включение следования по символическим ссылкам
Важно: Включение опции follow symlinks может быть риском для безопасности.
/etc/samba/smb.conf
... [global] follow symlinks = yes wide links = yes unix extensions = no
После изменений перезапустите службу smb.service.
Примечание: При использовании AppArmor, если символическая ссылка указывает за пределы домашнего каталога пользователя или usershare, понадобится изменить разрешения в профиле AppArmor.
Расширенная конфигурация
Создание ресурсов общего доступа от имени обычного пользователя
Примечание: Это опциональная возможность. Можете пропустить этот раздел, если она вам не нужна.
Usershares — это возможность, позволяющая обычным пользователям добавлять, изменять и удалять собственные ресурсы общего доступа.
- Создайте каталог, в котором будут храниться описания пользовательских общих ресурсов:
# mkdir /var/lib/samba/usershares
- Создайте группу для пользователей, которые смогут создавать общие ресурсы:
# groupadd -r sambashare
- Измените владельца каталога на
root, а группу наsambashare:# chown root:sambashare /var/lib/samba/usershares
- Измените разрешения каталога
usershares, чтобы только пользователи из группыsambashareмогли создавать файлы. Эта команда также устанавливает sticky bit, благодаря которому пользователи не смогут удалять чужие общие ресурсы:# chmod 1770 /var/lib/samba/usershares
Задайте эти переменные в конфигурационном файле smb.conf:
/etc/samba/smb.conf
[global] usershare path = /var/lib/samba/usershares usershare max shares = 100 usershare allow guests = yes usershare owner only = yes
Добавьте вашего пользователя в группу sambashare. Замените ваше_имя_пользователя на имя вашего linux-пользователя:
# gpasswd sambashare -a ваше_имя_пользователя
Перезапустите службы smb.service и nmb.service.
Завершите сеанс и войдите снова, чтобы применилось добавление новой группы к вашему пользователю.
Если вы хотите предоставить общий доступ к файлам, находящимся в вашем домашнем каталоге, не забудьте задать доступ как минимум на чтение другим пользователям (chmod a+rX).
Теперь у вас должна появиться возможность настраивать общий доступ samba, используя графический интерфейс. Например, в Thunar или Dolphin вы можете нажать правую кнопку мыши на любом каталоге и предоставить для него общий доступ в сети.
Для настройки общего доступа через командную строку используйте одну из следующих команд:
# net usershare add имя-ресурса абсолютный-путь [комментарий] [пользователь:{R|D|F}] [guest_ok={y|n}]
# net usershare delete имя-ресурса
# net usershare list wildcard-имя-ресурса
# net usershare info wildcard-имя-ресурса
Установка и форсирование прав доступа
Разрешения могут быть применены и к серверу, и к отдельным ресурсам:
/etc/samba/smb.conf
[global] ;inherit owner = unix only ; Наследовать владельца родительского каталога для новых файлов и каталогов ;inherit permissions = yes ; Наследовать разрешения родительского каталога для новых файлов и каталогов create mask = 0664 directory mask = 2755 force create mode = 0644 force directory mode = 2755 ... [media] comment = Ресурс, доступный для greg и pcusers path = /path/to/media valid users = greg @pcusers force group = +pcusers public = no writable = yes create mask = 0664 directory mask = 2775 force create mode = 0664 force directory mode = 2775 [public] comment = Общий ресурс, в котором archie имеет доступ на запись path = /path/to/public public = yes read only = yes write list = archie printable = no [guests] comment = Ресурс, разрешающий чтение и запись всем пользователям path = /path/to/guests public = yes only guest = yes writable = yes printable = no
См. smb.conf(5) для более подробной информации о настройке прав доступа.
Ограничение версии протокола для повышения безопасности
Важно: По умолчанию Samba версии 4.11 допускает соединение с использованием устаревшего и небезопасного протокола SMB1. Для этих версий Samba крайне рекомендуется задать опцию server min protocol = SMB2_02 для защиты от ransomware атак. В Samba 4.11 и новее по умолчанию используется SMB2, так что изменения не требуются.
В файле /etc/samba/smb.conf добавьте опции server min protocol и server max protocol для ограничения используемых версий протокола:
/etc/samba/smb.conf
[global] server min protocol = SMB2_02 ; server max protocol = SMB3
См. server max protocol в smb.conf(5) для обзора поддерживаемых протоколов.
Для совместимости со старыми клиентами и/или серверами вам может понадобиться указать client min protocol = CORE или server min protocol = CORE, но имейте в виду, что это делает вас уязвимым в связи с эксплойтами в SMB1, в том числе к ransomware атакам.
Совет: Используйте server min protocol = SMB3_00 если хотите использовать только самый новый протокол SMB3, например с клиентами на Windows 8 и новее.
Клиентам, использующим mount.cifs, может понадобиться указать правильный vers=*, например:
# mount -t cifs //SERVER/имя-ресурса /mnt/точка-монтирования -o username=пользователь,password=пароль,iocharset=utf8,vers=3.1.1
Подробнее см. mount.cifs(8).
Использование шифрования SMB
Нативное шифрование транспорта SMB доступно с версии SMB 3.0. Среди клиентов, поддерживающих такое шифрование, имеются Windows 8 и новее, Windows Server 2012 новее, smbclient в Samba 4.1 и новее.
Для использования шифрования по умолчанию установите параметр server smb encrypt глобально или для отдельных ресурсов. Возможные значения — off, enabled (значение по умолчанию), desired или required:
/etc/samba/smb.conf
[global] server smb encrypt = desired
Смотрите smb.conf(5) для более подробной информации, особенно разделы Effects for SMB1 и Effects for SMB2.
Совет: При ручном монтировании ресурса укажите опцию монтирования seal чтобы принудительно включить шифрование.
Отключение общего доступа к принтерам
По умолчанию Samba предоставляет общий доступ к принтерам, настроенным через CUPS.
Если вам это не нужно, используйте следующие опции для отключения:
/etc/samba/smb.conf
[global] load printers = no printing = bsd printcap name = /dev/null disable spoolss = yes show add printer wizard = no
Запрет определённых расширений файлов в общем ресурсе Samba
Примечание: Использование этой опции влияет на производительность Samba, так как вынуждает проверять все файлы и каталоги на совпадение по мере их сканирования.
Samba предоставляет опцию для блокирования файлов по определённым паттернам, вроде расширений файлов. Её можно использовать для предотвращения распространения вирусов или для того, чтобы пользователи не тратили место на определённые файлы. Более подробную информацию можно найти в smb.conf(5).
/etc/samba/smb.conf
... [myshare] comment = Private path = /mnt/data read only = no veto files = /*.exe/*.com/*.dll/*.bat/*.vbs/*.tmp/*.mp3/*.avi/*.mp4/*.wmv/*.wma/
Увеличение пропускной способности
Важно: Помните, что это может привести к проблемам с подключением и потенциально сломать ваш стек TCP/IP.
Большинству пользователей подойдут настройки по умолчанию. Однако корректное использование ‘socket options’ может улучшить производительность, но ошибки в настройке также могут и ухудшить её. Проверяйте эффекты, прежде чем вносить какие-либо серьезные изменения.
Читайте smb.conf(5) прежде чем применять описанные здесь опции.
Эти опции прописываются в файле /etc/samba/smb.conf в секции [global].
SMB3 multi-channel может улучшить производительности, однако иногда может испортить данные из-за race conditions. В будущих версиях ситуация может улучшиться:
server multi channel support = yes
Ограничение времени бездействия полезно для предотвращения исчерпания ресурсов сервера из-за большого количества неактивных подключений:
deadtime = 30
Использование sendfile улучшает эффективность использования процессора и повышает скорость Samba:
use sendfile = yes
Установка min receivefile size разрешает zero-copy запись непосредственно из буфера сокета в кэш файловой системы (если доступен). Это может улучшить производительность, но требует тестирования:
min receivefile size = 16384
Асинхронное чтение/запись файлов может повысить производительность:
aio read size = 1 aio write size = 1
Увеличение размера буферов приёма/отправки и флаги оптимизации сокетов могут быть полезны для улучшения производительности. Рекомендуется протестировать каждый флаг отдельно, так как они могут вызывать проблемы в некоторых сетях:
socket options = IPTOS_LOWDELAY TCP_NODELAY IPTOS_THROUGHPUT SO_RCVBUF=131072 SO_SNDBUF=131072
Примечание: Для некоторых опций может понадобиться изменить настройки сетевого интерфейса, см. Sysctl#Networking.
Включение доступа для старых клиентов или устройств
Последние версии Samba больше не предлагают старые методы аутентификации и протоколы, которые всё ещё используются некоторыми старыми клиентами (IP-камерами и т.д.). Такие устройства обычно требуют от сервера разрешения аутентификации NTLMv1 и протокола NT1, известного как CIFS. Чтобы эти устройства работали с последней версией Samba, добавьте эти два параметра в секцию [global]:
server min protocol = NT1 ntlm auth = yes
Для анонимного/гостевого доступа достаточно лишь первого параметра. Если старое устройство использует имя и пароль для доступа, то нужен и второй параметр тоже.
Включение поиска Spotlight
Spotlight позволяет поддерживающим его клиентам (например, MacOS Finder) быстро искать общие файлы.
Установите и запустите OpenSearch. Установите fs2es-indexerAUR, настройте каталоги, которые вы хотите индексировать, в /etc/fs2es-indexer/config.yml, и запустите/включите fs2es-indexer.service для периодического индексирования.
Измените smb.conf как описано в Samba wiki и перезапустите smb.service для применения изменений.
Клиент
Установите пакет smbclient, который предоставляет ftp-подобный интерфейс командной строки. Часто используемые команды описаны в smbclient(1).
В качестве легковесной альтернативы (без возможности посмотреть список общих ресурсов и т.д.) можно использовать cifs-utils, который предоставляет команду /usr/bin/mount.cifs.
Некоторые среды рабочего стола также имеют графический интерфейс для доступа к общим ресурсам и управления ими (смотрите #Настройка файлового менеджера).
Примечание:
- smbclient требует наличия файла
/etc/samba/smb.conf(смотрите раздел #Установка); можно просто создать пустой файл командойtouch. - После установки cifs-utils или smbclient загрузите модуль ядра
cifsили перезагрузитесь, чтобы не возникало ошибок монтирования.
Просмотр публичных ресурсов для общего доступа
Чтобы вывести список общедоступных ресурсов на сервере:
$ smbclient -L hostname -U%
Также можно использовать команду $ smbtree -N, которая покажет древовидную диаграмму всех общих ресурсов. Она использует широковещательные (broadcast) запросы и потому не рекомендуется для использования в сетях с большим числом компьютеров, но может быть полезна для проверки правильности имён общих ресурсов. Опция -N (-no-pass) отключает запрос пароля.
Примечание: smbtree использует SMB1 и NetBIOS, что означает, что они должны быть включены на стороне сервера, а на стороне клиента нужно добавить client min protocol = NT1 в smb.conf. Без этого smbtree ничего не выведет.
Имена хостов NetBIOS/WINS
Клиенты Samba обрабатывают имена хостов NetBIOS автоматически по умолчанию (поведение регулируется опцией name resolve order в smb.conf). Другие программы (в том числе mount.cifs) используют Name Service Switch, который не использует NetBIOS по умолчанию.
Пакет smbclient предоставляет драйвер libnss для разрешения имён NetBIOS. Для его использования установите его вместе с пакетом samba (который предоставляет демон winbindd), запустите и включите службу winbind.service и добавьте wins в строку hosts в файле nsswitch.conf(5):
/etc/nsswitch.conf
... hosts: mymachines resolve [!UNAVAIL=return] files myhostname dns wins ...
Примечание: Из-за текущей ошибки в winbind.service вам нужно вручную изменить файл юнита как описано в этом баг-репорте
Теперь в процессе разрешения имён (например, при использовании mount.cifs или просто ping имя-netbios) демон winbindd будет отправлять запросы с использованием протокола NetBIOS Name Service (NBNS, также известен как WINS).
По умолчанию он отправляет широковещательный (broadcast) запрос в локальную сеть. Если у вас есть WINS-сервер, вы можете добавить wins server = ip-сервера-wins в smb.conf и перезапустить winbind.service, тогда winbindd и другие клиенты Samba станут отправлять unicast-запросы на указанный IP.
Если вы хотите, чтобы разрешение имени локального компьютера (которое указывается в опции netbios name в smb.conf) тоже работало, запустите и включите службу nmb.service, которая будет обрабатывать входящие запросы.
Вы можете протестировать разрешение WINS с помощью nmblookup. По умолчанию он отправляет широковещательные запросы в вашу локальную сеть независимо от значения опции wins server.
Имейте в виду, что WINS использует трафик, приходящий из порта 137.
Отключение поддержки NetBIOS/WINS
Если разрешение имён хостов NetBIOS/WINS не используется, может быть предпочтительно отключение этого протокола:
/etc/samba/smb.conf
[global] disable netbios = yes dns proxy = no
Затем отключите/остановите winbind.service.
Ручное монтирование
Создайте точку монтирования для ресурса:
# mkdir /mnt/точка_монтирования
Примонтируйте ресурс, в качестве type указав mount.cifs. Не все опции из перечисленных ниже необходимы или желательны:
# mount -t cifs //СЕРВЕР/имя_ресурса /mnt/точка_монтирования -o username=имя_пользователя,password=пароль,workgroup=рабочая_группа,iocharset=utf8,uid=пользователь,gid=группа
Опции uid и gid соответствуют локальному (клиентскому) пользователю/группе, которые получат доступ на чтение и запись по указанному пути.
Примечание:
- Если используемые
uidиgidне соответствуют пользователю на сервере, могут помочь опцииforceuidиforcegid. Но имейте в виду, что тогда права доступа, отображаемые на клиенте, могут не соответствовать реальным правам доступа на сервере. Подробности смотрите в разделе File And Directory Ownership And Permissions в mount.cifs(8) § FILE AND DIRECTORY OWNERSHIP AND PERMISSIONS. - Для подключения общего ресурса Windows без аутентификации укажите
"username=*".
Важно: Использование uid и/или gid может приводить к ошибкам ввода-вывода; вместо этого рекомендуется установить/проверить корректность разрешений и атрибутов файлов.
СЕРВЕР— Имя сервера.имя_ресурса— Название каталога с общим доступом.точка_монтирования— Локальный каталог, в который будет примонтирован ресурс.[-o опции]— Смотрите страницу руководства mount.cifs(8) для получения информации.
Примечание:
- Не используйте слэш
/в конце пути.//СЕРВЕР/имя_ресурса/не будет работать. - Если примонтированный вами ресурс работает нестабильно или зависает (freeze), попробуйте включить другую версию протокола SMB, используя опцию
vers=. Например,vers=2.0для Windows Vista. - Если при завершении работы системы на примонтированных ресурсах происходят таймауты, смотрите wpa_supplicant#Problem with mounted network shares (cifs) and shutdown.
Хранение пароля от общих ресурсов
Хранение паролей в доступном для чтения файле не рекомендуется. Более безопасным методом является использование файла, например, внутри /etc/samba/credentials:
/etc/samba/credentials/share
username=имя_пользователя password=пароль
В команде mount замените опции username=myuser,password=mypass на credentials=/etc/samba/credentials/share.
Для безопасности этот файл должен быть доступен только для root:
# chown root:root /etc/samba/credentials # chmod 700 /etc/samba/credentials # chmod 600 /etc/samba/credentials/share
Автоматическое монтирование
Примечание: Вам может понадобиться включить службу systemd-networkd-wait-online.service или NetworkManager-wait-online.service (зависит от вашей установки) для корректного запуска системы.
С использованием NetworkManager и GIO/gvfs
NetworkManager может быть настроен на запуск скриптов при изменении состояния сети. Приведённый ниже скрипт использует команду gio, чтобы автоматически монтировать общие ресурсы Samba аналогично тому, как делает ваш файловый менеджер, как описано ниже. Скрипт также безопасно размонтирует их перед отключением сети путём отслеживания событий pre-down и vpn-pre-down. Сделайте скрипт исполняемым после создания.
/etc/NetworkManager/dispatcher.d/30-samba.sh
#!/bin/sh
# Найдите UUID нужного соединения с помощью команды «nmcli con show».
# Поддерживаются все типы соединений NetworkManager: беспроводные, VPN, проводные...
WANTED_CON_UUID="CHANGE-ME-NOW-9c7eff15-010a-4b1c-a786-9b4efa218ba9"
# Пользователь, под которым будет примонтирован общий ресурс
USER="yourusername"
# Путь, который отображается в вашем файловом менеджере, когда вы вручную монтируете нужный общий ресурс
SMB_URL="smb://servername/share"
# Получаем runtime-каталог пользователя. Если его нет, то просто выходим
XDG_RUNTIME_DIR=$(loginctl show-user --property=RuntimePath --value "$USER") || exit 0
if [ "$CONNECTION_UUID" = "$WANTED_CON_UUID" ]; then
# Параметр скрипта $1: название сетевого интерфейса, не используется
# Параметр скрипта $2: отправленное событие
case "$2" in
"up")
su $USER -c "DBUS_SESSION_BUS_ADDRESS=unix:path=$XDG_RUNTIME_DIR/bus gio mount $SMB_URL"
;;
"pre-down"|"vpn-pre-down")
su $USER -c "DBUS_SESSION_BUS_ADDRESS=unix:path=$XDG_RUNTIME_DIR/bus gio mount -uf $SMB_URL"
;;
esac
fi
Создайте символическую ссылку в каталоге /etc/NetworkManager/dispatcher.d/pre-down, чтобы скрипт получал события pre-down:
# ln -s /etc/NetworkManager/dispatcher.d/30-samba.sh /etc/NetworkManager/dispatcher.d/pre-down.d/30-samba.sh
Примечание: Так как этот скрипт использует пользовательскую шину, он будет работать, только если у указанного пользователя есть активные сеансы. Это означает, что ресурс не будет примонтирован автоматически после загрузки, если соединение с сетью было установлено до того, как вы залогинились.
С помощью записи в fstab
Простой пример cifs записи в fstab с аутентификацией:
/etc/fstab
//СЕРВЕР/имя_ресурса /mnt/точка_монтирования cifs _netdev,nofail,username=имя_пользователя,password=пароль 0 0
Примечание:
- Пробелы в именах ресурсов должны быть заменены на
40(восьмеричный ASCII-код для пробелов). Например,//СЕРВЕР/имя ресурсадолжно быть заменено на//СЕРВЕР/имя40ресурсав/etc/fstab. - Чтобы разрешить монтирование простым пользователям без прав root, когда точка монтирования находится в доступном пользователю каталоге (например, домашнем), добавьте опцию
users(обязательно с s на конце).
С помощью юнита systemd
Создайте новый файл .mount в каталоге /etc/systemd/system, например mnt-myshare.mount. Смотрите systemd.mount(5) для более подробной информации.
Примечание: Имя создаваемого файла должно соответствовать точке монтирования, которую вы хотите использовать. Например, имя mnt-myshare.mount должно использоваться для точки монтирования /mnt/myshare. В противном случае вы получите ошибку systemd[1]: mnt-myshare.mount: Where= setting does not match unit name. Refusing..
What= путь к общему ресурсу
Where= путь, куда он будет примонтирован
Options= опции монтирования
Примечание:
- К сетевым точкам монтирования автоматически добавляются
After-зависимостиremote-fs-pre.target,network.targetиnetwork-online.target, а такжеBefore-зависимостьremote-fs.target, если не указана опцияnofail; иначе используетсяWants. - Добавьте
noautoвOptionsдля отключения автоматического монтирования (если его не будет монтировать какой-нибудь другой юнит). - Если в качестве адреса сервера вы хотите использовать имя хоста вместо IP-адреса, добавьте
nss-lookup.targetвAfter. Это может предотвратить ошибки монтироваия при загрузке.
/etc/systemd/system/mnt-myshare.mount
[Unit] Description=Mount Share at boot [Mount] What=//server/share Where=/mnt/myshare Options=_netdev,credentials=/etc/samba/credentials/myshare,iocharset=utf8,rw Type=cifs TimeoutSec=30 [Install] WantedBy=multi-user.target
Совет:
- На случай, если удалённая система станет недоступна, добавьте
ForceUnmount=trueв секцию[Mount], чтобы разрешить принудительное размонтирование. - Если общий ресурс имеет группы с доступом только для чтения, добавьте
uid=пользовательилиgid=группавOptions=, чтобы указать пользователя/группу, которые имеют право на запись.
Для использования mnt-myshare.mount запустите этот юнит и включите его для автоматического монтирования при загрузке системы.
Автомонтирование
Для автоматического монтирования ресурса (при обращении к нему, как autofs) можно использовать следующий блок automount:
/etc/systemd/system/mnt-myshare.automount
[Unit] Description=Automount myshare [Automount] Where=/mnt/myshare [Install] WantedBy=multi-user.target
Остановите и отключите юнит mnt-myshare.mount, а вместо него запустите и включите юнит mnt-myshare.automount.
Совет: Добавьте TimeoutIdleSec для включения автоматического размонтирования при бездействии. Подробнее смотрите systemd.automount(5).
smbnetfs
Примечание: для smbnetfs необходима целая (нетронутая?) (intact) установка сервера Samba. Смотрите выше, как это сделать
Для начала удостоверьтесь, что вам доступны все ресурсы, которые вам нужны для монтирования:
$ smbtree -U удаленный_пользователь
Если это не работает, найдите и измените следующую строку в /etc/samba/smb.conf подобным образом:
domain master = auto
Затем перезапустите smb.service и nmb.service.
Если всё работает как нужно, установите пакет smbnetfs.
Затем добавьте следующую строку в файл /etc/fuse.conf:
user_allow_other
Скопируйте каталог /etc/smbnetfs/.smb в вашу домашнюю директорию:
$ cp -a /etc/smbnetfs/.smb ~
Затем создайте ссылку на файл smb.conf:
$ ln -sf /etc/samba/smb.conf ~/.smb/smb.conf
Если для доступа к каким-либо общим ресурсам нужен пароль, измените файл ~/.smb/smbnetfs.auth, прописав в нём пароли для определённых хостов примерно так:
~/.smb/smbnetfs.auth
auth "хост" "пользователь" "пароль"
Также можно добавить записи для определённых хостов, которые будут монтироваться smbnetfs, если это необходимо. Более подробную информацию можно найти в ~/.smb/smbnetfs.conf.
Если вы используете Dolphin или GNOME Files, можно добавить следующую опцию ~/.smb/smbnetfs.conf, чтобы избежать предупреждений о переполненном диске, так как smbnetfs по умолчанию сообщает, что свободно 0 байт:
~/.smb/smbnetfs.conf
free_space_size 1073741824
Когда вы закончите настройку, необходимо выполнить
$ chmod 600 ~/.smb/smbnetfs.*
В противном случае smbnetfs пожалуется: ‘insecure config file permissions’.
Наконец, чтобы примонтировать сетевое окружение Samba в каталог по вашему выбору, выполните
$ smbnetfs точка_монтирования
Демон
Пакет в Arch Linux также поддерживает дополнительный «общесистемный» режим для smbnetfs. Чтобы его включить, вам необходимо выполнить указанные изменения в каталоге /etc/smbnetfs/.smb.
Затем вы можете запустить и/или включить в автозагрузку демон smbnetfs обычным способом. Общесистемной точкой монтирования является /mnt/smbnet/.
autofs
Смотрите статью Autofs для получения информации об автомонтировщике ядра (kernel-based) Linux.
Настройка файлового менеджера
GNOME Files, Nemo, Caja, Thunar и PCManFM
Чтобы получить доступ к ресурсам samba через GNOME Files, Nemo, Caja, Thunar или PCManFM, установите пакет gvfs-smb, доступный в официальных репозиториях.
Нажмите Ctrl+l и введите smb://имя_сервера/ресурс в панель адреса, чтобы получить доступ к ресурсу.
Примонтированный ресурс, вероятно, будет представлен в файловой системе по пути /run/user/ваш_UID/gvfs или ~/.gvfs.
KDE
Приложения KDE (например, Dolphin) имеют встроенную возможность просмотра ресурсов Samba, в этом случае нет необходимости в дополнительных пакетах. Используйте адрес smb://имя_сервера/имя_ресурса для подключения и просмотра файлов. Для доступа к файлам из приложений, не являющихся частью KDE, можно установить kio-fuse.
Графический интерфейс настроек предоставляется пакетом kdenetwork-filesharing.
Другие графические окружения
Есть несколько полезных программ, но им могут требоваться пакеты, созданные для них. Это может быть сделано с помощью Arch package build system. Хорошая новость заключается в том, что они не нуждаются в особом окружении, устанавливаемом для их поддержки, так что они «тянут» за собой меньше пакетов.
- pyneighborhoodAUR доступен AUR.
- Плагины LinNeighborhood, RUmba, xffm-samba для Xffm недоступен в официальных репозиториях или в AUR. Поскольку они не поддерживаются официально (или поддерживаются, но неофициально), они могут быть устаревшими и не работать в полной мере
Советы и рекомендации
Обнаружение общих сетевых ресурсов
Если о других системах в локальной сети ничего не известно, а инструменты вроде smbnetfs не подходят, можно попробовать поискать ресурсы Samba вручную.
Сперва установите пакеты nmap и smbclient.
Используйте nmap для сканирования локальной сети и поиска систем с открытым TCP-портом 445, который используется протоколом SMB. Имейте в виду, что вам может понадобиться использовать опцию -Pn или задать другой тип пинг-сканирования, так как Windows-системы обычно защищены межсетевым экраном.
$ nmap -p 445 "192.168.1.*"
Starting Nmap 7.92 ( https://nmap.org ) at 2022-03-13 12:00 UTC Nmap scan report for 192.168.1.1 Host is up (0.0011s latency). PORT STATE SERVICE 445/tcp open microsoft-ds Nmap scan report for 192.168.1.2 Host is up (0.00011s latency). PORT STATE SERVICE 445/tcp open microsoft-ds Nmap done: 256 IP addresses (2 hosts up) scanned in 2.45 seconds
Первый результат — другая система; второй — клиент, с которого было выполнено сканирование.
Теперь можно подключиться к этим IP-адресам напрямую, но если вы хотите использовать имена хостов NetBIOS, можно использовать nmblookup(1), чтобы узнать имена NetBIOS. Имейте в виду, что это не будет работать, если NetBIOS отключен на стороне сервера.
$ nmblookup -A 192.168.1.1
Looking up status of 192.168.1.1
PUTER <00> - B <ACTIVE>
HOMENET <00> - <GROUP> B <ACTIVE>
PUTER <03> - B <ACTIVE>
PUTER <20> - B <ACTIVE>
HOMENET <1e> - <GROUP> B <ACTIVE>
USERNAME <03> - B <ACTIVE>
HOMENET <1d> - B <ACTIVE>
MSBROWSE <01> - <GROUP> B <ACTIVE>
Независимо от вывода, смотрите на <20>, который обозначает хост с открытыми сервисами.
С помощью smbclient(1) чтобы посмотреть список доступных ресурсов на сервере. Вместо IP-адреса можно использовать NetBIOS-имя (PUTER в данном примере), если оно доступно. Если будет запрошен пароль, можно просто нажать Enter — список общих ресурсов всё равно отобразится:
$ smbclient -L \192.168.1.1
Sharename Type Comment --------- ---- ------- MY_MUSIC Disk SHAREDDOCS Disk PRINTER$ Disk PRINTER Printer IPC$ IPC Remote Inter Process Communication Server Comment --------- ------- PUTER Workgroup Master --------- ------- HOMENET PUTER
Удалённое управление компьютером Windows
Samba предлагает набор инструментов для взаимодействия с Windows. Они могут пригодиться, если доступ к компьютеру Windows через удалённый рабочий стол невозможен, как показано на некоторых примерах.
Отправка команды shutdown с комментарием:
$ net rpc shutdown -C "comment" -I IPADDRESS -U USERNAME%PASSWORD
Принудительное выключение можно вызвать, заменив -C с комментарием на один -f. Для перезапуска можно добавить -r, за которым следует -C или -f.
Остановка и запуск служб:
$ net rpc service stop SERVICENAME -I IPADDRESS -U USERNAME%PASSWORD
Список доступных команд net rpc:
$ net rpc
Решение проблем
Не удаётся запустить Samba SMB/CIFS сервер
- Проверьте
smb.confна наличие ошибок с помощью testparm(1). - Проверьте корректность прав доступа в
/var/cache/samba/и перезапуститеsmb.service:
# chmod 0755 /var/cache/samba/msg
Проблемы с разрешениями на SELinux
SELinux по умолчанию не позволяет samba получать доступ к домашним каталогам пользователей. Чтобы решить эту проблему, выполните команду:
# setsebool -P samba_enable_home_dirs 1
Аналогично, samba_export_all_ro и samba_export_all_rw дадут доступ к чтению и записи всех файлов.
Проблемы с разрешениями на AppArmor
Если используется путь к ресурсу, расположенному вне домашнего каталога или каталога usershares, внесите его в белый список в /etc/apparmor.d/local/usr.sbin.smbd. Например:
/etc/apparmor.d/local/usr.sbin.smbd
"/data/" rk, "/data/**" lrwk,
No dialect specified on mount
Клиент использует неподдерживаемую версию SMB/CIFS, которую сервер не принимает.
Смотрите #Ограничение версии протокола для повышения безопасности.
Клиенты Windows продолжают запрашивать пароль, даже если общие ресурсы Samba созданы с правами гостя
Установите опцию map to guest в секции global в файле /etc/samba/smb.conf:
map to guest = Bad User
С версии Samba 4.10.10 используйте Bad Password вместо Bad User.
Проблемы подключения к Windows 7 — mount error(12): cannot allocate memory
Известная ошибка Windows 7 «mount error(12): cannot allocate memory» может быть исправлена установкой пары ключей в реестре системы Windows:
HKLMSYSTEMCurrentControlSetControlSession ManagerMemory ManagementLargeSystemCache(установить значение1)HKLMSYSTEMCurrentControlSetServicesLanmanServerParametersSize(установить значение3)
В качестве альтернативы можно запустить командную строку от имени Администратора и выполнить следующее:
reg add "HKLMSYSTEMCurrentControlSetControlSession ManagerMemory Management" /v "LargeSystemCache" /t REG_DWORD /d 1 /f reg add "HKLMSYSTEMCurrentControlSetServicesLanmanServerParameters" /v "Size" /t REG_DWORD /d 3 /f
Выполните одно из следующих действий, чтобы изменения вступили в силу:
- Перезагрузите Windows
- Перезапустите службу на сервере через services.msc
- Выполните в командной строке
net stop lanmanserverиnet start lanmanserver; после остановки служба может перезапуститься автоматически
Примечание: Поиск решения в интернете подскажет другое решение, рекомендующее пользователям добавить ключ, изменяющий размер «IRPStackSize». Это неправильное решение для устранения проблемы в Windows 7. Не применяйте его.
Исходная статья.
Проблемы подключения к Windows 10 1709 и новее — «Windows cannot access» 0x80004005
Эта ошибка затрагивает некоторые машины под управлением Windows 10 версии 1709 и более поздних версий. Она не связана с отключением SMB1 в этой версии, а связана с тем, что Microsoft отключила небезопасный вход для гостей в этой версии для некоторых.
Чтобы исправить ситуацию, откройте редактор групповой политики (gpedit.msc). Перейдите к настройке Конфигурация компьютераАдминистративные шаблоныСетьРабочая станция Lanman > Включить небезопасные гостевые входы и включите её. В качестве альтернативы измените следующее значение в реестре:
[HKEY_LOCAL_MACHINESYSTEMCurrentControlSetServicesLanmanWorkstationParameters] "AllowInsecureGuestAuth"=dword:1
Ошибка: Failed to retrieve printer list: NT_STATUS_UNSUCCESSFUL
Если вы являетесь домашним пользователем, используете samba исключительно для организации общего доступа к файлам с сервера или NAS и не заинтересованы в организации общего доступа к принтерам, вы можете исправить эту ошибку, добавив следующие строки в файл /etc/samba/smb.conf:
/etc/samba/smb.conf
[global] load printers = No printing = bsd printcap name = /dev/null disable spoolss = Yes
Перезапустите службу smb.service и проверьте журнал:
# cat /var/log/samba/smbd.log
и больше ошибка не должна появляться.
Не удается предоставить общий доступ к папке
Проблема проявляется в том, что, когда вы пытаетесь предоставить общий доступ к папке через Dolphin (файловый менеджер), и вначале, вроде бы, все работает нормально, после перезапуска Dolphin иконка ресурса исчезла из папки, а в терминале (Konsole) вы видите следующий вывод:
‘net usershare’ returned error 255: net usershare: usershares are currently disabled
Для решения проблемы включите пользовательские общие ресурсы, как это описано в разделе #Создание ресурсов общего доступа от имени обычного пользователя.
И вы используете межсетевой экран (iptables), поскольку не доверяете вашей локальной (школа, университет, отель) сети. Это может происходить по следующей причине: когда smbclient просматривает локальную сеть, он посылает широковещательный запрос на udp-порт 137. Затем серверы сети отвечают вашему клиенту, но, поскольку исходный адрес ответа отличается от адреса назначения, который видел iptables при отправке запроса, iptables не признает ответ как «установленное соединение» («ESTABLISHED») или «относящийся к запросу» («RELATED»), и, следовательно, пакет отбрасывается. Возможное решение — добавление:
iptables -t raw -A OUTPUT -p udp -m udp --dport 137 -j CT --helper netbios-ns
в вашу конфигурацию iptables.
Для Uncomplicated Firewall добавьте nf_conntrack_netbios_ns в конце следующей строки в /etc/default/ufw:
IPT_MODULES="nf_conntrack_ftp nf_nat_ftp nf_conntrack_irc nf_nat_irc"
и затем выполните следующие команды от имени root:
echo 1 > /proc/sys/net/netfilter/nf_conntrack_helper ufw allow CIFS ufw reload
Чтобы сделать изменения постоянными, добавьте следующую строку в конце файла /etc/ufw/sysctl.conf:
net.netfilter.nf_conntrack_helper=1
protocol negotiation failed: NT_STATUS_INVALID_NETWORK_RESPONSE
Вероятно, клиент не имеет доступа к общим ресурсам. Удостоверьтесь, что IP-адрес клиента прописан в строке hosts allow = файла /etc/samba/smb.conf.
Также проблема может быть в том, что клиент использует недопустимую версию протокола. Для проверки попробуйте подключиться с помощью smbclient, вручную указав максимальную версию протокола:
$ smbclient -U <пользователь> -L //<сервер> -m <версия протокола, например SMB2> -W <домен>
Если команда выполнится успешно, создайте файл конфигрурации:
~/.smb/smb.conf
[global] workgroup = <домен> client max protocol = SMB2
Подключение к серверу завершилось неудачей: (Error NT_STATUS_UNSUCCESSFUL)
Вероятно, вы указываете smbclient неправильное имя сервера. Чтобы узнать его, запустите на сервере команду hostnamectl и найдите строку «Transient hostname».
Подключение к серверу завершилось неудачей: (Error NT_STATUS_CONNECTION_REFUSED)
Убедитесь, что сервер запущен.
Protocol negotiation failed: NT_STATUS_CONNECTION_RESET
Вероятно, на сервере запрещён SMB1. Добавьте опцию client max protocol = SMB2 в /etc/samba/smb.conf.
Или просто добавьте -m SMB2 к команде smbclient.
Правильный пароль не подходит (ошибка 1326)
В Samba 4.5 аутентификация NTLMv1 по умолчанию отключена. Рекомендуется установить последние доступные обновления на клиентах и запретить доступ для неподдерживаемых клиентов.
Если вам всё ещё нужна поддержка очень старых клиентов без поддержки NTLMv2 (например, Windows XP), можно включить NTLMv1, однако это не рекомендуется по соображениям безопасности:
/etc/samba/smb.conf
[global] lanman auth = yes ntlm auth = yes
Если клиенты NTLMv2 не могут пройти аутентификацию при включенном NTLMv1, создайте на клиенте следующий файл:
/home/user/.smb/smb.conf
[global] sec = ntlmv2 client ntlmv2 auth = yes
Это изменение также влияет на общие ресурсы samba, смонтированные с помощью mount.cifs. Если после обновления до Samba 4.5 монтирование не удаётся, добавьте опцию sec=ntlmssp к команде монтирования, например:
mount.cifs //server/share /mnt/point -o sec=ntlmssp,...
Смотрите mount.cifs(8): ntlmssp — Использовать хэширование паролей NTLMv2, заключённое в Raw NTLMSSP сообщении. По умолчанию в основных версиях ядра до версии 3.8 было sec=ntlm. В версии 3.8 значение по умолчанию было изменено на sec=ntlmssp.
Сопоставление зарезервированных символов Windows
Начиная с ядра 3.18, модуль cifs по умолчанию использует опцию «mapposix». При монтировании ресурса с использованием расширений unix и конфигурации Samba по умолчанию, файлы и каталоги, содержащие один из семи зарезервированных символов Windows : * < > ? , отображаются, но доступ к ним невозможен.
Возможные решения:
- Использовать недокументированную опцию монтирования
nomapposixдля cifs
# mount.cifs //server/share /mnt/point -o nomapposix
- Настроить Samba для переадресации символов стиля
mapposix(«SFM», Services for Mac) на правильные родные символы с помощью fruit
/etc/samba/smb.conf
[global] vfs objects = catia fruit fruit:encoding = native
- Написать своё сопоставление запрещённых символов с помощью catia
/etc/samba/smb.conf
[global] vfs objects = catia catia:mappings = 0x22:0xf022, 0x2a:0xf02a, 0x2f:0xf02f, 0x3a:0xf03a, 0x3c:0xf03c, 0x3e:0xf03e, 0x3f:0xf03f, 0x5c:0xf05c, 0x7c:0xf07c, 0x20:0xf020
Последний подход (использование catia или fruit) имеет недостаток, заключающийся в фильтрации файлов с непечатаемыми символами.
Папка, к которой открыт доступ через графический интерфейс, недоступна для гостей
Этот раздел предполагает, что:
- Общие папки настроены, как описано в разделе #Создание ресурсов общего доступа от имени обычного пользователя
- Общая папка создана через графический интерфейс и не пользователем root
- Включен гостевой доступ для папки
- Служба Samba перезапускалась с момента последнего изменения файла
/etc/samba/smb.conf
В качестве примера далее используются следующие значения:
- Общая папка находится внутри домашнего каталога пользователя (
/home/yourUser/Shared) - Имя общей папки — MySharedFiles
- Гостевой доступ открыт только для чтения.
- Пользователи Windows будут иметь доступ к содержимому общей папки без аутентификации
Проверьте правильность конфигурации samba
Выполните следующую команду из терминала, чтобы проверить правильность настроек:
$ testparm
Проверьте правильность создания общей папки
Выполните следующие команды из терминала:
$ cd /var/lib/samba/usershare $ ls
Если всё хорошо, должен быть файл с именем mysharedfiles
Посмотрите его содержимое:
$ cat mysharedfiles
Содержимое файла должно быть примерно таким:
/var/lib/samba/usershare/mysharedfiles
path=/home/yourUser/Shared comment= usershare_acl=S-1-1-0:r guest_ok=y sharename=MySharedFiles
Проверьте доступ к папке от имени гостя
Выполните следующую команду из терминала. Если будет запрошен пароль, просто нажмите Enter:
$ smbclient -L localhost
Если всё хорошо, в столбце Sharename должен присутствовать MySharedFiles.
Выполните следующую команду, чтобы получить доступ к общей папке в качестве гостя (анонимный вход)
$ smbclient -N //localhost/MySharedFiles
Если всё хорошо, должно появиться приглашение samba-клиента:
smb: >
Проверьте, что гость может посмотреть содержимое папки:
smb: > ls
Если появится ошибка NTFS_STATUS_ACCESS_DENIED, то проблема скорее всего связана с правами доступа к каталогам Unix. Убедитесь, что пользователь samba имеет доступ к нужной папке и всем родительским папкам. Это можно проверить, войдя в учётную запись нужного пользователя (например, с помощью sudo) и попытавшись перейти в нужный каталог.
Mount error: Host is down
Такая ошибка может появиться при монтировании общих ресурсов Synology NAS. Для решения проблемы используйте опцию vers=1.0.
Примечание: SMB1 имеет уязвимости в безопасности и уже использовался в успешных атаках вымогательского ПО.
Software caused connection abort
Файловые менеджеры, использующие gvfs-smb, могут выдавать ошибку Software caused connection abort при записи файла на общий ресурс/сервер. Это может быть связано с тем, что на сервере используется SMB/CIFS версии 1, которую многие маршрутизаторы используют для организации общего доступа к USB-накопителям (например, маршрутизаторы Belkin). Для записи на эти общие ресурсы укажите версию CIFS с помощью опции vers=1.0. Например:
/etc/fstab
//СЕРВЕР/имя_ресурса /mnt/точка_монтирования cifs _netdev,guest,file_mode=0777,dir_mode=0777,vers=1.0 0 0
Это также может произойти после обновления Samba до версии 4.11, в которой SMB1 отключен по умолчанию. Его можно включить с помощью следующей опции:
/etc/samba/smb.conf
[global] client min protocol = CORE
Ошибка аутентификации
Убедитесь в отсутствии пробелов перед именем пользователя в настройках Samba:
~/.samba
username= user password=pass
Правильно так:
~/.samba
username=user password=pass
Windows 1709 и новее не видит сервер samba при просмотре сети
В Windows 10 версии 1511 поддержка SMBv1 и, соответственно, обнаружение устройств NetBIOS были отключены по умолчанию. Более новые версии Windows, начиная с версии 1709 («Fall Creators Update»), больше не позволяют установить клиент SMBv1. Это приводит к тому, что хосты с Samba не отображаются в просмотре сети в Проводнике. Хотя проблем с подключением нет и Samba будет работать нормально, пользователи могут захотеть, чтобы их хосты Samba всё-таки отображались. wsddAUR реализует демон Web Service Discovery. Благодаря ему (Samba) хосты, такие как NAS, могут быть обнаружены клиентами Web Service Discovery, такими как Windows. Настройки по умолчанию должны работать для большинства установок, и всё, что вам нужно сделать, это запустить и включить службу wsdd.service.
Настройки по умолчанию (представлять себя, используя имя хоста машины и рабочую группу «WORKGROUP») должна подходить в большинстве случаев. Если нужно, вы можете изменить настройки, передав wsdd дополнительные аргументы, добавив их в /etc/conf.d/wsdd (подробности есть в руководстве wsdd).
wsdd2AUR делает то же самое, но написан на C, а не на Python. По умолчанию он берёт параметры netbios name и workgroup из файла smb.conf.
Файлы из IOS больше не могут копироваться в общий ресурс Samba в Arch Linux, начиная с IOS 14.5
Начиная с IOS 14.5 при попытке передачи данных с устройства под управлением IOS с помощью приложения «Файлы» на общий ресурс samba в Arch Linux возникает ошибка:
The operation couldn't be completed Operation canceled
Чтобы исправить эту проблему, добавьте следующее в секцию [global] файла smb.conf и перезапустите службу smb.service: [1]
## addition for IOS Files transfer-to server vfs object = fruit streams_xattr
Смотрите также
- Samba: An Introduction
- Официальный сайт Samba
- Samba 3.2.x HOWTO and Reference Guide (устаревшая, но всё ещё самая подробная документация)
- Википедия
- Gentoo:Samba/Guide
- Debian:Samba/ServerSimple
- KSMBD — Сервер ядра linux, реализующий протокол SMB3 в пространстве ядра для обмена файлами по сети.
- Ускорение работы Samba[устаревшая ссылка 2022-09-23 ⓘ]
- Содержание статьи
- Установка и первоначальная настройка Samba
- Доступ без авторизации
- Доступ с авторизацией
- Комментарии к статье ( 4 шт )
- Добавить комментарий
Установка и первоначальная настройка Samba
Установливаем samba через менеджер пакетов:
CentOS/RedHat
yum install sambaDebian/Ubuntu:
aptitude install sambaПосле установки открываем конфиг /etc/samba/smb.conf, и начинаем его править под свои нужды. В секции [Global] правим следующие параметры:
Если ваш компьютер является еще в добавок и маршрутизатором, и имеет более чем 1 сетевую карту, будет не лишним указать, какой из имеющихся интерфейсов слушать:
interfaces = eth1
bind interfaces only = yesУказываем нужное имя рабочей группы. По умолчанию стоит WORKGROUP.
workgroup = WORKGROUPПроверяем, есть ли параметр security, если нет, то выставляем ему значение user.
security = userДоступ без авторизации
После каждого изменения конфига Samba должна быть перезагружена — /sbin/service smb restart в CentOS/RedHat или service samba restart в Debian/Ubuntu.
Расшарим папку music по адресу /var/music для всех пользователей (авторизация не будет требоваться). Имя папки, с которым её будут видеть пользователи которые зашли на шару задается в квадратных скобках (в данном случае — Music).
[Music]
browseable = yes
create mode = 0766
guest ok = yes
path = /var/music
writeable = yesВ данную папку будет иметь доступ кто угодно, но не сможет записывать (загружать, заливать) и удалять файлы без авторизации. Для того, чтобы дать неавторизованному пользователю полный доступ для работы с файлами и папками, воспользуемся параметром force user. Данный параметр отвечает за то, под каким пользователем будут выполняться операции с файлами в данной директории — например, если мы создадим пользователя samba-guest, и выдадим ему полные права на данную папку, а в force user пропишем значение samba-guest, то дадим полный доступ к директории:
[Music]
browseable = yes
create mode = 0766
force user = samba-guest
guest ok = yes
path = /var/music
writeable = yesДоступ с авторизацией
Теперь перейдем к тому, чтобы разрешить доступ к папке только определенному пользователю — к примеру, пользователю crazysysadmin.
Samba как и большинство приложений Linux использует для своих нужд уже существующих пользователей системы, поэтому нужно использовать либо уже имеющуюся учетную запись, либо создать новую. Создать нового пользователя можно командой useradd:
useradd crazysysadmin -m -G usersЗатем нужно добавить пользователя в Samba:
smbpasswd -a crazysysadminИ активировать его:
smbpasswd -e crazysysadminЕсли нужно поменять пароль пользователю samba, то это можно сделать следующей командой:
smbpasswd crazysysadminТеперь сделаем доступ к шаре music только для чтения для неавторизованных пользователей, и полный доступ для пользователя crazysysadmin:
[Music]
admin users = crazysysadmin
browseable = yes
comment = Music
create mode = 0766
guest ok = yes
path = /var/music
writable = yesКак должно быть понятно из примера выше, то все отличие заключается в строчке admin users — туда задаются пользователи с правами полного доступа на директорию. Так же туда можно добавлять и целые группы из системы — для этого перед её именем нужно поставить символ @ — например @admins.
Если же нужно сделать так, чтобы никто кроме пользователя crazysysadmin не имел доступа к этому каталогу (даже на просмотр), то просто меняем параметр guest ok на no:
[Music]
admin users = crazysysadmin
browseable = yes
comment = Music
create mode = 0766
guest ok = no
path = /var/music
writable = yes