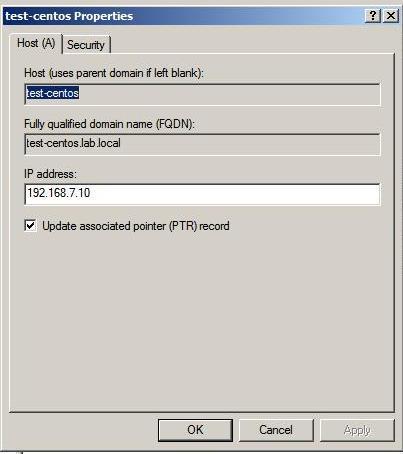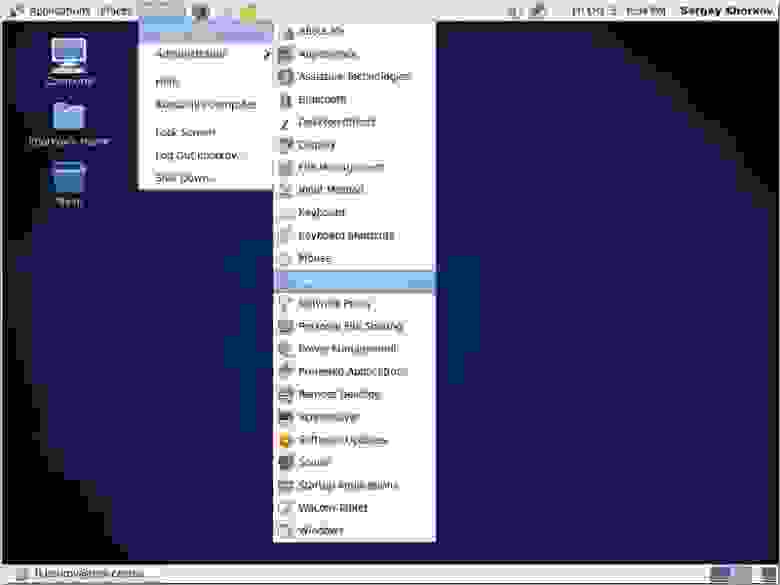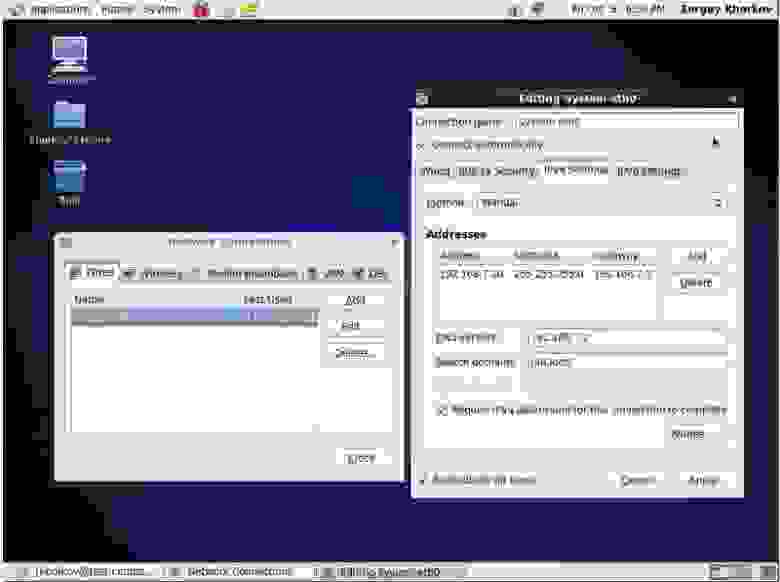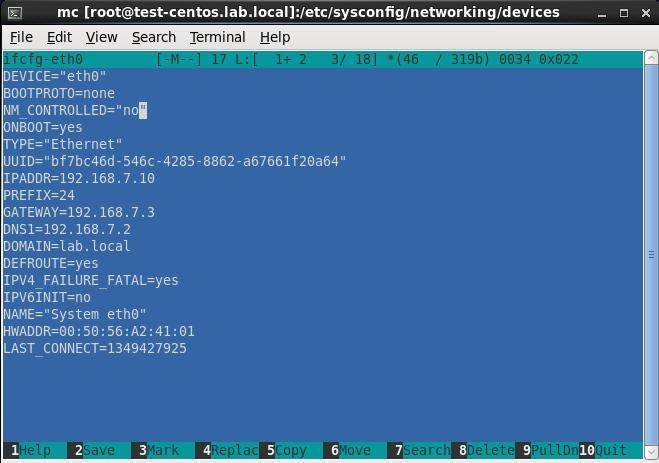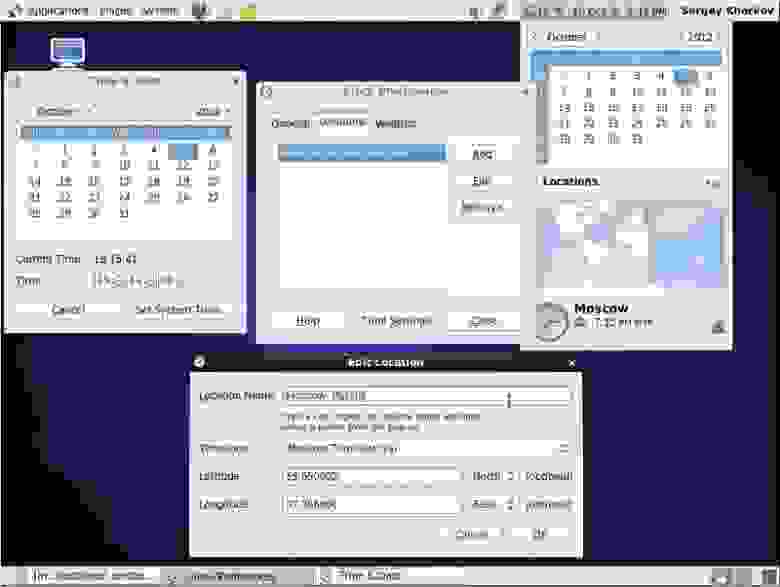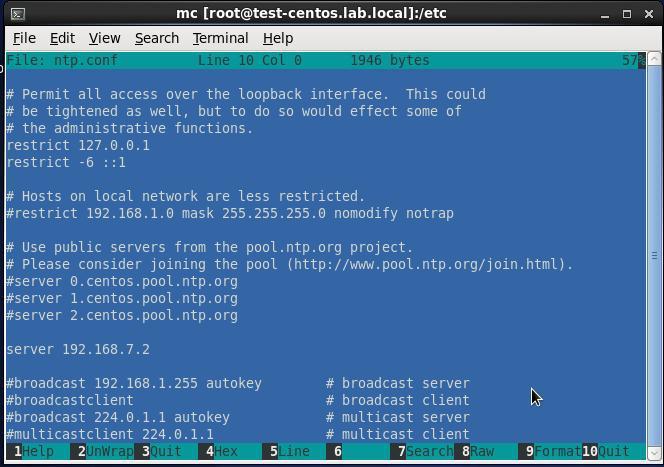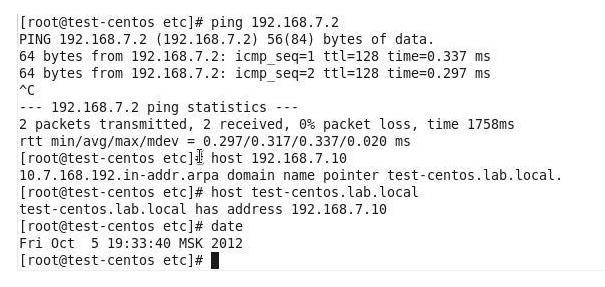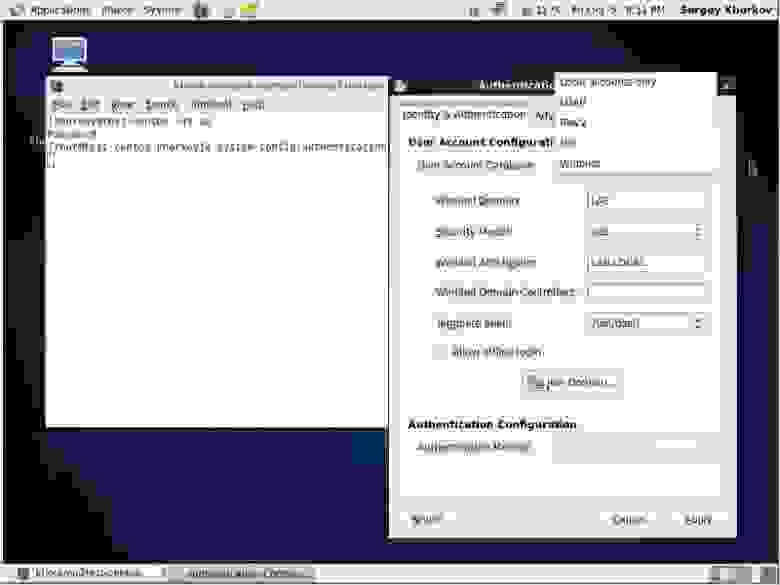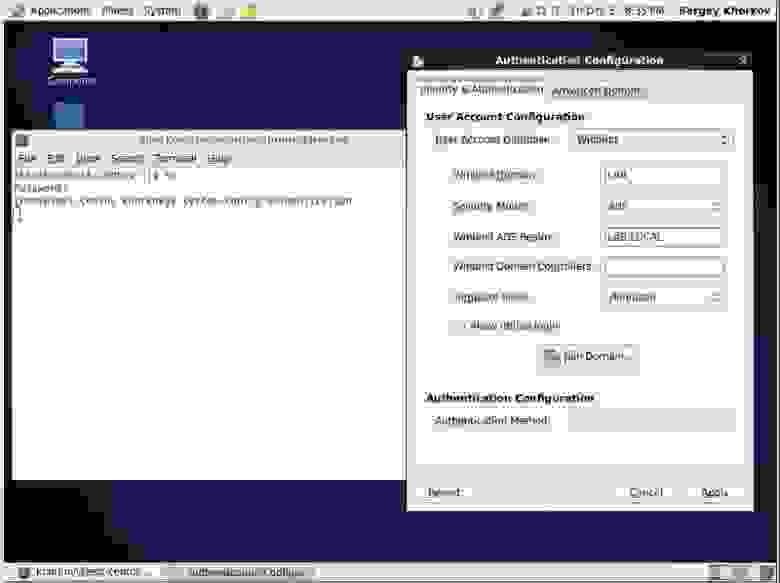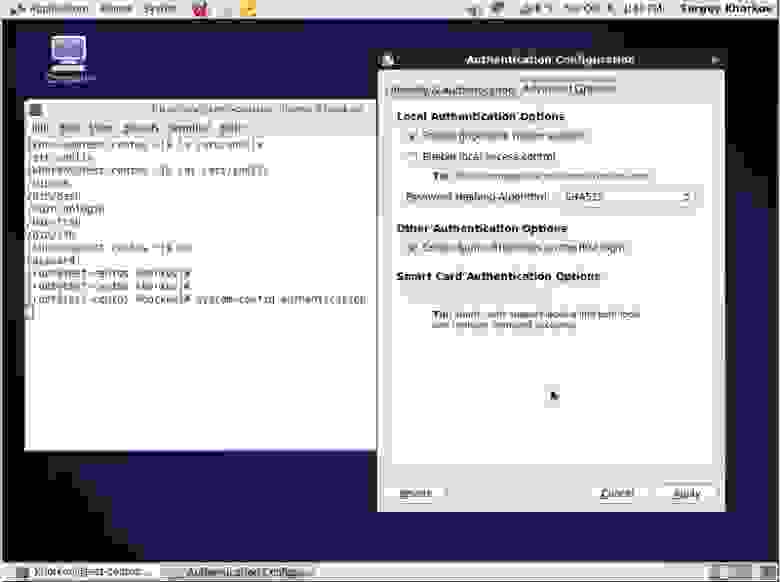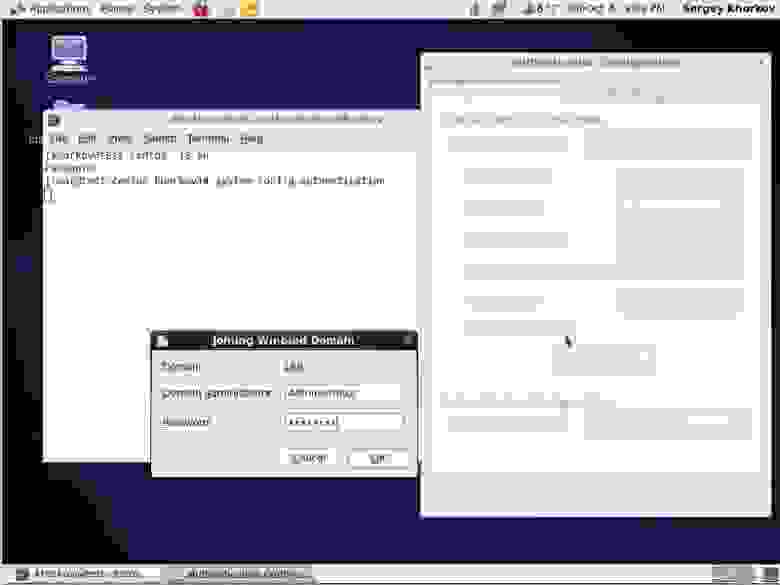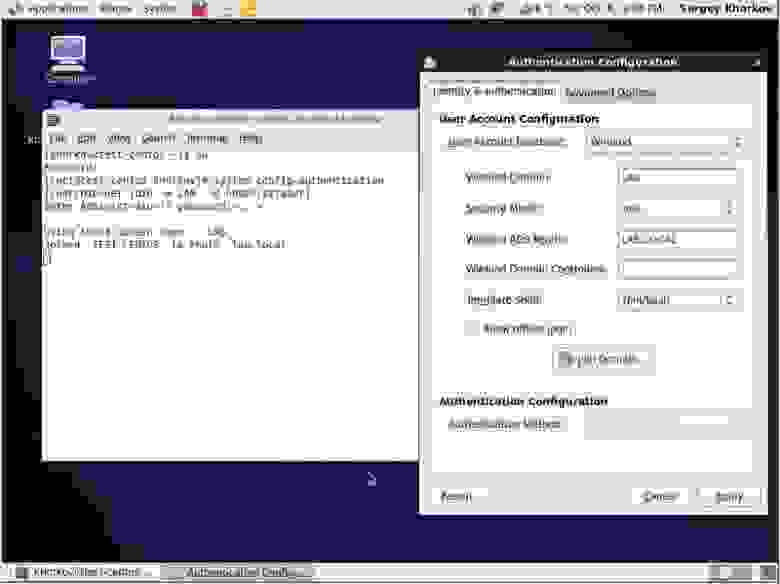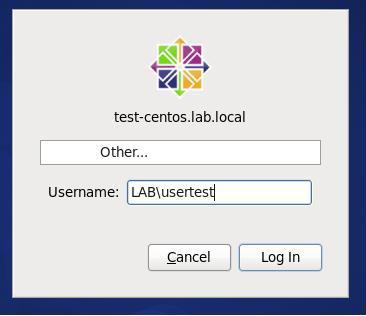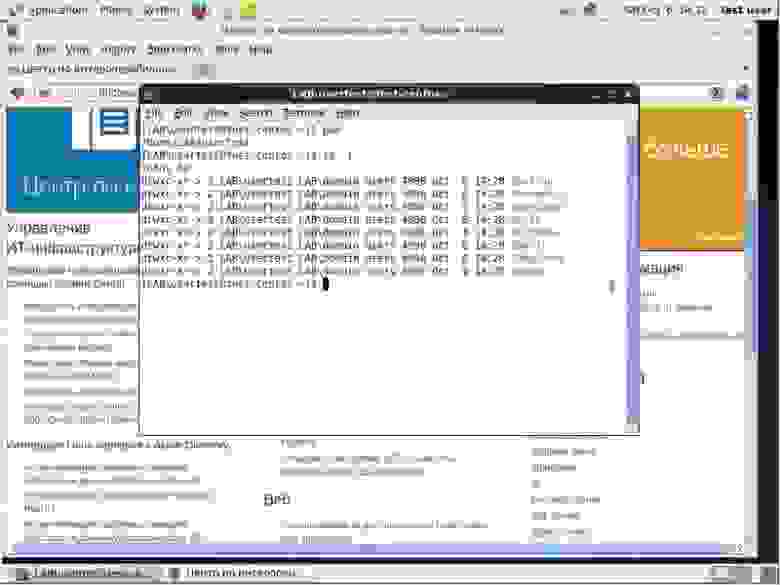Мы продолжаем серию статей про взаимодействие Linux и Windows.
Теперь мы рассмотрим задачу введения в домен Windows 2008R2 сервера с операционной системой CentOS Linux (версия 6.3). Как и в последних статьях, будем пользоваться штатными средствами, поставляемыми в составе дистрибутива операционной системы. Но, в отличие от наших предыдущих статей, мы расширим задачу. Требуется организовать не только файловое хранилище на сервере под управлением CentOS Linux, но и обеспечить доступ доменных пользователей к командной и графической оболочке.
На сайте проекта CentOS можно найти информацию о настройке Samba, но эта информация касается, в основном, старых версий (CentOS 5) и охватывает небольшое количество примеров конфигурации.
Есть и другие материалы, посвященные настройке Samba для дистрибутива CentOS. В процессе написания статьи и тестирования очень пригодилось подборка статей, опубликованных на сайте. Особенно полезными оказались следующие статьи (несмотря на то, что они опубликованы в марте–апреле 2007 года):
- Active Directory Integration with Samba for RHEL/CentOS 5
- Troubleshooting Active Directory and Winbind
- Active Directory Single Sign On
Для организации тестовой сети мы будем использовать виртуальную среду VMware VSphere 5, реализованную на базе архитектуры гипервизора ESXi. Эта среда активно используется в информационно-вычислительной сети МЭИ для размещения серверов и исследовательских работ. Однако можно было бы воспользоваться и хорошо себя зарекомендовавшим Microsoft Hyper-V, а также любым другим аналогичным решением, в том числе и на основе свободного ПО, такого как гипервизор Xen или KVM.
Тестовая среда представляет собой доменную сеть на базе Active Directory (Active Directory Domain Services — AD DS), которая состоит из двух серверов инфраструктуры, работающих под управлением MS Windows Server2008 R2 EE, и одной клиентской машины — MS Windows 7 Professional. Используются IP-адреса из подсети 192.168.7.0/24.
- Наименование домена — LAB.LOCAL
- Сервер ForefrontThreat Management Gateway (TMG) 2010 — LAB-TMG.lab.local
- Клиент — LAB-CL1.lab.local
На контроллере домена LAB-DC1 установлены роли:
- cлужбы сертификации Active Directory (Active Directory Certificate Services — AD CS);
- доменные службы Active Directory (Active Directory Domain Services — AD DS);
- DHCP-сервер (Scope name: LAB.LOCAL; Address pool: 192.168.7.20–192.168.7.70);
- DNS-сервер (Type: AD-Integrated; Dynamic updates: Secure only);
- веб-службы (IIS).
Тестовая сеть и описания протоколов взаимодействия описаны в статье.
1.Требуемые пакеты
Мы устанавливаем минимально необходимый набор пакетов: рабочий стол Gnome (или другой оконный менеджер по выбору), базовый сервер и Samba. Нам потребуются:
- пакет krb5-workstation (версия не ниже 1.9), содержащий необходимые клиентские приложения для аутентификации на основе Kerberos;
- пакет oddjobmkhomedir (версия не ниже 0.30-5), предназначенный для автоматического создания каталогов пользователя при первом входе в систему;
- сам пакет Samba (версия не ниже 3.5-10), содержащий основные программы и пакет samba-winbind, отвечающий за соединение нашего сервера с контроллером домена.
2.Настройка DNS
Сначала необходимо настроить службу DNS. Это весьма важно, поскольку от корректного разрешения имен в сети зависит надежная работа нашей сети и сервисов Samba. Наш контроллер домена одновременно является и сервером DNS. Поэтому выберем в разделе Administrative Tools программу управления DNS и вручную введем имя и адрес нового сервера. На рис. 1 уже представлен результат.
Рис. 1. Задание имени и адреса в DNS.
Наш сервер DNS интегрирован с Active Directory. Можно проверить корректность прямого и обратного разрешения имен с использованием утилиты nslookup или host. Уточним: это нужно сделать обязательно, даже несмотря на то, что необходимая запись уже появилась на сервере DNS. Нужно это сделать потому, что такая проверка — лишний тест работоспособности сети и корректности настроек. Проверка с помощью утилиты host выглядит так:
host 192.168.7.10 — определение имени по адресу, и
host test-centos.lab.local — определение адреса по имени.
В результате мы должны получить корректное разрешение имен в обоих случаях.
3.Настройка сетевого адаптера
Теперь этот IP-адрес (192.168.7.10) необходимо присвоить сетевому адаптеру вновь установленного сервера CentOS Linux. Воспользуемся пунктом меню System на рабочем столе и выберем пункт Network Connections (рис. 2).
Рис. 2. Настройка сетевого соединения.
В появившемся окне настроек зададим нужный IP-адрес. В результате мы должны получить следующее — см. рис. 3.
Рис. 3. Настройка сетевого соединения. Задание IP-адреса.
Наш сервер настроен с использованием менеджера соединений (Network Manager). Поэтому нужно обязательно отметить несколько опций:
- Connect automatically, что позволяет автоматически подключать сетевой адаптер.
- Available to all users, что разрешает пользоваться этим адаптером всем пользователям.
Можно настроить сетевое соединение вручную, отредактировав файл /etc/sysconfig/networking/devices/ifcfg-eth0, приведя его к виду, показанному на рис. 4.
Рис. 4. Настройка сетевого соединения. Файл настроек.
Ключевое слово NM_CONTROLLED разрешает или запрещает управлять соединением с использованием Network Manager.
При любом способе настроек, следует установить IP-адрес сервера DNS. Это наш контроллер домена с IP-адресом 192.168.7.2.
Для применения настроек сетевого адаптера следует выполнить команду перезапуска:
/etc/init.d/network restart
4.Настройка времени
Как уже говорилось в предыдущих статьях, корректная настройка времени очень важна для работы Active Directory. Настроить время можно с использованием штатных средств системы (см. рис. 5).
Рис. 5. Настройка времени.
Но для того, чтобы полностью избежать проблем с рассинхронизацией часов, следует настроить службу времени (демон ntpd) на синхронизацию времени с контроллером домена (см. рис. 6).
Рис. 6. Настройка службы времени.
Для этого нужно отредактировать файл /etc/ntp.conf, указав в качестве сервера времени контроллер домена. Не забудьте настроить запуск демона ntpd с помощью команды chkconfig ntpd on и перезапустить его командой /etc/init.d/ntpd restart.
5.Проверка настроек
Произведя указанные настройки, следует проверить их корректность. Нужно протестировать соединение с контроллером домена, настройку времени, правильность прямого и обратного разрешения имен (см. рис. 7).
Рис. 7. Проверка настроек.
6.Настройка авторизации в домене
Теперь настала пора настроить членство нашего сервера в домене Windows. В отличие от предыдущих примеров, не будем отдельно настраивать LDAP и Kerberos. Постараемся настроить все сразу, используя утилиту командной строки authconfig, поставляемую в составе дистрибутива CentOS.
Authconfig позволяет настроить сразу все требуемые службы. При этом настраивать можно не только авторизацию в домене Windows 2008, но и использование LDAP, NIS и других способов аутентификации.
Более подробную информацию об утилите authconfig можно получить из встроенного руководства (man authconfig, онлайн-версия), либо из встроенного руководства, набрав в командной строке authconfig -help. Достаточно будет сказать, что authconfig имеет около 50 опций настройки — представляете его возможности и, одновременно, сложности в настройке? Проще воспользоваться графическим интерфейсом к authconfig — утилитой system-config-authentication (рис. 8). Эту утилиту можно вызвать из интерфейса администрирования системы, а можно и командной строкой. Причем второй вариант представляется предпочтительным, поскольку вывод диагностических сообщений будет происходить в окно терминала, что упростит поиск неисправностей.
Рис. 8. Вызов system-config-authentication.
В меню User Account Database можно выбрать место хранения списков пользователей и паролей. Возможными вариантами являются:
- локальная база данных паролей (файлы /etc/passwd и /etc/shadow);
- подключение к серверу LDAP;
- подключение к серверу NIS;
- использование Winbind — подключение к контроллеру домена Windows;
- использование IPAv2 — интегрированное решение, объединяющее LDAP, Kerberos, NTP, DNS и службу сертификатов.
IPAv2 позволяет авторизовать пользователей, рабочие станции, группы и вести политику управления сетевым доступом. IPAv2 позиционируется как решение, заменяющее NSSWITCH и PAM. Более подробная информация представлена на http://www.freeipa.org/page/Main_Page.
Поскольку нашей задачей является авторизация в домене Windows, то в качестве User Account Database мы выбираем Winbind (рис. 9).
Рис. 9. Выбор User Account Database.
Необходимо указать основные параметры для authconfig. Windows Domain — это краткое наименование домена Windows 2008R2, то, которое используется в параметре workgroup файла конфигурации Samba (/etc/samba/smb.conf). О файле конфигурации Samba мы уже рассказывали в предыдущих статьях.
Security model устанавливается в ads, что соответствует значению параметра security в файле конфигурации Samba /etc/samba/smb.conf). Выбор security model = ads означает, что используются протоколы, совместимые со службами ADS Windows 2008R2. Другие возможные значения security model:
- Domain — централизованная авторизация с использованием домена Windows 2000/2003;
- Server — используется в тех случаях, когда Samba не является членом домена, но использует централизованное хранение пользовательских аккаунтов и паролей на сервере;
- User — используется локальная база аккаунтов и паролей пользователей. При этом требуется не только пользовательский аккаунт, но и аккаунт рабочей станции.
Параметр Winbind ADS Realm аналогичен параметру REALM в файле конфигурации Samba и относится к настройкам безопасности Kerberos. Аналогичный параметр REALM указывается в файле настроек /etc/krb5.conf.
Поле Winbind Domain Controllers можно оставить пустым — имя контроллера домена определится из DNS. Заполнять это поле следует, если по каким-то причинам служба DNS не может определить имя и IP-адрес контроллера домена.
Весьма интересен параметр Template Shell, указывающий, какая командная оболочка будет использована при регистрации доменного пользователя на нашем сервере CentOS Linux. Возможные значения командных оболочек перечислены в файле /etc/shells. К этим значениям утилита system-config-authentication добавляет еще /bin/false, которое используется как значение по умолчанию. Если в качестве командной оболочки указать /bin/false, то доменным пользователям будет запрещен вход в систему. Параметр Template Shell аналогичен полю shell файла /etc/passwd в Linux. Чтобы разрешить пользователям интерактивную работу в системе с использованием командной строки, этот параметр нужно установить в /bin/sh или /bin/bash.
Параметр Allow Offline Login позволяет нашему серверу CentOS Linux кэшировать пароли и, соответственно, авторизовать пользователей в случае недоступности контроллера домена.
Перейдем на вкладку Advanced Options, поскольку там есть некоторые интересующие нас параметры (см. рис. 10).
Рис. 10. Вкладка Advanced Options system-config-authentication.
На этой вкладке нас интересуют два параметра: Create home directories on the first login и Enable local access control.
Enable local access control позволяет нам указать правила регистрации пользователей на нашем сервере. Можно разрешить или запретить определенным пользователям регистрироваться с использованием терминалов или удаленных рабочих столов. Это весьма удобно, если мы хотим, например, запретить пользователям подключаться через консольный терминал. Правила регистрации и их краткое описание содержатся в файле /etc/security/access.conf.
Параметр Create home directories on the first login позволяет снять с администратора обязанность создавать домашние каталоги для пользователей. При указании этого параметра домашний каталог создается автоматически при первом входе пользователя в систему. Но необходимо проверить корректность наличия этой опции. В CentOS Linux за это отвечает модуль pam_oddjob_mkhomedir.so, который должен быть упомянут в файле /etc/pam.d/system-auth в строке session required pam_oddjob_mkhomedir.so skel=/etc/skel/ umask=0022. Кроме того, домашний каталог для регистрации доменных пользователей на сервере Samba по умолчанию задается как /home/%D/%U. Это указывается параметром template homedir в файле настроек Samba. Если использовать значение по умолчанию, то администратору необходимо создать каталог /home/, где является кратким именем домена. В нашем случае необходим каталог /home/LAB, в котором будут автоматически создаваться домашние директории пользователей.
Теперь вернемся на вкладку Identity & Authentication утилиты system-config-authentication и включим наш сервер в домен Windows 2008 R2.
Для этого нужно выбрать действие Join Domain и ввести имя администратора домена и пароль (рис. 11). По нажатию кнопки OK, мы должны включить наш сервер в домен LAB.
Рис. 11. Указание имени и пароля администратора при вводе в домен.
Как видим, наш сервер Samba успешно включен в домен (рис. 12). Сообщение об этом появилось в окне терминала. Собственно, для этого сообщения мы и запускали system-config-authentication через командную строку в окне терминала. Если запускать через вкладку System, то сообщение о включении или невключении сервера в домен придется искать в файлах системных журналов.
Рис. 12. Включение в домен LAB.
После включения в домен в окне Authentication Configuration нажимаем кнопку Apply, и в окне терминала появляются сообщения о перезапуске Winbind и oddjobd.
Проверим включение нашего сервера в домен на контроллере (см. рис. 13).
Рис. 13. Проверка наличия в домене.
Мы видим, что наш сервер включен в домен под именем test-centos.
Теперь проверим возможность регистрации доменных пользователей на нашем сервере. Укажем доменного пользователя в ответ на приглашение о вводе имени на консоли сервера (рис. 14).
Рис. 14. Ввод имени доменного пользователя.
Как видно, имя пользователя указывается вместе с именем домена. По умолчанию разделителем является обратная косая «». Это значение можно изменить параметром winbind separator в файле настроек Samba. Выбрав кнопку Log In, получим приглашение ввести пароль. После ввода пароля получаем рабочий стол пользователя usertest (рис. 15).
Рис. 15. Рабочий стол доменного пользователя в CentOS Linux.
Таким образом, мы успешно решили задачу включения сервера CentOS Linux в домен Windows 2008 R2 и даже разрешили доменным пользователям обращаться к рабочему столу и командной строке Linux. Это дает пользователям домена дополнительные возможности использования различных операционных систем в сети предприятия.
7.Заключение
Данная работа выполнена на базе Информационно-вычислительного центра МЭИ.
Мы будем рады вашим замечаниям и предложениям. У нас есть возможности собрать тестовую сеть и отладить на ней различные варианты и конфигурации систем для обеспечения их взаимодействия.
Сетевой протокол SMB (Server Message Block) используется для предоставления совместного удаленного доступа к файлам, принтерам и другим устройствам через порт TCP 445. В этой статье мы рассмотрим: какие версии (диалекты) протокола SMB доступны в различных версиях Windows (и как они соотносятся с версиями samba в Linux); как определить версию SMB на вашем компьютере; и как включить/отключить клиент и сервер SMBv1, SMBv2 и SMBv3.
Содержание:
- Версии протокола SMB в Windows
- Как проверить поддерживаемые версии SMB в Windows?
- Вывести используемые версии SMB с помощью Get-SMBConnection
- Об опасности использования SMBv1
- Включение и отключение SMBv1, SMBv2 и SMBv3 в Windows
Версии протокола SMB в Windows
Есть несколько версии протокола SMB (диалектов), которые последовательно появлялись в новых версиях Windows:
Для реализации протокола SMB в Linux/Unix системах используется samba. В скобках мы указали в каких версиях samba поддерживается каждый диалект SMB.
- CIFS — Windows NT 4.0;
- SMB 1.0 — Windows 2000;
- SMB 2.0 — Windows Server 2008 и Windows Vista SP1 (поддерживается в Samba 3.6);
- SMB 2.1 — Windows Server 2008 R2 и Windows 7 (поддерживается в Samba 4.0);
- SMB 3.0 — Windows Server 2012 и Windows 8 (поддерживается в Samba 4.2);
- SMB 3.02 — Windows Server 2012 R2 и Windows 8. 1 (не поддерживается в Samba);
- SMB 3.1.1 – Windows Server 2016 и Windows 10 (не поддерживается в Samba).
Начиная с версии Samba 4.14, по умолчанию используется SMB2.1.
При сетевом взаимодействии по протоколу SMB между клиентом и сервером используется максимальная версия протокола, поддерживаемая одновременно и клиентом, и сервером.
Ниже представлена сводная таблица, по которой можно определить версию протокола SMB, которая выбирается при взаимодействии разных версий Windows:
| Операционная система | Win 10, Server 2016 | Windows 8.1, Server 2012 R2 |
Windows 8, Server 2012 |
Windows 7, Server 2008 R2 |
Windows Vista, Server 2008 |
Windows XP, Server 2003 и ниже |
| Windows 10 , Windows Server 2016 |
SMB 3.1.1 | SMB 3.02 | SMB 3.0 | SMB 2.1 | SMB 2.0 | SMB 1.0 |
| Windows 8.1 , Server 2012 R2 |
SMB 3.02 | SMB 3.02 | SMB 3.0 | SMB 2.1 | SMB 2.0 | SMB 1.0 |
| Windows 8 , Server 2012 |
SMB 3.0 | SMB 3.0 | SMB 3.0 | SMB 2.1 | SMB 2.0 | SMB 1.0 |
| Windows 7, Server 2008 R2 |
SMB 2.1 | SMB 2.1 | SMB 2.1 | SMB 2.1 | SMB 2.0 | SMB 1.0 |
| Windows Vista, Server 2008 |
SMB 2.0 | SMB 2.0 | SMB 2.0 | SMB 2.0 | SMB 2.0 | SMB 1.0 |
| Windows XP, 2003 и ниже | SMB 1.0 | SMB 1.0 | SMB 1.0 | SMB 1.0 | SMB 1.0 | SMB 1.0 |
К примеру, при подключении клиентского компьютера с Windows 8.1 к файловому серверу с Windows Server 2016 будет использоваться протокол SMB 3.0.2.
Согласно таблице Windows XP, Windows Server 2003 для доступа к общим файлам и папкам на сервере могут использовать только SMB 1.0, который в новых версиях Windows Server (2012 R2 / 2016) может быть отключен. Таким образом, если в вашей инфраструктуре одновременно используются компьютеры с Windows XP (снятой с поддержки), Windows Server 2003/R2 и сервера с Windows Server 2012 R2/2016/2019, устаревшие клиенты не смогут получить доступ к файлам и папкам на файловом сервере с новой ОС.
Если Windows Server 2016/2012 R2 с отключенным SMB v1.0 используется в качестве контроллера домена, значить клиенты на Windows XP/Server 2003 не смогут получить доступ к каталогам SYSVOL и NETLOGON на контроллерах домена и авторизоваться в AD.
На старых клиентах при попытке подключиться к ресурсу на файловом сервере с отключенным SMB v1 появляется ошибка:
The specified network name is no longer available
Как проверить поддерживаемые версии SMB в Windows?
Рассмотрим, как определить, какие версии протокола SMB поддерживаются на вашем компьютере Windows.
В Windows 10, 8.1 и Windows Server 2019/2016/2012R2 вы можете проверить состояние различных диалектов SMB протокола с помощью PowerShell:
Get-SmbServerConfiguration | select EnableSMB1Protocol,EnableSMB2Protocol
Данная команда вернула, что протокол SMB1 отключен (
EnableSMB1Protocol=False
), а протоколы SMB2 и SMB3 включены (
EnableSMB1Protocol=True
).
Обратите внимание, что протоколы SMBv3 и SMBv2 тесно связаны между собой. Нельзя отключить или включить отдельно SMBv3 или SMBv2. Они всегда включаются/отключаются только совместно, т.к. используют один стек.
В Windows 7, Vista, Windows Server 2008 R2/2008:
Get-Item HKLM:SYSTEMCurrentControlSetServicesLanmanServerParameters | ForEach-Object {Get-ItemProperty $_.pspath}
Если в данной ветке реестра нет параметров с именами SMB1 или SMB2, значить протоколы SMB1 и SMB2 по умолчанию включены.
Также в этих версиях Windows вы можете проверить, какие диалекты SMB разрешено использовать в качестве клиентов с помощью команд:
sc.exe query mrxsmb10
SERVICE_NAME: mrxsmb10 TYPE : 2 FILE_SYSTEM_DRIVER STATE : 4 RUNNING (STOPPABLE, NOT_PAUSABLE, IGNORES_SHUTDOWN) WIN32_EXIT_CODE : 0 (0x0) SERVICE_EXIT_CODE : 0 (0x0) CHECKPOINT : 0x0 WAIT_HINT : 0x0
sc.exe query mrxsmb20
SERVICE_NAME: mrxsmb20 TYPE : 2 FILE_SYSTEM_DRIVER STATE : 4 RUNNING (STOPPABLE, NOT_PAUSABLE, IGNORES_SHUTDOWN) WIN32_EXIT_CODE : 0 (0x0) SERVICE_EXIT_CODE : 0 (0x0) CHECKPOINT : 0x0 WAIT_HINT : 0x0
В обоих случаях службы запущены (
STATE=4 Running
). Значит Windows может подключаться как к SMBv1, так и к SMBv2 серверам.
Вывести используемые версии SMB с помощью Get-SMBConnection
Как мы говорили раньше, компьютеры при взаимодействии по протоколу SMB используют максимальную версию, поддерживаемую как клиентом, так и сервером. Для определения версии SMB, используемой для доступа к удаленному компьютеру можно использовать командлет PowerShell
Get-SMBConnection
:
Версия SMB, используемая для подключения к удаленному серверу (ServerName) указана в столбце Dialect.
Можно вывести информацию о версиях SMB, используемых для доступа к конкретному серверу:
Get-SmbConnection -ServerName servername
Если нужно отобразить, используется ли SMB шифрование (появилось в SMB 3.0), выполните:
Get-SmbConnection | ft ServerName,ShareName,Dialect,Encrypted,UserName
В Linux вывести список SMB подключения и используемые диалекты в samba можно командой:
$ sudo smbstatus
Чтобы на стороне сервера вывести список используемых клиентами версий протокола SMB и количество клиентов, используемых ту или иную версию протокола SMB, выполните команду:
Get-SmbSession | Select-Object -ExpandProperty Dialect | Sort-Object -Unique
В нашем примере имеется 825 клиентов, подключенных к серверу с помощью SMB 2.1 (Windows 7/Windows Server 2008 R2) и 12 клиентов SMB 3.02.
С помощью PowerShell можно включить аудит версий SMB, используемых для подключения:
Set-SmbServerConfiguration –AuditSmb1Access $true
События подключения затем можно извлечь из журналов Event Viewer с помощью PowerShell:
Get-WinEvent -LogName Microsoft-Windows-SMBServer/Audit
Об опасности использования SMBv1
Последние несколько лет Microsoft из соображений безопасности планомерно отключает устаревший протокол SMB 1.0. Связано это с большим количеством критических уязвимостей в этом протоколе (вспомните историю с эпидемиями вирусов-шифровальщиков wannacrypt и petya, которые использовали уязвимость именно в протоколе SMBv1). Microsoft и другие IT компании настоятельно рекомендуют отказаться от его использования.
Однако отключение SMBv1 может вызвать проблемы с доступом к общий файлам и папкам на новых версиях Windows 10 (Windows Server 2016/2019) с устаревших версий клиентов (Windows XP, Server 2003), сторонних ОС (Mac OSX 10.8 Mountain Lion, Snow Leopard, Mavericks, старые версии Linux), различных старых NAS устройствах.
Если в вашей сети не осталось legacy устройств с поддержкой только SMBv1, обязательно отключайте эту версию диалекта в Windows.
В том случае, если в вашей сети остались клиенты с Windows XP, Windows Server 2003 или другие устройства, которые поддерживают только SMBv1, их нужно как можно скорее обновить или тщательно изолировать.
Включение и отключение SMBv1, SMBv2 и SMBv3 в Windows
Рассмотрим способы включения, отключения различных версий SMB в Windows. Мы рассматриваем отдельно включение клиента и сервера SMB (это разные компоненты).
Windows 10, 8.1, Windows Server 2019/2016/2012R2:
Отключить клиент и сервер SMBv1:
Disable-WindowsOptionalFeature -Online -FeatureName smb1protocol
Отключить только SMBv1 сервер:
Set-SmbServerConfiguration -EnableSMB1Protocol $false
Включить клиент и сервер SMBv1:
Enable-WindowsOptionalFeature -Online -FeatureName smb1protocol
Включить только SMBv1 сервер:
Set-SmbServerConfiguration -EnableSMB1Protocol $true
Отключить сервер SMBv2 и SMBv3:
Set-SmbServerConfiguration -EnableSMB2Protocol $false
Включить сервер SMBv2 и SMBv3:
Set-SmbServerConfiguration -EnableSMB2Protocol $true
Windows 7, Vista, Windows Server 2008 R2/2008:
Отключить SMBv1 сервер:
Set-ItemProperty -Path "HKLM:SYSTEMCurrentControlSetServicesLanmanServerParameters" SMB1 -Type DWORD -Value 0 –Force
Включить SMBv1 сервер:
Set-ItemProperty -Path "HKLM:SYSTEMCurrentControlSetServicesLanmanServerParameters" SMB1 -Type DWORD -Value 1 –Force
Отключить SMBv1 клиент:
sc.exe config lanmanworkstation depend= bowser/mrxsmb20/nsi
sc.exe config mrxsmb10 start= disabled
Включить SMBv1 клиент:
sc.exe config lanmanworkstation depend= bowser/mrxsmb10/mrxsmb20/nsi
sc.exe config mrxsmb10 start= auto
Отключить SMBv2 сервер:
Set-ItemProperty -Path "HKLM:SYSTEMCurrentControlSetServicesLanmanServerParameters" SMB2 -Type DWORD -Value 0 -Force
Включить SMBv2 сервер
Set-ItemProperty -Path "HKLM:SYSTEMCurrentControlSetServicesLanmanServerParameters" SMB2 -Type DWORD -Value 1 –Force
Отключить SMBv2 клиент:
sc.exe config lanmanworkstation depend= bowser/mrxsmb10/nsi
sc.exe config mrxsmb20 start= disabled
Включить SMBv2 клиент:
sc.exe config lanmanworkstation depend= bowser/mrxsmb10/mrxsmb20/nsi
sc.exe config mrxsmb20 start= auto
Для отключения сервера SMBv1 на всех компьютерах независимо от версии Windows можно распространить параметр реестра типа REG_DWORD с именем SMB1 и значением 0 (HKEY_LOCAL_MACHINESYSTEMCurrentControlSetServicesLanmanServerParameters)на через GPO.
Для отключения SMBv2 нужно в этой же ветке установить параметр SMB2=0.
Для отключения SMBv1 клиента нужно распространить такой параметр реестра:
- Key: HKEY_LOCAL_MACHINESYSTEMCurrentControlSetservicesmrxsmb10
- Name: Start
- Type: REG_DWORD
- Value: 4
При отключении SMB 1.0/CIFS File Sharing Support в Windows вы можете столкнуться с ошибкой “0x80070035, не найден сетевой путь”, ошибкой при доступе к общим папкам, и проблемами обнаружения компьютеров в сетевом окружении. В этом случае вместо служба обозревателя компьютеров (Computer Browser) нужно использовать службы обнаружения (линк).
Для работы бывает необходимо подключаться из Linux к общей папке Windows, чтобы забрать или передать файлы. В организациях в 99% используются компьютеры под управлением Windows, поэтому приходится подключаться из Linux к Windows.
Установка Samba клиента в Linux
sudo apt-get update
sudo apt-get install samba-client
sudo apt-get install cifs-utilsДля удобства просмотра сетевого окружения в GUI удобен файловый менеджер Nautilus с дополнением Nautilus-share
sudo apt-get install nautilus nautilus-shareПросмотр общих сетевых ресурсов с помощью командной строки
Вызов клиента Samba для просмотра ресурсов сервера из командной строки:
1) просмотр общих папок, предоставленных в общий доступ по сети для локальных пользователей сервера
smbclient -L //192.168.100.10 -U Username%Passwordлибо
smbclient -L //servername -U Username%Passwordгде: 192.168.100.10 — IP адрес сервера, servername — имя сервера, Username — локальный пользователь сервера, Password — пароль пользователя Username
2) просмотр общих папок, предоставленных в общий доступ по сети для пользователей домена
smbclient -L //192.168.100.10 -U Domain/Username%Passwordлибо
smbclient -L //192.168.100.10 -U Username%Password -W Domainили по имени
smbclient -L //servername -U Username%Password -W Domainгде Domain — имя домена Active Directory.
Либо (чтобы каждый раз не сообщать пароль в параметрах команды) создать файл ~/.smbcredentials
с данными входа:
username=имя_пользователя
password=пароль
domain=имя_standalone_сервера_или_домена
Тогда, присоединение к сетевому каталогу:
smbclient //server/share --authentication-file=/home/vladimir/.smbcredentials Подключение к общей папке Samba в интерактивном режиме
То же самое, но без ключа -L, но с параметром — именем общей папки, в данном случае «share»
smbclient //192.168.100.10/share -U Domain/Username%Passwordлибо
smbclient //servername/share -U Domain/Username%Passwordлибо
smbclient //servername/share -U Username%Password -W DomainПосле успешного входа появится приглашение
smb: >можно вводить команды, например, help или dir. Интерфейс для управления smbclient с помощью команд напоминает ftp клиент.
Подключение к общим папкам с помощью файлового менеджера Nautilus
После запуска nautilus, выберите в левой части окна «+ Другие места» — откроется просмотр локальной сети, где можно просматривать компьютеры в сети, у которых имеются общие папки.
Решение проблемы с подключением: избавляемся от ошибки -13 Access Denied, либо NT_STATUS_ACCESS_DENIED
Ошибка: CIFS: VFS: cifs_mount failed w/return code = -13"
Данную ошибку можно решить только настройкой прав на сервере. Чтобы открыть общую папку на просмотр, нужны три условия:
1) Пользователь указан среди пользователей сервера или домена (либо доступ типа guest разрешён)
2) Предоставлен (не ограничен) доступ к файловой системе.
3) Дан доступ к конкретной сетевой папке — например, пользователь входит в группу пользователей, к которой дан доступ к общей папке.
Последнее, третье условие самое строгое. Нужно, чтобы Администратор сервера предоставил права пользователю (включил его в группу пользователей общей папки).
Самое интересное, что права Администратора не гарантируют даже ему полных прав доступа к общей папке, т.к. необходимо, чтобы пользователь «Администратор» входил в группу, которой предоставлены права к данной сетевой папке. В этом плане администратор не отличается от группы other/nobody: получит ошибку mount error(13): Permission denied, потому что он не входит в группу пользователей сетевой папки.
Использование команды «mount»
Вместо smbclient можно использовать команду mount.
Вначале нужно создать точки монтирования и дать права доступа к папке, например:
sudo mkdir /mnt/cifs
sudo chmod 0777 /mnt/cifsПримеры использования команды mount с сетевым папками:
sudo mount -t cifs //192.168.20.222/share /mnt/cifs -o user=Vlad,pass=Str0ngPa$$word
ls /mnt/cifs
sudo umount //192.168.20.222/share
ls /mnt/cifsЛибо то же самое с файлом .smbcredentials :
sudo mount -t cifs //192.168.20.222/share /mnt/cifs -o credentials=/home/vladimir/.smbcredentialsЕсли имя сетевой папки содержит пробелы («share with spaces in name»), нужно вводить следующим образом:
sudo mount -t cifs //192.168.20.222/share with spaces in name /mnt/cifs -o credentials=/home/vladimir/.smbcredentialsПримечание: Чтобы после выполнения команды mount примонтированная папка работала бы не только на чтение, но и на запись в удалённую общую папку, нужно сопоставить удаленного пользователя с локальным пользователем Linux, при помощи параметров uid=1000,gid-1000. Где 1000 — заменить на uid и gid пользователя Linux (выводятся командой id).
Либо добавить в параметры -o noperm,iocharset=utf8.
В ключах команды можно задать версию Samba, которую используем для подключения. Например,
для SMB2: vers=2.0 или для SMB3 vers=3.0.
Примеры:
sudo mount -t cifs //192.168.20.222/share with spaces in name /mnt/cifs -o user=username,pass=password,uid=1000,gid=1000
sudo mount -t cifs //192.168.20.222/share with spaces in name /mnt/cifs -o credentials=/home/vladimir/.smbcredentials,vers=2.0,noperm Если заданная версия Samba (например, SMB3) не поддерживается сервером, будет выведена ошибка "mount error(95): Operation not supported.".
Добавление параметра «nofail» пригодится, когда не известно, включен ли удалённый компьютер (сервер) или нет.
Монтирование сетевой папки во время загрузки (файл /etc/fstab)
Синтаксис строки в /etc/fstab:
//[URL]/[sharename] /mnt/[mountpoint] cifs vers=3.0,credentials=/home/username/.sharelogin,iocharset=utf8,file_mode=0777,dir_mode=0777,uid=[username],gid=[username],nofail 0 0где:
//[URL]/[sharename] — имя сервера и сетевой папки
/mnt/[mountpoint] — точка монтирования на локальном компьютере
vers=3.0 — принудительно установить версию протокола SMB3 (либо vers=2.0 — если клиент и сервер поддерживают лишь SMB2)
credentials=/home/username/.sharelogin — указание файла с именем пользователя, паролем и доменом для входа
iocharset=utf8 — прямое указание набора символов utf8 (не обязательно, если без него работает)
file_mode=0777,dir_mode=0777 — права доступа при выполнении mount
uid=[username],gid=[username] — данные uid и gid из результата вывода команды cat /etc/passwd | grep username
nofail — загрузка ОС будет продолжена даже в случае недоступности сервера URL
Другие параметры:
defaults — включает опции rw, suid, dev, exec, auto, nouser, and async. Обычно идёт первой, т.к. можно переопределить отдельные опции в строке позднее, например: defaults, noexec, ro — нет исполнения, только чтение.
rw — очевидно, чтение-запись со стороны клиента (является противоположностью ro — только чтение (защита от записи).
suid — запрещает использование бит полномочий SUID (Set-User-IDentifier — установка идентификатора владельца) или SGID (Set-Group-IDentifier). Грубо говоря, запрещает передачу части прав при помощи битов SUID и SGID — права должны быть заданы явно.
auto — используется в /etc/fstab — разрешает автоматическое монтирование сетевых ресурсов при выполнении команды mount -a
noauto — запрет для fstab монтировать папку автоматически при выполнении команды mount -a.
nouser — прямой запрет на «ручное» монтирование всеми пользователями, кроме root (не влияет на монтирование во время загрузки ОС)
guest — для доступа к «гостевым» общим папкам, которые доступны по сети без указания имени пользователя и пароля.
async — запись данных в сетевую папку производится по мере возможности — значение по умолчанию. Повышает производительность.
sync — немедленная запись на удаленный компьютер (без использования буферов), не рекомендуется.
noperm — отключает встроенную в клиент проверку прав. Используют noperm в том случае, если права вроде бы есть, но создать файл на запись, например, программно, не получается, из-за несовместимости в реализации CIFS на клиенте и сервере.
noexec — прямой запрет запуска исполнимых файлов из сетевой папки
noatime — не обновлять время создания файла (повышает производительность, но понижает информативность)
nounix — отключение расширений Linux: не использовать символические ссылки. Используется, чтобы отключить символьные ссылки для обеспечения совместимости с Windows.
mfsymlinks — ключ для символьных ссылок в стиле Minshall+French. Этот стиль ссылок поддерживается Windows и Mac.
Примеры строки в fstab (где данные входа указаны в файле /etc/.smbcredentials):
//192.168.20.222/share_name rw,auto,nofail,credentials=/etc/.smbcredentials 0 0Если в /etc/hosts или локальном DNS сервере прописаны имена машин, вместо IP-адреса можно подключать общую папку по имени: //server/share .
Команда для монтирования на основе fstab:
sudo mount -aБудет перемонтированы все диски на основе /etc/fstab за исключением помеченных параметром «noauto».
Краткая информация по настройки Samba в Windows (протоколы SMB1, SMB2, SMB3)
Samba протокол имеет три версии 1, 2 и 3.
Протокол SMB1 включают, если в организации имеются машины под Windows XP. В остальных случаях стараются отключить SMB1 как небезопасный.
Включение и выключение в Windows 7 и Windows Server 2008r2 производится с помощью реестра, параметры
HKEY_LOCAL_MACHINESYSTEMCurrentControlSetservicesLanmanServerParameters
параметры типа DWORD
SMB1=0
SMB2=1
В Windows 8, Windows 10, 11, Windows Server 2012, 2016 и выше используется командлет PowerShell
Get-SmbServerConfiguration | select EnableSMB1Protocol,EnableSMB2Protocol
Set-SmbServerConfiguration -EnableSMB2Protocol $true
Указанные командлеты не работают в ранний версиях Windows 7 и Windows Server 2008r2.
Также, SMB3 не работает в Win7 — подробнее см. здесь — сайт winitpro.ru.
Ссылки:
- man mount.cifs