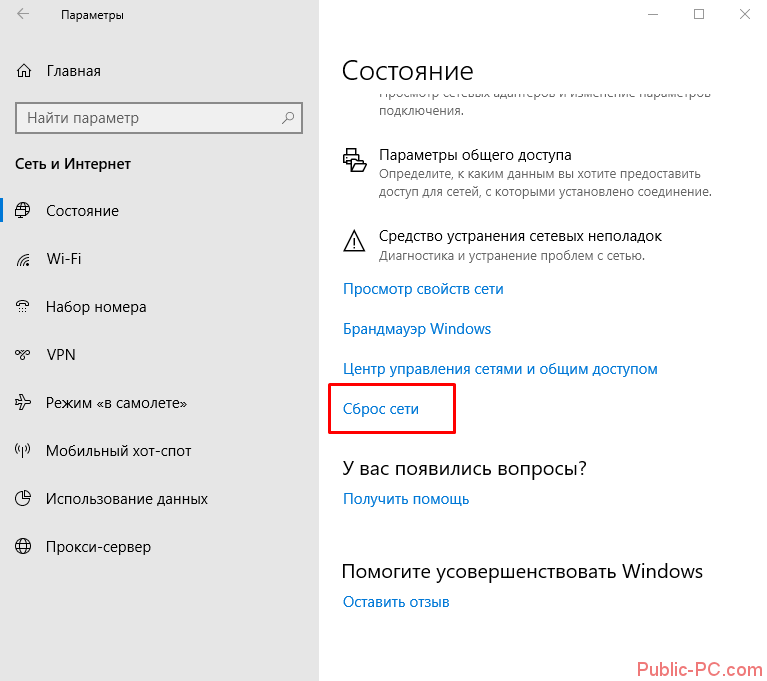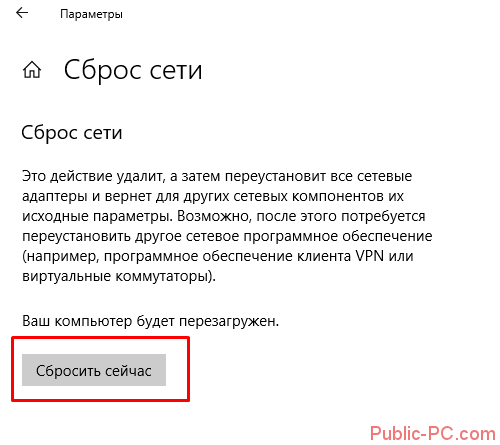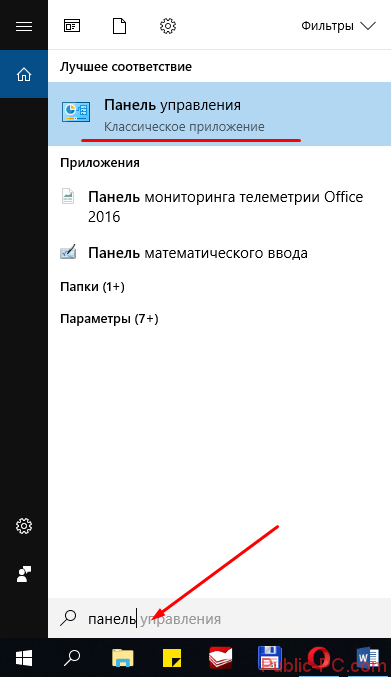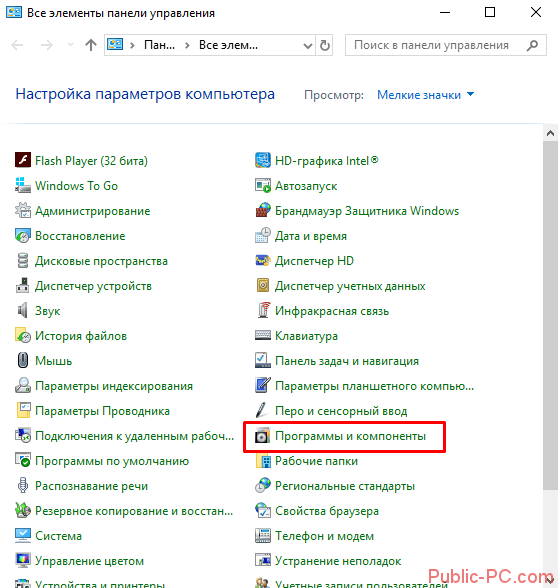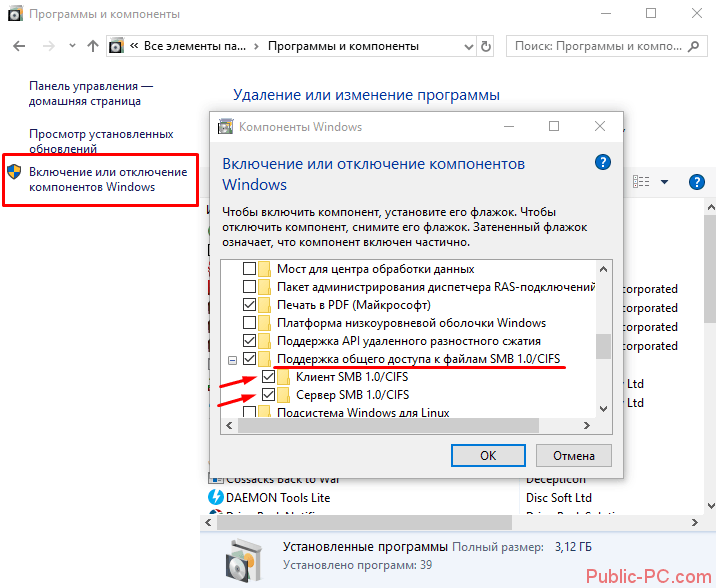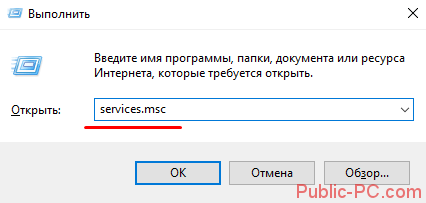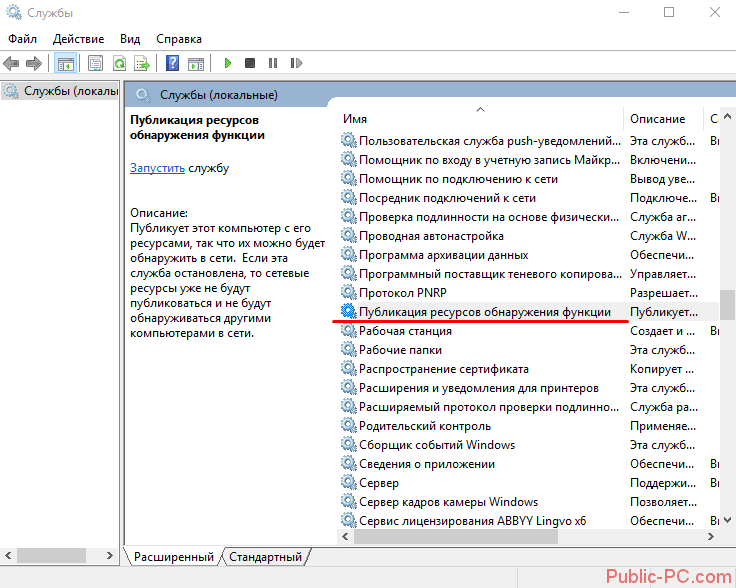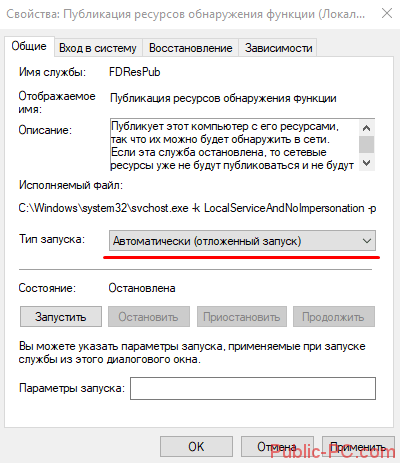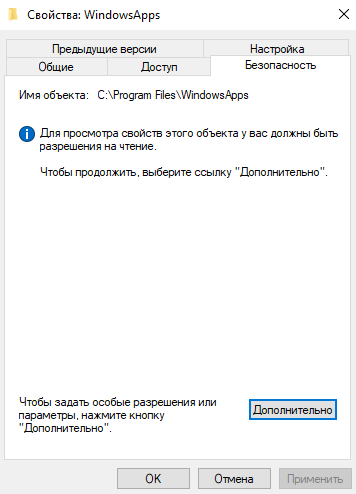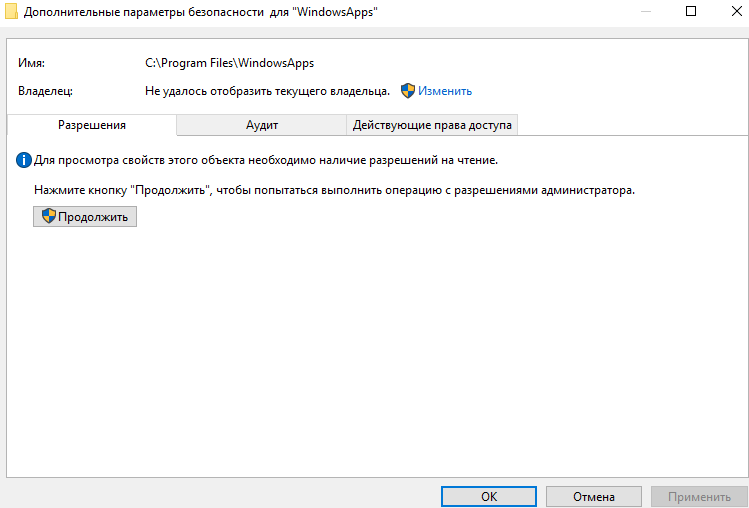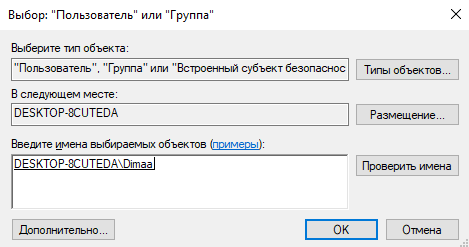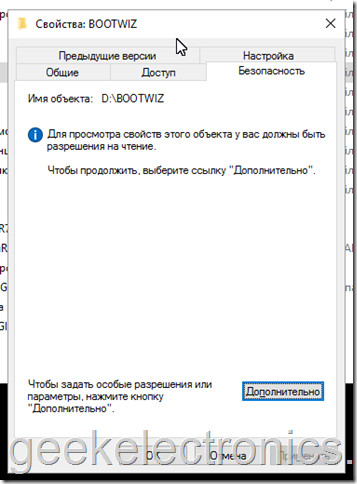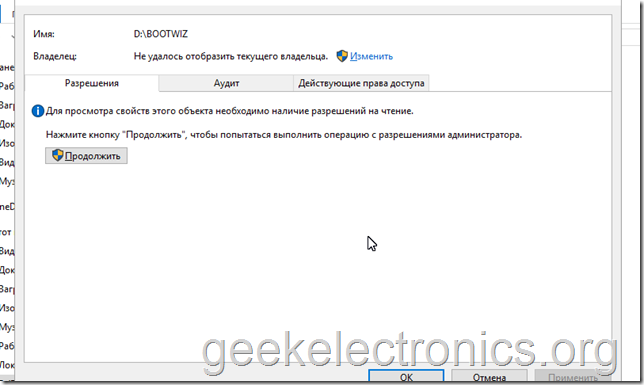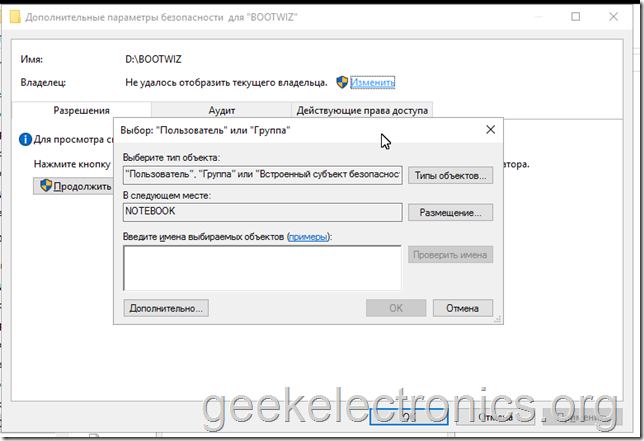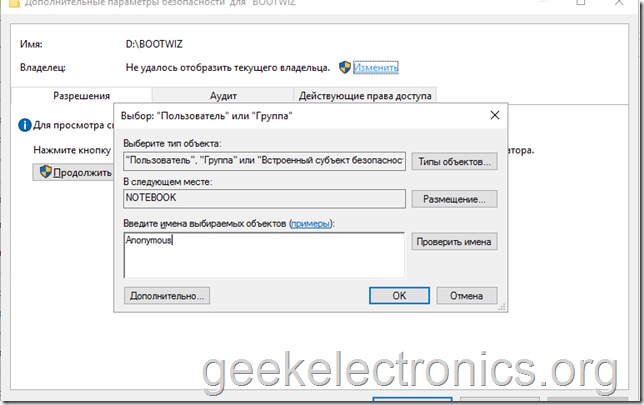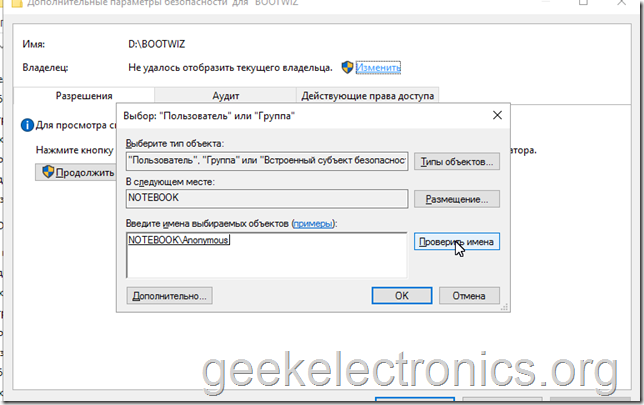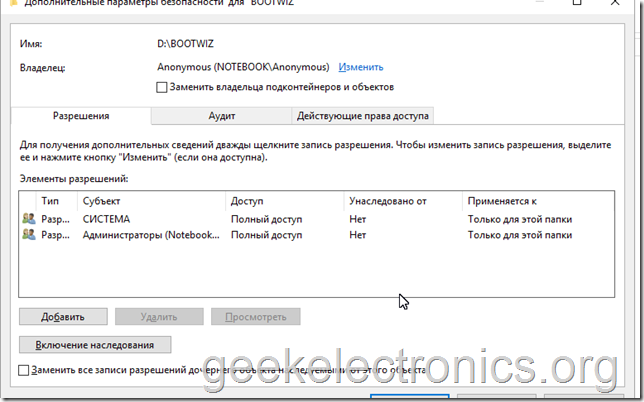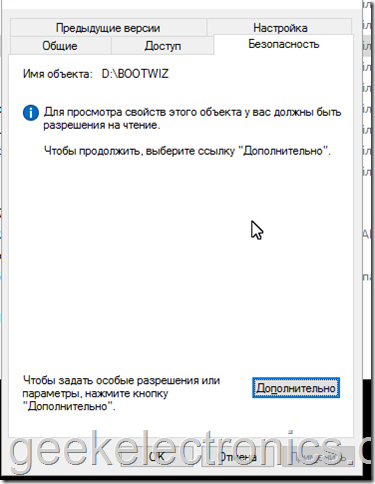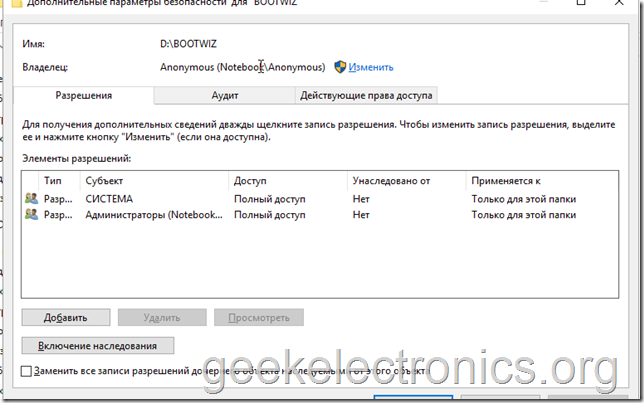Если вы из Windows 10 или 11 не можете открыть сетевые папки на других сетевых устройствах (NAS, Samba сервера Linux) или на компьютерах со старыми версиями Windows (Windows 7/ XP /2003), скорее всего проблема связана с тем, что в вашей версии Windows отключена поддержка устаревших и небезопасных версий протокола SMB (используется в Windows для доступа к общим сетевым папкам и файлам). В современных версиях Windows 10 и в Windows 11 по-умолчанию отключен протокол SMBv1 и анонимный (гостевой) доступ к сетевым папкам по протоколу SMBv2 и SMBv3.
Microsoft планомерно отключает старые и небезопасные версии протокола SMB во всех последний версиях Windows. Начиная с Windows 10 1709 и Windows Server 2019 (как в Datacenter так и в Standard редакциях) в операционной системе по умолчанию отключен протокол SMBv1 (помните атаку шифровальщика WannaCry, которая как раз и реализовалась через дыру в SMBv1).
Конкретные действия, которые нужно предпринять зависят от ошибки, которая появляется в Windows при доступе к общей сетевой папке и от настроек удаленного SMB сервера, на котором хранятся общие папки.
Содержание:
- Вы не можете получить гостевой доступ к общей папке без проверки подлинности
- Вашей системе необходимо использовать SMB2 или более позднюю
- Нет доступа к сетевой папке, у вас нет прав доступа
- Дополнительные способы проверки доступа к сетевой папке в Windows
Вы не можете получить гостевой доступ к общей папке без проверки подлинности
Начиная с версии Windows 10 1709 (Fall Creators Update) Enterprise и Education пользователи стали жаловаться, что при попытке открыть сетевую папку на соседнем компьютере стала появляться ошибка:
Вы не можете получить доступ к этой общей папке, так как политики безопасности вашей организации блокируют гостевой доступ без проверки подлинности. Эти политики помогают защитить ваш компьютер от небезопасных или вредоносных устройств в сети.
An error occurred while reconnecting Y: to \nas1share Microsoft Windows Network: You can’t access this shared folder because your organization’s security policies block unauthenticated guest access. These policies help protect your PC from unsafe or malicious devices on the network.
При этом на других компьютерах со старыми версиями Windows 8.1/7 или на Windows 10 с билдом до 1709, эти же сетевые каталоги открываются нормально. Причина в том, что в современных билдах Windows 10 (начиная с 1709) по умолчанию запрещен сетевой доступ к сетевым папкам под гостевой учетной записью по протоколу SMBv2 (и ниже). Гостевой (анонимный) доступ подразумевают доступ к сетевой папке без аутентификации. При доступе под гостевым аккаунтом по протоколу SMBv1/v2 не применяются такие методы защиты трафика, как SMB подписывание и шифрование, что делает вашу сессию уязвимой против MiTM (man-in-the-middle) атак.
При попытке открыть сетевую папку под гостем по протоколу SMB2, в журнале клиента SMB (Microsoft-Windows-SMBClient) фиксируется ошибка:
Log Name: Microsoft-Windows-SmbClient/Security Source: Microsoft-Windows-SMBClient Event ID: 31017 Rejected an insecure guest logon.
Данная ошибка говорит о том, что ваш компьютер (клиент) блокирует не аутентифицированный доступ под аккаунтом guest.
Чаще всего с этой проблемой можно столкнуться при использовании старых версий NAS (обычно для простоты настройки на них включают гостевой доступ) или при доступе к сетевым папкам на старых версиях Windows 7/2008 R2 или Windows XP /2003 с настроенным анонимным (гостевым) доступом (см. таблицу поддерживаемых версий SMB в разных версиях Windows).
Microsoft рекомендует изменить настройки на удаленном компьютере или NAS устройстве, который раздает сетевые папки. Желательно переключить сетевой ресурс в режим SMBv3. А если поддерживается только протокол SMBv2, тогда нужно настроить доступ с аутентификацией. Это самый правильный и безопасный способ исправить проблему.
В зависимости от устройства, на котором хранятся сетевые папки, вы должны отключить на них гостевой доступ.
- NAS устройство – отключите гостевой доступ в настройках вашего NAS устройства (зависит от модели);
- Samba сервер на Linux — если вы раздаете SMB папку с Linux, добавьте в в секции [global] конфигурационного файла smb.conf строку:
map to guest = never
А в секции с описанием сетевой папки запретить анонимный доступ:
guest ok = no - В Windows вы можете включить общий доступ к сетевым папкам и принтерам с парольной защитой в разделе Control PanelAll Control Panel ItemsNetwork and Sharing CenterAdvanced sharing settings. Для All Networks (Все сети) в секции “Общий доступ с парольной защитой” (Password Protected Sharing) измените значение на “Включить общий доступ с парольной защитой” (Turn on password protected sharing). В этом случае анонимный (гостевой) доступ к папкам будет отключен и вам придется создать локальных пользователей, предоставить им доступ к сетевым папкам и принтерам и использовать эти аккаунты для сетевого доступа к общим папкам на этом компьютере..
Есть другой способ – изменить настройки вашего SMB клиента и разрешить доступ с него на сетевые папки под гостевой учетной записью.
Этот способ нужно использовать только как временный (!!!), т.к. доступ к папкам без проверки подлинности существенно снижает уровень безопасности ваших данных.
Чтобы разрешить гостевой доступ с вашего компьютера, откройте редактор локальных групповых политик (gpedit.msc) и перейдите в раздел: Конфигурация компьютера -> Административные шаблоны -> Сеть -> Рабочая станция Lanman (Computer Configuration ->Administrative templates -> Network (Сеть) -> Lanman Workstation). Включите политику Enable insecure guest logons (Включить небезопасные гостевые входы).
Обновите настройки групповых политик в Windows с помощью команды:
gpupdate /force
В Windows 10 Home, в которой нет редактора локальной GPO,вы можете внести аналогичное изменение через редактор реестра вручную::
HKLMSYSTEMCurrentControlSetServicesLanmanWorkstationParameters “AllowInsecureGuestAuth”=dword:1
Или такими командами:
reg add HKLMSYSTEMCurrentControlSetServicesLanmanWorkstationParameters /v AllowInsecureGuestAuth /t reg_dword /d 00000001 /f
reg add HKLMSoftwarePoliciesMicrosoftWindowsLanmanWorkstation /v AllowInsecureGuestAuth /t reg_dword /d 00000001 /f
Вашей системе необходимо использовать SMB2 или более позднюю
Другая возможная проблема при доступе к сетевой папке из Windows 10 – поддержка на стороне сервера только протокола SMBv1. Т.к. клиент SMBv1 по умолчанию отключен в Windows 10, то при попытке открыть шару или подключить сетевой диск вы можете получить ошибку:
Не удалось выполнить сопоставление сетевого диска из-за следующей ошибки. Вы не можете подключиться к общей папке, так как она небезопасна. Эта общая папка работает по устаревшему протоколу SMB1, который небезопасен и может подвергнуть вашу систему риску атаки. Вашей системе необходимо использовать SMB2 или более позднюю версию.
You can’t connect to the file share because it’s not secure. This share requires the obsolete SMB1 protocol, which is unsafe and could expose your system to attack. Your system requires SMB2 or higher.
При этом соседние устройства SMB могут не отображаться в сетевом окружении и при открытии сетевых папок по UNC пути может появляться ошибка 0x80070035.
Сообщение об ошибки явно указывает, что сетевая папка поддерживает только SMBv1 для доступа к файлам. В этом случае нужно попытаться перенастроить удаленное SMB устройство для поддержки как минимум SMBv2 (правильный и безопасный путь).
Если сетевые папки раздает Samba сервер на Linux, вы можете указать минимально поддерживаемую версию SMB в файле smb.conf так:
[global] server min protocol = SMB2_10 client max protocol = SMB3 client min protocol = SMB2_10 encrypt passwords = true restrict anonymous = 2
В Windows 7/Windows Server 2008 R2 вы можете отключить SMBv1 и разрешить SMBv2 так через реестр:
Set-ItemProperty -Path "HKLM:SYSTEMCurrentControlSetServicesLanmanServerParameters" SMB1 -Type DWORD -Value 0 –Force
Set-ItemProperty -Path "HKLM:SYSTEMCurrentControlSetServicesLanmanServerParameters" SMB2 -Type DWORD -Value 1 –Force
В Windows 8.1 отключите SMBv1, разрешите SMBv2 и SMBv3 и проверьте что для вашего сетевого подключения используется частный или доменный профиль:
Disable-WindowsOptionalFeature -Online -FeatureName "SMB1Protocol"
Set-SmbServerConfiguration –EnableSMB2Protocol $true
Если ваше сетевое устройство (NAS, Windows XP, Windows Server 2003), поддерживает только протокол SMB1, в Windows 10 вы можете включить отдельный компонент SMB1Protocol-Client. Но это не рекомендуется!!!
Если удаленное устройство требует использовать SMBv1 для подключения, и этот протокол отключен в вашем устройстве Windows, в Event Viewer появляется ошибка:
Log Name: Microsoft-Windows-SmbClient/Security Source: Microsoft-Windows-SMBClient Event ID: 32000 Description: SMB1 negotiate response received from remote device when SMB1 cannot be negotiated by the local computer.
Запустите консоль PowerShell и проверьте, что SMB1Protocol-Client отключен (
State: Disabled
):
Get-WindowsOptionalFeature -Online -FeatureName SMB1Protocol-Client
Включите поддержку протокола SMBv1 (потребуется перезагрузка):
Enable-WindowsOptionalFeature -Online -FeatureName SMB1Protocol-Client
Также вы можете включить/отключить SMBv1 в Windows 10 и 11 из меню
optionalfeatures.exe
-> SMB 1.0/CIFS File Sharing Support –> SMB 1.0/CIFS Client.
В Windows 10 1709 и выше клиент SMBv1 автоматически удаляется, если он не использовался более 15 дней (за это отвечает компонент SMB 1.0/CIFS Automatic Removal).
В этом примере я включил только SMBv1 клиент. Не включайте компонент SMB1Protocol-Server, если ваш компьютер не используется устаревшими клиентами в качестве сервера для хранения общих папок.
После установке клиента SMBv1, вы должны без проблем подключиться к общей сетевой папке или принтеру. Однако, нужно понимать, что использование данного обходного решения не рекомендовано, т.к. подвергает снижает уровень безопасности.
Нет доступа к сетевой папке, у вас нет прав доступа
При подключении к сетевой папке на другом компьютере может появится ошибка:
Нет доступа к \ComputerNameShare. Возможно у вас нет прав на использование этого сетевого ресурса. Обратитесь к системному администратору этого сервера для получения соответствующих прав доступа.
Network Error Windows cannot access \PC12Share You do not have permissions to access \PC12Share. Contact your network administrator to request access.
При появлении это ошибки нужно:
- Убедиться, что пользователю, под которым вы подключаетесь к сетевой папке, предоставлены права доступа на сервере. Откройте свойства общей папке на сервере и убедитесь что у вашего пользователя есть права доступа.
Проверьте разрешения сетевой шары на сервере с помощью PowerShell:
Get-SmbShareAccess -Name "tools"
Затем проверьте NTFS разрешения:
get-acl C:tools |fl
Если нужно, отредактируйте разрешения в свойствах папки. - Проверьте, что вы используете правильные имя пользователя и пароль для доступа к сетевой папки. Если имя и пароль не запрашиваются, попробуйте удалить сохраненные пароли для доступа к сетевой папке в диспетчере учетных записей Windows. Выполните команду
rundll32.exe keymgr.dll, KRShowKeyMgr
и удалите сохраненные учетные данные для доступа к сетевой папке.
При следующем подключении к сетевой папки появится запрос имени и пароля. Укажите имя пользователя для доступа к папке. Можете сохранить его в Credential Manager или добавить вручную.
Дополнительные способы проверки доступа к сетевой папке в Windows
В этом разделе указаны дополнительные способы диагностики при проблема с открытием сетевые папок в Windows:
- Содержание статьи
- Описание
- Исправляем ошибку
- Комментарии к статье ( 67 шт )
- Добавить комментарий
Описание
При попытке зайти на одну из расшаренных папок в домашней локальной сети, или сети предприятия, можно столкнуться со следующей ошибкой:
В Windows 10, Windows 11:
Windows не может получить доступ к \путь к папке.
В Windows Vista, Windows 7, Windows 8:
Разрешение на доступ к \путь к папке отсутствует, обратитесь к сетевому администратору
В Windows 2000, Windows XP:
Нет доступа к \путь к папке. Возможно, у вас нет прав на использование этого сетевого ресурса. Обратитесь к администратору этого сервера для получения соответствующих прав доступа.
Отказано в доступе.
При этом, такая ошибка может появлятся как у какого-то конкретного пользователя или компьютера, так или у целой группы пользователей. Давайте разберем причины и способы исправления данной ошибки.
Исправляем ошибку
В том случае, если на вашем компьютере установлена Windows 7 или Windows 10, а вы пытаетесь зайти на общую папку, которая создана на компьютере, работающим под старыми версиями ОС, такими как Windows Server 2003, Windows XP и Windows Vista, то проблема может быть в неправильных настройках LAN Manager, если это ваш случай, то ознакомьтесь со статьей: https://pc.ru/articles/s-kompyutera-s-windows-net-dostupa-k-setevym-resursam-kompyuterov-s-drugimi-versiyami-os
Данная ошибка связана с тем, что хоть директория и помечена для общего доступа, правила безопасности (они же права доступа) не позволяют пользователю им воспользоваться. Давайте исправим это.
Далее в данной статье пойдет речь про расшаренные папки в семействе операционных систем Windows — о том, как настроить права доступа из под Linux, можно прочитать в нашем материале по Samba.
Заходим в свойства расшариваемой директории (или диска) — для этого, нажимаем на нем правой кнопкой мыши и выбираем пункт «Свойства». В открывшемся окошке переходим на вкладку «Безопасность».
На данной вкладке и происходит настройка прав доступа к данному ресурсу. Для внесения изменений прав доступа, нужно нажать кнопку «Изменить»
Теперь остается только добавить необходимые права пользователю, или группе пользователей. Нажимаем на кнопку «Добавить».
В открывшемся окне нужно вписать имя пользователя или группы, которым следует разрешить доступ к ресурсу. Оптимальным вариантом для домашней сети будет ввести имя группы «Все» — таким образом, можно разрешить доступ к расшаренной папке любому пользователю с любого компьютера в вашей локальной сети. Для корпоративных же сетей куда актуальнее может оказаться ввод имени конкретного пользователя или группы.
Для проверки корректности ввода, можно воспользоваться кнопкой «Проверить имена», а так же поиском, который откроется по нажатию на кнопку «Дополнительно».
После ввода имени нужного пользователя или группы, следует нажать на кнопку «ОК», после чего выставить необходимые права доступа.
Наиболее часто используются права на «только чтение» — в том случае, когда нужно разрешить только просмотр информации в расшаренной папке — для этого оставить права доступа по умолчанию (среди них должны быть «Чтение и выполнение»). Если же нужно разрешить еще и изменять содержимое папки (создавать и удалять файлы), то тогда нужно выставить «Полный доступ».
После проведения подобной настройки следует проверить, пропала ли проблема с доступом к сетевому ресурсу или нет.
Содержание
- 1 Сброс сетевых настроек
- 2 SMB 1.0 в Windows 10
- 3
Проблемы с Windows 10 (1803) - 4 Как открыть доступ к папке Windows 10
- 5 Открыть доступ командой takeown
В предыдущей статье мы рассказывали, как создать и настроить сетевую папку в Windows 10. Если сетевая папка не обнаруживается или не открывается, пройдитесь еще раз по всем пунктам. Важно:
- настроить общий доступ для всех пользователей сети;
- сделать правильные настройки безопасности;
- создать новое правило для брандмауэра.
На «десятки» проблемы возникают из-за обновлений. Вариантов два: либо расшаренные папки и файлы не отображаются, либо они видны, но не открываются.
Содержание
Обратите внимание! Имя рабочей группы должно быть идентичным для всех ПК, включенных в нее.
Перезагружаем компьютер и смотрим, видны ли теперь сетевые папки.
Сброс сетевых настроек
Теперь попробуем не настраивать сеть, а наоборот – сбросим все параметры. Иногда это помогает, и расшаренные файлы и папки обнаруживаются. Заходим в настройки интернета и сети. Нам нужно кликнуть на «Сброс сети».
Соглашайтесь «Сбросить сейчас». Компьютер запустит перезагрузки, и сетевые параметры обновятся. Данный способ часто решает не только проблемы сетевого обнаружения, но и другие ошибки сети и интернета.
SMB 1.0 в Windows 10
Часто возникает проблема с протоколом SMB. Именно с его помощью возможен доступ к расшаренным папкам в рабочей сети. Он поддерживает Обозреватель сети – службу, формирующую список активных компьютеров в локальной сети.
Начиная с обновления 1703 Обозреватель работает совсем плохо. Начиная с версии 1709 протокол SMB 1.0 вообще не поддерживается. Обновить SMB до версии 2.0 удается не всем. Часто сетевое оборудование его просто не поддерживает.
Но попробуем включить на «десятке» первую версию. Заходим в панель управления.
В списке настроек выбираем «Программы и компоненты».
Заходим в «Включение и отключение…». В списке отыскиваем «Поддержка общего доступа…» и выставляем маркеры напротив клиента и сервера. Тем самым мы включили первую версию протокола SMB.
Проблемы с Windows 10 (1803)
С обновления 1803 разработчики Microsoft вообще не дают возможности создавать рабочие группы и обнаруживать сетевые папки. Они считают, что данный способ доступа к файлам и папкам устарел. Зачем работать с Сетевым окружением, создавать папки, бесконечно менять настройки, если есть более удобные альтернативы. Например, OneDrive.
Но многим пользователям привычнее и даже удобнее работать в рабочей группе.
Обязанности сетевого обнаружения выполняет служба Function Discovery Resource Publication. Начиная со сборки 1803 она не запускается вместе с загрузкой компьютера. Но мы ее можем включить самостоятельно.
Нажимаем клавиши Win+R и в строке «Выполнить» набираем команду services.msc.
В русскоязычной версии она будет звучать «Публикация ресурсов обнаружения…». Находим ее в списке и кликаем два раза левой кнопкой мыши.
Выбираем в строке «Тип запуска» параметр «Автоматически». Лучше всего выбрать настройки с отложенным запуском. Нажимаем «ОК» и перезагружаем компьютер.
Итак, мы рассмотрели несколько способов, как исправить проблему обнаружения сетевых папок в Windows 10. Последние обновления «десятки» совсем недружелюбны к работе в общей локальной сети. Помимо настроек самих сетевых папок и рабочей группы, нам нужно:
- подключить протокол SMB 1.0;
- включить службу обнаружения (FDRP).
Обычно проделанные операции помогают видеть и открывать сетевые папки. В противном случае воспользуйтесь предлагаемой альтернативой – сервисом хранения и работы с фалами OneDrive.
Это интересно:
Настройка брандмауэра Windows 10 — подробная инструкция.
Как быстро отключить прокси сервер на Windows 10?
Не работает интернет после обновления Windows 10. Что делать?
После чистой установки Windows 10 при попытке открыть одну с папок на системном диске получил интересное сообщение. Система выдает окно с надписью у Вас нет разрешений на доступ к этой папке. Это всё происходит при использовании лицензированной Windows 10 и учетной записи Microsoft.
Чтобы получить постоянный доступ к этой папке система предлагает нажать кнопку продолжить. Действительно думал что всё будет очень просто и после нажатия кнопки продолжить сразу же будет открыта нужная папка, но всё так просто не работает. Открывается новое окошко с надписью Вам отказано в доступе к этой папке. И здесь уже есть полезное сообщение, для получения доступа к этой папке следует перейти на вкладку безопасность.
В этой инструкции мы рассмотрим что делать когда у Вас нет разрешений на доступ к папке и Вам отказано в доступе к этой же папки на Windows 10. Рассмотрим несколько способов как открыть доступ к папке на примере операционной системы Windows 10.
Как открыть доступ к папке Windows 10
- Нажимаем правой кнопкой мышки на нужную папку и в контекстном меню выбираем пункт Свойства.
- Дальше переходим во вкладку Безопасность и нажимаем Дополнительно чтобы открыть дополнительные параметры безопасности.
- В открывшимся окне напротив пункта Владелец нажимаем кнопку Изменить.
- Дальше нужно ввести имя учетной записи администратора, которое можно узнать по пути C:Пользователи и нажать Проверить имена.
- После успешного нахождения записи администратора нужно нажать ОК, чтобы сохранить изменения. В строке владелец появится имя Вашей учетной записи.
Открыть доступ командой takeown
Для более опытных пользователей есть возможность включить доступ к папке под управлением операционной системы Windows 10 используя командную строку. Минусом этого способа есть то что если в папке находится много данных процесс выполнения команды может затянутся. Все способы как запустить командную строку в Windows 10 смотрите в нашей статье, поскольку в последних версиях Windows 10 командная строка в контекстном меню Win+X была заменена на Windows PowerShell.
- Открываем командную строку нажав Win+X и выбрав пункт командная строка (администратор).
- Выполняем следующею команду: [stextbox id=’grey’]takeown /F «путь к папке» /R /D Y[/stextbox]
После успешного выполнения команды пользователю будет открыт доступ к необходимой папке. В сравнении с предыдущим способом этот занимает значительно больше времени.
Выводы
Благодаря одному с наших способов у Вас получится открыть папку, где раньше Вам было отказано в доступе и у Вас не было разрешения на доступ. Мы рассмотрели как открыть доступ к папке в Windows 10 используя настройки безопасности и командную строку.
Обычно папки, к каким нет доступа являются скрытыми. Поэтому возможно стоит просто отключить отображение скрытых папок в Windows 10. Надеюсь статья будет полезной многим пользователям. Поскольку устанавливая систему и владея учетной записью администратора как оказалось по умолчанию нет доступа к всем папкам системного диска.
Если же появляется ошибка Вам отказано в доступе к этой папке Windows 10 на других локальных дисках, тогда стоит проверить систему на наличие вредоносных программ. Можете для этого использовать лучшие бесплатные антивирусы 2018 года.
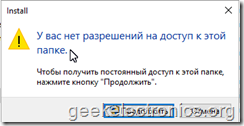
На самом деле данная проблема решается простой сменой владельца на данный каталог и его содержимое. На случай, если кто-то не знает как это делать — я решил все пошагово описать.
Открываем свойства папки.
Затем переходим в раздел Безопасность.
Снизу окна жмем на кнопку Дополнительно.
Вверху видим, что в строке Владелец написано “Не удалось отобразить текущего владельца” и ссылка Изменить.
Жмем на Изменить.
В появившемся окне вводим имя своего пользователя.
Чтобы лишний раз убедиться, что мы не допустили ошибки при вводе, жмем на кнопку Проверить имя.
Отлично. Пользователь указан верно. Жмем на кнопку ОК в этом окне.
В верхней части окна ставим галочку “Заменить владельца подконтейнеров и объектов”, чтобы потом не повторять данную процедуру для всех вложенны папок и файлов.
Жмем на кнопку ОК.
Снова жмем на ОК.
В зависимости от количества файлов в данном каталоге процесс смены владельца может занять какое-то время.
После завершения данной операции мы можем заново открыть Свойства – Безопасность – Дополнительно и убедиться, что смена владельца прошла успешно.
Используемые источники:
- https://public-pc.com/windows-10-ne-vidit-setevyie-papki-kak-reshit-problemu/
- https://windd.ru/vam-otkazano-v-dostupe-k-etoj-papke-windows-10/
- https://geekelectronics.org/windows/windows-10-u-vas-net-razresheniy-na-dostup-k-etoy-papke.html
Многие пользователи Windows 10 сообщили, что Windows не может получить доступ к общей папке на их ПК. Это может быть реальной проблемой, поскольку препятствует обмену ценной информацией.
Хотя существуют различные факторы, которые могут вызвать эту проблему, мы подготовили подробные решения, которые помогут вам решить эту проблему без особых усилий.
Ниже приведены некоторые факторы, которые могут привести к недоступности общей папки:
- Неправильные сетевые настройки: если на вашем ПК отключена функция обнаружения сети, вы не сможете получить доступ к общей папке. Вам нужно только включить функцию, и проблема будет решена.
- Недоступность настройки общего доступа к папкам. Иногда эта проблема может возникать из-за того, что у вас нет настроек для доступа к общей папке на вашем ПК. Эта функция должна быть доступна на вашем ПК по умолчанию, но вы можете установить ее, если это не так.
1. Проверьте наличие настройки общего доступа к папкам на вашем ПК.
- Нажмите Windows клавишу + I , чтобы открыть приложение «Настройки», и выберите «Сеть и Интернет».
- Теперь нажмите «Изменить параметры адаптера».
- Найдите свое сетевое подключение, щелкните его правой кнопкой мыши и выберите «Свойства».
- Перейдите к области Это подключение использует следующие элементы, а затем найдите Общий доступ к файлам и принтерам для сетей Microsoft.
- Если опция доступна, просто установите флажок рядом с ней; в противном случае продолжайте.
- Нажмите «Установить».
- После этого нажмите ОК.
- Выйдите из окна и перезагрузите компьютер.
Если вы не можете получить доступ к общей папке в Windows 10, первое, что нужно сделать, это проверить свою систему, чтобы убедиться, что настройка общего доступа к файлам доступна. Обычно эта настройка встроена в Windows; таким образом, он обычно присутствует.
Если проблема не устранена, вы можете попробовать следующее исправление.
2. Включите сетевое обнаружение
- Откройте приложение «Настройки» и выберите «Сеть и Интернет».
- На левой панели щелкните либо Wi-Fi, либо Ethernet (в зависимости от типа подключения).
- В меню «Связанные настройки» нажмите «Изменить дополнительные параметры общего доступа».
- Установите переключатель, чтобы включить параметр Включить сетевое обнаружение.
- Наконец, нажмите Сохранить изменения.
Если вы столкнулись с ошибкой Windows 10, которая не может получить доступ к общей папке, рекомендуется проверить, доступна ли сеть вашего ПК для других компьютеров.
3. Проверьте учетные данные вашего ПК
- Нажмите Windows клавишу, введите control и выберите Панель управления.
- Выберите параметр «Учетные записи пользователей».
- Теперь выберите Диспетчер учетных данных.
- Найдите и щелкните Учетные данные Windows.
- Выберите Добавить учетные данные Windows.
- Добавьте соответствующие данные, такие как имя пользователя администратора, пароль и IP-адрес хост-компьютера.
- Сохраните изменения, нажав ОК.
Если вы не можете получить доступ к общей папке на своем ПК, у вас могут возникнуть проблемы с учетными данными.
4. Включите все сетевые службы
Если вы не можете получить доступ к общей папке на своем ПК, убедитесь, что вы включили все соответствующие сетевые службы на своем ПК. Ниже приведен список соответствующих служб, которые должны быть включены и запускаться автоматически для работы общего доступа к файлам:
- IPv6
- Обнаружение SSDP
- Публикация
- Поставщик обнаружения функций
- DNS-клиент
- Группа одноранговой сети
- Хозяин
- Результат обнаружения функции
- Хост устройства UPnP
- Провайдер домашней группы
- Слушатель домашней группы.
5. Запустите средство устранения неполадок с общей папкой.
- Нажмите Windows клавишу + I и выберите «Обновление и безопасность».
- Выберите «Устранение неполадок» на левой панели и нажмите «Дополнительные средства устранения неполадок».
- Теперь выберите параметр «Общие папки» и нажмите «Запустить средство устранения неполадок».
Специальное средство устранения неполадок в Windows 10 специально разработано для исправления подобных ошибок. Если вы по-прежнему не можете получить доступ к общим папкам, может быть полезно запустить средство устранения неполадок.
Ну вот. Это несколько решений, которые могут помочь вам исправить Windows 10, которая не может получить доступ к общей папке. Решения максимально подробны, и вам нужно только внимательно следовать шагам.
Не стесняйтесь сообщить нам в разделе комментариев, если эти решения помогли вам решить проблему.
Samba version: Version 4.1.17-Ubuntu
Ubuntu 15.10
When accessing a Samba share in windows, I can see the share but whenever I try and access it — entering the same username and password as the Samba user created with sudo smbpasswd -a benjamin (same as system user), I only get «Access is Denied». Here are my smb settings
[global]
server string = %h server (Samba, Ubuntu)
#encrypt passwords = No
map to guest = Bad User
obey pam restrictions = Yes
passdb backend = tdbsam
pam password change = Yes
passwd program = /usr/bin/passwd %u
passwd chat = *Entersnews*spassword:* %nn *Retypesnews*spassword:* %nn *passwordsupdatedssuccessfully* .
unix password sync = Yes
syslog = 0
log file = /var/log/samba/log.%m
max log size = 1000
dns proxy = No
usershare allow guests = Yes
panic action = /usr/share/samba/panic-action %d
wins support = yes
name resolve order = wins lmhosts host bcast
[TVShare]
path = /media/MEDIA2/TV
available = yes
valid users = benjamin
read only = no
browsable = yes
public = yes
writable = no
Where ls -dl /media/MEDIA2/TV/ reads
drwxrwxr-x 40 benjamin benjamin 4096 Sep 5 16:18 /media/MEDIA2/TV/
Sample log:
[2015/12/20 12:52:02, 2] ../source3/lib/tallocmsg.c:124(register_msg_pool_usage)
Registered MSG_REQ_POOL_USAGE
[2015/12/20 12:52:02, 2] ../source3/lib/dmallocmsg.c:78(register_dmalloc_msgs)
Registered MSG_REQ_DMALLOC_MARK and LOG_CHANGED
[2015/12/20 12:52:02.517860, 2] ../source3/param/loadparm.c:543(max_open_files)
rlimit_max: increasing rlimit_max (1024) to minimum Windows limit (16384)
[2015/12/20 12:52:02.517954, 2] ../source3/param/loadparm.c:3582(do_section)
Processing section "[TVShare]"
[2015/12/20 12:52:02.518169, 2] ../source3/lib/interface.c:341(add_interface)
added interface eth0 ip=192.168.0.5 bcast=192.168.0.255 netmask=255.255.255.0
[2015/12/20 12:52:02.522658, 0] ../lib/util/become_daemon.c:136(daemon_ready)
STATUS=daemon 'smbd' finished starting up and ready to serve connectionsFailed to fetch record!
Содержание
- Описание
- Исправляем ошибку
- Windows не может получить доступ к компьютеру в локальной сети
- Виды проблемы и коды ошибок
- Ошибка 0×80070035 Не найден сетевой путь
- Исправление ошибок с правами аккаунта
- Решение ошибки Windows не может получить доступ к имя ПК
- Windows не может получить доступ к сетевой папке
- Исправление сетевых ошибок 0x800070035 и 0x80004005
- Проверка настроек общего доступа
- Проверка работоспособности службы Сервер
- Настройка свойств сетевой карты
- Настройка Службы компонентов
- Настройки доступа к сетевой папке
- Разрешение на доступ отсутствует, обратитесь к сетевому администратору
- Как получить доступ к Сетевой папке
- Прочтите обязательно:
- Author: vova-salivon
- Related Articles
- 103 thoughts on “ Разрешение на доступ отсутствует, обратитесь к сетевому администратору ”
- Решение проблем с доступом к сетевым папкам в Windows 10
- Решение проблем с доступом к сетевым папкам в Windows 10
- Решаем проблему с доступом к сетевым папкам в Windows 10
- Способ 1: Предоставление доступа
- Способ 2: Настройка Служб компонентов
- Проблема с локальной сетью в Windows 10
- Сведения о вопросе
- Ответы (7)
- Windows 10 не видит компьютеры в сети и общие папки. Почему и что делать?
- Включаем поддержку протокола SMB1 в Windows 10
- Проверка параметров общего доступа в Windows 10
- Windows 10 не видит сетевые папки. Как решить проблему?
- Сетевое обнаружение
- Рабочая группа
- Сброс сетевых настроек
- SMB 1.0 в Windows 10
- Проблемы с Windows 10 (1803)
Описание
При попытке зайти на одну из расшаренных папок в домашней локальной сети, или сети предприятия, можно столкнуться со следующей ошибкой:
Windows не может получить доступ к \путь к папке.
При этом, такая ошибка может появлятся как у какого-то конкретного пользователя или компьютера, так или у целой группы пользователей. Давайте разберем причины и способы исправления данной ошибки.
Исправляем ошибку
Данная ошибка связана с тем, что хоть директория и помечена для общего доступа, правила безопасности (они же права доступа) не позволяют пользователю им воспользоваться. Давайте исправим это.
На данной вкладке и происходит настройка прав доступа к данному ресурсу. Для внесения изменений прав доступа, нужно нажать кнопку «Изменить»
Теперь остается только добавить необходимые права пользователю, или группе пользователей. Нажимаем на кнопку «Добавить».
После ввода имени нужного пользователя или группы, следует нажать на кнопку «ОК», после чего выставить необходимые права доступа.
После проведения подобной настройки следует проверить, пропала ли проблема с доступом к сетевому ресурсу или нет.
Источник
Windows не может получить доступ к компьютеру в локальной сети
При попытке подключиться с одного компьютера на Windows к другому, можно увидеть сообщение типа Windows не может получить доступ к // *имя_компьютера*, который находится в локальной сети. Ошибка часто возникает на Windows 7 и 10, но может также появляться на 8 и других, менее популярных версиях системы.
Навигация по статье:
Виды проблемы и коды ошибок
Ошибка о проблемах подключения Windows к локальной сети иногда появляется на Windows 7 после установки одного из официальных пакетов обновлений системы. В конце окна в этом случае приводится код ошибки 0×80070035. Чаще всего проблема банальна и вызвана неправильными настройками системы на компьютере (или на одном из компьютеров), из-за чего и возникают все проблемы с созданием локального подключения.
Сообщение с кодом ошибки может выглядеть по-разному:
Коды ошибок, которые могут появляться после сообщения: 0×80070035, 0x80004005, 0x8007004b, 0x800704b3. Осталось разобраться, что означает каждая ошибка и как избавиться от проблемы.
Ошибка 0×80070035 Не найден сетевой путь
Наиболее распространенная ошибка, говорящая о том, что Windows банально на нашла путь, по которому можно установить соединение. Для решения проблемы следует выполнить несколько простых инструкций.
Проверка настроек общего доступа:
Если ошибка продолжает появляться, следует попробовать настроить cовместное использование IP-адреса компьютера. Это может помочь обойти ошибку и настроить подключение напрямую, используя IP-адрес ресурса.
Для этого требуется:
Если опять ничего не получилось, и Windows все равно не удается установить соединение, имеет смысл проверить правильность работы диспетчера устройств.
Настройка работы диспетчера устройств:
Появившийся список драйверов следует рассмотреть подробно. Устаревшие и неиспользуемые сетевые драйвера могут конфликтовать с новым ПО Windows, особенно после некоторых патчей безопасности. Для устранения проблемы подключения следует удалить все старые и неиспользуемые драйвера, а затем перезагрузить компьютер. Система должна автоматически установить новую версию ПО. Во избежание удаления нужных файлов, имеющиеся драйвера для отображаемых устройств можно обновить вручную.
Исправление ошибок с правами аккаунта
Иногда Windows не может получить доступ к другому компьютеру в локальной сети по вполне банальным причинам. Ошибки с кодами 0×80070035, 0x80004005, 0x8007004b, 0x800704b3 и иными уведомления вполне могут вызываться этими причинами, поэтому следует проверить их отсутствие.
Для того, чтобы стать владельцем папки или файла нужно:
Помимо этого, нужно будет предоставить добавленной учетной записи полный доступ. Это делается во вкладке Свойства Безопасность Изменить Добавить. Только после этих действий нужно давать той или иной папке или файлам доступ в локальной сети. Ошибка должна исчезнуть, и Windows без проблем установит подключение.
Решение ошибки Windows не может получить доступ к \имя ПК
Для исправления ошибки локального подключения с таким примечанием нужно выполнить несколько простых действий с той папкой, к которой требуется подключиться:
Для добавленного пользователя можно установить уровень доступа: чтение или чтение и запись. После этого нужно нажать на кнопку Общий доступ и, если там не появляется никаких ошибок или уведомлений, нажать кнопку Готово. Способ помогает на Windows 7 и более новых. В XP интерфейс может называться немного иначе, однако принцип исправления ошибок остается тот же.
Источник
Windows не может получить доступ к сетевой папке
При настройке локальной сети на Windows 7,8 и 10 требуется правильно назначать доступы пользователям и настраивать службы. Иначе возникает сетевая ошибка с кодами 0x800070035, 0x80004005 или 0x800704cf и появляется сообщение, что Windows не удается получить доступ к нужной сетевой папке, диску, устройству или файлу.
Сообщение об ошибке, в зависимости от версии ОС, может выглядеть следующим образом:
[Обновление] Быстро исправить ошибки с кодом 0x80004005 (а иногда и с остальными) удается, веся всего одну запись в реестр:
Оглавление статьи:
Исправление сетевых ошибок 0x800070035 и 0x80004005
Причины, по которым Windows 7 или 10 может получить доступ к сетевой папке или файлам, практически всегда кроются в неправильно выставленных настройках системы, нежели в каких-либо ошибках. По аналогичным причинам в локальной сети может отсутствовать доступ к другому компьютеру, и система будет выдавать ошибку «Не удалось установить соединение. Не найден сетевой путь.» с аналогичными кодами. Большинство проблем исправляется элементарно, при помощи простых изменений настроек.
Если Windows не может получить доступ к сетевой папке и выдает ошибки 0x800070035 или 0x80004005, нужно:
Проверка настроек общего доступа
Ошибки при получении доступа к сетевой папке часто возникают в Windows по причине неправильно выставленных доступов. Если к диску, папке, файлу или компьютеру не открыть общий доступ, то другие участники локальной сети не смогут установить соединение.
После этого нужно нажать кнопку «Общий доступ» и, если система не покажет никаких ошибок или предупреждений, нажать на кнопку «Готово».
В Windows 8 и 10 есть более простой способ поделиться содержимым папки или диска с пользователями домашней группы:
После этого система должна открыть доступ к указанному пути для всех пользователей локальной сети.
Проверка работоспособности службы Сервер
«Сервер» является встроенной службой в Windows, необходимой для работоспособности локальной сети и подключения к удаленным компьютерам, устройствам или файлам. Если компьютер ранее не использовался в качестве сервера или для подключения к домашней сети, служба может быть отключена. Это часто становится причиной ошибок доступа к сетевым папкам, даже когда права для всех пользователей выставлены корректно и остальные настройки ОС в норме.
Включение и выключение служб в Windows 7 и 10 происходит в Панели управления:
Если служба изначально была выключена, «Тип запуска» будет установлен в положение «Отключена». Запуск вручную вынудит перезапускать службу каждый раз, когда потребуется доступ к сетевой папке, удаленному компьютеру или файлам в домашней группе. В автоматическом режиме служба будет запускаться самостоятельно, и заново проделывать указанные действия не потребуется.
Настройка свойств сетевой карты
Ошибки подключения к сетевым устройствам с кодами 0x800070035 и 0x80004005 могут быть решены путем выставления настроек сетевого подключения. В настройках сетевой карты нужно снять флажок с протокола iPv6, а также выполнить настройку iPv4. Метод одинаково хорошо работает в Windows 7 и 10 всех версией. Сначала следует попробовать только выключить протокол iPv6, а уже потом выполнять остальные действия, если этот простой способ не помог.
После этого требуется выполнить несколько простых действий в Диспетчере устройств:
Изменения вступят в силу после перезагрузки компьютера.
Настройка Службы компонентов
Настройки данной службы нечасто становятся причиной ошибок доступа к сетевым папкам и устройствам. По этой причине изменять настройки службы желательно в последнюю очередь, если остальные методы не помогли.
Инструкция по настройке локального доступа через Службу компонентов:
Желательно сразу перезагрузить компьютер, после чего снова попробовать подключиться. Если ошибка сохраняется, следует проверить настройки доступа к сетевой папке.
Настройки доступа к сетевой папке
Windows может выдавать ошибку при доступе к папке и просить обратиться к администратору при неправильных настройках общей папки, где находятся раздаваемые файлы. При этом все устройства внутри локальной сети могут нормально обнаруживать друг-друга, и подключение устанавливается без проблем.
Просматривать содержимое сетевой папки могут только те пользователи, у которых есть доступ. Это легко проверить:
Если так и есть, то все в порядке. В противном случае требуется добавить новую группу:
Осталось выставить права для созданной группы пользователей «Все» — чтение, доступ, изменение и так далее. Аналогичным образом можно устанавливать разные настройки для отдельных групп, но это не обязательно. Одни настройки для всех пользователей снизят риск возникновения повторных ошибок доступа к минимуму.
Источник
Разрешение на доступ отсутствует, обратитесь к сетевому администратору
Сегодня о наболевшем.
Часто бывает, что при создании домашней локальной сети между компьютерами, работающими на OC Windows 7 или 8 при попытке войти в Сетевую папку возникает такая Сетевая ошибка:
«Windows не может получить доступ к \путь к папке. Разрешение на доступ к \путь к папке отсутствует. Обратитесь к сетевому администратору для получения доступа»

Как получить доступ к Сетевой папке
Для решения этой проблемы необходимо проделать следующее:
На этом все! После проделанной вышеописанной работы у Вас появится доступ к локальным папкам или дискам.
Прочтите обязательно:
Related Articles
103 thoughts on “ Разрешение на доступ отсутствует, обратитесь к сетевому администратору ”
спасибо большое,все заработало!
Ну наконец-то… а то все пишут про настройку сети… кучу сайтов перелопатил… и только после этого заработало…
Всегда пожалуйста! Очень рад, что моя статья помогла Вам!
Спасибо большое. Работает.
Спасибо огромное что вы есть. Коротко, ясно, полезно, правильно, актуально. Очень рад, что существуют такие люди как вы, всегда нас выручают!!
огромнейшее спасибо. хороший совет который действительно помог.
О спасибо тебе великий гуру компьютерных сетей!)Помогло. )
Не могу войти в скайп. Старый пароль не принимает, новый тоже. Прошу помочь.
Спасибо. Забыл как…:( Вы очень помогли вспомнить. Все грамотно и лаконично, удачи!
Большое спасибо за мануал, моя проблема решилась! Долгих вам лет жизни
Yury, очень рад, что моя статья помогла Вам решить проблему.
«Отказано в доступе». Боже, как я люблю windows!
То же самое, не знаю, как решить проблему.
Разным пользователям разные права не устанавливаются. Либо «все» и не важно что у Марины полный доступ, а у Дениса только просмотр (он всё равно может удалить файл). Либо никому и ничего.
Спасибо Бро! Решена проблема! А то 2 часа ночи, а я с сетью любовью занимаюсь, а завтра на работу.
Сударь, вы превосходны! Спасибо большое! Все просто разжевали и объяснили! Все отлично работает.
сделал. сейчас проверю. применяются результаты изменения довольо долго. Поохже что сработает. Спасибо большое вы простобоги совогео дела.
отдуши братское я уже не знал что делать
Сколько ж я перелопатил инфы пока не прочитал эту статью! Спасибо тебе мужик.
Спасибо большое. Все очень просто и грамотно описано. Ты просто чёткий мужик отвечаю!!
Огромное спасибо за эту статью. Вспомнил как это делается)
Зато любой комп, который подключился в эту сеть сможет зайти с полными правами на любой диск любого компьютера.
Спасибо ОГРОМНОЕ, я тут уже скулил от безысходности)
Спасибо за совет, теперь с этим проблем не будет.
Спасибо большое. Все очень просто и грамотно описано. Ты просто чёткий мужик отвечаю!!
…даже не ожидал-сработало!низкий поклон тебя
«Зато любой комп, который подключился в эту сеть сможет зайти с полными правами на любой диск любого компьютера.»
Хех, а ты попробуй, зайди, умник.
Прошу помощи. В сети 7 и 8.1. Оба компа в одной группе. В 7ке указано «Домашняя сеть», в 81 «Частная сеть» (что одно и то же). Когда при выборе ДомСеть предлагала выбрать папки, я снял все флажки кроме принтера. Ну мне рабочий стол нужно расшарить и все, принтера нет. Остальное настроил как у Вас. По прежнему сообщение как на скриншоте. В общем доступе стоит «открыт доступ (рекомендуется)». Может именно рабочий стол нельзя расшаривать?
Вроде получилось. Выбираем в проводнике папку рабочий стол и в свойствах устанавливаем общий доступ. Теперь в проводнике нажимаем «сеть» и у себя ищем свой же компьютер и расшаренную папку. Еще раз по ней свойства и тут выставляем права «все пользователи». Вот так сработало.
Спасибо очень помогло
Спасибо большое — помогло!
Огромное вам спасибо, а то 10 сайтов и пользы 0… а тут за минуту все сделал ))))
Вот теперь сетка и у меня заработала)))
вам нужно преподавать — раасказали не только со знанием дела, но и очень доступно!
Спасибо большое. Все доступно и понятно показано. Ура)
А вот мне не помогло. И зашёл под именем «Администратор», и разрешения дал для «Все». Увы 🙁
Стоило выругаться, как разу нашёл причину, почему не могу скопировать. Не было доступа с папке, откуда копирую.
Sposibo brat srabotalo ochen rad.
Спасибо, то что искала. Чётко и в тему.
рано радуюсь. на одном компе норм на 2м адин хер недает доступ =(((((((
респект! Спасибо, долго икал это решение и заработало!
Спасибо большое! Выручил!
У меня кнопка «добавить» не нажимается. Что делать?
Просто, доступно, и главное эффективно! Спасибо!
Здравствуйте!
У меня такая же проблема возникла, написано:Вам необходимо разрешение на выполнение этой операции Запросите разрешение от Администраторы на изменение этого файла. Сделал всё, как у вас написано, пошагово, читал, сворачивал и нажимал куда нужно, но не сработало!! ОС: Windows 7 Профессиональная. У меня установилась какая-то программа, возможно вирус, но антивирус ничего не замечает. Сама запускается во время запуска компьютера, сворачивается в треер, сама создала папку в диске С (где установлена ОС), не могу эту ппаку никак удалить! Самая главная проблема в том, что она на китайском или японском: там одни иероглифы, ничего не понять. Пишет: Ошибка при применении параметров безопасности к: (путь папки). Отказано в доступе. Можно нажать только Продолжить или Отмена или вообще закрыть окно. Что делать? Подскажите!
Спасибо огромное!
ДАЙ БОГ ЗДОРОВЬЯ. МОЛОДЕЦ. ВСЁ ЯСНО И ПОНЯТНО. СПАСИБО ВСЁ ЗАРАБОТАЛО.
Источник
Решение проблем с доступом к сетевым папкам в Windows 10
Решение проблем с доступом к сетевым папкам в Windows 10
Пользователи иногда настраивают локальные сети и домашние группы, что позволяет обмениваться файлами между подключенными к интернету устройствами в пределах одной системы. Создаются специальные общие директории, добавляются сетевые принтеры и производятся прочие действия в группе. Однако случается, что доступ ко всем или некоторым папкам ограничен, поэтому приходится вручную исправлять данную проблему.
Решаем проблему с доступом к сетевым папкам в Windows 10
Перед тем, как вы перейдете к ознакомлению со всеми возможными методами решения возникшей неполадки, рекомендуем еще раз убедиться в том, что локальная сеть и домашняя группа были настроены правильно и сейчас они функционируют корректно. Разобраться с этим вопросом вам помогут другие наши статьи, переход к ознакомлению с которыми осуществляется нажатием по следующим ссылкам.
Кроме всего, советуем убедиться в том, что настройка «Сервер» находится в рабочем состоянии. Ее проверка и настройка выполняется так:
- Откройте меню «Пуск» и перейдите в раздел «Параметры».
Через поле поиска отыщите приложение «Администрирование» и запустите его.
В списке параметров отыщите «Сервер», нажмите на нем ПКМ и выберите «Свойства».
Удостоверьтесь в том, что «Тип запуска» имеет значение «Автоматически», а сам параметр на данный момент запущен. Перед выходом не забудьте применить изменения, в случае их внесения.
Если после запуска службы ситуация не изменилась, советуем обратить внимание на следующие два метода корректировки сетевых директорий.
Способ 1: Предоставление доступа
Не все папки по умолчанию открыты всем участникам локальной сети, некоторые из них просматривать и редактировать могут только системные администраторы. Исправляется эта ситуация буквально в несколько кликов.
Отметим, что инструкция, предоставленная ниже, производится только через учетную запись администратора. В других наших статьях по ссылке ниже вы найдете информацию о том, как войти в этот профиль.
- На необходимой папке нажмите правой кнопкой мыши и выберите строку «Предоставить доступ к».
Укажите пользователей, которым хотите предоставить управление директорией. Для этого во всплывающем меню определите «Все» или имя конкретной учетной записи.
На добавленном профиле разверните раздел «Уровень разрешений» и отметьте галочкой нужный пункт.
Нажмите на кнопку «Поделиться».
Вы получите уведомление о том, что папка была открыта для общего доступа, выйдите из этого меню, кликнув на «Готово».
Осуществите такие действия со всеми директориями, которые на данный момент являются недоступными. По завершении этой процедуры другие участники домашней или рабочей группы смогут работать с открытыми файлами.
Способ 2: Настройка Служб компонентов
Оснастка «Службы компонентов» в большинстве своем используется сетевыми администраторами для работы с определенными приложениями. В случае с ограничением сетевых папок также может потребоваться редактирование некоторых параметров в этом приложении, а осуществляется это так:
- Откройте меню «Пуск» и через поиск отыщите классическое приложение «Службы компонентов».
В корне оснастки раскройте раздел «Службы компонентов», откройте директорию «Компьютеры», кликните ПКМ на «Мой компьютер» и выделите пункт «Свойства».
Откроется меню, где во вкладке «Свойства по умолчанию» следует для «Уровень проверки подлинности по умолчанию» задать значение «По умолчанию», а также «Уровень олицетворения по умолчанию» указать «Олицетворение». По завершении настройки кликните на «Применить» и закройте окно свойств.
После выполнения этой процедуры рекомендуется перезапустить ПК и снова попытаться войти в сетевую папку, на этот раз все должно пройти успешно.
На этом мы заканчиваем разбор решения проблемы с доступом к сетевым директориям в операционной системе Windows 10. Как видите, исправляется она достаточно легко с помощью двух методов, однако самым важным шагом является правильная настройка локальной системы и домашней группы.
Отблагодарите автора, поделитесь статьей в социальных сетях.
Проблема с локальной сетью в Windows 10
Проблема появилась при установке на новые компьютеры актуальной версии ОС – выпуск: Windows 10 Pro ; версия: 1803
В одноранговой сети на прочих компьютерах установлена Windows 10 Pro ; версия: 1709 Проблема возникает при обращении к некоторым из компьютеров. Сетевое окружение отображается полностью, видны и «проблемные» компьютеры, но при обращении с нового компьютера (1803) к компьютеру с Windows 10, 1709 получаю ошибку «Проверьте правильность написания данного имени…».
Не заходит с ПК с версией 1803 на 1803, с 1803 на 1709 и 1709 на 1803 все нормально. SMBv1 вкл/выкл не влияет, а так везде выключен.
По имени компьютера малыми буквами заходит, если в течении пары минут не пытался зайти через сетевое окружение, иначе «Проверьте правильность написания данного имени…» После входа через имя компьютера малыми буквами пару минут заходит через сетевое окружение обычным способом.
Доступ парольный не парольный, поведение одинаково.
Сведения о вопросе
Ответы (7)
Добрый день, Сергей Сухинин,
Уточните, пожалуйста, следующую информацию:
1. Cколько устройств у Вас включено в сеть (серверы, домены, сетевые накопители, рутеры и т.д.)?
2. У Вас установлен сторонний антивирус? Если да, то временно его удалите и посмотрите осталась ли проблема. Напишите нам о результатах.
3. Также, проверьте правильно ли Вы следовали данной инструкции из статьи
Будем ждать Вашего ответа.
Этот ответ помог 3 польз.
Это помогло устранить вашу проблему?
К сожалению, это не помогло.
Великолепно! Спасибо, что пометили это как ответ.
Насколько Вы удовлетворены этим ответом?
Благодарим за отзыв, он поможет улучшить наш сайт.
Насколько Вы удовлетворены этим ответом?
Благодарим за отзыв.
1. В сети 3 компьютера из них 2 подключены к маршрутизатору по wifi и 1 по “проводу”
2. Стороннего антивируса нет.
3. Настройки выполнены верно и соответствуют инструкциям.
Это помогло устранить вашу проблему?
К сожалению, это не помогло.
Великолепно! Спасибо, что пометили это как ответ.
Насколько Вы удовлетворены этим ответом?
Благодарим за отзыв, он поможет улучшить наш сайт.
Насколько Вы удовлетворены этим ответом?
Благодарим за отзыв.
Добрый день, Сергей Сухинин,
Данная проблема возникла в связи с тем, что SMBv 1 был удален по умолчанию из версии 1803, и устройства, использующие SMBv 2, работают корректно. Если на всех устройствах установлена версия 1803, то проблем не возникает.
Для решения проблемы, пожалуйста, выполните следующее:
Тип запуска устанавливается щелчком правой кнопки мыши на каждую службу. Выберите пункт Свойства. На вкладке Общие установите тип запуска Автоматический (Отложенный запуск).
Напишите нам о результате. Ждем Вашего ответа.
Windows 10 не видит компьютеры в сети и общие папки. Почему и что делать?
Самая популярная проблема при настройке локальной сети – когда компьютер не видит другие компьютеры, общие папки, сетевые накопители и т. д. Эта проблема чаще всего решается настройкой общего доступа и отключением антивируса (брандмауэра), но не всегда. В этой статье я хочу рассказать о нескольких решениях данной проблемы в Windows 10, которые я уже не раз применял на практике. Если у вас компьютер с установленной Windows 10 не видит компьютеры и папки в локальной сети, то первым делом нужно проверить, включена ли поддержка SMB1, так как после одного из обновлений этот протокол отключили. Как бы для безопасности. И это основная причина, по которой на вкладке «Сеть» в проводнике а не появляются сетевые устройства. Как правило, это более старые устройства, которые используют этот самый протокол SMB1, который в десятке отключен.
Открываем мы значит вкладку «Сеть» в проводнике Windows 10, где должны отображаться все сетевые устройства. Но видим там в лучшем случае свой Wi-Fi роутер, свой компьютер и может еще какие-то устройства мультимедиа. Другие компьютеры в локальной сети и сетевые папки не отображаются. А с других компьютеров они обычно видны и можно на них зайти. В том числе на этот компьютер с установленной Windows 10.
Как правило, все компьютеры подключены через один маршрутизтор. И многие почему-то думают, что локальная сеть не работает именно из-за настроек маршрутизатора. Но по своему опыту могу сказать, что это не так. Если на маршрутизаторе вы не настраивали какие-то особые функции и ничего не отключали, то все подключенные к нему устройства автоматически находятся в одной локальной сети.
Отдельно хочу рассказать об общем доступе к USB-накопителям через роутер. Если вы подключили к роутеру в USB-порт флешку, или внешний жесткий диск и Windows 10 не видит сетевой накопитель на вкладке «Сеть», то проблема так же может быть в отключенном протоколе SMB1. Так как роутер использует этот протокол для общего доступа к накопителю (сетевой папке).
Включаем поддержку протокола SMB1 в Windows 10
Откройте Пуск (или нажмите на кнопку поиска) и введите «компонентов». Откройте «Включение или отключение компонентов Windows». Или можно открыть это окно через «Панель управления» – «Программы и компоненты» и слева переходим в «Включение или отключение компонентов Windows».
Открываем пункт «Поддержка общего доступа к файлам SMB 1.0/CIFS». Нужно поставить галочку возле «Клиент SMB 1.0/CIFS» и нажать «Ok».
Поддержка старого протокола SMB 1.0 в Windows 10 включена. Теперь система должна видеть все сетевые папки, доступ к которым осуществляется через SMB 1. Можете еще выполнить перезагрузку компьютера.
Проверка параметров общего доступа в Windows 10
Возможно, конечно, на вашем компьютере отключен, или неправильно настроен общий доступ. Из-за чего Windows 10 не может обнаружить другие компьютеры и накопители в локальной сети. Сейчас покажу, как проверить эти настройки.
В Windows 10 (версия 1803) домашняя группа была удалена. Достаточно просто настроить общий доступ к принтерам и файлам.
Открываем меню «Пуск» (или нажав на кнопку поиска) и пишем «общего доступа». Открываем «Управление расширенными параметрами общего доступа».
Или можно открыть это окно в параметрах «Сеть и Интернет» – «Параметры общего доступа».
Дальше для текущего профиля (скорее всего это будет частная сеть) установите переключатель возле «Включить сетевое обнаружение» и «Включить общий доступ к файлам и принтерам». А так же поставьте галочку возле «Включить автоматическую настройку на сетевых устройствах».
Нажмите на кнопку «Сохранить изменения».
Если это не поможет – попробуйте установить такие настройки для вкладки «Все сети».
Но не рекомендую составлять такие настройки, особенно если вы часто подключаетесь к общественным Wi-Fi сетям.
Еще несколько решений:
Буду рад видеть ваши комментарии с другими решениями и вопросами по теме данной статьи!
Windows 10 не видит сетевые папки. Как решить проблему?
В предыдущей статье мы рассказывали, как создать и настроить сетевую папку в Windows 10. Если сетевая папка не обнаруживается или не открывается, пройдитесь еще раз по всем пунктам. Важно:
На «десятки» проблемы возникают из-за обновлений. Вариантов два: либо расшаренные папки и файлы не отображаются, либо они видны, но не открываются.
Сетевое обнаружение
Еще раз проверьте, открыты ли компьютеры для обнаружения в сети. Заходим в командную строку PowerShell (комбинация клавиш Win+X и запускаем от имени администратора). Прописываем такую команду: net view.
Видим ошибку 6118, когда список серверов нашей рабочей группы недоступен. Еще раз проверьте, включено ли сетевое обнаружение в настройках «десятки». В предыдущем материале мы подробно описывали этот процесс.
Еще один способ. Заходим в настройки сети и интернета. Здесь нам нужно выбрать параметры адаптера.
Кликаем правой кнопкой на наше подключение (беспроводное или Ethernet) и выбираем «Свойства». Нужно убедиться, что выставлен маркер напротив «Общего доступа к файлам и принтерам…».
Рабочая группа
Важно правильно настроить рабочую группу. Вызываем меню системных настроек (клавиши Win+Pause/Break) и выбираем «Дополнительные параметры».
Заходим во вкладку «Имя компьютера» и кликаем на «Идентификация».
Выполняем следующие настройки:
Обратите внимание! Имя рабочей группы должно быть идентичным для всех ПК, включенных в нее.
Перезагружаем компьютер и смотрим, видны ли теперь сетевые папки.
Сброс сетевых настроек
Теперь попробуем не настраивать сеть, а наоборот – сбросим все параметры. Иногда это помогает, и расшаренные файлы и папки обнаруживаются. Заходим в настройки интернета и сети. Нам нужно кликнуть на «Сброс сети».
Соглашайтесь «Сбросить сейчас». Компьютер запустит перезагрузки, и сетевые параметры обновятся. Данный способ часто решает не только проблемы сетевого обнаружения, но и другие ошибки сети и интернета.
SMB 1.0 в Windows 10
Часто возникает проблема с протоколом SMB. Именно с его помощью возможен доступ к расшаренным папкам в рабочей сети. Он поддерживает Обозреватель сети – службу, формирующую список активных компьютеров в локальной сети.
Начиная с обновления 1703 Обозреватель работает совсем плохо. Начиная с версии 1709 протокол SMB 1.0 вообще не поддерживается. Обновить SMB до версии 2.0 удается не всем. Часто сетевое оборудование его просто не поддерживает.
Но попробуем включить на «десятке» первую версию. Заходим в панель управления.
В списке настроек выбираем «Программы и компоненты».
Заходим в «Включение и отключение…». В списке отыскиваем «Поддержка общего доступа…» и выставляем маркеры напротив клиента и сервера. Тем самым мы включили первую версию протокола SMB.
Проблемы с Windows 10 (1803)
С обновления 1803 разработчики Microsoft вообще не дают возможности создавать рабочие группы и обнаруживать сетевые папки. Они считают, что данный способ доступа к файлам и папкам устарел. Зачем работать с Сетевым окружением, создавать папки, бесконечно менять настройки, если есть более удобные альтернативы. Например, OneDrive.
Но многим пользователям привычнее и даже удобнее работать в рабочей группе.
Обязанности сетевого обнаружения выполняет служба Function Discovery Resource Publication. Начиная со сборки 1803 она не запускается вместе с загрузкой компьютера. Но мы ее можем включить самостоятельно.
Нажимаем клавиши Win+R и в строке «Выполнить» набираем команду services.msc.
В русскоязычной версии она будет звучать «Публикация ресурсов обнаружения…». Находим ее в списке и кликаем два раза левой кнопкой мыши.
Выбираем в строке «Тип запуска» параметр «Автоматически». Лучше всего выбрать настройки с отложенным запуском. Нажимаем «ОК» и перезагружаем компьютер.
Итак, мы рассмотрели несколько способов, как исправить проблему обнаружения сетевых папок в Windows 10. Последние обновления «десятки» совсем недружелюбны к работе в общей локальной сети. Помимо настроек самих сетевых папок и рабочей группы, нам нужно:
Обычно проделанные операции помогают видеть и открывать сетевые папки. В противном случае воспользуйтесь предлагаемой альтернативой – сервисом хранения и работы с фалами OneDrive.
Источник
Друзья, добро пожаловать в еще одну статью-инструкцию по разрешению ваших сетевых проблем на ВайФайГиде. На связи Ботан. Сегодняшняя ошибка многолика – она проявляется и на Windows 10, и на Windows 7, может иметь разные наименования, ее проявление зачастую опирается на погоду (шутка, но порой так и думаешь), а главное – она связана с проблемами доступа к сети в операционных системах Windows. Переходим к проблематике.
Если что-то есть дополнить или осталась за кадром своя веселая история, связанная с этой ошибкой – смело пишите в комментарии. Поможете другим читателям с такой же проблемой.
Содержание
- Проявления ошибки
- Решения проблемы
- Странное решение от меня
- Быстрый способ – реестр
- Шаг 1 – Проверяем настройки общего доступа
- Шаг 2 – Запускаем Службы
- Шаг 3 – Сетевая карта
- Шаг 4 – Диспетчер устройств
- Шаг 5 – Олицетворение
- Шаг 6 – SMB1
- Задать вопрос автору статьи
Проявления ошибки
Уже сказал выше, что ошибка всплывает на всех версиях Windows – и более чем часто на современных Windows 7, Windows 8, Windows 8.1, Windows 10.
Может иметь разные по сути названия с одним смыслом. Сетевая ошибка:
- Windows не может получить доступ к сетевой папке, диску, иному расположению в локальной сети
- Windows не может получить доступ к компьютеру в локальной сети. Не найден сетевой путь. Код ошибки: XXXXXXXX
- Windows не может получить доступ к ВАШАПАПКА. Разрешение на доступ к ВАШАПАПКА отсутствует. Обратитесь к сетевому администратору для получения доступа.
- Windows не может получить доступ к компьютеру. Проверьте правильность написания данного имени.
И самое гениальное – если вчера все работало отлично, не факт, что с утра будет так же. Именно в таком случае по большей части и оказываются читатели этой статьи – вроде бы все настроено правильно, но по факту ничего не работает и нет доступа к сетевой папке.
Для справки: типичные коды ошибок – 0x800070035, 0x80004005 или 0x800704cf.
Друзья, если у вас не видит вообще каких-то папок – рекомендую прочитать ЭТУ СТАТЬЮ ОТ БОРОДАЧА. Там же можно посмотреть и другие способы разрешения сетевых проблем, все эти ошибки очень похожи, универсального одного способа не существует, поэтому приходится писать столько много в основном бесполезного текста.
Решения проблемы
Здесь и далее я считаю, что вы грамотно раздали все по сети. Если не уверены в своих первоначальных действиях, рекомендую прочитать нашу статью по расшариванию файлов и папок по локальной сети.
После каждого этапа можно смело перезагружаться и проверять.
Странное решение от меня
Очень быстрое и странное дополнение от меня. Бывает такое, что сеть настроил вроде бы нормально, оно даже вчера работало, одинаковые версии Windows 10, все права назначены – но вот хоть об стену вываливаются вышеуказанные ошибки. Щелкаешь по папкам – а не дает войти (еще хуже, когда не дает войти в сам компьютер в сетевом окружении или вообще там ничего не видно).
Лично я в таком случае захожу на втором компьютере тоже в Сеть – как правило там начинается поиск, или даже делаются какие-то запросы-разрешения. Суть – второй компьютер обычно видит первый. И самое интересное – после такой манипуляции первый компьютер тоже успешно начинает работать со вторым. Необъяснимая магия, которая может продолжать работать месяцами без всяких сбоев.
Быстрый способ – реестр
Вся проблема этих доступов связана как раз с той самой подсистемой доступа. А почему бы нам ее и не заглушить на корню? Для больше части людей такая правка в реестре начисто исправляет ситуацию. Рекомендую попробовать, но если что – просто сделайте все как раньше.
- Запускаем реестр. Не знаете как это сделать?( Для Windows 10 – щелкаем правой кнопкой мыши по кнопке Пуск и запускаем «Выполнить». В появившемся окошке вводим regedit.
- Раскрываем папки в редакторе реестра вот по этому пути:
HKEY_LOCAL_MACHINESYSTEMCurrentControlSetServicesLanmanWorkstationParameters
- Добавляем сюда параметр AllowInsecureGuestAuth, тип DWORD, значение 1 (Enabled).
Данный способ особенно актуален для Windows 10 Home, где доступа к редактору локальной GPO попросту нет. Зато работает как часы. Опытные могут сделать это же через команду (но для надежности лучше протыкать вручную):
reg add HKLMSYSTEMCurrentControlSetServicesLanmanWorkstationParameters /v AllowInsecureGuestAuth /t reg_dword /d 00000001 /f
Шаг 1 – Проверяем настройки общего доступа
Теперь приступаем уже к основной части, если прошлые вдруг чего-то не исправили моментальные проблемы системы. Начнем все-таки с базы, а вдруг вы чего-то неверно выставили в настройках (хотя я вам охотно верю, что все сделали правильно).
Напоминаю, что предоставление доступа к папке или диску проходит в два этапа: доступ нужно разрешить в нескольких местах.
- В первый раз на вкладке «Доступ» мы щелкаем по большой кнопке «Общий доступ», а на следующем окне добавляем ВСЕХ пользователей:
- Теперь переходим здесь же в «Расширенную настройку» и делаем примерно как на рисунке:
Очень надеюсь, что вы изначально давали доступ точно так же. Некоторые рекомендуют пользоваться пунктом «Поделиться» в Windows 10 для расшаривания в домашней сети, но чего-то на практике это вносит только путаницу. Лично я как старовер пользуюсь дедовскими методами. Не получается? Едем дальше.
Шаг 2 – Запускаем Службы
За доступ ко всем радостям совместного пользования папок отвечает служба «Сервер». Иногда она выключена – включаем:
- Идем в Службы (мне проще всего запускать их через Поиск в системе):
- Ищем в списке «Сервер». Если не работает – запускаем (или через правую кнопку, или двойным щелчком через общие параметры, на ваш вкус). Статус видно прямо здесь:
В настройках запуска можно выбрать автоматическое включение, а то вдруг что-то ее выключило, и после перезагрузки она в итоге и выключается. Проверьте.
Шаг 3 – Сетевая карта
Обычно причина редко связана с этим пунктом, но попробовать ведь никто не запрещает.
- Ищем вашу сетевую карту (идем в Параметры сети и интернет – Настройки параметров адаптера (на десятке) или в Центр управления сетями и общим доступом – Изменение параметров адаптера (на семерке)). Выбираем ВАШ сетевой адаптер, через который вы подключены к сети, щелкаем правой кнопкой мыши по нему и выбираем «Свойства»:
- Пробуем СНЯТЬ галочку в списке с IPv6 (IPv4 оставляем включенным):
- Теперь выбираем IPV4 (галочку не трогаем), а щелкаем по кнопке «Свойства»:
- «Дополнительно»:
- WINS – Параметры NetBIOS – По умолчанию (если же вдруг вручную задаете IP-адреса в сети, рекомендуется его Включить здесь):
Шаг 4 – Диспетчер устройств
Еще один маловероятный случай.
- Идем в «Диспетчер устройств» (снова правой кнопкой мыши по Пуску, ну или пользуйтесь поиском).
- Вид – Показать скрытые устройства (иначе будет не видно)
- Удаляем устройства 6to Еще одна завязь на IPv6 протокол.
Шаг 5 – Олицетворение
Лично мне это направление тоже не нравится, но были и те, кому помогло. Поэтому пропускать было нельзя.
- Через Поиск ищем «Службы компонентов». Запускаем.
- Идем по пути: Службы компонентов – Компьютеры – Мой компьютер:
- Щелкаем по «Мой компьютер» правой кнопкой мыши и выбираем «Свойства».
- Далее идем во вкладку «Свойства по умолчанию». Уровень проверки подлинности – По умолчанию. Уровень олицетворения – Олицетворение:
Шаг 6 – SMB1
На случай если сопрягается новая «десятка» со старыми версиями Windows. По умолчанию в ней отключен протокол SMB1. Для разрешения придется идти в «Программы и компоненты» (лучше через Поиск) – «Включить и выключить компоненты Windows» и ставить ее вручную (SMB 1.0 / CIFS File Sharing Support).
Если вы нашли свое решение, обязательно рекомендую поделиться им в комментариях. Ошибка не такая уж и простая, но порой решается очень странным простым способом. Решили сами и поделились – помогли кому-то сберечь пару седых волосков. Спасибо!