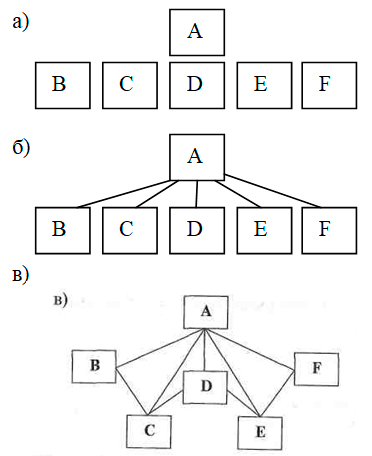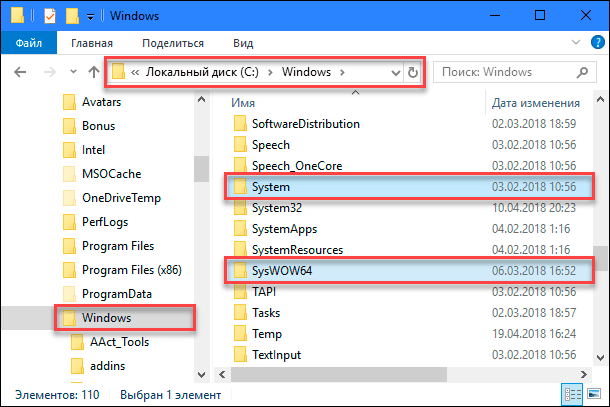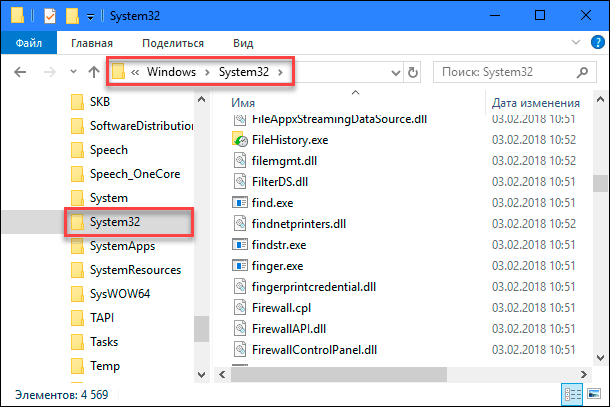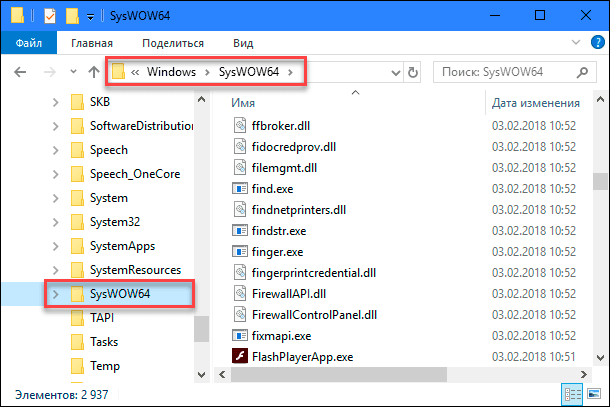7 класс, параграф 2.4, Босова Л.Л.
Цель: начать формировать знания, умения и навыки работы с файлами и папками.
Оборудование: операционная система Windows.
Ход урока
1. Организационный момент
2. Проверка домашнего задания
3. Проверка ранее изученного материала. Актуализация знаний
— Какой объект называют универсальным?
— Какую информацию называют данными?
— С помощью каких программ обрабатывают текстовую информацию на компьютере?
4. Изучение новой темы
Изучение темы удобно начать на примера посещения библиотеки.
Когда мы приходим в библиотеку, то видим множество шкафов, на полках которых находятся книги. Точно так же на диске компьютера хранятся папки (шкафы). В папках находятся вложенные папки (полки), во вложенных папках находятся файлы (книги), каждый файл имеет имя (название книги).
Файл это информация, хранящаяся в долговременной памяти как единое целое и обозначенная именем.
Файл состоит из двух частей: собственного имени и расширения, которые отделяются друг от друга точкой.
Каждый файл имеет свое имя, которое задается по следующему правилу: оно может состоять из цифр, букв латинского алфавитов и других символов. Имя файла не должно включать следующие знаки: /: * ? « < >|
Расширение, как правило, характеризует тип файла. Обычно оно автоматически задается программой, в которой этот файл создан, хотя пользователь может задать произвольное расширение файла по своему усмотрению.
— Какие имена файлов составлены правильно, а какие неправильно?
(Примеры названия файлов учитель записывает на доске друг за другом. После обсуждения первого имени файла записывается следующий пример.)
- 123.123
- 123 + 123 = 246
- 123-23.100
- 12010.12
- дорогой друг.txt
- Маленькая страна
- Пишу тебе я в 5 раз.bmp
- http://2009.abc»>2009.abc
Существует большое количество типов файлов. Заполним в тетрадях таблицу с основными часто встречающимися расширениями.
Расширения файлов
|
Расширение |
Тип файла |
|
.ехе, .com |
Исполнимые файлы |
|
.txt |
Текстовый файл |
|
.doc |
Файл документа |
|
.xls |
Файл электронной табл |
|
.bmp, .jpg, .gif |
Графические файлы |
|
.rar, .7z, .arj |
Архивные файлы |
|
.wav, .avi, .mid, .mp3 |
Звуковые файлы |
|
.htm |
Интернет-страница |
Для того чтобы лучше ориентироваться в Windows, разработчики предусмотрели систему различных значков для отображения разных типов файлов. Рассмотрим наиболее распространенные типы значков.
(Раздаточный материал содержит примеры значков и ярлыков. Учитель вместе с учащимися разбирает, где какой значок или ярлык отображен; для работы с какими программами используются данные значки; какие значки отображают различные типы данных.)
Папка — это специальное место на диске, в котором хранятся файлы, объединенные по какому-либо признаку. Каждая папка имеет имя, которое записывается по тем же правилам, что и имя файла. Как правило, папка не имеет расширения.
Чтобы создать папку, необходимо выполнить следующие действия:
- Установить курсор мыши на то место на диске, где будет создаваться папка.
- Используя правую клавишу мыши, вызвать контекстное меню, в котором выбрать пункт «Создать -► Папку».
- Ввести имя папки и нажать клавишу ввода.
Самой главной папкой Windows является Рабочий стол. Давайте зарисуем как папки располагаются в Windows (рис. 2).
(Учитель рисует на доске, учащиеся — в тетради.)
Файловая система — это часть операционной системы, которая обеспечивает пользователю удобный интерфейс при работе с данными, хранящимися на диске.
Путь к файлу — это последовательность, состоящая из имен каталогов, которые необходимо пройти по дереву от исходного места (логического диска) до текущего, в котором непосредственно находится файл.
Полное имя файла состоит из пути к каталогу, в котором находится файл, и имени файла, разделенных символом «», перед которым может стоять обозначение диска.
Выполните задания (схема на раздаточном материале, или на доске).
1. Укажите полный путь к файлу Оптические явления, а также назовите полное имя файла Компьютерные вирусы (рис. 3).
2. Какие из приведенных ниже схем имеют иерархическую структуру?
3. Какие действия можно выполнить над файлом? (Создать, Сохранить, Закрыть, Открыть, Переименовать, Переместить, Копировать, Удалить.)
4. Была выполнена следующая последовательность действий: Создать папку А — Создать папку Б — Открыть папку А — Создать папку 1. Создать папку 2. Изобразите структуру папок, созданную в результате этих действий.
5. Изобразите файловую структуру в виде дерева:
С:РисункиПриродаНебо.bmp
С:РисункиПриродаСнег.bmp
С:РисункиКомпьютерМонитор.bmp
С:Мои документыДоклад.dос
5. Физкультминутка
6. Практическая работа
Работа № 1.
7. Подведение итогов урока
Что нового узнали на уроке? Дайте определения файла и папки. (Дать характеристику деятельности учащихся на уроке и выставить оценки.)
8. Домашнее задание
- Учебник: §2.4 (Босова Л.Л.)
Скачать материал
Выберите документ из архива для просмотра:
Презентация1.pptx
урок.docx
Выбранный для просмотра документ Презентация1.pptx

Скачать материал


- Сейчас обучается 110 человек из 38 регионов




- Сейчас обучается 629 человек из 77 регионов


Описание презентации по отдельным слайдам:
-
1 слайд
Тема урока:
«Файлы, папки и ярлыки.
Создание и переименование папок ,ярлыков» -
2 слайд
Найдите в двух списках строчки, соответствующие друг другу. Проведи стрелочку от правого столбца к левому.
-
-
4 слайд
Чтобы компьютер мог работать, ему необходимы наборы инструкций- программы.
Совокупность всех программ составляет программное обеспечение компьютера.
-
5 слайд
Операционная система- это пакет программ, управляющих работой компьютера и обеспечивающих взаимодействие между человеком и компьютером.
Linux
Операционная система- это -
6 слайд
Операционная система- это пакет программ, управляющих работой компьютера и обеспечивающих взаимодействие между человеком и компьютером.
Windows -
7 слайд
Прикладные программы (приложения)- это программы, с помощью которых на компьютере выполняются конкретные задания: ввод текста, рисование, вычисления и другие.
-
-
9 слайд
Поднимает руки класс- это «раз».
Повернулась голова- это «два».
Руки вниз, вперед смотри- это «три».
Руки в стороны- пошире, развернули на «четыре».
С силой их к плечам прижать- это «пять».
Всем ребятам тихо сесть- это «шесть». -
10 слайд
Файлы, папки и ярлыки
Файл – это информация, хранящаяся в долговременной памяти как единое целое и обозначенная именем.
Файл состоит из двух частей: собственно имени и расширения, которые отделяются друг от друга точкой. Имя файла не должно включать следующие знаки: /:*?»<>|
123+123=246
Маленькая страна
«Школа»
120/10.12
Music.txt -
11 слайд
Программы и данные хранятся на диске в виде файлов.
(от англ. file- папка для бумаг, досье )
Содержимым файла может быть ведомость, произвольный текст, программа, таблица, рисунок и т.д. -
12 слайд
Что необходимо знать, чтобы найти нужный файл?
Имя файла;Где хранится файл – место расположения.
-
13 слайд
Состоит из 2-х частей:
1. самого имени;
2. расширения.Например. dokyment.exe;
имя расширение
документ.doc; текст.txt; рисунок.bmp
Имя файла -
-
15 слайд
Папка – это специальное место на диске, в котором хранятся файлы, объединенные по какому-либо признаку.
Файловая система – это часть операционной системы, которая обеспечивает пользователю удобный интерфейс, которая обеспечивает пользователю удобный интерфейс при работе с данными, хранящимися на диске. -
-
17 слайд
Домашнее задание:
§11
ответить на контрольные вопросы и задания. -
-
Выбранный для просмотра документ урок.docx
Скачать материал
Краткое описание документа:
Класс: 5 класс
Тема урока: «Файлы, папки и ярлыки. Создание и переименование папок ,ярлыков»
Цель урока: начать формировать знания, умения и навыки работы с файлами и папками;
Задачи:
Образовательная: познакомиться с понятием «Файловая система», изучить основные операции с файлами и папками;
Развивающая: формирование приёмов логического мышления, развитие интереса к предмету, информационной культуры, развивать способность анализировать и обобщать, делать выводы, расширение кругозора;
Воспитательная: воспитание аккуратности, точности, самостоятельности, привитие навыков групповой работы, сотрудничества;
Предварительная подготовка учащихся: материал, изученный на предыдущих уроках информатики;
Предварительная подготовка учителя: изучение материала урока, написание конспекта;
Дидактические основы урока:
Методы обучения: объяснительно-иллюстративный.
Тип урока: объяснение нового материала;
Формы учебной работы учащихся: индивидуальная работа.
Оборудование: проектор, презентация, карточки, тетради.
План урока:
- Орг. Момент (2 мин.);
- Повторение изученного материала (3 мин);
- Объяснение нового материала (20 мин.);
- Самостоятельная работа (15 мин.);
- Итог урока (3-5 мин.);
Ход урока:
Этапы урока
Деятельность учителя
Деятельность учащихся
Орг. Момент,
2 мин.
— сообщение темы урока, его целей и задач;
— краткий план деятельности.
Записывают тему урока в тетради.
Повторение изученного материала, 3 мин
- Какой объект называют универсальным?
- Какую информацию называют данными?
- С помощью каких программ обрабатывают текстовую информацию на компьютере?
- Что такое данные?
Устно отвечают на вопросы
Изучение новой темы, 20 мин
Давайте подумаем, в виде чего хранится вся информация на компьютере? (в виде файлов)
А скажите, чтобы собрать вместе много файлов, что нужно иметь? (Папку)
Когда мы приходим в библиотеку, то видим множество шкафов, на полках которых находятся книги. Точно так же на диске компьютера (библиотека) хранятся папки (шкафы). В папках находятся вложенные папки (полки), во вложенных папках находятся файлы (книги), каждый файл имеет имя (название книги).
Запишите определение.
Файл – это информация, хранящаяся в долговременной памяти как единое целое и обозначенная именем.
Файл состоит из двух частей: собственно имени и расширения, которые отделяются друг от друга точкой. Имя файла не должно включать следующие знаки: /:*?»<>|
Расширение, как правило, характеризует тип файла.
Давайте попробуем определить, какие имена файлов составлены правильно, а какие неправильно? (На каждую парту учитель раздает карточки с именами файлов)
Пример карточки 1:
1. 123+123=246
2. Маленькая страна
3. «Школа»
4. 120/10.12
5. Music.txt
(Правильные: 1, 2, 5)
Существует большое количество типов файлов. Заполним в тетрадях таблицу с основными расширениями.
Расширение
Тип файла
.exe, .com
Исполнимые файлы
.txt
Текстовый файл
.bmp, /jpg, .gif
Графические файлы
.mp3, .wav
Звуковые файлы
Запишите определения:
Папка – это специальное место на диске, в котором хранятся файлы, объединенные по какому-либо признаку.
Файловая система – это часть операционной системы, которая обеспечивает пользователю удобный интерфейс, которая обеспечивает пользователю удобный интерфейс при работе с данными, хранящимися на диске.
Самой главной папкой Windowsявляется Рабочий стол. Давайте зарисуем как папки располагаются в Windows.
Записывают определение в тетрадь.
Работа в парах:
определяют какие имена файлов составлены верно, а какие нет. Потом вместе с учителем проверяют задание.
Заполняют таблицу
Записывают определения
Зарисовывают схему которая представлена на слайде.
Физкультминутка
А теперь, ребята, встать
Руки медленно поднять,
Пальцы сжать, потом разжать,
Руки вниз, и так стоять.
Наклонитесь вправо, влево
И беритесь вновь за дело
Выполняют упражнения общего воздействия для разных групп мышц
Закрепление материала
15 минут
Учебник, «Компьютерный практикум» Практическая работа«Работа с файлами и папками»
Индивидуальная работа за компьютером
Подведение итогов урока:
систематизация знаний, полученных на уроке
5 минуты
Беседа по содержанию урока:
1. Что такое файл?
2. Из каких частей состоит имя файла?
3. Какие правила записи имени файла следует соблюдать?
4. Опишите систему хранения файлов на диске.
5. Какие операции можно совершать с файлами?
6. Каких действий следует избегать при работе с файлами?Оценивание ребят за практическую работу.
Устно отвечают на вопросы
Д/з
Изучить материал § 11, ответить на контрольные вопросы и задания.
Найдите материал к любому уроку, указав свой предмет (категорию), класс, учебник и тему:
6 111 016 материалов в базе
- Выберите категорию:
- Выберите учебник и тему
- Выберите класс:
-
Тип материала:
-
Все материалы
-
Статьи
-
Научные работы
-
Видеоуроки
-
Презентации
-
Конспекты
-
Тесты
-
Рабочие программы
-
Другие методич. материалы
-
Найти материалы
Другие материалы
- 30.04.2015
- 1251
- 0
- 30.04.2015
- 7616
- 213
- 30.04.2015
- 472
- 0
- 30.04.2015
- 3311
- 7
- 30.04.2015
- 760
- 1
- 30.04.2015
- 2023
- 2
- 30.04.2015
- 4655
- 42
Тест. Файлы и папки
1.Информация, хранящаяся в долговременной памяти как единое целое и обозначенная именем, называется:
а) файлом б) книгой
в) папкой г) каталогом
2. Из скольких частей состоит имя файла?
а) 0 б)1
в) 2 г) 3
3. В расширении файла может быть:
а) 1 символ б) 3 символа
в) от 1 – 3 символов г) от 0 – 3 символов
4. Какие имена файлов составлены неправильно?
а) 62.3 б) 66.66
в) Ф66 г) Папа.123
5. Какое расширение имеют файлы документа?
а) .txt б) .xls
в) .doc г) .jpg
6. Специальное место на диске, в котором хранятся файлы, объединённые по какому – либо признаку, называется:
а) файлом б) книгой
в) папкой г) диском
7. Самой главной папкой Windows является папка:
а) рабочий стол б) мой компьютер
в) корзина г) панель управления
8. Часть операционной системы, которая обеспечивает пользователю удобный интерфейс при работе с данными, хранящимися на диске, называется:
а) файловой системой б) полным именем файла
в) папкой г) файлом
Тест. Файлы и папки
1.Информация, хранящаяся в долговременной памяти как единое целое и обозначенная именем, называется:
а) файлом б) книгой
в) папкой г) каталогом
2. Из скольких частей состоит имя файла?
а) 0 б)1
в) 2 г) 3
3. В расширении файла может быть:
а) 1 символ б) 3 символа
в) от 1 – 3 символов г) от 0 – 3 символов
4. Какие имена файлов составлены неправильно?
а) 62.3 б) 66.66
в) Ф66 г) Папа.123
5. Какое расширение имеют файлы документа?
а) .txt б) .xls
в) .doc г) .jpg
6. Специальное место на диске, в котором хранятся файлы, объединённые по какому – либо признаку, называется:
а) файлом б) книгой
в) папкой г) диском
7. Самой главной папкой Windows является папка:
а) рабочий стол б) мой компьютер
в) корзина г) панель управления
8. Часть операционной системы, которая обеспечивает пользователю удобный интерфейс при работе с данными, хранящимися на диске, называется:
а) файловой системой б) полным именем файла
в) папкой г) файлом
Ответ: Этот компьютер с Windows 10 является развитием Моего компьютера предыдущей версии и сохраняет шесть папок по умолчанию: Рабочий стол, Документы, Загрузки, Документы, Изображения, Видео, последние пять из которых похожи на папки библиотеки.
Папки «Рабочий стол», «Загрузки», «Документы», «Изображения», «Этот компьютер» и «Музыка» закреплены по умолчанию в Windows 10. Если вы хотите удалить любую из них, просто щелкните правой кнопкой мыши и выберите «Открепить из быстрого доступа».
Что такое папки по умолчанию?
Папка, в которой автоматически сохраняется файл.… Если пользователи не создают свои собственные папки, приложения сохраняют свои файлы в папках по умолчанию, и многие люди никогда не знают, где что-то хранится на компьютере.
Что такое системные папки в Windows 10?
Используемая операционной системой для хранения файлов, необходимых для правильного функционирования, системная папка является основным местом для файлов DLL. Две из наиболее распространенных системных папок — это папка c: WindowsSystem32 для 32-разрядной версии Windows и c: WindowsSysWOW64 для 64-разрядной версии.
Что такое обычная папка?
Общая папка используется для хранения часто используемых файлов, когда несколько бизнес-процессов ссылаются на файл, например, шаблон передачи файлов от FTP-клиента к другому FTP-клиенту.
Как сделать так, чтобы все папки отображались в деталях?
Чтобы установить представление по умолчанию для всех папок и файлов с подробными сведениями, выполните четыре шага, описанные на сайте поддержки Microsoft:
- Найдите и откройте папку с настройкой представления, которую вы хотите использовать для всех папок.
- В меню «Сервис» выберите «Свойства папки».
- На вкладке «Просмотр» нажмите «Применить ко всем папкам».
3 ян. 2012 г.
Как восстановить расположение папки по умолчанию в Windows 10?
Восстановление пути к Моим документам по умолчанию
Щелкните правой кнопкой мыши «Мои документы» (на рабочем столе) и выберите «Свойства». Щелкните Восстановить значение по умолчанию.
Какая папка по умолчанию используется многими приложениями Windows для сохранения файла?
Отвечать. (а) В приложениях Windows файл сохраняется в папке «Мои документы». Даже если вы забудете указать какой-либо конкретный путь, вы получите этот конкретный файл в этой конкретной папке. Все типы файлов сохраняются в «Мои документы».
Какая папка по умолчанию для музыкальных файлов?
Обычно на компьютере есть одно место, в котором хранятся все музыкальные файлы. Это место на вашем жестком (или, что более современно, твердотельном) диске. В некоторых операционных системах для этого есть общие места. Например, расположение по умолчанию в Windows — C: [ваше имя пользователя] Моя музыка.
Как называется поле «Папка по умолчанию в местах»?
Расположение по умолчанию для папки Box Drive не позволяет соавторам контента получать доступ к абсолютным ссылкам, установленным другим человеком. Это потому, что пути к файлам ссылок включают имя профиля этого человека. Итак, для Джорджа Вашингтона расположение папки Box Drive: C: UsersGWashingtonBox (в Windows)
Как мне управлять файлами и папками на моем компьютере?
10 советов по управлению файлами, которые помогут упорядочить ваши электронные файлы
- Организация — ключ к электронному управлению файлами. …
- Используйте папки установки по умолчанию для программных файлов. …
- Единое место для всех документов. …
- Создавайте папки в логической иерархии. …
- Вложить папки в папки. …
- Следуйте правилам именования файлов. …
- Быть конкретными.
Как управлять папками в Windows 10?
Для этого выберите вкладку «Просмотр» на ленте и нажмите «Параметры» в группе «Показать / скрыть». Щелкните в поле списка «Открыть проводник в» и выберите «Этот компьютер», затем нажмите «Применить» и «ОК». Если вам не нравится видеть ваши наиболее часто используемые папки и недавно открывавшиеся файлы, вы можете настроить эти параметры в том же диалоговом окне.
Где находятся файлы драйверов в Windows 10?
Во всех версиях Windows драйверы хранятся в папке C: WindowsSystem32 в подпапках Drivers, DriverStore и DRVSTORE, если таковая имеется в вашей установке. Эти папки содержат все драйверы оборудования для вашей операционной системы.
Как мне найти свою общую папку?
Откройте «Управление компьютером» и в левой части окна выберите «Системные инструменты -> Общие папки -> Общие ресурсы». Центральная панель из «Управление компьютером» загружает полный список всех папок и разделов, которые используются на вашем компьютере или устройстве с Windows.
Какие файлы удалить, чтобы разбить окна?
Если вы действительно удалили папку System32, это сломает вашу операционную систему Windows, и вам придется переустановить Windows, чтобы она снова заработала правильно. Для демонстрации мы попытались удалить папку System32, чтобы увидеть, что именно происходит.
Где находится папка с общими файлами?
В английской версии Windows эта папка называется Common Files и находится в папке Program Files. (В других языковых версиях Windows имя папки с общими файлами по умолчанию локализовано соответствующим образом.)
Ядром операционной
системы является модуль, который
обеспечивает управление файлами —
файловая система.
Основная
задача файловой системы—
обеспечение взаимодействия программ
и физических устройств ввода/вывода
(различных накопителей). Она также
определяет структуру хранения файлов
и каталогов на диске, правила задания
имен файлов, допустимые атрибуты файлов,
права доступа и др.
Обычно файловую
систему воспринимают и как средство
управления файлами, и как общее хранилище
файлов.
Файл— это поименованная последовательность
любых данных, стандартная структура
которой обеспечивает ее размещение в
памяти машины. Файл может содержать
программу, числовые данные, текст,
закодированное изображение или звук и
др. Для каждого файла на диске выделяется
поименованная область, причем файл не
требует для своего размещения непрерывное
пространство, так как может занимать
свободные кластеры в разных частях
диска.
Имя
файла— это символьная строка,
правила построения которой зависят от
конкретной файловой системы. Максимальная
длина имени файла в Windows составляет 255
символов. Имена могут содержать любые
символы, включая пробелы, кроме следующих:
прямой и обратный слэш ( и /), двоеточие
(:), звездочка (*), знак вопроса (?), двойная
кавычка («), знаков меньше и больше (<
и >), знака «трубопровода» (|). Система
сохраняет использованные в длинных
именах строчные буквы.
Помимо имени,
файл имеет расширение
(тип)длиной до 3 символов, которое
отделяется от имени точкой. К свойствам
файла также относятся: реальный размер
и объем занимаемого дискового пространства;
время создания, последнего изменения
и доступа; имя создателя файла; пароль
для доступа, атрибуты и др.
Файл может иметь
следующие атрибуты:
R (Read-Only) —
«только для чтения».При попытке
модифицировать или удалить файл с этим
атрибутом будет выдано соответствующее
сообщение.
H (Hidden) — «скрытый
файл».При просмотре содержимого
папки (без специальных установок или
ключа) сведения о файлах с таким атрибутом
не выдаются.
A (Archive) —
«неархивированный файл».Этот атрибут
устанавливается при создании каждого
файла и снимается средствами архивации
и резервирования файлов.
Для удобства
работы с файлами и их систематизации
на диске создаются папки (каталоги),
структура которых определяет логическую
организацию данных.
Папка
(каталог)— это специальное место
на диске, в котором хранятся имена
файлов, сведения об их размерах, времени
последнего обновления и т.д. Имена папок
образуются по тем же правилам, что и
имена файлов.
Структура папок
в Windows иерархическая (древовидная). Папка
самого верхнего уровня — главная
(корневая) — создается автоматически
и не имеет имени. В ней находятся сведения
не только файлов, но и о папках первого
уровня (папки первого и последующих
уровней создаются пользователем). Папка,
с которой в данный момент работает
пользователь, называется текущей.
С папками и
файлами могут выполняться операции
создания, удаления, копирования и
перемещения, а также изменение их свойств
и управление доступом.
Физическая
организация данных на носителе зависит
от файловой системы, которая предусматривает
выделение в процессе форматирования
диска специальных областей: системной
областииобластиданных.
Основными компонентами системной
области являются: загрузочная запись,
таблицы размещения файлов и корневой
каталог (папка). Область данных содержит
файлы и папки.
Вся область
данных диска делится на кластеры,которые представляют собой неделимые
блоки данных одного размера на диске.
Все кластеры пронумерованы. В самом
начале диска размещается таблица
размещения файлов, содержащая столько
записей, сколько кластеров доступно на
диске. В ней содержатся сведения о
номерах кластеров, в которых размещается
файл, отмечены неиспользуемые кластеры,
а также поврежденные кластеры, которые
помечаются определенным значением,
после чего уже никогда не употребляются.
Каждый кластер
файла содержит номер следующего в
цепочке его кластеров. Таким образом,
достаточно знать номер первого кластера
в цепочке, который хранится в оглавлении
диска, чтобы определить номера всех
кластеров, содержащих данный файл.
Занимаемый файлом объем кратен количеству
кластеров. Наличие у каждого кластера
индивидуального номера позволяет найти
область расположения файла, причем
необязательно, чтобы его кластеры
располагались рядом. Если разные
фрагменты файла располагаются в несмежных
кластерах, то говорят о фрагментациифайла.
Каждый диск на
компьютере имеет уникальное имя. Диски
именуются буквами латинского алфавита.
Обычно накопителю на гибком магнитном
диске (НГМД) присваивается имя А:, а
винчестеру (НЖМД) — С:.
Жесткий диск
представляет собой физическое устройство.
Для организации эффективной работы с
дисковым пространством жесткого
магнитного диска с помощью специальной
программы его разбивают на ряд разделов
— логических дисков, каждый из
которых рассматривается системой как
отдельный диск и именуется последующими
буквами латинского алфавита (D, E и т.д.).
Windows XP позволяет
форматировать жесткий диск в файловой
системе FAT или NTFS.
Система
FAT (File Allocation Table) — представляет
собой таблицу размещения файлов MS-DOS и
Windows 9x и Me, поэтому понимается этими ОС.
Но она имеет низкую отказоустойчивость,
и при аварийном отключении питания
велика вероятность потери данных.
Система
NTFS (New Technology File System) — была разработана
Microsoft специально для Windows NT. Она гарантирует
сохранность данных в случае копирования
даже при программно-аппаратном сбое
или отключении электропитания, превосходит
FAT по эффективности использования
ресурсов (например, работает с файлами
размером более 4 Гб), предоставляет
возможность создавать «динамические»
жесткие диски, объединяющие несколько
папок, предоставляет средства для
разграничения доступа и защиты информации
и др.
Перевод логического
диска из FAT в NTFS осуществляется штатной
программой Windows или специальными
программами без потери информации.
Также существуют специальные программы,
которые могут производить конвертацию
из NTFS в FAT, однако в большинстве случаев
такой перевод требует форматирования
диска.
На
диске может храниться огромное количество
разнообразных файлов. Для удобства
работы с файлами, их систематизации по
назначению, содержанию, авторству или
другим признакам на диске создаются
каталоги, структура которых определяет
логическую
организацию данных. Каталог —
это специальное место на диске, в котором
хранятся имена файлов, сведения об их
размерах, времени последнего обновления,
свойствах и т.д. Каталог самого верхнего
уровня — корневой
(главный) каталог диска
создается автоматически и не имеет
имени. В нем находятся имена не только
файлов, но и подкаталогов первого уровня
(каталоги первого и последующих уровней
создаются пользователем). Подкаталог
первого уровня может содержать имена
файлов и подкаталогов второго уровня
и т.д. Каталог, с которым в данный момент
работает пользователь, называется
текущим.
Имена
файлов и их атрибуты хранятся в каталоге.
Если в каталоге хранится имя файла, то
говорят, что этот файл находится в данном
каталоге. Обращение к каталогу, если он
не корневой, осуществляется по имени3.
На
каждом диске может быть несколько
каталогов. В каждом каталоге могут
присутствовать файлы и другие каталоги.
В зависимости от файловой системы
структура каталогов может быть
древовидной, когда каталог может входить
только в один каталог более высокого
уровня (рис. 3.2, а),
и
сетевой, когда каталог может входить в
различные каталоги (рис. 3.2,6). Сетевая
структура реализована в Unix,
древовидная — в ОС семейства Windows.
Рис.
3.2. Структура
каталога: а — древовидная; б — сетевая
В
Windows
каталог называется папкой. С папками
(каталогами) и файлами могут выполняться
операции создания, удаления, копирования
и перемещения, а также изменение их
свойств и управление доступом.
Соседние файлы в предмете [НЕСОРТИРОВАННОЕ]
- #
- #
- #
- #
- #
- #
- #
- #
- #
- #
- #
Главная
»
Информационные системы
»
Администрирование в ИС
»
Основные папки Windows
В папке C:System Volume Information находится кэш службы восстановления системы. Для его удаления сначала отключить восстановление системы (Панель управления | Система | Восстановление системы | Отключить восстановление системы на всех дисках). Но лучше воспользоваться кнопкой Параметры и ограничить объем дискового пространства, резервируемого системой.
WindowsDriver Cachei386
В папке Driver Cachei386 находится кэш драйверов. Некоторые пользователи рекомендуют удалять эту папку после установки всего оборудования. Имейте в виду, что при добавлении любого нового оборудования Windows будет запрашивать установочный диск.
WindowsMedia
В папке WindowsMedia хранятся звуковые файлы WAV для озвучивания системных событий.
WindowsMinidump
Малый дамп памяти — это специальная запись минимального набора сведений, необходимых для определения причины неполадок. Windows каждый раз при возникновении неустранимой ошибки будет автоматически создавать новый файл в данной папке.
WindowsShellNew
В папке WindowsShellNew хранятся файлы-шаблоны, которые используются при выборе пункта меню Создать контекстного меню Проводника.
WINDOWSSoftwareDistribution
В папке WINDOWSSoftwareDistribution хранятся папки и файлы, закачанные с помощью автоматического обновления. В принципе, эту папку можно удалить. В этом случае Windows заново создаст эту папку. На различных форумах некоторые пользователи утверждали, что удаление этой папки иногда помогало решить проблему сбоев при автоматическом обновлении.
WindowsTemp
Папка Temp предназначена для хранения временных файлов. Очень многие программы при своей установке временно копируют в эту папку свои файлы для дальнейшей инсталляции. Но, порой эти программы забывают самостоятельно удалить свои временные файлы. Рекомендуется регулярно заглядывать в папку для очистки мусора.
WinSxS
WinSxS, или Windows Side by Side (бок о бок), является еще одним новшеством Windows XP. Microsoft создала систему, позволяющую сохранять несколько версий одинаковых библиотек (DLL) и использовать при необходимости именно ту, что требует конкретная программа. Дело в том, что некоторые программы перезаписывают при инсталляции даже более новую версию библиотеки, что может привести ко всякого рода неприятностям, поэтому, если какая-нибудь программа вздумает беспричинно заменить уже имеющуюся в системном каталоге DLL, операционная система поместит сомнительную библиотеку в специальную папку (WinSxS), а программа так и останется уверенной, что сделала свое дело…
system32
Windowssystem32dllcache
В папке Windowssystem32dllcache находится кэш защищенных системных файлов, которые используются для автоматического восстановления в случае повреждения системы. По умолчанию размер этой папки — 50 мб.
Windowssystem32config
В папке Windwssystem32config содержатся файлы, которые работают с реестром
(default.sav ,-SAM,-SAM.LOG и др).
Обратите внимание, что некоторые файлы не имеют расширения.
Windowssystem32Restore
В папке Windowssystem32Restore содержатся программа восстановления системы rstrui.exe и сопутствующие файлы.
C:Documents and Settings
В папке C:Documents and Settings находятся профили пользователей, работающих с системой Windows XP. В папкеC:Documents and Settings(имя пользователя)Local SettingsApplication Data MicrosoftCD Burning Windows создает файл образа будущего компакта-диска.
Папка SendTo является папкой, в которой находятся ярлыки программ для команды Отправить контекстного меню Проводника.
Друзья! Приглашаем вас к обсуждению. Если у вас есть своё мнение, напишите нам в комментарии.
Формально файловая система Windows – порядок, определяющий способ организации, хранения и именования данных на носителях информации ИТ-оборудования. Но можно сказать и гораздо проще – это формат записи информации на различные носители и, в первую очередь, на жесткий диск компьютера. В Windows 7 используется файловая система NTFS, которая, на сегодняшний день, является одной из самых распространенных в мире.
Основой NTFS является MFT (Master File Table – главная файловая таблица). По сути, она представляет собой файл особого формата, который размещен в специальной MFT-зоне раздела. Эта зона доступна только служебным средствам операционной системы или специальным утилитам, обращающимся к винчестеру напрямую. MFT представляет таблицу, в которой перечислены все файлы с основными атрибутами и параметрами безопасности. Но не только. В MFT для каждого файла хранятся адреса секторов, в которых размещается его содержимое. Это очень важная информация, потому что без нее система просто-напросто не знала бы, где находится запрошенный объект и куда нужно переместить читающую головку жесткого диска.
Итак, с файловой системой и с принципами ее работы мы разобрались, теперь давайте перейдем непосредственно к Windows 7. В ней, как и во всех других операционных системах, существует ряд папок, которые можно назвать служебными. По умолчанию они одинаковы у всех пользователей данной ОС. Некоторые из них желательно не трогать, ибо это может привести к сбоям в работе Windows 7. Содержание же других можно изменять без какой-либо опаски.
Windows
Вне всяких сомнений – самая важная папка, размещающаяся на активном разделе жесткого диска. В ней хранятся все исполняемые файлы операционной системы, драйвера, модули и пр. А поэтому удалять что-то из этой папки строго не рекомендуется. Стоит отметить, что в некоторых случаях она может иметь и другое название.
Windows.old
Папка со старой операционной системой. Возникает на жестком диске, если установка Windows 7 была осуществлена без его форматирования. Для подавляющего большинства пользователей она не нужна, а поэтому может удаляться совершенно спокойно с помощью утилиты Reg Organizer.
Users
Папка для хранения профилей пользователей. По умолчанию размещается в корне диска с операционной системой. Содержит ряд стандартных папок, а также по одной папке на каждую учетную запись. В них находятся «пользовательские» подпапки, включая рабочий стол (Desktop), документы (Documents), картинки (Pictures), избранное (Favorites) и пр. Их содержание полностью зависит от человека. Другие подпапки используются для хранения служебной информации различных приложений, браузеров и пр.: AppData, ApplicationData, Cookies, Local Settings и т.д. Они скрытые, и изменять их содержимое вручную не рекомендуется.
Boot
Папка, в которой размещаются все загрузочные файлы операционной системы. Она скрытая, вносить в нее изменения не стоит.
ProgramData
Еще одна весьма важная скрытая папка. В ней установленные в операционной системе приложения хранят свои данные, установочные файлы и т.п. Удалять из нее, естественно, ничего не нужно.
Recovery
Папка, в которой хранится образ, необходимый для входа в среду восстановления. Она опять же скрытая, изменять ее нельзя.
$Recycle.Bin
По сути, данная папка является «Корзиной» Windows. Именно в нее перемещается вся удаляемая информация. Папка скрытая, однако, удалять можно как ее саму, так и ее содержимое. По сути, это будет равносильно очистке «Корзины» или ее части. Обратите внимание, что на каждом разделе жесткого диска есть своя папка $Recycle.Bin, в которой хранятся файлы, удаленные именно с него.
Содержание
- Системный диск Windows
- Папки «System32» и «SysWOW64» в Windows: в чём разница?
- Что представляет собой папка «System32»?
- Принципы распределения разно-разрядных библиотек
- Различия папок «System32» и «SysWOW64»
- Что обозначает и как расшифровать значение папки SysWOW64
- В чем причина несоответствия «32-разрядная версия» и «System32»
- Папка ProgramData в Windows: где находится, зачем нужна, можно ли ее удалить.
- Как найти папку ProgramData?
- Назначение папки ProgramData
- Можно ли удалить папку ProgramData?
- Освобождение места на диске
Системный диск Windows
Что хранится на системном диске Windows?
На данном диске операционная система (ОС) хранит всё что ей нужно для работы + Вы сами можете на него сохранять данные.
Помимо файлов системы (находящихся в папке Windows), на этом диске так же хранятся драйвера, временные файлы, пользовательские файлы (Видео, Изображения, Музыка и т.п.), папка с обновлениями, возможно папка с прошлой Windows и другие системные файлы и папки.
Что можно удалить на системном диске?
Со временем пользования, системный диск начинает наполняться, а когда размер свободного места становится меньше, то система ругается на это (ошибка вроде «Диск C заполнен») и впоследствии скорость работы становится медленнее т.к. ОС просто-напросто нет места для хранения своих файлов.
Разумеется приходит время, когда нужно этот диск очищать, а не опытным пользователям немного страшно это сделать т.к. боятся что удалят что-то лишнее и это вполне резонно.
Очистить системный диск лучше всего стандартным способом.
Можно либо сразу нажать сочетание клавиш Win + R и ввести в окно cleanmgr
Ну и ещё одним способом очистки является использование специальных программ. Их в интернете очень много, как платных, так и бесплатных. По этому поводу на сайте уже есть статья Программы для очистки системы и реестра. Если Вам мало программ, то наберите в поисковике фразу «Программы для очистки системы» или посмотрите их в Каталоге программ на сайте.
Напоследок хочу затронуть одну очень полезную тему.
Правильная работа с системным диском Windows.
Сейчас я научу Вас правильно (по-моему мнению) настроить работу с системным диском, чтобы в будущем у Вас было с ним меньше проблем.
1) Когда Вы только начинаете устанавливать Windows, нужно сразу подумать и грамотно распределить всё Ваше место (суммарное, от всех жестких дисков), оставив для системы (системного диска) около 100 Gb, а остальное использовать как пожелаете.
Например у Вас один жесткий диск объёмом 500 Gb. Вы сразу же отдаете 100 Gb под систему, а далее либо 400 оставляете как один локальный диск и затем в нём создаете папки нужные, либо делите на несколько. Конечно, это сугубо личное решение, но взгляните как сделал я:
У меня два жестких диска по 2 Tb каждый и один на 250 твердотельный диск, который весь я отдал системе.
На одном у меня система (на SSD), на другом установочные файлы программ и игр, на другом установленные игры, на другом установлены программы, на другом фильмы и видео, ну а ещё один для всего остального. При этом на системном диске не хранится и не устанавливается ничего лишнего.
Вот что-то типа такого можете сделать и у себя.
3) Измените папку загрузок для браузеров. Это второе, после установок программ и игр, что занимает много места на системном диске. Все же в интернете сохраняете какие-то установочные файлы, музыку, программы и т.п. Спустя время в этой папке загрузок вообще хлам творится (лично у меня так) и вроде удалять жалко и места занимает порядочно. Поэтому почитайте статью Как изменить папку загрузки в браузерах Chrome, Opera и Firefox, создайте на другом диске папку с названием, например «Загрузки с интернета», назначьте её по-умолчанию в браузерах и сохраняйте только туда.
4) Не забывайте про личные папки! Хотя про это и было написано выше, но я повторюсь. Папки Видео, Документы, Загрузки, Изображения, Музыка и Рабочий стол находятся фактически на системном диске. Поэтому всё, что Вы сохраняете в них, будет занимать место именно в нём! Особенно это актуально для Рабочего стола. Думаю многие любят на него скидывать всё подряд, для быстрого доступа и оно понятно. Но вот если Вы там создали папку «Дни рождения» и в ней папки со всеми днями рождениями, а внутри и фото и видео. Думаю догадываетесь сколько гигабайт на системном диске занимает эта «мелочь». Если уж прям так хочется, то можно и ярлык создать в крайнем случае, но всё же почитайте статью Переносим все нужные папки и в последующем будет намного лучше.
5) Удаляйте программы и игры с помощью специальных программ. Почему? Да потому, что многие программы и игры оставляют после себя «хвосты» в виде временных файлов, сохранений, настроек и т.п. как в самом системном диске, так и в реестре. Чаще всего это сделано для того, чтобы при установке заново (или новой версии) программы/игры у Вас уже многое было сохранено и было проще. Но лично я всегда удаляю всё вместе с этим «мусором». Читайте статью Как полностью удалить программу с компьютера? и пользуйтесь.
6) Не забывайте про Корзину! Да, эта папка так же находится на системном диске и всё, что Вы удаляете помещая в неё, фактически просто перемещается в специальную папку на диске. Поэтому не забывайте её очищать временами (правой кнопкой по ней и в контекстном меню «Очистить корзину»).
7) Если Вам не нужна гибернация, то отключите её.
Источник
Папки «System32» и «SysWOW64» в Windows: в чём разница?
Детальное рассмотрение системных папок «System32» и «SysWOW64». За что они отвечают, в чём разница, и в каких системах присутствуют.Разработка новых современных компьютерных устройств требует от программного обеспечения более надёжного исполнения программной оболочки и возможности широкого применения без использования дополнительных настроек и установок.
Одним из главных достоинств операционной системы «Windows 10» является унификация, которая позволяет применять ее на различных видах устройств: персональных компьютерах и ноутбуках, нетбуках, мобильных устройствах и т.д. В зависимости от вида компьютерных комплектующих на устройстве пользователя может применяться 32-разрядная или 64-разрядная версия операционной системы «Windows», что в свою очередь позволяет шире использовать возможности компьютерного персонального устройства.
В этой статье мы постараемся разобраться, В чем разница между папками «System32» и «SysWOW64» в операционной системе «Windows»? Если у вас на компьютере установлена 64-разрядная версия «Windows», то у вас на системном диске «С» присутствуют две отдельные папки, содержащие в себе установленные программы и приложения: «Program Files» и «Program Files (х86)». Причём, одно и то же приложение может находиться и в той и в другой папке. Но на этом различия c 32-разрядной версией операционной системы «Windows» не заканчивается. У вас также в папке «Windows» находятся две отдельных системных папки «System32» и «SysWOW64», в которых хранятся библиотеки «.DLL» и исполняемые файлы. И если вы посмотрите внимательно на содержимое папок, то обратите внимание, что «System32» содержит в себе огромное количество 64-битных файлов, а «SysWOW64», наоборот, 32-битных файлов. Абсолютно похожая ситуация и с папками «Program Files» и «Program Files(х86)». В первой из них представлены 64-битные файлы, а во второй находятся 32-битные файлы. Какой в этом смысл и для чего это реализовано мы в этой статье и рассмотрим.
Что представляет собой папка «System32»?
Папка «System32», находящаяся в системной папке «Windows», отвечает за настройки операционной системы. В ней расположено большинство исполняемых файлов служебных программ и системных утилит, файлы динамических библиотек «.DLL», драйвера и файлы для работы с реестром. Также папка содержит внутренние каталоги, включающие множество небольших приложений, входящих в состав операционной системы. Благодаря им конечный пользователь может выходить в сеть «Интернет», обрабатывать электронную почту, воспроизводить музыкальные и видео файлы, создавать и сканировать документы, редактировать изображения и т.д. И хотя большинство файлов, хранящихся здесь, принадлежат операционной системе «Windows», сторонние программы и приложения также сохраняют свои собственные библиотеки «.DLL-файлов» в эту папку, необходимые им для полноценной и корректной работы.
Поэтому, любые программы и приложения, которые вы запускаете на вашем компьютере, независимо от места их расположения и хранения (будь то системный диск «С» или другой диск), все используют общесистемные файлы динамических библиотек из папки «System32».
Принципы распределения разно-разрядных библиотек
Как мы уже указывали ранее, только в 64-разрядной версии операционной системе «Windows» присутствуют две схожих папки: «Program Files» и «Program Files(x86)». Основным отличительным признаком папок является тот факт, что они содержат версии 64-разрядных и 32-разрядных программ и файлов соответственно. Причем, 64- разрядные программы, для которых необходимы 64-разрядные динамически подключаемые библиотеки «.DLL-файлов», расположены в папке «Program Files» в заглавной системной директории «С». В свою очередь, 32-разрядные программы, использующие 32-разрядные библиотеки динамической компоновки «.DLL», расположены в той же директории «С» в папке «Program Files(x86)».
Корпорация «Microsoft» предпочитает, чтобы 32-разрядное и 64-разрядное программное обеспечение не смешивались в одном месте. Поэтому в системной директории и созданы две разные папки «Program Files», содержащие раздельно 64 и 32-разрядное программное обеспечение. Такое разделение позволяет защититься от случаев, когда разные программы используют библиотеку не своего разряда, что может вызвать аварию в системе. Благодаря такому подходу, можно быть стопроцентно уверенным, что у вас не возникнет никаких проблем или конфликта интересов при запуске различных программ и приложений.
Однако не все динамически подключаемые библиотеки «.DLL-файлов» хранятся в системной папке «Program Files». Многие основные системные библиотеки динамической компоновки «.DLL» расположены в главной системной папке «Windows» на диске «С». И туда, соответственно, выгружают свои собственные файлы библиотек и некоторые программы. Таким образом, во избежание аварийного завершения работы приложений и программ, операционная системы вынуждена также создать в системной папке «Windows» отдельные 32-разрядные и 64-разрядные версии папки «System32».
Различия папок «System32» и «SysWOW64»
«System32» и «SysWOW64» – это служебные папки, содержащие различные системы динамически подключаемых библиотек, предназначенные каждая для корректного запуска 64-разрядных и 32-разрядных приложений и программ в операционной системе «Windows».
В стандартном 32-разрядном компьютере операционная система по умолчанию сохраняет все соответствующие программы и приложения на системный диск «С» в папку «Program Files», применяя для корректной работы общесистемную динамическую библиотеку файлов, расположенную по стандартному адресу: «C: Windows System32».
В 64-разрядном компьютере, как уже говорилось в предыдущем разделе, ситуация обстоит несколько иначе. В своей работе операционная система может использовать как 32-разрядные, так и 64-разрядные программы. И хранит такие программы и динамически подключаемые библиотеки, соответственно, в отдельно предназначенных для них папках. 64-разрядные программы расположены по адресу: «C: Program Files», а ее динамические библиотеки по адресу: «C: Windows System32». В свою очередь, 32-разрядные программы и библиотеки динамической компоновки «.DLL» сохранены в «C: Program Files(x86)» и «C: Windows SysWOW64» соответственно.
На первый взгляд такое разделение программ по папкам выглядит несколько необычно. Более привычно было бы разместить 32-разрядные файлы в папку с созвучным именем «System32». Однако такая градация исходит из того, что на ранних компьютерах использовались чипы «Intel 8086». Исходные чипы были 16-разрядными, но более продвинутые версии стали 32-разрядными. Поэтому «х86» стали относить к 32-разрядной версии. А новую 64-разрядную архитектуру вместо этого называют «x64». Такое обозначение вы можете встретить в характеристиках системы компьютера, где вместо разрядности указывают значения «х86» и «х64». Поэтому получается, что папка «Program Files(x86)» содержит 32-разрядные программы, использующие старую архитектуру процессора «x86». А в папку «Program Files» переходят 64-разрядные программы на новой архитектуре процессора «х64». А так как папка «System32» системно связана с папкой «Program Files», то поэтому в ней и происходит сохранение динамически подключаемые библиотеки DLL-файлов для 64-разрядных программ.
Все это выглядит несколько запутанным, но нет необходимости заострять на этом дополнительное внимание. Операционная система «Windows», а также программы и приложения, которые вы используете, автоматически определяют верное место хранения библиотек динамической компоновки «.DLL» и верно размещают их в соответствующие папки. Но все же, если вам когда-либо понадобиться вручную сохранять «.DLL» библиотеки на свой компьютер, то вы должны обязательно учитывать такую градацию папок в зависимости от разрядности операционной системы.
Что обозначает и как расшифровать значение папки SysWOW64
Полное название папки «SysWOW64» состоит из двух сокращений. Первое «Sys» является сокращением от «System», что значит система или системная папка. Второе сокращение «WOW64» расшифровывается как «Windows-on-Windows 64-bit», и представляет собой подсистему основной операционной системы «Windows», которая позволяет запускать любые 32-разрядные приложения и программы на всех 64-разрядных версиях «Windows». Используя встроенный механизм, подсистема автоматически перенаправляет доступ к файлам для обеспечения правильной работы программ.
Например, когда вы устанавливаете 32-разрядную программу в 64-разрядной версии операционной системы «Windows», и программа пытается выполнить установку в папку: «C: Program Files», то подсистема «WoW64» перенаправляет программу по адресу: «C: Program Files(x86)». И, если программа пытается получить доступ к библиотеке динамической компоновки «.DLL» в папке: «C: Windows System32», то, опять же, подсистема «WoW64» указывает другой путь: «C: Windows SysWOW64».
Вся описанная процедура выполняется подсистемой автоматически в фоновом режиме. Устанавливаемая программа не определяет, что она работает в 64-разрядной операционной системе «Windows», что позволяет более старым 32-разрядным программам запускаться без изменений в новых 64-разрядных версиях «Windows». Подсистема «WOW64», таким же образом, используя встроенные инструменты, регулирует доступ к разделам реестра, обеспечивая наличие отдельных областей реестра для каждого вида программ.
В чем причина несоответствия «32-разрядная версия» и «System32»
Постараемся рассмотреть этот вопрос более подробно. Как уже было сказано ранее, первоначально появившиеся 32-разрядные приложения и программы были системно запрограммированы на установку в папку «Program Files», и размещение своих динамически подключаемых библиотек «.DLL-файлов» в каталог: «C: Windows System32». С разработкой более совершенных систем на базе процессоров «х64» данные папки стали применять для новых программ и динамических библиотек «.DLL-файлов» 64-разрядных версий «Windows».
Разработчики операционной системы «Windows» рассудили, что переходить на новые каталоги для файлов подключаемых библиотек не имеет смысла и оставили папку «System32» в качестве стандартного каталога системной библиотеки. Поэтому туда и идет сохранение библиотек динамической компоновки «.DLL» в 64-разрядных версиях «Windows». Но использование 32-разрядных программ достаточно широко, поэтому была разработана подсистема «WoW64», которая благодаря своим инструментам, перенаправляет 32-разрядные файлы подключаемых библиотек «.DLL» в новый каталог «SysWOW64».
Таким образом, получается, что 32-разрядная версия не имеет отношения к системной папке «System32». Сейчас исправить такую нестыковку без массового исправления выпущенных программ и приложений уже не получиться, надо просто всегда учитывать данный способ разделения папок по разрядам в будущем.
Полную версию статьи со всеми дополнительными видео уроками читайте в нашем блоге.
Источник
Папка ProgramData в Windows: где находится, зачем нужна, можно ли ее удалить.
Из данной статьи вы узнаете о назначении, некоторых свойствах и возможности удаления папки ProgramData, присутствующей на системном диске в ОС Windows 7, 8 и 10.
Внимание к папке ProgramData объясняется тем, что эта папка занимает довольно много места на системном диске. В то же время, не все пользователи знают, каково назначение папки ProgramData, где она находится и можно ли ее удалить. Последнее особенно актуально для компьютеров с недостаточным объемом системного диска.
Сегодня мы разберемся со всеми вопросами относительно папки ProgramData, и в первую очередь выясним, как ее найти.
Как найти папку ProgramData?
Как уже говорилось, папка ProgramData в Windows находится на системном диске, в его корне. Однако по умолчанию эта папка является «скрытой». Чтобы ее увидеть, откройте системный диск (как правило, диск С) и щелкните по меню «Вид» в окне проводника.
В разделе «Показать или скрыть» поставьте галку в пункте «Скрытые элементы», после чего станут видимыми скрытые папки системного диска, а среди них и папка ProgramData. Открыв, с помощью контекстного меню, окно ее свойств, можно убедиться, что папка действительно занимает много места на диске.
Имейте в виду, что непосредственно после установки Windows, папка ProgramData на системном диске отсутствует.
Назначение папки ProgramData
В папке ProgramData некоторые приложения размещают свои установочные файлы. Здесь же сохраняются данные программ и их настройки, являющиеся общими и доступными для всех пользователей ПК. В предыдущих версиях Windows указанные файлы хранились в папке C:/Users/All Users/, которой сейчас нет, а из соображений совместимости, эти файлы перенаправляются в папку ProgramData.
Можно ли удалить папку ProgramData?
Удалять папку ProgramData крайне нежелательно. К тому же, в ней присутствует папка Microsoft, удалить которую нельзя. Можно удалить из папки только заведомо ненужные файлы. Однако подходить к их выбору нужно осторожно.
Освобождение места на диске
Для многих пользователей папка ProgramData интересна, главным образом, как объект, за счет которого можно освободить дополнительное место на диске. Однако, как мы выяснили, удаление некоторых, содержащихся в ней, файлов не даст большого положительного эффекта. Наиболее правильным способом освобождения места на диске будет использование штатной программы очистки диска.
Чтобы запустить указанную программу, откройте папку «Этот компьютер» и щелкните на значке системного диска правой кнопкой мышки. В контекстном меню выберите пункт «Свойства», после чего должно открыться одноименное окно.
На вкладке «Общие» окна свойств нажмите кнопку «Очистка диска» и дождитесь, пока программа оценит объем места на диске, которое можно освободить, и откроется окно «Очистка диска».
Нажмите кнопку «Очистить системные файлы». После еще одной оценки объема поставьте галочки во всех пунктах раздела «Удалить следующие файлы: » и запустите процесс очистки, нажав кнопку «ОК».
По окончании очистки системного диска, проверьте ее результаты с помощью окна «Свойства». У меня, например, в результате очистки освободилось около 0,5 ГБ дискового пространства.
Вот и все о папке ProgramData. Теперь вы знаете, зачем нужна эта папка, что в ней хранится и можно ли ее удалить, а также можете очистить любой раздел жесткого диска с помощью штатных средств ОС Windows.
Понравилась статья? Подпишитесь на канал, чтобы быть в курсе самых интересных материалов
Источник
На чтение 4 мин. Просмотров 13.2k. Опубликовано 14.07.2019
Содержание
- Определение & amp; примеры корневых папок и каталогов
- Примеры корневых папок
- Доступ к корневой папке
- Подробнее о корневых папках и каталогах
Определение & amp; примеры корневых папок и каталогов
Корневая папка, также называемая корневым каталогом или иногда просто корневым , любого раздела или папки, является «самым высоким» каталогом в иерархии. Вы также можете думать об этом как о начале или начале определенной структуры папок.
Корневой каталог содержит все остальные папки на диске или в папке и, конечно, может также содержать файлы. Вы можете визуализировать это с помощью перевернутого дерева, где корни (корневая папка) находятся вверху, а ветви (подпапки) – внизу; корень – это то, что скрепляет все его нижние элементы.
Например, корневым каталогом основного раздела на вашем компьютере, вероятно, является C: . . Корневой папкой вашего DVD или CD-привода может быть D: . В корне реестра Windows хранятся ульи, например HKEY_CLASSES_ROOT.
ROOT также является аббревиатурой от объектно-ориентированных технологий ROOT, но не имеет ничего общего с корневыми папками.
Примеры корневых папок
Термин root также может относиться к тому месту, о котором вы говорите.
Скажем, для другого примера, что вы работаете с папкой C: Program Files Adobe по любой причине. Если используемое вами программное обеспечение или руководство по устранению неполадок, которое вы читаете, предлагает перейти в корень установочной папки Adobe, то речь идет о «главной» папке, в которой находятся все файлы Adobe, относящиеся к тому, что вы сами. делаешь.
В этом примере, поскольку C: Program Files содержит множество папок для других программ, корнем папки Adobe, в частности, будет Adobe . папка. Однако корневой папкой для всех файлов программы на вашем компьютере будет папка C: Program Files .
То же самое относится и к любой другой папке. Вам нужно перейти в корневую папку пользователя для User1 в Windows? Это папка C: Users Name1 . Это, конечно, меняется в зависимости от того, о каком пользователе вы говорите – корневой папкой User2 будет C: Users User2 .
Доступ к корневой папке
Быстрый способ попасть в корневую папку жесткого диска, когда вы находитесь в командной строке Windows, – выполнить команду изменения каталога (cd) следующим образом:
cd
После выполнения вы сразу будете перемещены из текущего рабочего каталога в корневую папку. Так, например, если вы находитесь в папке C: Windows System32 и затем вводите команду cd с обратной косой чертой (как показано выше), вы сразу же будете перемещены из того места, где вы обратитесь к C: .
Аналогично, выполняя команду cd следующим образом:
cd ..
… переместит каталог на одну позицию вверх, что полезно, если вам нужно добраться до корня папки, но не до корня всего диска. Например, выполнение cd .. в папке C: Users User1 Downloads изменит текущий каталог на C: Users User1 . Повторное выполнение приведет вас к C: Users и так далее.
Ниже приведен пример, где мы начинаем с папки Германия на диске C: . Как вы можете видеть, выполнение той же команды в командной строке перемещает рабочий каталог в папку непосредственно перед/над ней, вплоть до корня жесткого диска.
C: AMYS-PHONE Pictures Германия> cd ..
C: AMYS-PHONE Pictures> компакт-диск
C: AMYS-PHONE> компакт-диск
C: >
Вы можете попытаться получить доступ к корневой папке только для того, чтобы обнаружить, что ее не видно при просмотре в Проводнике. Это связано с тем, что некоторые папки по умолчанию скрыты в Windows. См. Как я могу показать скрытые файлы и папки в Windows? если вам нужна помощь, выведите их.
Подробнее о корневых папках и каталогах
Термин веб-папка иногда может использоваться для описания каталога, в котором хранятся все файлы, составляющие веб-сайт. Здесь применяется та же концепция, что и на вашем локальном компьютере: файлы и папки в этой корневой папке содержат основные файлы веб-страниц, такие как файлы HTML, которые должны отображаться при доступе к основному URL-адресу веб-сайта.
Термин root , используемый здесь, не следует путать с папкой /root , найденной в некоторых операционных системах Unix, где он вместо домашнего каталога определенной учетной записи пользователя (который иногда называется учетной записью root ). В некотором смысле, тем не менее, поскольку это основная папка для этого конкретного пользователя, вы можете называть ее корневой папкой.
В некоторых операционных системах файлы могут храниться в корневом каталоге, например на диске C:/ в Windows, но некоторые ОС не поддерживают это.
Термин корневой каталог используется в операционной системе VMS, чтобы определить, где хранятся все файлы пользователя.