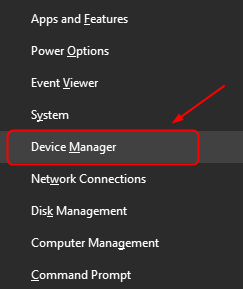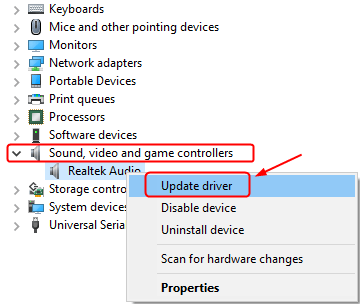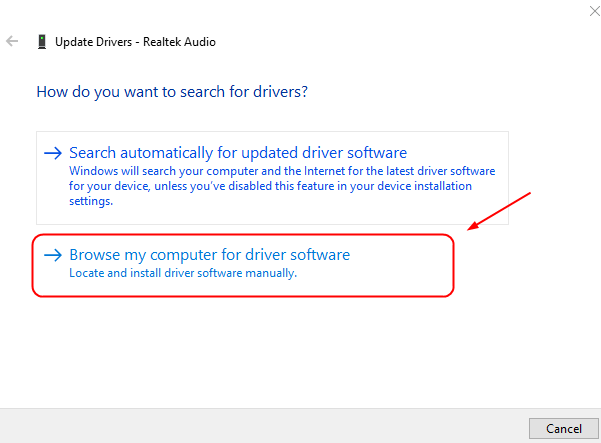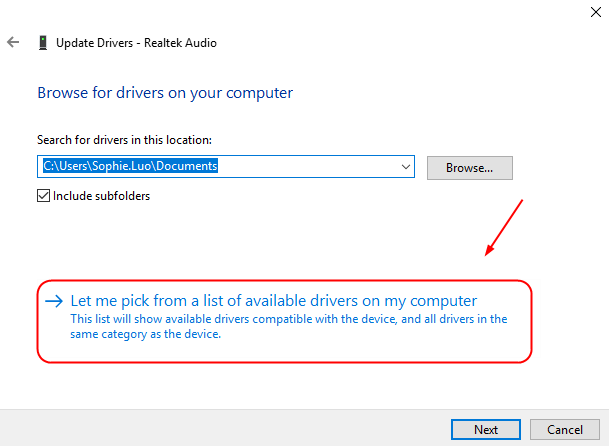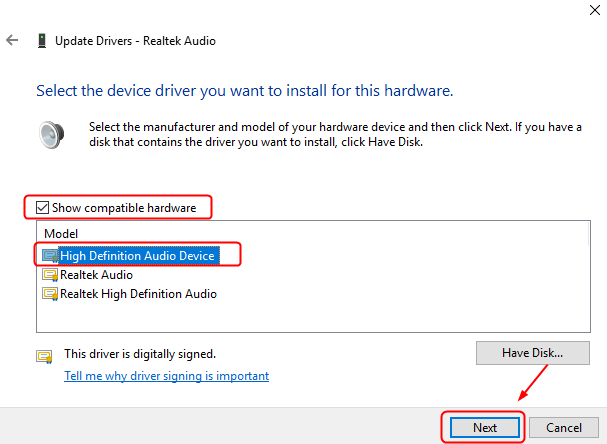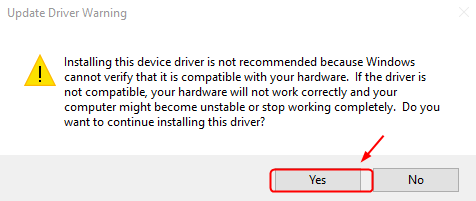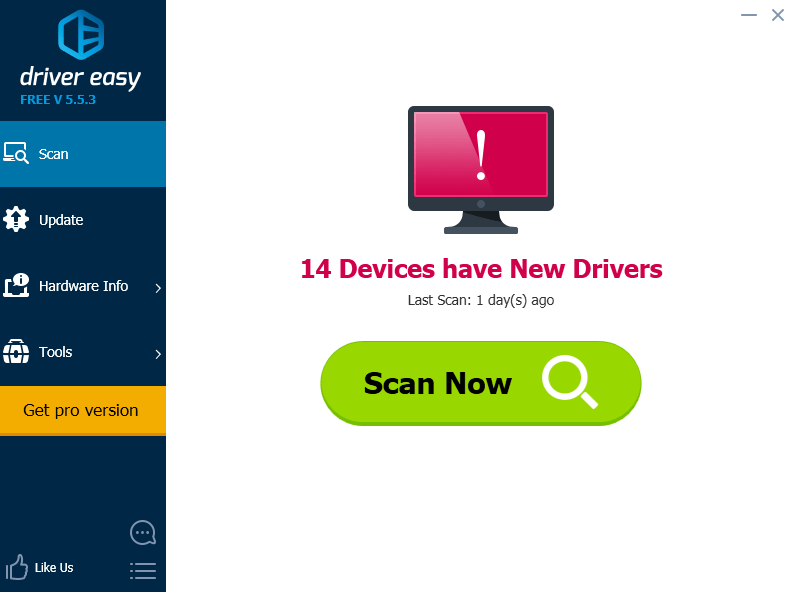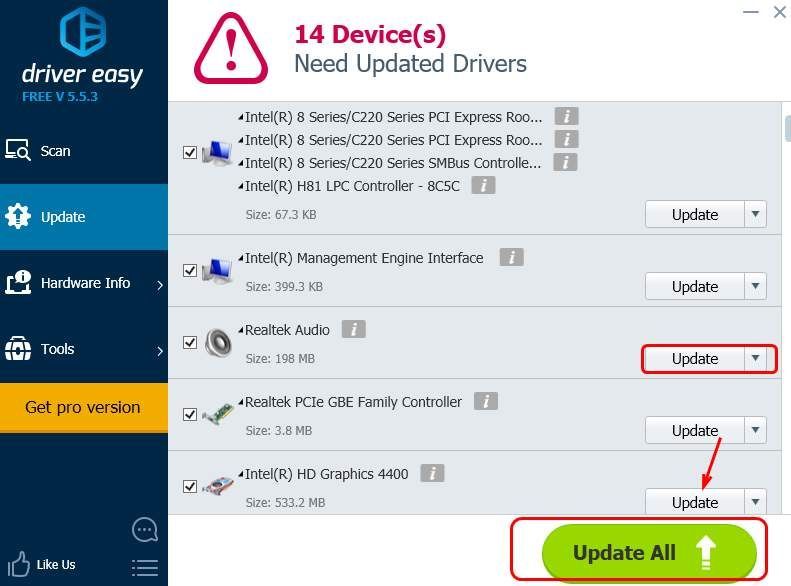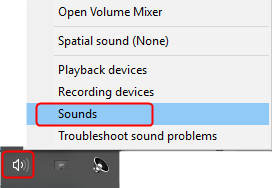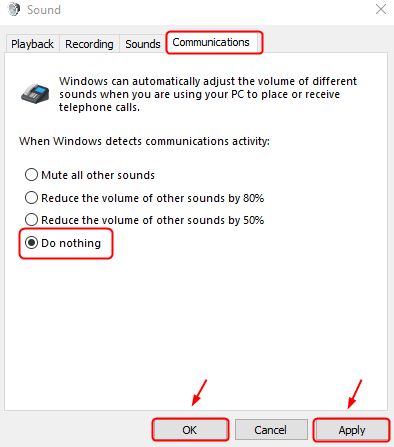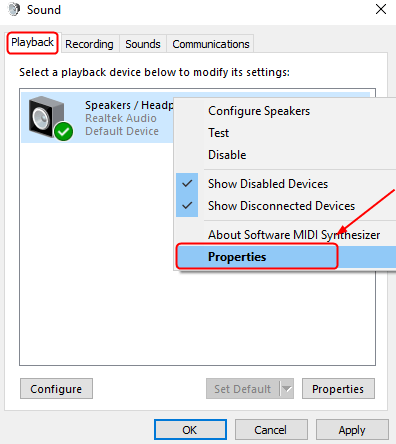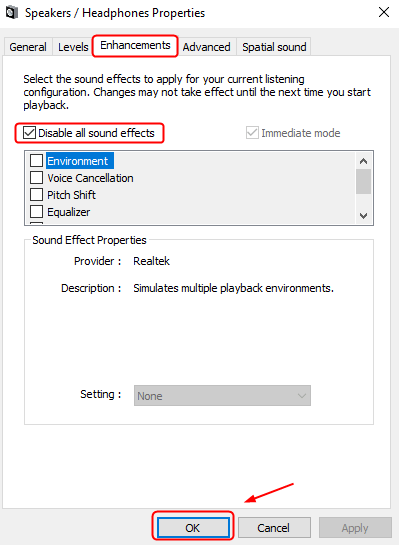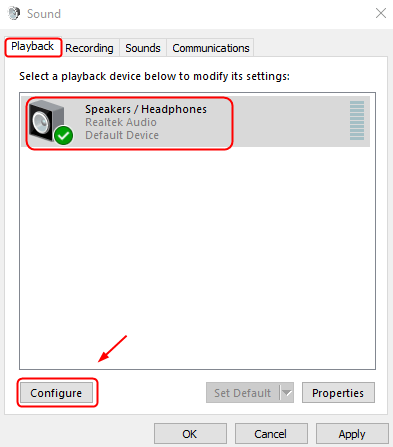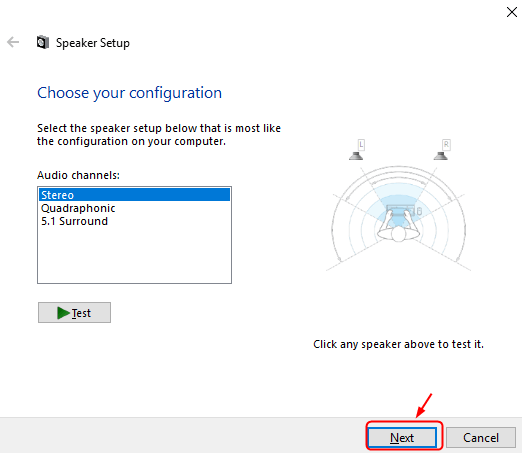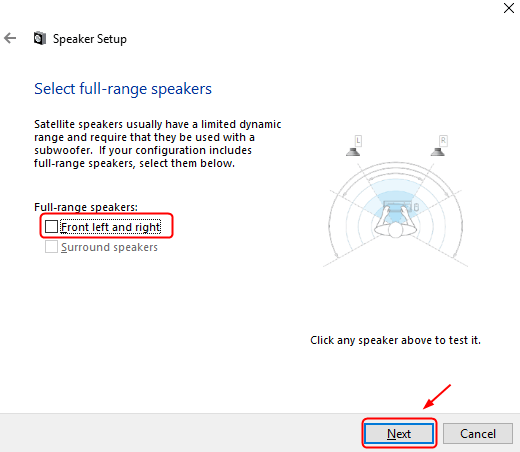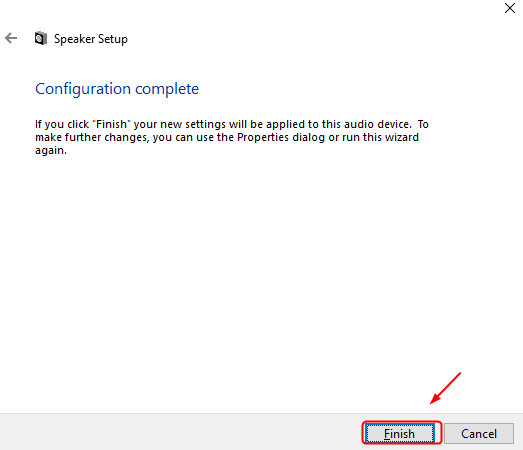Добрый день, уважаемые эксперты, просьба помочь-подсказать со следующей проблемой:
периодически отключается звук, сам собой, в период бездействия
СИМПТОМЫ
1. отключение происходит при звуковом бездействии, то есть, когда в фоне не играет музыка/игра/видео, и никаких системных звуков
2. период бездействия очень маленький — несколько секунд
3. перед отключением раздается тихий щелчок
4. самоотключение звука происходит при положении системного ползунка громкости <10%
то есть: если громкость ниже 10%, была тишина несколько секунд, запускаем видео/музыку => отсутствие звука
поднятие громкости выше 10% во время воспроизведения возвращает звук
СИСТЕМА
Asus N550JK, Windows 10 64 bit
ЗВУК
Realtek HD Audio
что было испробовано:
— прочитаны аналогичные темы форума
— обновлены драйвера на самые последние
— отключен монопольный режим использования звуковых устройств
— отключены все эффекты окружения, тонокомпенсации и др.
подозрения:
по совокупности признаков выглядит как будто звук отключается вследствие режима экономии энергии
однако включена схема высокой производительности (Power4Gear High Performance)
возможно есть какие скрытые настройки которые недоступны пользователю…
__________________
Помощь в написании контрольных, курсовых и дипломных работ, диссертаций здесь
Многие пользователи Windows 10 сообщают, что их звук прерывается так быстро, что они даже не могут досмотреть видео на YouTube.
Если вас тоже беспокоит эта неприятная проблема, успокойтесь, пожалуйста. Мы нашли несколько эффективных способов решить эту проблему за вас.
Читайте и следите за простыми изображениями ниже!
Вариант 1. Обновите правильный аудиодрайвер
Вариант 2. Изменение настроек улучшения звука
Вариант 3. Измените настройки динамика
Вариант 1. Обновите правильный аудиодрайвер
1) На клавиатуре нажмите Клавиша Windows и Икс в то же время, затем выберите Диспетчер устройств .
2) Найдите и разверните категорию Звуковые, видео и игровые контроллеры . Затем щелкните правой кнопкой мыши драйвер аудиоустройства, который у вас есть, и выберите Обновить драйвер .
3) Выберите Найдите на моем компьютере драйверы .
4) Затем выберите Позвольте мне выбрать из списка доступных драйверов на моем компьютере .
5) Убедитесь, что коробка для Показать совместимое оборудование Это Отмечен . Тогда выбирай Аудиоустройство высокой четкости из списка и нажмите следующий продолжать.
Вы увидите предупреждение с вопросом, хотите ли вы продолжить установку, нажмите да продолжать.
6) По завершении установки перезагрузите компьютер.
Вероятно, проблема со звуком вызвана проблемами с драйверами. Приведенные выше шаги могут решить эту проблему, но если это не так или вы не уверены, что играете с драйверами вручную, вы можете сделать это автоматически с помощью Водитель Easy .
Driver Easy автоматически распознает вашу систему и найдет для нее подходящие драйверы. Вам не нужно точно знать, в какой системе работает ваш компьютер, вам не нужно рисковать, загружая и устанавливая неправильный драйвер, и вам не нужно беспокоиться о том, что вы ошиблись при установке.
Вы можете автоматически обновлять драйверы с помощью БЕСПЛАТНОЙ или Pro версии Driver Easy. Но с версией Pro требуется всего 2 клика (и вы получаете полную поддержку и 30-дневную гарантию возврата денег):
1) Скачать и установите Driver Easy.
2) Запустите Driver Easy и нажмите Сканировать сейчас кнопка. Затем Driver Easy просканирует ваш компьютер и обнаружит проблемы с драйверами.
3) Щелкните значок Обновить рядом с отмеченным аудиодрайвером, чтобы автоматически загрузить и установить правильную версию этого драйвера (вы можете сделать это в БЕСПЛАТНОЙ версии).
Или нажмите Обновить все для автоматической загрузки и установки правильной версии всех драйверов, которые отсутствуют или устарели в вашей системе (для этого требуется Pro версия — вам будет предложено выполнить обновление, когда вы нажмете Обновить все ).
Вариант 2. Изменение настроек улучшения звука
1) Щелкните правой кнопкой мыши значок звука в правом нижнем углу и выберите Звуки .
2) Перейдите к Связь таб. Тогда выбирай Ничего не делать и нажмите Применять и Хорошо чтобы сохранить изменение.
3) Перейдите к Воспроизведение таб. Щелкните здесь правой кнопкой мыши звуковое устройство по умолчанию и выберите Свойства .
4) Перейдите к Улучшения вкладка, затем установите флажок Отключить все звуковые эффекты . Затем нажмите Хорошо чтобы сохранить изменение.
Вариант 3. Измените настройки динамика
1) Щелкните правой кнопкой мыши значок звука в правом нижнем углу и выберите Звуки .
2) Перейти к Воспроизведение вкладка, затем выберите аудиоустройство по умолчанию и выберите Настроить .
3) Нажмите следующий чтобы перейти от звукового теста.
4) Снимите флажок Спереди слева и справа а затем нажмите следующий .
5) Нажмите Конец чтобы завершить настройку.
These are some quick fixes to try if Realtek audio is not working
by Ivan Jenic
Passionate about all elements related to Windows and combined with his innate curiosity, Ivan has delved deep into understanding this operating system, with a specialization in drivers and… read more
Updated on December 13, 2022
Reviewed by
Vlad Turiceanu
Passionate about technology, Windows, and everything that has a power button, he spent most of his time developing new skills and learning more about the tech world. Coming… read more
- Standard audio can prevent you from enjoying many things on your Windows 10 computer.
- Several users have reported facing Realtek sound problems on Windows 10 PCs and are actively searching for solutions.
- You can try changing the default sound format to ensure your speakers are connected correctly.
- Also, you can update the drivers and follow the different solutions mentioned in this guide.
XINSTALL BY CLICKING THE DOWNLOAD FILE
- Download Restoro PC Repair Tool that comes with Patented Technologies (patent available here).
- Click Start Scan to find Windows 10 issues that could be causing PC problems.
- Click Repair All to fix issues affecting your computer’s security and performance
- Restoro has been downloaded by 0 readers this month.
Sound issues are not new in Windows operating systems. Almost every new version of Windows brought sound problems to some users, and Windows 10 is no different.
So, because you can’t usually use your computer without sound, here’s a solution that might help.
As I said, some users might experience flaws in their sound settings, especially no sound with their Realtek sound card, which can prevent Windows 10 from playing any sound.
This flaw won’t be fixed even if your sound drivers are updated. The article will also cover this issue: Realtek speakers not working with Windows 10.
So to fix this issue, you can follow the solutions mentioned in this guide to help you overcome the no sound with the Realtek sound card on Windows 10 problem. So let us get right into it.
Why does my computer suddenly have no sound?
After some research, we have deduced a list of common reasons you may experience no sound from your PC.
- Your sound card is faulty. – Because of wear and tear, your sound card might have stopped working.
- Audio settings might have been tweaked. – A third-party program or yourself might have tweaked some necessary sound settings.
- Some important driver files might have been deleted or corrupted – Problematic installation, a third-party app, or a virus might have deleted or removed essential driver files.
- Your audio driver is out of date – You haven’t installed the latest version of the audio driver.
- There is some bug with your audio driver – The latest update might have changed some internal audio settings or a bug, which can be fixed using a troubleshooter.
Why is my Realtek audio not showing up?
Well, if your PC comes installed with a Realtek sound card and you are facing Realtek audio problem on your PC, then below are some of the common reasons why you will come across this error.
- The sound driver is outdated.
- You haven’t installed the latest Windows version.
- There is a third-party application interfering with the sound card.
- There is a bug in the Realtek audio driver.
- The latest version of the Realtek driver is problematic.
How do I fix the audio not working on Windows 10 PC?
1. Install the latest drivers
In case you need to install or update your drivers manually, the guide below explains this process with simple steps for your Windows 10 device.
1. Right-click on the Start menu.
2. Select Device Manager from the list.
3. Expand the Sound, audio, and game controllers option.
4. Right-click on your sound driver and select the Update driver option.
5. Select the option to check for updates over the internet.
6. After the update is installed, reboot your PC and check if this fixes the issue or not.
According to users, sometimes sound problems can occur due to outdated drivers. Sometimes, the generic driver can’t fix the problem, and your only option is to download and install the latest drivers.
You can either follow the above steps to manually install the latest drivers on your PC or use a reliable third-party tool that will update all device drivers in one go.
Some of the most common Windows errors and bugs are a result of old or incompatible drivers. The lack of an up-to-date system can lead to lag, system errors or even BSoDs.
To avoid these types of problems, you can use an automatic tool that will find, download, and install the right driver version on your Windows PC in just a couple of clicks, and we strongly recommend DriverFix. Here’s how to do it:
- Download and install DriverFix.
- Launch the application.
- Wait for DriverFix to detect all your faulty drivers.
- The software will now show you all the drivers that have issues, and you just need to select the ones you’d liked fixed.
- Wait for DriverFix to download and install the newest drivers.
- Restart your PC for the changes to take effect.

DriverFix
Drivers will no longer create any problems if you download and use this powerful software today.
Disclaimer: this program needs to be upgraded from the free version in order to perform some specific actions.
2. Change the default sound format
- Right-click the sound icon in your Taskbar.
- Choose Open Sound settings from the menu.
- In the Sound section, click on Device properties.
- Go to the Advanced tab, and change a Default sound format to one of the following options:
- 24bit/44100 Hz
- 24bit/192000Hz
- Depending on your speaker configuration
- Depending on your speaker configuration
Since the Technical Preview, the wrong sound format has caused audio errors in Windows 10. So, just change the default sound format to get your sound back.
If the issue is still unresolved, you can try the following method and restart the sound drivers.
3. Re-install your sound drivers
- Press Windows + X to open the Start menu settings.
- Now choose Device Manager from the list.
- Locate your audio device, right-click it, and choose Uninstall device from the menu.
- Once the driver is uninstalled, click on the Scan for hardware changes icon.
Sometimes your current drivers might be buggy, and in some cases, it might be better that you use the default driver instead. To do that, first, you need to uninstall your current driver.
Some PC issues are hard to tackle, especially when it comes to corrupted repositories or missing Windows files. If you are having troubles fixing an error, your system may be partially broken.
We recommend installing Restoro, a tool that will scan your machine and identify what the fault is.
Click here to download and start repairing.
After that, Windows will install the default audio driver, and the issue should be resolved.
4. Make sure that the proper output device is selected
- Open Sound settings by right-clicking on the sound icon on the action pane of the taskbar.
- Make sure to set Speakers or Headphones as the output device.
If you’re getting no sound on your Windows 10 PC, the problem might be because the wrong output device is selected.
This isn’t a significant problem; you can fix the issue simply by changing a single setting.
After making these changes, your default output device will be changed, and the issue should be permanently resolved.
5. Use a Generic High Definition Audio Device driver
- Open Device Manager.
- Locate your audio device, right-click it, and choose Update driver from the menu.
- Choose the Browse my computer for driver software option.
- Now select Let me pick from a list of available drivers on my computer.
- Select High Definition Audio Device driver from the list, and click Next.
In some cases, you might be able to fix sound problems in Windows 10 simply by switching to the generic driver.
Your current driver might not be fully compatible with Windows 10, leading to various sound issues.
To fix the problem, you need to install the generic driver. Once you install the default driver, check if the sound issue is resolved.
- Fix: Windows 10 volume control not working from Taskbar
- No sound from headphones in Windows 10/11? Try these fixes
- Realtek HD Audio Manager is missing [Solved]
- Fix: No speaker or headphones are plugged in [Full Guide]
6. Check the Windows Audio service
- Press Windows + R, and enter services.msc.
- Now press Enter or click OK.
- Locate Windows Audio, and double-click it to open its properties.
- Set the Startup type to Automatic.
- Click the Start button to start the service.
- Now click Apply and OK to save changes.
- If the service is already running and set to Automatic startup type, you need to restart it to fix the problem.
- To do that, locate the Windows Audio service
- Right-click it and choose Restart from the menu.

You must ensure that the Windows Audio service is enabled for your audio to work correctly. So if you’re getting no sound on Windows 10, the most likely cause is the Windows Audio service.
7. Disable the audio enhancements
- Open Control Panel.
- Select Sound.
- Select your sound card and hit the Properties button.
- When the Speaker Properties window opens, go to the Enhancements tab.
- Now check the Disable all enhancements option.
- Click Apply and OK to save changes.
The issue might be related to audio enhancements if there’s no sound on your Windows 10 device. Of course, many users like to use them to get better sound, but sometimes they can lead to specific issues.
Once you disable the enhancements, the issue should be entirely resolved, and the sound will start working again.
8. Check if your speakers are correctly connected
The issue might be your cable if you’re getting no sound on Windows 10. To diagnose the problem, check if your speakers are correctly connected.
Sometimes you might connect your speakers to the wrong port on your PC, which can lead to many other problems.
Inspect the cable for damage if your speakers are connected to the correct port. Lastly, check the power supply cable and ensure it’s properly secured.
9. Check if your speakers are muted
- Right-click the speaker icon in your Taskbar, and choose Open Volume Mixer from the menu.
- Now make sure that the Speakers and System Sound channels are turned up.
Sometimes if you’re getting no sound on your Windows 10 PC, the issue might be volume control. In some instances, your speakers might be muted, which can lead to many other problems.
To check if the volume control is the problem, check your speaker’s volume knob. Next, you must check your audio mixer to see if the volume is up.
In addition, if you have another software for volume control, you should also check and see if the volume control is configured correctly.
Specific drivers will install their volume control software, so check it out.
10. Enable Onboard Audio in BIOS
- Turn on your PC, and press the designated key to enter BIOS (It’s usually F1, F2, or Del, but you should also see the proper key before the Windows booting process).
- Use the arrow keys to navigate to the Advanced submenu.
- Select Integrated Peripherals, and look for Onboard Audio.
- Enable the option using the + key or as instructed in your BIOS.
- Press the F10 key to save the modifications and exit BIOS.
Enabling the Onboard Audio from BIOS has worked for some of our readers, so make sure you try it. Feel free to revert to this setting if it doesn’t work for you.
That’s it; we hope these solutions helped you to get your sound in Windows 10 back. However, check out our best fixes if you also experience no sound from headphones in Windows 10.
Newsletter
These are some quick fixes to try if Realtek audio is not working
by Ivan Jenic
Passionate about all elements related to Windows and combined with his innate curiosity, Ivan has delved deep into understanding this operating system, with a specialization in drivers and… read more
Updated on December 13, 2022
Reviewed by
Vlad Turiceanu
Passionate about technology, Windows, and everything that has a power button, he spent most of his time developing new skills and learning more about the tech world. Coming… read more
- Standard audio can prevent you from enjoying many things on your Windows 10 computer.
- Several users have reported facing Realtek sound problems on Windows 10 PCs and are actively searching for solutions.
- You can try changing the default sound format to ensure your speakers are connected correctly.
- Also, you can update the drivers and follow the different solutions mentioned in this guide.
XINSTALL BY CLICKING THE DOWNLOAD FILE
- Download Restoro PC Repair Tool that comes with Patented Technologies (patent available here).
- Click Start Scan to find Windows 10 issues that could be causing PC problems.
- Click Repair All to fix issues affecting your computer’s security and performance
- Restoro has been downloaded by 0 readers this month.
Sound issues are not new in Windows operating systems. Almost every new version of Windows brought sound problems to some users, and Windows 10 is no different.
So, because you can’t usually use your computer without sound, here’s a solution that might help.
As I said, some users might experience flaws in their sound settings, especially no sound with their Realtek sound card, which can prevent Windows 10 from playing any sound.
This flaw won’t be fixed even if your sound drivers are updated. The article will also cover this issue: Realtek speakers not working with Windows 10.
So to fix this issue, you can follow the solutions mentioned in this guide to help you overcome the no sound with the Realtek sound card on Windows 10 problem. So let us get right into it.
Why does my computer suddenly have no sound?
After some research, we have deduced a list of common reasons you may experience no sound from your PC.
- Your sound card is faulty. – Because of wear and tear, your sound card might have stopped working.
- Audio settings might have been tweaked. – A third-party program or yourself might have tweaked some necessary sound settings.
- Some important driver files might have been deleted or corrupted – Problematic installation, a third-party app, or a virus might have deleted or removed essential driver files.
- Your audio driver is out of date – You haven’t installed the latest version of the audio driver.
- There is some bug with your audio driver – The latest update might have changed some internal audio settings or a bug, which can be fixed using a troubleshooter.
Why is my Realtek audio not showing up?
Well, if your PC comes installed with a Realtek sound card and you are facing Realtek audio problem on your PC, then below are some of the common reasons why you will come across this error.
- The sound driver is outdated.
- You haven’t installed the latest Windows version.
- There is a third-party application interfering with the sound card.
- There is a bug in the Realtek audio driver.
- The latest version of the Realtek driver is problematic.
How do I fix the audio not working on Windows 10 PC?
1. Install the latest drivers
In case you need to install or update your drivers manually, the guide below explains this process with simple steps for your Windows 10 device.
1. Right-click on the Start menu.
2. Select Device Manager from the list.
3. Expand the Sound, audio, and game controllers option.
4. Right-click on your sound driver and select the Update driver option.
5. Select the option to check for updates over the internet.
6. After the update is installed, reboot your PC and check if this fixes the issue or not.
According to users, sometimes sound problems can occur due to outdated drivers. Sometimes, the generic driver can’t fix the problem, and your only option is to download and install the latest drivers.
You can either follow the above steps to manually install the latest drivers on your PC or use a reliable third-party tool that will update all device drivers in one go.
Some of the most common Windows errors and bugs are a result of old or incompatible drivers. The lack of an up-to-date system can lead to lag, system errors or even BSoDs.
To avoid these types of problems, you can use an automatic tool that will find, download, and install the right driver version on your Windows PC in just a couple of clicks, and we strongly recommend DriverFix. Here’s how to do it:
- Download and install DriverFix.
- Launch the application.
- Wait for DriverFix to detect all your faulty drivers.
- The software will now show you all the drivers that have issues, and you just need to select the ones you’d liked fixed.
- Wait for DriverFix to download and install the newest drivers.
- Restart your PC for the changes to take effect.

DriverFix
Drivers will no longer create any problems if you download and use this powerful software today.
Disclaimer: this program needs to be upgraded from the free version in order to perform some specific actions.
2. Change the default sound format
- Right-click the sound icon in your Taskbar.
- Choose Open Sound settings from the menu.
- In the Sound section, click on Device properties.
- Go to the Advanced tab, and change a Default sound format to one of the following options:
- 24bit/44100 Hz
- 24bit/192000Hz
- Depending on your speaker configuration
- Depending on your speaker configuration
Since the Technical Preview, the wrong sound format has caused audio errors in Windows 10. So, just change the default sound format to get your sound back.
If the issue is still unresolved, you can try the following method and restart the sound drivers.
3. Re-install your sound drivers
- Press Windows + X to open the Start menu settings.
- Now choose Device Manager from the list.
- Locate your audio device, right-click it, and choose Uninstall device from the menu.
- Once the driver is uninstalled, click on the Scan for hardware changes icon.
Sometimes your current drivers might be buggy, and in some cases, it might be better that you use the default driver instead. To do that, first, you need to uninstall your current driver.
Some PC issues are hard to tackle, especially when it comes to corrupted repositories or missing Windows files. If you are having troubles fixing an error, your system may be partially broken.
We recommend installing Restoro, a tool that will scan your machine and identify what the fault is.
Click here to download and start repairing.
After that, Windows will install the default audio driver, and the issue should be resolved.
4. Make sure that the proper output device is selected
- Open Sound settings by right-clicking on the sound icon on the action pane of the taskbar.
- Make sure to set Speakers or Headphones as the output device.
If you’re getting no sound on your Windows 10 PC, the problem might be because the wrong output device is selected.
This isn’t a significant problem; you can fix the issue simply by changing a single setting.
After making these changes, your default output device will be changed, and the issue should be permanently resolved.
5. Use a Generic High Definition Audio Device driver
- Open Device Manager.
- Locate your audio device, right-click it, and choose Update driver from the menu.
- Choose the Browse my computer for driver software option.
- Now select Let me pick from a list of available drivers on my computer.
- Select High Definition Audio Device driver from the list, and click Next.
In some cases, you might be able to fix sound problems in Windows 10 simply by switching to the generic driver.
Your current driver might not be fully compatible with Windows 10, leading to various sound issues.
To fix the problem, you need to install the generic driver. Once you install the default driver, check if the sound issue is resolved.
- Fix: Windows 10 volume control not working from Taskbar
- No sound from headphones in Windows 10/11? Try these fixes
- Realtek HD Audio Manager is missing [Solved]
- Fix: No speaker or headphones are plugged in [Full Guide]
6. Check the Windows Audio service
- Press Windows + R, and enter services.msc.
- Now press Enter or click OK.
- Locate Windows Audio, and double-click it to open its properties.
- Set the Startup type to Automatic.
- Click the Start button to start the service.
- Now click Apply and OK to save changes.
- If the service is already running and set to Automatic startup type, you need to restart it to fix the problem.
- To do that, locate the Windows Audio service
- Right-click it and choose Restart from the menu.

You must ensure that the Windows Audio service is enabled for your audio to work correctly. So if you’re getting no sound on Windows 10, the most likely cause is the Windows Audio service.
7. Disable the audio enhancements
- Open Control Panel.
- Select Sound.
- Select your sound card and hit the Properties button.
- When the Speaker Properties window opens, go to the Enhancements tab.
- Now check the Disable all enhancements option.
- Click Apply and OK to save changes.
The issue might be related to audio enhancements if there’s no sound on your Windows 10 device. Of course, many users like to use them to get better sound, but sometimes they can lead to specific issues.
Once you disable the enhancements, the issue should be entirely resolved, and the sound will start working again.
8. Check if your speakers are correctly connected
The issue might be your cable if you’re getting no sound on Windows 10. To diagnose the problem, check if your speakers are correctly connected.
Sometimes you might connect your speakers to the wrong port on your PC, which can lead to many other problems.
Inspect the cable for damage if your speakers are connected to the correct port. Lastly, check the power supply cable and ensure it’s properly secured.
9. Check if your speakers are muted
- Right-click the speaker icon in your Taskbar, and choose Open Volume Mixer from the menu.
- Now make sure that the Speakers and System Sound channels are turned up.
Sometimes if you’re getting no sound on your Windows 10 PC, the issue might be volume control. In some instances, your speakers might be muted, which can lead to many other problems.
To check if the volume control is the problem, check your speaker’s volume knob. Next, you must check your audio mixer to see if the volume is up.
In addition, if you have another software for volume control, you should also check and see if the volume control is configured correctly.
Specific drivers will install their volume control software, so check it out.
10. Enable Onboard Audio in BIOS
- Turn on your PC, and press the designated key to enter BIOS (It’s usually F1, F2, or Del, but you should also see the proper key before the Windows booting process).
- Use the arrow keys to navigate to the Advanced submenu.
- Select Integrated Peripherals, and look for Onboard Audio.
- Enable the option using the + key or as instructed in your BIOS.
- Press the F10 key to save the modifications and exit BIOS.
Enabling the Onboard Audio from BIOS has worked for some of our readers, so make sure you try it. Feel free to revert to this setting if it doesn’t work for you.
That’s it; we hope these solutions helped you to get your sound in Windows 10 back. However, check out our best fixes if you also experience no sound from headphones in Windows 10.
Newsletter
Содержание
- (Исправлено) Аудио Realtek High Definition не подключено
- Попробуйте эти исправления
- Метод 1. Запустите средство устранения неполадок аудиоустройства.
- Метод 2: обновите аудиодрайвер
- Метод 3: отключить обнаружение разъема на передней панели
- Метод 4: запустить проверку системных файлов
- Виндовс 10 не видит колонки
- Компьютер не видит колонки Windows 10
- Проверка подключения колонок
- Включение динамиков в настройках Windows 10
- Сбой в работе системы Windows 10
- Проверяем драйвера
- Физические неисправности колонок
- Вирусы
- Проверка BIOS
- Нет кодеков на аудио/видео
- Несовместимость
- Рекомендации
(Исправлено) Аудио Realtek High Definition не подключено
Realtek High Definition Audio Not Plugged
Ваш Realtek High Definition Audio показывает Не подключен к вашему компьютеру? Не паникуйте. Вы можете легко исправить Realtek High Definition Audio Not подключенный.
Ваш динамик Realtek High Definition Audio показывает Не подключен на твоем компьютере? Не паникуйте. Ты не одинок. Хорошая новость в том, что вы можете исправить Realtek High Definition Audio Не подключен оформить довольно легко.
Попробуйте эти исправления
- Запустите средство устранения неполадок аудиоустройства
- Обновите свой аудиодрайвер
- Отключить обнаружение разъема на передней панели
- Запустить проверку системных файлов
Примечание: приведенные ниже снимки экрана относятся к Windows 10, и исправления применимы к Windows 7 и Windows 8.1.
Метод 1. Запустите средство устранения неполадок аудиоустройства.
Когда Windows показывает Realtek High Definition Audio Not connected, а вы уже подключили свое устройство, вы можете запустить встроенное в Windows средство устранения неполадок аудиоустройства, которое поможет вам обнаружить и исправить любую проблему с оборудованием.
Для этого выполните следующие действия:
1) Тип Панель управления в строке поиска на рабочем столе и щелкните Панель управления открыть его.
2) Убедитесь, что выбрали Просмотр крупными иконками или же Просмотр по маленьким иконкам и щелкните Поиск проблемы .
3) Нажмите Оборудование и звук .
4) Нажмите Воспроизведение аудио найти и исправить проблемы с воспроизведением звука.
5) Нажмите следующий .
6) Следуйте инструкциям на экране, чтобы завершить процесс.
Windows обнаружит и устранит вашу проблему.
Теперь перезагрузите компьютер и посмотрите, подключен ли Realtek High Definition Audio.
Метод 2: обновите аудиодрайвер
Отсутствующий или поврежденный аудиодрайвер может привести к тому, что ваше аудиоустройство Realtek не подключено. Чтобы исключить его как причину проблемы, вы можете обновить драйвер аудиоустройства до последней версии.
Есть два способа обновить аудиодрайвер: вручную и автоматически .
Обновление драйверов вручную — Вы можете перейти на веб-сайт производителя вашего аудиоустройства, найти последнюю версию правильного драйвера для вашего устройства, а затем загрузить и установить его на свой компьютер. Это требует времени и навыков работы с компьютером.
Автоматическое обновление драйверов — Если у вас нет времени или терпения, вы можете сделать это автоматически с помощью Водитель Easy .
Driver Easy автоматически распознает вашу систему и найдет для нее подходящие драйверы. Вам не нужно точно знать, в какой системе работает ваш компьютер, вам не нужно рисковать, загружая и устанавливая неправильный драйвер, и вам не нужно беспокоиться о том, что вы ошиблись при установке.
1) Скачать и установите Driver Easy.
2) Откройте Driver Easy и нажмите Сканировать сейчас . Затем Driver Easy просканирует проблемные драйверы на вашем компьютере.
3) Щелкните значок Обновить рядом с отмеченным аудиоустройством, чтобы автоматически загрузить правильную версию драйвера (вы можете сделать это с помощью СВОБОДНЫЙ версия). Затем установите его на свой компьютер.
Или нажмите Обновить все для автоматической загрузки и установки правильной версии всех драйверов, которые отсутствуют или устарели в вашей системе (для этого требуется Pro версия — вам будет предложено выполнить обновление, когда вы нажмете Обновить все и получите 30-дневную денежную гарантию ).
4) После обновления перезагрузите компьютер, чтобы изменения вступили в силу.
Повторно подключите аудиоустройство и посмотрите, правильно ли оно работает.
По-прежнему Realtek High Definition Audio не подключен? Не волнуйся. Есть и другие исправления.
Метод 3: отключить обнаружение разъема на передней панели
Realtek HD Audio Manager позволяет настраивать параметры звука для устройства Realtek High Definition. Поэтому, если вы обнаружите, что Realtek High Definition Audio не подключен, изменение настроек в Realtek HD Audio Manager может помочь.
1) Тип Realtek Audio HD Manager в строке поиска на рабочем столе и щелкните Realtek Audio HD Manager открыть его.
Или вы можете нажать Realtek Audio HD Manager в Панель управления открыть его.
2) Щелкните значок Компьютерные колонки вкладку и щелкните значок папки под Расширенные настройки устройства .
3) Установите флажок рядом с Отключить обнаружение разъема на передней панели . Затем нажмите Хорошо .
4) Сохраните настройки и закройте Realtek Audio HD Manager.
5) Перезагрузите компьютер и включите звук, чтобы проверить, работает ли он.
Все еще не повезло? Не теряйте надежды.
Метод 4: запустить проверку системных файлов
Поврежденные системные файлы могут привести к тому, что ваше оборудование не будет работать должным образом, включая ваше устройство Realtek High Definition Audio. В этом случае вы можете запустить средство проверки системных файлов (SFC), чтобы исправить любые проблемные системные файлы, и ваша проблема может быть решена.
Вот что надо делать:
1) Тип cmd в строке поиска на рабочем столе и щелкните правой кнопкой мыши Командная строка (или же CMD если вы используете Windows 7) и выберите Запустить от имени администратора .
2) Скопируйте и вставьте следующую команду в командную строку и нажмите Войти .
3) Подождите, пока процесс завершится на 100%.
4) Тип Выход в командной строке и нажмите Войти .
5) Перезагрузите компьютер.
Теперь подключите аудиоустройство и посмотрите, успешно ли оно подключено.
Вот и все — четыре метода исправить не подключенный Realtek High Definition Audio.
Источник
Виндовс 10 не видит колонки
Компьютер не видит колонки Windows 10
Звук динамика может внезапно пропасть по многим причинам. Этому могут служить как неверные настройки Виндовс 10, так и банальные ошибки с подключением к USB и HDMI.
Проверка подключения колонок
Способ подключения динамика зависит от модели динамика. Простые динамики подключаются через USB (для питания) и зеленый аудиоразъем (для воспроизведения звука). Если динамики имеют выход для микрофона, у них будет дополнительное розовое гнездо.
В таком подключении нет ничего сложного — находим свободный порт USB и цветные разъемы, затем вставляем кабели по их цветам. Для больших аудиосистем может не хватать мощности от порта USB. В этом случае вилка у них будет на обычную розетку.
Этот аудиовыход соединяет динамики
Некоторые модели имеют отдельные кнопки для включения оборудования. Если их нет, это не проблема: значит, устройство работает всегда. В целом все вопросы, связанные с подключением и включением колонок, решаются по инструкции. Хотя его нет в печатном буклете, руководство можно найти на веб-сайте производителя динамика.
С беспроводным подключением колонок ситуация примерно такая же. Не требуется аудиоразъем — просто питание от розетки или батарей. Они подключаются к компьютеру через Bluetooth, как и любое другое беспроводное устройство.
- Включаем колонки и убеждаемся, что на них работает Bluetooth. Они могут светиться, мерцать, передавать другие сигналы — это следует уточнить в инструкции по подключению конкретной модели колонок.
- В Windows 10 откройте «Настройки».
- Зайдите в раздел «Устройства».
- Включите Bluetooth во вкладке «Bluetooth и другие устройства.
- Нажмите кнопку со знаком плюса.
- Выбираем пункт «Bluetooth».
Включите Bluetooth и добавьте новое устройство - Ожидаем завершения исследования.
- Выбор беспроводных колонок из списка.
- После того, как отобразится сообщение о том, что устройство готово к использованию, мы завершаем работу мастера настройки.
Подключено беспроводное устройство воспроизведения звука
Все подключенные беспроводные колонки и наушники появятся в разделе «Аудио». Мы можем с ними справиться: отключить на время или вообще избавиться от них. Динамики должны быть включены, чтобы динамики работали. Это касается и проводного оборудования.
Вы перепробовали все варианты, но компьютер по-прежнему не видит динамик? Перейдем к следующим методам.
Включение динамиков в настройках Windows 10
Чаще всего колонки готовы к использованию сразу после их физического подключения к компьютеру. Однако в некоторых случаях их необходимо дополнительно включить в систему. Это особенно актуально, если на вашем компьютере используются разные аудиоустройства: наушники, встроенные динамики и другие динамики. Windows 10 может запутаться в том, что воспроизводить аудио.
Первый шаг — включить новые столбцы. Это можно сделать двумя способами: через «Диспетчер устройств» и «Настройки звука».
Включите динамики через «Диспетчер устройств»:
- Запустите «Диспетчер устройств» (я предпочитаю щелкнуть правой кнопкой мыши «Пуск» и выбрать соответствующий пункт в контекстном меню).
- Открываем раздел «Аудио, видео и игровые устройства».
- Найдите столбцы по имени.
- Щелкните их правой кнопкой мыши и выберите параметр «Включить устройство».
- Перезагрузите компьютер (необязательно).
Активируйте столбцы в диспетчере устройств
Второй способ включить динамики еще быстрее:
- Щелкните правой кнопкой мыши значок динамика на панели уведомлений.
- Щелкните «Открыть параметры звука».
- Щелкните ссылку «Управление аудиоустройствами».
Переходим к управлению аудиоустройствами - В поле «Устройства вывода» ищем свои столбцы. Скорее всего они будут в разделе «Отключено».
- Выберите динамики и нажмите «Включить».
Включите колонки в параметрах аудио
Включение динамиков — это только полдела. Чтобы звук проходил через них, они должны быть установлены в качестве устройства воспроизведения по умолчанию.
- Щелкните правой кнопкой мыши значок динамика на панели уведомлений.
- Щелкните «Открыть параметры звука».
- В строке «Выберите устройство ввода» мы указываем устройство, через которое по умолчанию будут воспроизводиться все звуки Windows 10, от системных уведомлений до музыки, фильмов и игр.
В предыдущих версиях Windows 10 и в предыдущих версиях системы порядок настройки столбцов немного отличается. При нажатии на значок динамика появляется контекстное меню, в котором есть запись «Устройства воспроизведения». Выбираем его для входа в соответствующее окно настроек звука.
Включите отображение всех устройств
Щелкните правой кнопкой мыши свободное место и отметьте два пункта: «Показать отключенные устройства» и «Показать отключенные устройства».
Затем щелкните столбцы правой кнопкой мыши и выберите параметр «Включить». После включения мы также можем выбрать их в качестве устройства воспроизведения по умолчанию.
Сбой в работе системы Windows 10
Под системой в данном случае мы понимаем набор программных средств, обеспечивающих работу аудиоустройств. Это проприетарные драйверы, сервисы и утилиты, если таковые имеются. Первое, что нужно сделать при возникновении проблемы, — это перезагрузить машину. Это можно сделать как обычным способом, так и с полным выключением ПК (выключить, а затем снова включить). Не пренебрегайте вторым вариантом, так как он позволяет выгрузить из памяти все данные, в том числе те, из-за которых произошел возможный сбой.
Проверяем драйвера
Драйверы позволяют операционной системе обмениваться данными с устройствами, и их некорректная работа может быть причиной рассматриваемой нами проблемы. По сути, это ПО звуковой карты — встроенное или дискретное. В некоторых случаях требуются специальные драйверы для акустических систем, которые поставляются в виде комплектных дисков или публикуются на официальных сайтах производителей.
По умолчанию в системе уже есть аудиодрайверы, и во время их нормальной работы вы можете подключить к компьютеру любые колонки. Если необходимые файлы повреждены или произошел сбой программного обеспечения, устройство может не быть обнаружено. Решение — перезапустить или переустановить драйверы.
Чтобы узнать, виновата ли программа в наших проблемах, нужно зайти в «Диспетчер устройств», чтобы открыть ветку с аудиоустройствами. Если рядом с одним (или несколькими) есть значок, указывающий на проблему (желтый треугольник или красный кружок), выполняем следующие действия:
- Щелкните правой кнопкой мыши имя устройства и выберите пункт «Удалить».
- Windows уведомит нас об удалении в диалоговом окне.
- Теперь щелкаем по любому из устройств правой кнопкой мыши и выбираем обновление конфигурации, после чего устройства, для которых в системе присутствуют драйверы, будут снова запущены. Иногда вам нужно перезагрузить компьютер, чтобы включить его.
Обратите внимание, что в «Диспетчере» может быть «Неизвестное устройство» с желтым значком. В этом случае вам нужно попробовать установить для него драйвер. Вы также можете попробовать перезапустить его, как описано выше.
- Нажимаем ПКМ на устройстве и переходим к обновлению драйверов.
- Выбираем автоматический режим и ждем завершения процесса.
- В случае неудачи система говорила, что все уже установлено, то есть есть другой вариант — ручная установка. Для этого нам нужно посетить сайт производителя звуковой карты и скачать необходимый пакет. Сделать это можно как самостоятельно, так и с помощью специального программного обеспечения.Подробнее:
Узнайте, какие драйверы необходимо установить на ваш компьютер
Поиск драйверов по идентификатору оборудования
Лучшее программное обеспечение для установки драйверов
Фирменное ПО для «крутых» акустических систем редко становится причиной невозможности идентифицировать аудиоустройства. Однако следует иметь в виду этот фактор. Здесь нам поможет удаление и переустановка соответствующей программы. Как мы уже писали выше, необходимые файлы предоставляются на дискетах вместе с динамиками или «находятся» на официальных страницах.
лучше всего удалить с помощью Revo Uninstaller, так как он способен полностью очистить систему от всех файлов и других «очередей», оставшихся после удаления. После завершения этой операции обязательно перезагрузите компьютер. Последующий монтаж выполняется обычным способом.
Физические неисправности колонок
На случай физических неисправностей мы включили сломанные заглушки и порты, а также звуковую карту. Диагностировать проблему просто:
- Если устройство работает через USB, подключите его к другим портам.
- Найдите хорошую карту или известную акустику и подключите ее к компьютеру. Нормальная работа укажет на неисправность вашего оборудования.
- Если для подключения используются адаптеры, стоит проверить их работоспособность.
- Если вы используете дискретную карту, переключитесь между динамиками и встроенной. Если они работают, то у нас не работает карта или проблемы с драйверами.
- Проверьте целостность кабелей и вилок. Если они повреждены, вооружитесь новым кабелем и паяльником или обратитесь в сервисный отдел.
Вирусы
Независимо от того, используете ли вы ноутбук или настольный компьютер, важно обработать вариант вирусами. Не исключено, что вредоносные файлы или программы мешают работе устройства и останавливают его.
Чтобы избавиться от паразитов, рекомендуется использовать специализированное программное обеспечение, такое как Kaspersky Internet Security или Avast. Если стороннего программного обеспечения нет под рукой, на помощь придет встроенный защитник Windows 10 с функцией глубокой проверки системы.
Проверка BIOS
Наконец, если стандартные методы решения проблемы вам не помогли, следует перейти к настройкам BIOS, где могут быть отключены динамики:
- Выключите компьютер.
- Во время перезапуска нажмите и удерживайте клавишу «Del» или «F2». Это войдет в BIOS.
- Найдите параметр «Аудио высокой четкости» и установите для него значение «Включено» или «Авто».
- Перейдите в раздел «Дополнительно», а затем в «Интегрированные периферийные устройства».
- Сохраните настройки, нажав клавишу «F10».
Затем вы можете перезагрузить компьютер, чтобы проверить эффективность внесенных изменений. При неудачном стечении обстоятельств, когда даже настройки BIOS не помогают исправить ошибку, рекомендуется обратиться в службу поддержки операционной системы или к разработчикам оборудования.
Нет кодеков на аудио/видео
Бывают ситуации, когда есть общий системный звук, но при просмотре фильма с помощью видеоплеера он пропадает.
Не паникуйте, попробуйте открыть этот видеофайл на другом плеере, это может быть проблемой.
Или на вашем компьютере нет необходимых кодеков для декодирования этого типа видеофайла. Ведь у видео разные форматы.
VLC Media Player неплохо себя зарекомендовал, по крайней мере, пока что открывал все видеофайлы, в отличие от встроенного в ОС Windows плеера.
Что касается кодеков, то есть готовые решения, которые легко скачать из Интернета, например, пакеты кодеков K-Lite со встроенным медиаплеером.
При установке этого пакета выберите «Lots of Stuf», чтобы все было интуитивно понятно.
Несовместимость
Еще одна особенность, с которой все чаще сталкиваются пользователи, — несовместимость подключенного оборудования с операционной системой или оборудованием ПК. Исправить ситуацию не так уж и сложно.
Компьютер не видит динамик? Вы хотите убедиться, что машина соответствует минимальным системным требованиям для устройства. Если они удовлетворены, причина того, что устройство не работает, другая.
Системные требования не соблюдены? Затем предлагаются следующие выходы:
- Купите новые колонки, совместимые с вашим компьютером. Актуально, если ПК новый и подключенное оборудование долгое время работало.
- Обновите свой компьютер в соответствии с потребностями ваших динамиков.
Больше вариантов нет. Именно из-за несовместимости устройств рекомендуется перед покупкой внимательно изучить системные требования любого оборудования.
Рекомендации
Если вы можете решить проблему с динамиком, ничего страшного, но нет никаких гарантий, что это больше не повторится. Чтобы свести к минимуму эту вероятность, следует соблюдать несколько простых правил:
- выбрать подходящее место для системного блока. Он должен быть расположен так, чтобы кабели были вне досягаемости детей и домашних животных, так как они могут прикоснуться к ним и повредить их (после чего компьютер, естественно, не «увидит» устройство). Размещение системного блока в центре комнаты — плохая идея;
Выберите подходящее место для системного блока, чтобы никто не повредил провода - всегда держите антивирус активным. Антивирус следит за вашими действиями и в нужный момент спасает ваш компьютер от заражений. Например, если вы загрузили файл, содержащий вирус, антивирус немедленно уведомит вас, и вы сможете немедленно удалить этот файл. Постоянно активный антивирус избавит вас от необходимости проводить регулярные и длительные проверки. Конечно, некоторые вирусы потребляют много оперативной памяти, но оно того стоит;
В целях безопасности на компьютере всегда должен быть включен антивирус - использовать лицензионную версию операционной системы. Скачанные из интернета пиратские версии часто собраны некорректно и содержат множество ошибок. Отсутствующие драйверы, нечувствительность к аппаратным компонентам, невозможность запускать отдельные программы — это лишь малая часть того, что вас ждет в пиратских версиях. Лучше не быть жадным и купить лицензионную операционную систему, в которой не будет постоянных ошибок.
Использование лицензионных версий системы обеспечивает стабильную работу компьютера
Если ни один из способов вам не помог, проблема не в вашем компьютере, а в самих динамиках. В этом случае обратитесь в ближайший сервисный центр, где вам отремонтируют.
Источник