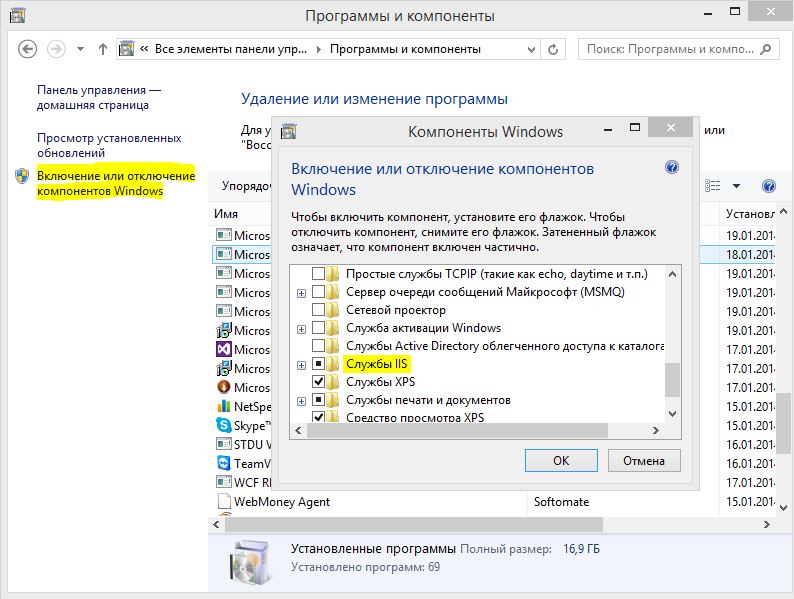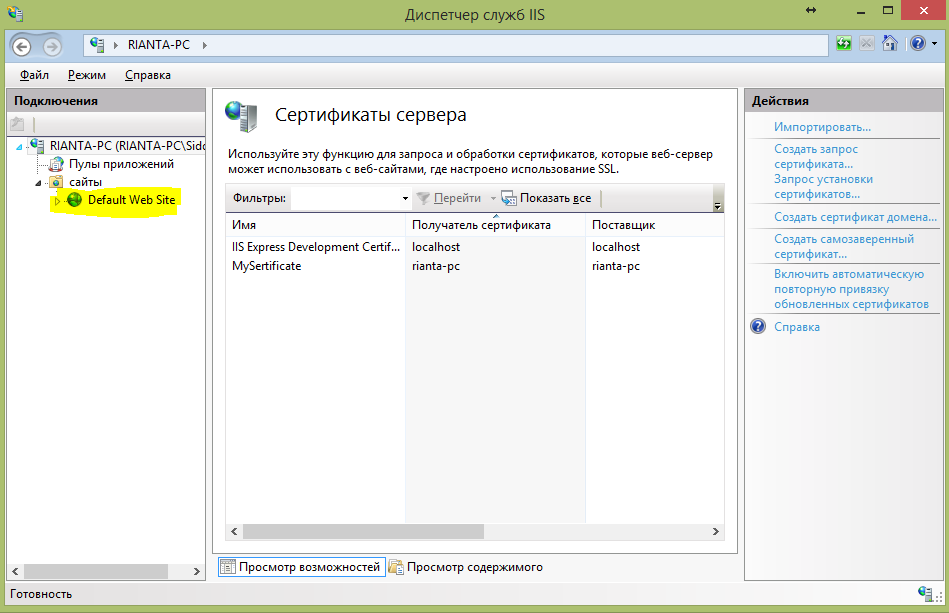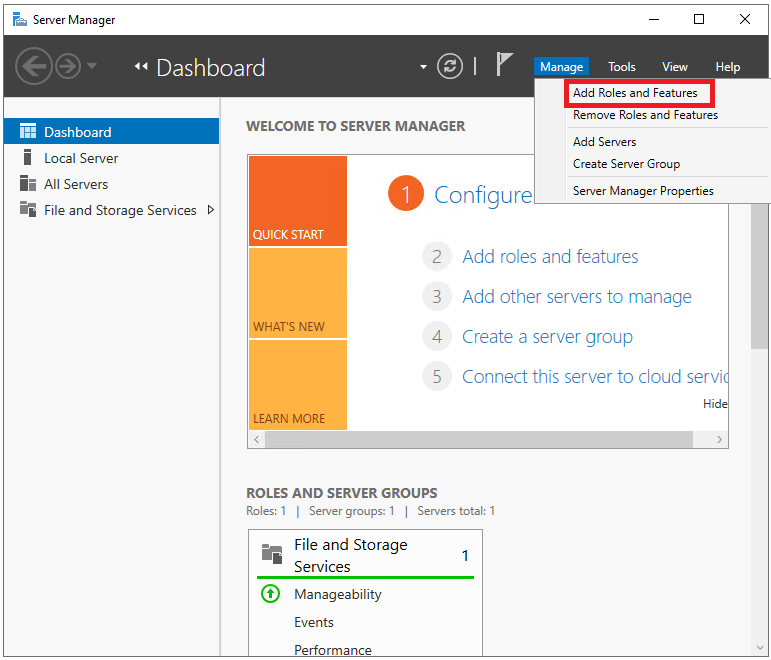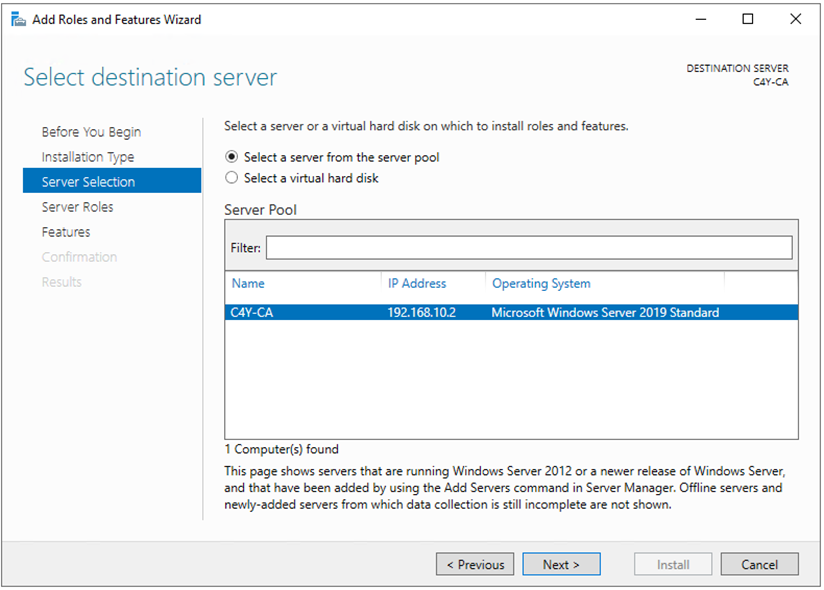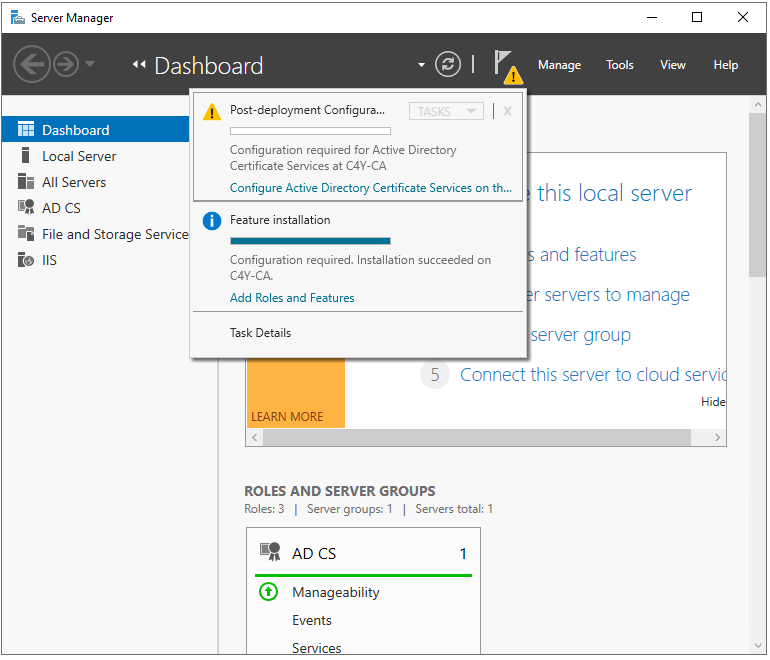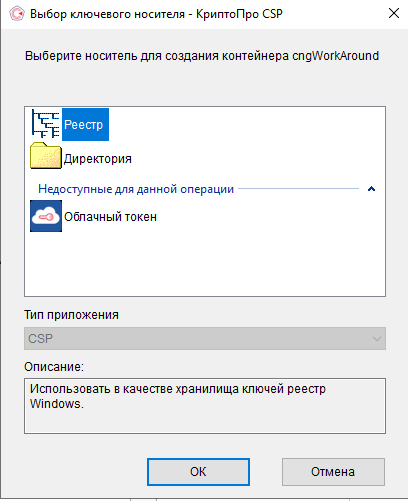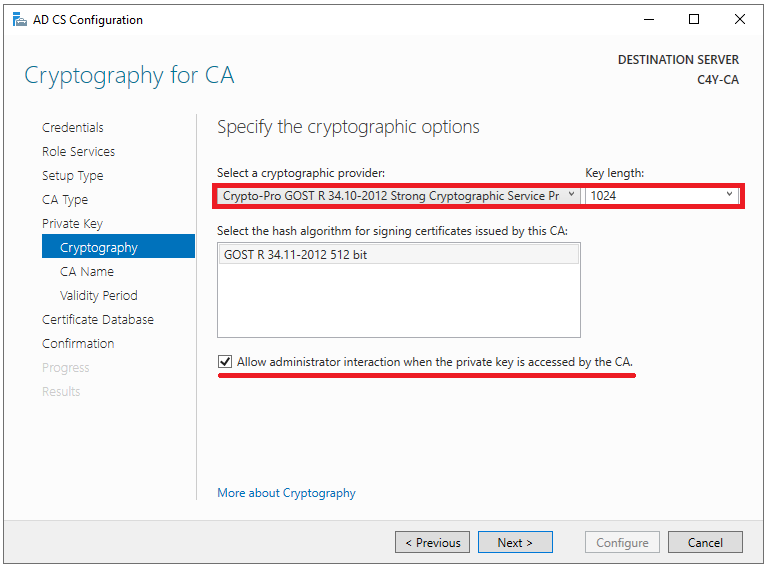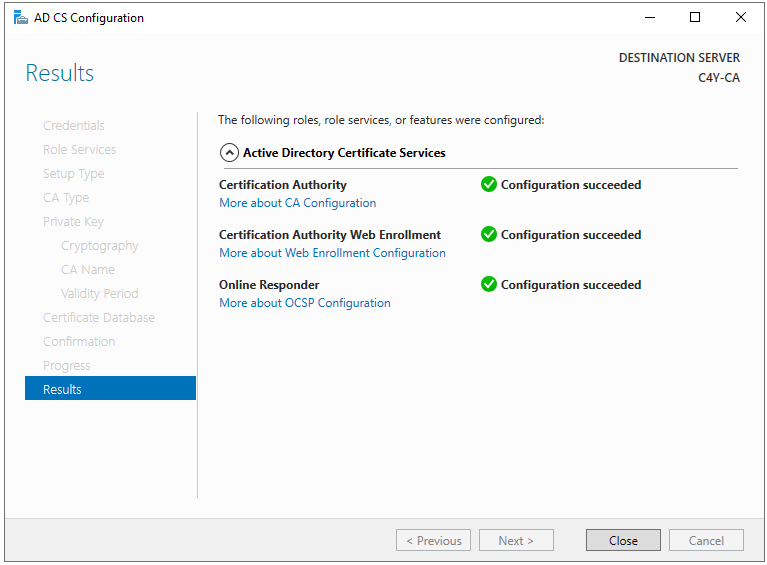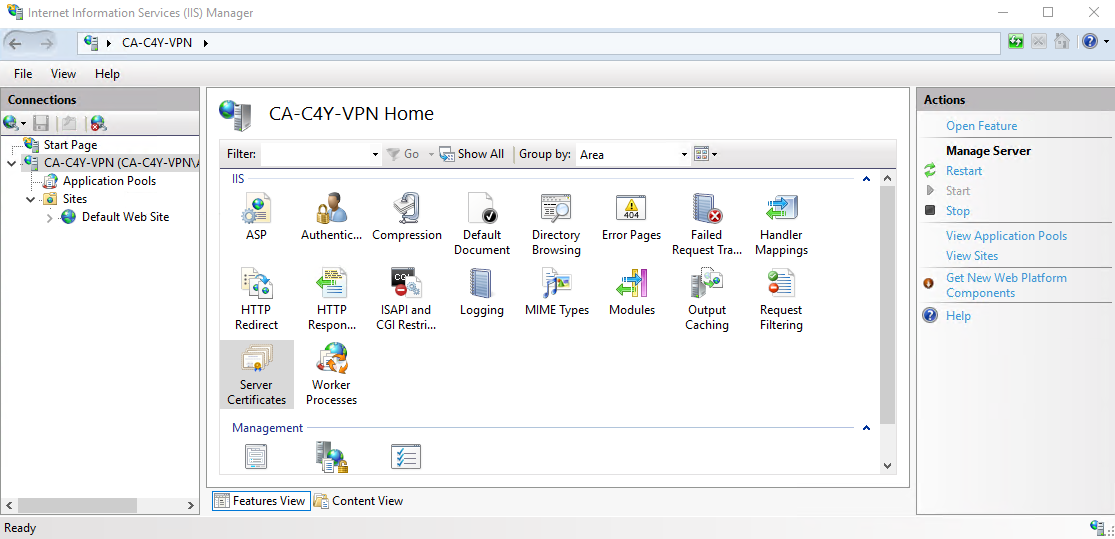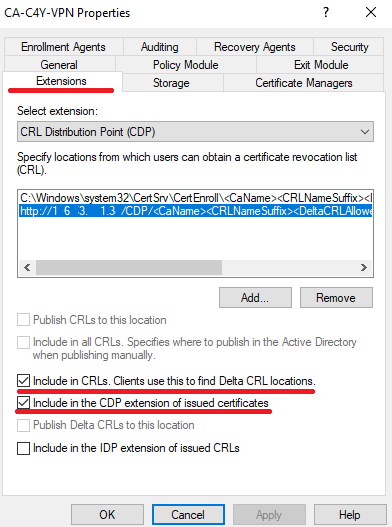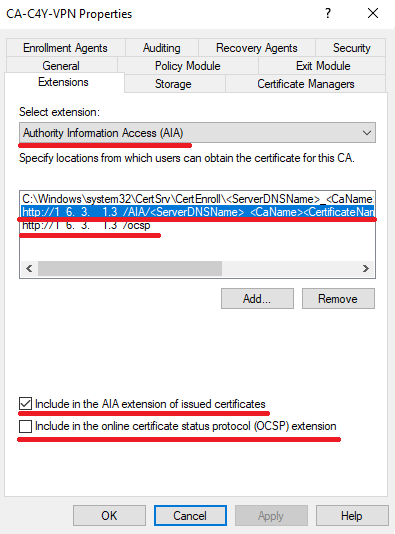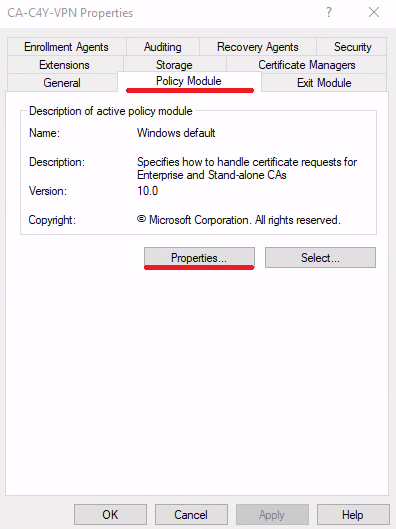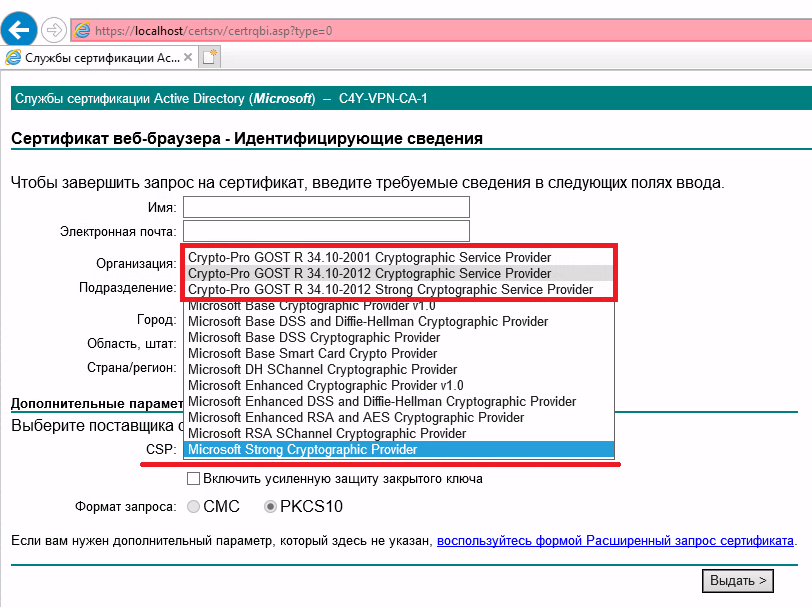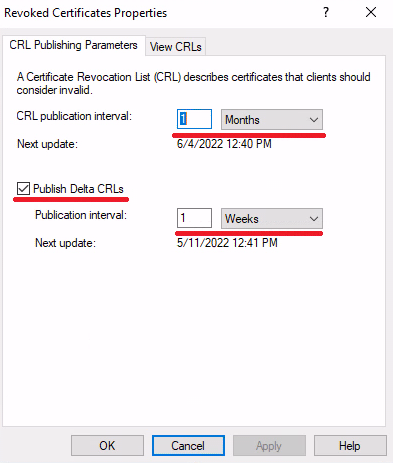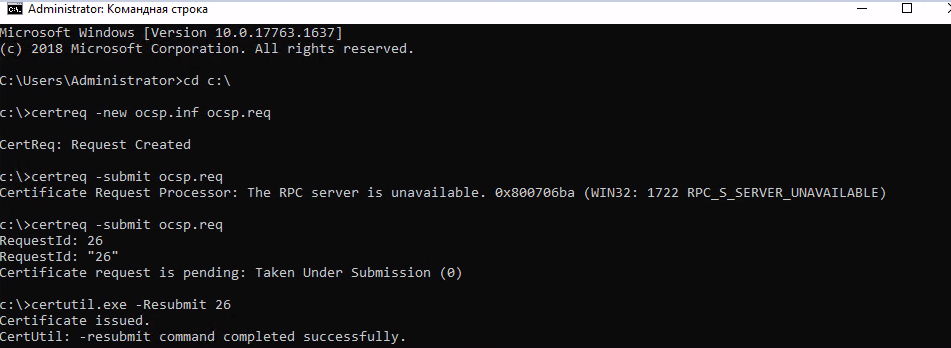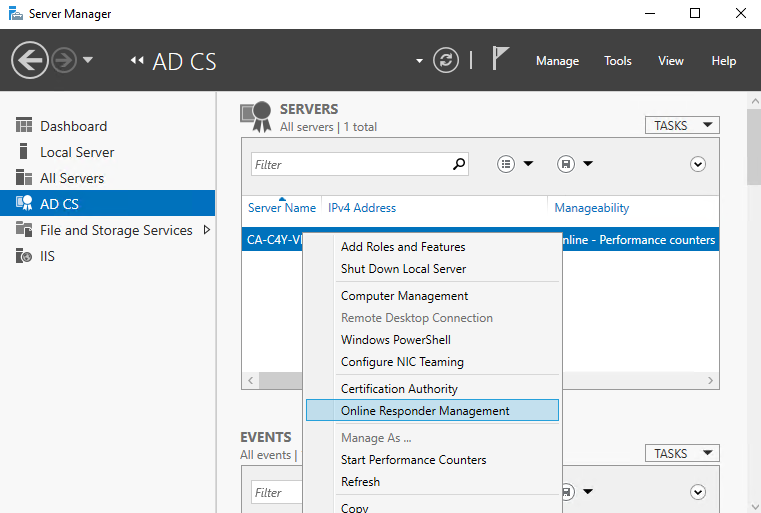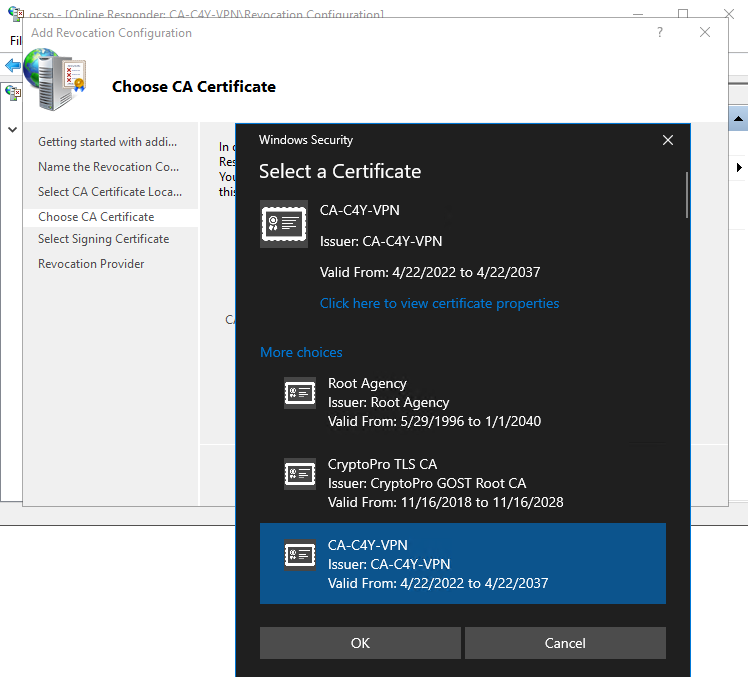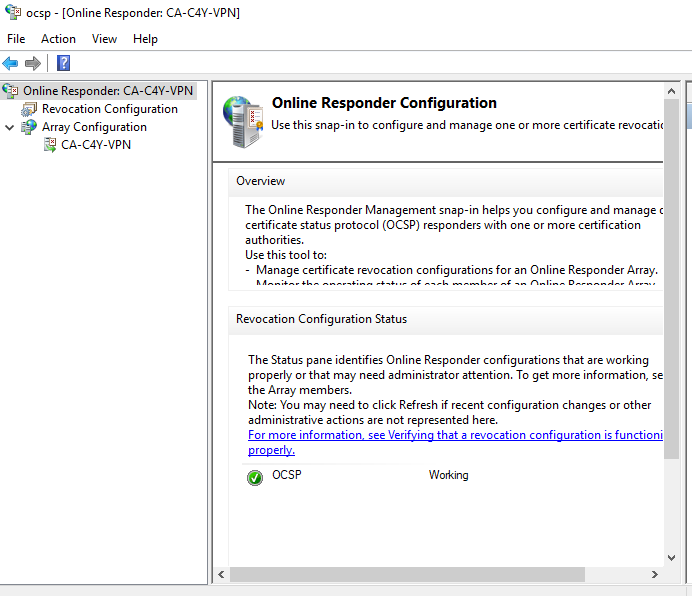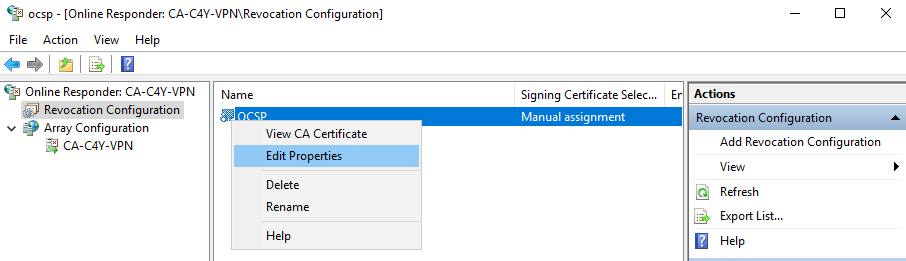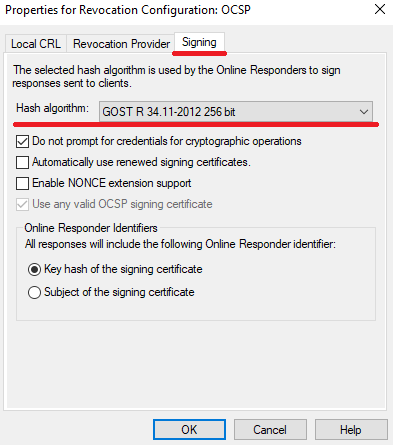Большинству администраторов Windows, знакомых с темой PKI, известна утилита MakeCert.exe, с помощью которой можно создать самоподписанный сертификат. Эта утилита включена в состав Microsoft .NET Framework SDK и Microsoft Windows SDK. В современных версиях Windows 11/10/8.1 и Windows Server 2022/2019/2016/2012R2 вы можете создать самоподписанный сертификат с помощью встроенных командлетов PowerShell без использования дополнительных утилит.
Содержание:
- New-SelfSignedCertificate: создать самоподписанный SSL сертификат в PowerShell
- Как сгенерировать SAN (SubjectAltName) сертификат с помощью PowerShell?
- Экспорт самоподписаного сертификата в Windows
- Сгенерировать сертификат для подписи кода типа Code Signing
- Создать самоподписанный SSL сертификат SHA-256 для IIS
New-SelfSignedCertificate: создать самоподписанный SSL сертификат в PowerShell
Для создания самоподписанного сертификата в PowerShell нужно использовать командлет New-SelfSignedCertificate, входящий в состав модуля PKI (Public Key Infrastructure).
Чтобы вывести список всех доступных командлетов в модуле PKI, выполните команду:
Get-Command -Module PKI
Самоподписанные SSL сертификаты рекомендуется использовать в тестовых целях или для обеспечения сертификатами внутренних интранет служб (IIS, Exchange, Web Application Proxy, LDAPS, ADRMS, DirectAccess и т.п.), в тех случая когда по какой-то причине приобретение сертификата у внешнего провайдера или разворачивание инфраструктуры PKI/CA невозможны.
Совет. Не забывайте, что вы можете использования полноценные бесплатные SSL сертификаты от Let’s Encrypt. Например, вы можете SSL сертификат Let’s Encrypt и привязать его к сайту IIS.
Для создания сертификата нужно указать значения -DnsName (DNS имя сервера, имя может быть произвольным и отличаться от имени localhost) и -CertStoreLocation (раздел локального хранилища сертификатов, в который будет помещен сгенерированный сертификат).
Чтобы создать новый SSL сертификат для DNS имени test.contoso.com (указывается FQDN имя) и поместить его в список персональных сертификатов компьютера, выполните команду:
New-SelfSignedCertificate -DnsName test.contoso.com -CertStoreLocation cert:LocalMachineMy
Команда вернет отпечаток нового сертификата (Thumbprint), Subject и EnhancedKeyUsageList. По умолчанию такой сертификат можно использовать для аутентификации клиента Client Authentication (1.3.6.1.5.5.7.3.2) или сервера Server Authentication (1.3.6.1.5.5.7.3.1).
Если вы запустите эту команду в PowerShell без прав администратор, появится ошибка:
New-SelfSignedCertificate : CertEnroll::CX509Enrollment::_CreateRequest: Access denied. 0x80090010 (-2146893808 NTE_PERM)
Если вы указали нестандартный криптографический провайдер CSPs (например, с помощью параметров
-KeyAlgorithm "ECDSA_secP256r1" -Provider 'Microsoft Smart Card Key Storage Provider'
), убедитесь, что он установлен на компьютере (по умолчанию используется CSP Microsoft Enhanced Cryptographic Provider). Иначе появится ошибка:
New-SelfSignedCertificate: CertEnroll::CX509Enrollment::_CreateRequest: Provider type not defined. 0x80090017 (-2146893801 NTE_PROV_TYPE_NOT_DEF).
По-умолчанию генерируется самоподписанный сертификат со следующим параметрами:
- Криптографический алгоритм: RSA;
- Размер ключа: 2048 бит;
- Допустимые варианты использования ключа: Client Authentication и Server Authentication;
- Сертификат может использоваться для: Digital Signature, Key Encipherment ;
- Срок действия сертификата: 1 год.
- Криптопровадер: Microsoft Software Key Storage Provider
Данная команда создаст новый сертификат и импортирует его в персональное хранилище компьютера. Откройте оснастку certlm.msc и проверьте, что в разделе Personal хранилища сертификатов компьютера появился новый сертификат.
С помощью командлета Get-ChildItem можно вывести все параметры созданного сертификата по его отпечатку (Thumbprint):
Get-ChildItem -Path "Cert:LocalMachineMy" | Where-Object Thumbprint -eq 76360EAA92D958ECF2717261F75D426E6DB5B4D1 | Select-Object *
PSPath : Microsoft.PowerShell.SecurityCertificate::LocalMachineMy76360EAA92D958ECF2717261F75D426E6
DB5B4D1
PSParentPath : Microsoft.PowerShell.SecurityCertificate::LocalMachineMy
PSChildName : 76360EAA92D958ECF2717261F75D426E6DB5B4D1
PSDrive : Cert
PSProvider : Microsoft.PowerShell.SecurityCertificate
PSIsContainer : False
EnhancedKeyUsageList : {Client Authentication (1.3.6.1.5.5.7.3.2), Server Authentication (1.3.6.1.5.5.7.3.1)}
DnsNameList : {test.contoso.com}
SendAsTrustedIssuer : False
EnrollmentPolicyEndPoint : Microsoft.CertificateServices.Commands.EnrollmentEndPointProperty
EnrollmentServerEndPoint : Microsoft.CertificateServices.Commands.EnrollmentEndPointProperty
PolicyId :
Archived : False
Extensions : {System.Security.Cryptography.Oid, System.Security.Cryptography.Oid,
System.Security.Cryptography.Oid, System.Security.Cryptography.Oid}
FriendlyName :
HasPrivateKey : True
PrivateKey : System.Security.Cryptography.RSACng
IssuerName : System.Security.Cryptography.X509Certificates.X500DistinguishedName
NotAfter : 12/2/2023 3:41:18 PM
NotBefore : 12/2/2022 3:21:18 PM
PublicKey : System.Security.Cryptography.X509Certificates.PublicKey
RawData : {48, 130, 3, 45…}
SerialNumber : 24682351DA9C59874573BA2B5BB39874
SignatureAlgorithm : System.Security.Cryptography.Oid
SubjectName : System.Security.Cryptography.X509Certificates.X500DistinguishedName
Thumbprint : 76360EAA92D958ECF2717261F75D426E6DB5B4D1
Version : 3
Handle : 2007435579936
Issuer : CN=test.contoso.com
Subject : CN=test.contoso.com
Примечание. Срок действия такого самоподписанного сертификата истекает через 1 год с момента его создания. Можно задать другой срок действия сертификата с помощью атрибута —NotAfter.Чтобы выпустить сертификат на 3 года, выполните следующие команды:
$todaydate = Get-Date
$add3year = $todaydate.AddYears(3)
New-SelfSignedCertificate -dnsname test.contoso.com -notafter $add3year -CertStoreLocation cert:LocalMachineMy
Можно создать цепочку сертификатов. Сначала создается корневой сертификат (CA), а на основании него генерируется SSL сертификат сервера:
$rootCert = New-SelfSignedCertificate -Subject "CN=TestRootCA,O=TestRootCA,OU=TestRootCA" -KeyExportPolicy Exportable -KeyUsage CertSign,CRLSign,DigitalSignature -KeyLength 2048 -KeyUsageProperty All -KeyAlgorithm 'RSA' -HashAlgorithm 'SHA256' -Provider "Microsoft Enhanced RSA and AES Cryptographic Provider"
New-SelfSignedCertificate -CertStoreLocation cert:LocalMachineMy -DnsName "test2.contoso.com" -Signer $rootCert -KeyUsage KeyEncipherment,DigitalSignature
Чтобы изменить длину ключа сертификата и алгоритм шифрования, нужно использовать параметры
–KeyAlgorithm
,
–KeyLength
и
–HashAlgorithm
. Например:
New-SelfSignedCertificate -KeyAlgorithm RSA -KeyLength 2048 -HashAlgorithm "SHA256"
Если на компьютере доступен модуль TPM 2.0, можно использовать его для защиты ключа:
New-SelfSignedCertificate -Type Custom -Provider "Microsoft Platform Crypto Provider" ...
Провайдер Microsoft Platform Crypto Provider использует Trusted Platform Module чип устройства для создания ассиметричного ключа.
$Params = @{
"DnsName" = "mylocalhostname"
"CertStoreLocation" = "Cert:\CurrentUser\My"
"KeyUsage" = "KeyEncipherment","DataEncipherment","KeyAgreement"
"Type" = "DocumentEncryptionCert"
}
New-SelfSignedCertificate @Params
Как сгенерировать SAN (SubjectAltName) сертификат с помощью PowerShell?
Командлет New-SelfSignedCertificate позволяет создать сертификат с несколькими различными именами Subject Alternative Names (SAN).
Примечание. Утилита Makecert.exe, в отличии от командлета New-SelfSignedCertificate, не умеет создавать сертификаты с SAN.
Если создается сертификат с несколькими именами, первое имя в параметре DnsName будет использоваться в качестве CN (Common Name) сертификата. К примеру, создадим сертификат, у которого указаны следующие имена:
- Subject Name (CN): adfs1.contoso.com
- Subject Alternative Name (DNS): web-gw.contoso.com
- Subject Alternative Name (DNS): enterprise-reg.contoso.com
Команда создания сертификата будет такой:
New-SelfSignedCertificate -DnsName adfs1.contoso.com,web_gw.contoso.com,enterprise_reg.contoso.com -CertStoreLocation cert:LocalMachineMy
Также можно сгенерировать wildcard сертификат для всего пространства имен домена, для этого в качестве имени сервера указывается *.contoso.com.
New-SelfSignedCertificate -certstorelocation cert:localmachinemy -dnsname *.contoso.com
Вы можете привязать сертификат не только к DNS имени, но и к IP адресу. Для этого вместе параметр -DnsName нужно использовать -TextExtension. Например:
New-SelfSignedCertificate -TextExtension @("2.5.29.17={text}IPAddress=10.10.2.3&DNS=TESTServer1&DNS=TESTServer1.local")
Как вы видите, в поле Subject Alternative Name теперь содержится IP адрес.
Экспорт самоподписаного сертификата в Windows
Для экспорта полученного сертификата c закрытым ключом в pfx файл, защищенный паролем, нужно получить его отпечаток (Thumbprint). Сначала нужно указать пароль защиты сертификата и преобразовать его в формат SecureString. Значение Thumbprint нужно скопировать из результатов выполнения команды New-SelfSignedCertificate.
$CertPassword = ConvertTo-SecureString -String “YourPassword” -Force –AsPlainText
Export-PfxCertificate -Cert cert:LocalMachineMy2779C0490D558B31AAA0CEF2F6EB1A5C2CA83B30 -FilePath C:test.pfx -Password $CertPassword

Export-Certificate -Cert Cert:LocalMachineMy2779C0490D558B31AAA0CEF2F6EB1A5C2CA83B30 -FilePath C:testcert.cer
Проверьте, что в указанном каталоге появился CER (PFX) файл сертификата. Если щелкнуть по нему правой клавишей и выбрать пункт меню Install Certificate, можно с помощью мастера импорта сертификатов добавить сертификат в корневые доверенные сертификаты компьютера.
Выберите Store location -> Local Machine, Place all certificates in the following store -> Trusted Root Certification Authorities.
Можно создать сертификат и сразу импортировать его в доверенные корневые сертификаты компьютера командами:
$cert=New-SelfSignedCertificate …..
$certFile = Export-Certificate -Cert $cert -FilePath C:certname.cer
Import-Certificate -CertStoreLocation Cert:LocalMachineAuthRoot -FilePath $certFile.FullName
Полученный открытый ключ или сам файл сертификата можно распространить на все компьютеры и сервера в домене с помощью GPO (пример установки сертификата на компьютеры с помощью групповых политик).
Сгенерировать сертификат для подписи кода типа Code Signing
В PoweShell 3.0 командлет New-SelfSifgnedCertificate позволял генерировать только SSL сертификаты, которые нельзя было использоваться для подписывания кода драйверов и приложений (в отличии сертификатов, генерируемых утилитой MakeCert).
В версии PowerShell 5 командлет New-SelfSifgnedCertificate теперь можно использовать чтобы выпустить сертификат типа Code Signing.
Вы можете обновить версию PowerShell согласно инструкции.
Для создания самоподписанного сертфиката для подписывания кода приложений, выполните команду:
$cert = New-SelfSignedCertificate -Subject "Cert for Code Signing” -Type CodeSigningCert -CertStoreLocation cert:LocalMachineMy
Теперь можно подписать ваш PowerShell скрипт эти сертификатом:
Set-AuthenticodeSignature -FilePath C:PStest_script.ps1 -Certificate $cert
Если при выполнении команды появится предупреждение UnknownError, значит этот сертификат недоверенный, т.к. находится в персональном хранилище сертификатов пользователя.
Нужно переместить его в корневые сертификаты (не забывайте периодически проверять хранилище сертификатов Windows на наличие недоверенных сертфикатов и обновлять списки корневых сертификатов):
Move-Item -Path $cert.PSPath -Destination "Cert:CurrentUserRoot"
Теперь вы можете использовать этот самоподписанный сертификат для подписи PowerShell скриптов, драйверов или приложений.
Создать самоподписанный SSL сертификат SHA-256 для IIS
Обратите внимание, что при создании самоподписанный сертификат для IIS через консоль Internet Information Manager (пункт меню Create Self-Signed Certificate), создается сертификат с использованием алгоритма шифрования SHA-1. Такие сертификаты многими браузерами считаются недоверенными, поэтому они могут выдавать предупреждение о небезопасном подключении. Командлет New-SelfSignedCertificate позволяет создать более популярный тип сертификата с помощью алгоритма шифрования SHA-256.
Вы можете привязать самоподписанный сертификат SHA-256, созданный в PowerShell, к сайту IIS. Если вы с помощью PowerShell создали SSL сертификат и поместили его в хранилище сертификатов компьютера, он будет автоматически доступен для сайтов IIS.
Запустите консоль IIS Manager, выберите ваш сайт, затем в настройке Site Binding, выберите созданный вами сертификат и сохраните изменения.
Также можно привязать SSL сертификат к сайту IIS по его отпечатку:
New-IISSiteBinding -Name "Default Web Site" -BindingInformation "*:443:" -CertificateThumbPrint $yourCert.Thumbprint -CertStoreLocation "Cert:LocalMachineMy" -Protocol https
— Advertisement —
Hi. How are you? Let’s continue exploring the features of Windows Server 2019. In this opportunity, we will talk about how to create self signed certificates on Windows Server 2019. In the first place let’s define what is an SSL (Secure Socket Layer) Certificate. It encrypts all data between the server and the client’s browser. Consequently, if an attacker wants to access the information exchanged between the two, he won’t be able to decipher it. As you can see, it is a fundamental aspect of the security of a website. In addition, it is indispensable to be able to activate HTTPS on the site.
Generating SSLcertificates
On the other hand, there are several sites online to acquire these certificates: comodo, Symantec and GlobalSign for example. These sites offer SSL certificates at different prices, depending on the customer’s needs. However, we have the possibility to generate self-signed certificates using Windows Server 2019. For this, we will use Internet Information Services, if you don’t know how to activate it, go through our tutorial. Obviously, the effectiveness of a self-signed certificate is less than that of one signed by a company. However, we can use these certificates to work on our intranet or publish sites on the Internet as well. So let’s see how to create self signed certificates on Windows Server 2019.
Create self signed certificates using IIS manager
From the Server Manager, locate IIS in the left pane.
Then right-click on the server and run the IIS manager
Click on the name of the server in the left column connections. Then double click on Server Certificates
In the right column, select Create Self-Signed Certificate.
Choose the name of your preference to identify the certificate and press OK to continue.
Finally, we have a certificate valid for one year. We can see it in the section Server Certificates
Testing the certificate.
To test the performance of the certificate we just created, we will open the IIS Manager.
Next, press the Add button.
In the next window, click on Type and select https, then on SSL Certificate choose the newly created certificate and press OK to continue.
We should now see the bindings for port 443. Next, press the Add button. Now close the window to finish.
All right, let’s try the new certificate. In the IIS Manager, go to the Action panel on the right and select Browse *.443 (https).
We’ll immediately see a security alert. This is because the browser cannot verify the authenticity of the certificate since the website is the one that provides the information. We must establish an exception to this alert by clicking on advanced, and then on Accept the risk and continue.
Once this is done, we’ll see the https navigation enabled on the website.
Conclusion
We have seen how to generate a self-signed certificate in Windows Server 2019. As we already mentioned, this will be of great help to the security of our websites. I hope you enjoyed this tutorial, in next releases, we will continue studying on Windows Server 2019. In fact, let’s see how to generate error-free SSL certificates for local development. In conclusion, has been a profitable way up to here, before saying goodbye I want to invite you to join our group on Facebook.
- Главная
- —
- Статьи 1С
- —
- Статьи и инструкции по 1С
- —
- Техподдержка
В статье рассмотрим как создать самоподписанный SSL сертификат с помощью OpenSSL на Windows Server, а также установка сертификата в IIS и привязка к сайту.
Что такое SSL-сертификат и для чего он нужен?
По сути, SSL-сертификат — это цифровая подпись вашего сайта, подтверждающая его подлинность. Использование сертификата позволяет защитить как владельца сайта, так и его клиентов.
SSL-сертификат даёт возможность владельцу применить к своему сайту технологию SSL-шифрования.
Таким образом, назначение SSL-сертификата — обеспечить безопасное соединение между сервером и браузером пользователя, надёжно защитить данные от перехвата и подмены.
Как создать самоподписанный SSL сертификат и установить его на Windows Server (IIS)
Прежде всего нужно установить утилиту OpenSSL. Как ее установить рассказано в отдельной статье.
Далее, создаем отдельную папку в которой будем создавать файлы сертификата (к примеру C:OpenSSL)
Открыть командную строку в режиме Администратор
Правой кнопкой по кнопке ПУСК — Командная строка (Администратор)
Перейдем в нашу папку
Команда cd «c:OpenSSL»
Генерируем приватный ключ
Команда openssl genrsa -out server.key 2048
Выполняем запрос на сертификат
Команда: openssl req -new -key server.key -out server.csr
Вводим информацию и компании и домене
Генерируем самоподписанный сертификат
Команда openssl req -new -x509 -days 365 -key server.key -out server.crt
Преобразуем сертификат и ключ в файл .pfx
Команда openssl pkcs12 -inkey server.key -in server.crt -export -out server.pfx
придумайте пароль и вводите его два раза, при этом не будет видно что он вводится
Импортируем сертификат в наш веб-сервер
Открываем Диспетчер служб IIS
Приязываем сертификат к сайту
Делаем перезапуск
Готово.
После этих действий ваш сайт будет доступен по протоколу HTTPS
Назад к списку статей
|
Павел4 декабря 2021 13:46 |
|
Добрый день. А в чем разника созданного в Open SSL сертификате и просто созданного из самого ISS в разделе Сертификаты Сервера самозаверенного сертификата ? |
|
ИмяЦитировать0 |
Комментировать
НЕКЕШЕРОВАННЫЙ КОНТЕНТ

Разработчики и ИТ-администраторы, несомненно, нуждаются в развертывании какого-либо веб-сайта через HTTPS с использованием сертификата SSL. Хотя этот процесс довольно прост для производственного сайта, для целей разработки и тестирования вам может понадобиться использовать сертификат SSL и здесь.
В качестве альтернативы приобретению и продлению годового сертификата вы можете воспользоваться способностью вашего Windows Server создавать самоподписанный сертификат, который удобен, прост и полностью отвечает этим требованиям.
Создание самозаверяющего сертификата в IIS
Хотя есть несколько способов выполнить задачу по созданию самозаверяющего сертификата, мы будем использовать служебную программу SelfSSL от Microsoft. К сожалению, он не входит в состав IIS, но доступен бесплатно как часть набора ресурсов IIS 6.0 (ссылка приведена в конце статьи). Несмотря на название «IIS 6.0», эта утилита отлично работает в IIS 7.
Все, что требуется, — это извлечь IIS6RT, чтобы получить утилиту selfssl.exe. Отсюда вы можете скопировать его в свой каталог Windows или на сетевой путь / USB-накопитель для будущего использования на другом компьютере (так что вам не нужно загружать и извлекать полную версию IIS6RT).
Установив служебную программу SelfSSL, выполните следующую команду (от имени администратора), заменив значения в <> соответствующим образом:
selfssl / N: CN = <your.domain.com> / V: <количество действительных дней>
В приведенном ниже примере создается самозаверяющий сертификат с подстановочными знаками для «mydomain.com» и устанавливается его срок действия 9 999 дней. Кроме того, при ответе «да» на запрос этот сертификат автоматически настраивается для привязки к порту 443 внутри веб-сайта по умолчанию IIS.

Хотя к этому моменту сертификат готов к использованию, он хранится только в личном хранилище сертификатов на сервере. Рекомендуется также установить этот сертификат в доверенном корне.
Выберите Пуск> Выполнить (или Windows Key + R) и введите «mmc». Вы можете получить приглашение UAC, примите его, и откроется пустая консоль управления.
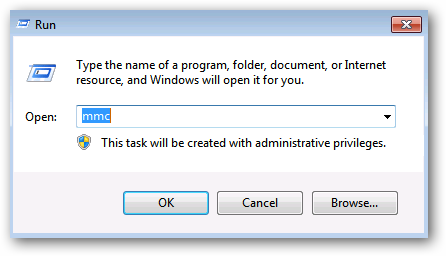
В консоли выберите «Файл»> «Добавить / удалить оснастку».

Добавьте сертификаты с левой стороны.
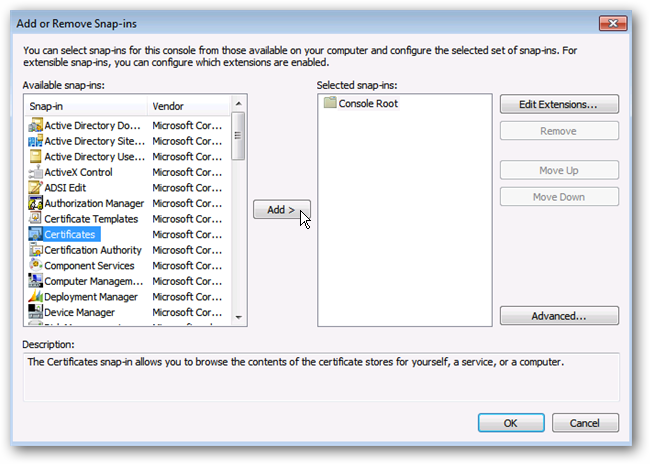
Выберите учетную запись компьютера.

Выберите Локальный компьютер.

Щелкните OK, чтобы просмотреть хранилище локальных сертификатов.

Перейдите в Личные> Сертификаты и найдите сертификат, который вы установили с помощью утилиты SelfSSL. Щелкните сертификат правой кнопкой мыши и выберите Копировать.

Перейдите к Надежным корневым центрам сертификации> Сертификаты. Щелкните правой кнопкой мыши папку «Сертификаты» и выберите «Вставить».

В списке должна появиться запись для сертификата SSL.
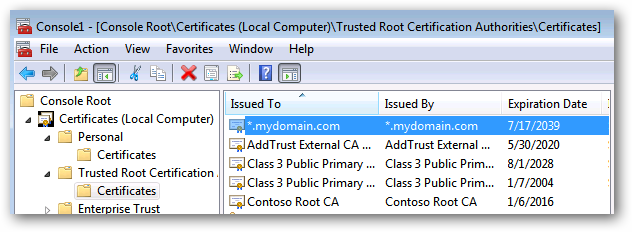
На этом этапе у вашего сервера не должно быть проблем с работой с самоподписанным сертификатом.
Экспорт сертификата
Если вы собираетесь получить доступ к сайту, который использует самоподписанный сертификат SSL на любом клиентском компьютере (то есть на любом компьютере, который не является сервером), во избежание потенциального нападения ошибок сертификата и предупреждений следует установить самоподписанный сертификат. на каждой из клиентских машин (которые мы подробно обсудим ниже). Для этого нам сначала нужно экспортировать соответствующий сертификат, чтобы его можно было установить на клиентах.
В консоли с загруженным управлением сертификатами перейдите в раздел Доверенные корневые центры сертификации> Сертификаты. Найдите сертификат, щелкните правой кнопкой мыши и выберите Все задачи> Экспорт.

Когда будет предложено экспортировать закрытый ключ, выберите Да. Нажмите «Далее.

Оставьте значения по умолчанию для формата файла и нажмите Далее.
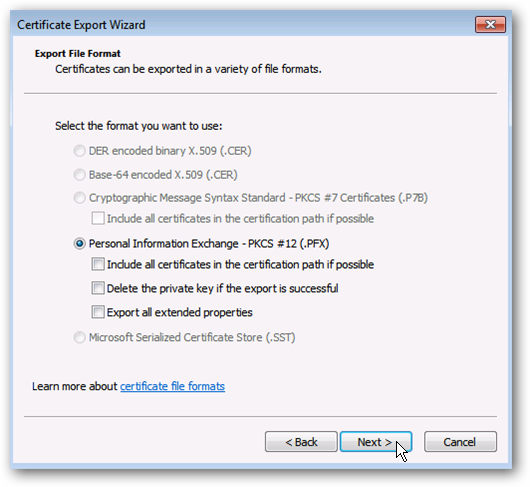
Введите пароль. Это будет использоваться для защиты сертификата, и пользователи не смогут импортировать его локально без ввода этого пароля.

Введите место для экспорта файла сертификата. Он будет в формате PFX.

Подтвердите свои настройки и нажмите Готово.

Полученный PFX-файл будет установлен на ваши клиентские машины, чтобы сообщить им, что ваш самоподписанный сертификат получен из надежного источника.
Развертывание на клиентских машинах
После того, как вы создали сертификат на стороне сервера и все работает, вы можете заметить, что когда клиентский компьютер подключается к соответствующему URL-адресу, отображается предупреждение о сертификате. Это происходит потому, что центр сертификации (ваш сервер) не является надежным источником сертификатов SSL на клиенте.

Вы можете просмотреть предупреждения и получить доступ к сайту, однако вы можете получать повторяющиеся уведомления в виде выделенной строки URL-адреса или повторяющихся предупреждений о сертификатах. Чтобы избежать этого раздражения, вам просто нужно установить собственный сертификат безопасности SSL на клиентском компьютере.
В зависимости от используемого вами браузера этот процесс может отличаться. IE и Chrome читают из хранилища сертификатов Windows, однако Firefox имеет собственный метод обработки сертификатов безопасности.
Важная заметка:
Вам следует
никогда
установить сертификат безопасности из неизвестного источника. На практике вам следует устанавливать сертификат локально, только если вы его создали. Ни один законный веб-сайт не потребует от вас выполнения этих действий.
Internet Explorer и Google Chrome — установка сертификата локально
Примечание. Хотя Firefox не использует собственное хранилище сертификатов Windows, это все же рекомендуется.
Скопируйте сертификат, который был экспортирован с сервера (файл PFX), на клиентский компьютер или убедитесь, что он доступен по сетевому пути.
Откройте управление локальным хранилищем сертификатов на клиентском компьютере, выполнив те же действия, что и выше. В конечном итоге вы попадете на экран, подобный показанному ниже.

С левой стороны разверните Сертификаты> Доверенные корневые центры сертификации. Щелкните правой кнопкой мыши папку «Сертификаты» и выберите «Все задачи»> «Импорт».

Выберите сертификат, который был скопирован локально на ваш компьютер.

Введите пароль безопасности, назначенный при экспорте сертификата с сервера.

Магазин «Доверенные корневые центры сертификации» должен быть предварительно указан в качестве пункта назначения. Нажмите «Далее.

Проверьте настройки и нажмите Готово.

Вы должны увидеть сообщение об успешном выполнении.

Обновите представление папки «Доверенные корневые центры сертификации»> «Сертификаты», и вы должны увидеть самоподписанный сертификат сервера, указанный в магазине.

Когда это будет сделано, вы сможете перейти на сайт HTTPS, который использует эти сертификаты, и не получать никаких предупреждений или запросов.
Firefox — разрешение исключений
Firefox обрабатывает этот процесс немного по-другому, поскольку он не считывает информацию сертификата из магазина Windows. Вместо того, чтобы устанавливать сертификаты (как таковые), он позволяет вам определять исключения для сертификатов SSL на определенных сайтах.
Когда вы посещаете сайт с ошибкой сертификата, вы получите предупреждение, подобное приведенному ниже. В области синего цвета будет указан соответствующий URL-адрес, к которому вы пытаетесь получить доступ. Чтобы создать исключение для обхода этого предупреждения для соответствующего URL-адреса, нажмите кнопку «Добавить исключение».

В диалоговом окне Добавить исключение безопасности щелкните Подтвердить исключение безопасности, чтобы настроить это исключение локально.

Обратите внимание, что если конкретный сайт перенаправляет на поддомены изнутри себя, вы можете получить несколько предупреждений системы безопасности (каждый раз URL-адрес немного отличается). Добавьте исключения для этих URL-адресов, выполнив те же действия, что и выше.
Вывод
Стоит повторить указанное выше, что вам следует
никогда
установить сертификат безопасности из неизвестного источника. На практике вам следует устанавливать сертификат локально, только если вы его создали. Ни один законный веб-сайт не потребует от вас выполнения этих действий.
Ссылки
Загрузите IIS 6.0 Resource Toolkit (включая служебную программу SelfSSL) от Microsoft
How To Create A Self Signed Certificate
IIS — How To Create Self Signed SSL Certificate For HTTPS
Server 2016 Tutorial: Create Self Signed Certificate And Bind In IIS
How To Create And Configure Self Signed Ssl Certificate For IIS 8 In Windows Server 2012
Chapter 18 : Creating Self Signed Certificate — SSL HTTPS [ HD Version ]
Securing LDAP With A Self Signed Certificate
Tutorial: Client Certificate Authentication
Simple Way To Enable Self Signed Ssl Certificate On Tomcat Server
15. How To Create A Self Signed Certificate In IIS 10 | Windows Server 2019
Docker Private Registry With Self Signed Certificate
Securing Website TLS SSL, Certificate Authority, Self Signed Certificate, And Open Source Tools
How To Create A Self-Signed SSL Certificate For You Websites Using Apache On Ubuntu
How To Generate And Use A SSL Certificate In NodeJS
Содержание
- Как выпустить самоподписанный SSL сертификат и заставить ваш браузер доверять ему
- Как создать самоподписанный сертификат в Windows?
- New-SelfSignedCertificate: командлет PowerShell для генерации самоподписанного сертификата
- Создать самоподписанный сертфикат типа Code Signing для подписывания кода
- Использование самоподписанного SSL сертификата SHA-256 в IIS
- Как создавать надежные SSL-сертификаты для локальной разработки
- Создание сертификата
- Источник сертификата (Certificate Authority)
- Сертификат доменного имени
- Использование сертификата
- Apache
- NGINX
- webpack DevServer
- Express.js
- Доверие к сертификатам
- macOS — Chrome и Safari
- Windows 10 — Chrome, IE11 и Edge
- Firefox
- Заключение
- 🔐 Как создать самоподписанный сертификат SSL
- Предпосылки
- Установка OpenSSL
- На Ubuntu и Debian:
- На Red Hat дистрибутивах:
- Синтаксис команды openssl:
- Создадим самоподписанный сертификат SSL с помощью OpenSSL
- Создадим самоподписанный сертификат, используя существующий закрытый ключ и CSR
- Как создать закрытый ключ OpenSSL
- Как создать запрос на подпись сертификата
- Подпишем сертификат самостоятельно
- Проверим сертификат
- Заключение
- Как создать SSL сертификат самостоятельно?
- Создать SSL сертификат: пошаговая инструкция
- Привязать SSL сертификат к серверу
Как выпустить самоподписанный SSL сертификат и заставить ваш браузер доверять ему
Все крупные сайты давно перешли на протокол https. Тенденция продолжается, и многие наши клиенты хотят, чтобы их сайт работал по защищенному протоколу. А если разрабатывается backend для мобильного приложения, то https обязателен. Например, Apple требует, чтобы обмен данными сервера с приложением велся по безопасному протоколу. Это требование введено с конца 2016 года.
На production нет проблем с сертификатами. Обычно хостинг провайдер предоставляет удобный интерфейс для подключения сертификата. Выпуск сертификата тоже дело не сложное. Но во время работы над проектом каждый разработчик должен позаботиться о сертификате сам.
В этой статье я расскажу, как выпустить самоподписанный SSL сертификат и заставить браузер доверять ему.
Чтобы выпустить сертификат для вашего локального домена, понадобится корневой сертификат. На его основе будут выпускаться все остальные сертификаты. Да, для каждого нового top level домена нужно выпускать свой сертификат. Получить корневой сертификат достаточно просто.
Сначала сформируем закрытый ключ:
Затем сам сертификат:
Нужно будет ввести страну, город, компанию и т.д. В результате получаем два файла: rootCA.key и rootCA.pem
Переходим к главному, выпуск самоподписанного сертификата. Так же как и в случае с корневым, это две команды. Но параметров у команд будет значительно больше. И нам понадобится вспомогательный конфигурационный файл. Поэтому оформим все это в виде bash скрипта create_certificate_for_domain.sh
Первый параметр обязателен, выведем небольшую инструкцию для пользователя.
Создадим новый приватный ключ, если он не существует или будем использовать существующий:
Запросим у пользователя название домена. Добавим возможность задания “общего имени” (оно используется при формировании сертификата):
Чтобы не отвечать на вопросы в интерактивном режиме, сформируем строку с ответами. И зададим время действия сертификата:
В переменной SUBJECT перечислены все те же вопросы, который задавались при создании корневого сертификата (страна, город, компания и т.д). Все значение, кроме CN можно поменять на свое усмотрение.
Сформируем csr файл (Certificate Signing Request) на основе ключа. Подробнее о файле запроса сертификата можно почитать в этой статье.
Формируем файл сертификата. Для этого нам понадобится вспомогательный файл с настройками. В этот файл мы запишем домены, для которых будет валиден сертификат и некоторые другие настройки. Назовем его v3.ext. Обращаю ваше внимание, что это отдельный файл, а не часть bash скрипта.
Да, верно, наш сертификат будет валидным для основного домена, а также для всех поддоменов. Сохраняем указанные выше строки в файл v3.ext
Возвращаемся в наш bash скрипт. На основе вспомогательного файла v3.ext создаем временный файл с указанием нашего домена:
Переименовываем сертификат и удаляем временный файл:
Скрипт готов. Запускаем его:
Получаем два файла: mysite.localhost.crt и device.key
Теперь нужно указать web серверу пути к этим файлам. На примере nginx это будет выглядеть так:
Запускаем браузер, открываем https://mysite.localhost и видим:
Браузер не доверяет этому сертификату. Как быть?
Нужно отметить выпущенный нами сертификат как Trusted. На Linux (Ubuntu и, наверное, остальных Debian-based дистрибутивах) это можно сделать через сам браузер. В Mac OS X это можно сделать через приложение Keychain Access. Запускаем приложение и перетаскиваем в окно файл mysite.localhost.crt. Затем открываем добавленный файл и выбираем Always Trust:
Обновляем страницу в браузере и:
Успех! Браузер доверяет нашему сертификату.
Сертификатом можно поделиться с другими разработчиками, чтобы они добавили его к себе. А если вы используете Docker, то сертификат можно сохранить там. Именно так это реализовано на всех наших проектах.
Делитесь в комментариях, используете ли вы https для локальной разработки?
Максим Ковтун,
Руководитель отдела разработки
Источник
Как создать самоподписанный сертификат в Windows?
New-SelfSignedCertificate: командлет PowerShell для генерации самоподписанного сертификата
Для создания самоподписанного сертификата в PowerShell нужно использовать командлет New-SelfSignedCertificate, входящий в состав модуля PKI (Public Key Infrastructure).
Чтобы вывести список всех доступных командлетов в модуле PKI, выполните команду:
Самоподписанные сертификаты рекомендуется использовать в тестовых целях или для обеспечения сертификатами внутренних интранет служб (IIS, Exchange, Web Application Proxy, LDAPS, ADRMS, DirectAccess и т.п.), в тех случая когда по какой-то причине приобретение сертификата у внешнего провайдера или разворачивание инфраструктуры PKI/CA невозможны.
Для создания сертификата нужно указать значения –DnsName (DNS имя сервера, имя может быть произвольным и отличаться от имени localhost) и —CertStoreLocation (раздел локального хранилища сертификатов, в который будет помещен сгенерированный сертификат). Командлет можно использовать для создания самоподписанного сертификата в Windows 10 (в нашем примере), Windows 8/8.1 и Windows Server 2019/2016/2012 R2.
Чтобы создать новый SSL сертификат типа SSLServerAuthentication (по умолчанию) для DNS имени test.contoso.com (указывается FQDN имя) и поместить его в список персональных сертификатов компьютера, выполните команду:
Directory: Microsoft.PowerShell.SecurityCertificate::LocalMachineMy
Thumbprint Subject
По-умолчанию генерируется самоподписанный сертификат со следующим параметрами:
Данная команда создаст новый сертификат и импортирует его в персональное хранилище компьютера. Откройте оснастку certlm.msc и проверьте, что в разделе Personal хранилища сертификатов компьютера появился новый сертификат.
С помощью командлета Get-ChildItem можно вывести все параметры созданного сертификата по его отпечатку (Thumbprint):
Можно создать цепочку сертфикатов. Сначала создается корневой сертификат (CA), а на основании него генерируется SSL сертификат сервера:
Для экспорта полученного сертификата c закрытым ключом в pfx файл, защищенный паролем, нужно получить его отпечаток (Thumbprint). Сначала нужно указать пароль защиты сертификата и преобразовать его в формат SecureString. Значение Thumbprint нужно скопировать из результатов выполнения команды New-SelfSignedCertificate.

Проверьте, что в указанном каталоге появился cer(PFX)файл сертификата. Если щелкнуть по нему правой клавишей и выбрать пункт меню Install Certificate, можно с помощью мастера импорта сертификатов добавить сертификат в корневые доверенные сертификаты компьютера.
Полученный открытый ключ или сам файл сертификата можно распространить на все компьютеры и сервера в домене с помощью GPO (пример установки сертификата на компьютеры с помощью групповых политик).
Одной из полезных возможностей командлета New-SelfSignedCertificate является возможность создать сертификат с несколькими различными именами Subject Alternative Names (SAN).
Если создается сертификат с несколькими именами, первое имя в параметре DnsName будет использоваться в качестве CN (Common Name) сертификата. К примеру, создадим сертификат, у которого указаны следующие имена:
Команда создания сертификата будет такой:
Также можно сгенерировать wildcard сертификат для всего пространства имен домена, для этого в качестве имени сервера указывается *.contoso.com.
Создать самоподписанный сертфикат типа Code Signing для подписывания кода
В PoweShell 3.0 командлет New-SelfSifgnedCertificate позволял генерировать только SSL сертификаты, которые нельзя было использоваться для подписывания кода драйверов и приложений (в отличии сертификатов, генерируемых утилитой MakeCert).
В версии PowerShell 5 новая версия командлета New-SelfSifgnedCertificate теперь может использоваться для выпуска сертификатов типа Code Signing.
Для создания самоподписанного сертфиката для подписывания кода приложений, выполните команду:
Если при выполнении команды появится предупреждение UnknownError, значит этот сертификат недоверенный, т.к. находится в персональном хранилище сертификатов пользователя.
После этого вы можете подписать свой PowerShell скрипт с помощью данного самоподписанного сертификата.
Использование самоподписанного SSL сертификата SHA-256 в IIS
Обратите внимание, что при создании самоподписанный сертификат для IIS через консоль Internet Information Manager (пункт меню Create Self-Signed Certificate), создается сертификат с исопльзованием алгоритма шифрования SHA-1. Такие сертификаты многими браузерами считаются недоверенными, поэтому они могут выдавать предубеждение. Командлет New-SelfSignedCertificate позволяет создать более популырный тип сертификата с помощью алгоритма шифрования SHA-256.
Вы можете привязать самоподписанный сертификат SHA-256, созданный в PowerShell, к сайту IIS. Если вы с помощью PowerShell создали SSL сертификат и поместили его в хранилище сертификатов компьютера, он будет автоматически доступен для сайтов IIS.
Запустите консоль IIS Manager, выберите ваш сайт, затем в настройке Site Binding, выберите созданный вами сертификат и сохраните изменения.
Источник
Как создавать надежные SSL-сертификаты для локальной разработки
Jul 23 · 6 min read
Есть некоторые различия в том, как браузеры работают с HTTP и HTTPS. Например, любые попытки загрузить JavaScript на HTTPS-странице по HTTP-ссылке будут заблокированы. Это значит, что если локальная разработка идет на HTTP, то добавленный тэг скрипта прекрасно будет работать на вашей машине, но сломается, как только вы развернете приложение на промежуточном или продакшен-окружении, где всё работает под HTTPS. Не очень вдохновляющая перспектива.
Ответ прост: создать собственный сертификат, либо подписывающий сам себя, либо заверенный локальным корневым сервером, и внести его в хранилище доверенных сертификатов операционной системы. Далее этим сертификатом можно пользоваться на локальном веб-сервере.
В этой статье мы разберем процесс создания локального корневого сертификата (также известного, как источник сертификатов). Это позволит вам создавать сколько угодно сертификатов для доменных имен, но доверять только одному сертификату — корневому.
Важно отметить вот что: с 1 сентября 2020 года SSL-сертификаты не выдаются дольше, чем на тринадцать месяцев (397 дней). Поэтому для сертификатов, создаваемых в этой статье, мы ограничимся двенадцатью месяцами.
Создание сертификата
1. Создайте закрытый ключ и самоподписанный сертификат
Опционально: если необходимо, можно заменить MY-CA в CN на что-нибудь другое.
Если вам захочется проверить информацию сертификата, его содержимое можно вывести, запустив следующий код:
Сертификат доменного имени
В большинстве случаев достаточно зарегистрировать в сертификате вашу рабочую станцию. Тем не менее, если вы предпочитаете собственные доменные имена для локальных приложений, в созданный сертификат можно добавить несколько альтернативных имен.
1. Создайте файл расширения x509 v3:
Следуя этому шаблону, можно добавить сколько угодно доменных имен.
Примечание: пожалуйста, обновите DNS.4, DNS.5 и DNS.6 или удалите их, если у вас не настроены никакие локальные доменные имена.
2. Создайте закрытый ключ и запрос на подпись сертификата:
Опционально: страну, штат, город и организацию можно изменять.
3. Создайте самоподписанный сертификат:
Использование сертификата
Приложениям, обслуживающим ваш контент, понадобится доступ к файлам сертификата и закрытого ключа. Это может быть локальный веб-сервер (Apache или NGINX), локальный сервис или какой-то другой локальный инструмент, допустим, сборщик модулей DevServer.
Вот несколько примеров:
Apache
NGINX
webpack DevServer
Express.js
Как только вы настроите обслуживающий ваше приложение инструмент на работу с вашим сертификатом, ваше приложение будет доступно по URL’у с HTTPS.
Следуя приведенному выше примеру с Express, вы можете открыть вкладку браузера по адресу https://localhost:8000 и увидеть ваш контент:
Погодите секунду! Где же сообщение «это защищенный сервер»?
Вы рассчитывали увидеть кое-что другое, но именно этого и следовало ожидать — потому что источник сертификата еще не входит в число доверенных.
Доверие к сертификатам
Чтобы получить обозначение безопасного доступа, ваш новый источник сертификата должен считаться доверенным на вашей машине. Процесс присваивания этого статуса различается в зависимости от операционной системы и удовлетворит большинство браузеров. Если вы используете Firefox, процесс имеет некоторые отличия.
macOS — Chrome и Safari
1. Дважды кликните на корневом сертификате ( ca.crt ).
3. Добавьте сертификат.
4. Откройте «Keychain Access» (если еще не открыт).
5. Выделите keychain, который выбрали раньше.
6. Вы должны увидеть сертификат MY-CA (это будет имя, которое вы, как CN, дали вашему источнику сертификата).
7. Дважды кликните по сертификату.
8. Разверните «Доверять» и выберите опцию «Доверять всегда» в пункте «При использовании этого сертификата».
9. Закройте окно сертификата и введите свой пользовательский пароль (если требуется).
Windows 10 — Chrome, IE11 и Edge
1. Дважды кликните на сертификате ( ca.crt ).
2. Кликните на кнопку «Установить сертификат».
3. Выберите, хотите ли вы хранить его на уровне пользователя или на уровне машины.
5. Выберите «Разместить все сертификаты в следующем хранилище».
7. Выберите «Доверенные корневые источники сертификатов».
10. Кликните «Завершить».
11. Если появится подсказка, кликните «Да».
Firefox
Даже после того, как вы установите доверенный источник сертификата в хранилище, Firefox все равно будет выдавать предупреждения. Этого может не случиться в Windows 10, но почти наверняка случится в macOS. Справиться с этим достаточно просто. Firefox демонстрирует вот такой экран:
Чтобы добавить разрешения сертификату, кликните «Дополнительно…». Сразу же после этого кликните на «Принять риск и продолжить», чтобы дать понять, что вы знаете о риске.
Это нужно сделать всего один раз, но для каждого локального домена.
Заключение
Теперь, когда сертификат создан и доверие к нему обеспечено, вы без проблем можете посещать свой локальный домен! Обслуживание приложений стало безопасным, и вы можете спокойно продолжать разработку. Возвращаясь к примеру с Express, результат на экране будет таким:
Сайт полностью загружен, и рядом с URL в Chrome теперь отображается символ безопасного соединения.
Надеюсь, эта статья помогла вам превозмочь трудности с HTTPS.
Источник
🔐 Как создать самоподписанный сертификат SSL
Сертификаты SSL используются для облегчения аутентификации и шифрования в Интернете.
Обычно эти сертификаты выдаются доверенными сторонними центрами сертификации, такими как Let’s Encrypt.
Самоподписанный сертификат – это сертификат, который формируется без подтверждения стороннего центра сертификации.
TLS/SSL – это комбинация открытого сертификата и закрытого ключа.
Закрытый ключ надежно хранится на сервере или на балансировщике нагрузки, тогда как сертификат общедоступен.
В этом руководстве мы объясним, как создать самоподписанный сертификат SSL с помощью инструмента OpenSSL.
Предпосылки
Машина Linux и пользователь с привилегиями sudo.
Установка OpenSSL
OpenSSL доступен по умолчанию во всех основных дистрибутивах Linux.
Выполните приведенную ниже команду, чтобы убедиться, что OpenSSL уже установлен на вашем компьютере с Linux.
На Ubuntu и Debian:
На Red Hat дистрибутивах:
Синтаксис команды openssl:
Создадим самоподписанный сертификат SSL с помощью OpenSSL
Убедившись, что инструмент OpenSSL установлен на вашем компьютере с Linux, вы можете приступить к созданию сертификата.
Информация CSR требуется для создания закрытого ключа.
Поскольку мы генерируем самоподписанный сертификат, на самом деле не требуется выводить файл CSR, поскольку он требуется только в том случае, если вы отправляете информацию CSR в сторонний удостоверяющий центр.
Чтобы создать самоподписанный сертификат SSL, введите:
Эта команда создаст самоподписанный сертификат, который будет действителен в течение 365 дней.
Сертификат и файл ключа будут созданы в текущем каталоге, если явно не указан другой каталог.
Вот что обозначает каждый флаг:
Создадим самоподписанный сертификат, используя существующий закрытый ключ и CSR
В некоторых ситуациях, когда у вас есть закрытый ключ и csr, будет достаточно следующих шагов.
Как создать закрытый ключ OpenSSL
Сначала выполните команду, показанную ниже, чтобы создать и сохранить свой закрытый ключ.
Этот закрытый ключ необходим для подписи вашего SSL-сертификата.
Вы можете изменить my_key в приведенной ниже команде на свое собственное значение.
Вот что означают флаги команды:
Если вы не указали другое местоположение, ваш закрытый ключ будет храниться в текущем рабочем каталоге.
Как создать запрос на подпись сертификата
Следующим шагом является создание запроса на подпись сертификата (CSR).
CSR – это то, что вы обычно отправляете в УЦ.
Но в этом случае вы собираетесь подписать его самостоятельно.
При создании CSR вас попросят предоставить некоторую информацию.
Некоторые поля можно оставить пустыми, нажав клавишу ETCD_CLIENT_CERT_AUTH
Теперь запустите команду, показанную ниже, чтобы начать создание CSR.
Вот что обозначает каждый флаг команды
Подпишем сертификат самостоятельно
Когда вы запустите команду, показанную ниже, будет создан самоподписанынй сертификат, который будет действителен в течение 365 дней.
Проверим сертификат
Вы можете проверить детали сертификата в текстовом формате с помощью команды:
Заключение
В этом руководстве мы описали, как создать самоподписанный сертификат SSL с помощью инструмента openssl.
Учитывая, что основные браузеры не доверяют самоподписанным сертификатам, рекомендуется использовать его только для внутренних целей или в целях тестирования.
Источник
Как создать SSL сертификат самостоятельно?
Для создания защищенного соединения между пользователем сетевого ресурса и сервером широко применяются SSL сертификаты, которые являются гарантией того, что передаваемые данные будут надежно зашифрованы и смогут быть прочитаны только владельцем данного SSL сертификата. Подобная схема позволяет исключить утечку информации при передаче сведений о банковской карте клиента, его персональных данных и прочей конфиденциальной информации. Даже в том случае, если поток данных удастся перехватить, расшифровать его без наличия секретного ключа и алгоритма шифрования не представляется возможным.
Создать SSL сертификат самому можно средствами свободно распространяемого пакета IIS6 Resource Kit Tools. Может потребоваться установка служб. Для этого в Панели управления необходимо выбрать раздел «Программы и компоненты» и в открывшемся окне в меню слева нажать на ссылку «Включение или отключение компонентов Windows». Далее в открывшемся окне нужно включить компонент «Службы IIS».
Создать SSL сертификат: пошаговая инструкция
Самостоятельно создать SSL сертификат можно, выполнив 4 простых шага:
Привязать SSL сертификат к серверу
После того, как Вы создали SSL сертификат, следует привязать его к IIS-серверу. Для этого вернитесь в раздел «Сертификаты сервера» и в разделе «Подключения» слева выберите сайт, к которому планируете привязать созданный SSL сертификат.
В столбце «Действия» нажмите на «Привязки…».
В открывшемся диалоговом окне «Добавление привязки сайта» введите сведения о привязке (не забудьте выбрать созданный SSL сертификат в соответствующем поле) и нажмите «ОК».
После создания сертификата, описывающего метод шифрования данных, необходимо экспортировать его приватный ключ и задать пароль, чтобы предотвратить выполнение изменений. В результате этих действий будет получен полноценный SSL сертификат, который можно применять для обеспечения защищенных соединений.
Прежде чем создать SSL сертификат, следует проанализировать сферу его применения. Данный метод удобен для организации защиты данных на локальном сервере или во внутренней сети предприятия. Но если к сайту, использующему самоподписанный сертификат, обратится посторонний клиент, ему будет выдано уведомление, что создатель сертификата неизвестен и будет предложено выбрать, доверяет ли пользователь этому сертификату или нет. Не все готовы доверить свои личные и тем более финансовые данные неизвестному производителю. Поэтому, если Ваш сайт предполагает работу с внешними посетителями, мы рекомендуем приобрести один из SSL сертификатов доверительного центра сертификации, который занимается этим на профессиональной основе. Использование доверенного SSL сертификата гарантирует безопасность и исключает риски клиента. К сайтам, использующим проверенных поставщиков сертификатов безопасности, клиенты относятся лояльнее, что обеспечивает более эффективное и выгодное сотрудничество.
Источник
Всем привет, с вами Искандер Рустамов, младший системный администратор Cloud4Y. Сегодня мы будем покорять развертывание центра сертификации (ЦС).
Из-за сложной геополитической обстановки резко усилился процесс импортозамещения, появилась необходимость в выстраивании инфраструктуры на базе государственных требований к решениям в области информационной безопасности. Одним из таких решений является организация доступа клиентов к веб-ресурсам через портал nGate по защищённому TLS соединению с использованием шифрования по ГОСТ криптопровайдера «КриптоПро». Для этого необходим собственный центр сертификации.
В данной статье мы рассмотрим установку Standalone Center Authority на базе Windows Server 2019. Если вам будет интересно, могу описать процесс привязки нашего центра сертификации к порталу nGate (спойлер: на самом деле там нет ничего сложного).
Вводные данные
КриптоПро NGate — это универсальное высокопроизводительное средство криптографической защиты сетевого трафика, объединяющее в себе функционал:
-
TLS-сервера доступа к веб-сайтам;
-
Сервера портального доступа;
-
VPN-сервера.
NGate обладает широкими возможностями по управлению доступом удалённых пользователей как с обеспечением строгой многофакторной аутентификации, так и прозрачно, обеспечивая при этом гибкое разграничение прав доступа к ресурсам. КриптоПро NGate реализует российские криптографические алгоритмы, сертифицирован по требованиям к СКЗИ, имеет сертификаты ФСБ России по классам КС1, КС2 и КС3 и может использоваться для криптографической защиты конфиденциальной информации, в том числе персональных данных, в соответствии с требованиями российского законодательства по информационной безопасности.
Кроме того, NGate:
-
Снижает нагрузку по обработке TLS-соединений с веб-серверов, позволяя им сосредоточиться на выполнении своих основных задач;
-
Исключает необходимость установки на каждом веб-сервере отдельного СКЗИ и проведения исследований по оценке влияния ПО веб-серверов на СКЗИ.
Процесс настройки
Ранее я не сталкивался с центрами сертификациями. Поскольку ОС Windows Server мне ближе, решил развернуть ЦС с использованием Server Manager. Разворачивать контроллер домена не нужно, так как сертификаты будут выдаваться внешним пользователям. Соответственно, можно обойтись «автономным» центром сертификации, подробнее о нём расскажу позже.
Перед развертыванием центра сертификации необходимо:
-
Установить СКЗИ КриптоПро CSP 5.0.12330:
-
Установить КриптоПро ЭЦП Browser plug-in;
Инсталляцию производим через «Дополнительные опции»
-
Выбираем язык установки, уровень защиты КС1 (другие уровни защиты требуют дополнительных аппаратных средств защиты);
-
В разделе «Установка компонентов» проверяем, что добавлен «Криптопровайдер уровня ядра ОС»; (рис. 1)
Криптопровайдер уровня ядра ОС необходим для работы криптопровайдера
в службах и ядре Windows.
3. В следующем окне оставляем пункты:
-
Зарегистрировать считыватель «Реестр» (позволит сохранять контейнеры ключей в реестр);
-
Усиленный контроль использования ключей;
-
Не разрешать интерактивные сервисы Windows;
4. Также «КриптоПро» предложит добавить сертификаты своих центров сертификации;
5. Устанавливаем, перезагружаемся.
Установка центра сертификации (Standalone CA Windows Server 2019)
Непосредственно перед самой установкой коротко объясню особенности Standalone CA:
-
Не интегрирован с Active Directory (а он нам и не нужен);
-
Публикация сертификатов происходит через запрос на WEB-сайте. Путем автоматического или ручного подтверждения администратором ЦС (ЕМНИП, ЦС предприятия было добавлена такая возможность, не проверял её работу);
-
Пользователь сам вводит идентификационную информацию во время запроса сертификата;
-
Не поддерживает шаблоны сертификатов (из-за этого всплывут некоторые моменты, которые раскрою в процессе развертывания).
Начинаем:
1. Измените имя компьютера до установки роли, после это будет сделать невозможно. «Далее (Next)» (рис.2):
2. Добавляем роль в «Диспетчере серверов» (Server Manager), «Далее (Next)» (рис. 3):
2.1. «Установка ролей и компонентов (Add roles and features wizard)». Нажимаем «Далее (Next)» — «Далее (Next)»;
2.2. «Тип установки: Установка ролей и компонентов (Installation type: Role-based or features-based installation». «Далее (Next)»;
2.3. «Выбор сервера (Server selection)». В нашем случае среди предложенных будет один сервер и имя компьютера. «Далее (Next)» (рис. 4);
2.4. «Роли сервера (Server roles). Здесь необходимо отметить две роли: Служба сертификатов Active Directory (Certificate Services Active Directory), Веб-сервер IIS (Web-server IIS);
Во всплывающем окне перечня нажимаем «Добавить компонент (Add features)» — «Далее (Next)»;
2.5. «Компоненты (Features) оставляем как есть — «Далее (Next)» ;
2.6. «Служба ролей (Role Services)» ЦС, необходимо выбрать:
-
«Центр сертификации (Certification Authority)»,
-
«Служба регистрации в центре сертификации через Интернет (Certification Authority Enrollment)»;
Сетевой автоответчик (Online responder) добавим уже после развертывания ЦА, в противном случае могут возникнуть проблемы.
2.7. В «Служба ролей (Role Services)» веб-сервера оставляем всё предложенное автоматически — «Далее (Next)»;
2.8. «Подтверждение (Confirmation).
На этом этапе запустится процесс установки роли.
3. После установки роли центра сертификации необходимо его настроить
(рис. 5). Выбираем:
3.1. «Настроить службы сертификатов Active Directory (Configure Active Directory-Certificate Services)
3.2. Указываем учетные данные. Так как мы развертываем Standalone центр сертификации, не нужно состоять в группе «Администраторов предприятия (Enterprise Administrators)» — «Далее (Next)»;
3.3. Выбираем установленные службы ролей для настройки (Select role services to configure) ЦС: «Центр сертификации (Certification Authority)», «Служба регистрации в центре сертификации через Интернет (Certification Authority Enrollment)»;
3.3.1. При выборе центра сертификации появится окно выбора ключевого носителя – КриптоПРО CSP, в качестве носителя для создания контейнера cngWorkAround используем хранилище ключей реестра Windows – Реестр. (рис. 6)
3.4. Указываем вариант установки ЦС (Specify the setup type of the CA):
Автономный центр сертификации (Standalone CA). «Далее (Next)»;
3.5. Указываем тип ЦС (Specify the type of CA) – Корневой ЦС (Root CA). «Далее (Next)»;
3.6. Необходимо создать закрытый ключ ЦС, чтобы он мог создавать и выдавать их клиентам. Для этого выбираем «Создать новый закрытый ключ (Create a new private key)».
В качестве поставщика службы шифрования выбираем один из трёх предложенных (не забывайте, что 2001 год уже устарел) Crypto-Pro GOST R 34.10-2012 Strong Cryptographic Service Provider с длиной 512 и открытого ключа 1024 бита. (рис.7)
И обязательно подтверждаем: «Разрешить взаимодействие с администратором, если ЦС обращается к закрытому ключу (Allow administrator interaction when the private key is accessed by the CA)»;
3.7. Укажите имя центра сертификации и суффиксы различающего имени, данные суффиксы будут отображаться в составе сертификата в графе «Издатель (Issuer)».
СN = Certificate Name, O = Organization, L = Locale, S = Street, C = Country, E = E-mail; (рис. 
3.8. Указываем необходимый «срок годности (validaty period)» корневого сертификата (в нашем случае было выбрано 15 лет). «Далее (Next)»;
3.9. Указываем расположение баз данных сертификатов (certificate database location). «Далее (Next)»;
3.10. В окне «Подтверждения (Confirmation) сверяем введённую информацию — «Настроить (Configure)»
3.11. Появится окно выбора носителя для создания контейнера нашего ЦС.
Где хранятся сами контейнеры ключей:
1. Реестр: (в качестве хранилища ключей используется реестр Windows), путь хранения контейнеров ключей следующий:
Ключи компьютера: HKEY_LOCAL_MACHINESOFTWAREWow6432NodeCryptoProSettingsKeys
Ключи пользователя ОС: HKEY_LOCAL_MACHINESOFTWAREWow6432NodeCryptoProSettingsUsersSID-пользователяKeys
В некоторых случаях (было замечено в виртуальных машинах) сертификат попадает сюда: HKEY_USERSS-1-5-21-{SID}_ClassesVirtualStoreMACHINESOFTWARE[Wow6432Node]
CryptoProSettingsUSERS{SID-пользователя}Keys //
2. Директория: (в качестве хранилища ключей используется директория на жёстком диске), путь хранения контейнеров ключей следующий: C:UsersAll UsersCrypto ProCrypto
3.12. Далее откроется окно генерации начальной последовательности с помощью биологического ДСЧ. Для генерации случайной последовательности перемещайте указатель мыши или нажимайте различные клавиши.
3.13. После введите пароль на доступ к закрытому ключу.
3.14. Далее появится окно результатов об успешной установке компонентов (рис. 
Настройка веб-сервера IIS
Теперь необходимо выполнить некоторые настройки веб-сервера: прицепить сертификат (самоподписанный или выпущенный нашим же ЦА). Кстати, он уже работает. В качестве примера выпустим самоподписанный сертификат.
1. Откроем Диспетчер служб IIS (Manager IIS) — Сертификат сервера (Server Certificates) (рис. 9);
1.1. В открывшемся окне в панели «Действия (Actions)» выберем – «Создать самоподписанный сертификат (Create Self-Signed Certificate);
1.2. Выбираем тип «Личный (Personal) и указываем «Имя сертификата (Friendly Name)»
1.3. Теперь необходимо привязать этот сертификат для доступа по https к веб-серверу.
1.3.1. Переходим «Сайты (Sites)» — Default Web Site – Bindings – добавить (Add) — выбрать https – и выбрать самоподписанный SSL-сертификат.
Также сертификат вы можете выпустить следующим образом:
На этой же панели создайте запрос (Create certificate request) для выпуска сертификата через наш ЦА и дальнейшей его загрузки в IIS (Complete Certificate Request). Но это по желанию.
Пример запроса (request) для формирования запроса вручную
[NewRequest]
Subject="CN=ИмяСертификата ,O=Организация, L=Город, S=Улица, C=Страна, E=Почта"
ProviderName="Crypto-Pro GOST R 34.10-2012 Cryptographic Service Provider"
ProviderType=80
KeySpec=1
Exportable = TRUE
KeyUsage=0xf0
MachineKeySet=true
RequestType=Cert
SMIME=FALSE
ValidityPeriod=Years
ValidityPeriodUnits=2
[EnhancedKeyUsageExtension]
OID=1.3.6.1.5.5.7.3.1В целом с веб-сервером мы закончили, в default web site вы можете увидеть, что были автоматически созданы virtual directory и applications «CertSrv». При желании можно создать отдельную виртуальную директорию под CRL’ки.
Установка сетевого ответчика (Online responder)
А вот мы и вернулись к установке автоответчика.
1. Добавляем роль в «Диспетчере серверов» (Server Manager) — «Далее (Next)»
1.1. Установка ролей и компонентов (Add roles and features wizard)» — «Далее (Next)»;
1.2. «Роли сервера (Server roles), раскрываем роль: Служба сертификатов Active Directory (Certificate Services Active Directory); и устанавливаем галочку на «Сетевой ответчик» (Online Responder)
1.3. Завершаем работу с мастером ролей и компонентов, путём односмысленных нажатий «Далее (Next)».
В IIS была добавлена Applications: ocsp. Только не пугайтесь, что сама по себе директория пустая. Так и должно быть.
Нам осталось настроить центр сертификации и выпустить сертификат на OCSP.
Настройка центра сертификации
1. В «Диспетчере серверов (Server manager)» — выбираем «Служба сертификации Active Directory (AD CS) – правой клавишей по вашему серверу и открываем: «Центр сертификации (Certification Authority).
1.1. Вы попали в оснастку управления центром сертификации: certsrv.
1.2. Выбираем ваш центр сертификации и открываем свойства (рис. 10):
1.3. Следующим важным шагом выступает настройка точек распространения CDP и AIA.
Authority Information Access (AIA) — содержит ссылки на корневой сертификат центра сертификации (Certification Authority)
CRL Distribution Point — содержит ссылки на файлы CRL, которые периодически публикует сервер CA, который издал рассматриваемый сертификат. Этот файл содержит серийные номера и прочую информацию о сертификатах, которые были отозваны. (рис. 11)
Мы используем веб-сервер, который доступен как внутри сети, так и из интернета (так как сертификаты могут использоваться пользователями интернета) по одному и тому же URL.
1.4. В разделе свойства переходим в «Расширения (Extensions):
Удаляем ненужные точки распространения и оставляем локальную и внешнюю ссылку для CDP:
http://<ip_address/dns_name>/CertSrv/CertEnroll/<CaName><CRLNAmeSuffix><DeltaCRLAllowed>.crl
Ставим галочки «Включить в CRL. Включить в CDP (Include in CRL. Include in the CDP)».
AIA:
http://<ip_address/dns_name>/CertSrv/CertEnroll/<ServerDNSName>_<CaName><CertificateName>.crt
Ставим галочку: «Включать в AIA- расширение выданных сертификатов (Include in the AIA extension of issued certificates)»
OCSP:
https://<ip_address/dns_name>/ocsp
Ставим галочку: «Включать в расширение протокола OCSP (Include in the online certificate status protocol (OCSP) extension)»
В свойствах центра сертификации можно настроить автоматический выпуск сертификатов при поступившем запросе. Так вы исключаете возможность проверки указанных требуемых полей сертификатов. Для этого перейдите в «Модуль политик (Policy Module)» — «Свойства (Properties)» и выберите соответствующий пункт:
В первом случае сертификату присваивается режим ожидания, а одобрение выпуска сертификата остается за администратором;
Во втором случае из-за отсутствия шаблонов в Standalone CA сертификаты будут выпускаться автоматически. (рис. 12)
Да, центр сертификации уже функционирует и доступен по указанному dns-имени. Не забудьте открыть 80 и 443 порты для функционирования веб-сервера и online-reposnder’a, настройкой которого мы займёмся далее.
Проверить работу ЦС вы можете, перейдя в ChromiumGost или Internet Explorer или Edge (с поддержкой Internet Explorer(IE)): https://localhost/CertSrv.
При переходе по ссылке извне в IE необходимо добавить наш веб-сервер в «Надежные сайты (Trusted Sites)» в настройках в пункте «Безопасность». Не забудьте, что должен быть установлен КриптоПро CSP, в ином случае при выпуске сертификата вам не будет доступен выбор ГОСТовского криптопровайдера (рис.13).
Также вы можете здесь вручную скачать сертификат нашего ЦС, цепочку сертификатов, CRL и разностные CRL. Кстати говоря, их мы и забыли настроить.
Вернёмся в оснастку certsrv к нашему центру сертификации и настроим выпуск разностных CRL. Для этого необходимо открыть «Свойства (Properties)» раздела «отозванных сертификатов (Revoked Certificates)» (рис. 14).
1. Задаём «Интервал публикации CRL (CRL Publications interval)».
1.1. Включаем публикацию разностных CRL и задаём интервал.
Кажется, что все хорошо. Но есть один момент:
«ЦС будет публиковать Delta CRL, которые содержат символ плюс «+» в имени файла (например, contoso-pica+.crl). По умолчанию IIS будет расценивать этот символ в запросе как метасимвол и не позволит клиентам скачать список отзыва. Необходимо включить двойной эскейпинг в настройках IIS, чтобы расценивать знак плюса в запросе как литерал:»
Выполните следующую команду в power shell:
Import-Module -Name WebAdministration
Set-WebConfigurationProperty -PSPath 'MACHINE/WEBROOT/APPHOST' -Filter /system.webServer/security/requestFiltering -name allowdoubleescaping -Value 'true'Настройка OCSP — сетевого ответчика (Online responder)
Так как у Standalone центра сертификации нет шаблонов, нам необходимо вручную сформировать запрос и выпуск сертификата для конфигурации отзыва (Array configuration) в «Управление сетевым ответчиком (Online responder management). Для это используйте следующую конфигурацию для формирования запроса
1.1. Создайте: ocsp.txt cо следующим внутренним содержанием:
[NewRequest]
Subject = "CN=Имя"
PrivateKeyArchive = FALSE
Exportable = TRUE
UserProtected = FALSE
MachineKeySet = TRUE
ProviderName = "Crypto-Pro GOST R 34.10-2012 Cryptographic Service Provider"
KeyLength = 512
UseExistingKeySet = FALSE
RequestType = PKCS10
[ApplicationPolicyStatementExtension]
Policies = OCSPSigning
Critical = false
[OCSPSigning]
OID = 1.3.6.1.5.5.7.3.9
[EnhancedKeyUsageExtension]
OID="1.3.6.1.5.5.7.3.9"
[Extensions]
1.3.6.1.5.5.7.48.1.5 = Empty1.2. Откройте командную строку cmd. Перейдите в директорию с текстовым файлом или в будущем просто укажите полный путь при формировании запроса.
1.3. Узнаем, на какой срок сейчас выпускаются сертификаты. Для этого воспользуемся командой - certutil –getreg cavalidityperiodunits
Результат — на рис. 15.
1.4. Изменим длительность выпуска сертификата:
#Изменение выпуска сертификатов с текущего состояния на длительность в 5 лет
certutil -setreg caValidityPeriodUnits 5
#Перезапуск сервера
net stop certsvc
net start certsvc 1.5. Сформируем запрос и выпустим сертификат для сетевого автоответчика (рис 16.):
#Конфигурирование запроса
certreq -new <имя>.inf <имя>.req
#Формирование запроса в ЦС
certreq -submit <имя>.req
#Одобрение запроса (Можно руками через оснастку управления центром сертификации)
certutil.exe -Resubmit "Цифра запроса" Во время конфигурирования запроса выбираем место хранения контейнера ключа и проходим процедуру ДСЧ.
1.6. Экспортируем сертификат из центра сертификации и устанавливаем его в личные сертификаты локального компьютера.
1.6.1. После запроса сертификата открываем оснастку: Certificates (Run — MMC – Add or remove Snap-ins – Certificate),
1.6.2. Выбираем сертификат, выданный для сетевого ответчика. Нажимаем правой клавишей и открываем «Все задачи (Управление закрытыми ключами (All Tasks — Manage Private keys)».
1.6.3. В открывшемся окне Permissions необходимо добавить в «Группы и пользователи (Group and Users): Network Service и выдать право Read для этой учётной записи. (рис.16.1)
Это нужно сделать, так как служба OCSP работает от лица Network Service.
1.7. Далее переходим в настройки самого сетевого ответчика. (рис. 17)
1.8. Нам необходимо добавить «Конфигурацию отзыва (Revocation Configuration) – «Добавить»
2. Предстоит небольшой процесс настройки конфигурации отзыва.
2.1. «Далее».
2.2. Введите имя конфигурации – «Далее».
2.3. Выбираем второй пункт: «Выбрать сертификат в локальном хранилище сертификатов (Select a certificate from the local certificate store)» — «Далее».
2.4. В следующем окне нажимаем «Обзор (Browse)» и выбираем корневой сертификат нашего ЦА – «Больше вариантов (More choices)». (рис. 17) – «Далее».
2.5. В следующем окне выбираем «Выбрать сертификат подписи вручную (Manually a signing sertificate)
2.6. В последнем окне нажимаем «Поставщик (Provider)». Здесь необходимо указать источник, из которого будут браться базовые и разностные CRL. В нашем случае: http://localhost/CDP/CA-C4Y-VPN.crl (для базового) и http://localhost/CDP/CA-C4Y-VPN+.crl (для разностного).
2.7. Осталось прицепить к нашей конфигурации выпускаемый ранее сертификат и проверить некоторые моменты.
2.7.1. Переходим в «Конфигурацию массива(array configuration)», выбираем конфигурацию и нажимаем «Назначить сертификат подписи (Assign Signing Certificate)». В появившемся окне нужно просто нажать «ОК».
2.7.2. Теперь необходимо «Обновить конфигурацию массива». Для этого выбираем «Конфигурация массива (Array configuration) – «Обновить (Refresh)»
2.7.3. После всех этих действий главное окно оснастки ocsp должно выглядеть так, как на рисунке 19.
В процессе самостоятельной настройки «сетевого ответчика» может возникнуть много вопросов, особенно если нет опыта работы с Standalone центром сертификации, в котором отсутствуют шаблоны, без которых можно обойтись, но пути становятся длиннее в исполнение. Кстати говоря, если после прикрепления сертификата вы не получили заветное Working, то проверьте следующее (рис.20, 20.1):
Чтобы проверить работу центра сертификации и сетевого автоответчика, выпустите сертификат для конечного пользователя, установите его и экспортируйте в какую-нибудь директорию. А после воспользуйтесь утилитой: Certutil –url /patch/test.crt
Для подробного отчёта вы можете воспользоваться: certutil –verify –urlfetch /patch/test.crt
На этом краткое руководство по развертыванию собственного центра сертификации подошло к концу. Я постарался рассказать о большинстве трудностей и нюансов, с которыми можно столкнуться в процессе работы. Надеюсь, это руководство поможет вам.
Дополнительно:
Что ещё интересного есть в блоге Cloud4Y
→ Малоизвестный компьютер SWTPC 6800
→ Сделайте Linux похожим на Windows 95
→ Бесплатные книги, полезные для IT-специалистов и DevOps
→ WD-40: средство, которое может почти всё
→ Игры для MS-DOS с открытым исходным кодом
Подписывайтесь на наш Telegram-канал, чтобы не пропустить очередную статью. Пишем только по делу.
Большинство администраторов Windows, знакомых с PKI, знакомы с утилитой MakeCert.exe, которая может генерировать самозаверяющий сертификат. Эта служебная программа входит в состав Microsoft .NET Framework SDK и Microsoft Windows SDK. В современных версиях Windows 10 / 8.1 и Windows Server 2016 / 2012R2 вы можете создать самозаверяющий сертификат с помощью PowerShell без использования дополнительных утилит.
New-SelfSignedCertificate: командлет PowerShell для генерации самоподписанного сертификата
Чтобы создать самозаверяющий сертификат в PowerShell, необходимо использовать командлет New-SelfSignedCertificate, который является частью модуля инфраструктуры открытых ключей (PKI).
Чтобы вывести список всех командлетов, доступных в модуле PKI, выполните команду:
Get-Command -Module PKI
Самозаверяющие сертификаты рекомендуются для целей тестирования или для предоставления сертификатов для внутренних служб интрасети (IIS, Exchange, прокси-сервер веб-приложений, LDAPS, ADRMS, DirectAccess и т.д.) в тех случаях, когда по какой-либо причине вы покупаете сертификат у внешний провайдер или реализация инфраструктуры PKI / CA невозможны.
Совет. Не забывайте о возможности использовать полноценные бесплатные SSL-сертификаты от Let’s Encrypt. Пример того, как выпустить SSL-сертификат Let’s Encrypt и связать его с сайтом IIS.
Для создания сертификата необходимо указать значения –DnsName (DNS-имя сервера, имя может быть произвольным и отличаться от имени локального хоста) и –CertStoreLocation (раздел локального хранилища сертификатов, в котором будет сгенерирован сертификат быть размещенным). Командлет можно использовать для создания самозаверяющего сертификата в Windows 10 (в нашем примере), Windows 8 / 8.1 и Windows Server 2019/2016/2012 R2.
Чтобы создать новый сертификат SSL типа SSLServerAuthentication (по умолчанию) для DNS-имени test.contoso.com (заданного именем FQDN) и вставить его в список сертификатов персонального компьютера, выполните команду:
New-SelfSignedCertificate -DnsName test.contoso.com -CertStoreLocation cert:LocalMachineMy
Каталог: Microsoft.PowerShell.Security Certificate :: LocalMachine My
Объект идентификации личности
---------- -------
2779C0490D558B31AAA0CEF2F6EB1A5C2CA83B30 CN = test.contoso.com
Если вы запустите эту команду в PowerShell без прав администратора, вы получите сообщение об ошибке:
New-SelfSignedCertificate: CertEnroll :: CX509Enrollment :: _ CreateRequest: доступ запрещен. 0x80090010 (-2146893808 NTE_PERM)
Если вы указали нестандартный CSP поставщика криптографии (например, с помощью параметров
Directory: Microsoft.PowerShell.SecurityCertificate::LocalMachineMy
Thumbprint Subject
---------- -------
2779C0490D558B31AAA0CEF2F6EB1A5C2CA83B30 CN=test.contoso.com
), убедитесь, что он установлен на вашем компьютере (по умолчанию используется Microsoft Enhanced Cryptographic Provider CSP). В противном случае отобразится ошибка:
New-SelfSignedCertificate: CertEnroll :: CX509Enrollment :: _ CreateRequest: Неопределенный тип поставщика. 0x80090017 (-2146893801 NTE_PROV_TYPE_NOT_DEF).
По умолчанию самозаверяющий сертификат создается со следующими параметрами:
- Криптографический алгоритм: RSA;
- Размер ключа: 2048 бит;
- Допустимые варианты использования ключа: аутентификация клиента и аутентификация сервера;
- Сертификат может использоваться для: цифровой подписи, шифрования ключа ;
- Срок действия сертификата: 1 год.
Эта команда создаст новый сертификат и импортирует его в личную память вашего компьютера. Откройте оснастку certlm.msc и убедитесь, что новый сертификат отображается в разделе «Личные» хранилища сертификатов компьютера.
Как видите, в свойствах сертификата указано, что этот сертификат можно использовать для аутентификации клиента (Client Authentication). Это также действительно для аутентификации сервера).
Используя командлет Get-ChildItem, вы можете просмотреть все параметры сертификата, созданного с помощью его отпечатка):
-KeyAlgorithm "ECDSA_secP256r1" -Provider 'Microsoft Smart Card Key Storage Provider'
Microsoft.PowerShell.Security Сертификат :: LocalMachine Tools DC1A0FDE0120085A45D8E14F870148D1E BCB82AE PSParentPath: Microsoft.PowerShell.Security Сертификат :: LocalMachine My PSChildName: DC1A0FDE0120085A45D8E14F870148D1E BCB82AE PSParentPath: Microsoft.PowerShell.Security Сертификат :: LocalMachine My PSChildName: DC1A0FDE0120085A45D8E14F82Acurity . Проверка подлинности клиента (1.3.6.1.5.5.7.3.2), проверка подлинности сервера (1.3.6.1.5.5.7.3.1)} DnsNameList: {test.contoso.com} SendAsTrustedIssuer: False EnrollmentPolicyEndPoint: Microsoft.CertificateServices.Commands.EnrollmentEndPointPropertyPoint EnrollmentSerrollment : Microsoft.CertificateServices.Commands.EnrollmentEndPointProperty PolicyId: В архиве: Ложные расширения: {System.Security.Cryptography.Oid, System.Security.Cryptography.Oid, System.Security.Cryptography.Oid, System.Security.Cryptography.Name: FriendOlyOid Имя эмитента: System.Security.Cryptography.X509Certificates.X500DistinguishedName NotAfter: 30.10.2021 13:10:44 NotBefore: 1/30 0/2020 11:50:44 HasPrivateKey: True PrivateKey: PublicKey: System.Security.Cryptography .X509Certificates.PublicKey RawData: {48, 130, 3, 45...} Серийный номер: 165ECC120612668C4D741A28D4BB8203 Имя субъекта: System.Security.Cptography.Cpto .X500DistinguishedName SignatureAlgorithm: System.Sectography личный: DC1A0FDE0120085A45D8E14F870148D1EBCB82AE Версия: 3 Дескриптор: 2834446249312 Издатель: CN = test.contoso.com Объект: CN = test.contoso.com
Примечание. Срок действия этого самоподписанного сертификата истекает через 1 год с даты его создания. Вы можете установить другой срок действия сертификата с помощью атрибута –NotAfter. Чтобы выдать сертификат на 3 года, выполните следующие команды:
$ todaydate = Дата получения
$ add3year = $ todaydate.AddYears (3)
New-SelfSignedCertificate -dnsname test.contoso.com -notafter $ add3year -CertStoreLocation cert: LocalMachine My
Вы можете создать цепочку сертификатов. Сначала создается корневой сертификат (CA) и на его основе создается сертификат сервера SSL:
$ rootCert = New-SelfSignedCertificate -Subject "CN = TestRootCA, O = TestRootCA, OU = TestRootCA" -KeyExportPolicy Exportable -KeyUsage CertSign, CRLSign, DigitalSignature -KeyLength RSA 2048 -Key -Keygraphic
New-SelfSignedCertificate -CertStoreLocation cert: LocalMachine My -DnsName "test2.contoso.com" -Signer $ rootCert -KeyUsage KeyEncipherment, DigitalSignature
Чтобы экспортировать сертификат, полученный с закрытым ключом, в файл pfx, защищенный паролем, вам необходимо получить его личную идентификацию. Во-первых, вам необходимо предоставить пароль безопасности сертификата и преобразовать его в формат SecureString. Значение отпечатка необходимо скопировать из результатов команды New-SelfSignedCertificate.
Get-ChildItem -Path "Cert:LocalMachineMy" | Where-Object Thumbprint -eq DC1A0FDE0120085A45D8E14F870148D1EBCB82AE | Select-Object *
$todaydate = Get-Date
$add3year = $todaydate.AddYears(3)
New-SelfSignedCertificate -dnsname test.contoso.com -notafter $add3year -CertStoreLocation cert:LocalMachineMy
Вы можете экспортировать открытый ключ сертификата:
$rootCert = New-SelfSignedCertificate -Subject "CN=TestRootCA,O=TestRootCA,OU=TestRootCA" -KeyExportPolicy Exportable -KeyUsage CertSign,CRLSign,DigitalSignature -KeyLength 2048 -KeyUsageProperty All -KeyAlgorithm 'RSA' -HashAlgorithm 'SHA256' -Provider "Microsoft Enhanced RSA and AES Cryptographic Provider" `
New-SelfSignedCertificate -CertStoreLocation cert:LocalMachineMy -DnsName "test2.contoso.com" -Signer $rootCert -KeyUsage KeyEncipherment,DigitalSignature
Убедитесь, что файл сертификата cer (PFX) отображается в указанном каталоге. Если вы щелкните правой кнопкой мыши и выберите «Установить сертификат», вы можете использовать мастер импорта сертификатов, чтобы добавить сертификат в корневые доверенные сертификаты на вашем компьютере.
Выберите «Местоположение хранилища» -> «Локальный компьютер», введите все сертификаты в следующем хранилище -> «Доверенные корневые центры сертификации.
Вы можете создать сертификат и сразу же импортировать его в доверенные корневые сертификаты вашего компьютера с помощью команд:$ cert = Новый самозаверяющий сертификат …..
$ certFile = Экспорт-сертификат -Cert $ cert -FilePath C: certname.cer
Импорт-сертификат -CertStoreLocation Cert: LocalMachine AuthRoot -FilePath $ certFile.FullName
Полученный открытый ключ или сам файл сертификата можно распространить на все компьютеры и серверы в домене с помощью объекта групповой политики (пример установки сертификата на компьютеры с помощью групповой политики).
Одной из полезных функций командлета New-SelfSignedCertificate является возможность создания сертификата с несколькими альтернативными именами субъектов (SAN).
Примечание. Утилита Makecert.exe, в отличие от командлета New-SelfSignedCertificate, не может создавать сертификаты из SAN.
Если вы создаете сертификат с несколькими именами, имя в параметре DnsName будет использоваться как CN (общее имя) сертификата. Например, давайте создадим сертификат со следующими именами:
- Имя субъекта (CN): adfs1.contoso.com
- Альтернативное имя субъекта (DNS): web-gw.contoso.com
- Альтернативное имя субъекта (DNS): enterprise-reg.contoso.com
Команда для создания сертификата будет выглядеть так:
$CertPassword = ConvertTo-SecureString -String “YourPassword” -Force –AsPlainText
вы также можете сгенерировать подстановочный сертификат для всего пространства имен домена, указав * .contoso.com в качестве имени сервера.
Export-PfxCertificate -Cert cert:LocalMachineMy2779C0490D558B31AAA0CEF2F6EB1A5C2CA83B30 -FilePath C:test.pfx -Password $CertPassword
Создать самоподписанный сертфикат типа Code Signing для подписывания кода
В PoweShell 3.0 командлет New-SelfSifgnedCertificate генерировал только сертификаты SSL, которые нельзя было использовать для подписи кода драйвера и приложения (в отличие от сертификатов, созданных утилитой MakeCert).
В PowerShell 5 теперь можно использовать новую версию командлета New-SelfSifgnedCertificate для выдачи сертификатов подписи кода.
Вы можете обновить свою версию PowerShell в соответствии с инструкциями.
Чтобы создать самозаверяющий сертификат подписи кода для приложений, выполните команду:
Export-Certificate -Cert Cert:LocalMachineMy2779C0490D558B31AAA0CEF2F6EB1A5C2CA83B30 -FilePath C:testcert.cer
Теперь вы можете подписать свой сценарий PowerShell следующими сертификатами:
$cert=New-SelfSignedCertificate …..
$certFile = Export-Certificate -Cert $cert -FilePath C:certname.cer
Import-Certificate -CertStoreLocation Cert:LocalMachineAuthRoot -FilePath $certFile.FullName
Если во время выполнения команды отображается предупреждение о неизвестной ошибке, этот сертификат не является доверенным, поскольку он находится в личном хранилище сертификатов пользователя.
Вам необходимо переместить его в корневые сертификаты (не забывайте периодически проверять хранилище сертификатов Windows на предмет ненадежных сертификатов и обновлять списки корневых сертификатов):
New-SelfSignedCertificate -DnsName adfs1.contoso.com,web_gw.contoso.com,enterprise_reg.contoso.com -CertStoreLocation cert:LocalMachineMy
Позже вы можете подписать свой сценарий PowerShell этим самозаверяющим сертификатом.
Использование самоподписанного SSL сертификата SHA-256 в IIS
Обратите внимание, что при создании самозаверяющего сертификата для IIS через консоль Internet Information Manager (пункт меню «Создать самоподписанный сертификат») сертификат создается с использованием алгоритма шифрования SHA-1. Многие браузеры считают эти сертификаты ненадежными, поэтому они могут нанести ущерб. Командлет New-SelfSignedCertificate создает более популярный тип сертификата с использованием алгоритма шифрования SHA-256.
вы можете привязать самозаверяющий сертификат SHA-256, созданный в PowerShell, к сайту IIS. Если вы создадите сертификат SSL с помощью PowerShell и поместите его в хранилище сертификатов своего компьютера, он будет автоматически доступен для сайтов IIS.
Запустите консоль диспетчера IIS, выберите свой сайт, затем в настройках привязки сайта выберите созданный сертификат и сохраните изменения.
Источник изображения: winitpro.ru