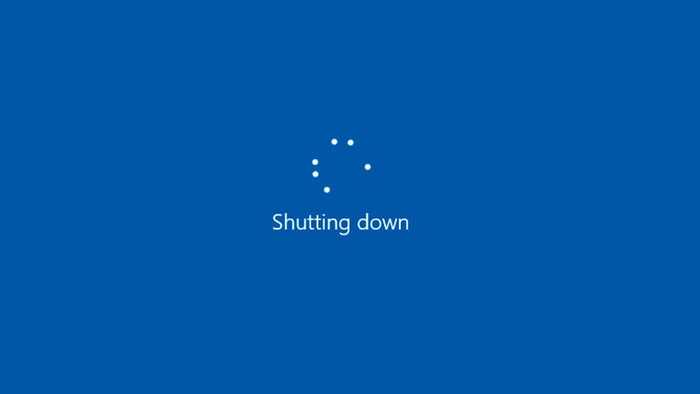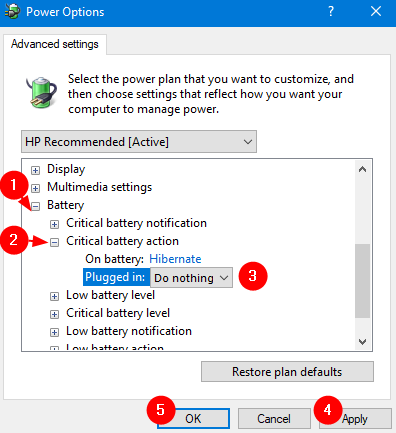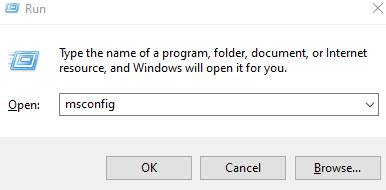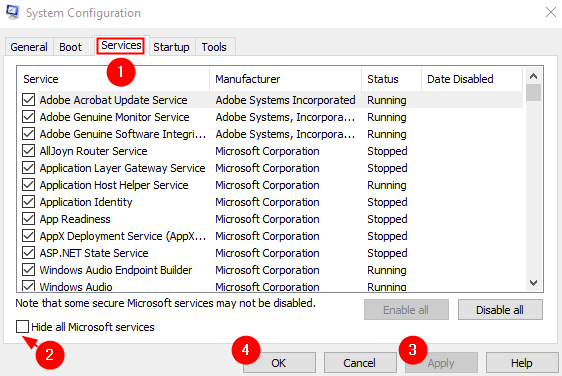Содержание
- Как отключить автоматическую блокировку компьютера?
- 1] Отключить динамическую блокировку
- 2] Отключить пустую заставку
- 3] Изменить время ожидания автоматического отключения системы
- Почему компьютер выключается сам по себе в windows 10
- Как исправить произвольное выключение компьютера на windows 10
- Проверьте драйверы
- Выключите спящий режим
- Отключите быстрый запуск
- Настройка расширенных параметров питания
- Используйте этот специальный инструмент Windows Shutdown Assistant
- Проверьте температуру процессора
- Обновление BIOS
- Проверьте состояние жесткого диска
- Выполните чистую переустановку
- Ноутбук самопроизвольно выключается, перед этим выскакивает надпись «Блокировка» (Shut down) на синем экране
- Дубликаты не найдены
- Компьютер это просто
- Правила сообщества
- Ответ на пост «Юбилей моей трагедии»
- Юбилей моей трагедии
- Ноутбук пишет блокировка и выключается
- Ответы (59)
Как отключить автоматическую блокировку компьютера?
Ваш ПК с Windows блокируется автоматически слишком часто? Если это так, то, вероятно, из-за некоторых настроек на компьютере появляется экран блокировки, и это блокирует Windows 10, даже если вы оставляете его неактивным на короткое время.
Если ваш компьютер автоматически блокируется, вам нужно отключить автоматический показ экрана блокировки, выполнив следующие рекомендации для Windows 10:
Эти советы могут показаться слишком наивными, но, поверьте мне, иногда эти небольшие настройки, особенно значения по умолчанию, создают больше проблем.
1] Отключить динамическую блокировку
Помимо использования PIN-кода или пароля, вы также можете использовать динамическую блокировку. Это полезно для тех, кто постоянно забывает заблокировать устройство. Динамическая блокировка использует устройства Bluetooth. Каждый раз, когда устройство Bluetooth находится вне зоны действия, компьютер блокируется. Поэтому убедитесь, что устройство находится рядом, или снимите флажок с опции «Разрешить Windows блокировать ваше устройство, когда вы автоматически уезжаете».
2] Отключить пустую заставку
Если вы используете заставку, убедитесь, что она не установлена как пустая. Проблема в том, что вы никогда не узнаете, что заставка работает.
Нажмите Применить и выйдите.
3] Изменить время ожидания автоматического отключения системы
Параметр «Тайм-аут автоматического отключения системы», доступный в разделе «Настройки электропитания», представляет собой тайм-аут простоя до того, как система вернется в состояние низкого энергопотребления. Время по умолчанию установлено на 2 минуты для обоих, то есть, когда работает от батарей и подключен. Измените его на более высокое значение, чтобы ПК не переходил в спящий режим слишком быстро.
Если параметр не отображается в настройках электропитания, вы можете добавить его вручную с помощью PowerShell и реестра
Метод PowerShell
Используйте Win + X и затем выберите PowerShell (admin)
Введите следующее и нажмите Enter:
Выйдите и проверьте.
Метод реестра
Откройте редактор реестра и перейдите к:
Измените значение клавиши «Атрибуты» с 1 на 2. Это позволит системе бездействовать в режиме ожидания в параметрах питания.
Теперь вы можете изменить эту настройку.
Мы надеемся, что эти советы были достаточно полезны для решения проблемы, когда ваш компьютер с Windows 10 автоматически блокируется.
Источник
Почему компьютер выключается сам по себе в windows 10
Все мы время от времени испытывали одно или два самопроизвольных выключения или перезапуска. Иногда виновником является аппаратное обеспечение, иногда программное обеспечение. В любом случае, это одноразовое событие. Однако что произойдет, если выключения будут повторяться часто? На ежедневной или даже почасовой основе?
Вы можете услышать много общих решений от специалистов Windows, но в большинстве, при всем уважении, это просто чепуха. Поэтому мы подготовили наш список обходных путей как для стационарных, так и для портативных компьютеров.
Я не буду говорить вам, что этот или другой способ 100% устранит вашу неполадку, но есть большая вероятность, что это может вам помочь. Кроме того, вы узнаете кое-что о стандартных шагах, которые вы должны предпринять в подобных ситуациях.
Как исправить произвольное выключение компьютера на windows 10
Проверьте драйверы
Первые шаги, которые вы должны предпринять, связаны с драйверами. В предыдущих версиях Windows они часто вызывали BSOD (синий экран смерти) и выключение. Итак, что вы собираетесь сделать, так это проверить ваши драйверы графического процессора в самую первую очередь.
Можно использовать большинство универсальных драйверов, которые вы скачиваете через центр обновления Windows, но это не относится к драйверам графического процессора. Вам понадобятся последние версии драйверов, предоставленные официальным производителем.
Если вы используете двойной графический процессор с графическими картами Intel (встроенной) и AMD / nVidia (дополнительной), обязательно обновите драйверы для обоих. Кроме того, вы можете обновить прошивку вашего SSD. Некоторые пользователи сообщили об уменьшении количества отключений после выполнения этой процедуры.
Выключите спящий режим
Спящий режим отлично подходит в тех случаях, когда ваш ПК / ноутбук простаивает в течение длительного периода времени. Он сохраняет энергию, позволяя вам продолжить использование устройства через несколько секунд. Это было отличной штукой, пока это не стало проблемой в Windows 10.
А именно, у некоторых пользователей вместо стандартного сна происходило полное отключение.
Вы также можете попробовать установить тайм-аут на 5 часов. Таким образом, некоторые другие возможные помехи должны быть предотвращены. Если выключения повторяются, переходите к следующим шагам.
Отключите быстрый запуск
Добавив быстрый запуск, Microsoft попыталась ускорить процесс загрузки, сохранив стабильность. Но, поскольку это влияет на способ выключения вашего компьютера, он может вызвать много ошибок.
К счастью, вы можете отключить его, проверить поведение ПК и перейти к следующим шагам, если обходной путь не удался.
Настройка расширенных параметров питания
Кажется, что многие проблемы связаны с настройками питания в Windows 10. Случайные отключения компьютера также могут быть вызваны из-за питания. У нас есть несколько расширенных настроек питания, которые стоит попробовать изменить.
Имейте в виду, что вам потребуются административные права для их выполнения.
Используйте этот специальный инструмент Windows Shutdown Assistant
Windows Shutdown Assistant — это специальный инструмент, который предотвращает случайное выключение компьютера. С простым в использовании интерфейсом и автоматизированными задачами.
Он позволяет автоматически выключать компьютер в нужное время. Кроме того, вы можете настроить его на выключение компьютера в других ситуациях, таких как простой системы, чрезмерное использование процессора или низкий уровень заряда батареи. Программное обеспечение также позволяет автоматически выходить из системы, перезагружать и блокировать компьютер.
Этот инструмент поддерживает все операционные системы Windows и имеет следующие функции:
Проверьте температуру процессора
В некоторых случаях ваш процессор или графический процессор могут перегреваться, что приводит к отключению. А именно, ваша материнская плата запрограммирована на отключение всего, чтобы предотвратить серьезное повреждение вашего процессора.
Это особенно касается ноутбуков, которым в большинстве случаев не хватает адекватной системы охлаждения для интенсивных игр. Вы можете проверить температуру системы с помощью инструментов сторонних производителей или просто прикоснуться к задней части ноутбука.
Если температура тревожно высока, вам нужно предпринять некоторые действия.
В случае, если ваш ноутбук / ПК находится на гарантии, мы советуем вам отнести его к поставщику и позволить специалистам выполнить все эти действия.
Обновление BIOS
Хотя обновление BIOS не рекомендуется выполнять, особенно для начинающих, иногда это становится необходимостью. При неправильном использовании, обновление BIOS может вызвать много проблем, и большинство из них являются фатальными для вашего ПК.
Некоторые материнские платы предлагают специальную утилиту обновления в настройках BIOS. Если у вас новая материнская плата, вам будет легко ее обновить. Тем не менее, у тех из вас, у кого более старые конфигурации, придется сложней. Убедитесь, что вы собрали всю информацию, прежде чем выполнять процесс. Более того, если ваша материнская плата обновлена, не обновляйте ее.
Проверьте состояние жесткого диска
Еще одна вещь, которую стоит проверить, это ваш жесткий диск. Если ваш жесткий диск поврежден или имеет поврежденные сектора, вы, вероятно, столкнетесь с большим разнообразием проблем.
Для проверки вы можете использовать сторонние инструменты (например, HDDScan), или использовать встроенный инструмент. Для начала, вам будет достаточно встроенного инструмента, и вот как его использовать.
Если вы видите «Неизвестно», «Осторожно» или «Плохо», на вашем жестком диске есть некоторые проблемы.
Выполните чистую переустановку
В конце концов, чистая переустановка Windows является наиболее жизнеспособным решением. Конечно, если проблема не заключена в аппаратном обеспечении. Не забудьте выполнить резервное копирование перед установкой системы.
Процесс не такой сложный, как в некоторых предыдущих пунктах, поэтому вы сможете завершить его через два часа.
Если у вас есть какие-либо предложения, альтернативные решения или вопросы, не забудьте сообщить нам в комментариях.
Насколько публикация полезна?
Нажмите на звезду, чтобы оценить!
Средняя оценка 3.7 / 5. Количество оценок: 30
Источник
Ноутбук самопроизвольно выключается, перед этим выскакивает надпись «Блокировка» (Shut down) на синем экране
Возникла проблема с самопроизвольным выключением ноутбука (MSI Dominator Pro gt72 2 qe). Windows 10 Pro. Аккумулятор давно сдох, перестал заряжаться несколько лет назад, но раньше (до сегодняшнего дня) это не мешало ноуту функционировать через провод. Кроме браузера на момент возникновения проблемы ничего не запускал, по запрещенным и прочим сайтам не лазил, за последние несколько дней ничего не скачивал. Обновления давно были отключены, стоит стандартный антивирус (защитник виндовс), который никогда вполне справлялся всегда. Выскакивает на синем экране надпись «Блокировка» (до переустановки системы на английском shut down) и быстро (за секунду) выключается. Ноут после выключения при нажатии кнопки включается. Температура не выше 45 градусов. Переустановил другую сборку винды, не помогло. Драйвера все оригинальные. Вирусы не нашёл. Пробовал настроить питание процессора, безрезультатно.
В просторах интернета пишут, что замена аккумулятора не помогает. Дельных советов пока не нашёл. В сервис нести пока не хочу, т.к. надеюсь, что проблема не в железе (да и финансы поют романсы).
Если кто сталкивался с данной проблемой прошу поделиться советами.
Вот похожая надпись, кроме знака загрузки:
Дубликаты не найдены
Компьютер это просто
589 постов 2.7K подписчика
Правила сообщества
Уважать мнение других
Не переходить на личности, даже при споре, «Что лучше Intel или AMD».
Матерится, выражая эмоции можно, но опять же, не в адрес оппонента или собеседника.
Отдельно для «свидетелей LINUX»: Вам здесь рады, но и к Вам пожелание быть проще и понятней.
Не вводить в заблуждение заведомо неверными и вредными советами, даже в шутку. Если же пошутить хочется, помечайте это в комментарии, добавив слово «шутка», или другим понятным словом, что бы в дальнейшем данный комментарий не воспринимался серьезно.
В публикуемом посте настоятельно рекомендуется указывать конфигурацию ПК (ноутбука) и операционную систему. А также марки и модели комплектующих.
Указывайте теги «Компьютер» «Ноутбук» «Программное обеспечение» «сборка компьютера» «Операционная система» «Драйвер» «Комплектующие».
Вот привыкли с убитой работать, она окончательно умерла и контроллер глючить начал давая команду на выключение.
А. Тогда будь уверен, что это в нем проблема. Видимо КЗ банки и банально не хватает питания на ноут и аккум. Такое бывает у некоторых ноутов уже не новых, но ещё живых, когда он в 0 разряжен, и если его сразу включить в сеть и включить, то он успеет загрузиться и почти сразу выключится как у тебя. Но стоит постоять на зарядке минуту-другую и все ок. А у тебя аккму хана и эффекта нет. Наеб..Ся там нечему, но можно проявить осторожность и отпаивать контроллер зарядки от платы, а не аккумы в чистом виде. Я уверен, что он выполнен отдельной платой. Ну и провода торчать не должны! Все изолировать тщательно.
Только что принесли три таких HP. У все такие же симптомы.
в командную строку от имени администратора, если там что то есть, то все запланированные выключения удалить.
Если там все пусто то нужно найти shutdown в планировщике заданий и естественно удалить это задание.
Если вы его используете как стационарник, на одном месте и адекватно включая и выключая, и с розеткой и стабильносттю сети нормально. То всё будет хорошо.
Но если вы его таскаете и нет стабильности в питании и в правильном включении и отключении.
То могут быть проблемы с носителями данных (ssd, hdd).
Ну хоть матом не ругается, не посылает в пешее этотическое))
Как Вы самокритичны, я за Вас рад. Главное, в зеркало не плюйте))
в командную строку от имени администратора, если там что то есть, то все запланированные выключения удалить.
Если там все пусто то нужно найти shutdown в планировщике заданий и естественно удалить это задание.
Аккумулятор давно сдох, перестал заряжаться несколько лет назад, но раньше (до сегодняшнего дня) это не мешало ноуту функционировать через провод.
Автор, просто ради интереса, а ты при этом телефон на клавиатуру не кладёшь?
Такое срабатывание может быть вызвано реакцией на датчик закрытия крышки, а он магнитный.
Ответ на пост «Юбилей моей трагедии»
Я уже несколько лет на сайте, но исключительно в качестве читателя. Однако периодически всплывают посты от «счастливчиков», награжденных судьбой данным заболеванием (насколько я понимаю, врачи до сих пор не знают точных причин такой поломки иммунитета). В основном я эти истории просто прочитываю и листаю дальше, хотя сказать есть много чего. Почему молча прохожу? Ответ простой – не видно способов повлиять на сложившуюся ситуацию. Также ждал, что кто-нибудь другой уже наконец расскажет (таких как я много), что есть и другие варианты при данном диагнозе, но тишина, ждут меня видать. Данный пост стал для меня последней каплей, так как неврология (на самом деле, ситуация в медицине лишь следствие более глобальных причин) продолжает убивать людей, то хотя бы напишу что нужно делать, если вам поставили данный неутешительный диагноз. Все неврологи, с которыми общался, сообщали это так, что впору было идти в хозяйственный за веревкой и мылом.
Вот официальный диагноз:
Обратная сторона со списком дальнейших действий:
Говорю, что РС был, так как с точки зрения собственного самочувствия считаю себя здоровым – работаю, иногда занимаюсь физкультурой (бег и турник), иногда подбухиваю, в прошлом году у меня родился сын и т.д. В общем, веду обычный образ жизни. Однако в медицине это называется ремиссией (не знаю почему в диагнозе тоже написали ремиссию, в то время симптомы только усиливались, видимо, из-за медленного и неагрессивного течения РС).
Последнее МРТ от 2017 года, так как было много работы, потом переезд, потом коронавирус, после которого сделать бесплатное МРТ стало крайне затруднительно (не осилила наша медицина пандемию даже в столице), а деньги тратить не хочу, так как чувствую себя нормально. В промежутке вроде каждый год делал МРТ, все в порядке.
Как так получается? А всё, если разобраться, очень просто. Неврология считает РС неизлечимым заболеванием и предлагает только поддерживающую терапию (рекомендации из диагноза: копаксон, ребиф и т.п.), которая просто оттягивает во времени момент полной потери движения, а вот гематология считает по-другому. Метод, который я применил для исправления своей ситуации, так как не хотел со временем оказаться в инвалидном кресле, называется «Аутологичная трансплантация стволовых кроветворных клеток +/- консолидирующая терапия при рассеянном склерозе» (костный мозг не пересаживают), прямо такой запрос и нужно делать в поисковике. В нашей стране процедуру делают в Москве, Санкт-Петербурге и Новосибирске (по крайней мере так было 10 лет назад). Вот, собственно, и весь совет. С этого запроса надо начинать после постановки официального диагноза РС. Если спросите невролога про этот метод, то в ответ, скорее всего, будете осмеяны – он/она же тут врач (мне в лицо смеялись и кандидаты и доктора наук). Недавно был у невролога на счет своей позвоночной грыжи (6 и 7 шейные позвонки), увидела в карте РС и начала спрашивать что принимаю от этого и т.п., очень удивилась когда я сказал, что ничего не принимаю, потом посмеялась с собственных стволовых клеток и остального из моего рассказа про лечение. Получается, что за 10 лет ситуация не изменилась. Это очень печально. Этот визит к неврологу, видимо, тоже один из факторов, побудивших меня что-то уже да написать.
Извиняюсь, за субмур, но главное вроде сказал. Еще раз, не слушайте только неврологов при РС, есть другие варианты. Мне повезло (РС развивался медленно), у меня нарушения двигательных функций после процедуры прошли, почти все восстановилось, хотя я и протянул с лечением почти год. Со мной процедуру проходила девочка 22 лет, которая за 2 месяца села в инвалидное кресло, встать с него уже нельзя. У нее было более агрессивное развитие болезни, но она успела хотя бы сохранить себе верхнюю часть туловища, чтобы нянчить свою новорожденную дочь. Тянуть тут совсем нельзя.
Понимаю, остается море вопросов, которые можно/нужно озвучить:
• С чего у меня все начиналось?
• Как устанавливали диагноз?
• Как искал и нашел лечение?
• Что за ситуация такая сейчас в нашей медицине?
• Как проходит такое лечение?
• Как проходит реабилитация после лечения?
• Как живется после лечения (спойлер – отлично, жизнь прекрасна)? Мне повезло.
В общем, это мой первый пост, его цель простая – донести до более широкой чем мой круг общения аудитории наличие альтернативы неврологическим методам при РС. Просьба распространять данную информацию среди своего окружения, так как знай автор поста «Юбилей моей трагедии» о сказанном мною, то ему, скорей всего, не понадобилось бы устройство, о котором он пишет.
Всем крепчайшего здоровья, не болейте, а если заболели, то постарайтесь изучить как можно больше вариантов выхода из ситуации.
Если аудитории станет интересно, то буду пробовать писать дальше, а то нагенерировал тут вопросов …
Юбилей моей трагедии
Еще в 2003 г. я занимался ремонтом компьютерной техники, мне было это дело по душе. И бухгалтерскими услугами, в этой сфере, работали у меня одна, или по необходимости, две девушки Офис был в самом центре. Выгодное расположение.
Перебрал старенький компьютер, пересмотрел все диски с ПО и понял, этим я буду заниматься в дальнейшем. План развития и стратегия, созревавшая в моей голове. Было немало преград, но, я уже действовал. Все, что буду писать дальше, умножайте на 10.
Я уже тогда передвигался сидя на полу. Прежде всего, я достал инв. кресло. Дело пошло веселее. И имя дал своему предприятию Ремзона Ракитное с адресом в итернете remrok.com.ua.
Освоил профессию веб-дизайнера, и создал свой первый сайт, дело пошло веселее. Походу дела освоил навыки спеца по рекламе. Ну вот так, все что нужно было самому, то со временем, становилось частичкой моего небольшого бизнеса. Конечно, это просто написать, но долго приобреталось, годы прошли. Еще и сейчас учусь и экспериментирую. Это не событие, а непрестанный процесс.
Без поддержки моей жены, мне было бы в разы тяжелее. Но я выжил, убедил Олесю покинуть свою работу и сосредоточиться на развитии своего дела. Работа на кого-то, её изнуряла. Я хотел, чтобы для неё работа была в удовольствие. Она должна быть творческой, чтобы не выгореть. На тот момент я получил деньги за первые 2 сайта + ремонты компьютеров. Уже отпали сомнения о стабильности. Доход за месяц равен двум её зарплатам, Зарплатам, которые забирали здоровье. И было еще кое-что, потребность без развития и перспектив, выполнять изо дня в день механические действия, загоняло меня в депрессию. Тяжко было поверить в себя, а убедить кого-то в свою идею, было в разы сложнее. Страх, что есть завтра, чем кормить ребенка. И хоть мое дело не дает сверх прибылей, но позволяет смело смотреть в будущее. Да что только значит быть свободным от обязанностей и решать самому, что и как делать. В своей жизни за три рабочих года стажа, я сменил 4 работы. Не потому, что я лентяй, не коммуникабельный, просто мне было неинтересно. В данный момент супруга полностью занимается сервисным центром, а я всем остальным, что не требует участия рук.
Очень хочу знать Ваше мнение на счет написанного, зачем это писал? Ну, пожалуй потому, что могу. Напишите краткий комментарий, буду признателен.
На голове у меня устройство GlassOuse, которое заменяет мне руки и мышку.
Источник
Ноутбук пишет блокировка и выключается
Ответы (59)
Отключай винчестер и прошерсти на другом компьютере.
Да здравствуй, троян.
Не требуется было порнуху смотреть. Понятно?
В Редактор лок. групп. политики лазал?
Как вы это исправили? у меня так же так отключается (
Как исправили скажите, так же самое абсолютно?
Щелкни по этой кнопке-загрузится и все
Было б неплохо модель бука узнать! а так сброс биоса должен помочь)
Спать ложиться. утро вечера мудренее )
ШЕЛКНИТЕ ПО СЕРИДИНЕ Монитор И ВСЁ
Панель управления->Электропитание->Настройка отключения дисплея
Ноут закипает всего лишь.
Зайди в конфиги и отруби время отключения, или в загрузчике сними галочку «отключать после завершения закачки» т. к. происходит сбой загрузки а ноутбук думает что закачка завершена и вырубается.
Отключается или перезапускается?
Срабатывание защиты по перегреву (вероятнее всего, проца)
разобрать, очистить, заменить термопасту
Может быть вирусняк. Просканируй CureIt!®
С охлаждением неисправности. нагревается и вырубается.
допустимо попробовать от пыли очистить. но лучше относи в сервисный центр.
Часто первые симптомы проявляются во время максимальной нагрузки, например, когда ноут отрубается во время игры. Игра, особенно 3D, заставляет видюху испытывать максимальную нагрузку, поэтому может показаться, что именно она стала причиной неисправности. На самом деле такая нагрузка всего лишь обращает внимание на ситуацию, при которой система охлаждения не компенсирует тепловыделение и ноут отрубается.
Требуется ли моментально обращаться в сервисный центр, или попробовать сэкономить? Понятно, что решение за вами. Возможные варианты развития событий такие. Окончательно разобраться в причине, из-за чего ноут отрубается самостоятельно допустимо лишь у специалистов. Однако 85% самопроизвольных выключений происходят по причине номер 1: нарушение процесса охлаждения.
Ноут отключается во время игры
Источник
В этой статье я опишу, что делать, если на синем экране Windows 10/11 появилась надпись «блокировка» и ноутбук выключается самопроизвольно. Данная проблема встречается только на ноутбуках, на компьютерах это не происходит.
Можно заметить, что при следующем включении, все открытые программы и файлы остаются на своих местах, такими же активными. Это потому, что ноутбук уходит в гибернацию (засыпает с сохранением всех используемых данных), предварительно заблокировав систему. Отключение режима сна не поможет исправить проблему, так как сон и гибернация — это разные технические процессы, хоть и выглядят для пользователя одинаково.
Так почему это происходит?
Дело в том, что в гибернацию ноутбук уходит, когда батарея почти села. Но практически все пользователи, что сталкиваются с данной проблемой активно пользуются блоком питания (зарядное устройство), то есть не выключают его из сети. Ноутбук находится на постоянной подзарядке и засыпать из-за севшей аккумуляторной батареи в принципе не должен. Однако, несмотря на это, устройство в любой момент может написать «блокировка» и выключиться; бывает даже такое, что ноутбук включается, виндовс пишет блокировка и выключается.
Причиной выключения ноутбука является неисправная батарея, чаще всего севшая. Дело в том, что контроллер в АКБ показывает материнской плате одну из картин:
- Батарея снята, затем вставлена, заряд 0%;
- Батарея заряжена и внезапно разряжена.
В общем, из-за глюка мозги в какой-то момент не понимают, что подключено блок питание и уводит ноутбук в гибернацию.
Чтобы исправить ситуацию, необходимо отключить аккумуляторную батарею или заменить её на новую. О том, нужна ли ноутбуку батарея я писал отдельную статью. На многих ноутбуках доступ к АКБ простой, достаточно перевернуть лэптоп, отщелкнуть фиксаторы и вынуть батарею. Но есть модели, где для отключения, извлечения или замены батареи необходимо разобрать ноутбук. Если опыт отсутствует, то лучше обратиться к специалисту.
Может быть еще одна причина, реже, но все же. Это когда неправильно подобрано блок питание, и его мощность (W — Ватт) ниже, чем должно быть. В этом случае, при больших нагрузках расход батареи может происходить быстрее, чем его заряд. И когда уровень АКБ подойдет к минимуму, ноутбук заблокируется и уйдет в гибернацию.
Ноутбук сообщает о блокировке, затем выключается и не включается
Многие пользователи сталкивались с этой проблемой, когда внезапно они видят сообщение с надписью «Блокировка», а затем их ноутбук автоматически выключается. Когда они снова пытаются открыть систему, им это не удается. Нет четкого правила, почему это происходит, поскольку причина может варьироваться от человека к человеку. Поэтому мы постарались охватить все возможные исправления того же.
Если на вашем ноутбуке с Windows 10 отображается сообщение «Блокировка», а затем «Отключается» и не включается, попробуйте следующие предложения:
- Слить аккумулятор
- Отсоединить и прикрепить аккумулятор
- Проверьте шнур питания и кабели
- Проверить оборудование
Поговорим о них подробнее.
Внезапная блокировка Windows 10 и отключение компьютера
Принесли нам на ремонт ноут с необычным дефектом. Спустя минуту (или около того) работы Windows — резко появляется надпись “Блокировка” на синем фоне и компьютер выключается. Точнее не выключается, а уходит в гибернацию.
Компьютер был Acer E5-573, но проблема может повторится и на другом ноутбуке. На стационарных ПК такой проблемы нет. Беглая диагностика показала что корень проблемы — неисправная батарея. В нашем компьютере она встроена в корпус и его пришлось разобрать. Достаточно отключить или заменить батарею на новую и проблема будет решена. Неисправный контроллер батареи постоянно указывает компьютеру что батарея снята, потом что установлена, потом что 0 процентов заряда, в итоге микросхема которая определяет всю эту чепуху (микроконтроллер) на короткий промежуток времени указывает что батарея полностью разряжена, а блок питания не подключен (ну глюк, да) и система Windows согласна плану электропитания резко переводит систему в режим гибернации.
Как снять блокировку с компьютера
Что делать в таком случае? Для ликвидации опасного вируса нужно задействовать внешний носитель с антивирусным записанным ПО. Просто запустите эту программу, она поможет удалить то, что блокирует доступ к работе с ПК.
В некоторых случаях это не помогает. Тогда попробуйте зайти в «операционку» другим путем.
Для этого нужно попасть в «Диспетчер задач» следующими путями:
• Ctrl + Alt + Del и «Задействовать диспетчер задач»;
• Win + R – в диалоговом окне впечатать taskmgr.
В этом разделе нужно завершить действие задачи запустившегося вируса, а после этого нужно просто вычистить реестр.
2] Отключить пустую заставку
Если вы используете заставку, убедитесь, что она не установлена как пустая. Проблема в том, что вы никогда не узнаете, что заставка работает.
- Тип Заставка в строке поиска
- Нажмите на Изменить заставку
- В раскрывающемся списке проверьте, не установлено ли оно.
- Если да, измените его на (нет).
Нажмите Применить и выйдите.
Причины блокировки компьютера
Что такое полная блокировка компьютера, почему пользователь не может не только устранить проблему, но и элементарно воспользоваться мышкой или клавиатурой.
Трудно в наши дни найти человека, который бы не пользовался компьютером, хотя бы время от времени. Большинство из нас пользуется компьютерами и на работе, и дома. И наверняка, все мы сталкивались с различными сбоями в работе операционных систем или оборудования. Один из самых неприятных моментов при возникновении подобных проблем – полная блокировка компьютера, когда пользователь не может не только устранить проблему, но и элементарно воспользоваться мышкой или клавиатурой.
- Зависание. При недостатке оперативной памяти для выполняемых в данный момент задач компьютер может не отвечать на действия пользователя. В этом случае достаточно немного подождать или выполнить перезагрузку компьютера.
- Синий экран. При внезапном сбое в операционной системе или кратковременном скачке электропитания пользователь может увидеть так называемый «синий экран» — отчет системы о внезапной ошибке. Если нет серьезных повреждений, можно просто перезагрузить компьютер кнопкой «Reset», а при последующей загрузке выбрать «безопасный режим». Если загрузка пройдет нормально, из безопасного режима можно перейти в обычный и работать дальше.
- Вирусы. В последние годы участились случаи блокировки системы вирусными программами. Они могут попасть на ваш компьютер с непроверенных сайтов, поэтому лучше прислушиваться к предупреждениям антивирусной программы, когда она считает сайт, на который вы переходите, ненадежным. Впрочем, антивирус может и пропустить некоторые вредоносные программы, и тогда на экране пользователя возникает предупреждение о том, что его компьютер заблокирован. При этом указываются разные причины: просмотр запрещенных видео, рассылка спама и т.п. Общее только одно – предложение отправить СМС или выслать деньги на какой-то номер или счет. Это окно закрыть невозможно, не спасает даже перезагрузка.
Что же делать в этой ситуации? Первое – ни в коем случае не отправлять деньги. Мошенники на это и рассчитывают – и не факт, что после оплаты вы избавитесь от проблемы. Лучше всего – зайти с другой машины на тематический компьютерный портал или форум и задать вопрос или почитать уже существующие обсуждения, ведь вы точно не первый, кто столкнулся с такой проблемой. Если нет такой возможности – всегда можно обратиться в сервисный центр.
Содержание
- Как отключить автоматическую блокировку компьютера?
- 1] Отключить динамическую блокировку
- 2] Отключить пустую заставку
- 3] Изменить время ожидания автоматического отключения системы
- Как запретить (отключить) блокировку компьютера в Windows
- Редактор локальной групповой политики
- Блокировка через редактор реестра
- Использование файла реестра
- Ноутбук самопроизвольно выключается, перед этим выскакивает надпись «Блокировка» (Shut down) на синем экране
- Дубликаты не найдены
- Компьютер это просто
- Правила сообщества
- Юбилей моей трагедии
- Как включить автоматическую блокировку компьютера в Windows 10
- Как включить автоматическую блокировку компьютера используя локальную политику безопасности (secpol.msc)
- Как включить автоматическую блокировку компьютера в редакторе реестра
- Видео-инструкция
- Блокировать компьютер после бездействия в Windows 10
- Блокировка компьютера после бездействия.
Как отключить автоматическую блокировку компьютера?
Ваш ПК с Windows блокируется автоматически слишком часто? Если это так, то, вероятно, из-за некоторых настроек на компьютере появляется экран блокировки, и это блокирует Windows 10, даже если вы оставляете его неактивным на короткое время.
Если ваш компьютер автоматически блокируется, вам нужно отключить автоматический показ экрана блокировки, выполнив следующие рекомендации для Windows 10:
Эти советы могут показаться слишком наивными, но, поверьте мне, иногда эти небольшие настройки, особенно значения по умолчанию, создают больше проблем.
1] Отключить динамическую блокировку
Помимо использования PIN-кода или пароля, вы также можете использовать динамическую блокировку. Это полезно для тех, кто постоянно забывает заблокировать устройство. Динамическая блокировка использует устройства Bluetooth. Каждый раз, когда устройство Bluetooth находится вне зоны действия, компьютер блокируется. Поэтому убедитесь, что устройство находится рядом, или снимите флажок с опции «Разрешить Windows блокировать ваше устройство, когда вы автоматически уезжаете».
2] Отключить пустую заставку
Если вы используете заставку, убедитесь, что она не установлена как пустая. Проблема в том, что вы никогда не узнаете, что заставка работает.
Нажмите Применить и выйдите.
3] Изменить время ожидания автоматического отключения системы
Параметр «Тайм-аут автоматического отключения системы», доступный в разделе «Настройки электропитания», представляет собой тайм-аут простоя до того, как система вернется в состояние низкого энергопотребления. Время по умолчанию установлено на 2 минуты для обоих, то есть, когда работает от батарей и подключен. Измените его на более высокое значение, чтобы ПК не переходил в спящий режим слишком быстро.
Если параметр не отображается в настройках электропитания, вы можете добавить его вручную с помощью PowerShell и реестра
Метод PowerShell
Используйте Win + X и затем выберите PowerShell (admin)
Введите следующее и нажмите Enter:
Выйдите и проверьте.
Метод реестра
Откройте редактор реестра и перейдите к:
Измените значение клавиши «Атрибуты» с 1 на 2. Это позволит системе бездействовать в режиме ожидания в параметрах питания.
Теперь вы можете изменить эту настройку.
Мы надеемся, что эти советы были достаточно полезны для решения проблемы, когда ваш компьютер с Windows 10 автоматически блокируется.
Источник
Как запретить (отключить) блокировку компьютера в Windows
В данной статье показаны действия, с помощью которых можно запретить (отключить) или разрешить блокировку компьютера в операционной системе Windows 7, 8.1 и 10.
Блокировка компьютера защищает его от несанкционированного использования, когда нужно отойти от компьютера и вы не хотите выходить из системы или выключать компьютер. Когда вы заблокируете компьютер, то по умолчанию включится экран блокировки. Другие пользователи по-прежнему могут входить в свои учетные записи используя экран входа.
Если вы отключите блокировку компьютера, то блокировка будет удалена из меню Пуск, с экрана безопасности (Ctrl+Alt+Del), а также будет отключено сочетание клавиш 
Чтобы запретить (отключить) или разрешить блокировку компьютера, необходимо войти в систему с правами администратора.
Редактор локальной групповой политики
Редактор локальной групповой политики доступен в Windows 10 редакций Pro, Enterprise, Education Данный способ позволяет запретить (отключить) или разрешить блокировку компьютера только для текущей учетной записи пользователя.
Чтобы запретить (отключить) или разрешить блокировку компьютера, откройте редактор локальной групповой политики, для этого нажмите сочетание клавиш 
В открывшемся окне редактора локальной групповой политики, разверните следующие элементы списка:
Конфигурация пользователя ➯ Административные шаблоны ➯ Система ➯ Варианты действий после нажатия CTRL+ALT+DEL
Далее, в правой части окна дважды щелкните левой кнопкой мыши по параметру политики с названием Запретить блокировку компьютера.
В окне «Запретить блокировку компьютера» установите переключатель в положение Включено и нажмите кнопку OK.
Изменения вступают в силу сразу.
Блокировка через редактор реестра
Данный способ позволяет запретить (отключить) или разрешить блокировку компьютера только для всех пользователей компьютера и предполагает изменение параметров в системном реестре Windows.
Прежде чем вносить какие-либо изменения в реестр, настоятельно рекомендуется создать точку восстановления системы
Чтобы запретить (отключить) блокировку компьютера для всех (учётных записей) пользователей в Windows, откройте редактор реестра, для этого нажмите сочетание клавиш 
В открывшемся окне редактора реестра перейдите по следующему пути:
Затем в разделе Winlogon, в правой части окна дважды щёлкните левой кнопкой мыши по параметру DisableLockWorkstation, установите в качестве его значения 1 и нажмите кнопку OK. Изменения вступают в силу сразу.
Чтобы разрешить (включить) блокировку компьютера, дважды щёлкните левой кнопкой мыши по параметру DisableLockWorkstation, установите в качестве его значения 0 и нажмите кнопку OK. Изменения вступают в силу сразу.
Использование файла реестра
Данный способ также позволяет запретить (отключить) или разрешить блокировку компьютера как для всех пользователей, так и для текущего пользователя с помощью внесения изменений в системный реестр Windows посредством файла реестра.
Прежде чем вносить какие-либо изменения в реестр, настоятельно рекомендуется создать точку восстановления системы
Все изменения производимые в реестре отображены ниже в листингах файлов реестра.
Чтобы запретить (отключить) блокировку компьютера для всех пользователей, создайте и примените файл реестра следующего содержания:
Windows Registry Editor Version 5.00
[HKEY_LOCAL_MACHINE\SOFTWARE\Microsoft\Windows NT\CurrentVersion\Winlogon]
«DisableLockWorkstation»=dword:00000001
Чтобы разрешить (включить) блокировку компьютера для всех пользователей, создайте и примените файл реестра следующего содержания:
Windows Registry Editor Version 5.00
[HKEY_LOCAL_MACHINE\SOFTWARE\Microsoft\Windows NT\CurrentVersion\Winlogon]
«DisableLockWorkstation»=dword:00000000
Чтобы запретить (отключить) блокировку компьютера для текущего пользователя, создайте и примените файл реестра следующего содержания:
Windows Registry Editor Version 5.00
[HKEY_CURRENT_USER\Software\Microsoft\Windows\CurrentVersion\Policies\System]
«DisableLockWorkstation»=dword:00000001
Чтобы разрешить (включить) блокировку компьютера для текущего пользователя, создайте и примените файл реестра следующего содержания:
Windows Registry Editor Version 5.00
[HKEY_CURRENT_USER\Software\Microsoft\Windows\CurrentVersion\Policies\System]
«DisableLockWorkstation»=-
Используя рассмотренные выше действия, можно запретить (отключить) или разрешить блокировку компьютера для всех пользователей или для текущей учетной записи пользователя, в операционной системе Windows 7, 8.1 и 10
Источник
Ноутбук самопроизвольно выключается, перед этим выскакивает надпись «Блокировка» (Shut down) на синем экране
Возникла проблема с самопроизвольным выключением ноутбука (MSI Dominator Pro gt72 2 qe). Windows 10 Pro. Аккумулятор давно сдох, перестал заряжаться несколько лет назад, но раньше (до сегодняшнего дня) это не мешало ноуту функционировать через провод. Кроме браузера на момент возникновения проблемы ничего не запускал, по запрещенным и прочим сайтам не лазил, за последние несколько дней ничего не скачивал. Обновления давно были отключены, стоит стандартный антивирус (защитник виндовс), который никогда вполне справлялся всегда. Выскакивает на синем экране надпись «Блокировка» (до переустановки системы на английском shut down) и быстро (за секунду) выключается. Ноут после выключения при нажатии кнопки включается. Температура не выше 45 градусов. Переустановил другую сборку винды, не помогло. Драйвера все оригинальные. Вирусы не нашёл. Пробовал настроить питание процессора, безрезультатно.
В просторах интернета пишут, что замена аккумулятора не помогает. Дельных советов пока не нашёл. В сервис нести пока не хочу, т.к. надеюсь, что проблема не в железе (да и финансы поют романсы).
Если кто сталкивался с данной проблемой прошу поделиться советами.
Вот похожая надпись, кроме знака загрузки:
Дубликаты не найдены
Компьютер это просто
584 поста 2.6K подписчиков
Правила сообщества
Уважать мнение других
Не переходить на личности, даже при споре, «Что лучше Intel или AMD».
Матерится, выражая эмоции можно, но опять же, не в адрес оппонента или собеседника.
Отдельно для «свидетелей LINUX»: Вам здесь рады, но и к Вам пожелание быть проще и понятней.
Не вводить в заблуждение заведомо неверными и вредными советами, даже в шутку. Если же пошутить хочется, помечайте это в комментарии, добавив слово «шутка», или другим понятным словом, что бы в дальнейшем данный комментарий не воспринимался серьезно.
В публикуемом посте настоятельно рекомендуется указывать конфигурацию ПК (ноутбука) и операционную систему. А также марки и модели комплектующих.
Указывайте теги «Компьютер» «Ноутбук» «Программное обеспечение» «сборка компьютера» «Операционная система» «Драйвер» «Комплектующие».
Вот привыкли с убитой работать, она окончательно умерла и контроллер глючить начал давая команду на выключение.
А. Тогда будь уверен, что это в нем проблема. Видимо КЗ банки и банально не хватает питания на ноут и аккум. Такое бывает у некоторых ноутов уже не новых, но ещё живых, когда он в 0 разряжен, и если его сразу включить в сеть и включить, то он успеет загрузиться и почти сразу выключится как у тебя. Но стоит постоять на зарядке минуту-другую и все ок. А у тебя аккму хана и эффекта нет. Наеб..Ся там нечему, но можно проявить осторожность и отпаивать контроллер зарядки от платы, а не аккумы в чистом виде. Я уверен, что он выполнен отдельной платой. Ну и провода торчать не должны! Все изолировать тщательно.
Только что принесли три таких HP. У все такие же симптомы.
в командную строку от имени администратора, если там что то есть, то все запланированные выключения удалить.
Если там все пусто то нужно найти shutdown в планировщике заданий и естественно удалить это задание.
Если вы его используете как стационарник, на одном месте и адекватно включая и выключая, и с розеткой и стабильносттю сети нормально. То всё будет хорошо.
Но если вы его таскаете и нет стабильности в питании и в правильном включении и отключении.
То могут быть проблемы с носителями данных (ssd, hdd).
Ну хоть матом не ругается, не посылает в пешее этотическое))
Как Вы самокритичны, я за Вас рад. Главное, в зеркало не плюйте))
в командную строку от имени администратора, если там что то есть, то все запланированные выключения удалить.
Если там все пусто то нужно найти shutdown в планировщике заданий и естественно удалить это задание.
Аккумулятор давно сдох, перестал заряжаться несколько лет назад, но раньше (до сегодняшнего дня) это не мешало ноуту функционировать через провод.
Автор, просто ради интереса, а ты при этом телефон на клавиатуру не кладёшь?
Такое срабатывание может быть вызвано реакцией на датчик закрытия крышки, а он магнитный.
Юбилей моей трагедии
Еще в 2003 г. я занимался ремонтом компьютерной техники, мне было это дело по душе. И бухгалтерскими услугами, в этой сфере, работали у меня одна, или по необходимости, две девушки Офис был в самом центре. Выгодное расположение.
Перебрал старенький компьютер, пересмотрел все диски с ПО и понял, этим я буду заниматься в дальнейшем. План развития и стратегия, созревавшая в моей голове. Было немало преград, но, я уже действовал. Все, что буду писать дальше, умножайте на 10.
Я уже тогда передвигался сидя на полу. Прежде всего, я достал инв. кресло. Дело пошло веселее. И имя дал своему предприятию Ремзона Ракитное с адресом в итернете remrok.com.ua.
Освоил профессию веб-дизайнера, и создал свой первый сайт, дело пошло веселее. Походу дела освоил навыки спеца по рекламе. Ну вот так, все что нужно было самому, то со временем, становилось частичкой моего небольшого бизнеса. Конечно, это просто написать, но долго приобреталось, годы прошли. Еще и сейчас учусь и экспериментирую. Это не событие, а непрестанный процесс.
Без поддержки моей жены, мне было бы в разы тяжелее. Но я выжил, убедил Олесю покинуть свою работу и сосредоточиться на развитии своего дела. Работа на кого-то, её изнуряла. Я хотел, чтобы для неё работа была в удовольствие. Она должна быть творческой, чтобы не выгореть. На тот момент я получил деньги за первые 2 сайта + ремонты компьютеров. Уже отпали сомнения о стабильности. Доход за месяц равен двум её зарплатам, Зарплатам, которые забирали здоровье. И было еще кое-что, потребность без развития и перспектив, выполнять изо дня в день механические действия, загоняло меня в депрессию. Тяжко было поверить в себя, а убедить кого-то в свою идею, было в разы сложнее. Страх, что есть завтра, чем кормить ребенка. И хоть мое дело не дает сверх прибылей, но позволяет смело смотреть в будущее. Да что только значит быть свободным от обязанностей и решать самому, что и как делать. В своей жизни за три рабочих года стажа, я сменил 4 работы. Не потому, что я лентяй, не коммуникабельный, просто мне было неинтересно. В данный момент супруга полностью занимается сервисным центром, а я всем остальным, что не требует участия рук.
Очень хочу знать Ваше мнение на счет написанного, зачем это писал? Ну, пожалуй потому, что могу. Напишите краткий комментарий, буду признателен.
На голове у меня устройство GlassOuse, которое заменяет мне руки и мышку.
Источник
Как включить автоматическую блокировку компьютера в Windows 10
В данной статье показаны действия, с помощью которых можно включить автоматическую блокировку компьютера через заданное время простоя в операционной системе Windows 10.
В операционной системе Windows имеется параметр безопасности «Интерактивный вход в систему: предел простоя компьютера» с помощью которого Windows определяет простой в рамках сеанса входа в систему, и если длительность такого простоя превышает заданное предельное значение, то включается экран блокировки который блокирует сеанс и тем самым защищает компьютер от несанкционированного использования.
Данный параметр безопасности применяется для всех пользователей (учетных записей) компьютера и по умолчанию отключен.
Чтобы включить автоматическую блокировку компьютера через заданное время простоя, необходимо войти в систему в качестве администратора.
Как включить автоматическую блокировку компьютера используя локальную политику безопасности (secpol.msc)
Оснастка «Локальная политика безопасности» доступна в Windows 10 редакций Pro, Enterprise, Education.
Чтобы включить автоматическую блокировку компьютера через заданное время бездействия, откройте оснастку локальной политики безопасности, для этого нажмите сочетание клавиш 
В окне «Локальная политика безопасности» разверните следующие элементы списка:
Локальные политики ➯ Параметры безопасности
Далее, в правой части окна дважды щелкните левой кнопкой мыши по политике с названием Интерактивный вход в систему: предел простоя компьютера
В окне «Свойства: Интерактивный вход в систему: предел простоя компьютера», в поле ввода Компьютер будет заблокирован по истечении введите необходимое количество секунд и нажмите кнопку OK.
Вы можете ввести значение в секундах от 0 до 599940. Если вы установите значение 0, то автоматическое блокирование компьютера будет отключено.
Чтобы изменения вступили в силу, перезагрузите компьютер.
Как включить автоматическую блокировку компьютера в редакторе реестра
Данный способ подходит для всех редакций операционной системы Windows, и позволяет включить автоматическую блокировку компьютера через заданное время простоя, с помощью внесения изменений в системный реестр Windows
Прежде чем вносить какие-либо изменения в реестр, настоятельно рекомендуется создать точку восстановления системы
Чтобы включить автоматическую блокировку компьютера через заданное время простоя, откройте редактор реестра, для этого нажмите сочетание клавиш 
В открывшемся окне редактора реестра перейдите по следующему пути:
Затем нажмите правой кнопкой мыши на разделе System и в открывшемся контекстном меню выберите Создать > Параметр DWORD (32-бита), присвойте созданному параметру имя InactivityTimeoutSecs.
Теперь дважды щёлкните левой кнопкой мыши по созданному параметру InactivityTimeoutSecs, в открывшемся окне выберите десятичную систему исчисления и в поле «Значение:» введите необходимое количество секунд по истечении которых компьютер будет заблокирован и нажмите кнопку OK.
Вы можете ввести значение в секундах от 0 до 599940. Если вы установите значение 0, то автоматическое блокирование компьютера будет отключено.
Чтобы изменения вступили в силу, перезагрузите компьютер.
Используя рассмотренные выше действия, можно включить автоматическую блокировку компьютера через заданное время простоя в операционной системе Windows 10.
Видео-инструкция
Также, можно посмотреть нашу видео-инструкцию в которой показано, как включить автоматическую блокировку компьютера Windows 10 и 8.1.
Источник
Блокировать компьютер после бездействия в Windows 10
В Windows 10 также как и в других версиях Windows можно выставить, чтобы через определенное время бездействия включалась заставка. Еще можно сделать, чтобы после определенного времени бездействия экран блокировался и нужно было вводить пароль, чтобы войти в систему.
Блокировка компьютера после бездействия.
Для того, чтобы ваш компьютер после определенного времени бездействия запрашивал пароль – зайдите в меню “Пуск” и откройте “Параметры”.
Зайдите в “Персонализация”.
С левой стороны выберите “Экран блокировки”, с правой стороны откройте “Параметры заставки”.
В выпадающем списке выберите понравившуюся заставку, возле “Интервал” задайте время бездействия через которое включится заставка, а также поставьте галочку в поле “Начинать с экрана входа в систему” => нажмите “ОК”. Теперь после заданного вами времени бездействия вам покажет заставку и затребует пароль на вход в систему.
Всё, теперь если вам придется отлучится от компьютера и вы забудете его заблокировать – через заданное время он заблокируется сам. На сегодня всё, если есть дополнения – пишите комментарии! Удачи Вам 🙂
Источник
Ваш ПК с Windows блокируется автоматически слишком часто? Если это так, то, вероятно, из-за некоторых настроек на компьютере появляется экран блокировки, и это блокирует Windows 10, даже если вы оставляете его неактивным на короткое время.
Если ваш компьютер автоматически блокируется, вам нужно отключить автоматический показ экрана блокировки, выполнив следующие рекомендации для Windows 10:
- Отключить динамическую блокировку
- Отключить пустую заставку
- Смена таймаута автоматического отключения системы
Эти советы могут показаться слишком наивными, но, поверьте мне, иногда эти небольшие настройки, особенно значения по умолчанию, создают больше проблем.
1] Отключить динамическую блокировку
Помимо использования PIN-кода или пароля, вы также можете использовать динамическую блокировку. Это полезно для тех, кто постоянно забывает заблокировать устройство. Динамическая блокировка использует устройства Bluetooth. Каждый раз, когда устройство Bluetooth находится вне зоны действия, компьютер блокируется. Поэтому убедитесь, что устройство находится рядом, или снимите флажок с опции «Разрешить Windows блокировать ваше устройство, когда вы автоматически уезжаете».
2] Отключить пустую заставку
Если вы используете заставку, убедитесь, что она не установлена как пустая. Проблема в том, что вы никогда не узнаете, что заставка работает.
- Тип Заставка в строке поиска
- Нажмите на Изменить заставку
- В раскрывающемся списке проверьте, не установлено ли оно.
- Если да, измените его на (нет).
Нажмите Применить и выйдите.
3] Изменить время ожидания автоматического отключения системы
Параметр «Тайм-аут автоматического отключения системы», доступный в разделе «Настройки электропитания», представляет собой тайм-аут простоя до того, как система вернется в состояние низкого энергопотребления. Время по умолчанию установлено на 2 минуты для обоих, то есть, когда работает от батарей и подключен. Измените его на более высокое значение, чтобы ПК не переходил в спящий режим слишком быстро.
Если параметр не отображается в настройках электропитания, вы можете добавить его вручную с помощью PowerShell и реестра
Метод PowerShell
Используйте Win + X и затем выберите PowerShell (admin)
Введите следующее и нажмите Enter:
powercfg -attributes SUB_SLEEP 7bc4a2f9-d8fc-4469-b07b-33eb785aaca0 -ATTRIB_HIDE
Выйдите и проверьте.
Метод реестра
Откройте редактор реестра и перейдите к:
HKEY_LOCAL_MACHINESYSTEMCurrentControlSetControlPowerPowerSettings238C9FA8-0AAD-41ED-83F4-97BE242C8F207bc4a2f9-d8fc-4469-b07b-33eb785aaca0
Измените значение клавиши «Атрибуты» с 1 на 2. Это позволит системе бездействовать в режиме ожидания в параметрах питания.
Теперь вы можете изменить эту настройку.
Мы надеемся, что эти советы были достаточно полезны для решения проблемы, когда ваш компьютер с Windows 10 автоматически блокируется.
Некоторые люди заметили, что система блокируется случайным образом. Затем отображается синий экран с сообщением «Блокировка…» и система отключается самостоятельно. Если вы столкнулись с этой проблемой, то читайте дальше.
В этой статье мы обсудим различные способы решения этой проблемы.
Исправление 1: изменить дополнительные параметры питания
Шаг 1: Чтобы открыть окно «Выполнить», одновременно нажмите клавиши Windows + r.
Шаг 2: Введите команду control.exe powercfg.cpl,3 и нажмите OK.
Шаг 3. В окне «Электропитание» прокрутите вниз и дважды щелкните «Аккумулятор».
Шаг 4. Дважды щелкните по критической разрядке аккумулятора.
Шаг 5. В раскрывающемся меню «Подключено» выберите «Ничего не делать».
Шаг 6: Нажмите «Применить», а затем нажмите «ОК».
Исправление 2: не держите ноутбук постоянно подключенным к зарядному устройству
Когда батарея вашего ноутбука находится в рабочем состоянии, зарядите ноутбук и используйте ноутбук, чтобы разрядить питание. Известно, что зарядное устройство всегда подключено к сети, даже когда аккумулятор заряжен на 100 %, что может привести к повреждению аккумулятора ноутбука.
Типичное решение этой проблемы заключается в том, что выньте аккумулятор вашего ноутбука и попробуйте запустить напрямую через подключенный кабель и посмотрите, решит ли это проблему. Если это работает, это показывает, что ваша батарея проблематична, и попробуйте заменить батарею.
Исправление 3: выполните чистую загрузку
Шаг 1: Откройте команду «Выполнить». Нажмите клавиши Windows+R.
Шаг 2: Введите msconfig и нажмите Enter
Шаг 3: В окне «Конфигурация системы» перейдите на вкладку «Службы».
Шаг 4. Установите флажок «Скрыть все службы Microsoft».
Шаг 5: Нажмите «Применить», а затем нажмите «ОК».
Шаг 6. Теперь перезагрузите компьютер.
Исправление 4: заменить аккумулятор ноутбука
- Если аккумулятор не работает, попробуйте подключить зарядное устройство. Многие пользователи сообщают, что это исправление сработало для них.
- Если ни одно из перечисленных выше исправлений не работает, возможно, вам следует подумать о замене батареи.
Это все
Мы надеемся, что эта статья была информативной. Пожалуйста, прокомментируйте и дайте нам знать, какое из вышеуказанных исправлений сработало.
Спасибо за чтение.
Shuher2 писал(а):
Аида64, 3дмарк11, Винтулснет премиум, Рево юнинсталер, и еще несколько не больших программ для обслуживания пк
К первым двум претензий нет, проверенные утилиты, вряд ли как-то могущие повлиять на загрузку системы, тем более если они честно купленные или, так скажем, установленные без применения кряков и модификации исполняемых файлов.
Но все остальные утилиты (Винтулснет премиум, Рево юнинсталер), ммм, не очень понимаю, какое положительное влияние они несут в нынешних условиях при современном железе и ОС Win7/10. Тем более если это свежая система, как это упоминается в исходном посте.
Посмотрите, вот официальная позиция майкрософта насчет чистки реестра (нет, я не из майкрософта, хотя и бывал в их учебном центре) — https://support.microsoft.com/ru-ru/help/2563254/microsoft-support-policy-for-the-use-of-registry-cleaning-utilities Раньше да, с Win95/98 и маленькими медленными HDD наверное это и имело какой-то смысл, сейчас же, если играетесь с установкой/удалением разного рода программ/утилит, в т.ч. сомнительного содержания и переживаете за мусор, который они занесут, целесообразно это делать в отдельной песочнице (виртуальной машине).
Насчет временных файлов — да, раньше, при достаточном дефиците свободного пространства на диске было модно зачищать темпы и кэши, сейчас же это делают (чистят) в основном из-за возникающих проблем с работой чего-то конкретного, обычно какого-нить web-приложения или редких веб-сайтов, которые могут отобразится не так, если включен кэш. Проще, на мой взгляд, настроить минимальный размер истории и кэша + опция «проверять обновление страницы при каждом посещении», если переживаете за оставленный «мусор» и тот момент, чтобы не загрузить страницу из кэша.
Далее, почитал что эти программы смотрят на автозапуск, но это можно контролировать и штатными средствами винды, ссылка здесь была.
Потом, они позволяют чистить различные истории поиска, последних открытых файлов, последних открытых окон и прочие следы работы на компьютере — не очень представляю, зачем это на домашнем компьютере, где как раз является нормой посмотреть, что там открывалось вчера и какой документ редактировался позавчера. Если уж беспокоитесь о приватности/конфиденциальности и необходимости «работать без следов», тогда на нужна виртуальная машина или спецом заточенный под это дело дистрибутив линукс + VPN/TOR.
Тоже самое и про безвозвратное удаление, можно использовать cipher из состава Windows.
В остальном же, если после удаление этих программ перезагрузки пропали, но их все же очень хочется, я бы не ставил больше одной подобной программы.
Внезапная блокировка Windows 10 и отключение компьютера
Принесли нам на ремонт ноут с необычным дефектом. Спустя минуту (или около того) работы Windows — резко появляется надпись “Блокировка” на синем фоне и компьютер выключается. Точнее не выключается, а уходит в гибернацию.
Компьютер был Acer E5-573, но проблема может повторится и на другом ноутбуке. На стационарных ПК такой проблемы нет. Беглая диагностика показала что корень проблемы — неисправная батарея. В нашем компьютере она встроена в корпус и его пришлось разобрать. Достаточно отключить или заменить батарею на новую и проблема будет решена. Неисправный контроллер батареи постоянно указывает компьютеру что батарея снята, потом что установлена, потом что 0 процентов заряда, в итоге микросхема которая определяет всю эту чепуху (микроконтроллер) на короткий промежуток времени указывает что батарея полностью разряжена, а блок питания не подключен (ну глюк, да) и система Windows согласна плану электропитания резко переводит систему в режим гибернации.
Ноутбук сообщает о блокировке, затем выключается и не включается
Поскольку вы здесь, я предполагаю, что ваш ноутбук сообщает, что блокировка отключается и не включается. В этой статье мы рассмотрим все возможные способы исправления ошибки.
Ноутбук сообщает о блокировке, затем выключается и не включается
Многие пользователи сталкивались с этой проблемой, когда внезапно они видят сообщение с надписью «Блокировка», а затем их ноутбук автоматически выключается. Когда они снова пытаются открыть систему, им это не удается. Нет четкого правила, почему это происходит, поскольку причина может варьироваться от человека к человеку. Поэтому мы постарались охватить все возможные исправления того же.
Если на вашем ноутбуке с Windows 10 отображается сообщение «Блокировка», а затем «Отключается» и не включается, попробуйте следующие предложения:
- Слить аккумулятор
- Отсоединить и прикрепить аккумулятор
- Проверьте шнур питания и кабели
- Проверить оборудование
Поговорим о них подробнее.
1)Разрядите аккумулятор
Слив батареи работает для большинства людей, поскольку это неудивительно, учитывая характер батареек. Не углубляясь в химию аккумуляторов, давайте рассмотрим шаги, которые необходимо предпринять, чтобы разрядить аккумулятор, чтобы решить эту проблему.
- Отключите ноутбук от сети и оставьте аккумулятор на сутки.
- Подключите аккумулятор и включите ноутбук, чтобы проверить, открывается ли он.
- Если он открывается, не начинайте его использовать, вместо этого зарядите его до полной зарядки.
Теперь вы можете приступить к работе на своем ноутбуке.
2)Отсоедините и установите аккумулятор
Если ноутбук не запускается даже после разрядки, попробуйте отсоединить и снова установить аккумулятор. Его нужно отсоединить и подождать сутки. Затем снова подключитесь, чтобы проверить, устранена ли проблема. Если проблема все же будет устранена, полностью зарядите аккумулятор перед использованием ноутбука.
3)Проверьте шнур питания и кабели.
Возможно, проблема не в батарее, а в шнуре питания и кабелях, по которым она питается. Итак, если у вас есть Мультиметр, используйте его, чтобы убедиться, что шнур питания получает достаточное электричество. Если нет, замените его, чтобы исправить ошибку.
Если они получают достаточное электричество, проверьте кабели. Вы можете легко поменять их на новые, так как они довольно недорогие.
4)Проверить оборудование
Если ничего не работает, проблема может быть в неисправности вашего оборудования. Вам не следует отключать жесткие диски и оперативную память для проверки неисправности, вместо этого посетите ближайшую ремонтную мастерскую и проконсультируйтесь со специалистом.
ПК с Windows продолжает блокироваться и выключается случайным образом
Некоторые люди заметили, что система блокируется случайным образом. Затем отображается синий экран с сообщением «Блокировка…» и система отключается самостоятельно. Если вы столкнулись с этой проблемой, то читайте дальше.
В этой статье мы обсудим различные способы решения этой проблемы.
Исправление 1: изменить дополнительные параметры питания
Шаг 1: Чтобы открыть окно «Выполнить», одновременно нажмите клавиши Windows + r.
Шаг 2: Введите команду control.exe powercfg.cpl,3 и нажмите OK.
Шаг 3. В окне «Электропитание» прокрутите вниз и дважды щелкните «Аккумулятор».
Шаг 4. Дважды щелкните по критической разрядке аккумулятора.
Шаг 5. В раскрывающемся меню «Подключено» выберите «Ничего не делать».
Шаг 6: Нажмите «Применить», а затем нажмите «ОК».
Исправление 2: не держите ноутбук постоянно подключенным к зарядному устройству
Когда батарея вашего ноутбука находится в рабочем состоянии, зарядите ноутбук и используйте ноутбук, чтобы разрядить питание. Известно, что зарядное устройство всегда подключено к сети, даже когда аккумулятор заряжен на 100 %, что может привести к повреждению аккумулятора ноутбука.
Типичное решение этой проблемы заключается в том, что выньте аккумулятор вашего ноутбука и попробуйте запустить напрямую через подключенный кабель и посмотрите, решит ли это проблему. Если это работает, это показывает, что ваша батарея проблематична, и попробуйте заменить батарею.
Исправление 3: выполните чистую загрузку
Шаг 1: Откройте команду «Выполнить». Нажмите клавиши Windows+R.
Шаг 2: Введите msconfig и нажмите Enter
Шаг 3: В окне «Конфигурация системы» перейдите на вкладку «Службы».
Шаг 4. Установите флажок «Скрыть все службы Microsoft».
Шаг 5: Нажмите «Применить», а затем нажмите «ОК».
Шаг 6. Теперь перезагрузите компьютер.
Исправление 4: заменить аккумулятор ноутбука
- Если аккумулятор не работает, попробуйте подключить зарядное устройство. Многие пользователи сообщают, что это исправление сработало для них.
- Если ни одно из перечисленных выше исправлений не работает, возможно, вам следует подумать о замене батареи.
Мы надеемся, что эта статья была информативной. Пожалуйста, прокомментируйте и дайте нам знать, какое из вышеуказанных исправлений сработало.