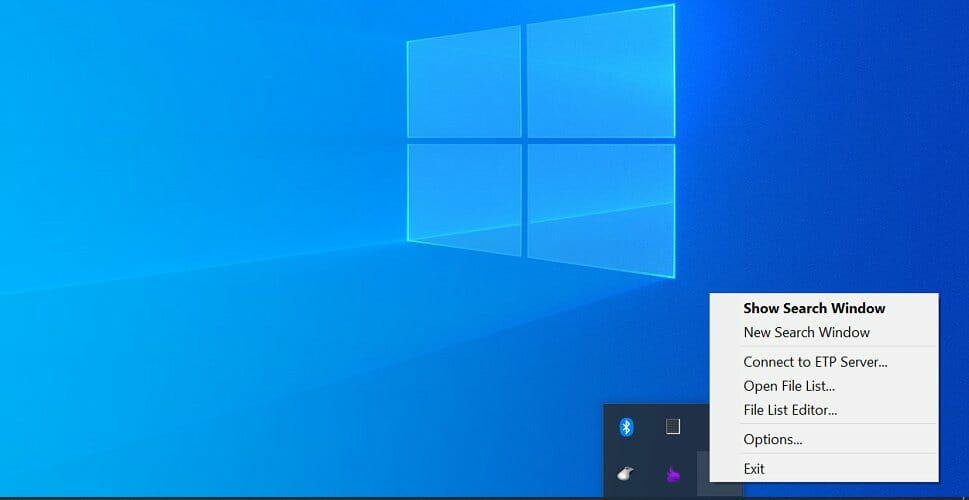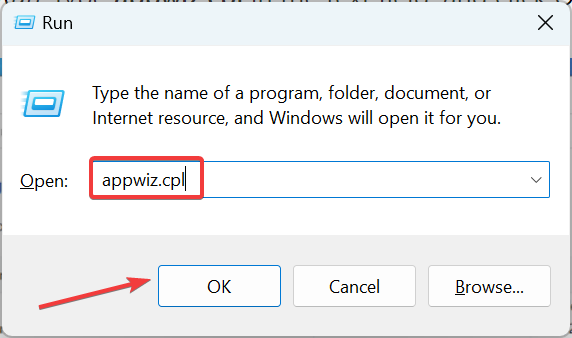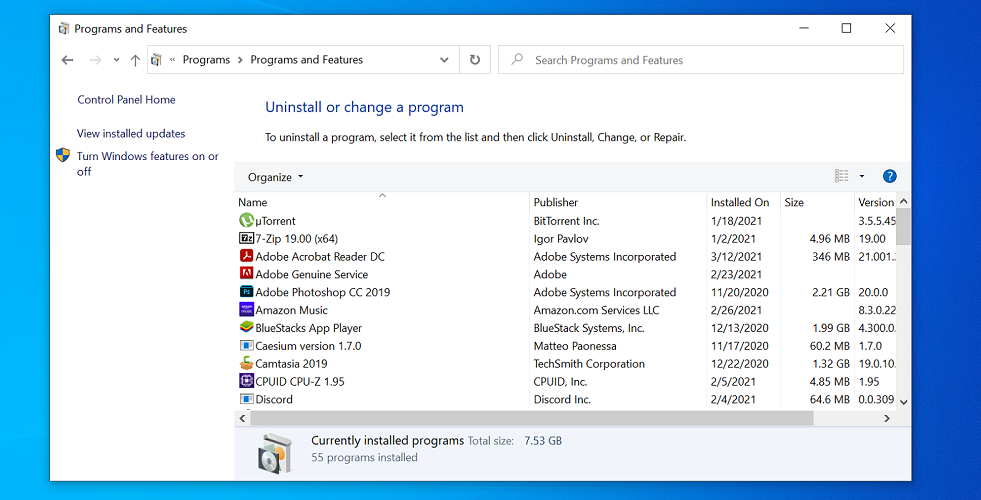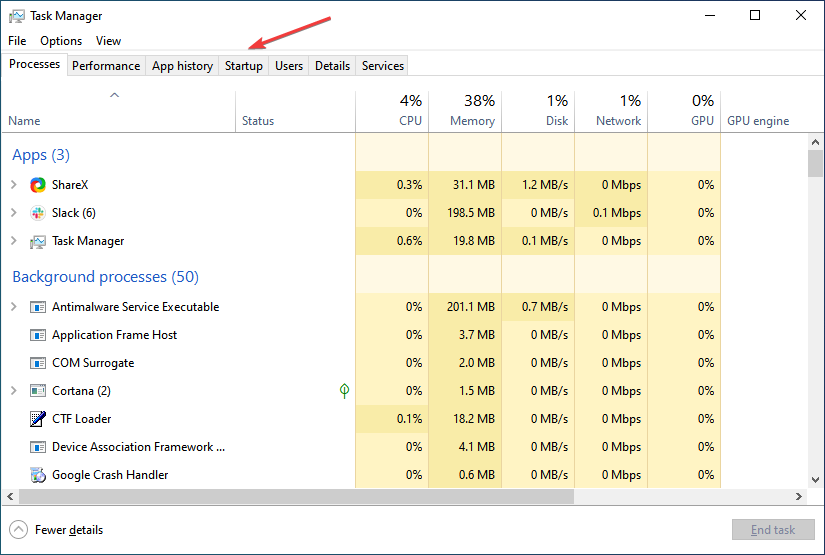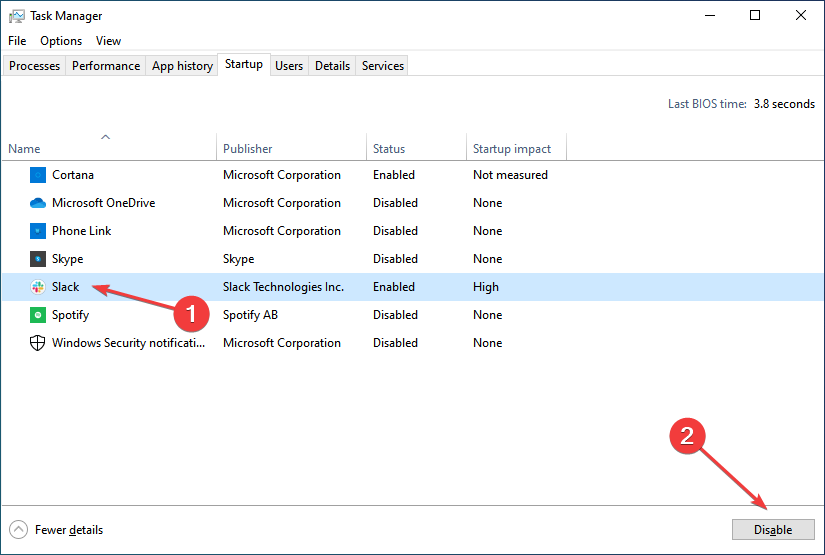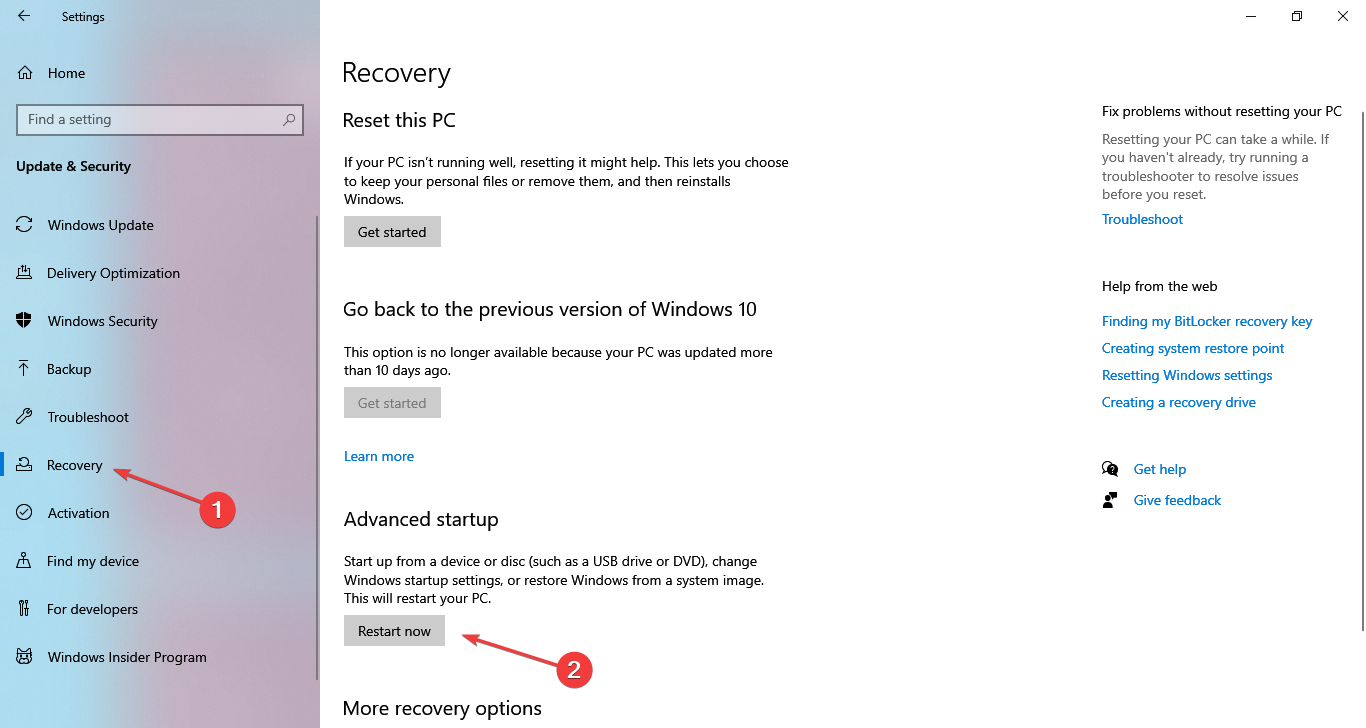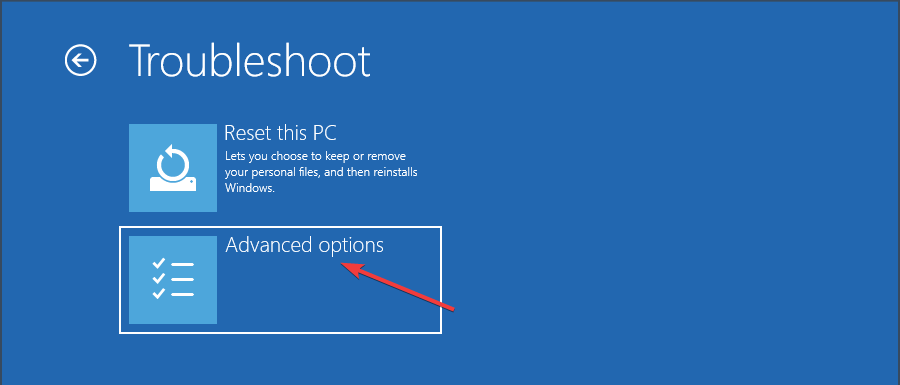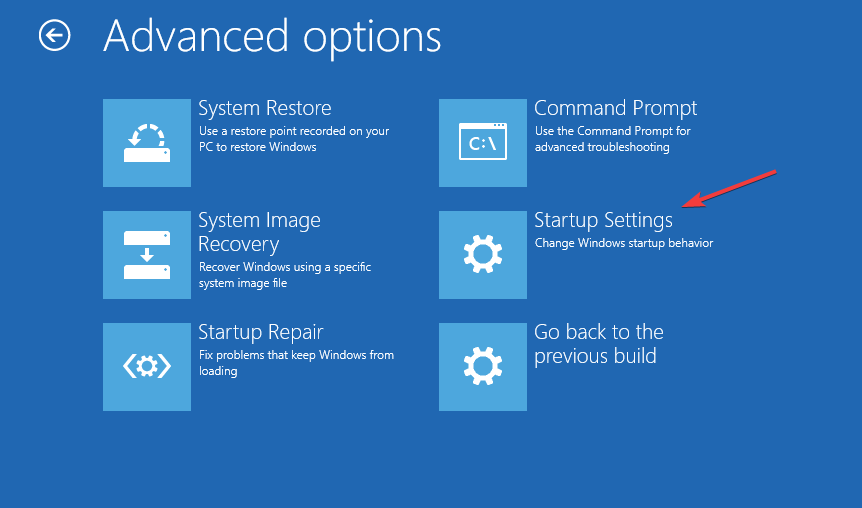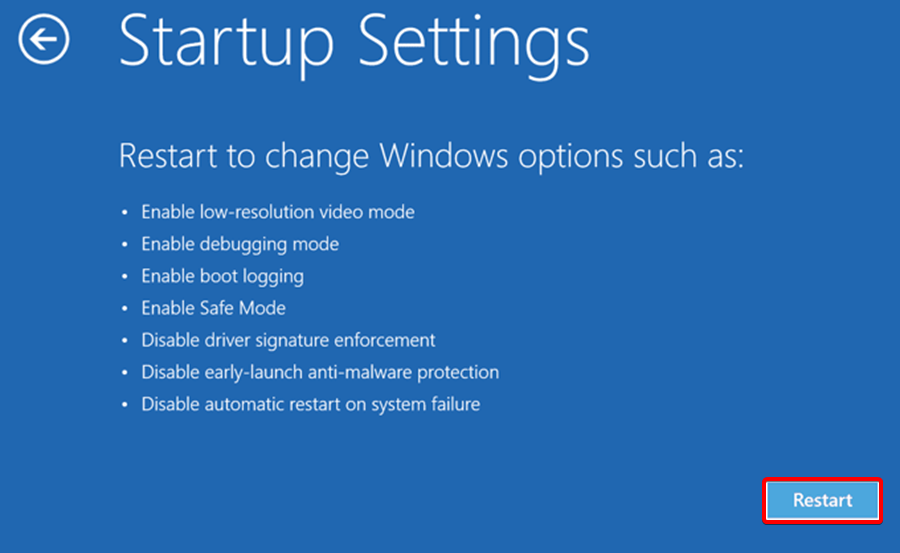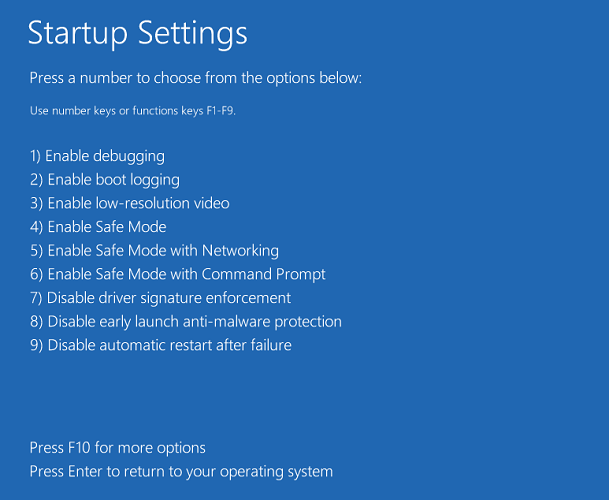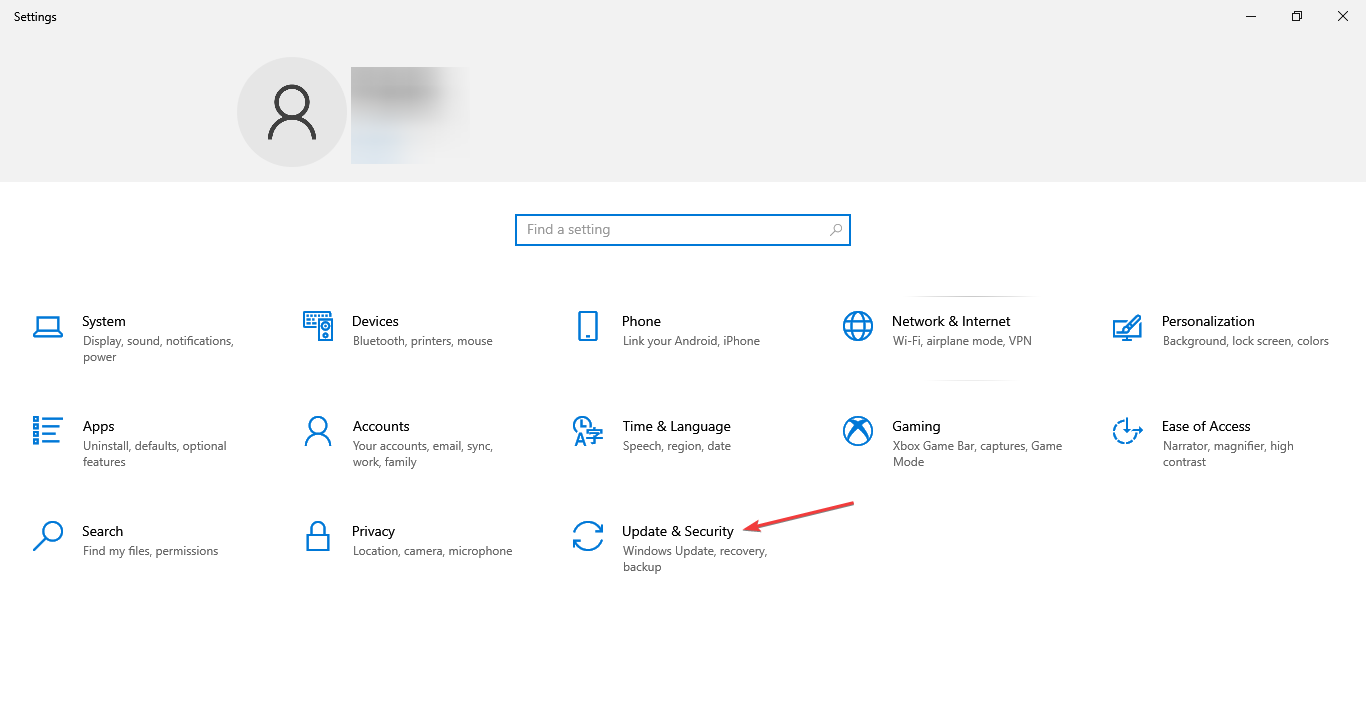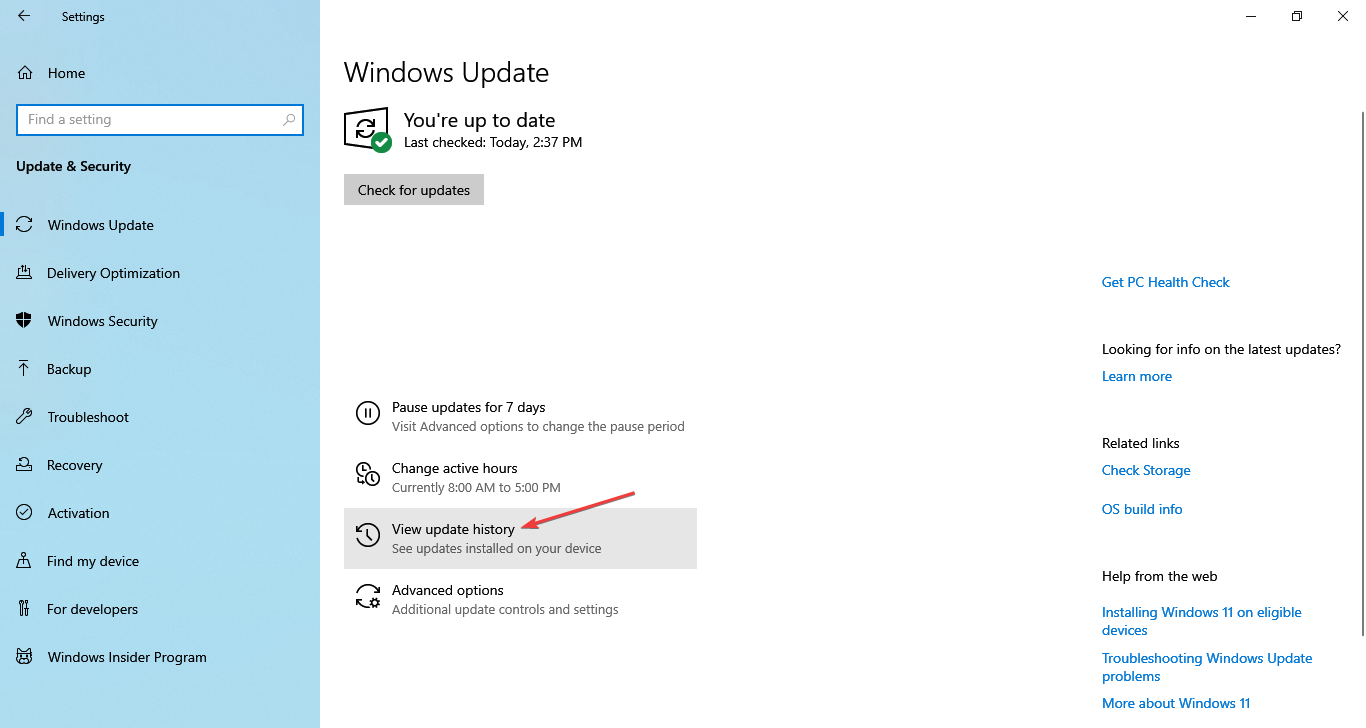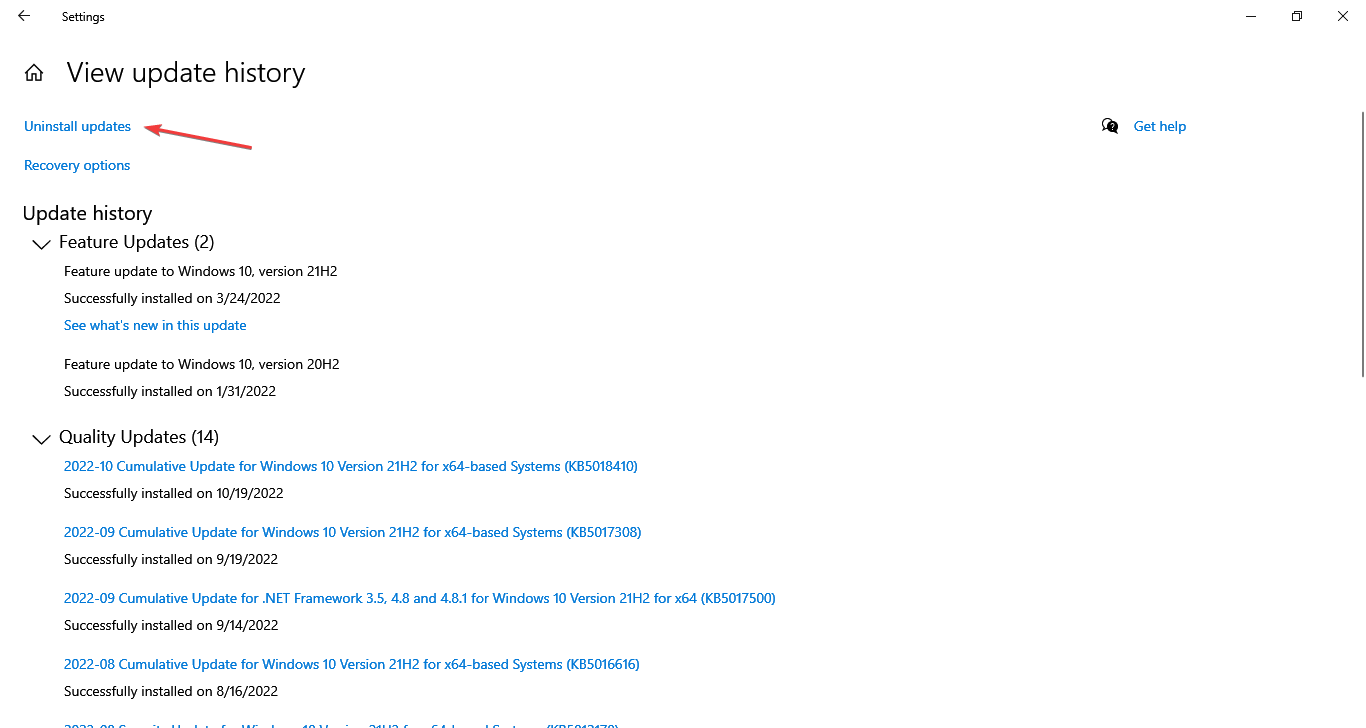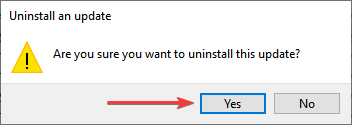Discover expert solutions to stop programs from closing on their own
by Tashreef Shareef
Tashreef Shareef is a software developer turned tech writer. He discovered his interest in technology after reading a tech magazine accidentally. Now he writes about everything tech from… read more
Updated on November 10, 2022
Fact checked by
Alex Serban
After moving away from the corporate work-style, Alex has found rewards in a lifestyle of constant analysis, team coordination and pestering his colleagues. Holding an MCSA Windows Server… read more
- If Windows 10 apps open and close immediately, chances are that it’s a third-party conflict to blame.
- Removing the problematic program from your PC is the fastest way to fix this issue.
- In case the problem started after an update, reinstall the previous Windows 10 version, as described below.
XINSTALL BY CLICKING THE DOWNLOAD FILE
- Download Restoro PC Repair Tool that comes with Patented Technologies (patent available here).
- Click Start Scan to find Windows 10 issues that could be causing PC problems.
- Click Repair All to fix issues affecting your computer’s security and performance
- Restoro has been downloaded by 0 readers this month.
After certain Windows 10 updates, many users have reported that apps open and close immediately.
When Windows 10 apps are not opening, it points to a deeper problem that needs to be identified and eliminated. Also, for many, it is only the Microsoft Store apps that open and close immediately.
Why are my applications randomly closing?
Here are some of the reasons why you are encountering the issue:
- Third-party apps creating conflicts – Several third-party apps and processes have been found to conflict with the functioning of the OS and cause other apps to crash.
- Corrupt system files – A major reason behind apps crashing in Windows and a few scans should get things running.
- Issues with the user profile – Corrupt user profile can cause a range of issues, including programs closing by themselves.
- Bugs in the last installed version of OS – Oftentimes, it was a bug in the recently installed version of OS that caused the problem. Apply the below procedure for Windows 10 or check this guide on how to uninstall an update on Windows 11 if you are using this OS.
How do I stop apps from closing in Windows?
- Why are my applications randomly closing?
- How do I stop apps from closing in Windows?
- 1. Disable and uninstall Asus GPU Tweak
- Uninstall Asus GPU Tweak
- 2. Disable startup apps
- 3. Boot in Safe Mode
- 4. Uninstall the latest Windows update
- 5. Reinstall Windows
Let’s first try a few quick checks that have worked for users.
- If this is the first time you are encountering this problem, restart the computer. In many cases, it was a one-off issue and didn’t appear again.
- Try logging in with another user profile, preferably an Administrator account.
- Check for overheating.
- Make sure the RAM is properly seated.
If these methods didn’t work, the next few solutions surely would.
1. Disable and uninstall Asus GPU Tweak
- To fix the Microsoft apps close immediately issue, click the System Tray icon, right-click on Asus GPU Tweak 2/3, and choose Close/Exit.
- After closing it, relaunch any app on your PC and check if it stays open without any issues.
If the problem seems to have disappeared, you should uninstall Asus GPU Tweak.
Uninstall Asus GPU Tweak
- Press Windows + R to open Run, type appwiz.cpl in the text field, and click OK.
- Locate the Asus Tweak GPU app and click Uninstall.
- Follow the on-screen instructions to complete the process.
- Once done with the uninstallation, restart the computer.
The Asus GPU Tweak app has been reported to conflict with other Windows apps, and because of it, your game opens and closes immediately in Windows 10.
Keep in mind that other apps, too, can cause this problem, so you might have to remove them as well. To make sure that an application is completely removed, we suggest using a dedicated utility such as CCleaner.
CCleaner is a tool that specializes in cleaning junk files, finding and uninstalling old and unused apps, and scanning your computer deeply for other errors.

CCleaner
Give your system the cleaning it deserves to keep it in top shape.
2. Disable startup apps
- To fix the Office apps close immediately after opening issue, press Ctrl + Shift + Esc to open the Task Manager, and head to the Startup tab.
- Locate every single program that reads Enabled under the Status column, select it, and then click on Disable.
- Once done, restart the computer.
If Windows 10 apps open and close immediately on startup, it could be one of the other startup apps that caused the issue. So, disable every one of these and check if the problem is resolved.
3. Boot in Safe Mode
The Safe Mode would provide you with an optimal environment to troubleshoot the problem.
- Press Windows + I to open Settings, and click on Update & Security.
2. Navigate to the Recovery tab, and click on the Restart now button under Advanced startup.
3. Click on Troubleshoot.
Some PC issues are hard to tackle, especially when it comes to corrupted repositories or missing Windows files. If you are having troubles fixing an error, your system may be partially broken.
We recommend installing Restoro, a tool that will scan your machine and identify what the fault is.
Click here to download and start repairing.
4. Select Advanced options.
5. Now, choose Startup Settings.
6. Click the Restart button.
7. You will now find display multiple boot options. Press either 4–6 or F4–F6 to boot into the desired Safe Mode.
Once in Safe Mode, launch any app on your PC and check if programs are closing by themselves issue in Windows 7/10/11 is gone.
Also, you can also safely uninstall the problematic app causing the error in Safe Mode if it wasn’t possible earlier.
- Windows 11 games crashing/freezing? Try these fixes
- FIX: The Settings app crashes in Windows 11
- Microsoft Store closes immediately after opening [COMPLETE GUIDE]
4. Uninstall the latest Windows update
- To fix the Windows 10 apps open and close immediately issue, press Windows + I to open Settings, and click on Update & Security.
- Click on View update history.
- Choose Uninstall updates.
- Now, select the last installed update, and then click Uninstall.
- Click Yes in the confirmation prompt.
Do note that you will have to disable Windows 10 updates to stop these from installing automatically until a newer version with a patch is released. And once it’s available, go ahead and install it.
5. Reinstall Windows
When nothing else works, you have no option but to reinstall Windows 10. We recommend creating a bootable USB drive using Rufus and then installing the OS through it.
A clean install is usually the best choice since new Windows files are installed, and everything on the PC is wiped clean. For most users, reinstalling Windows 10 is what finally fixes things when apps open and close immediately.
Alternatively, if a virus is closing programs automatically, check out how to recover your computer after a malware infection.
That’s all the solutions you will ever need to eliminate the problem, and it should certainly be fixed by now.
Also, find the best software to install on Windows 10 and improve your work efficiency.
If the solutions from this guide helped you fix the issue, let us know in the comments below.
Still having issues? Fix them with this tool:
SPONSORED
If the advices above haven’t solved your issue, your PC may experience deeper Windows problems. We recommend downloading this PC Repair tool (rated Great on TrustPilot.com) to easily address them. After installation, simply click the Start Scan button and then press on Repair All.
Newsletter
Discover expert solutions to stop programs from closing on their own
by Tashreef Shareef
Tashreef Shareef is a software developer turned tech writer. He discovered his interest in technology after reading a tech magazine accidentally. Now he writes about everything tech from… read more
Updated on November 10, 2022
Fact checked by
Alex Serban
After moving away from the corporate work-style, Alex has found rewards in a lifestyle of constant analysis, team coordination and pestering his colleagues. Holding an MCSA Windows Server… read more
- If Windows 10 apps open and close immediately, chances are that it’s a third-party conflict to blame.
- Removing the problematic program from your PC is the fastest way to fix this issue.
- In case the problem started after an update, reinstall the previous Windows 10 version, as described below.
XINSTALL BY CLICKING THE DOWNLOAD FILE
- Download Restoro PC Repair Tool that comes with Patented Technologies (patent available here).
- Click Start Scan to find Windows 10 issues that could be causing PC problems.
- Click Repair All to fix issues affecting your computer’s security and performance
- Restoro has been downloaded by 0 readers this month.
After certain Windows 10 updates, many users have reported that apps open and close immediately.
When Windows 10 apps are not opening, it points to a deeper problem that needs to be identified and eliminated. Also, for many, it is only the Microsoft Store apps that open and close immediately.
Why are my applications randomly closing?
Here are some of the reasons why you are encountering the issue:
- Third-party apps creating conflicts – Several third-party apps and processes have been found to conflict with the functioning of the OS and cause other apps to crash.
- Corrupt system files – A major reason behind apps crashing in Windows and a few scans should get things running.
- Issues with the user profile – Corrupt user profile can cause a range of issues, including programs closing by themselves.
- Bugs in the last installed version of OS – Oftentimes, it was a bug in the recently installed version of OS that caused the problem. Apply the below procedure for Windows 10 or check this guide on how to uninstall an update on Windows 11 if you are using this OS.
How do I stop apps from closing in Windows?
- Why are my applications randomly closing?
- How do I stop apps from closing in Windows?
- 1. Disable and uninstall Asus GPU Tweak
- Uninstall Asus GPU Tweak
- 2. Disable startup apps
- 3. Boot in Safe Mode
- 4. Uninstall the latest Windows update
- 5. Reinstall Windows
Let’s first try a few quick checks that have worked for users.
- If this is the first time you are encountering this problem, restart the computer. In many cases, it was a one-off issue and didn’t appear again.
- Try logging in with another user profile, preferably an Administrator account.
- Check for overheating.
- Make sure the RAM is properly seated.
If these methods didn’t work, the next few solutions surely would.
1. Disable and uninstall Asus GPU Tweak
- To fix the Microsoft apps close immediately issue, click the System Tray icon, right-click on Asus GPU Tweak 2/3, and choose Close/Exit.
- After closing it, relaunch any app on your PC and check if it stays open without any issues.
If the problem seems to have disappeared, you should uninstall Asus GPU Tweak.
Uninstall Asus GPU Tweak
- Press Windows + R to open Run, type appwiz.cpl in the text field, and click OK.
- Locate the Asus Tweak GPU app and click Uninstall.
- Follow the on-screen instructions to complete the process.
- Once done with the uninstallation, restart the computer.
The Asus GPU Tweak app has been reported to conflict with other Windows apps, and because of it, your game opens and closes immediately in Windows 10.
Keep in mind that other apps, too, can cause this problem, so you might have to remove them as well. To make sure that an application is completely removed, we suggest using a dedicated utility such as CCleaner.
CCleaner is a tool that specializes in cleaning junk files, finding and uninstalling old and unused apps, and scanning your computer deeply for other errors.

CCleaner
Give your system the cleaning it deserves to keep it in top shape.
2. Disable startup apps
- To fix the Office apps close immediately after opening issue, press Ctrl + Shift + Esc to open the Task Manager, and head to the Startup tab.
- Locate every single program that reads Enabled under the Status column, select it, and then click on Disable.
- Once done, restart the computer.
If Windows 10 apps open and close immediately on startup, it could be one of the other startup apps that caused the issue. So, disable every one of these and check if the problem is resolved.
3. Boot in Safe Mode
The Safe Mode would provide you with an optimal environment to troubleshoot the problem.
- Press Windows + I to open Settings, and click on Update & Security.
2. Navigate to the Recovery tab, and click on the Restart now button under Advanced startup.
3. Click on Troubleshoot.
Some PC issues are hard to tackle, especially when it comes to corrupted repositories or missing Windows files. If you are having troubles fixing an error, your system may be partially broken.
We recommend installing Restoro, a tool that will scan your machine and identify what the fault is.
Click here to download and start repairing.
4. Select Advanced options.
5. Now, choose Startup Settings.
6. Click the Restart button.
7. You will now find display multiple boot options. Press either 4–6 or F4–F6 to boot into the desired Safe Mode.
Once in Safe Mode, launch any app on your PC and check if programs are closing by themselves issue in Windows 7/10/11 is gone.
Also, you can also safely uninstall the problematic app causing the error in Safe Mode if it wasn’t possible earlier.
- Windows 11 games crashing/freezing? Try these fixes
- FIX: The Settings app crashes in Windows 11
- Microsoft Store closes immediately after opening [COMPLETE GUIDE]
4. Uninstall the latest Windows update
- To fix the Windows 10 apps open and close immediately issue, press Windows + I to open Settings, and click on Update & Security.
- Click on View update history.
- Choose Uninstall updates.
- Now, select the last installed update, and then click Uninstall.
- Click Yes in the confirmation prompt.
Do note that you will have to disable Windows 10 updates to stop these from installing automatically until a newer version with a patch is released. And once it’s available, go ahead and install it.
5. Reinstall Windows
When nothing else works, you have no option but to reinstall Windows 10. We recommend creating a bootable USB drive using Rufus and then installing the OS through it.
A clean install is usually the best choice since new Windows files are installed, and everything on the PC is wiped clean. For most users, reinstalling Windows 10 is what finally fixes things when apps open and close immediately.
Alternatively, if a virus is closing programs automatically, check out how to recover your computer after a malware infection.
That’s all the solutions you will ever need to eliminate the problem, and it should certainly be fixed by now.
Also, find the best software to install on Windows 10 and improve your work efficiency.
If the solutions from this guide helped you fix the issue, let us know in the comments below.
Still having issues? Fix them with this tool:
SPONSORED
If the advices above haven’t solved your issue, your PC may experience deeper Windows problems. We recommend downloading this PC Repair tool (rated Great on TrustPilot.com) to easily address them. After installation, simply click the Start Scan button and then press on Repair All.
Newsletter
То, что приложения закрываются сами по себе, трудно принять и усвоить, кроме того, что это ужасно раздражает. Помимо ущерба, который это может нанести нам, если мы работаем с ними и видим, как они внезапно закрываются, без возможности сохранить то, что мы делаем в этот момент.

Содержание
- Причины, по которым Windows закрывает программы
- Шаги устранения неполадок
- Выключите и снова включите компьютер
- Исправить поврежденную программу
- Отключите и удалите Asus GPU Tweak
- Удалите последние обновления Windows
- Выполните чистую загрузку системы
- Загрузка в безопасный режим
- Выполните сканирование с помощью SFC или DISM.
- Запустить средство устранения неполадок
- Выполнить восстановление системы
Причины, по которым Windows закрывает программы
Без сомнения, Windows не часто решает, что приложения закрываются сами по себе, поэтому мы имеем дело с проблемой, основанной на операционной системе. Если приложения закрываются сами по себе, это не связано с конкретной ошибкой, а может быть связано с различными факторами.
В основном эта проблема может быть связана с конфликты со сторонним ПО негативно влияющие на производительность системы. Таким образом, это может быть связано с проблемой разрешений, хранилища или с ошибкой его установки. Многие пользователи также сообщают, что проблема вызвана ASUS GPU / ГРАФИЧЕСКИЙ ПРОЦЕССОР Настройте приложение, конфликтующее с другими приложениями Windows, что приводит к их сбою.
Это также может быть вызвано проблемой с плохое обновление Windows вызывая сбои в работе системы, что приводит к неожиданному закрытию приложений. Кроме того, данный факт может быть вызван повреждение системных файлов это препятствует правильной работе программ, вызывая их закрытие вскоре после их открытия. Кроме того, даже гибридный спящий режим может привести к самопроизвольному закрытию приложений.
Итак, проблемы, из-за которых программы и приложения закрываются сами по себе:
- Конфликт операционной системы, вызванный сторонним программным обеспечением.
- Проблема вызвана ASUS GPU Tweak.
- Неудачное обновление операционной системы.
- Повреждение системных файлов.
- Проблемы, связанные с гибридным сном.
Поскольку возможных причин может быть несколько, нам придется попробовать разные решения, пока мы не найдем то, которое может решить проблему.
Шаги устранения неполадок
Далее мы увидим действия, которые мы можем выполнить, если приложения закрываются сами по себе. Эти методы взаимозаменяемы как в Windows 10, так и в Windows 11.
Выключите и снова включите компьютер
Иногда проблемы, которые кажутся более сложными, имеют более простые решения. Вот почему первое, что мы должны попробовать, это чтобы закрыть Windows и выключить компьютер. Возможно, это происходит из-за того, что операционная система работает на полную мощность, с ЦП и Оперативная память максимум, что приводит к тому, что он освобождается, закрывая приложения без нашего согласия.
Поэтому выключение компьютера на некоторое время приводит к закрытию всех программ и «дышанию» операционной системы. Позже мы снова включаем его, снова используем его, предварительно запустив приложения, которые закрываются сами по себе, и проверяем, не перестала ли возникать проблема.
Исправить поврежденную программу
Многие программы имеют встроенный — вариант ремонта с помощью которого вы можете решить любую проблему, которая в конечном итоге приводит к закрытию приложения. Если проблема возникает с определенным приложением, мы можем попробовать посмотреть, предлагает ли оно что-то подобное.
Для этого нажмите комбинацию клавиш «Windows+I» и войдите в меню «Настройки». Затем нажмите «Приложения» и «Приложения и функции». Здесь мы нажимаем на приложение и проверяем, есть ли у нас встроенный метод восстановления.
Отключите и удалите Asus GPU Tweak
Как мы уже упоминали, многие пользователи утверждают, что программа ASUS GPU Tweak является причиной самозакрытия приложений из-за различных конфликтов, которые она вызывает. Вот почему, если он у нас установлен, мы должны попытаться отключить его, а затем удалить из системы.
Первое, что мы собираемся сделать, это нажать сочетание клавиш «Ctrl + Alt + Delete», чтобы получить доступ к Диспетчер задач . Здесь мы щелкаем правой кнопкой мыши ASUS GPU Tweak и выбираем «Завершить задачу» .
Далее снова запускаем программы и проверяем закрываются ли приложения после их открытия. Если да, проблема может быть связана с ASUS GPU Tweak, поэтому мы должны попытаться удалить его.
Для этого нажмите сочетание клавиш «Windows + R» и введите «Панель управления». Это приведет нас к панели управления, где мы выбираем «Удалить программу». Ищем приложение, нажимаем на него правой кнопкой и выбираем «Удалить» . Следуем шагам мастера до завершения удаления, перезагружаем систему и проверяем, закрываются ли приложения сами по себе.
Удалите последние обновления Windows
A глючное обновление Windows или внутренний конфликт могут вызывать самопроизвольное закрытие приложений. Вот почему, если проблема начала возникать после установки обновления Windows, мы можем попробовать удалить его, чтобы попытаться решить ее.
Для этого откройте панель управления Windows и нажмите на раздел «Удаление программы». Позже, в верхней левой части, мы нажимаем на «Просмотр установленных обновлений» чтобы иметь возможность видеть все те обновления, которые мы установили в системе.
Мы идем в Microsoft Раздел Windows, щелкните правой кнопкой мыши самое последнее обновление, выберите «Удалить» и следуйте инструкциям, которые появляются на экране, чтобы завершить удаление. После завершения мы перезагружаемся, чтобы увидеть, перестанут ли приложения закрываться сами по себе.
Выполните чистую загрузку системы
Настройка чистой загрузки системы может помочь нам определить виновное приложение, которое Windows закрывает без предупреждения. Для этого нажмите комбинацию клавиш «Windows+R», введите msconfig.exe и нажмите Enter.
Теперь в «Общих» мы должны нажать на «Выборочный запуск», чтобы позже снять флажок Поле «Загрузить элементы автозагрузки» .
Далее мы нажимаем на вкладку «Службы», чтобы установить флажок «Скрыть все службы Microsoft». Наконец, нам нужно только нажать на « Отключить все» коробка. Как только это будет сделано, нажмите «ОК» и перезапустите.
Теперь система позаботится о загрузке в чистом состоянии, и будут работать только основные службы Microsoft. После перезагрузки нам нужно проверить, закрываются ли программы сразу после того, как проблема с открытием сохраняется. Если приложения остаются открытыми, у вас может возникнуть конфликт стороннего программного обеспечения, который сам позаботится о закрытии приложений.
Загрузка в безопасный режим
Другое возможное решение — попытаться войти в безопасный режим Windows. Этот режим представляет собой базовую версию операционной системы, отвечающую за выполнение только основных операций. Запуск Windows 10 или Windows 11 в безопасном режиме нам поможет устранить все виды ошибок которые могут конфликтовать и вызывать самопроизвольное закрытие приложений.
Чтобы войти в безопасный режим, мы должны нажать сочетание клавиш Windows + R, которое запустит команду «Выполнить». Теперь мы пишем MSCONFIG и нажмите Enter или кнопку OK. Это вызовет приложение «Конфигурация системы».
Затем перейдите на вкладку «Boot» и нажмите « Безопасный ботинок « , А также в «Минимум» раздел. Наконец, нам нужно только нажать «Перезагрузить», и Windows запустится в безопасном режиме, откуда мы сможем проверить, продолжают ли приложения закрываться сами по себе.
Выполните сканирование с помощью SFC или DISM.
Если Windows 10 или Windows 11 вызывает неожиданное завершение работы приложений, это может быть связано с поврежден системные файлы. Чтобы попытаться решить ее, мы можем выполнить анализ с помощью SFC или DISM и попробуй отремонтировать.
Для этого мы должны открыть инструмент командной строки, набрав cmd в поле поиска меню «Пуск» и запустив его с правами администратора. Затем мы вводим следующую команду и нажимаем Enter:
sfc /scannow
Этот инструмент позаботится об автоматическом восстановлении поврежденных системных файлов. Если он не находит поврежденные файлы, мы можем попробовать запустить инструмент DISM, введя следующие команды и нажав Enter.
DISM.exe /Online /Cleanup-image /Scanhealth DISM.exe /Online /Cleanup-image /Restorehealth
Как только это будет сделано, мы перезагружаем систему и проверяем, перестали ли приложения закрываться сами по себе.
Запустить средство устранения неполадок
Средство устранения неполадок Windows — это инструмент, встроенный в операционную систему, который автоматически сканирует, обнаруживает и исправляет наиболее распространенные проблемы, связанные с приложениями. Вот почему его запуск может очень помочь, когда дело доходит до обнаружения и предотвращения самопроизвольного закрытия приложений.
Чтобы получить к нему доступ, мы должны нажать сочетание клавиш «Windows + I», которое откроет меню конфигурации Windows. Затем нажмите «Система», а затем «Устранение неполадок». В новом окне нажмите «Другие средства устранения неполадок».
Позже мы прокручиваем вниз и выбираем «Приложения Магазина Windows» и нажмите кнопку «Выполнить». Затем инструмент позаботится об анализе системы и автоматическом обнаружении любых проблем. Если он обнаружит его, он попытается решить его.
Выполнить восстановление системы
Если проблема сохраняется и приложения закрываются сами по себе, мы можем попытаться восстановить винду до предыдущей версии где все работало правильно. Это можно сделать, не опасаясь потерять наши сохраненные файлы, поскольку система предложит нам возможность сохранить их или удалить перед запуском.
Чтобы выполнить восстановление системы, мы должны зайти в Панель управления и в правой верхней части в опции «Просмотр» мы выбираем «мелкие значки». Теперь мы нажимаем «Система», а затем «Восстановление», расположенное справа. Это откроет другое окно, где мы должны нажать на «Открыть восстановление системы» . Это откроет новое окно, где мы должны нажать на «Выберите новую точку восстановления» . Мы выбираем его, и Windows запустит процесс. После завершения мы проверяем, что Windows больше не отвечает за закрытие приложений.
Windows 10 1809 | Видеокарта Nvidia GTX 1080 и Intel UHD 630
Проблема в программах для работы с графикой. После запуска работают какое то время, подвисают на 1-3 секунды и закрываются. Драйвера последних версий
Adobe Media Encoder
Имя сбойного приложения: Adobe Media Encoder.exe, версия: 13.0.2.39, метка времени: 0x5c00e9b7
Имя сбойного модуля: REDR3D-x64.dll, версия: 7.1.0.0, метка времени: 0x5b5288f3
Код исключения: 0xc0000005
Смещение ошибки: 0x000000000006ebda
Идентификатор сбойного процесса: 0x41bc
Время запуска сбойного приложения: 0x01d5131262536abd
Путь сбойного приложения: C:Program FilesAdobeAdobe Media Encoder CC 2019Adobe Media Encoder.exe
Путь сбойного модуля: C:Program FilesAdobeAdobe Media Encoder CC 2019REDR3D-x64.dll
Идентификатор отчета: 9f11a6cc-cddf-4efa-a34f-6a88ed9f8380
Adobe Premiere Pro
Имя сбойного приложения: Adobe Premiere Pro.exe, версия: 13.0.2.38, метка времени: 0x5c00de7e
Имя сбойного модуля: REDCuda-x64.dll, версия: 7.1.0.45494, метка времени: 0x5b538ecd
Код исключения: 0xc0000005
Смещение ошибки: 0x00000000000febd0
Идентификатор сбойного процесса: 0x2214
Время запуска сбойного приложения: 0x01d513045f298927
Путь сбойного приложения: C:Program FilesAdobeAdobe Premiere Pro CC 2019Adobe Premiere Pro.exe
Путь сбойного модуля: C:Program FilesAdobeAdobe Premiere Pro CC 2019REDCuda-x64.dll
Идентификатор отчета: 43aa01db-93fd-4017-b66f-e25111920d14
Photoshop
Имя сбойного приложения: Photoshop.exe, версия: 20.0.1.17836, метка времени: 0x5bd6bc59
Имя сбойного модуля: igdrcl64.dll_unloaded, версия: 0.0.0.0, метка времени: 0x5bda1261
Код исключения: 0xc0000005
Смещение ошибки: 0x000000000020ebd0
Идентификатор сбойного процесса: 0x3ac
Время запуска сбойного приложения: 0x01d509d6d912aaaa
Путь сбойного приложения: C:Program FilesAdobeAdobe Photoshop CC 2019Photoshop.exe
Путь сбойного модуля: igdrcl64.dll
Идентификатор отчета: ee81234d-d84f-4413-ad7a-eb4e88af7f34
OBS
Имя сбойного приложения: obs64.exe, версия: 23.1.0.0, метка времени: 0x5ca768a7
Имя сбойного модуля: KERNELBASE.dll, версия: 10.0.17763.404, метка времени: 0x2528b630
Код исключения: 0xe06d7363
Смещение ошибки: 0x0000000000039129
Идентификатор сбойного процесса: 0x1e3c
Время запуска сбойного приложения: 0x01d5011361b01a5f
Путь сбойного приложения: C:Program Filesobs-studiobin64bitobs64.exe
Путь сбойного модуля: C:WindowsSystem32KERNELBASE.dll
Идентификатор отчета: 9abc0575-3ad5-4c8c-b705-00a139492b17
Полное имя сбойного пакета:
Код приложения, связанного со сбойным пакетом:
Здравствуйте. Всё началось вчера днём. При работе с компьютером я начал слышать звук старого HDD, который используется как хранилище. Для меня это было странным, так как никаких программ или файлов с того диска запущено не было. Я зашел в быстродействие и увидел, что на этот диск в разделе виртуальная память выбрано «Размер по выбору системы». Все остальные диски — «Отсутствует». И отключил на данном диске виртуальную память. Звук пропал, я проработал несколько часов, проблем не было.
Под вечер при попытке включить игру — она начала сама по себе выключаться. Вылет был в главном меню, либо вылет сразу. Потом сам по себе отключился Steam. После 3 перезагрузки компьютера игра всё-таки включилась, но через 40 минут игры отключилась полностью и включаться отказывалась. Я плюнул на игру, открыл браузер, но и здесь начались проблемы: он начал очень сильно зависать, вкладки переставали реагировать на команды. Потом загорался белый экран, чуть позже надпись: «Аппаратное ускорение отключено», «AddBlock Plus завершил работу». После перезагрузки картина повторялась.
Я предположил, что комп устал и отключил его, но сегодня проблема та же самая. Больше скажу, теперь при запуске 3-ёх браузеров (Chrome, Yandex и Opera) какой-то из них обязательно отключится, а какой-то скажет «Аппаратное ускорение отключено». Плюс до кучи появится ошибка WerFault 0xC000012D и всё закроется. Раньше я мог без проблем работать в 3 браузерах, а на фоне был открыт Sublime text и Photoshop, куда я время от времени переходил. И на всё у меня хватало памяти.
Также сегодня при попытке подключиться к другому компьютеру по AnyDesk (аналог teamviewer) он мне заявил, что нужно больше 2гб оперативной памяти. Я закрыл браузер и только потом он разрешил подключение.
В сети было рекомендовано сделать /scannow. Он нашел какие-то ошибки и сказал, что оставил логи в CBS.log. Вот содержимое того файла: https://telegra.ph/CBSLOG-08-10
Чтобы сократить размер лога (я просто не знаю, куда его можно выложить, чтобы можно было сразу смотреть, а не скачивать) я удалил в начале строк дату (время не трогал) и удалил повторяющиеся записи:
[SR] Verify complete
[SR] Verifying 100 components
[SR] Beginning Verify and Repair transaction
И ещё забавный момент:
В диспетчере задач почему-то пишет, что память загружена на 57-60%. Только если вот сложить все мегабайты, то выйдет в районе 2.5 гб из 8 гб. Извиняюсь, но это никак не 60%. Не знаю, у всех ли так?
https://habrastorage.org/webt/… 98996.jpeg
Memtest ошибок не обнаружил. DRweb Cureit вирусов тоже не нашел
Температура всех компонентов компьютера находит в диапазоне от 27 до 37 градусов.
Характеристики ПК
Windows 10
Intel core i5 8100
Gigabyte H310M
8 гб озу (позавчера мне хватало)
NVIDIA Asus 1060
SSD sata Samsung Evo и HDD Hitachi
К вопросу о включении файла подкачки: если на протяжении последнего года я не слышал работу жесткого диска при работе (а его нельзя не услышать, он очень громкий), то наверное система не использовала его для подкачки и мне хватало мощностей, а только со вчерашнего дня начались проблемы. Плюс хочу заметить, когда я услышал работу HDD, то все программы начали подвисать. То есть, условно, я нажимаю на закрытие браузера > начинаю слышать жужание HDD > комп подвисает на секунд 7 > жужание прекращается > браузер закрывается. Я имею в виду, что не столько разражает звук, сколько ожидание завершения записи на HDD.
__________________
Помощь в написании контрольных, курсовых и дипломных работ, диссертаций здесь
Пожалуйста, выполните следующие шаги:
- Нажмите клавиши Windows + X, выберите Командная строка (администратор), чтобы открыть командную строку с повышенными привилегиями.
- В командной строке введите sfc / scannow и нажмите клавишу ВВОД.
- Перезагрузите компьютер.
Как мне предотвратить сбой приложений на моем компьютере?
Исключить файлы приложения из DEP
- Щелкните правой кнопкой мыши значок на рабочем столе компьютера.
- Выберите Свойства из контекстного меню.
- Щелкните ссылку «Дополнительные параметры системы».
- Перейдите на вкладку «Дополнительно».
- Щелкните Параметры в разделе «Производительность».
- Щелкните вкладку Предотвращение выполнения данных.
Почему мои приложения закрываются на моем ПК?
Если приложения остаются открытыми, вы можете иметь конфликт стороннего программного обеспечения это само по себе внезапно закрывает приложения. Если приложения закрываются даже в режиме чистой загрузки, загрузитесь в безопасном режиме для дальнейшей диагностики. Это может быть длительный процесс, но он, безусловно, может помочь, если программы закрываются сразу после открытия на вашем компьютере.
Почему мои настройки продолжают закрывать Windows 10?
Если приложение «Настройки» на вашем компьютере с Windows 10 недавно начало давать сбой, попробуйте запустить Восстановление системы, чтобы исправить проблему. Он вернет ваш компьютер к конфигурации, когда приложение настройки работало нормально. Для этого введите «Точка восстановления» в строке поиска меню «Пуск» и нажмите «Открыть».
Почему мое приложение закрывается?
В некоторых случаях приложение может принудительно закрыться, аварийно завершить работу, часто зависнуть или перестать отвечать на запросы или вообще не работать так, как приложение было разработано. Это может быть вызвано многими факторами, но большинство проблем с приложениями можно решить с помощью обновление программного обеспечения или очистка данных приложения.
Как мне сбросить мои приложения, зависание или сбой?
исправить зависание или сбой приложений
- Если вы можете открыть MS Store, откройте MS Store> Щелкните изображение своего профиля в правом верхнем углу и выйдите из системы. …
- Запустите средство устранения неполадок приложений Магазина Windows. …
- Сбросить Магазин Windows через командную строку. …
- Повторно зарегистрируйте все приложения из Магазина (вы получите много красных, игнорируйте их)…
- Удалить и переустановить Store.
Что вызывает сбой программ?
Компьютеры выходят из строя из-за ошибки в программном обеспечении операционной системы (ОС) или ошибки в аппаратном обеспечении компьютера. Ошибки программного обеспечения, вероятно, встречаются чаще, но ошибки оборудования могут быть разрушительными, и их сложнее диагностировать. … Поскольку значения, хранящиеся в ОЗУ, непредсказуемо повреждаются, это вызывает случайные сбои системы.
Как исправить приложение, которое продолжает вылетать или зависать?
Некоторые возможные решения:
- Запустите средство устранения неполадок приложений Магазина Windows. Запустите Параметры Windows> Обновление и безопасность> Устранение неполадок> Приложения Магазина Windows> Запустите средство устранения неполадок и следуйте инструкциям на экране.
- Сбросить Магазин Windows.
- Повторно зарегистрируйте все приложения.
Почему моя игра закрывается?
Игра может закрыться, генерировать ошибку или сбой при запуске или во время игры, если ваш компьютер заражен вирусом. Важно! Если у вас уже установлено антивирусное программное обеспечение, обновите антивирусную программу, установив последние файлы сигнатур, прежде чем сканировать компьютер на наличие вирусов.
Как очистить кеш в Windows 10?
Все файлы кеша в Магазине Windows будут очищены, если вы выполните сброс или файлы кеша Магазина Windows. Чтобы ответить на ваш вопрос, он навсегда удалит данные приложения на вашем устройстве, включая данные для входа. Перейти к Настройки> Система> Приложения и функции> Нажмите Магазин> Дополнительные параметры> Сброс.