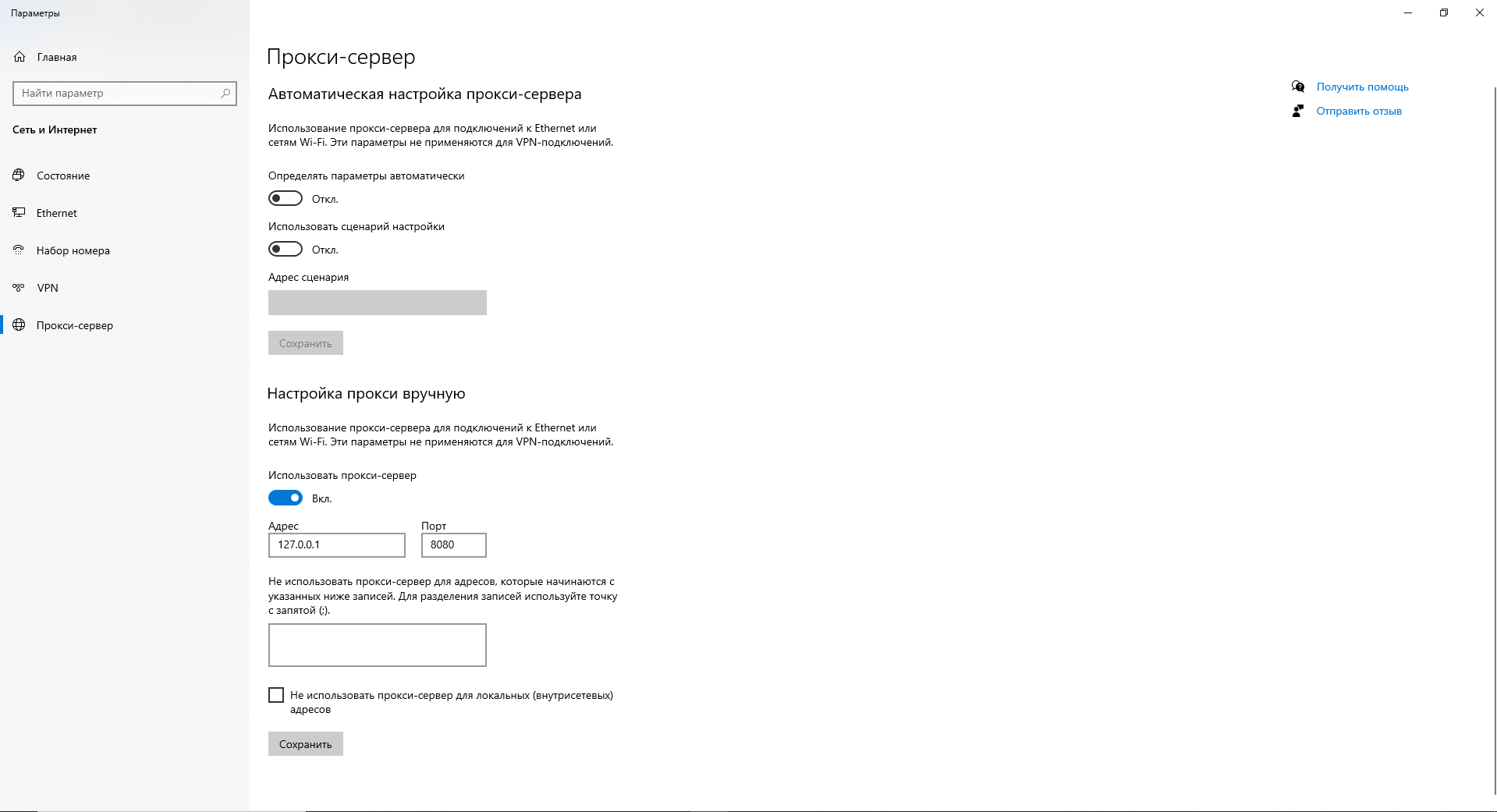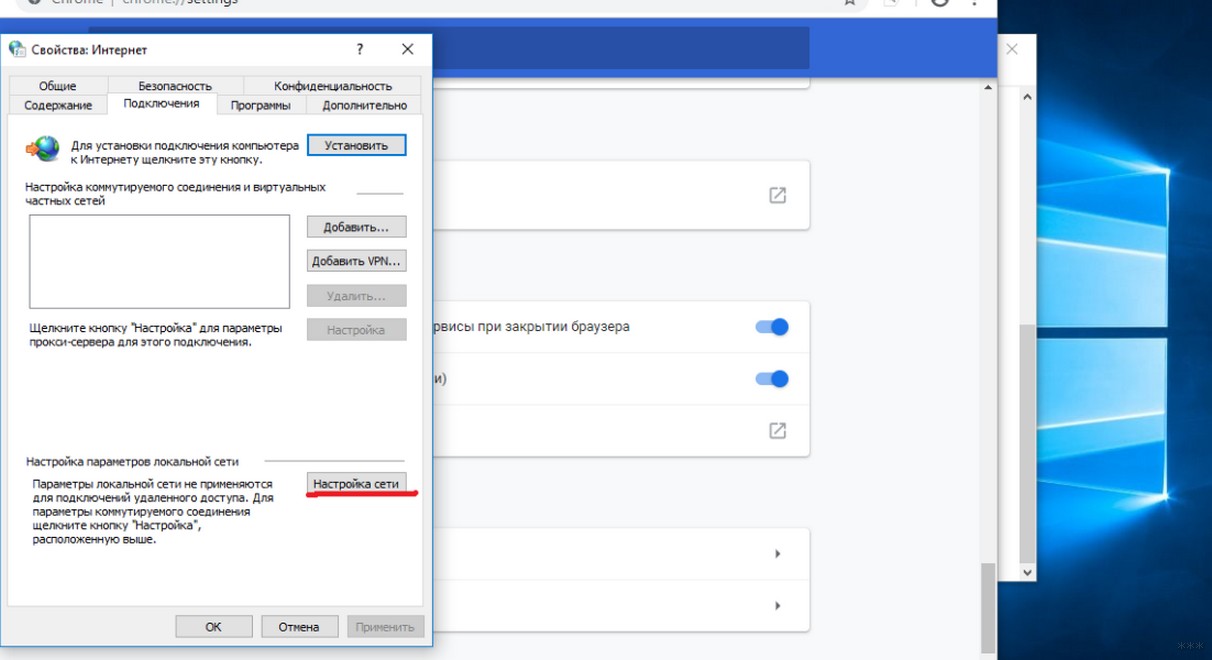Содержание
- Прокси автоматически меняется на 127.0.0.1:8118
- 2 ответа 2
- Почему автоматически включается использование прокси на локальный адрес?
- Как исправить ошибку подключения к прокси-серверу на компьютере и телефоне
- Возможные причины ошибки
- Методы исправления на персональном компьютере
- Отключение прокси-сервера в операционной системе
- Windows XP, 7, 8
- Windows 10
- Отключение прокси-сервера в браузере
- Google Chrome
- Opera
- Mozilla Firefox
- «Яндекс Браузер»
- Internet Explorer
- Отключение VPN
- Отключение расширений и дополнений в браузере
- Проверка параметров интернет-подключения
- Проверка реестра
- Поиск и удаление вирусов
- Исправление проблемы на «Андроиде»
- Заключение
Прокси автоматически меняется на 127.0.0.1:8118
Кажется, мой прокси-сервер всегда меняется автоматически в случайном порядке. Если я отключаю настройку прокси-сервера вручную, он снова включается. Я пытался удалить некоторые ключи реестра, но те же ключи появляются снова.
3 ключа, которые я пытался удалить:
Это действительно раздражает, что это происходит, и он не сделал этого назад, когда у меня была Windows 7 и Windows 8.1. Только начал делать это через несколько недель после бесплатного обновления до Windows 10.
2 ответа 2
Вы можете начать, пытаясь изменить настройки как администратор.
- Запустите Internet Explorer от имени администратора.
- Нажмите на значок настроек в правом верхнем углу.
- Нажмите Свойства обозревателя
- Оттуда перейдите на вкладку «Подключения», а затем « Настройки локальной сети».
- Снимите флажок Использовать прокси-сервер для вашей локальной сети
- Нажмите ОК, и все готово!
После этого загрузитесь в safemode и отключите настройки прокси из regedit.
- Открыть регедит
- Перейдите к компьютеру HKEY_LOCAL_MACHINE SOFTWARE Microsoft Windows CurrentVersion Internet Settings на левой панели
- Дважды щелкните ProxyEnable и измените его значение на 0
Почему автоматически включается использование прокси на локальный адрес?
Почему-то автоматически стали включаться прокси в Windows 10, при чем на локальный адрес:
Если бы включалось проксирование на сторонний адрес, я бы копал в сторону заражения вирусом и снифом всего моего трафика или еще что похуже.
Но адрес — локальный.
При чем проблема появилась после того, как Windows 10 автоматически установила свою «Новую уникальную версию браузера» Microsoft Edge.
Прокси включаются в случайные промежутки времени. Могут вообще не включиться за всю сессию ПК, могут включаться каждые 25-30 минут.
Откат системы до обновления — не вариант.
- Вопрос задан 21 нояб. 2020
- 1542 просмотра
Проблема решена.
Запустите командную строку с повышенными правами
Запустить netstat -abno | findstr LISTENING | findstr :8080 и запишите последний номер в отображаемой строке. Это PID процесса, прослушивающего этот порт.
Запустите диспетчер задач (Ctrl+Shift+Esc) и перейдите на вкладку Details . Найдите процесс с соответствующим PID.
Щелкните правой кнопкой мыши по найденному процессу и выберите «Открыть файл».
Все еще в диспетчере задач, убедитесь, что процесс выбран, и нажмите «Завершить задачу», чтобы убить его.
Теперь удалите файл, к которому принадлежал процесс (проводник должен был всплыть с выбранным файлом, когда вы нажали «Открыть местоположение файла» ранее.
Теперь почистите настройки прокси
Как исправить ошибку подключения к прокси-серверу на компьютере и телефоне
В современных ОС имеется функция установки прокси-сервера. Говоря простым языком, это специальный сервер, который обеспечивает доступ локальному компьютеру к глобальной сети Интернет. Компьютер получает настройки автоматически или вовсе не использует прокси. Ошибка прокси требует от пользователя вмешательства, если она не вызвана самим провайдером. О методах решения для ПК и мобильных устройств будет рассказано в этой статье.
Возможные причины ошибки
Самая распространенная причина – в системе установлен статический адрес прокси-сервера, который является нерабочим. При попытке получить доступ к Интернет, естественно, пакеты отправляются в никуда, так как адрес сервера неправильный. Как эти настройки изменились – другой вопрос. Возможно, произошло обновление или пользователь самостоятельно внес коррективы, не осознавая своих действий. Также неверный прокси мог включить ваш браузер.
Вторая причина – вредоносное программное обеспечение. Вирус мог изменить настройки прокси-сервера или выдавать ложное сообщение, вводя пользователя в заблуждение. Обязательно проведите сканирование системы и удалите вирусы. В редких случаях такие проблемы связаны с провайдером. Сначала звоните операторам и узнавайте, все ли исправно.
Методы исправления на персональном компьютере
Если ошибка возникает на вашем компьютере, то рекомендуем проверить системные настройки, браузер, различные расширения, дополнения и VPN-сервисы, если вы их используете. О каждом из этих вариантов будет рассказано подробнее.
Отключение прокси-сервера в операционной системе
Часто для устранения ошибки достаточно отключить прокси. Это выполняется в настройках ОС. Далее будут приведены инструкции для последних операционных систем от компании «Майкрософт».
Windows XP, 7, 8
В данных ОС отключение proxy выполняется по схожей инструкции:
- Зайдите через Пуск в «Панель управления». Переведите режим отображения в «мелкие значки», а затем кликните по «Свойства браузера».
- В открывшемся окне пользователю следует выбрать вкладку «Подключения», после чего нажать на кнопку «Настройка сети».
- Далее поставьте галочку на автоматическое определение. Если результата не будет, попробуйте дополнительно установить вторую галочку «Использовать сценарий…». Если ваш провайдер предлагает данные установки прокси-сервера, то активируйте последнюю галочку, а затем введите порт и адрес.
Нажмите «ОК» после введения параметров, а затем обязательно перезагрузите компьютер.
Windows 10
«Десятка» предлагает альтернативу меню панели управления – «Параметры Windows». После того как вы попадете в этот раздел, вам необходимо сделать следующее:
- Нажмите на значок глобуса и выберите пункт “Сеть и Интернет”.
- Далее нажмите на вкладку «Прокси». Вам следует перевести переключатель в состояние «Откл.» для пунктов, которые показаны на изображении. Перезагрузите компьютер.
Если результата нет, а прокси-сервер все равно устанавливается, то попробуйте отключить параметр «Определять параметры автоматически». Иначе рекомендуем искать виновника с помощью антивирусного ПО.
Отключение прокси-сервера в браузере
Ограничивать доступ может непосредственно ваш браузер. Мы приведем инструкции по деактивации прокси-сервера к самым популярным браузерам.
Google Chrome
Браузер от «Гугл» также включает в себя возможность изменить прокси. Для этого следует:
- Зайдите в «Настройки» браузера, нажав иконку с тремя полосками с правой стороны окна.
- Перейдите в блок «Система». Предварительно пролистайте до самого низа, а затем нажмите «Дополнительные…». Кликните по «Настройка прокси…».
- Далее аналогично вышеописанной инструкции переходите во вкладку «Подключения» и убираете галки.
Обратите внимание, что нажать стрелкой компьютерной мыши необходимо по самой строке, а не по иконке с квадратиком справа. Иначе вас просто перенаправит в интернет-магазин Google Chrome.
Opera
Для «Оперы» процедура выполняется практически идентично другим браузерам. Как только вы запустите его, выполните действия:
- Открыть раздел с настройками.
- В левом части с надписями кликните по строке «Браузер». В блоке «Сеть» надо кликнуть по кнопке «Изменить».
- Далее через стандартное окно «Виндовс» измените галочки во вкладке «Подключения» (кликнув по «Настройка сети»).
Mozilla Firefox
Пользователям «огненного лиса» также не помешает проверить прокси через браузер. Выполнить это не составит труда:
- Через правое меню зайдите в настройки.
- На вкладке «Основное» прокрутите меню до самого низа. Нажмите на кнопку «Настроить» в блоке «Прокси-сервер».
- Поставьте активным пункт «Без прокси», а затем нажмите «ОК».
Как вы заметили, у этого браузера имеется свое уникальное меню настроек прокси, поэтому пользователям Firefox необходимо быть особенно внимательными. Также при отрицательном результате можете выставить пункт автоматического определения и попробовать получить доступ к Интернет снова.
«Яндекс Браузер»
Браузер от «Яндекса» также открывает стандартную вкладку, где вы можете установить адрес прокси. Чтобы ее открыть, проделайте следующие действия:
- В верхней части экрана откройте основное меню (три полоски), а затем перейдите в настройки.
- В открывшемся окне на одноименной вкладке кликните по «Показать дополнительные…».
- Далее нажмите по строке «Изменить настройки прокси-сервера». Вы попадете в уже знакомое окно.
Internet Explorer
В «Интернет Эксплорер» и более новом Edge есть меню деактивации прокси. Отключение выполняется по следующей инструкции:
- В окне кликните по иконке шестеренки, далее перейдите на строку «Свойства».
- Откройте подраздел «Подключения» и нажмите «Настройка сети». Далее (по аналогии с вышеописанной инструкцией) поменяйте галочки и проверьте результат.
Не забудьте обязательно нажать «Применить».
Отключение VPN
Если вы используете VPN-утилиты, то попробуйте деактивировать их. В браузере Opera она поставляется в комплекте, поэтому убедитесь, что функция отключена. В адресной строке не должна гореть синим цветом надпись VPN. Переведите встроенный переключатель в состояние «Выкл.».
Отключение расширений и дополнений в браузере
Большинство утилит VPN представлены в качестве дополнения (расширения). Ограничивать доступ к сети могут и другие расширения, поэтому рекомендуется проверить каждое. Методика достаточно простая: отключаете все расширения и пробуете зайти в Интернет. Если все работает, по одному включайте имеющиеся расширения, тестируя работоспособность сети. Если Интернет пропал после активации конкретного дополнения, это и есть виновник.
Перейти в раздел расширений и дополнений можно через стандартное меню браузера. В Firefox вам следует открыть вкладку «Инструменты». Каждое расширение можно отключить или полностью удалить с компьютера.
Проверка параметров интернет-подключения
Отсутствие Интернета может быть связано с некорректными настройками, к примеру, неверно работает получение IP-адресов. Если ваш провайдер предлагает статический IP, то его необходимо установить в настройках. Иначе активируйте автоматическое получение IP и DNS. Сделать это можно по следующей методике:
- Зайдите в «Центр управления сетями».
- Клацните по строке «Изменение параметров адаптера».
- Перейдите в «Свойства» адаптера, который используется для доступа в Интернет.
- В списке нажмите один раз по строке IPV4 и далее на кнопку «Свойства».
- Установите активным пункт «Автоматическое подключение» или наоборот, введите IP вручную.
После этого перезагрузите компьютер и проверьте работоспособность сети.
Проверка реестра
Рекомендуется проверить параметр Appinit_DLLs в реестре. Он может быть ответственен за появление ошибки прокси-сервера. Чтобы проверить его, откройте строку «Выполнить», а затем введите слово-команду regedit. В самом реестре перейдите по следующему пути:
Если в параметре Appinit_DLLs стоит ссылка или другой текст, удалите его, чтобы там была пустая строка, как это показано на изображении.
Поиск и удаление вирусов
В сети легко можно «подцепить» неприятные вирусы, которые ограничат доступ к конкретным сайтам или полностью заблокируют Интернет. Почистить систему можно любым антивирусом, однако рекомендуем использовать утилиту Dr.Web Cure It. Она распространяется бесплатно, при этом содержит базу из нескольких десятков миллионов вирусов для сравнения и поиска. Cure It не требует инсталляции, при этом может работать непосредственно с флешки.
Пользователю достаточно запустить программу, выбрать при необходимости области для проверки и начать анализ. Софт может вылечить вирусы, переместить их в карантин или удалить. Длительность проверки зависит от количества и объема анализируемых файлов. Для диска на 250 гигабайт процесс займет несколько часов. Допускается использование любого другого стационарного антивируса: ESET, NOD32, Avast, «Касперского». Для этого зайдите соответствующий раздел и запустите полную проверку.
Исправление проблемы на «Андроиде»
На устройствах под управление Android может возникать аналогичная ошибка. В первую очередь, конечно же, стоит перейти в настройки Wi-Fi, чтобы убедиться, что прокси-сервер отключен. Для этого надо сделать следующее:
- Зайдите в раздел включения Wi-Fi. Кликнете по вашей домашней точке.
- Вызовите дополнительное меню и кликните по «Управление параметрами» или аналогичный пункт.
- В поле «Прокси» поставьте «Автонастройка» или «Нет».
На некоторых моделях смартфонов придется активировать галочку «Дополнительно», чтобы раздел с прокси открылся.
Если вы пользуетесь мобильным Интернетом от оператора, то проверьте активацию прокси в параметрах мобильной сети:
- Перейдите в раздел «Мобильные сети». Как правило, он находится в основных настройках смартфона. Нажмите на «Точки доступа».
- Кликните по той, которая используется для подключения к Интернет. Как правило, ее название совпадает с названием оператора.
- Убедитесь, что поле «Прокси» имеет параметр «Не установлено» (или «нет»).
Если ошибка по-прежнему остается, попробуйте подключиться к другой точке Wi-Fi. Иначе позвоните оператору и опишите свою проблему.
Заключение
В большинстве случаев устранить ошибку прокси-сервера удается самостоятельно с помощью вышеописанных манипуляций. Тщательно проверьте браузер, различные дополнения не всегда корректно устанавливаются и работают. Убедитесь, что в самом роутере не установлен прокси, иначе параметры в разделе «Свойства браузера» будут игнорироваться. В безысходной ситуации звоните специалистам компании провайдера для решения проблемы.
Содержание
- Прокси-сервер включается сам
- Как отключить прокси-сервер в Windows?
- Отключаем прокси в Windows 10
- Универсальный способ: отключение прокси-серверов в Windows 7 и выше
- Полный прокси не отключится в Windows 10
- Прокси не выключится в Windows 10, что делать?
- Решение 1. Выполните полное сканирование системы
- Решение 2 – Изменить ваш реестр
- Решение 3. Убедитесь, что ваш прокси действительно отключен
- Решение 4. Проверьте, используют ли какие-либо приложения порт 8080
- Решение 5 – Создать новую учетную запись пользователя
- Решение 6. Включите Включить службу автоматического обнаружения веб-прокси WinHTTP
- Решение 7. Запустите браузер от имени администратора и отключите настройки прокси
- Решение 8 – Использование VPN
- Как исправить ошибку подключения к прокси-серверу на компьютере и телефоне
- Возможные причины ошибки
- Методы исправления на персональном компьютере
- Отключение прокси-сервера в операционной системе
- Windows XP, 7, 8
- Windows 10
- Отключение прокси-сервера в браузере
- Google Chrome
- Opera
- Mozilla Firefox
- «Яндекс Браузер»
- Internet Explorer
- Отключение VPN
- Отключение расширений и дополнений в браузере
- Проверка параметров интернет-подключения
- Проверка реестра
- Поиск и удаление вирусов
- Исправление проблемы на «Андроиде»
- Заключение
- Как отключить прокси-сервер на компьютере с Windows 7 и 10?
- Информация для чайников
- Зачем отключать прокси?
- Windows 10
- Windows 7 и выше
- Отключение через браузер
Прокси-сервер включается сам
я прочитал, что можно заглянуть в c:WindowsSystem32driversetchosts и проверить host файл, нет ли там чего про этот IP
и так есть тот IP
Помощь в написании контрольных, курсовых и дипломных работ здесь.
Прокси-сервер не отвечает
Здравствуйте! Третий день нет интернета в Хроме, Яндексе и IE. Прочитала множество статей.
Прокси сервер
Нужен прокси сервер, чтобы он обходил блокировки сайтов, потом чтобы полностью подменял ip даже в.
Как будто прокси сервер
Друзья, подскажите советом, может у меня глаза замылены, и ответ прямо перед носом. Проблема.

Я новичок, подскажите плз как скрыть свой ip, через прокси сервер (только по проще объясните и.
Вложения
 |
CollectionLog-2020.11.20-04.02.zip (107.5 Кб, 12 просмотров) |
Вложения
 |
AdwCleaner[S03].txt (1.7 Кб, 8 просмотров) |
2.
Скачайте Farbar Recovery Scan Tool (или с зеркала) и сохраните на Рабочем столе.
Примечание: необходимо выбрать версию, совместимую с Вашей операционной системой. Если Вы не уверены, какая версия подойдет для Вашей системы, скачайте обе и попробуйте запустить. Только одна из них запустится на Вашей системе.
Запустите программу. Когда программа запустится, нажмите Yes для соглашения с предупреждением.
Источник
Как отключить прокси-сервер в Windows?
Прокси-сервер – это «компьютер-посредник», через который происходит подключение к сайтам. Все запроси проходят через него. С помощью прокси-серверов можно менять свой IP-адрес, получать доступ к заблокированным сайтам, и просто оставаться анонимными в сети интернет. Но это при условии, что вы настроите свой компьютер на работу через нормальные, рабочие прокси.
В таком случае, чтобы решить возникшую проблему, нужно отключить использование прокси-серверов в настройках Windows. А если через некоторое время настройки будут прописаны снова, автоматически, то нужно искать виновника. Удалять подозрительные программы, сканировать компьютер антивирусом, или антивирусными утилитами.
В этой статье я покажу, как проверить настройки прокси в Windows 10, Windows 7, Windows 8 и отключить их. Как я заметил в комментариях к статьям браузер не открывает страницы и Windows не удалось автоматически обнаружить параметры прокси этой сети – очень часто проблема именно в каких-то «левых» настройках прокси. Которые нужно просто отключить.
Отключаем прокси в Windows 10
Помимо обычного, универсального способа, в Windows 10 появилась возможность управлять настройками прокси через параметры. Давайте сначала рассмотрим именно этот способ.
Зайдите в «Параметры», в раздел «Сеть и Интернет».
Дальше переходим на вкладку «Прокси». Отключаем пункты «Использовать сценарий настройки» и «Использовать прокси-сервер». Оставляем включенным только пункт «Определять параметры автоматически».
Проверяем все настройки и закрываем окно.
Смотрите результат после перезагрузки компьютера. Можете так же проверить настройки способом, который показан ниже.
Универсальный способ: отключение прокси-серверов в Windows 7 и выше
Нужно зайти в «Панель управления». В режиме «Мелкие значки» находим и выбираем пункт «Свойства браузера», или «Свойства обозревателя».
Вот собственно и все настройки. Бывает, что «плохие» прокси прописываются в настройках конкретного браузера. Но, чаще всего браузеры используют системные настройки прокси-серверов, которые заданы в настройках Windows.
Источник
Полный прокси не отключится в Windows 10
Многие пользователи используют прокси для защиты своей конфиденциальности в Интернете, но что вы можете сделать, если ваш прокси не отключится? Неспособность отключить прокси-сервер может быть проблемой, и это может даже быть признаком заражения вредоносным ПО, поэтому в сегодняшней статье мы покажем вам, как решить эту проблему.
Многие пользователи сообщали о проблемах со своим прокси-сервером, и, говоря о проблемах с прокси, вот некоторые распространенные проблемы:
Прокси не выключится в Windows 10, что делать?
Решение 1. Выполните полное сканирование системы
Если ваш прокси не выключится в Windows 10, возможно, проблема вызвана заражением вредоносным ПО. Некоторые вредоносные программы могут изменять ваши настройки и заставлять вас использовать собственный прокси-сервер для показа вам рекламы.
Это может быть проблемой, но вы можете это исправить, просто выполнив полное сканирование системы. Сканирование может занять несколько часов, в зависимости от размера вашего жесткого диска, поэтому вам придется набраться терпения.
– получите Bitdefender 2019 (возможна скидка)
Решение 2 – Изменить ваш реестр
Windows хранит большую часть своих настроек, хранящихся в своем реестре, и если вы опытный пользователь, вы можете легко изменить эти и многие скрытые настройки или даже заставить Windows применить определенные настройки.
Если ваш прокси не выключится в Windows 10, возможно, вы сможете решить эту проблему, внеся пару изменений в редактор реестра. Для этого выполните следующие действия:
Некоторые пользователи предлагают перейти к ключу HKEY_CURRENT_USER/Software/Microsoft/Windows/CurrentVersion/InternetSettings и внести следующие изменения:
Изменение реестра всегда может быть рискованной процедурой, однако многие пользователи сообщили, что это решение работает для них, поэтому не стесняйтесь опробовать его.
Решение 3. Убедитесь, что ваш прокси действительно отключен
Если ваш прокси не выключится в Windows 10, возможно, он не отключен должным образом.Чтобы отключить прокси, вам нужно сделать следующее:
После этого ваш прокси должен быть полностью отключен, и все должно начать работать снова.
Решение 4. Проверьте, используют ли какие-либо приложения порт 8080
По словам пользователей, иногда другие приложения могут использовать порт 8080 на вашем ПК, и это может вызвать проблемы с прокси. Если ваш прокси не выключится, вам нужно выполнить несколько команд в командной строке, чтобы найти приложение, использующее порт 8080. Для этого выполните следующие действия:
Многие пользователи сообщили, что ISUSPM.exe использует свой порт 8080, и для устранения проблем с прокси рекомендуется отключить это приложение. Для этого просто выполните следующие действия:
Теперь вам просто нужно перезагрузить компьютер, и проблема с прокси должна быть решена. Помните, что вам, возможно, придется быстро переименовать этот файл, прежде чем Windows запустит его снова, поэтому обязательно откройте его каталог.
Иногда другие файлы могут вызывать эту проблему, но многие пользователи сообщают, что переименование ISUSPM.exe устранило проблему для них, поэтому обязательно попробуйте ее.
Решение 5 – Создать новую учетную запись пользователя
Иногда ваша учетная запись пользователя может быть повреждена, и это может привести к различным проблемам. Если ваш прокси не выключится на вашем ПК, возможно, это связано с повреждением аккаунта. Поскольку нет простого способа восстановить вашу учетную запись, обычно лучше просто создать новую учетную запись пользователя. Для этого просто выполните следующие действия:
После создания новой учетной записи переключитесь на нее и проверьте, сохраняется ли проблема. Если проблема не появляется в новой учетной записи, вам нужно переместить свои личные файлы в новую учетную запись и начать использовать ее вместо старой.
Решение 6. Включите Включить службу автоматического обнаружения веб-прокси WinHTTP
По словам пользователей, если ваш прокси не отключится в Windows 10, возможно, проблема связана с определенной службой. Похоже, что служба автообнаружения WinHTTP Web Proxy отвечает за эту проблему, и для ее устранения вам просто нужно запустить эту службу.
Это довольно просто сделать, и вы можете сделать это, выполнив следующие действия:
После запуска этой службы проверьте, сохраняется ли проблема. Если эта служба уже запущена, это решение не относится к вам, и вы можете просто пропустить его.
Решение 7. Запустите браузер от имени администратора и отключите настройки прокси
В некоторых случаях вы можете решить эту проблему, просто отключив настройки прокси в своем браузере. Этот процесс отличается для каждого браузера, но в основном вам просто нужно открыть страницу Настройки в своем браузере, найти раздел Прокси и отключить все.
Решение 8 – Использование VPN
Если у вас проблемы с прокси-сервером, возможно, сейчас самое время подумать об использовании VPN. Хотя прокси-сервер относительно прост в настройке, он не предлагает те же функции, что и VPN.
Использование прокси-сервера – это надежный способ защитить вашу конфиденциальность в Интернете, но иногда ваш прокси-сервер не отключается независимо от того, что вы делаете. Обычно это вызвано вредоносным ПО или приложением, использующим порт 8080, но мы надеемся, что вам удалось решить проблему с помощью одного из наших решений.
Источник
Как исправить ошибку подключения к прокси-серверу на компьютере и телефоне
В современных ОС имеется функция установки прокси-сервера. Говоря простым языком, это специальный сервер, который обеспечивает доступ локальному компьютеру к глобальной сети Интернет. Компьютер получает настройки автоматически или вовсе не использует прокси. Ошибка прокси требует от пользователя вмешательства, если она не вызвана самим провайдером. О методах решения для ПК и мобильных устройств будет рассказано в этой статье.
Возможные причины ошибки
Самая распространенная причина – в системе установлен статический адрес прокси-сервера, который является нерабочим. При попытке получить доступ к Интернет, естественно, пакеты отправляются в никуда, так как адрес сервера неправильный. Как эти настройки изменились – другой вопрос. Возможно, произошло обновление или пользователь самостоятельно внес коррективы, не осознавая своих действий. Также неверный прокси мог включить ваш браузер.
Вторая причина – вредоносное программное обеспечение. Вирус мог изменить настройки прокси-сервера или выдавать ложное сообщение, вводя пользователя в заблуждение. Обязательно проведите сканирование системы и удалите вирусы. В редких случаях такие проблемы связаны с провайдером. Сначала звоните операторам и узнавайте, все ли исправно.
Методы исправления на персональном компьютере
Если ошибка возникает на вашем компьютере, то рекомендуем проверить системные настройки, браузер, различные расширения, дополнения и VPN-сервисы, если вы их используете. О каждом из этих вариантов будет рассказано подробнее.
Отключение прокси-сервера в операционной системе
Часто для устранения ошибки достаточно отключить прокси. Это выполняется в настройках ОС. Далее будут приведены инструкции для последних операционных систем от компании «Майкрософт».
Windows XP, 7, 8
В данных ОС отключение proxy выполняется по схожей инструкции:
Нажмите «ОК» после введения параметров, а затем обязательно перезагрузите компьютер.
Windows 10
«Десятка» предлагает альтернативу меню панели управления – «Параметры Windows». После того как вы попадете в этот раздел, вам необходимо сделать следующее:
Если результата нет, а прокси-сервер все равно устанавливается, то попробуйте отключить параметр «Определять параметры автоматически». Иначе рекомендуем искать виновника с помощью антивирусного ПО.
Отключение прокси-сервера в браузере
Ограничивать доступ может непосредственно ваш браузер. Мы приведем инструкции по деактивации прокси-сервера к самым популярным браузерам.
Google Chrome
Браузер от «Гугл» также включает в себя возможность изменить прокси. Для этого следует:
Обратите внимание, что нажать стрелкой компьютерной мыши необходимо по самой строке, а не по иконке с квадратиком справа. Иначе вас просто перенаправит в интернет-магазин Google Chrome.
Opera
Для «Оперы» процедура выполняется практически идентично другим браузерам. Как только вы запустите его, выполните действия:
Mozilla Firefox
Пользователям «огненного лиса» также не помешает проверить прокси через браузер. Выполнить это не составит труда:
Как вы заметили, у этого браузера имеется свое уникальное меню настроек прокси, поэтому пользователям Firefox необходимо быть особенно внимательными. Также при отрицательном результате можете выставить пункт автоматического определения и попробовать получить доступ к Интернет снова.
«Яндекс Браузер»
Браузер от «Яндекса» также открывает стандартную вкладку, где вы можете установить адрес прокси. Чтобы ее открыть, проделайте следующие действия:
Internet Explorer
В «Интернет Эксплорер» и более новом Edge есть меню деактивации прокси. Отключение выполняется по следующей инструкции:
Не забудьте обязательно нажать «Применить».
Отключение VPN
Если вы используете VPN-утилиты, то попробуйте деактивировать их. В браузере Opera она поставляется в комплекте, поэтому убедитесь, что функция отключена. В адресной строке не должна гореть синим цветом надпись VPN. Переведите встроенный переключатель в состояние «Выкл.».
Отключение расширений и дополнений в браузере
Большинство утилит VPN представлены в качестве дополнения (расширения). Ограничивать доступ к сети могут и другие расширения, поэтому рекомендуется проверить каждое. Методика достаточно простая: отключаете все расширения и пробуете зайти в Интернет. Если все работает, по одному включайте имеющиеся расширения, тестируя работоспособность сети. Если Интернет пропал после активации конкретного дополнения, это и есть виновник.
Перейти в раздел расширений и дополнений можно через стандартное меню браузера. В Firefox вам следует открыть вкладку «Инструменты». Каждое расширение можно отключить или полностью удалить с компьютера.
Проверка параметров интернет-подключения
Отсутствие Интернета может быть связано с некорректными настройками, к примеру, неверно работает получение IP-адресов. Если ваш провайдер предлагает статический IP, то его необходимо установить в настройках. Иначе активируйте автоматическое получение IP и DNS. Сделать это можно по следующей методике:
После этого перезагрузите компьютер и проверьте работоспособность сети.
Проверка реестра
Рекомендуется проверить параметр Appinit_DLLs в реестре. Он может быть ответственен за появление ошибки прокси-сервера. Чтобы проверить его, откройте строку «Выполнить», а затем введите слово-команду regedit. В самом реестре перейдите по следующему пути:
Если в параметре Appinit_DLLs стоит ссылка или другой текст, удалите его, чтобы там была пустая строка, как это показано на изображении.
Поиск и удаление вирусов
В сети легко можно «подцепить» неприятные вирусы, которые ограничат доступ к конкретным сайтам или полностью заблокируют Интернет. Почистить систему можно любым антивирусом, однако рекомендуем использовать утилиту Dr.Web Cure It. Она распространяется бесплатно, при этом содержит базу из нескольких десятков миллионов вирусов для сравнения и поиска. Cure It не требует инсталляции, при этом может работать непосредственно с флешки.
Пользователю достаточно запустить программу, выбрать при необходимости области для проверки и начать анализ. Софт может вылечить вирусы, переместить их в карантин или удалить. Длительность проверки зависит от количества и объема анализируемых файлов. Для диска на 250 гигабайт процесс займет несколько часов. Допускается использование любого другого стационарного антивируса: ESET, NOD32, Avast, «Касперского». Для этого зайдите соответствующий раздел и запустите полную проверку.
Исправление проблемы на «Андроиде»
На устройствах под управление Android может возникать аналогичная ошибка. В первую очередь, конечно же, стоит перейти в настройки Wi-Fi, чтобы убедиться, что прокси-сервер отключен. Для этого надо сделать следующее:
На некоторых моделях смартфонов придется активировать галочку «Дополнительно», чтобы раздел с прокси открылся.
Если вы пользуетесь мобильным Интернетом от оператора, то проверьте активацию прокси в параметрах мобильной сети:
Если ошибка по-прежнему остается, попробуйте подключиться к другой точке Wi-Fi. Иначе позвоните оператору и опишите свою проблему.
Заключение
В большинстве случаев устранить ошибку прокси-сервера удается самостоятельно с помощью вышеописанных манипуляций. Тщательно проверьте браузер, различные дополнения не всегда корректно устанавливаются и работают. Убедитесь, что в самом роутере не установлен прокси, иначе параметры в разделе «Свойства браузера» будут игнорироваться. В безысходной ситуации звоните специалистам компании провайдера для решения проблемы.
Источник
Как отключить прокси-сервер на компьютере с Windows 7 и 10?
Привет, друзья! Тема сегодня, на первый взгляд, непростая (для меня точно). Вместе с вами я попробую разобраться, что такое прокси-сервер, и как его отключить в Windows 7, XP и 10. Без лишних предисловий – сразу к делу!
Информация для чайников
Прокси-сервер – это промежуточный сервер (посредник) между клиентом и целевым сервером. Позволяет выполнять запросы (принимая и передавая их) к другим сетевым службам и получать ответы. Пользователь подключается к прокси-серверу и делает запрос на какой-то сайт (например, электронная почта), который расположен на другом сервере. Прокси может подключиться к этому серверу и получить ресурс от него, либо из своего кэша (что будет быстрее).
Зачем нужно это посредническое звено:
Надеюсь, объяснила понятно. Если есть вопросы по этому разделу, напишите в комментарии! Ботан и Бородач у нас профи в таких делах, всегда расскажут то, что осталось непонятным!
Зачем отключать прокси?
Казалось бы, что сервер-посредник делает только добрые дела. Однако, в реальности не все так радужно. Различное ПО, вирусы могут поменять настройки прокси в операционной системе, и пользователь об этом даже не узнает. До тех пор, пока не появятся различные проблемы – невозможность зайти на какие-то ресурсы, медленная загрузка некоторых сайтов.
Вот здесь поможет только одно – отключение прокси в настройках ОС. Как это сделать, я обязательно расскажу сегодня.
Универсальные инструкции описаны в следующем видео:
Если через какое-то время параметры прокси пропишутся без вашего ведома и участия, проверяйте ПК на вирусы!
Windows 10
Начнем с самой популярной нынче «десятки». Чтобы отключить прокси-сервер в Windows 10, выполняем следующие пункты:
Если проблема сохраняется, снова заходим в «Прокси-сервер». Попробуйте отключить опцию «Определять параметры автоматически». Снова перезагрузите компьютер.
Windows 7 и выше
Отключить прокси-сервер на Windows XP, 7, 8 можно по следующей инструкции (руководство рабочее и для «десятки»):
Все просто. Перезагружайте ПК и проверяйте работу сайтов, которые не открывались до этого.
Отключение через браузер
Отключить прокси-сервер можно в настройках браузера (веб-обозревателя). Это будет актуально, если «левые» параметры будут установлены именно там. Такое случается редко. Чаще всего обозреватели применяют настройки, которые заданы операционной системой.
Раз уж зашла об этом речь, мы должны знать, как отключить прокси через браузер. Инструкция будет на примере Google Chrome:
В Яндекс все идентично:
Про Internet Explorer писать не буду, надеюсь, его уже никто не использует. На этом статью можно заканчивать. Надеюсь, что была полезна! Всем пока!
Источник
Antonov Серверы 69 просмотров Вопрос задан 1 год назад
Ответов на вопрос: 3

Проблема решена.
Откройте командную строку с повышенными правами
Запустить netstat -ano | findstr LISTENING | findstr :8080 и запишите последний номер в отображаемой строке. Это PID процесса, прослушивающего этот порт.
Запустите диспетчер задач (Ctrl+Shift+Esc) и перешагните на вкладку Details . Найдите процесс с соответствующим PID.
Щелкните правой клавишей мыши по найденному процессу и выберите «Открыть файл».
Все еще в диспетчере задач, убедитесь, что процесс выбран, и нажмите «Завершить задачу», чтобы убить его.
Теперь удалите файл, к которому принадлежал процесс (проводник должен был всплыть с выбранным файлом, когда вы нажали «Открыть местоположение файла» ранее.
Теперь почистите настройки прокси
Источник

Тонкий намёк: прокси-сервер висит на интерфейсе обратной петли, что как бы намекает нам на то, ГДЕ он находится.
Так может его вообще стоит выключить?

Выгрузи и отключи его процессы в службах или удали совсем командой — sc delete НАЗВАНИЕ СЛУЖБЫ (через CMD от администратора)
Добавить ответ на вопрос
Информация о вопросе
Сколько ответов на вопрос?
На вопрос «Постоянно включается прокси сервер в виндовс 10» 3 ответа.
Кто задал этот вопрос?
Вопрос задал Antonov в категории Серверы.
Когда задали этот вопрос «Постоянно включается прокси сервер в виндовс 10»?
Вопрос задали 1 год назад.
|
2 / 2 / 0 Регистрация: 19.11.2019 Сообщений: 193 |
|
|
1 |
|
Прокси-сервер включается сам20.11.2020, 04:57. Показов 11337. Ответов 11
Периодически (закономерности не нашел) пропадает инет, хром ругается на настройки прокси. Захожу в Панель управления — свойства браузера — Подключения — Настройка параметров локальной сети — стоит галочка «Использовать прокси-сервер для локальных подключений (не применять для коммутируемых или VPN-подключений)». Приходится галочку «снимать» — и инет снова есть. Данная проблема возникает периодически, в основном после включения компа, т.е. такого, чтобы в процессе работы инет пропал — не наблюдал ни разу. я прочитал, что можно заглянуть в c:WindowsSystem32driversetchosts и проверить host файл, нет ли там чего про этот IP Миниатюры
__________________
0 |
|
Programming Эксперт 94731 / 64177 / 26122 Регистрация: 12.04.2006 Сообщений: 116,782 |
20.11.2020, 04:57 |
|
Ответы с готовыми решениями: Прокси-сервер не отвечает Прокси сервер Как будто прокси сервер
11 |
|
2 / 2 / 0 Регистрация: 19.11.2019 Сообщений: 193 |
|
|
20.11.2020, 05:03 [ТС] |
2 |
|
логи
0 |
|
19095 / 14722 / 2778 Регистрация: 08.10.2012 Сообщений: 59,838 |
|
|
20.11.2020, 09:28 |
3 |
|
Здравствуйте! Внимание! Рекомендации написаны специально для пользователя Bohdan2. Если рекомендации написаны не для вас, не используйте их — это может повредить вашей системе. Пофиксите в HijackThis следующие строчки: Код R1 - HKCUSoftwareMicrosoftWindowsCurrentVersionInternet Settings: [ProxyServer] = 127.0.0.1:8080 (disabled) Подготовьте и прикрепите лог сканирования AdwCleaner.
1 |
|
2 / 2 / 0 Регистрация: 19.11.2019 Сообщений: 193 |
|
|
20.11.2020, 11:15 [ТС] |
4 |
|
Sandor, Подготовил лог
0 |
|
19095 / 14722 / 2778 Регистрация: 08.10.2012 Сообщений: 59,838 |
|
|
20.11.2020, 11:17 |
5 |
|
1.
Внимание: Для успешного удаления нужна перезагрузка компьютера!!! 2. Примечание: необходимо выбрать версию, совместимую с Вашей операционной системой. Если Вы не уверены, какая версия подойдет для Вашей системы, скачайте обе и попробуйте запустить. Только одна из них запустится на Вашей системе. Нажмите кнопку Scan.
1 |
|
2 / 2 / 0 Регистрация: 19.11.2019 Сообщений: 193 |
|
|
20.11.2020, 12:05 [ТС] |
6 |
|
Sandor, Подготовил логи
0 |
|
2 / 2 / 0 Регистрация: 19.11.2019 Сообщений: 193 |
|
|
20.11.2020, 12:07 [ТС] |
7 |
|
логи FRST64
0 |
|
19095 / 14722 / 2778 Регистрация: 08.10.2012 Сообщений: 59,838 |
|
|
20.11.2020, 12:38 |
8 |
|
РешениеПримите к сведению — после выполнения скрипта все открытые вкладки браузеров будут закрыты, произойдет выход из аккаунтов, временные файлы, корзина, история браузеров, куки и кэш будут очищены.
Компьютер будет перезагружен автоматически.
1 |
|
2 / 2 / 0 Регистрация: 19.11.2019 Сообщений: 193 |
|
|
20.11.2020, 15:29 [ТС] |
9 |
|
Sandor, Fixlog
0 |
|
19095 / 14722 / 2778 Регистрация: 08.10.2012 Сообщений: 59,838 |
|
|
20.11.2020, 15:53 |
10 |
|
РешениеЧто сейчас с проблемой?
1 |
|
2 / 2 / 0 Регистрация: 19.11.2019 Сообщений: 193 |
|
|
20.11.2020, 19:33 [ТС] |
11 |
|
Sandor, Спасибо за помощь, проблема исчезла
0 |
|
19095 / 14722 / 2778 Регистрация: 08.10.2012 Сообщений: 59,838 |
|
|
21.11.2020, 14:12 |
12 |
|
В завершение:
Переименуйте FRST.exe (или FRST64.exe) в uninstall.exe и запустите. Остальные утилиты лечения и папки можно просто удалить. 2.
0 |
|
IT_Exp Эксперт 87844 / 49110 / 22898 Регистрация: 17.06.2006 Сообщений: 92,604 |
21.11.2020, 14:12 |
|
12 |