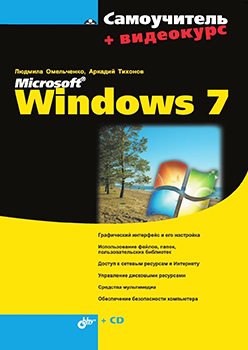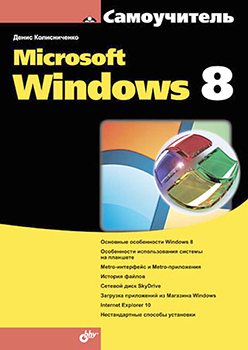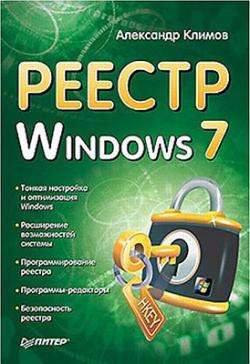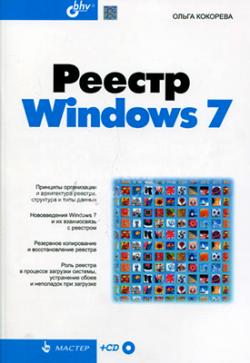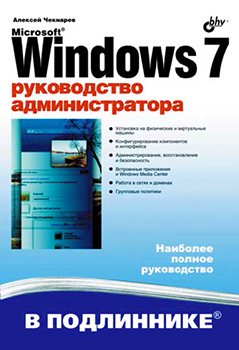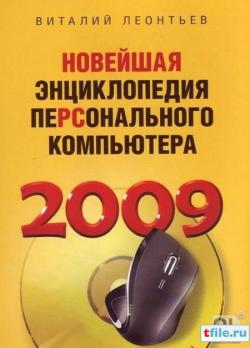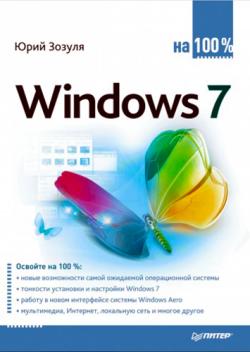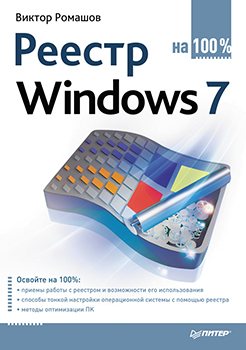Сергей Вавилов
Самоучитель Windows 7
Введение
Никогда еще Windows – самая популярная операционная система от компании Microsoft – не получала столько лестных отзывов, как ее седьмая версия. Продукт действительно получился качественным. Оправдались практически все ожидания пользователей: у новой операционной системы приятный и интуитивно понятный интерфейс, она нетребовательна к ресурсам компьютера и имеет относительно низкую цену. Данный самоучитель посвящен именно этой долгожданной новинке – Windows 7.
Описание операционной системы представлено в издании в максимально логичной последовательности, с учетом различного уровня подготовки читателя: от неуверенного до искушенного пользователя. Кроме того, в книге подробно рассмотрены некоторые характеристики, которые не являются новыми для Windows, но которых не было в самой популярной до этого версии данной операционной системы – Windows XP. Поскольку предыдущая версия Windows – Vista – потерпела фиаско и не получила широкого распространения, для многих пользователей, например, интерфейс Aero и его хитрости могут быть в новинку.
Первые главы книги научат вас корректной установке операционной системы. При этом из четырех описанных способов вы сможете выбрать именно тот, который вам нужен. После установки мы рассмотрим базовые и расширенные возможности Проводника, а также возможности «оживления» программной оболочки с помощью средств персонализации.
Вместе с операционной системой на компьютер устанавливаются стандартные программы. Их цель – облегчить жизнь рядового пользователя. Среди стандартных присутствуют как маленькие, но полезные утилиты (текстовый редактор и Калькулятор), так и сложные приложения (Проигрыватель Windows Media и браузер Internet Explorer) с обновленными интерфейсом и функциями.
Возможностям операционной системы для работы в Интернете посвящена значительная часть книги. И это неспроста: сегодня путешествие по Глобальной сети – нередко главная цель применения компьютера. От того, насколько хорошо вы изучите эти возможности, зависит эффективность их использования, а также безопасность вашей работы. Теме безопасности посвящена значительная часть самоучителя, что, без сомнения, сделает ваши знания полноценными.
В издании также рассмотрены и другие продукты от компании Microsoft, выходящие под маркой Windows Live. Они включают в себя немало полезного, например почтовый клиент, фотоальбом и новые возможности контроля ваших детей, когда они работают за компьютером.
Думаю, вы уже убедились в том, что «Самоучитель Windows 7» должен стать вашей настольной книгой. Так что скорее переворачивайте страницу и начинайте читать.
От издательства
Ваши замечания, предложения, вопросы отправляйте по адресу электронной почты [email protected] (издательство «Питер», компьютерная редакция).
На веб-сайте издательства http://www.piter.com вы найдете подробную информацию о наших книгах.
Глава 1
Установка операционной системы
Самая новая версия операционной системы (ОС) Windows 7 предлагает большое количество новинок и оригинальных решений. Создатели вложили в Windows 7 много сил и, по отзывам многих, оправдали ожидания своих пользователей, выпустив достойный продукт, который заслуживает особого внимания и выделяется из линейки предыдущих, но еще применяемых версий – Windows XP и Windows Vista. Давайте и мы познакомимся с новинкой. В этой главе даны основы, которыми должен владеть каждый пользователь: вы получите сведения о подготовке к переходу на новую операционную систему и о различных вариантах ее установки (данный процесс также называют инсталляцией). Начну с описания различий между версиями Windows 7.
Пять версий Windows 7 – какую выбрать?
Компания Microsoft условно разделила всех своих пользователей на несколько групп в соответствии с их интересами и материальными возможностями. На основании этих данных было выпущено несколько версий Windows 7, различающихся возможностями и, естественно, стоимостью. Чтобы вы могли выбрать вариант, соответствующий вашим потребностям, приведу краткие характеристики этих версий.
Версий новой операционной системы пять: «Windows 7 Начальная», «Windows 7 Домашняя базовая», «Windows 7 Домашняя расширенная», «Windows 7 Профессиональная», «Windows 7 Максимальная». В этом ряду выпуски расположены в порядке увеличения функциональности и соответственно цены. При этом более простые версии Windows 7 получаются путем ограничения некоторых возможностей максимально полного издания – «Windows 7 Максимальная».
«Windows 7 Начальная». Данный вариант Windows 7 – наиболее простой. Эту версию операционной системы устанавливают в нетбуках. В ее наборе функций отсутствует возможность изменять фон Рабочего стола, включать интерфейс Aero, не поддерживается система автоматического создания резервных копий на других компьютерах, подключенных к одной локальной сети, а также нет следующих компонентов: Windows Media Center, Записки, Ножницы. Все эти возможности были удалены для того, чтобы сохранить цену на нетбук с Windows 7 на доступном уровне.
«Windows 7 Домашняя базовая». Эта версия Windows 7 является базовой и ориентирована на домашних пользователей, которые имеют компьютеры с малой мощностью. Как и в случае с «Windows 7 Начальная», здесь отсутствует поддержка интерфейса Aero и некоторых мультимедийных возможностей.
«Windows 7 Домашняя расширенная». Данная версия также рассчитана на домашних пользователей. Она включает поддержку интерфейса Aero и перечисленные выше компоненты (Windows Media Center, Записки, Ножницы). Однако в этом выпуске Windows 7 также нет системы автоматического создания резервных копий на других компьютерах локальной сети. Кроме того, отсутствует возможность удаленного управления компьютером.
«Windows 7 Профессиональная». Данная версия включает в себя все возможности «Windows 7 Домашняя расширенная». Помимо этого она позволяет присоединять компьютер под управлением данного выпуска Windows 7 к корпоративной локальной сети с поддержкой доменных имен; удаленно управлять Рабочим столом; применять технологию шифрования данных BitLocker.
«Windows 7 Максимальная» и «Windows 7 Корпоративная». Это, по сути, разные названия одного и того же продукта. Различие заключается лишь в том, что «Windows 7 Максимальная» предназначена для широкой и наиболее требовательной пользовательской аудитории, а «Windows 7 Корпоративная» доступна только по корпоративной лицензии. Эти продукты объединяют в себе все функции, которые уже упоминались, а кроме того, дополнительные возможности: новую технологию защиты данных – шифрование данных BitLocker To Go, все языковые пакеты, технологию BranchCache, предназначенную для увеличения скорости доступа к большой корпоративной сети, а также загрузку с виртуального диска.
На распутье: установить или обновить
Если ваш компьютер работает под управлением операционной системы Windows Vista, то вы можете легко обновить ее до Windows 7. Все, что вам потребуется, – вставить установочный диск с операционной системой в DVD-привод и следовать инструкциям мастера установки. Если вы не рискнули в свое время поменять хорошо зарекомендовавшую себя Windows XP на Windows Vista, то обновление Windows XP до Windows 7 пройдет не так легко и удобно.
В любом случае вы можете выбрать один из следующих вариантов установки новой операционной системы.
▪ Чистая установка. Это установка Windows 7 в качестве единственной операционной системы на отформатированный раздел винчестера или на новый жесткий диск.
▪ Обновление операционной системы. При этом, как вы уже знаете, возможно обновление как Windows Vista, так и Windows XP. Однако в последнем случае будут просто перенесены файлы и некоторые параметры из старой операционной системы в новую среду.
▪ Установка одновременно двух операционных систем. В данном случае будет сохранена существующая система и установлена Windows 7. При загрузке компьютера будет предоставляться возможность выбора нужной системы.
У любого пользователя, который подумывает о смене операционной системы, появляются важные вопросы: «Сможет ли мой компьютер хорошо работать с новой Windows и стоит ли менять операционную систему?» Эти вопросы небезосновательны, если учесть то, что в последнее время тенденция выпусков новых операционных систем от Microsoft соответствует лозунгу: «Дороже, требовательней, чаще!»
Вы будете удивлены, но новая операционная система Windows 7, особенно если сравнивать ее с предыдущей версией (Windows Vista), оказалась не так требовательна к ресурсам компьютера. Поэтому на приведенные выше вопросы в большинстве случаев можно ответить утвердительно: «Сможет, поэтому ставить стоит!» Причем положительный ответ может быть, даже если компьютеру уже немногим более пяти лет. И тем не менее все же следует удостовериться, сможет ли ваш компьютер поддержать интерфейс Aero.
Windows Vista. Пользователи Windows Vista находятся в более выигрышной ситуации, чем пользователи Windows предыдущих версий, так как еще до установки Windows 7 они смогут оценить ресурсы своего компьютера. Для этого следует использовать специальный индекс производительности Windows. Компьютер оценивается с точки зрения совместимости с операционной системой, получая от 1 до 5,9. Для определения этого индекса в Windows Vista нужно выполнить команду Пуск ► Панель управления ► Система и ее обслуживание ► Система. В результате индекс компьютера и рекомендации по его повышению отобразятся в соответствующем окне. Информация об индексе в операционной системе Windows Vista поможет сориентироваться в том, какие компоненты Windows 7 будут отключены.
Уважаемый посетитель, Вы зашли на сайт как незарегистрированный пользователь.
Мы рекомендуем Вам зарегистрироваться либо войти на сайт под своим именем.
|
|
|
|
Лучшее в категории — Книги / Компьютерная литература
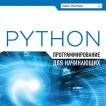 Программирование на Python для начинающих (2015, Майк МакГрат) Программирование на Python для начинающих (2015, Майк МакГрат)Рейтинг: 10 из 10 |
 Простой и понятный самоучитель Word и Excel. 2-е издание (2016, Василий Леонов) Простой и понятный самоучитель Word и Excel. 2-е издание (2016, Василий Леонов)Рейтинг: 9,8 из 10 |
 Язык программирования C. Лекции и упражнения. 6-е издание (2015, Стивен Прата) Язык программирования C. Лекции и упражнения. 6-е издание (2015, Стивен Прата)Рейтинг: 9,8 из 10 |
 Программирование. Принципы и практика с использованием C++. 2-е издание (2016, Бьярне Страуструп) Программирование. Принципы и практика с использованием C++. 2-е издание (2016, Бьярне Страуструп)Рейтинг: 9,8 из 10 |
 Android. Программирование для профессионалов. 2-е издание (2016, Б. Харди) Android. Программирование для профессионалов. 2-е издание (2016, Б. Харди)Рейтинг: 9,8 из 10 |
 100 способов ускорить работу вашего компьютера (2016, Дмитрий Макарский) 100 способов ускорить работу вашего компьютера (2016, Дмитрий Макарский)Рейтинг: 9,7 из 10 |
 Командная строка Linux. Полное руководство (2017, Уильям Шоттс) Командная строка Linux. Полное руководство (2017, Уильям Шоттс)Рейтинг: 9,7 из 10 |
 Простой Python. Современный стиль программирования (2016, Билл Любанович) Простой Python. Современный стиль программирования (2016, Билл Любанович)Рейтинг: 9,7 из 10 |
19
дек
2013
ISBN: 978-5-49807-500-6
Формат: PDF, EBook (изначально компьютерное)
Автор: Сергей Вавилов
Год выпуска: 2010
Жанр: Компьютерная литература
Издательство: Питер
Язык: Русский
Количество страниц: 272/234
Описание:
- Если вы только что купили новый компьютер и пока не знакомы с понятием операционной системы, знайте: «операционка» — это то, без чего компьютер становится бесполезной грудой проводов, железок и микросхем.
Эта книга поможет вам быстро и легко изучить Windows 7 — новую версию самой популярной в мире операционной системы.
Вы узнаете, что такое интерфейс Windows Aero, освоите основные программы и принципы работы в Интернете, то есть сможете самостоятельно постичь все тайны персонального компьютера.
07
авг
2014
Самоучитель Microsoft Windows 7 (2010, ы: Людмила Омельченко)
Приведены все необходимые сведения для освоения операционной системы Windows 7, включая подробное описание нового графического интерфейса, использование файлов, папок, пользовательских библиотек, встроенных мультимедийных средств, настройки параметров системы и средств администрирования, использование общих сетевых ресурсов и доступ к Инт …
ISBN: 978-5-9775-0494-2
Формат: PDF, EBook (изначально компьютерное)
Авторы: Людмила Омельченко, Аркадий Тихонов
Год выпуска: 2010
Жанр: Компьютерная литература
Издательство: БХВ-Петербург
Язык: Русский
Количество страниц: 594
08
мар
2012
Работаем на ноутбуке в Windows 7.Самоучитель (2010, А.Артемьев)
Вы собираетесь приобрести ноутбук или только что купили его? Причем для вас это первый компьютер? Тогда данная книга — то, что вам нужно. Прочитав ее, вы узнаете, как правильно выбрать ноутбук. Вы застрахуете себя от покупки бракованного товара и не потеряете деньги, приобретя компьютер по завышенной цене. В книге рассказано о типах совре …
ISBN: 978-5-49807-574-7
Формат: PDF, EBook (изначально компьютерное)
Автор: А.Артемьев
Год выпуска: 2010
Жанр: Компьютерная литература
Издательство: Питер
Язык: Русский
Количество страниц: 400
29
сен
2015
Windows 10. Новейший самоучитель (2015, Виталий Леонтьев)
Новейшая операционная система Windows 10 предлагает массу новых возможностей как для компьютеров и ноутбуков, так и для планшетов. С помощью этой книги вы научитесь использовать ее максимально эффективно, а большое количество полезных программ и приложений сделает вашу жизнь легче и интереснее. Прочитав эту книгу, вы сможете: Сэкономить в …
ISBN: 978-5-699-81146-5
Формат: PDF, EBook (изначально компьютерное)
Автор: Виталий Леонтьев
Год выпуска: 2015
Жанр: Компьютерная литература, программирование
Издательство: Эксмо
Серия: Компьютерные книги Виталия Леонтьева
Язык: Русский
Количество страниц: 528
06
авг
2014
Самоучитель Microsoft Windows 8 (2013, Денис Колисниченко)
Описаны основные нововведения в Windows 8, особое внимание уделено использованию системы на планшете. Рассмотрена установка системы как на физический компьютер (стационарный, ноутбук, нетбук, планшет), так и на виртуальный (VMware, Virtual Box). Приведено описание нового интерфейса системы Metro, стандартных Metro-приложений, новой версии …
ISBN: 978-5-9775-0903-9
Формат: PDF, EBook (изначально компьютерное)
Автор: Денис Колисниченко
Год выпуска: 2013
Жанр: Компьютерная литература
Издательство: БХВ-Петербург
Серия: Самоучитель
Язык: Русский
Количество страниц: 288
04
июн
2008
Установка и настройка Windows XP. Самоучитель (2005, Олег Степаненко)
В этой книге предлагаются методы решения самых разнообразных вопросов, возникающих практически у каждого пользователя на всех стадиях его работы с операционной системой Windows XP. В ней описаны элементы настройки Windows XP, применяемые в различных ситуациях для установки тех или иных параметров аппаратно-программных средств персональног …
Автор: Олег Степаненко
Издательство: Вильямс
Год выпуска: 2005
Количество страниц: 336
12
авг
2013
Реестр Windows 7 (2010, Александр Климов)
Задача этой книги – дать базовые понятия о системном реестре Windows 7, познакомить с используемым для редактирования реестра инструментарием, а также предложить ряд практических рекомендаций для настройки операционной системы. В книге рассматриваются практические приемы настройки новейшей операционной системы Microsoft Windows 7 методом …
ISBN: 978-5-49807-812-0
Формат: PDF, EBook (изначально компьютерное)
Автор: Александр Климов
Год выпуска: 2010
Жанр: Компьютерная литература, программирование
Издательство: Питер
Язык: Русский
Количество страниц: 208
27
окт
2013
Реестр Windows 7 (2010, Ольга Кокорева)
Книга посвящена реестру операционной системы Windows 7, настройка и функционирование которой существенно зависит от него. Основное внимание уделено изменениям, внесенным в Windows 7, поскольку многие старые советы касательно редактирования реестра более ранних версий Windows в Windows 7 работать не будут. Обсуждаются методы резервного коп …
ISBN: 978-5-9775-0485-0
Формат: PDF, EBook (изначально компьютерное)
Автор: Ольга Кокорева
Год выпуска: 2010
Жанр: Компьютерная литература, программирование
Издательство: БХВ-Петербург
Язык: Русский
Количество страниц: 696
06
июн
2013
Windows 7 без напряга (2010, Жвалевский А.В.)
Windows 7 без напряга — веселый и интересный самоучитель работы в Windows 7. В ходе непринужденной беседы с читателем автор научит «укрощать» программы, настраивать и защищать компьютер. Изучение тонкостей Windows 7 не потребует специальной подготовки и знания компьютерных терминов. Для всех, кто побаивается компьютера, но хочет или вынуж …
ISBN: 978-5-49807-573-0
Формат: PDF, EBook (изначально компьютерное)
Автор: Жвалевский А.В.
Год выпуска: 2010
Жанр: Компьютерная литература
Издательство: Питер
Язык: Русский
Количество страниц: 240
15
фев
2013
Windows 7. Справочник администратора (2010, Уильям Р. Станек)
Эта книга — подробный справочник по администрированию новейшей клиентской операционной системы от Microsoft Windows 7. В ней содержатся сведения об архитектуре системы, описание ее установки и развертывания, а также работы в средах Windows РЕ и Windows RE. Кроме того, специально рассматривается использование Window 7 на мобильных компьюте …
ISBN: 978-5-9775-0587-1, 978-5-7502-0399-4
Формат: PDF, EBook (изначально компьютерное)
Автор: Уильям Р. Станек
Год выпуска: 2010
Жанр: Компьютерная литература
Издательство: БХВ-Петербург
Язык: Русский
Количество страниц: 720
21
янв
2013
Windows 7. Руководство администратора (2010, Чекмарев А.Н.)
Руководство по операционной системе Microsoft Windows 7 ориентировано на опытных пользователей и сетевых администраторов. Раскрыты многочисленные возможности всех редакций Windows 7, подробно рассмотрены все аспекты использования системы: от установки до способов восстановления. Даны практические советы и конкретные рекомендации по примен …
ISBN: 978-5-9775-0497-3
Формат: PDF, EBook (изначально компьютерное)
Автор: Чекмарев А.Н.
Год выпуска: 2010
Жанр: Компьютерная литература
Издательство: БХВ-Петербург
Язык: Русский
Количество страниц: 884
13
сен
2009
Работаем в Windows 7 (2009, В.П. Леонтьев)
Глава из новой книги В. П. Леонтьева «Новейшая энциклопедия персонального компьютера — 2009» посвящена работе в OC Windows 7. Установка, интерфейс, оптимизация, решение проблем и т.д. Короткий, сжатый курс для новичка. Это новое издание популярной компьютерной энциклопедии включает самую актуальную информацию, необходимую каждому владельц …
Формат: PDF, Отсканированные страницы
Год выпуска: 2009
Автор: В.П. Леонтьев
Жанр: Компьютерная литература
Издательство: ОЛМА Медиа Групп
Количество страниц: 268
26
окт
2010
Windows 7 на 100% (2010)
Новую операционную систему Windows 7 по праву можно назвать самым ожидаемым программным продуктом начала XXI века. Данная книга содержит подробное описание Windows 7: от установки системы до ее администрирования и обслуживания. Издание поможет вам получить наиболее полные ответы на вопросы, возникающие при переходе на новую версию операци …
ISBN: 978-5-49807-567-9
Формат: PDF, Отсканированные страницы
Год выпуска: 2010
Жанр: Компьютерная литература
Издательство: Питер
Язык: Русский
Количество страниц: 472
11
мар
2010
MATLAB 7.*/R2006/R2007 Самоучитель (2008)
Самоучитель по массовой матричной системе MATLAB, занимающей лидирующее место в области научно технических вычислений, расчетов и моделирования. Основное внимание уделено описанию основ применения и языка программирования базовой системы MATLAB, реализации числен ных методов вычислений и визуально ориентированному проектирова нию графичес …
ISBN: 978-5-94074-424-55-5
Формат: PDF, EBook (изначально компьютерное)
Год выпуска: 2008
Жанр: Самоучитель
Издательство: Москва ДМК Пресс
Язык: Русский
Количество страниц: 768
09
сен
2014
Реестр Windows 7 на 100% (2010, Виктор Ромашов)
Если вам интересны новые возможности операционной системы Windows 7 и управление ими с использованием реестра, то эта книга для вас. Она рассказывает об устройстве Windows 7, ее компонентах и управлении ими при помощи реестра. Вы узнаете о недокументированных возможностях операционной системы, о способах модификации параметров реестра и о …
ISBN: 978-5-49807-790-1
Формат: PDF, EBook (изначально компьютерное)
Автор: Виктор Ромашов
Год выпуска: 2010
Жанр: Компьютерная литература
Издательство: Питер
Серия: На 100%
Язык: Русский
Количество страниц: 272
Никогда еще Windows – самая популярная операционная система от компании Microsoft – не получала столько лестных отзывов, как ее седьмая версия. Продукт действительно получился качественным. Оправдались практически все ожидания пользователей: у новой операционной системы приятный и интуитивно понятный интерфейс, она нетребовательна к ресурсам компьютера и имеет относительно низкую цену. Данный самоучитель посвящен именно этой долгожданной новинке – Windows 7.
Описание операционной системы представлено в издании в максимально логичной последовательности, с учетом различного уровня подготовки читателя: от неуверенного до искушенного пользователя. Кроме того, в книге подробно рассмотрены некоторые характеристики, которые не являются новыми для Windows, но которых не было в самой популярной до этого версии данной операционной системы – Windows XP. Поскольку предыдущая версия Windows – Vista – потерпела фиаско и не получила широкого распространения, для многих пользователей, например, интерфейс Aero и его хитрости могут быть в новинку.
Первые главы книги научат вас корректной установке операционной системы. При этом из четырех описанных способов вы сможете выбрать именно тот, который вам нужен. После установки мы рассмотрим базовые и расширенные возможности Проводника, а также возможности «оживления» программной оболочки с помощью средств персонализации.
Вместе с операционной системой на компьютер устанавливаются стандартные программы. Их цель – облегчить жизнь рядового пользователя. Среди стандартных присутствуют как маленькие, но полезные утилиты (текстовый редактор и Калькулятор), так и сложные приложения (Проигрыватель Windows Media и браузер Internet Explorer) с обновленными интерфейсом и функциями.
Возможностям операционной системы для работы в Интернете посвящена значительная часть книги. И это неспроста: сегодня путешествие по Глобальной сети – нередко главная цель применения компьютера. От того, насколько хорошо вы изучите эти возможности, зависит эффективность их использования, а также безопасность вашей работы. Теме безопасности посвящена значительная часть самоучителя, что, без сомнения, сделает ваши знания полноценными.
В издании также рассмотрены и другие продукты от компании Microsoft, выходящие под маркой Windows Live. Они включают в себя немало полезного, например почтовый клиент, фотоальбом и новые возможности контроля ваших детей, когда они работают за компьютером.
Думаю, вы уже убедились в том, что «Самоучитель Windows 7» должен стать вашей настольной книгой. Так что скорее переворачивайте страницу и начинайте читать.
Ваши замечания, предложения, вопросы отправляйте по адресу электронной почты gromakovski@minsk.piter.com (издательство «Питер», компьютерная редакция).
На веб-сайте издательства http://www.piter.com вы найдете подробную информацию о наших книгах.
Глава 1
Установка операционной системы
Самая новая версия операционной системы (ОС) Windows 7 предлагает большое количество новинок и оригинальных решений. Создатели вложили в Windows 7 много сил и, по отзывам многих, оправдали ожидания своих пользователей, выпустив достойный продукт, который заслуживает особого внимания и выделяется из линейки предыдущих, но еще применяемых версий – Windows XP и Windows Vista. Давайте и мы познакомимся с новинкой. В этой главе даны основы, которыми должен владеть каждый пользователь: вы получите сведения о подготовке к переходу на новую операционную систему и о различных вариантах ее установки (данный процесс также называют инсталляцией). Начну с описания различий между версиями Windows 7.
Пять версий Windows 7 – какую выбрать?
Компания Microsoft условно разделила всех своих пользователей на несколько групп в соответствии с их интересами и материальными возможностями. На основании этих данных было выпущено несколько версий Windows 7, различающихся возможностями и, естественно, стоимостью. Чтобы вы могли выбрать вариант, соответствующий вашим потребностям, приведу краткие характеристики этих версий.
Версий новой операционной системы пять: «Windows 7 Начальная», «Windows 7 Домашняя базовая», «Windows 7 Домашняя расширенная», «Windows 7 Профессиональная», «Windows 7 Максимальная». В этом ряду выпуски расположены в порядке увеличения функциональности и соответственно цены. При этом более простые версии Windows 7 получаются путем ограничения некоторых возможностей максимально полного издания – «Windows 7 Максимальная».
«Windows 7 Начальная». Данный вариант Windows 7 – наиболее простой. Эту версию операционной системы устанавливают в нетбуках. В ее наборе функций отсутствует возможность изменять фон Рабочего стола, включать интерфейс Aero, не поддерживается система автоматического создания резервных копий на других компьютерах, подключенных к одной локальной сети, а также нет следующих компонентов: Windows Media Center, Записки, Ножницы. Все эти возможности были удалены для того, чтобы сохранить цену на нетбук с Windows 7 на доступном уровне.
«Windows 7 Домашняя базовая». Эта версия Windows 7 является базовой и ориентирована на домашних пользователей, которые имеют компьютеры с малой мощностью. Как и в случае с «Windows 7 Начальная», здесь отсутствует поддержка интерфейса Aero и некоторых мультимедийных возможностей.
«Windows 7 Домашняя расширенная». Данная версия также рассчитана на домашних пользователей. Она включает поддержку интерфейса Aero и перечисленные выше компоненты (Windows Media Center, Записки, Ножницы). Однако в этом выпуске Windows 7 также нет системы автоматического создания резервных копий на других компьютерах локальной сети. Кроме того, отсутствует возможность удаленного управления компьютером.
«Windows 7 Профессиональная». Данная версия включает в себя все возможности «Windows 7 Домашняя расширенная». Помимо этого она позволяет присоединять компьютер под управлением данного выпуска Windows 7 к корпоративной локальной сети с поддержкой доменных имен; удаленно управлять Рабочим столом; применять технологию шифрования данных BitLocker.
«Windows 7 Максимальная» и «Windows 7 Корпоративная». Это, по сути, разные названия одного и того же продукта. Различие заключается лишь в том, что «Windows 7 Максимальная» предназначена для широкой и наиболее требовательной пользовательской аудитории, а «Windows 7 Корпоративная» доступна только по корпоративной лицензии. Эти продукты объединяют в себе все функции, которые уже упоминались, а кроме того, дополнительные возможности: новую технологию защиты данных – шифрование данных BitLocker To Go, все языковые пакеты, технологию BranchCache, предназначенную для увеличения скорости доступа к большой корпоративной сети, а также загрузку с виртуального диска.
На распутье: установить или обновить
Если ваш компьютер работает под управлением операционной системы Windows Vista, то вы можете легко обновить ее до Windows 7. Все, что вам потребуется, – вставить установочный диск с операционной системой в DVD-привод и следовать инструкциям мастера установки. Если вы не рискнули в свое время поменять хорошо зарекомендовавшую себя Windows XP на Windows Vista, то обновление Windows XP до Windows 7 пройдет не так легко и удобно.
В любом случае вы можете выбрать один из следующих вариантов установки новой операционной системы.
▪ Чистая установка. Это установка Windows 7 в качестве единственной операционной системы на отформатированный раздел винчестера или на новый жесткий диск.
▪ Обновление операционной системы. При этом, как вы уже знаете, возможно обновление как Windows Vista, так и Windows XP. Однако в последнем случае будут просто перенесены файлы и некоторые параметры из старой операционной системы в новую среду.
▪ Установка одновременно двух операционных систем. В данном случае будет сохранена существующая система и установлена Windows 7. При загрузке компьютера будет предоставляться возможность выбора нужной системы.
У любого пользователя, который подумывает о смене операционной системы, появляются важные вопросы: «Сможет ли мой компьютер хорошо работать с новой Windows и стоит ли менять операционную систему?» Эти вопросы небезосновательны, если учесть то, что в последнее время тенденция выпусков новых операционных систем от Microsoft соответствует лозунгу: «Дороже, требовательней, чаще!»
Вы будете удивлены, но новая операционная система Windows 7, особенно если сравнивать ее с предыдущей версией (Windows Vista), оказалась не так требовательна к ресурсам компьютера. Поэтому на приведенные выше вопросы в большинстве случаев можно ответить утвердительно: «Сможет, поэтому ставить стоит!» Причем положительный ответ может быть, даже если компьютеру уже немногим более пяти лет. И тем не менее все же следует удостовериться, сможет ли ваш компьютер поддержать интерфейс Aero.
Windows Vista. Пользователи Windows Vista находятся в более выигрышной ситуации, чем пользователи Windows предыдущих версий, так как еще до установки Windows 7 они смогут оценить ресурсы своего компьютера. Для этого следует использовать специальный индекс производительности Windows. Компьютер оценивается с точки зрения совместимости с операционной системой, получая от 1 до 5,9. Для определения этого индекса в Windows Vista нужно выполнить команду Пуск ► Панель управления ► Система и ее обслуживание ► Система. В результате индекс компьютера и рекомендации по его повышению отобразятся в соответствующем окне. Информация об индексе в операционной системе Windows Vista поможет сориентироваться в том, какие компоненты Windows 7 будут отключены.
Например, если значение индекса в Windows Vista не менее 2,0, то вы сможете запустить Windows 7. При этом в процессе установки операционная система самостоятельно решит, стоит отключать интерфейс Aero или нет. При индексе производительности, не превышающем 2, можно работать в Интернете или с текстовыми редакторами, однако об играх, которые требуют много ресурсов, придется забыть.
Windows ХР. Несколько иначе обстоит дело с пользователями, желающими установить Windows 7 поверх Windows XP. Эта операционная система, в отличие от Windows Vista, не умеет определять индекс производительности, что несколько усложняет оценку возможностей компьютера. Однако, как правило, вы можете смело установить новую операционную систему на компьютер, который считался современным пять лет назад. Тем не менее имейте в виду, что даже при удачной установке нередки ситуации, когда возникают проблемы с драйверами. Например, встроенная звуковая или сетевая карты могут не функционировать в новой операционной системе, так как для них не нашелся подходящий драйвер.
Совет
Если вы хотите быть готовыми к подобным ситуациям, необходимо заранее узнать, существуют ли драйверы для нужных компонентов на сайте производителя Драйверы для Windows Vista, как правило, подойдут и для Windows 7.
Советник по переходу на Windows 7. Независимо от того, какая операционная система установлена у вас на данный момент, вы можете воспользоваться специальной программой Советник по переходу на Windows 7. Она позволяет протестировать систему под управлением предыдущих версий операционной системы и получить ответ на вопрос о том, какие компоненты будут «слабыми местами» или какие проблемы могут возникнуть под управлением новой операционной системы.
Чтобы загрузить Советник по переходу на Windows 7, выполните следующие действия.
1. Пройдите по адресу tinyurl.com/no4xb7 и щелкните на кнопке Download the Windows 7 Upgrade Advisor (Скачать Советник по переходу на Windows 7). Далее выберите из раскрывающегося списка нужный вам язык или оставьте заданный по умолчанию русский и нажмите кнопку Скачать.
2. Запустите скачанный файл. Обратите внимание на то, что, кроме самого файла Советника по переходу на Windows 7, потребуется загрузить специальное приложение Microsoft.NET Framework версии 2.0 или выше, необходимое для работы советника.
3. Запустите программу сразу же после окончания установки или дважды щелкните кнопкой мыши на значке приложения, появившемся на Рабочем столе. Нажмите в открывшемся окне кнопку Начать проверку и ждите отчета (рис. 1.1).
4. После того как отчет будет составлен, пройдите в раздел Система и щелкните на ссылке Просмотр всех требований к системе. Здесь вы сможете увидеть информацию о том, какие программы имеют проблемы совместимости с новой операционной системой или не будут поддерживаться, а также драйверы каких компонентов следует обновить (рис. 1.2).
5. Вернитесь к отчету. В разделе Устройства щелкните на ссылке Просмотр всех устройств. Появится список имеющегося на вашем компьютере «железа», из которого вы сможете узнать, все ли подходящие драйверы присутствуют.
Как только вы выясните всю необходимую информацию, можете закрыть Советник по переходу на Windows 7.
Рис. 1.1. Советник по переходу на Windows 7 тестирует компьютер
Рис. 1.2. Отчет Советника по переходу на Windows 7
Изменение установок BIOS
BIOS (от англ. Basic Input-Output System, базовая система ввода-вывода) – это особая программа, которая записана на микросхеме постоянной памяти, вмонтированной в материнскую плату. BIOS исполняется при включении компьютера. В ее функции входят тестирование работоспособности всех устройств и подготовка компьютера к загрузке операционной системы.
В некоторых случаях (например, описанном ниже в подразделе «Вариант 1: установка Windows 7 как единственной ОС»), чтобы инициировать установку операционной системы, вам потребуется произвести изменения в настройках BIOS компьютера.
Поскольку установка системы будет проводиться с DVD, чтобы при перезагрузке системы вы смогли запустить инсталляцию с установочного диска, необходимо в настройках BIOS указать CD/DVD-ROM в качестве первого загрузочного устройства.
Рассмотрим весь процесс пошагово. В качестве примера приведу одну из наиболее распространенных версий BIOS – Phoenix Award. Если ваш компьютер имеет другую версию BIOS, скорее всего, вид меню и названия пунктов будут немного отличаться, но принцип настройки при этом не изменится.
Чтобы попасть в меню BIOS, практически сразу после включения компьютера многократно нажимайте клавишу Delete или функциональные клавиши (какие именно, будет указано в строке, расположенной в нижней части экрана, или в руководстве к материнской плате). В результате должно появиться особое меню, похожее на показанное на рис. 1.3. Используя клавиши управления курсором, переместитесь к пункту меню Advanced BIOS Features и нажмите Enter. В открывшемся подменю найдите пункт Boot Seq & Floppy Setup, располагающийся в начале списка (рис. 1.4). Убедитесь, что он выделен красным цветом, и нажмите Enter.
Раскроется меню. В нем нужно изменить устройство, с которого должна производиться загрузка компьютера. Перейдите с помощью клавиш управления курсором к пункту First Boot Device и нажмите клавишу Enter, чтобы открыть особое меню (рис. 1.5). В нем, используя все те же клавиши управления курсором, переместитесь к варианту CDROM и нажмите Enter.
Чтобы выйти из меню BIOS с сохранением новых настроек, нажмите клавишу F10 и подтвердите выход нажатием Enter.
Внимание
Если у вас другая версия BIOS, то клавиши, отвечающие за ключевые операции, могут отличаться от приведенных Как правило, их список указывается отдельной строкой в нижней части экрана.
Рис. 1.3. Меню BIOS (фотография экрана)
Рис. 1.4. Подменю Advanced BIOS Features (фотография экрана)
Рис. 1.5. Выбор приоритетного устройства для загрузки компьютера
В результате, как только компьютер будет перезагружен, на экране появится сообщение Press any key to boot from CD or DVD (Нажмите любую клавишу для загрузки с CD или DVD). Для загрузки с диска нажмите любую клавишу на клавиатуре.
Внимание
Во время установки Windows 7 не нажимайте никаких клавиш после появления сообщения Press any key to boot from CD or DVD (Нажмите любую клавишу для загрузки с CD или DVD) Необходимо, чтобы следующая загрузка началась уже с жесткого диска, а не опять с установочного диска.
Четыре варианта установки операционной системы
Вариант 1: установка Windows 7 как единственной ОС
Если жесткий диск компьютера пуст или на нем имеется Windows предыдущей версии, которую вы хотите удалить, установив вместо нее новую, то нужно действовать следующим образом.
Вставьте установочный диск Windows 7 в DVD-привод и перезагрузите компьютер. При перезагрузке в некоторых случаях появится надпись, требующая нажатия любой клавиши на клавиатуре для запуска загрузки с диска. Этот процесс может также начаться без вашей помощи.
Совет
Если компьютер просто перезагружается обычным образом, то нужно настроить загрузку с CD/DVD так, как это было описано в разделе «Изменение установок BIOS»
После завершения копирования файлов, требующихся для установки операционной системы, появится первое окно новой ОС (рис. 1.6).
Рис. 1.6. Окно выбора языковых параметров
Здесь необходимо выбрать устанавливаемый язык, представление даты и раскладку клавиатуры. Укажите нужный вариант или оставьте заданный по умолчанию и нажмите кнопку Далее. Затем в появившемся окне щелкните на кнопке Установить. Примите лицензионное соглашение. В окне выбора типа установки укажите раздел, на который вы собираетесь инсталлировать новую операционную систему.
Если вы устанавливаете операционную систему на раздел, на котором уже была установлена одна из предыдущих версий ОС, то рекомендуется отформатировать данный раздел диска. Это можно сделать именно на данном этапе. Это стоит сделать для того, чтобы застраховать себя от «мусора» и, возможно, остатков зловредного кода, оставшихся от использования предыдущей версии. Однако обратите внимание, что если на данном разделе диска находятся какие-то важные для вас данные, то они будут утеряны!
Как только вы проделаете описанное выше, начнется непосредственная установка Windows 7. Она будет выполняться в автоматическом режиме и не потребует вашего участия примерно в течение четверти часа. В процессе установки компьютер будет перезагружен несколько раз, поэтому не предпринимайте никаких дополнительных действий.
На заключительном этапе вам будет необходимо создать учетную запись (подробнее об этом мы поговорим в гл. 10), ввести лицензионный ключ продукта, выбрать способ обновления ОС, настроить дату, время и часовой пояс, а также указать имя компьютера.
После этого, в принципе, можно считать операционную систему установленной. Однако, если вы хотите быть полностью уверенными, что она установлена корректно, закончите инсталляцию проверкой драйверов. В оптимальном случае все имеющиеся компоненты должны быть определены и все драйверы для них установлены. Чтобы убедиться в этом, следует обратиться к Диспетчеру устройств. Для его открытия выполните команду Пуск ► Панель управления ► Система и безопасность ► Сис тема ► Диспетчер устройств. Окно Диспетчера устройств (рис. 1.7) можно также запустить с помощью поискового поля меню Пуск. В нем следует ввести словосочетание диспетчер устройств и щелкнуть на найденной ссылке.
Рис. 1.7. Диспетчер устройств
Если в окне Диспетчера устройств какая-либо часть списка устройств раскрыта и помечена маленьким желтым восклицательным знаком, то следует самостоятельно установить драйвер для данного компонента компьютера. Это можно сделать несколькими способами.
▪ Автоматически. Щелкните правой кнопкой на неподдерживаемом устройстве и выберите команду Обновить конфигурацию оборудования.
▪ Обновить с помощью Интернета. Оптимальный способ решения возникшей проблемы. Щелкните правой кнопкой мыши на неподдерживаемом устройстве и выберите команду Обновить драйверы. В окне задания способа обновления укажите Автоматический поиск обновленных драйверов.
Вариант 2: обновление Windows Vista до Windows 7
Огромное преимущество обновления операционной системы Windows Vista до Windows 7 заключается в том, что при этом все пользовательские файлы, программы, установки сохранятся (при чистой установке все придется инсталлировать заново). Обновление системы очень похоже на описанную выше установку ОС с чистого листа. Единственное отличие заключается во времени: процесс обновления может длиться несколько часов. Однако это все же значительно меньше времени, которое придется потратить на установку и настройку всех утерянных приложений. При обновлении компьютер можно оставить на несколько часов, а затем уже вернуться к готовой и работоспособной системе.
Внимание
Обновление не спасет компьютер от вредоносного программного обеспечения: как и другие приложения, данное ПО перейдет в новую систему По этой причине к обновлению системы стоит прибегать в крайних случаях и при уверенности, что она не заражена Чтобы убедиться, что в системе отсутствуют вирусы, стоит выполнить полное сканирование системы с помощью антивирусной программы (желательно использовать последовательно несколько антивирусных приложений; подробнее об этом вы можете прочитать в гл. 10.)
Чтобы запустить процесс обновления операционной системы, вставьте установочный диск в DVD-привод. Загрузится приложение, в котором необходимо нажать кнопку Установить. После прохождения стандартных стадий на этапе выбора варианта установки укажите Обновление.
Мастер установки проверит совместимость и выдаст отчет. В нем будет описано, какое установленное программное обеспечение следует переустановить после завершения обновления.
Спустя время, которое потребуется для обновления, все пользовательские данные, программы и установки, включая вид Рабочего стола, будут перенесены в новую систему.
Глава 1
Установка Windows 7
Требования к оборудованию для установки Windows 7
Обзор выпусков Windows 7
Процесс установки
Средство переноса файлов и параметров
Обновление Windows Vista до Windows 7
В первой главе мы поговорим о подготовке к переходу на новую операционную систему (ОС) Windows 7 и непосредственно о процессе ее установки. Вы узнаете, каким требованиям должно отвечать оборудование компьютера для поддержки Windows 7, какие существуют издания Windows 7, и сможете выбрать для себя наиболее подходящее. Установка Windows 7 будет рассмотрена в двух вариантах: как в качестве единственной, так и в качестве второй ОС с сохранением предшествующей версии Windows. В заключительных разделах главы вы познакомитесь со средством переноса файлов и параметров из старой ОС в новую, которое позволяет быстро восстановить привычную рабочую среду на обновленном компьютере, а также со способом обновления операционной системы.
Требования к оборудованию для установки Windows 7
Если сравнивать предыдущую версию операционной системы Windows Vista с Windows 7, то последняя не так требовательна к ресурсам компьютера. По этой причине на вопрос, подойдет ли ваш компьютер для установки Windows 7, чаще всего можно ответить утвердительно. Это касается даже тех машин, которым уже «стукнуло» четыре или пять лет. Тем не менее вам еще следует удостовериться, сможет ли «железо» вашего компьютера позволить себе знаменитый интерфейс Aero, который «семерка» унаследовала от Windows Vista.
Если у вас установлена Windows Vista, то можно сказать, что вы находитесь в более привилегированном положении, чем пользователи более ранних версий Windows, так как еще до установки Windows 7 можете оценить ресурсы вашего железного друга с помощью специального индекса производительности, принимающего значение от 1 до 5,9. Чтобы узнать этот индекс, выполните команду Пуск ► Панель управления ► Система и ее обслуживание ► Система. В появившемся окне среди прочей информации будут сведения об индексе производительности и рекомендации по его повышению.
ПРИМЕЧАНИЕ
В операционной системе Windows 7 также можно определить данный индекс. Однако диапазон значений в ней расширен и не совпадает со значениями этого индекса в Windows Vusta. Но, несмотря на это, знание индекса в операционной системе Vista все равно помогает сориентироваться в том, какие компоненты новой операционной системы следует отключить.
Если значение индекса в Windows Vista составляет 2,0 или выше, смело можете устанавливать Windows 7. Даже такой низкий индекс производительности позволит без проблем работать в Интернете и с текстовыми редакторами. А вот о большинстве игр, которые требуют значительных ресурсов, стоит забыть. Кроме того, в процессе инсталляции мастер установки самостоятельно решит, отключить или нет интерфейс Aero.
По-другому обстоит дело с теми, кто хочет установить Windows 7 на компьютер с Windows ХР. Данная операционная система не содержит информации об индексе производительности. Это делает оценку «железа» затруднительной. Однако, как правило, вы можете смело устанавливать «семерку» на компьютер, который считался современным еще пять лет назад. Вероятно, в таком случае могут возникнуть проблемы с драйверами — программами, управляющими «железом» компьютера. Например, если в ПК встроенная видео — или звуковая карта, то нужно быть готовым к тому, что что-либо из этого не будет работать в Windows 7.
По этой причине, если вы хотите попытаться избежать таких, не самых приятных, «сюрпризов», проверьте, не появились ли на сайте производителя «железа» драйверы для новой системы.
СОВЕТ
Если для какого-либо оборудования существуют драйверы, рассчитанные на Windows Vista, то с большой вероятностью вы сможете их использовать и в Windows 7.
Если вы не так сильны в поисках различных драйверов и не желаете «копаться» в «железе» системного блока, можно воспользоваться специальной программой, которая подскажет вам, насколько безболезненно вы сможете перейти с одной системы на другую. Эта утилита называется Советник по переходу на Windows 7. С ее помощью можно протестировать компьютер независимо от установленной операционной системы и получить в результате ответ на главный вопрос, можно ли устанавливать на данный ПК Windows 7. Кроме того, программа может дать некоторые полезные рекомендации.
Если вы решите воспользоваться данным советником, то алгоритм ваших действий будет таким.
1. По специальному короткому адресу tinyurl.com/no4xb7 скачайте советник по переходу, предварительно указав нужный вам язык.
2. Запустите скачанную программу.
ВНИМАНИЕ
Возможно, кроме файла советника, вам потребуется загрузить специальное приложение Microsoft.NET Framework версии 2.0 или выше.
3. После установки дважды щелкните на значке, появившемся на Рабочем столе, и в открывшемся окне нажмите кнопку Начать проверку. Программа начнет тестировать компьютер (рис. 1.1).
4. В полученном отчете, в разделе Система, можно пройти по ссылке Просмотр всех требований к системе. Здесь вы сможете увидеть информацию о том, какие программы имеют проблемы совместимости с новой операционной системой или не будут поддерживаться, а также драйверы каких компонентов следует обновить (рис. 1.2).
Рис. 1.1. Советник по переходу, запущенный в Windows ХР
Рис. 1.2. Отчет советника по переходу
5. Чтобы вернуться в отчет, в разделе Устройства пройдите по ссылке Просмотр всех устройств. Здесь будет представлен список всего имеющегося «железа». Из данного списка можно узнать о том, все ли подходящие драйверы присутствуют. После того как вы выясните необходимую информацию, можете закрыть советник по переходу.
Обзор выпусков Windows 7
Учитывая интересы различных групп пользователей, Microsoft выпустила на рынок несколько версий Windows 7. Они различаются между собой набором возможностей и, соответственно, стоимостью. В данном разделе приводится сравнительная характеристика изданий Windows 7, чтобы вы могли выбрать вариант, соответствующий вашим потребностям.
Существует пять версий Windows 7: «Windows 7 Начальная», «Windows 7 Домашняя базовая», «Windows 7 Домашняя расширенная», «Windows 7 Профессиональная», «Windows 7 Максимальная». В данном списке выпуски расположены в порядке увеличения функциональности (и стоимости). Более простые версии Windows 7 получаются путем урезания возможностей самого полного издания, доступного широкому кругу пользователей, — «Windows 7 Максимальная».
• «Windows 7 Начальная». Эта версия является самым упрощенным вариантом Windows 7. Ее главная цель — использование в качестве предустановленной операционной системы в нетбуках. В данной версии вы не сможете изменить фон Рабочего стола, отсутствует интерфейс Aero, не поддерживается система автоматического создания резервных копий на другие компьютеры локальной сети, нет программ Windows Media Center, Записки, Ножницы. Понятно, что это было сделано для того, чтобы цены на нетбуки с ОС Windows 7 не были слишком высоки.
• «Windows 7 Домашняя базовая». Эта базовая версия Windows 7 ориентирована на домашних пользователей, компьютеры которых не отличаются особой мощностью. Как и в «Windows 7 Начальная», в ней отсутствует поддержка стиля Aero, а также некоторых мультимедийных возможностей.
• «Windows 7 Домашняя расширенная». Данная версия также предназначена для домашних пользователей, однако в ней имеется поддержка интерфейса Aero. Но по-прежнему здесь отсутствует система автоматического создания резервных копий на другие компьютеры локальной сети. Вы также не сможете управлять ПК в удаленном режиме.
• «Windows 7 Профессиональная». Эта версия включает в себя все функции «Windows 7 Домашняя расширенная» плюс возможность присоединять компьютер, управляемый названной версией, к корпоративной локальной сети с поддержкой доменных имен, а также возможность удаленного управления Рабочим столом и поддержку технологии шифрования данных BitLocker.
• «Windows 7 Максимальная» и «Windows 7 Корпоративная». Данные версии являются одним и тем же продуктом, но с разными названиями. Все отличие состоит лишь в том, что «Windows 7 Максимальная» предназначена для широкой аудитории пользователей, a «Windows 7 Корпоративная» доступна только по специальной корпоративной лицензии. Эти продукты объединяют в себе все функции, упомянутые выше, плюс дополнительные возможности. Например, новую технологию защиты данных (шифрование данных BitLocker То Go), все языковые пакеты, технологию BranchCache для увеличения скорости доступа к большой корпоративной сети, поддержку виртуального диска.
Процесс установки
Если вам когда-либо приходилось инсталлировать на компьютер одну из предыдущих версий Windows, то при установке Windows 7 вы будете приятно удивлены тем, что весь процесс выполняется в графическом режиме и занимает относительно немного времени. Кроме того, все выпуски Windows 7 отныне располагаются на одном диске и нужное издание вы можете просто выбрать в списке.
Чаще всего пользователи прибегают к одному из двух вариантов установки Windows 7: как единственной операционной системы на компьютере или в качестве второй, с сохранением предшествующей версии Windows. Мы рассмотрим оба этих варианта, чтобы вы могли выбрать подходящий для себя.
Установка Windows 7 как единственной операционной системы
Если жесткий диск вашего компьютера пуст или же на нем имеется Windows предыдущей версии, которую вы хотите полностью удалить, заменив Windows 7, придерживайтесь следующих инструкций при установке Windows 7.
Вставьте установочный диск Windows 7 в DVD-привод компьютера.
В первую очередь в настройках BIOS в качестве первого загрузочного устройства необходимо указать CD-ROM, так как установка системы будет проводиться с DVD. Поскольку вы являетесь начинающим пользователем и наверняка ни разу не сталкивались с BIOS, рассмотрим пошагово весь процесс изменения порядка загрузки компьютера на примере Phoenix-Award BIOS. Если ваш ПК имеет другую версию BIOS, вид меню и название его пунктов могут несколько отличаться, но принципиально порядок действий останется тем же.
ОПРЕДЕЛЕНИЕ
BIOS (от англ. Basic Input-Output System — базовая система ввода-вывода) — это программа, записанная на микросхеме постоянной памяти, которая вмонтирована в материнскую плату. BIOS исполняется при включении компьютера, в ее задачу входит тестирование работоспособности всех устройств и подготовка ПК к загрузке операционной системы.
Чтобы попасть в меню BIOS, сразу после включения компьютера многократно нажимайте клавишу Delete. В результате на экране появится меню, изображенное на рис. 1.3. С помощью клавиш управления курсором переместитесь к пункту Advanced BIOS Features (Расширенные настройки BIOS) и нажмите Enter. В открывшемся подменю (рис. 1.4) нас интересует пункт Boot Seq & Floppy Setup (Последовательность загрузки и установки дисковода), находящийся в списке первым. Убедитесь, что он выделен красным цветом, и нажмите Enter.
Рис. 1.3. Меню настройки параметров BIOS (фотография экрана)
Рис. 1.4. Подменю Advanced BIOS Features (Расширенные настройки BIOS) (фотография экрана)
На следующем этапе вам предстоит изменить устройство, с которого должна производиться загрузка. Первым в списке находится пункт First Boot Device (Первое устройство загрузки), он должен быть выделен. Нажмите Enter, чтобы открыть меню выбора устройства, представленное в центре рис. 1.5. С помощью клавиш управления курсором переместитесь к варианту CDROM и нажмите Enter для сохранения изменений.
Рис. 1.5. Выбор приоритетного устройства для загрузки компьютера (фотография экрана)
Чтобы покинуть меню настройки BIOS с сохранением новых настроек, нажмите клавишу F10 и подтвердите выход нажатием Enter. После этого компьютер будет перезагружен и на экране может появиться сообщение Press any key to boot from CD or DVD (Нажмите любую клавишу для загрузки с CD или DVD). Выполните эту рекомендацию для начала загрузки с диска.
После того как будет выполнено копирование файлов, необходимых для начала работы программы установки Windows 7, вы увидите ее первое окно (рис. 1.6), в котором нужно будет выбрать устанавливаемый язык, формат времени и раскладку клавиатуры. Если во всех списках указан вариант Русский, не меняйте данные настройки и просто нажмите Далее. На следующем этапе предстоит выбрать действие, которое вы хотите совершить, используя программу установки. Это может быть как собственно установка, так и восстановление работоспособности системы, в которой произошел сбой. Поскольку сейчас нас интересует первый вариант, щелкните на кнопке Установить.
Рис. 1.6. Окно выбора языковых параметров установки
На следующей странице откроется лицензионное соглашение. Чтобы принять его и продолжить процесс инсталляции, установите флажок Я принимаю условия лицензии и нажмите Далее.
Затем предлагается выбрать тип установки системы: обновить предыдущую версию до Windows 7 или выполнить полную установку. В нашем случае необходимо выбрать полную установку.
На следующем этапе откроется окно выбора раздела жесткого диска, на который будет инсталлироваться Windows 7, с информацией о полном размере и свободном пространстве разделов винчестера. Выделите щелчком кнопкой мыши подходящий том. Если жесткий диск не разбит на разделы, список будет содержать только один пункт.
Если программа установки обнаружит на выбранном разделе предыдущую версию Windows, вы получите уведомление об этом. Подтвердив свои намерения установить новую версию Windows, автоматически дадите согласие на то, чтобы после инсталляции файлы старой операционной системы были сохранены в папку Windows.old. Вы сможете открывать их, однако запустить предыдущую ОС уже не удастся.
Далее начнется непосредственно установка Windows 7. Она протекает в автоматическом режиме и не требует вашего участия. В процессе инсталляции компьютер будет несколько раз перезагружен. Поскольку в настройках BIOS все еще указана загрузка с CD-ROM, не нажимайте никаких клавиш после появления сообщения Press any key to boot from CD or DVD (Нажмите любую клавишу для загрузки с CD или DVD), чтобы загрузка началась с жесткого диска.
Когда установка Windows 7 будет успешно завершена, произойдет запуск системы, однако перед тем, как попасть на Рабочий стол, вам предстоит создать учетную запись, настроить дату, время и часовой пояс, а также выбрать имя компьютера и фон Рабочего стола.
В первых диалоговых окнах потребуется ввести имя и, если есть необходимость защитить компьютер от посторонних лиц, пароль своей учетной записи (рис. 1.7). Подробно о том, что представляет собой учетная запись, рассказывается в начале главы 8.
Рис. 1.7. Ввод имени пользователя
Далее появится окно ввода ключа продукта для выполнения активации (рис. 1.8), так как каждому изданию Windows 7 соответствует свой ключ активации. Однако вы можете установить систему и без ввода серийного номера, сняв флажок Автоматически активировать Windows при подключении к Интернету.
Далее вы сможете выбрать специальные параметры загрузки обновлений, часовой пояс и время, а также текущее расположение компьютера: набор сетевых параметров, задающихся на основании того, к какому типу сети будет подключен ваш ПК (рис. 1.9).
Рис. 1.8. Окно ввода ключа для активации Windows
Рис. 1.9. Завершение настройки
Можно сказать, что Windows 7 установлена. Однако я советую закончить инсталляцию новой операционной системы проверкой драйверов. Так, в лучшем случае все «железо» должно быть определено, а все драйверы установлены. Чтобы посмотреть, все ли в порядке, вам следует обратиться к Диспетчеру устройств. Для этого выполните команду Пуск ► Панель управления ► Система и безопасность ► Система ► Диспетчер устройств или в поисковом поле меню Пуск введите словосочетание диспетчер устройств. Откроется окно (рис. 1.10).
Рис. 1.10. Диспетчер устройств
Если в Диспетчере устройств какая-либо часть открыта и помечена маленьким желтым восклицательным знаком, то настоятельно рекомендуется установить драйверы для указанных компонентов компьютера. Для этого вы можете поступить следующим образом.
• Обновить автоматически. Щелкните правой кнопкой на неопределенном или неподдерживаемом устройстве и выберите команду Обновить конфигурацию оборудования. Хотя этот метод зачастую не помогает, можно все-таки его попробовать.
• Обновить с помощью поиска в Интернете. Этот способ оптимальнее предыдущего. Щелкните правой кнопкой мыши на неопределенном устройстве и выберите команду Обновить драйверы. Затем в окне задания способа обновления укажите Автоматический поиск обновленных драйверов.
Установка Windows 7 как второй операционной системы
Возможно, для того, чтобы постепенно привыкнуть к особенностям новой операционной системы, или по каким-либо другим причинам вы захотите установить Windows 7, сохранив предыдущую версию Windows. Можно выполнить это при соблюдении следующих требований: жесткий диск должен быть разбит как минимум на два раздела (на одном из них будет находиться предыдущая версия Windows), на свободный раздел объемом не менее 20 Гбайт будет инсталлирована Windows 7.
ПРИМЕЧАНИЕ
Если винчестер разбит на два раздела, один из которых удовлетворяет требованиям Windows 7, а второй практически целиком заполнен, программа инсталляции может потребовать наличия не менее 500 Мбайт свободного пространства на первом разделе для развертывания установочного образа (впоследствии этот объем будет освобожден).
Находясь в старой версии Windows, вставьте в DVD-привод установочный диск Windows 7 и дождитесь появления окна, изображенного на рис. 1.11. Щелкните на ссылке Установить и пройдите этапы, описанные в предыдущем разделе. Единственное отличие возникнет во время выбора места установки.
Рис. 1.11. Окно программы установки в Windows ХР
Когда инсталляция Windows 7 будет завершена и произойдет перезагрузка компьютера, вы увидите на экране Диспетчер загрузки Windows, в котором с помощью клавиш управления курсором необходимо переместиться к нужной операционной системе и нажать Enter для начала ее загрузки. Если на данном этапе вы не предпримете никаких действий, то по прошествии 30 секунд начнется загрузка Windows 7 как операционной системы, выбранной по умолчанию.
Средство переноса файлов и параметров
В составе программы установки Windows 7 имеется специальное средство переноса файлов и параметров, которым вы можете воспользоваться для перемещения личных файлов, настроек ряда программ и Рабочего стола как при переходе на другой компьютер, так и при установке на своем ПК новой операционной системы. С помощью средства переноса можно переместить на новый компьютер (или в новую операционную систему) следующие компоненты.
• Личные файлы и папки (такие как Документы, Изображения, Видео и др.), а также любые другие файлы и папки, указав их в качестве дополнительных.
• Все настройки и сообщения электронной почты, а также список контактов.
• Параметры Internet Explorer.
• Настройки программ. Следует отметить, что сами приложения средство переноса данных не перемещает. Их нужно установить отдельно, а после этого перенести все необходимые параметры со старого компьютера.
• Учетные записи и настройки пользователей. В их число входят все параметры оформления Рабочего стола (фоновый рисунок, экранная заставка, вид указателей мыши), настройки меню Пуск и Панели задач, а также сетевые соединения и настройки для сетевых дисков и принтеров.
Имейте в виду, что все сохраненные на компьютере пароли (электронной почты, учетных записей, подключений) не переносятся в целях обеспечения безопасности. На новом ПК их придется вводить заново.
Способов переноса файлов и параметров существует несколько.
• Специальный USB-кабель для переноса данных с помощью рассматриваемого средства, который нужно приобретать отдельно. Следует заметить, что обычный USB-кабель в данном случае не подойдет.
• Соединение компьютеров по локальной сети.
• Компакт-диск или DVD. При использовании этих носителей на старом ПК должен быть установлен пишущий CD — или DVD-привод.
• USB flash-память (флешка).
• Внешний жесткий диск.
Для переноса файлов и параметров сделайте следующее.
1. Вставьте DVD с дистрибутивом Windows 7 в DVD-привод компьютера. Закройте все запущенные с помощью автозапуска окна.
2. Откройте окно Мой компьютер, щелкните правой кнопкой мыши на значке DVD-привода и выберите команду Открыть.
3. В появившемся окне перейдите по адресу Е:supportmigwiz (будем считать, что Е: — это ваш DVD-привод, однако буква может отличаться).
4. Найдите и запустите файл migsetup.ехе. В результате появится окно утилиты переноса файлов и параметров.
5. Нажмите кнопку Next (Далее) и выберите способ переноса (рис. 1.12).
Рис. 1.12. Выбор способа переноса данных из предыдущей версии Windows
После выбора способа, например Внешний диск или USD-устройство флэш-памяти, будет запущено сканирование данных, доступных для переноса. По завершении этого процесса в новом окне отобразится информация об объеме, который займет перемещяемая информация для каждой учетной записи. Здесь также можно выбрать, какие данные не следует переносить. Для этого воспользуйтесь командой Настройка (рис. 1.13).
6. Затем введите пароль, с помощью которого перемещаемые данные будут защищены. Нажатие кнопки Далее запустит процесс копирования.
СОВЕТ
Перед переносом параметров рекомендуется выполнить резервное копирование всех данных, которые расположены на диске. Для этого можно воспользоваться, например, программой Acronis.
Рис. 1.13. Информация о переносимых файлах
7. После того как вы полностью подготовили файлы и параметры к переносу в новую систему, установите Windows 7, как описано в подразделе «Установка Windows 7 как единственной операционной системы».
8. Для переноса скопированных файлов и параметров в новую операционную среду вам следует подключить съемный носитель, на котором они хранятся, и выполнить двойной щелчок на них. Средство переноса данных запросит у вас пароль, а после его ввода запустит процесс копирования.
9. Вы можете выбрать данные, которые будут скопированы. Для этого воспользуйтесь командой Настройка. Также можно воспользоваться расширенными возможностями, которые позволят вам перенести старые данные в учетную запись с другим именем в новой операционной системе. Для этого необходимо применить команду Дополнительные возможности.
10. После завершения переноса данных вы получите полный отчет о скопированной информации, а также список программ, которые, скорее всего, захотите установить. В завершение система попросит вас перезагрузить компьютер.
Обновление Windows Vista до Windows 7
Если последней операционной системой, установленной на компьютер, была Windows Vista, вы легко можете обновить ее до Windows 7. Огромное преимущество этого способа установки новой ОС заключается в том, что все файлы, программы и настройки сохраняются, а не исчезают бесследно.
Процесс обновления системы очень похож на описанную выше установку. Пожалуй, единственное отличие заключается во времени: обновление может занять часы, а не десятки минут, как в случае «чистой» установки.
Для обновления операционной системы вставьте диск с дистрибутивом Windows 7 в DVD-привод и в загруженном приложении нажмите кнопку Установить. Пройдя стадии инсталляции, описанные выше, на шаге, где будет предложено выбрать вариант установки, укажите Обновление.
После этого процесс инсталляции проверит совместимость. В результате будет представлена информация о том, какие программы потребуется переустановить после завершения обновления.
Как только процесс обновления завершится, все ваши данные, программы и установки, включая вид Рабочего стола, будут перенесены в новую операционную систему.
главная — 1 :: 2 :: 3 :: 4 :: 5 :: 6 :: 7 :: 8 :: 9 :: 10 :: 11 :: 12 :: 13 :: 14 :: 15 :: 16 :: 17 :: 18 :: 19 :: 20 :: 21 :: 22 — вниз
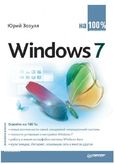
Книга: Windows 7 на 100%
Данная книжка имеет доскональное описание Windows 7: от установки системы до ее администрирования и профилактики.
Издание окажет вам помощь обрести более полные ответы на вопросы, образующиеся при переходе на свежую версию операционной системы, познакомиться со всеми нововведениями и доп вероятностями «семерки», делающими ежедневное «обращение» с ней максимум незатейливым и успешным.
Автор: Зозуля Юрий
Издательство:
Год: 2010
Кол-во страниц: 472
|
|
|
15 Mb |


Книга: Знакомьтесь: Windows 7
Многих пользователей пугает переход на данную операционную систему. Действительно, существует много тонкостей, которые надо учитывать, прежде чем установить данную версию Windows.
Дело не только в системных требованиях, которые с каждой версией Windows становятся все жестче.
Необходимо загрузить новые драйверы для устройств (или, по крайней мере, убедиться, что они существуют), сохранить важные данные,
которые могут быть утеряны при переустановке системы: адресную книгу, учетные записи, почтовые сообщения и т.д.
Автор: Пташинский В.
Издательство:
Год: 2010
Кол-во страниц: 209
|
|
|
7 Mb |

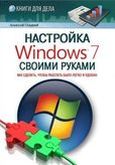
Книга: Настройка Windows 7 своими руками
Как сделать, чтобы работать было легко и удобно. Настройка операционной системы — важный элемент ее эксплуатации.
При установке Windows на компьютер большинство настроек выставляется по умолчанию и, как правило, эти параметры являются оптимальными для большинства пользователей. Некоторые параметры необходимо указать в процессе установки системы. О том, как самостоятельно выполнять настройку системы Windows 7, вы узнаете из данной книги.
Автор: Гладкий А.
Издательство:
Год: 2012
Кол-во страниц: 195
|
|
|
120 Mb |


Книга: Основы работы в Windows 7
Учебно-методическое пособие предназначено для поддержки курсов повышения квалификации работников образования по
программе «Основы работы в Windows 7»
Пособие подготовлено на кафедре «Компьютерные образовательные технологии» (КОТ) СПбГУ ИТМО.
Автор: Белозубов А.В., Билевич С.А., Николаев Д.Г.
Издательство:
Год: 2011
Кол-во страниц: 120
|
|
|
5 Mb |


Книга: Переустановка, установка, настройка, восстановление Windows 7
Особенное внимание уделено переустановке и решению сопутствующих проблем: как перенести настройки со старой системы на новую, как не потерять нужные файлы и документы при переустановке, как перенести драйвера из одной системы в другую и т.д. В качестве дополнения рассказано, как можно переносить Windows 7 с одного компьютера на другой.
Автор: Трубникова А.В., Прокди Р.Г.
Издательство:
Год: 2010
Кол-во страниц: 189
|
|
|
7 Mb |

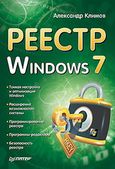
Книга: Реестр Windows 7
Книга посвящена описанию работы с реестром операционной системы Microsoft Windows 7.
Данная книга представляет собой справочник, в котором описаны новые параметры и наиболее интересные и используемые настройки реестра. В книге подробно рассматриваются вопросы тонкой настройки и оптимизации Windows с помощью настроек реестра, расширение возможностей операционной системы. Описывается архитектура реестра, программирование реестра, дается обзор различных программ-редакторов реестра Windows, рассматриваются новые параметры реестра, появившиеся в операционных системах Windows Vista и Windows 7, а также популярные настройки реестра, наиболее востребованные пользователями персональных компьютеров. Книга предназначена для опытных пользователей и системных администраторов.
Автор: Климов А.
Издательство:
Год: 2010
Кол-во страниц: 325
|
|
|
4 Mb |


Книга: Современный самоучитель работы на компьютере в Windows 7
Эта книга докажет вам, что освоить персональный компьютер можно легко и быстро.
С ее помощью вы изучите принципы работы в Windows 7, новейшей версии самой популярной в мире операционной системы,
познакомитесь с основными программными приложениями, позволяющими работать с текстовыми документами, электронными таблицами,
графическими изображениями, аудио и видеофайлами, узнаете все необходимое об Интернете.
Автор: Вавилов С.
Издательство:
Год: 2010
Кол-во страниц: 352
|
|
|
10 Mb |


Книга: Установка и настройка Windows 7
Это подробное руководство по настройке операционной системы Windows 7.
В нем детально описаны установка и развертывание системы как в ручном, так и в автоматическом режиме, обновление до Windows 7 и перенос данных пользователя, управление устройствами и драйверами. Уделено особое внимание вопросам безопасности — ограничениям на использование приложений, проверке подлинности, управлению учетными записями, работе с брандмауэром Windows и использованию технологии BitLocker. Рассматриваются вопросы, связанные с мониторингом производительности компьютера, настройка сетей IPv4 и IPv6, а также подключений VPN и DirectAccess, общий доступ к ресурсам, в том числе, использование BranchCache, восстановление системы после сбоя. Отдельная глава посвящена созданию архивов и восстановлению данных из архивов и предыдущих версий. Настоящий учебный курс адресован администраторам, квалифицированным пользователям и всем, кто хочет получить исчерпывающие знания в области развертывания и обслуживания Windows 7.
Автор: Маклин Йен, Томас Орин
Издательство:
Год: 2011
Кол-во страниц: 824
|
|
|
71 Mb |


Книга: Установка, настройка и восстановление Windows 7
Данное издание предназначено для пользователей, которые уже немного знакомы с компьютером и хотят научиться самостоятельно устанавливать и настраивать операционную систему.
Доступный язык изложения материала и большое количество наглядных иллюстраций помогут вам правильно установить Windows 7 и настроить свой компьютер так, чтобы добиться оптимальной производительности. Кроме того, в книге подробно описаны базовые принципы восстановления операционной системы.
Автор: Ватаманюк А.
Издательство:
Год: 2010
Кол-во страниц: 272
|
|
|
6 Mb |


Книга: Хитрости Windows 7. Для профессионалов
Windows 7 — это, без сомнения, операционная система нового поколения. Но, несмотря на это, она по-прежнему содержит немало тонкостей, способных сбить с толку любого, даже опытного пользователя. Эта книга представляет собой уникальную и тщательно подобранную коллекцию решений, методов и советов, позволяющих сэкономить время и помочь в решении большинства проблем, возникающих при работе на компьютере.
Здесь читатель найдет информацию, как установить Windows 7 с нуля или обновить более раннюю версию системы, как настроить внешний вид Windows и оптимизировать работу системы, как работать с профилями пользователей и настройками безопасности, а также каким образом устранять неисправности, возникающие в работе ОС. Книга предназначена для системных администраторов, а также опытных пользователей ПК, интересующихся администрированием и тонкой настройкой операционной системы Windows 7.
Автор: Дэвид А. Карп
Издательство:
Год: 2011
Кол-во страниц: 512
|
|
|
31 Mb |

|
|
|
||||||||