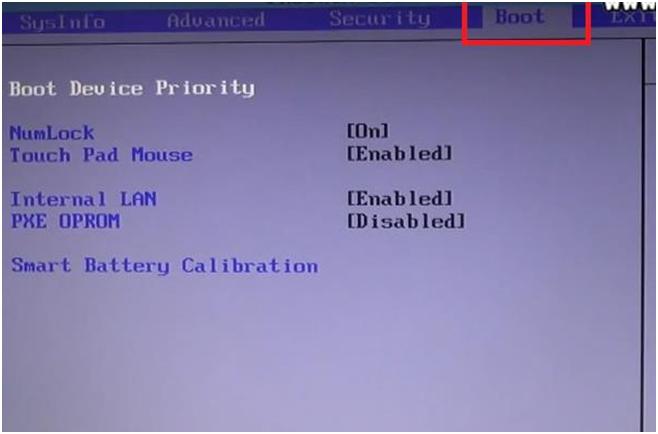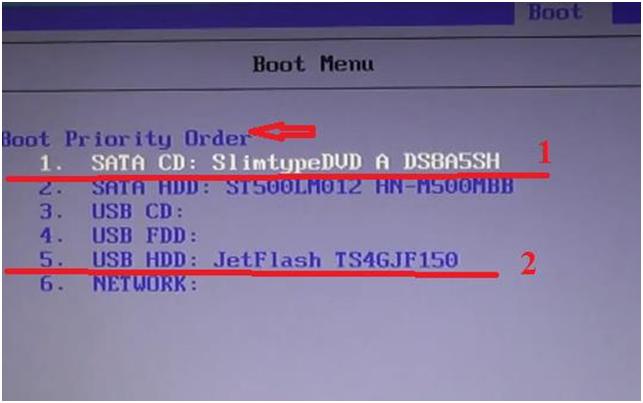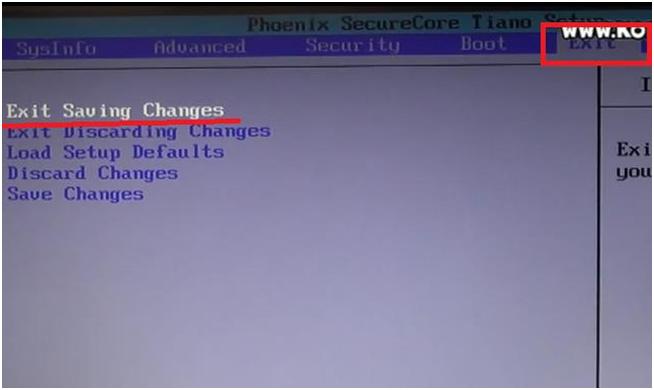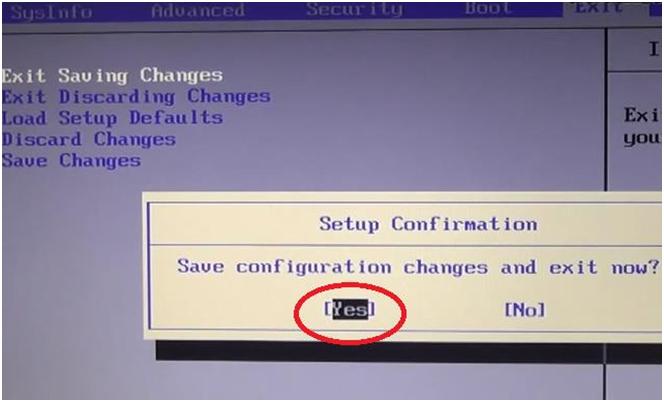Содержание
- Как зайти и настроить BIOS ноутбука SAMSUNG NP300 Для установки WINDOWS 7 или WINDOWS 8 с флешки или диска
- Настройка BIOS ноутбука Samsung NP300E5A для загрузки с флешки или привода
- И так для начала нам потребуется зайти в BIOS.
- Вход в BIOS на ноутбуке Samsung
- Как зайти в БИОС ноутбука Samsung: способ 1
- Вход в БИОС на ноутбуке Samsung: способ 2
- Как войти в БИОС ноутбука Samsung: способ 3
- Как перейти в BIOS на ноутбуке Samsung: способ 4
- Как войти в BIOS: способ 5
- Видео: Как войти в BIOS на ноутбуке Samsung NP300E5C
- Обновление BIOS ноутбука Samsung
- Вариант 1: Операционная система
- Этап 1: Поиск подходящего программного обеспечения
- Этап 2: Установка утилиты Easy Display Manager
- Этап 3: Обновление версии БИОС
- Вариант 2: Загрузочная флешка
- Еще статьи по данной теме:
Как зайти и настроить BIOS ноутбука SAMSUNG NP300 Для установки WINDOWS 7 или WINDOWS 8 с флешки или диска
Рассмотрим, как можно войти и настроить BIOS ноутбука Samsung NP300 при необходимости загрузки операционной системы Windows 7 или Windows 8 с флешки или диска.
Включаем ноутбук. Во время загрузки жмем клавишу «F2».
Так мы попадаем в BIOS компьютера.
Переходим во вкладку «Boot» главного меню BIOS, для того, чтобы поменять устройство, с которого мы будем загружать операционную систему. Выбираем в вертикальном списке меню строку «Boot Device Priority». Нажимаем кнопку «Enter».
Смотрите изображение снизу. Вкладка выделена красным прямоугольником, строка выделяется белым шрифтом, она первая в списке.
Далее переходим в следующее окно. Смотрите изображение ниже.
Здесь мы видим строку очередности устройств, с которых мы можем загружать операционную систему – «Boot Priority Order». Она отмечена стрелочкой.
В списке отмечены CD-привод под цифрой 1 и флешка под цифрой 2.
Чтобы изменить порядок устройств в списке, необходимо воспользоваться клавишами «F5» и «F6».
Выбираем необходимое нам устройство и перемещаем его по списку в нужном направлении.
Установив правильный порядок устройств, нажимаем клавишу «Escape». Переходим снова в главное меню BIOS.
Чтобы сохранить внесенные изменения в настройках BIOS, переходим во вкладку «Exit». Убеждаемся, что активна строка «Exit Saving Changes». Смотрите изображение ниже.
Нажимаем кнопку «Enter». Появится небольшое окно. В нем убеждаемся, что активна экранная кнопка «Yes». Снова нажимаем кнопку «Enter».
Таким образом, мы сохраняем результаты внесенных изменений.
Ноутбук автоматически уйдет в перезагрузку.
После повторного включения ноутбук перейдет к загрузке операционной системы с флешки или диска, в зависимости от того, что мы выбрали в настройках.
Должно будет появиться окно, похожее на изображение ниже, если будет происходить загрузка с флешки или диска.
Теперь можно будет перейти к установке и загрузке Windows 7 или Windows 8 либо чего-нибудь еще.
Ссылка на видеоинструкцию:
Источник
Настройка BIOS ноутбука Samsung NP300E5A для загрузки с флешки или привода
Сейчас давайте настроим BIOS ноутбука для загрузки с флешки, что бы в дальнейшем можно было установить Windows 7 или Windows8, т.к. bios ноутбука Samsung NP300E5A поддерживает UEFI и будет не исключено, что у вас уже предустановленна Windows 8.
Кстати по аналогии с входом bios можно воспользоватся рекавери режим, то есть восстановлением ОС до изначального состояние, проще говоря переустановить Windows не использую диски, флешки.
Для этого нажимаем клавишу «F4», когда появится логотип Samsung.
P.S.:Если вы до этого не удалили раздел с образом установки windows или не заменяли жесткий диск, то всё будет в порядки.
После появится окно и действуйте по инструкции.
И так для начала нам потребуется зайти в BIOS.
Для этого нажимаем клавишу «F2»,когда появится логотип Samsung.
Если все правильно вы сделали, то видим следующие. Сам биос.
Здесь мы видим краткие характеристики ноутбука, но нас это не интересует.
Переходим в вкладку «Advanced»,и делаем так же, как показано на фотографии.
То есть, здесь мы отключаем поддержку загрузки «UEFI» и включаем режим «Legacy», который позволяет загружатся с флешки или привода.
P.S.: Здесь же можем переключить режим работы жесткого диска «AHCI» ,для чего это нужно? Что бы проверить поверхность жесткого диска на наличие битых кластеров. Кому интересно можете скачать программу .
После того, как сделали, что выше написано, то переходим к вкладке «BOOT».
По сути нас здесь конкретно не чего не интересует кроме, как опции «Boot Device Priority».
Заходим в опцию «Boot Device Priority» . Видим.
Все подключенные устройства с которых мы можем произвести запуск. В данном примере я выставил в первичную загрузку свою флешку.
Распределение приоритетов загрузки назначается клавишами F5 (понизить) и F6 (повысить).
Вот выбрали с чего будем грузиться, выставили и теперь нам потребуется сохранить настройки.
Для этого нажимаем клавишу F10, на дисплее ноутбука появится окно.
Выбираем «Yes» и нажимаем клавишу «Enter.»
Вот и вся настройка BIOS ноутбука samsung NP300E5A для загрузки с флешки или привода.
Источник
Вход в BIOS на ноутбуке Samsung
Наверное, нет таких пользователей ПК, которым хотя бы раз за всё время работы с компьютером не понадобилось бы зайти в BIOS. Не остались в сторонке и те, кто пользуется продукцией фирмы Samsung.
У данного производителя есть огромный перечень ноутбуков, и не на всех из них можно войти в БИОС одинаково, однако настраивать его легко – функции везде одинаковы. Сегодня мы попробуем разобраться, как в ноутбуке Samsung зайти в БИОС.
Почему вообще может возникнуть потребность входа в BIOS на Samsung? Даже несмотря на то, что производители ноутбуков в каждой новой выпущенной модели стараются минимизировать требования к знаниям ПК у пользователя и дать максимально простой ответ на вопрос, как настроить его или установить причину неполадок, всё же иногда возникает необходимость более тонкой регулировки параметров. Для чего можно использовать такой вход:
- Включение и отключение некоторых аппаратных частей ноутбука, диагностирование неполадок;
- Настройка параметров загрузки ОС и всего устройства;
- Настройка подсистемы дисков, в частности, режимов её работы;
- Настройка множества других функций, частей или системы в общем.
Как зайти в БИОС ноутбука Samsung: способ 1
Производитель техники Samsung создал собственное ПО под названием Samsung One Key Recovery – это система, включающая возможность осуществления резервного копирования данных на ПК от Samsung и их восстановления. Для того чтобы включить её, на ноуте есть дополнительная кнопка – Novo. Она есть практически на всех новейших моделях ноутбуков от Samsung и располагается или на боковой панели корпуса, или возле кнопки включения.
Иногда, в самых современных моделях, присутствует небольшое отверстие, внутри которого стоит микропереключатель. В этом случае нужно использовать тонкий неострый предмет – например, скрепку.
И несмотря на то что прямым назначением данной кнопки является не вызов БИОСа, всё же попасть в BIOS с помощью неё можно:
- Отключите устройство, зажав клавишу питания на 10-15 секунд;
- Зажмите клавишу Novo на 2-3 секунды и отпустите;
- Ваш ноут включается и открывает небольшое меню с выбором – жмите на строчку с подписью «BIOS Setup».
Вход в БИОС на ноутбуке Samsung: способ 2
Вход в BIOS на ноутбуке Samsung осуществляется несколькими способами – к сожалению, одного решения, как попасть в БИОС, для всех пока не существует, но способы запуска его довольно просты. Итак, переходим к первому способу.
Самым популярным решением является пользование клавиатурой – одновременное нажатие нескольких кнопок ноутбука сразу после его запуска. Выключите свой ноутбук (с включённым данный метод не сработает), затем нажмите кнопку включения и сразу же один из вариантов:
- Кнопка F2 или кнопка Del;
- Комбинация Fn+F2;
- Клавиша F1
Если запуск БИОСа был проведён неправильно, компьютер загрузит ОС в обычном режиме. В таком случае вам придётся снова его выключить и вызвать BIOS заново, но уже с использованием нового метода загрузки. Чтобы не играть в «угадайку» и быстрее запустить БИОС, можно также посмотреть в инструкцию к ноутбуку Samsung.
Случается, и такое, что ноутбук чересчур быстро запускается, и пользователь не успевает нажать необходимую комбинацию. Чтобы избежать подобного, выключите ноутбук, зажав клавишу питания на 10-15 секунд. Затем зажмите нужную комбинацию для входа в BIOS, а затем нажмите на кнопку включения и отпустите, при этом продолжая держать зажатыми клавиши для входа в БИОС до тех пор, пока перед вами не появится нужный экран с параметрами.
Как войти в БИОС ноутбука Samsung: способ 3
Приблизительно в то же время, когда была выпущена новая версия BIOS под названием UEFI, вышла в свет новая операционная система Windows 8.1. А вместе с ней и появился новый способ загрузки БИОСа – через ОС:
- Сначала нужно выйти на рабочий стол. Затем вызываем боковое меню рабочего стола Windows – для этого подведите курсор мышки к правому нижнему углу рабочего стола. Выберите пункт «Параметры» – «Изменение параметров компьютера»;
- Далее зайдите в пункт меню «Обновление и восстановление», а потом под строкой «Особые варианты загрузки» нажмите на клавишу перезагрузки;
- После того как перезагрузка была совершена, попадаем на экран с возможностью выбора действия. Нажмите на плитку «Диагностика», а затем – на «Параметры встроенного ПО UEFI»;
- Подтвердите выбор кликом на клавишу «Перезагрузка». Готово, ноутбук зашёл в BIOS!
Как перейти в BIOS на ноутбуке Samsung: способ 4
Если у вас Windows 10, то есть ещё один способ загрузки БИОСа, похожий на предыдущий. Здесь он осуществляется несколько иначе:
- В меню «Пуск» жмём на «Параметры», выбираем пункт «Обновление и безопасность»;
- Открываем вкладку «Восстановление» и под надписью «Особые варианты загрузки» жмём на перезагрузку;
- Устройство перезагружается, и мы видим окошко выбора действия. После того как войдёте в нужное меню, делайте всё то же, что и в предыдущем пункте при запуске БИОСа на Windows1.
Если при использовании этого или предыдущего метода вы не увидели на экране кнопки «Параметры встроенного ПО UEFI», это значит либо то, что в данном ноутбуке стоит устаревшая версия БИОСа без UEFI, либо то, что ОС была инсталлирована на ноутбук в режиме Legacy. Тогда работа с UEFI недоступна из операционной системы – придётся использовать первые два метода.
Как войти в BIOS: способ 5
Последний метод является самым радикальным, и может быть рекомендован только тем пользователям, которые уже имеют хороший опыт в разборке такого устройства. В противном случае вы сильно рискуете безвозвратно повредить свой ноутбук Samsung.
Суть метода следующая: чтобы сбросить все настройки БИОСа, необходимо отсоединить на какое-то время специальную CMOS-батарейку, которая подключена к материнской плате устройства. После совершения этого действия устройство «подумает», что настройки могут быть неверными и предложит вам открыть БИОС для их исправления, либо же вообще самостоятельно войдёт в него.
Батарейки БИОС выглядят по-разному и практически в каждой модели стоят каждая на своём месте, поэтому придётся покопаться, прежде чем добраться до неё и отключить. Но в целом порядок действий таков:
- Отключите ноут, вытащите батарею;
- Получите доступ к CMOS-батарейке и аккуратно отсоедините её от материнской платы;
- Подождите 15-20 минут (это нужно для того, чтобы микросхема CMOS обесточилась и конденсаторы на материнке разрядились);
- Подсоедините батарейку обратно, соберите ноутбук, подключите питание и включите устройство;
- Если вы всё сделали правильно, то увидите экран настроек БИОС.
Надеемся, что один из вышеописанных способов помог вам найти ответ на вопрос, как зайти в БИОС на ноутбуке Samsung
Видео: Как войти в BIOS на ноутбуке Samsung NP300E5C
Источник
Обновление BIOS ноутбука Samsung
Вариант 1: Операционная система
БИОС ноутбуков Samsung можно обновить только при помощи операционной системы Windows. Если на ноутбук вы установили другую ОС — базовый интерфейс придётся прошивать с загрузочной флешки.
Весь процесс обновления можно поделить на три шага: определение модели устройства, установка вспомогательной программы и непосредственно сама прошивка чипа.
Этап 1: Поиск подходящего программного обеспечения
На официальном сайте Samsung есть множество драйверов и программ для самых разных устройств. Поэтому сначала стоит выяснить, конкретно на какой линейке ноутбуков будет производиться обновление.
Найти страницу модели своего портативного компьютера можно следующим образом:
- Перейдите на сайт компании Samsung и кликните по иконке поиска.

Этап 2: Установка утилиты Easy Display Manager
Для поиска и установки обновления системе требуется утилита, функции которой задействует отдельное приложение прошивки. Поэтому в первую очередь нужно установить Easy Display Manager.
- На вкладке модели вашего ноутбука сочетанием клавиш «Ctrl» + «F» вызовите инструмент поиска по странице и введите название утилиты.
- После скачайте архив данного программного обеспечения. Сделать это можно, кликнув кнопку «Загрузить» на соответствующей панели списка загрузок. Упакованный файл открывается любым архиватором.
Этап 3: Обновление версии БИОС
Последним шагом нужно установить само обновление. При этом вам необходим доступ в интернет, так как лаунчер скачивает файл прошивки непосредственно с серверов производителя.
- Снова откройте страницу списка загрузок своего устройства: в самом низу списка будет панель «Update Software», благодаря которой можно скачать соответствующее приложение.
- Кнопкой «Загрузить» скачайте нужный нам установщик и запустите его у себя на устройстве.
- В окне «Samsung System BIOS Update» вам потребуется кнопка «Обновить».
- Подождите, пока файл прошивки закачается на лэптоп.
- Программа предупредит, что во время обновления операционная система может работать с перебоями и что для стабильной работы менеджера рекомендуется закрыть все лишние приложения. Кнопкой «OK» нужно согласиться с этим сообщением.
Внимание: после нажатия данной кнопки ни в коем случае не выключайте ноутбук и не закрывайте программу, пока процедура обновления не завершится, иначе он может перестать запускаться!
Вариант 2: Загрузочная флешка
Если у вас установлена какая-либо другая операционная система, например Linux, для обновления БИОС потребуется флешка или внешний жесткий диск с установленной на этот девайс Windows 7, 8, 10 или 11 — это называется Windows To Go (не путать с обычной загрузочной флешкой). В такой ситуации воспользуйтесь одним из приложений создания особых загрузочных устройств, а наши инструкции по ссылкам ниже вам в этом помогут.
В программной среде портативного носителя информации вы поэтапно сможете прошить БИОС, посредством воспроизведения всех действий из Варианта 1.
Еще статьи по данной теме:
обновление биос самсунг 300е5а.Утилита самсунг включается а виндоус 10 пишет нет винфлаш64.
Добрый день, Александр. Укажите, пожалуйста, точный характер ошибки, которая появляется на экране вашего устройства. Лучше будет если вы процитируете её дословно.
здравствуйте.скрин не получается.только фото.вот такая вот фигня.
Здравствуйте, Александр. В большинстве случаев ошибка, с которой вы столкнулись, сообщает о проблемах в оперативной памяти.
По данной ссылке можно ознакомиться с тем, как решать данные проблемы — https://lumpics.ru/error-page_fault_in_nonpaged_area-in-windows-7/ . Там описывается Windows 7, но данная статья применима и для Windows 10.
Если дело не в ОЗУ, то скорее всего программа-прошивальщик конфликтует с вашей версией ОС, иногда это происходит если Windows 10 настроена на загрузку в режиме UEFI. Попробуйте создать загрузочную флешку Windows To GO с таблицей разделов MBR (чтобы БИОС загружал её в режиме Legacy) и прошейте систему с неё.
По этой ссылке вы можете узнать подробнее как создать такую флешку — https://lumpics.ru/how-create-windows-to-go-drive/
Ещё можно создать загрузочную флешку с Windows 7 в среде Windows PE 3.1, чтобы наверняка быть уверенным, что система запустится именно в режиме Legacy.
На нашем сайте есть ещё также урок, включающий в себя обе версии инструкции для создания таких флешек — https://lumpics.ru/how-launch-windows-from-flash-drive/
Также помните, что перепрошивка БИОС — процедура довольно опасная и любой сбой, что произойдёт в этот момент, может привести к тому, что ваше устройство перестанет запускаться. Поэтому если обновление БИОС не обязательно, производить его не рекомендуется.
Здравствуйте выдает такую ошибку! Перезагружал и все равно!
np-r540-js06ru это мадель
Уточните пожалуйста, какой операционной системой пользуетесь (Windows 7, 8, 8.1, 10 или 11), а так же её разрядность (32 или 64 бит).
Добрый день. НА ноутбуке отсутствует батарея. Естественно выдает предупреждение об этом и останавливает прошивку. Но батареи нету. Как обойти это предупреждение?
тоже самое. ноут NP-G25000SER
ноут безбатарейный. упдатер видит новую прошивку подгружает, но без батареи прошивать отказывается. очень интересует как обойти этот затык
Здравствуйте. У меня модель ноутбука NP300E5X-U01RU с установленной Windows 10. Не понятно по какой причине пропала возможность выходить в биос обычным нажатием F2 при запуске системы. Способ, указанный в статье у меня не работает, так как Easy Display Manager не запускается на Windows 10(как я понимаю), а Samsung System BIOS Update просто указывает мою версию биоса P07RAC, а версия для загрузке отсутствует, также в этой утилите не активны кнопки загрузить или обновить. В попытках подобными способами все равно не удается перепрошиться, так как установлена уже именно последняя версия биос P07RAC и всегда появляется ошибка с описанием, что устанавливаемая версия более старая или аналогичная. Все другие рекомендованные в интернете способы решения этой проблемы испробованы — пока тщетно. По одной из найденной и успешно работающей, как описывают, рекомендации я распаковал файлы биоса и пробую через командную строку произвести перепрошивку. И тоже почему-то не удается, выдает вот такой текст с ошибкой:
C:Windowssystem32>C:UsersAlexDesktopBIOS_P07RACSFlash64 /n /s /sa /ips /exit /file P07RAC.rom
Samsung-Phoenix SCT Flash for Windows V1.3.25.13-1.1, Build 120820 Copyright (c) 2011-2012 Phoenix Technologies Ltd.
Read BIOS image from file.
ERROR 081 – Failed to load BIOS image file! Status = 101
Есть версии, что не так и как в моем случае перепрошиться чтобы вернуть возможность выходить в биос?
Источник
Содержание
- Как зайти и настроить BIOS ноутбука SAMSUNG NP300 Для установки WINDOWS 7 или WINDOWS 8 с флешки или диска
- Ноутбук самсунг не стартует Windows с флешки. Помог только диск.
- Как зайти и настроить BIOS ноутбука SAMSUNG NP300 Для установки WINDOWS 7 или WINDOWS 8 с флешки или диска
- Настройка BIOS ноутбука Samsung NP300E5A для загрузки с флешки или привода
- И так для начала нам потребуется зайти в BIOS.
- Samsung np300e5a установка windows 7 с флешки
Как зайти и настроить BIOS ноутбука SAMSUNG NP300 Для установки WINDOWS 7 или WINDOWS 8 с флешки или диска
Рассмотрим, как можно войти и настроить BIOS ноутбука Samsung NP300 при необходимости загрузки операционной системы Windows 7 или Windows 8 с флешки или диска.
Включаем ноутбук. Во время загрузки жмем клавишу «F2».
Так мы попадаем в BIOS компьютера.
Переходим во вкладку «Boot» главного меню BIOS, для того, чтобы поменять устройство, с которого мы будем загружать операционную систему. Выбираем в вертикальном списке меню строку «Boot Device Priority». Нажимаем кнопку «Enter».
Смотрите изображение снизу. Вкладка выделена красным прямоугольником, строка выделяется белым шрифтом, она первая в списке.
Далее переходим в следующее окно. Смотрите изображение ниже.
Здесь мы видим строку очередности устройств, с которых мы можем загружать операционную систему – «Boot Priority Order». Она отмечена стрелочкой.
В списке отмечены CD-привод под цифрой 1 и флешка под цифрой 2.
Чтобы изменить порядок устройств в списке, необходимо воспользоваться клавишами «F5» и «F6».
Выбираем необходимое нам устройство и перемещаем его по списку в нужном направлении.
Установив правильный порядок устройств, нажимаем клавишу «Escape». Переходим снова в главное меню BIOS.
Чтобы сохранить внесенные изменения в настройках BIOS, переходим во вкладку «Exit». Убеждаемся, что активна строка «Exit Saving Changes». Смотрите изображение ниже.
Нажимаем кнопку «Enter». Появится небольшое окно. В нем убеждаемся, что активна экранная кнопка «Yes». Снова нажимаем кнопку «Enter».
Таким образом, мы сохраняем результаты внесенных изменений.
Ноутбук автоматически уйдет в перезагрузку.
После повторного включения ноутбук перейдет к загрузке операционной системы с флешки или диска, в зависимости от того, что мы выбрали в настройках.
Должно будет появиться окно, похожее на изображение ниже, если будет происходить загрузка с флешки или диска.
Теперь можно будет перейти к установке и загрузке Windows 7 или Windows 8 либо чего-нибудь еще.
Ссылка на видеоинструкцию:
Источник
Ноутбук самсунг не стартует Windows с флешки. Помог только диск.
Сегодня мы рассмотрим интересный случай с ноутбуком Samsung NP 300 при переустановке Windows с флэшки.
Включаем ноутбук и заходим в BIOS, нажимая клавишу F2. В меню мы проверяем, чтобы все параметры были установлены верно.
Во вкладке «Advanced», для пункта «USB S3 Wake-up» установлен параметр «Disabled».
Во вкладке «Boot», для пункта «UEFI Boot Support» также установлен параметр «Disabled».
И в «Boot Device Priority» наша флэшка стоит на первом месте.
То есть, все настройки в порядке. Выходим с сохранением на вкладке «Exit» («Exit Saving Changes), и перезагружается ноутбук. По идее должна начаться загрузка с флэшки, но до того как была удалена Windows с диск С:, то ноутбук грузил ее.
Теперь он при загрузке зависает и выдает следующее окно:
В окне говорится, что компьютер не нашел никаких операционных систем на ноутбуке и предлагает установить диск с Windows.
Это значит, что ноутбук пытается загрузиться с жесткого диска, хотя флэшка подключена и видно, что она считывается и на нее поступает питание (горит лампочка на флэшке).
При попытке установки с диска, все проходит успешно.
Произведем сброс настроек до заводских. Для этого включаем ноутбук и жмем F2. Переходим во вкладку «Exit» и выбираем пункт «Load Setup Defaults», два раза Enter и выходим с сохранением изменений.
При перезагрузке ноутбук снова зависает. Выключаем и снова включаем, снова заходим в BIOS (клавиша F2) и если перейдем в «Boot Device Priority» на вкладке «Boot», то увидим, что ноутбук нашу флэшку не видит.
Перезагружаем, но ничего не изменилось. Поэтому переходим во вкладку «Advanced» и меняем значение «Fast BIOS Mode» на «Disabled». Выходим с сохранением.
Снова перезагружаемся, идем в «Boot Device Priority» и видим, что появилась наша флэшка. Клавишей F6 подымаем ее на первое место. Делаем выход с сохранением.
Снова черный экран с мигающим курсором в верхнем левом углу и через 5 сек ноутбук выключится.
Была попытка, загрузки Windows со специальной флэшки в UEFI режиме. И все прошло успешно, но после выбора пункта установка Windows все снова зависло.
Поэтому, приступили к установке с диска. Для этого в «Boot Device Priority» ставим наш DVD привод на первое место.
Выходим с сохранением, происходит перезагрузка и начинается успешная загрузка Windows с диска. Следуем инструкциям и устанавливаем операционную систему.
Проблема при загрузке с флэшки, скорее всего, кроется в неполадках BIOS. Возможно, его пере прошивка поможет.
Источник
Как зайти и настроить BIOS ноутбука SAMSUNG NP300 Для установки WINDOWS 7 или WINDOWS 8 с флешки или диска
Рассмотрим, как можно войти и настроить BIOS ноутбука Samsung NP300 при необходимости загрузки операционной системы Windows 7 или Windows 8 с флешки или диска.
Включаем ноутбук. Во время загрузки жмем клавишу «F2».
Так мы попадаем в BIOS компьютера.
Переходим во вкладку «Boot» главного меню BIOS, для того, чтобы поменять устройство, с которого мы будем загружать операционную систему. Выбираем в вертикальном списке меню строку «Boot Device Priority». Нажимаем кнопку «Enter».
Смотрите изображение снизу. Вкладка выделена красным прямоугольником, строка выделяется белым шрифтом, она первая в списке.
Далее переходим в следующее окно. Смотрите изображение ниже.
Здесь мы видим строку очередности устройств, с которых мы можем загружать операционную систему – «Boot Priority Order». Она отмечена стрелочкой.
В списке отмечены CD-привод под цифрой 1 и флешка под цифрой 2.
Чтобы изменить порядок устройств в списке, необходимо воспользоваться клавишами «F5» и «F6».
Выбираем необходимое нам устройство и перемещаем его по списку в нужном направлении.
Установив правильный порядок устройств, нажимаем клавишу «Escape». Переходим снова в главное меню BIOS.
Чтобы сохранить внесенные изменения в настройках BIOS, переходим во вкладку «Exit». Убеждаемся, что активна строка «Exit Saving Changes». Смотрите изображение ниже.
Нажимаем кнопку «Enter». Появится небольшое окно. В нем убеждаемся, что активна экранная кнопка «Yes». Снова нажимаем кнопку «Enter».
Таким образом, мы сохраняем результаты внесенных изменений.
Ноутбук автоматически уйдет в перезагрузку.
После повторного включения ноутбук перейдет к загрузке операционной системы с флешки или диска, в зависимости от того, что мы выбрали в настройках.
Должно будет появиться окно, похожее на изображение ниже, если будет происходить загрузка с флешки или диска.
Теперь можно будет перейти к установке и загрузке Windows 7 или Windows 8 либо чего-нибудь еще.
Ссылка на видеоинструкцию:
Источник
Настройка BIOS ноутбука Samsung NP300E5A для загрузки с флешки или привода
Сейчас давайте настроим BIOS ноутбука для загрузки с флешки, что бы в дальнейшем можно было установить Windows 7 или Windows8, т.к. bios ноутбука Samsung NP300E5A поддерживает UEFI и будет не исключено, что у вас уже предустановленна Windows 8.
Кстати по аналогии с входом bios можно воспользоватся рекавери режим, то есть восстановлением ОС до изначального состояние, проще говоря переустановить Windows не использую диски, флешки.
Для этого нажимаем клавишу «F4», когда появится логотип Samsung.
P.S.:Если вы до этого не удалили раздел с образом установки windows или не заменяли жесткий диск, то всё будет в порядки.
После появится окно и действуйте по инструкции.
И так для начала нам потребуется зайти в BIOS.
Для этого нажимаем клавишу «F2»,когда появится логотип Samsung.
Если все правильно вы сделали, то видим следующие. Сам биос.
Здесь мы видим краткие характеристики ноутбука, но нас это не интересует.
Переходим в вкладку «Advanced»,и делаем так же, как показано на фотографии.
То есть, здесь мы отключаем поддержку загрузки «UEFI» и включаем режим «Legacy», который позволяет загружатся с флешки или привода.
После того, как сделали, что выше написано, то переходим к вкладке «BOOT».
По сути нас здесь конкретно не чего не интересует кроме, как опции «Boot Device Priority».
Все подключенные устройства с которых мы можем произвести запуск. В данном примере я выставил в первичную загрузку свою флешку.
Распределение приоритетов загрузки назначается клавишами F5 (понизить) и F6 (повысить).
Вот выбрали с чего будем грузиться, выставили и теперь нам потребуется сохранить настройки.
Для этого нажимаем клавишу F10, на дисплее ноутбука появится окно.
Выбираем «Yes» и нажимаем клавишу «Enter.»
Вот и вся настройка BIOS ноутбука samsung NP300E5A для загрузки с флешки или привода.
Источник
Samsung np300e5a установка windows 7 с флешки

Добавление от 05.01.2013 10:29:
Добавление от 05.01.2013 10:35:
Первый ноут леново Y570 у меня брал для дочери летом разделы разбил на три установил две семёрки третий раздел логический таких проблем не возникло с установкой да и бэкап драйвёров сохранён на нём просто распаковал на новых ос прадовцы позаботились оставили любезно на радость покупателям не пришлось лазить по сайту lenovo/
Сообщения: 52186
Благодарности: 15073
Если же вы забыли свой пароль на форуме, то воспользуйтесь данной ссылкой для восстановления пароля.
» width=»100%» style=»BORDER-RIGHT: #719bd9 1px solid; BORDER-LEFT: #719bd9 1px solid; BORDER-BOTTOM: #719bd9 1px solid» cellpadding=»6″ cellspacing=»0″ border=»0″>
Сообщения: 75
Благодарности:
1. В BIOS’e, во вкладке Boot, измените значение Secure Boot на Disabled (при этом системы выдаст предупреждение, нажать OK)
2. Появится дополнительный пункт OS Mode Selection, выберите UEFI and Legacy OS.
3. Нажмите F10 для сохранения настроек и выберите Yes (ноутбук начнет перезагружаться)
4. В BIOS’e, во вкладке Boot, выберите параметр Boot Device Priority, в пункте 1. клавишами F5/F6 установите необходимое устройство, с которого ноутбук будет выполнять загрузку
5. Нажмите F10, в открывшемся окне выберите Yes (ноутбук начнет перезагружаться)
Источник
Adblock
detector
Содержание
- Как зайти и настроить BIOS ноутбука SAMSUNG NP300 Для установки WINDOWS 7 или WINDOWS 8 с флешки или диска
- Загрузка ноутбука Samsung с флешки
- Комментарии (322)
- Рекламный блок
- Подпишитесь на рассылку
- Навигация
- Облако тегов
- Архив статей
- Сейчас обсуждаем
- admin
- admin
- Oznor
- Fagot
- Гость Алексей
- О проекте RemontCompa.ru
- Как зайти и настроить BIOS ноутбука SAMSUNG MP355 для установки WINDOWS 7 или 8 с флешки или диска
- Загрузка ноутбука Samsung с флешки
- Комментарии (322)
- Рекламный блок
- Подпишитесь на рассылку
- Навигация
- Облако тегов
- Архив статей
- Сейчас обсуждаем
- admin
- admin
- Oznor
- Fagot
- Гость Алексей
- О проекте RemontCompa.ru
- Как загрузиться с флешки на ноутбуке Самсунг
- Пошаговая инструкция по загрузке с флешки на ноутбуке Samsung
- Ремонт ноутбуков Samsung от 45 минут
- Комментарии (0)
- Добавить Комментарий
Как зайти и настроить BIOS ноутбука SAMSUNG NP300 Для установки WINDOWS 7 или WINDOWS 8 с флешки или диска
Рассмотрим, как можно войти и настроить BIOS ноутбука Samsung NP300 при необходимости загрузки операционной системы Windows 7 или Windows 8 с флешки или диска.
Включаем ноутбук. Во время загрузки жмем клавишу «F2».
Так мы попадаем в BIOS компьютера.
Переходим во вкладку «Boot» главного меню BIOS, для того, чтобы поменять устройство, с которого мы будем загружать операционную систему. Выбираем в вертикальном списке меню строку «Boot Device Priority». Нажимаем кнопку «Enter».
Смотрите изображение снизу. Вкладка выделена красным прямоугольником, строка выделяется белым шрифтом, она первая в списке.
Далее переходим в следующее окно. Смотрите изображение ниже.
Здесь мы видим строку очередности устройств, с которых мы можем загружать операционную систему – «Boot Priority Order». Она отмечена стрелочкой.
В списке отмечены CD-привод под цифрой 1 и флешка под цифрой 2.
Чтобы изменить порядок устройств в списке, необходимо воспользоваться клавишами «F5» и «F6».
Выбираем необходимое нам устройство и перемещаем его по списку в нужном направлении.
Установив правильный порядок устройств, нажимаем клавишу «Escape». Переходим снова в главное меню BIOS.
Чтобы сохранить внесенные изменения в настройках BIOS, переходим во вкладку «Exit». Убеждаемся, что активна строка «Exit Saving Changes». Смотрите изображение ниже.
Нажимаем кнопку «Enter». Появится небольшое окно. В нем убеждаемся, что активна экранная кнопка «Yes». Снова нажимаем кнопку «Enter».
Таким образом, мы сохраняем результаты внесенных изменений.
Ноутбук автоматически уйдет в перезагрузку.
После повторного включения ноутбук перейдет к загрузке операционной системы с флешки или диска, в зависимости от того, что мы выбрали в настройках.
Должно будет появиться окно, похожее на изображение ниже, если будет происходить загрузка с флешки или диска.
Теперь можно будет перейти к установке и загрузке Windows 7 или Windows 8 либо чего-нибудь еще.
Ссылка на видеоинструкцию:
Источник
Загрузка ноутбука Samsung с флешки
Если вам вдруг захотелось загрузить ноутбук Samsung с флешки, то вы постараетесь войти в загрузочное меню ноутбука с помощью клавиши F10 при загрузке и там выбрать вашу подсоединённую флешку, но у вас ничего не выйдет, так как в первую очередь, нужно внести небольшие изменения в параметрах БИОС ноутбука.
Включаем ноутбук и сразу жмём F2 при загрузке, входим в БИОС, идём в раздел Advanced и выставляем параметр « Fast BIOS Mode » в положение Disabled.
ставим её тоже в положение « Disabled » и нажимаем «Enter»
Выходит предупреждение о возможности загрузки ноутбука с ошибкой.
Соглашаемся, нажимаем « Enter ». Ниже появляется дополнительный параметр « OS Mode Selection »,
ставим его в положение « CMS OS » или « UEFI and Legacy OS »
и нажимаем «Enter». Опять появляется предупреждение о возможности загрузки ноутбука с ошибкой, «Enter».
Сохраняем изменения, произведённые нами в BIOS, нажимаем «F10» на клавиатуре. На вопрос «Сохранить произведённые изменения и перезагрузиться?» нажимаем «Enter». Yes.
здесь должна быть наша флешка, выставляйте её первым загрузочным устройством, далее жмите F10 (сохраняем изменённые настройки) и перезагружайтесь. После перезагрузки, ваш ноутбук загрузится с флешки.
Комментарии (322)
Рекламный блок
Подпишитесь на рассылку
Навигация
Облако тегов
Архив статей
Сейчас обсуждаем
admin
Так вы сделайте бэкап данных на другой HDD и попробуйте вашу Mini Tool Part
admin
Точно так же, как и в Win 11.
Oznor
Цитата: admin вы это способ пробовали?
Fagot
Интересно. А как в винд 10 включить.
Гость Алексей
Подскажите, создаю образ для клонирования через sysprep. Завершаю работу в OOBE с галкой. Все клоны
О проекте RemontCompa.ru
RemontCompa — сайт с огромнейшей базой материалов по работе с компьютером и операционной системой Windows. Наш проект создан в 2010 году, мы стояли у истоков современной истории Windows. У нас на сайте вы найдёте материалы по работе с Windows начиная с XP. Мы держим руку на пульсе событий в эволюции Windows, рассказываем о всех важных моментах в жизни операционной системы. Мы стабильно выпускаем мануалы по работе с Windows, делимся советами и секретами. Также у нас содержится множество материалов по аппаратной части работы с компьютером. И мы регулярно публикуем материалы о комплектации ПК, чтобы каждый смог сам собрать свой идеальный компьютер.
Наш сайт – прекрасная находкой для тех, кто хочет основательно разобраться в компьютере и Windows, повысить свой уровень пользователя до опытного или профи.
Источник
Как зайти и настроить BIOS ноутбука SAMSUNG MP355 для установки WINDOWS 7 или 8 с флешки или диска
Рассмотрим, что нужно сделать для входа и настройки BIOS-а ноутбука Samsung mp355 для установки операционной системы Windows 7 или Windows 8 с USB-устройства (флешки) или CD/DVD-диска.
Флешка или диск предварительно должны быть установлены в USB-порт или CD/DVD-привод соответственно.
Включаем ноутбук. Во время включения ноутбука, жмем кнопку F2, чтобы попасть в BIOS.
В главном меню BIOS-а переходим во вкладку «Boot». Спускаемся и выбираем подпункт «Secure Boot». По умолчанию там стоит «Enabled». Нажимаем кнопку «Enter». В появившемся окне выбираем пункт «Disabled». Смотрите изображение ниже.
Нажимаем кнопку «Enter».
Появится новый пункт в вертикальном меню – «OS Mode Selection». Переходим на него. По умолчанию стоит значение «UEFI OS». Нажимаем кнопку «Enter». Появится новое окно. В нем выбираем пункт «UEFI and Legacy OS». Смотрите изображение снизу.
Снова нажимаем кнопку «Enter».
Возвращаемся в главное меню BIOS-а. Переходим к вкладке «Advanced». Спускаемся и выбираем пункт меню «Fast BIOS Mode». По умолчанию стоит значение «Enabled». Нажимаем кнопку «Enter». В появившемся окне выбираем пункт «Disabled». Нажимаем кнопку «Enter». Смотрите изображение снизу.
Возвращаемся в главное меню BIOS-а. Переходим во вкладку меню «Exit». Выбираем в вертикальном списке пункт «Exit Saving Changes». Нажимаем кнопку «Enter». В появившемся окне. Убеждаемся, что активна кнопка «Yes». Снова нажимаем кнопку «Enter».
Ноутбук автоматически начнет перезагружаться. После этого зайдем снова в BIOS. Компьютер теперь уже сможет увидеть подключенное устройство – флешку или диск.
Выбираем вкладку меню «Boot». Далее выбираем пункт «Boot Device Priority». Этот пункт идет первым в списке. Нажимаем кнопку «Enter».
Здесь наши действия зависят от того, с какого устройства мы будем грузиться.
Если мы будем грузиться с диска, то переходим в пункт «Boot Option #1». Нажимаем кнопку «Enter». В появившемся окне выбираем CD/DVD-привод. Нажимаем кнопку «Enter». Смотрите изображение ниже.
Если мы будем грузиться с флешки, то в пункте «Boot Option #1» оставляем активным устройство жесткого диска.
Спускаемся к пункту меню «Hard Drive BBS Priorities». Нажимаем кнопку «Enter».
В следующем окне выбираем пункт «Boot Option #1». Нажимаем кнопку «Enter». В появившемся небольшом окне выбираем нашу флешку. В нашем случае это «Generic Flash Disk 8.07». Снова нажимаем кнопку «Enter». Смотрите изображение снизу.
Возвращаемся к главному меню BIOS-а, при помощи нажатия кнопки «Escape» несколько раз. Переходим во вкладку «Exit».
Нажимаем два раза кнопку «Enter», чтобы сохранить изменения в настройках BIOS.
Ноутбук автоматически начнет перезагружаться. После перезагрузки появится окно, которое будет свидетельствовать, что можно начинать загрузку операционной системы Windows 7 или Windows 8 с флешки или диска.
Ссылка на видео инструкцию:
Источник
Загрузка ноутбука Samsung с флешки
Если вам вдруг захотелось загрузить ноутбук Samsung с флешки, то вы постараетесь войти в загрузочное меню ноутбука с помощью клавиши F10 при загрузке и там выбрать вашу подсоединённую флешку, но у вас ничего не выйдет, так как в первую очередь, нужно внести небольшие изменения в параметрах БИОС ноутбука.
Включаем ноутбук и сразу жмём F2 при загрузке, входим в БИОС, идём в раздел Advanced и выставляем параметр « Fast BIOS Mode » в положение Disabled.
ставим её тоже в положение « Disabled » и нажимаем «Enter»
Выходит предупреждение о возможности загрузки ноутбука с ошибкой.
Соглашаемся, нажимаем « Enter ». Ниже появляется дополнительный параметр « OS Mode Selection »,
ставим его в положение « CMS OS » или « UEFI and Legacy OS »
и нажимаем «Enter». Опять появляется предупреждение о возможности загрузки ноутбука с ошибкой, «Enter».
Сохраняем изменения, произведённые нами в BIOS, нажимаем «F10» на клавиатуре. На вопрос «Сохранить произведённые изменения и перезагрузиться?» нажимаем «Enter». Yes.
здесь должна быть наша флешка, выставляйте её первым загрузочным устройством, далее жмите F10 (сохраняем изменённые настройки) и перезагружайтесь. После перезагрузки, ваш ноутбук загрузится с флешки.
Комментарии (322)
Рекламный блок
Подпишитесь на рассылку
Навигация
Облако тегов
Архив статей
Сейчас обсуждаем
admin
Так вы сделайте бэкап данных на другой HDD и попробуйте вашу Mini Tool Part
admin
Точно так же, как и в Win 11.
Oznor
Цитата: admin вы это способ пробовали?
Fagot
Интересно. А как в винд 10 включить.
Гость Алексей
Подскажите, создаю образ для клонирования через sysprep. Завершаю работу в OOBE с галкой. Все клоны
О проекте RemontCompa.ru
RemontCompa — сайт с огромнейшей базой материалов по работе с компьютером и операционной системой Windows. Наш проект создан в 2010 году, мы стояли у истоков современной истории Windows. У нас на сайте вы найдёте материалы по работе с Windows начиная с XP. Мы держим руку на пульсе событий в эволюции Windows, рассказываем о всех важных моментах в жизни операционной системы. Мы стабильно выпускаем мануалы по работе с Windows, делимся советами и секретами. Также у нас содержится множество материалов по аппаратной части работы с компьютером. И мы регулярно публикуем материалы о комплектации ПК, чтобы каждый смог сам собрать свой идеальный компьютер.
Наш сайт – прекрасная находкой для тех, кто хочет основательно разобраться в компьютере и Windows, повысить свой уровень пользователя до опытного или профи.
Источник
Как загрузиться с флешки на ноутбуке Самсунг
Видео-инструкция: как загрузить ноутбук Самсунг с флешки
На самом деле это один из наиболее актуальных и волнующих вопросов. Если вы читаете эту статью, значит, вы тоже среди числа тех, кто желает узнать, как выставить загрузку с флешки на ноутбуке фирмы Самсунг. По большому счету ничего сверхсложного данный процесс не подразумевает, однако некоторые современные модели ноутбуков Самсунг отличаются процессом загрузки устройства с флешки и диска. Производители ноутбуков данной фирмы решили создать максимальную систему защиты для новой OS Windows 8 от различных видов вирусов и от самих же неумелых пользователей. Естественно, это вызвало некий ажиотаж и создало массу вопросов, ответы на которые мы сейчас вам предоставим. Если же для вас любые действия в BIOS являются темным лесом, то лучше не стоит рисковать своим устройством, а обратиться к профессионалам в официальный сервисный центр Samsung. Мастера оперативно и качественно справятся с любыми проблемами на вашем ноутбуке.
Итак, с чем же можно столкнуться при загрузке с флешки?
Пошаговая инструкция по загрузке с флешки на ноутбуке Samsung
Заходим в меню BIOS. Делаем это, нажав клавишу F2 во время загрузки устройства.
Далее заходим на вкладку «Advanced» и проставляем параметр «Fast BIOS Mode» в значение «Disabled».
После этого переходим к функции «Secure Boot», которая находится в разделе БООТ. Ее нужно выставить в то же самое значение, что и предыдущий параметр, то есть в «Disabled» и вновь жмем «Enter».
Дальше перед нами всплывет сообщение о возможной ошибке в процессе загрузки. Не обращаем на него внимание и просто жмем «Enter».
Дальше мы снова видим сообщение об ошибке и снова жмем «Enter». Затем нам нужно сохранить все заданные нами параметры и нажать F10, «Enter», «Yes».
Когда ноутбук перезагрузится, мы нажимаем клавишу F10, заходим в настройки загрузочного меню и настраиваем загрузку с флешки, выбрав опцию Boot device Priority.
Вот таким образом, изменив параметры загрузки в BIOS, загрузка вашего ноутбука Самсунг будет происходить с флешки. Желаем вам успешно осуществить данную миссию.
Вы можете задать вопрос мастерам из нашего сервисного центра, позвонив по телефону или написав свой вопрос на форму обратной связи.
Ваше сообщение отправлено.
Спасибо за обращение.
Автор:
Возможно вас также заинтересует
Ремонт ноутбуков Samsung от 45 минут
Закажите ремонт в нашем сервисном центре, и получите исправное устройство в тот же день, от 45 минут
Комментарии (0)
Добавить Комментарий
Источник
Рассмотрим, как можно войти и настроить BIOS ноутбука Samsung NP300 при необходимости загрузки операционной системы Windows 7 или Windows 8 с флешки или диска.
Включаем ноутбук. Во время загрузки жмем клавишу «F2».
Так мы попадаем в BIOS компьютера.
Переходим во вкладку «Boot» главного меню BIOS, для того, чтобы поменять устройство, с которого мы будем загружать операционную систему. Выбираем в вертикальном списке меню строку «Boot Device Priority». Нажимаем кнопку «Enter».
Смотрите изображение снизу. Вкладка выделена красным прямоугольником, строка выделяется белым шрифтом, она первая в списке.
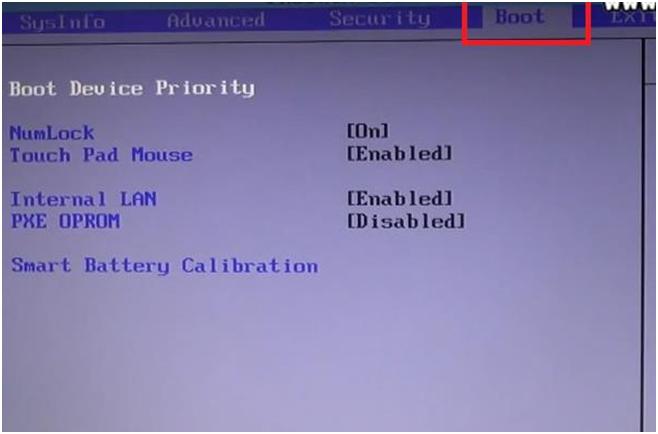
Далее переходим в следующее окно. Смотрите изображение ниже.
Здесь мы видим строку очередности устройств, с которых мы можем загружать операционную систему – «Boot Priority Order». Она отмечена стрелочкой.
В списке отмечены CD-привод под цифрой 1 и флешка под цифрой 2.
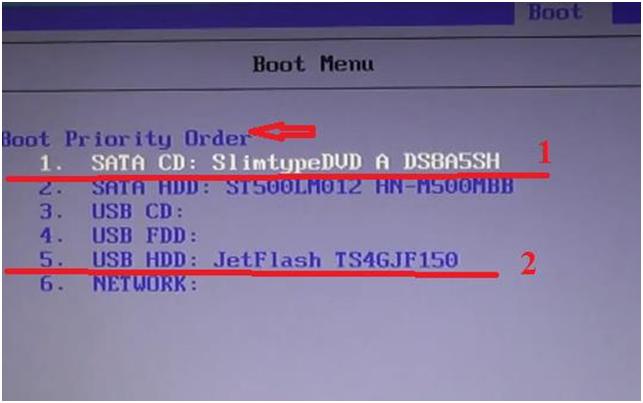
Чтобы изменить порядок устройств в списке, необходимо воспользоваться клавишами «F5» и «F6».
Выбираем необходимое нам устройство и перемещаем его по списку в нужном направлении.
Установив правильный порядок устройств, нажимаем клавишу «Escape». Переходим снова в главное меню BIOS.
Чтобы сохранить внесенные изменения в настройках BIOS, переходим во вкладку «Exit». Убеждаемся, что активна строка «Exit Saving Changes». Смотрите изображение ниже.
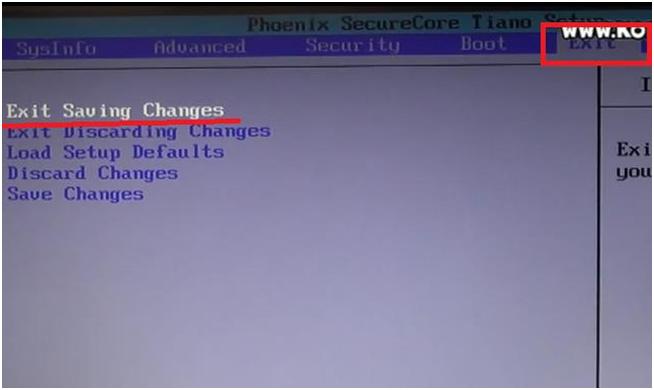
Нажимаем кнопку «Enter». Появится небольшое окно. В нем убеждаемся, что активна экранная кнопка «Yes». Снова нажимаем кнопку «Enter».
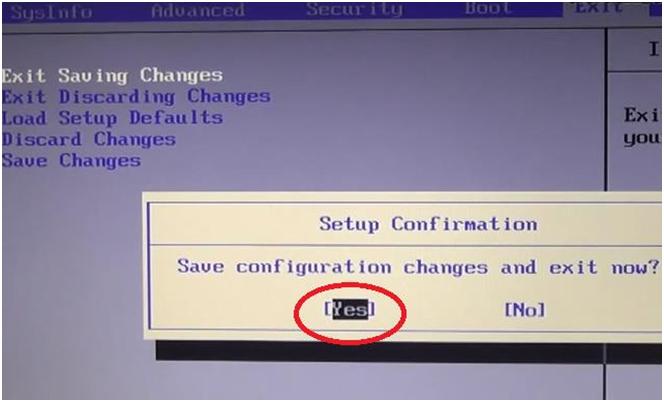
Таким образом, мы сохраняем результаты внесенных изменений.
Ноутбук автоматически уйдет в перезагрузку.
После повторного включения ноутбук перейдет к загрузке операционной системы с флешки или диска, в зависимости от того, что мы выбрали в настройках.
Должно будет появиться окно, похожее на изображение ниже, если будет происходить загрузка с флешки или диска.

Теперь можно будет перейти к установке и загрузке Windows 7 или Windows 8 либо чего-нибудь еще.
Ссылка на видеоинструкцию:
http://youtu.be/4RcuSlqKpno
Как происходит загрузка ноутбука Samsung с флешки? Это очень просто друзья! На ноутбуках Samsung последних моделей, появилось несколько новых опций в БИОС («Fast BIOS Mode» и «Secure Boot»), которые напрямую связаны с возможностью загрузки ноутбука с флешки или диска. Корпорация Samsung вдруг решила защитить загрузку новой операционной системы Windows 8 от какого-то вируса или от самих владельцев ноутбука, это уж как вам нравится. Естественно у многих пользователей сразу возникли вопросы.
Один мой знакомый, пожелал загрузить ноутбук Samsung с загрузочной флешки, содержащей в себе программу резервного копирования Acronis, чтобы сделать бэкап Windows 8, но у него ничего не вышло. Другой решил переустановить Windows 8 на Windows 7 и тоже застрял в самом начале, он просто нигде не нашёл свою флешку, ни в БИОС, ни в загрузочном меню ноутбука. После того, как он перепробовал пять флешек, он прилетел ко мне с выпученными глазами и сказал, что его новый ноут невозможно загрузить ни с диска, ни с флешки. Короче пришлось во всём этом разбираться и если вы тоже попали в такую же ситуацию, читайте нашу статью.
Загрузка ноутбука Samsung с флешки
Если вам вдруг захотелось загрузить ноутбук Samsung с флешки, то вы постараетесь войти в загрузочное меню ноутбука с помощью клавиши F10 при загрузке и там выбрать вашу подсоединённую флешку, но у вас ничего не выйдет, так как в первую очередь, нужно внести небольшие изменения в параметрах БИОС ноутбука.
Включаем ноутбук и сразу жмём F2 при загрузке, входим в БИОС, идём в раздел Advanced и выставляем параметр «Fast BIOS Mode» в положение Disabled.
Затем идём в раздел Boot, нас интересует опция «Secure Boot»,
ставим её тоже в положение «Disabled» и нажимаем «Enter»
Выходит предупреждение о возможности загрузки ноутбука с ошибкой.
Соглашаемся, нажимаем «Enter». Ниже появляется дополнительный параметр «OS Mode Selection»,
ставим его в положение «CMS OS» или «UEFI and Legacy OS»
и нажимаем «Enter». Опять появляется предупреждение о возможности загрузки ноутбука с ошибкой, «Enter».
Сохраняем изменения, произведённые нами в BIOS, нажимаем «F10» на клавиатуре. На вопрос «Сохранить произведённые изменения и перезагрузиться?» нажимаем «Enter». Yes.
Ноутбук перезагружается, жмём F10 и попадаем в загрузочное меню, выбираем флешку, происходит загрузка ноутбука Samsung с флешки.
Если вы не сможете попасть в загрузочное меню ноутбука, значит нужно изменить приоритет загрузочного устройства прямо в БИОС. Входим в БИОС, идём в раздел Boot, далее опция Boot device Priority,
здесь должна быть наша флешка, выставляйте её первым загрузочным устройством, далее жмите F10 (сохраняем изменённые настройки) и перезагружайтесь. После перезагрузки, ваш ноутбук загрузится с флешки.