Содержание
- Как зайти и настроить BIOS ноутбука SAMSUNG MP355 для установки WINDOWS 7 или 8 с флешки или диска
- RemontCompa .ru
- Загрузка ноутбука Samsung с флешки
- Комментарии (326)
- Рекламный блок
- Подпишитесь на рассылку
- Навигация
- Облако тегов
- Архив статей
- Сейчас обсуждаем
- admin
- admin
- admin
- admin
- О проекте RemontCompa.ru
- RemontCompa .ru
- Загрузка ноутбука Samsung с флешки
- Комментарии (326)
- Рекламный блок
- Подпишитесь на рассылку
- Навигация
- Облако тегов
- Архив статей
- Сейчас обсуждаем
- admin
- admin
- admin
- admin
- О проекте RemontCompa.ru
- Ноутбук samsung не видит загрузочную флешку в биосе
- Ошибка Access Denied на сайте Lenovo. Что делать?
- Не регулируется яркость экрана на Lenovo Z500/Z400
- Как увеличить громкость на ноутбуке, если уже максимум?
- Что делать, если ноутбук Samsung в BIOS не видит флешку?
- Полное отключение ноутбука
Как зайти и настроить BIOS ноутбука SAMSUNG MP355 для установки WINDOWS 7 или 8 с флешки или диска
Рассмотрим, что нужно сделать для входа и настройки BIOS-а ноутбука Samsung mp355 для установки операционной системы Windows 7 или Windows 8 с USB-устройства (флешки) или CD/DVD-диска.
Флешка или диск предварительно должны быть установлены в USB-порт или CD/DVD-привод соответственно.
Включаем ноутбук. Во время включения ноутбука, жмем кнопку F2, чтобы попасть в BIOS.
В главном меню BIOS-а переходим во вкладку «Boot». Спускаемся и выбираем подпункт «Secure Boot». По умолчанию там стоит «Enabled». Нажимаем кнопку «Enter». В появившемся окне выбираем пункт «Disabled». Смотрите изображение ниже.
Нажимаем кнопку «Enter».
Появится новый пункт в вертикальном меню – «OS Mode Selection». Переходим на него. По умолчанию стоит значение «UEFI OS». Нажимаем кнопку «Enter». Появится новое окно. В нем выбираем пункт «UEFI and Legacy OS». Смотрите изображение снизу.
Снова нажимаем кнопку «Enter».
Возвращаемся в главное меню BIOS-а. Переходим к вкладке «Advanced». Спускаемся и выбираем пункт меню «Fast BIOS Mode». По умолчанию стоит значение «Enabled». Нажимаем кнопку «Enter». В появившемся окне выбираем пункт «Disabled». Нажимаем кнопку «Enter». Смотрите изображение снизу.
Возвращаемся в главное меню BIOS-а. Переходим во вкладку меню «Exit». Выбираем в вертикальном списке пункт «Exit Saving Changes». Нажимаем кнопку «Enter». В появившемся окне. Убеждаемся, что активна кнопка «Yes». Снова нажимаем кнопку «Enter».
Ноутбук автоматически начнет перезагружаться. После этого зайдем снова в BIOS. Компьютер теперь уже сможет увидеть подключенное устройство – флешку или диск.
Выбираем вкладку меню «Boot». Далее выбираем пункт «Boot Device Priority». Этот пункт идет первым в списке. Нажимаем кнопку «Enter».
Здесь наши действия зависят от того, с какого устройства мы будем грузиться.
Если мы будем грузиться с диска, то переходим в пункт «Boot Option #1». Нажимаем кнопку «Enter». В появившемся окне выбираем CD/DVD-привод. Нажимаем кнопку «Enter». Смотрите изображение ниже.
Если мы будем грузиться с флешки, то в пункте «Boot Option #1» оставляем активным устройство жесткого диска.
Спускаемся к пункту меню «Hard Drive BBS Priorities». Нажимаем кнопку «Enter».
В следующем окне выбираем пункт «Boot Option #1». Нажимаем кнопку «Enter». В появившемся небольшом окне выбираем нашу флешку. В нашем случае это «Generic Flash Disk 8.07». Снова нажимаем кнопку «Enter». Смотрите изображение снизу.
Возвращаемся к главному меню BIOS-а, при помощи нажатия кнопки «Escape» несколько раз. Переходим во вкладку «Exit».
Нажимаем два раза кнопку «Enter», чтобы сохранить изменения в настройках BIOS.
Ноутбук автоматически начнет перезагружаться. После перезагрузки появится окно, которое будет свидетельствовать, что можно начинать загрузку операционной системы Windows 7 или Windows 8 с флешки или диска.
Ссылка на видео инструкцию:
Источник
RemontCompa .ru
Загрузка ноутбука Samsung с флешки
Если вам вдруг захотелось загрузить ноутбук Samsung с флешки, то вы постараетесь войти в загрузочное меню ноутбука с помощью клавиши F10 при загрузке и там выбрать вашу подсоединённую флешку, но у вас ничего не выйдет, так как в первую очередь, нужно внести небольшие изменения в параметрах БИОС ноутбука.
Включаем ноутбук и сразу жмём F2 при загрузке, входим в БИОС, идём в раздел Advanced и выставляем параметр « Fast BIOS Mode » в положение Disabled.
Затем идём в раздел Boot , нас интересует опция « Secure Boot »,
ставим её тоже в положение « Disabled » и нажимаем «Enter»
Выходит предупреждение о возможности загрузки ноутбука с ошибкой.
Соглашаемся, нажимаем « Enter ». Ниже появляется дополнительный параметр « OS Mode Selection »,
ставим его в положение « CMS OS » или « UEFI and Legacy OS »
и нажимаем «Enter». Опять появляется предупреждение о возможности загрузки ноутбука с ошибкой, «Enter».
Сохраняем изменения, произведённые нами в BIOS, нажимаем «F10» на клавиатуре. На вопрос «Сохранить произведённые изменения и перезагрузиться?» нажимаем «Enter». Yes.
здесь должна быть наша флешка, выставляйте её первым загрузочным устройством, далее жмите F10 (сохраняем изменённые настройки) и перезагружайтесь. После перезагрузки, ваш ноутбук загрузится с флешки.
Комментарии (326)
Рекламный блок
Подпишитесь на рассылку
Навигация
Облако тегов
Архив статей
Сейчас обсуждаем
Фёдор, без VPN не получается качать ничего, ни образ винды, ни помощника, ни mediacreationtool.exe.
admin
Откройте https://rutracker.org/ и наберите в поиске Оффлайн обновления для ESET NOD32, читайте
admin
А можно ли, получать обновления при таком способе установки системы? Этим способом вы не
admin
Цитата: Дмитрий Скажите, как избавиться от угрозы Win32/Rescoms.B Даже Microsoft Defender
admin
GT 1030 слабовата для Intel Core i5-750 и с вашим компьютером из-за этой видеокарты не должно быть
О проекте RemontCompa.ru
RemontCompa — сайт с огромнейшей базой материалов по работе с компьютером и операционной системой Windows. Наш проект создан в 2010 году, мы стояли у истоков современной истории Windows. У нас на сайте вы найдёте материалы по работе с Windows начиная с XP. Мы держим руку на пульсе событий в эволюции Windows, рассказываем о всех важных моментах в жизни операционной системы. Мы стабильно выпускаем мануалы по работе с Windows, делимся советами и секретами. Также у нас содержится множество материалов по аппаратной части работы с компьютером. И мы регулярно публикуем материалы о комплектации ПК, чтобы каждый смог сам собрать свой идеальный компьютер.
Наш сайт – прекрасная находка для тех, кто хочет основательно разобраться в компьютере и Windows, повысить свой уровень пользователя до опытного или профи.
Источник
RemontCompa .ru
Загрузка ноутбука Samsung с флешки
Если вам вдруг захотелось загрузить ноутбук Samsung с флешки, то вы постараетесь войти в загрузочное меню ноутбука с помощью клавиши F10 при загрузке и там выбрать вашу подсоединённую флешку, но у вас ничего не выйдет, так как в первую очередь, нужно внести небольшие изменения в параметрах БИОС ноутбука.
Включаем ноутбук и сразу жмём F2 при загрузке, входим в БИОС, идём в раздел Advanced и выставляем параметр « Fast BIOS Mode » в положение Disabled.
Затем идём в раздел Boot , нас интересует опция « Secure Boot »,
ставим её тоже в положение « Disabled » и нажимаем «Enter»
Выходит предупреждение о возможности загрузки ноутбука с ошибкой.
Соглашаемся, нажимаем « Enter ». Ниже появляется дополнительный параметр « OS Mode Selection »,
ставим его в положение « CMS OS » или « UEFI and Legacy OS »
и нажимаем «Enter». Опять появляется предупреждение о возможности загрузки ноутбука с ошибкой, «Enter».
Сохраняем изменения, произведённые нами в BIOS, нажимаем «F10» на клавиатуре. На вопрос «Сохранить произведённые изменения и перезагрузиться?» нажимаем «Enter». Yes.
здесь должна быть наша флешка, выставляйте её первым загрузочным устройством, далее жмите F10 (сохраняем изменённые настройки) и перезагружайтесь. После перезагрузки, ваш ноутбук загрузится с флешки.
Комментарии (326)
Рекламный блок
Подпишитесь на рассылку
Навигация
Облако тегов
Архив статей
Сейчас обсуждаем
Фёдор, без VPN не получается качать ничего, ни образ винды, ни помощника, ни mediacreationtool.exe.
admin
Откройте https://rutracker.org/ и наберите в поиске Оффлайн обновления для ESET NOD32, читайте
admin
А можно ли, получать обновления при таком способе установки системы? Этим способом вы не
admin
Цитата: Дмитрий Скажите, как избавиться от угрозы Win32/Rescoms.B Даже Microsoft Defender
admin
GT 1030 слабовата для Intel Core i5-750 и с вашим компьютером из-за этой видеокарты не должно быть
О проекте RemontCompa.ru
RemontCompa — сайт с огромнейшей базой материалов по работе с компьютером и операционной системой Windows. Наш проект создан в 2010 году, мы стояли у истоков современной истории Windows. У нас на сайте вы найдёте материалы по работе с Windows начиная с XP. Мы держим руку на пульсе событий в эволюции Windows, рассказываем о всех важных моментах в жизни операционной системы. Мы стабильно выпускаем мануалы по работе с Windows, делимся советами и секретами. Также у нас содержится множество материалов по аппаратной части работы с компьютером. И мы регулярно публикуем материалы о комплектации ПК, чтобы каждый смог сам собрать свой идеальный компьютер.
Наш сайт – прекрасная находка для тех, кто хочет основательно разобраться в компьютере и Windows, повысить свой уровень пользователя до опытного или профи.
Источник
Ноутбук samsung не видит загрузочную флешку в биосе
Что можно сделать, чтобы ноутбук Самсунг определил загрузочную флешку?
Ошибка Access Denied на сайте Lenovo. Что делать?
Не регулируется яркость экрана на Lenovo Z500/Z400
Как увеличить громкость на ноутбуке, если уже максимум?
Что делать, если ноутбук Samsung в BIOS не видит флешку?
С данной проблемой очень часто сталкиваются многие обладатели ноутбуков Samsung RV-513, NP355, NP300 и других достаточно старых моделей этого производителя. При открытии меню BOOT в BIOS напротив строки USB HDD: попросту пусто, хотя должно отображаться название флешки.
Сейчас вы узнаете, как обойти данную ситуацию и загрузиться с флешки.
Полное отключение ноутбука
Для начала зайдите в BIOS и попытайтесь отыскать в его настройках опцию USB Boot. Если таковая найдется, то обязательно включите ее, присвоив ей значение “Enabled”.
Проверка включения опций, участвующих в загрузке с флешки
Далее ищем Boot Mode. Для него ставим значение “Legacy Support”.
Последнее, что осталось сделать перед выходом из BIOS, это установить на первое место в разделе Boot -> Boot Priority Order значение USB HDD:. Делается это клавишами F5/F6.
Ставим флешку на первое место в списке загрузки
Теперь сохраняем сделанные настройки и выходим из параметров BIOS клавишей F10.
Ноутбук перезагрузится и по-прежнему не будет видеть флешку. Это нормально. Выключаем ноутбук нажатием (удержанием) кнопки включения.
Кнопка включения ноутбука
Проверяем, что флешка вставлена и включаем ноутбук. Ничего не нажимая, дожидаемся, пока не начнется автоматическая загрузка с вашей установочной флешки.
Она будет видна только при первом включении ноутбука после полного его отключения. Если вы перезагрузите его, то флешка снова перестанет определяться и придется опять выполнять полное отключение ноутбука.
Лучшая благодарность автору — репост к себе на страничку:
Источник
Рассмотрим, что нужно сделать для входа и настройки BIOS-а ноутбука Samsung mp355 для установки операционной системы Windows 7 или Windows 8 с USB-устройства (флешки) или CD/DVD-диска.
Флешка или диск предварительно должны быть установлены в USB-порт или CD/DVD-привод соответственно.
Включаем ноутбук. Во время включения ноутбука, жмем кнопку F2, чтобы попасть в BIOS.
В главном меню BIOS-а переходим во вкладку «Boot». Спускаемся и выбираем подпункт «Secure Boot». По умолчанию там стоит «Enabled». Нажимаем кнопку «Enter». В появившемся окне выбираем пункт «Disabled». Смотрите изображение ниже.

Нажимаем кнопку «Enter».
Появится новый пункт в вертикальном меню – «OS Mode Selection». Переходим на него. По умолчанию стоит значение «UEFI OS». Нажимаем кнопку «Enter». Появится новое окно. В нем выбираем пункт «UEFI and Legacy OS». Смотрите изображение снизу.

Снова нажимаем кнопку «Enter».
Возвращаемся в главное меню BIOS-а. Переходим к вкладке «Advanced». Спускаемся и выбираем пункт меню «Fast BIOS Mode». По умолчанию стоит значение «Enabled». Нажимаем кнопку «Enter». В появившемся окне выбираем пункт «Disabled». Нажимаем кнопку «Enter». Смотрите изображение снизу.

Возвращаемся в главное меню BIOS-а. Переходим во вкладку меню «Exit». Выбираем в вертикальном списке пункт «Exit Saving Changes». Нажимаем кнопку «Enter». В появившемся окне. Убеждаемся, что активна кнопка «Yes». Снова нажимаем кнопку «Enter».
Ноутбук автоматически начнет перезагружаться. После этого зайдем снова в BIOS. Компьютер теперь уже сможет увидеть подключенное устройство – флешку или диск.
Выбираем вкладку меню «Boot». Далее выбираем пункт «Boot Device Priority». Этот пункт идет первым в списке. Нажимаем кнопку «Enter».
Здесь наши действия зависят от того, с какого устройства мы будем грузиться.
Если мы будем грузиться с диска, то переходим в пункт «Boot Option #1». Нажимаем кнопку «Enter». В появившемся окне выбираем CD/DVD-привод. Нажимаем кнопку «Enter». Смотрите изображение ниже.

Если мы будем грузиться с флешки, то в пункте «Boot Option #1» оставляем активным устройство жесткого диска.
Спускаемся к пункту меню «Hard Drive BBS Priorities». Нажимаем кнопку «Enter».
В следующем окне выбираем пункт «Boot Option #1». Нажимаем кнопку «Enter». В появившемся небольшом окне выбираем нашу флешку. В нашем случае это «Generic Flash Disk 8.07». Снова нажимаем кнопку «Enter». Смотрите изображение снизу.

Возвращаемся к главному меню BIOS-а, при помощи нажатия кнопки «Escape» несколько раз. Переходим во вкладку «Exit».
Нажимаем два раза кнопку «Enter», чтобы сохранить изменения в настройках BIOS.
Ноутбук автоматически начнет перезагружаться. После перезагрузки появится окно, которое будет свидетельствовать, что можно начинать загрузку операционной системы Windows 7 или Windows 8 с флешки или диска.

Ссылка на видео инструкцию:
http://www.youtube.com/watch?v=tQ18dWM7IhU
Как происходит загрузка ноутбука Samsung с флешки? Это очень просто друзья! На ноутбуках Samsung последних моделей, появилось несколько новых опций в БИОС («Fast BIOS Mode» и «Secure Boot»), которые напрямую связаны с возможностью загрузки ноутбука с флешки или диска. Корпорация Samsung вдруг решила защитить загрузку новой операционной системы Windows 8 от какого-то вируса или от самих владельцев ноутбука, это уж как вам нравится. Естественно у многих пользователей сразу возникли вопросы.
Один мой знакомый, пожелал загрузить ноутбук Samsung с загрузочной флешки, содержащей в себе программу резервного копирования Acronis, чтобы сделать бэкап Windows 8, но у него ничего не вышло. Другой решил переустановить Windows 8 на Windows 7 и тоже застрял в самом начале, он просто нигде не нашёл свою флешку, ни в БИОС, ни в загрузочном меню ноутбука. После того, как он перепробовал пять флешек, он прилетел ко мне с выпученными глазами и сказал, что его новый ноут невозможно загрузить ни с диска, ни с флешки. Короче пришлось во всём этом разбираться и если вы тоже попали в такую же ситуацию, читайте нашу статью.
Загрузка ноутбука Samsung с флешки
Если вам вдруг захотелось загрузить ноутбук Samsung с флешки, то вы постараетесь войти в загрузочное меню ноутбука с помощью клавиши F10 при загрузке и там выбрать вашу подсоединённую флешку, но у вас ничего не выйдет, так как в первую очередь, нужно внести небольшие изменения в параметрах БИОС ноутбука.
Включаем ноутбук и сразу жмём F2 при загрузке, входим в БИОС, идём в раздел Advanced и выставляем параметр «Fast BIOS Mode» в положение Disabled.
Затем идём в раздел Boot, нас интересует опция «Secure Boot»,
ставим её тоже в положение «Disabled» и нажимаем «Enter»
Выходит предупреждение о возможности загрузки ноутбука с ошибкой.
Соглашаемся, нажимаем «Enter». Ниже появляется дополнительный параметр «OS Mode Selection»,
ставим его в положение «CMS OS» или «UEFI and Legacy OS»
и нажимаем «Enter». Опять появляется предупреждение о возможности загрузки ноутбука с ошибкой, «Enter».
Сохраняем изменения, произведённые нами в BIOS, нажимаем «F10» на клавиатуре. На вопрос «Сохранить произведённые изменения и перезагрузиться?» нажимаем «Enter». Yes.
Ноутбук перезагружается, жмём F10 и попадаем в загрузочное меню, выбираем флешку, происходит загрузка ноутбука Samsung с флешки.
Если вы не сможете попасть в загрузочное меню ноутбука, значит нужно изменить приоритет загрузочного устройства прямо в БИОС. Входим в БИОС, идём в раздел Boot, далее опция Boot device Priority,
здесь должна быть наша флешка, выставляйте её первым загрузочным устройством, далее жмите F10 (сохраняем изменённые настройки) и перезагружайтесь. После перезагрузки, ваш ноутбук загрузится с флешки.
Содержание
- Как загрузиться с флешки на ноутбуке Самсунг
- Пошаговая инструкция по загрузке с флешки на ноутбуке Samsung
- Ремонт ноутбуков Samsung за 1 день
- Комментарии (0)
- Добавить Комментарий
- Загрузка ноутбука Samsung с флешки
- Комментарии (322)
- Рекламный блок
- Подпишитесь на рассылку
- Навигация
- Облако тегов
- Архив статей
- Сейчас обсуждаем
- glavred
- Даниил
- Прохожий
- admin
- Исаак
- О проекте RemontCompa.ru
- Как настроить BIOS ноутбука Samsung NP 350 V 5 C для установки Windows
- Как настроить биос на Samsung NP 350 V 5 C для установки Windows 8/8.1/10
- Как настроить биос на Samsung NP 350 V 5 C для установки Windows 7
- Загрузка ноутбука Samsung с флешки
- Комментарии (322)
- Рекламный блок
- Подпишитесь на рассылку
- Навигация
- Облако тегов
- Архив статей
- Сейчас обсуждаем
- glavred
- Даниил
- Прохожий
- admin
- Исаак
- О проекте RemontCompa.ru
- Загрузка ноутбука Samsung с флешки
- Комментарии (322)
- Рекламный блок
- Подпишитесь на рассылку
- Навигация
- Облако тегов
- Архив статей
- Сейчас обсуждаем
- glavred
- Даниил
- Прохожий
- admin
- Исаак
- О проекте RemontCompa.ru
Как загрузиться с флешки на ноутбуке Самсунг
Видео-инструкция: как загрузить ноутбук Самсунг с флешки
На самом деле это один из наиболее актуальных и волнующих вопросов. Если вы читаете эту статью, значит, вы тоже среди числа тех, кто желает узнать, как выставить загрузку с флешки на ноутбуке фирмы Самсунг. По большому счету ничего сверхсложного данный процесс не подразумевает, однако некоторые современные модели ноутбуков Самсунг отличаются процессом загрузки устройства с флешки и диска. Производители ноутбуков данной фирмы решили создать максимальную систему защиты для новой OS Windows 8 от различных видов вирусов и от самих же неумелых пользователей. Естественно, это вызвало некий ажиотаж и создало массу вопросов, ответы на которые мы сейчас вам предоставим. Если же для вас любые действия в BIOS являются темным лесом, то лучше не стоит рисковать своим устройством, а обратиться к профессионалам в официальный сервисный центр Samsung. Мастера оперативно и качественно справятся с любыми проблемами на вашем ноутбуке.
Итак, с чем же можно столкнуться при загрузке с флешки?
Пошаговая инструкция по загрузке с флешки на ноутбуке Samsung
Заходим в меню BIOS. Делаем это, нажав клавишу F2 во время загрузки устройства.
Далее заходим на вкладку «Advanced» и проставляем параметр «Fast BIOS Mode» в значение «Disabled».
После этого переходим к функции «Secure Boot», которая находится в разделе БООТ. Ее нужно выставить в то же самое значение, что и предыдущий параметр, то есть в «Disabled» и вновь жмем «Enter».
Дальше перед нами всплывет сообщение о возможной ошибке в процессе загрузки. Не обращаем на него внимание и просто жмем «Enter».
Дальше мы снова видим сообщение об ошибке и снова жмем «Enter». Затем нам нужно сохранить все заданные нами параметры и нажать F10, «Enter», «Yes».
Когда ноутбук перезагрузится, мы нажимаем клавишу F10, заходим в настройки загрузочного меню и настраиваем загрузку с флешки, выбрав опцию Boot device Priority.
Вот таким образом, изменив параметры загрузки в BIOS, загрузка вашего ноутбука Самсунг будет происходить с флешки. Желаем вам успешно осуществить данную миссию.
Вы можете задать вопрос мастерам из нашего сервисного центра, позвонив по телефону или написав свой вопрос на форму обратной связи.
Ваше сообщение отправлено.
Спасибо за обращение.
Автор:
Возможно вас также заинтересует
Ремонт ноутбуков Samsung за 1 день
Закажите ремонт в нашем сервисном центре, и получите исправное устройство в тот же день, с гарантией до 1 года
Комментарии (0)
Добавить Комментарий
Источник
Загрузка ноутбука Samsung с флешки
Если вам вдруг захотелось загрузить ноутбук Samsung с флешки, то вы постараетесь войти в загрузочное меню ноутбука с помощью клавиши F10 при загрузке и там выбрать вашу подсоединённую флешку, но у вас ничего не выйдет, так как в первую очередь, нужно внести небольшие изменения в параметрах БИОС ноутбука.
Включаем ноутбук и сразу жмём F2 при загрузке, входим в БИОС, идём в раздел Advanced и выставляем параметр « Fast BIOS Mode » в положение Disabled.
ставим её тоже в положение « Disabled » и нажимаем «Enter»
Выходит предупреждение о возможности загрузки ноутбука с ошибкой.
Соглашаемся, нажимаем « Enter ». Ниже появляется дополнительный параметр « OS Mode Selection »,
ставим его в положение « CMS OS » или « UEFI and Legacy OS »
и нажимаем «Enter». Опять появляется предупреждение о возможности загрузки ноутбука с ошибкой, «Enter».
Сохраняем изменения, произведённые нами в BIOS, нажимаем «F10» на клавиатуре. На вопрос «Сохранить произведённые изменения и перезагрузиться?» нажимаем «Enter». Yes.
здесь должна быть наша флешка, выставляйте её первым загрузочным устройством, далее жмите F10 (сохраняем изменённые настройки) и перезагружайтесь. После перезагрузки, ваш ноутбук загрузится с флешки.
Комментарии (322)
Рекламный блок
Подпишитесь на рассылку
Навигация
Облако тегов
Архив статей
Сейчас обсуждаем
glavred
Цитата: Прохожий Нашёл в сети ещё один способ по обновлению до Windows 11 на неподдерживаемых
Даниил
Самый простой способ обновиться до одиннадцатой, это запустить утилиту «Помощник по установке
Прохожий
Нашёл в сети ещё один способ по обновлению до Windows 11 на неподдерживаемых компьютерах, но он не
admin
Всё что знаю о программе Windows Performance Analyzer написал в статье. Если у вас старый ноутбук,
Исаак
Уважаемый господин автор! Ну и забористая Ваша статья, с трудом даётся для прочтения, не говоря уже
О проекте RemontCompa.ru
RemontCompa — сайт с огромнейшей базой материалов по работе с компьютером и операционной системой Windows. Наш проект создан в 2010 году, мы стояли у истоков современной истории Windows. У нас на сайте вы найдёте материалы по работе с Windows начиная с XP. Мы держим руку на пульсе событий в эволюции Windows, рассказываем о всех важных моментах в жизни операционной системы. Мы стабильно выпускаем мануалы по работе с Windows, делимся советами и секретами. Также у нас содержится множество материалов по аппаратной части работы с компьютером. И мы регулярно публикуем материалы о комплектации ПК, чтобы каждый смог сам собрать свой идеальный компьютер.
Наш сайт – прекрасная находкой для тех, кто хочет основательно разобраться в компьютере и Windows, повысить свой уровень пользователя до опытного или профи.
Источник
Как настроить BIOS ноутбука Samsung NP 350 V 5 C для установки Windows
Многие начинающие пользователи задаются вопросом «Как настроить биос для установки Windows ?». В данном руководстве мы разберем этот вопрос на примере ноутбука Samsung NP 350 V 5 C и расскажем «как настроить биос для установки Windows 7».
В первую очередь вам нужно записать образ Windows на флешку. Как это сделать мы рассказывали здесь.
И так, переходим к самой настройки биоса.
Как настроить биос на Samsung NP 350 V 5 C для установки Windows 8/8.1/10
1. Нам нужно войти в биос, для этого выключаем ноутбук (ждем пока все лампочки погаснут и перестанет крутиться кулер).
2. Включаем ноутбук и не дожидаясь появления логотипа Samsung нажимаем по клавише « F 2». Пока не появится такое же изображение, как на фотографии.
3. Вы зашли в биос – это хорошо, но для загрузки с флешки вам нужно его настроить. Переходим к вкладке « BOOT ». Переключаем опцию « Secure Boot » из « Enabled » в « Disabled ». Таким образом мы разрешим ноутбуку видит и считывать информацию со всех подключенных устройств.
4. Сохраняем все настройки биоса с помощью клавиши « F 10».
5. И так, основные настройки сделаны, но если ваш ноутбук не видит флешку или установочный диск, то потребуется зайти повторно в биос и перенастроить одну опцию, либо попробуйте вставить флешку в USB 2.0 (с правой стороны ноутбука).
Решились перенастроить опцию для установки Windows с USB 3.0, то переходим к вкладке « Advanced » и переводим опцию « Fast BIOS Mode » из « Enabled » в « Disabled ». Сохраняем настройки.
Как настроить биос на Samsung NP 350 V 5 C для установки Windows 7
1. Повторяем первые три пункта из предыдущих настроек:
3. Сохраняем настройки.
4. Заходим в BIOS и переходим к вкладке « BOOT », здесь же вам потребуется выдать приоритет флешке, т.к. ноутбук Samsung NP 350 V 5 C определяет флешку как жесткий диск. Поэтому переходим к опции « Boot Device Priority ».
Из открывшейся вкладки выбираем опцию « Hard Drive BBS Priorities ». В этой опции мы увидим два подключенных к ноутбуку устройства: жесткий диск и флешка. Распределяем приоритет, а именно выставляем флешку вверх с помощью клавиш « Enter » и стрелок.
5. После того как выставили приоритет появится два варианта: сохранить настройки и произвести одноразовый запуск с флешки.
6. Выбрали одноразовый запуск с флешки? Тогда не сохраняйте настройки на пятом этапе, а только распределите приоритеты и с помощью клавиши « Esc » выйдите на главное меню биоса.
7. Перейдите к вкладке « Exit ». В опции « Boot Override » выберите свою флешку и нажмите « Enter ». Ноутбук сразу же запустит установку Windows с флешки.
Вот и вся настройка BIOS ноутбука Samsung NP 350 V 5 C для загрузки с флешки.
Источник
Загрузка ноутбука Samsung с флешки
Если вам вдруг захотелось загрузить ноутбук Samsung с флешки, то вы постараетесь войти в загрузочное меню ноутбука с помощью клавиши F10 при загрузке и там выбрать вашу подсоединённую флешку, но у вас ничего не выйдет, так как в первую очередь, нужно внести небольшие изменения в параметрах БИОС ноутбука.
Включаем ноутбук и сразу жмём F2 при загрузке, входим в БИОС, идём в раздел Advanced и выставляем параметр « Fast BIOS Mode » в положение Disabled.
ставим её тоже в положение « Disabled » и нажимаем «Enter»
Выходит предупреждение о возможности загрузки ноутбука с ошибкой.
Соглашаемся, нажимаем « Enter ». Ниже появляется дополнительный параметр « OS Mode Selection »,
ставим его в положение « CMS OS » или « UEFI and Legacy OS »
и нажимаем «Enter». Опять появляется предупреждение о возможности загрузки ноутбука с ошибкой, «Enter».
Сохраняем изменения, произведённые нами в BIOS, нажимаем «F10» на клавиатуре. На вопрос «Сохранить произведённые изменения и перезагрузиться?» нажимаем «Enter». Yes.
здесь должна быть наша флешка, выставляйте её первым загрузочным устройством, далее жмите F10 (сохраняем изменённые настройки) и перезагружайтесь. После перезагрузки, ваш ноутбук загрузится с флешки.
Комментарии (322)
Рекламный блок
Подпишитесь на рассылку
Навигация
Облако тегов
Архив статей
Сейчас обсуждаем
glavred
Цитата: Прохожий Нашёл в сети ещё один способ по обновлению до Windows 11 на неподдерживаемых
Даниил
Самый простой способ обновиться до одиннадцатой, это запустить утилиту «Помощник по установке
Прохожий
Нашёл в сети ещё один способ по обновлению до Windows 11 на неподдерживаемых компьютерах, но он не
admin
Всё что знаю о программе Windows Performance Analyzer написал в статье. Если у вас старый ноутбук,
Исаак
Уважаемый господин автор! Ну и забористая Ваша статья, с трудом даётся для прочтения, не говоря уже
О проекте RemontCompa.ru
RemontCompa — сайт с огромнейшей базой материалов по работе с компьютером и операционной системой Windows. Наш проект создан в 2010 году, мы стояли у истоков современной истории Windows. У нас на сайте вы найдёте материалы по работе с Windows начиная с XP. Мы держим руку на пульсе событий в эволюции Windows, рассказываем о всех важных моментах в жизни операционной системы. Мы стабильно выпускаем мануалы по работе с Windows, делимся советами и секретами. Также у нас содержится множество материалов по аппаратной части работы с компьютером. И мы регулярно публикуем материалы о комплектации ПК, чтобы каждый смог сам собрать свой идеальный компьютер.
Наш сайт – прекрасная находкой для тех, кто хочет основательно разобраться в компьютере и Windows, повысить свой уровень пользователя до опытного или профи.
Источник
Загрузка ноутбука Samsung с флешки
Если вам вдруг захотелось загрузить ноутбук Samsung с флешки, то вы постараетесь войти в загрузочное меню ноутбука с помощью клавиши F10 при загрузке и там выбрать вашу подсоединённую флешку, но у вас ничего не выйдет, так как в первую очередь, нужно внести небольшие изменения в параметрах БИОС ноутбука.
Включаем ноутбук и сразу жмём F2 при загрузке, входим в БИОС, идём в раздел Advanced и выставляем параметр « Fast BIOS Mode » в положение Disabled.
ставим её тоже в положение « Disabled » и нажимаем «Enter»
Выходит предупреждение о возможности загрузки ноутбука с ошибкой.
Соглашаемся, нажимаем « Enter ». Ниже появляется дополнительный параметр « OS Mode Selection »,
ставим его в положение « CMS OS » или « UEFI and Legacy OS »
и нажимаем «Enter». Опять появляется предупреждение о возможности загрузки ноутбука с ошибкой, «Enter».
Сохраняем изменения, произведённые нами в BIOS, нажимаем «F10» на клавиатуре. На вопрос «Сохранить произведённые изменения и перезагрузиться?» нажимаем «Enter». Yes.
здесь должна быть наша флешка, выставляйте её первым загрузочным устройством, далее жмите F10 (сохраняем изменённые настройки) и перезагружайтесь. После перезагрузки, ваш ноутбук загрузится с флешки.
Комментарии (322)
Рекламный блок
Подпишитесь на рассылку
Навигация
Облако тегов
Архив статей
Сейчас обсуждаем
glavred
Цитата: Прохожий Нашёл в сети ещё один способ по обновлению до Windows 11 на неподдерживаемых
Даниил
Самый простой способ обновиться до одиннадцатой, это запустить утилиту «Помощник по установке
Прохожий
Нашёл в сети ещё один способ по обновлению до Windows 11 на неподдерживаемых компьютерах, но он не
admin
Всё что знаю о программе Windows Performance Analyzer написал в статье. Если у вас старый ноутбук,
Исаак
Уважаемый господин автор! Ну и забористая Ваша статья, с трудом даётся для прочтения, не говоря уже
О проекте RemontCompa.ru
RemontCompa — сайт с огромнейшей базой материалов по работе с компьютером и операционной системой Windows. Наш проект создан в 2010 году, мы стояли у истоков современной истории Windows. У нас на сайте вы найдёте материалы по работе с Windows начиная с XP. Мы держим руку на пульсе событий в эволюции Windows, рассказываем о всех важных моментах в жизни операционной системы. Мы стабильно выпускаем мануалы по работе с Windows, делимся советами и секретами. Также у нас содержится множество материалов по аппаратной части работы с компьютером. И мы регулярно публикуем материалы о комплектации ПК, чтобы каждый смог сам собрать свой идеальный компьютер.
Наш сайт – прекрасная находкой для тех, кто хочет основательно разобраться в компьютере и Windows, повысить свой уровень пользователя до опытного или профи.
Источник
Содержание
- Как зайти и настроить BIOS ноутбука SAMSUNG MP355 для установки WINDOWS 7 или 8 с флешки или диска
- Как установить Windows на ноутбук Samsung
- Пошаговая инструкция
- Ремонт ноутбуков Samsung за 1 день
- Комментарии (0)
- Добавить Комментарий
- Как настроить BIOS ноутбука Samsung NP 350 V 5 C для установки Windows
- Как настроить биос на Samsung NP 350 V 5 C для установки Windows 8/8.1/10
- Как настроить биос на Samsung NP 350 V 5 C для установки Windows 7
- SAMSUNG NP355V5C-SOERU (Win
выставить загрузку в БИОС с носителя
- Решение
Как зайти и настроить BIOS ноутбука SAMSUNG MP355 для установки WINDOWS 7 или 8 с флешки или диска
Рассмотрим, что нужно сделать для входа и настройки BIOS-а ноутбука Samsung mp355 для установки операционной системы Windows 7 или Windows 8 с USB-устройства (флешки) или CD/DVD-диска.
Флешка или диск предварительно должны быть установлены в USB-порт или CD/DVD-привод соответственно.
Включаем ноутбук. Во время включения ноутбука, жмем кнопку F2, чтобы попасть в BIOS.
В главном меню BIOS-а переходим во вкладку «Boot». Спускаемся и выбираем подпункт «Secure Boot». По умолчанию там стоит «Enabled». Нажимаем кнопку «Enter». В появившемся окне выбираем пункт «Disabled». Смотрите изображение ниже.
Нажимаем кнопку «Enter».
Появится новый пункт в вертикальном меню – «OS Mode Selection». Переходим на него. По умолчанию стоит значение «UEFI OS». Нажимаем кнопку «Enter». Появится новое окно. В нем выбираем пункт «UEFI and Legacy OS». Смотрите изображение снизу.
Снова нажимаем кнопку «Enter».
Возвращаемся в главное меню BIOS-а. Переходим к вкладке «Advanced». Спускаемся и выбираем пункт меню «Fast BIOS Mode». По умолчанию стоит значение «Enabled». Нажимаем кнопку «Enter». В появившемся окне выбираем пункт «Disabled». Нажимаем кнопку «Enter». Смотрите изображение снизу.
Возвращаемся в главное меню BIOS-а. Переходим во вкладку меню «Exit». Выбираем в вертикальном списке пункт «Exit Saving Changes». Нажимаем кнопку «Enter». В появившемся окне. Убеждаемся, что активна кнопка «Yes». Снова нажимаем кнопку «Enter».
Ноутбук автоматически начнет перезагружаться. После этого зайдем снова в BIOS. Компьютер теперь уже сможет увидеть подключенное устройство – флешку или диск.
Выбираем вкладку меню «Boot». Далее выбираем пункт «Boot Device Priority». Этот пункт идет первым в списке. Нажимаем кнопку «Enter».
Здесь наши действия зависят от того, с какого устройства мы будем грузиться.
Если мы будем грузиться с диска, то переходим в пункт «Boot Option #1». Нажимаем кнопку «Enter». В появившемся окне выбираем CD/DVD-привод. Нажимаем кнопку «Enter». Смотрите изображение ниже.
Если мы будем грузиться с флешки, то в пункте «Boot Option #1» оставляем активным устройство жесткого диска.
Спускаемся к пункту меню «Hard Drive BBS Priorities». Нажимаем кнопку «Enter».
В следующем окне выбираем пункт «Boot Option #1». Нажимаем кнопку «Enter». В появившемся небольшом окне выбираем нашу флешку. В нашем случае это «Generic Flash Disk 8.07». Снова нажимаем кнопку «Enter». Смотрите изображение снизу.
Возвращаемся к главному меню BIOS-а, при помощи нажатия кнопки «Escape» несколько раз. Переходим во вкладку «Exit».
Нажимаем два раза кнопку «Enter», чтобы сохранить изменения в настройках BIOS.
Ноутбук автоматически начнет перезагружаться. После перезагрузки появится окно, которое будет свидетельствовать, что можно начинать загрузку операционной системы Windows 7 или Windows 8 с флешки или диска.
Ссылка на видео инструкцию:
Как установить Windows на ноутбук Samsung
Пошаговая инструкция по установке Windows
- Первым делом необходимо сохранить всю важную для вас информацию. Просто перенесите ее на тот диск, на который вы не будете ничего устанавливать, или же скопируйте на съемный носитель (на диск или флешку).
- После этого уточните разрядность вашего ноутбука, и скачайте для него драйверы. Для скачивания драйверов следует зайти на официальный сайт Samsung, найти их там и скачать. Либо скачать универсальный набор драйверов, так называемый драйвер пак (менеджер драйверов), в интернете.
После чего запишите драйверы на флешку или диск. Только теперь можно приступить непосредственно к переустановке.
Пошаговая инструкция
- Перезагрузите ноутбук и нажмите клавишу F9, необходимо успеть сделать это до загрузки ОС. Перейдя в меню быстрого выбора загрузки, выберите носитель, с которого будет происходить установка Windows. Если это DVD, то нажмите на CD-ROM, а если флешка, то выберите ее название или USB-HDD.
- Если не получается зайти в меню быстрой загрузки, следует зайти в BIOS, нажав на «Del» или «F2» во время загрузки ноутбука. После этого нужно перейти к вкладке «Boot» и провести действия с выбором загрузочного устройства. Флешку или диск с дистрибутивом Windows необходимо поставить на первое место этого списка.
Советуем обратиться в центр сервиса ноутбуков Samsung, если вы не можете выполнить эти действия.
- Чтобы сохранить все изменения в BIOS, следует нажать на «F10» и подтвердить свой выбор. После этого выйдите из подсистемы.
После загрузки установщика просто нажмите «Далее». Естественно, на данном этапе возможно провести региональные настройки, но удобнее всего сделать это по завершению установки.
Разобравшись с настройками, нажмите «Установить».
В качестве типа установки выберите полную установку.
Подождите некоторое количество времени, пока не появится окно для определения раздела установки. Выберите тот раздел, на который вы будете устанавливать систему, и отформатируйте его. После завершения операции нажмите «Далее».
Этим вы запустите процесс установки. Вам нужно подождать некоторое время, пока не завершиться процедура. Не выключайте ноутбук во время установки. Система оповестит вас, когда процесс завершится.
Все, теперь вам остается лишь провести окончательные настройки, установить драйверы и приступать к работе с лэптопом.
Вы можете задать вопрос мастерам из нашего сервисного центра, позвонив по телефону или написав свой вопрос на форму обратной связи.
Ваше сообщение отправлено.
Спасибо за обращение.
Автор:
Возможно вас также заинтересует
Ремонт ноутбуков Samsung за 1 день
Закажите ремонт в нашем сервисном центре, и получите исправное устройство в тот же день, с гарантией до 1 года
Узнать точное время и стоимость ремонта Спасибо, не надо
Комментарии (0)
Добавить Комментарий
Оставьте ваш вопрос через форму обратной связи и вам перезвонит именно мастер и ответит без навязывания каких — либо услуг.
Как настроить BIOS ноутбука Samsung NP 350 V 5 C для установки Windows
Многие начинающие пользователи задаются вопросом «Как настроить биос для установки Windows ?». В данном руководстве мы разберем этот вопрос на примере ноутбука Samsung NP 350 V 5 C и расскажем «как настроить биос для установки Windows 7».
В первую очередь вам нужно записать образ Windows на флешку. Как это сделать мы рассказывали здесь.
И так, переходим к самой настройки биоса.
Как настроить биос на Samsung NP 350 V 5 C для установки Windows 8/8.1/10
1. Нам нужно войти в биос, для этого выключаем ноутбук (ждем пока все лампочки погаснут и перестанет крутиться кулер).
2. Включаем ноутбук и не дожидаясь появления логотипа Samsung нажимаем по клавише « F 2». Пока не появится такое же изображение, как на фотографии.
3. Вы зашли в биос – это хорошо, но для загрузки с флешки вам нужно его настроить. Переходим к вкладке « BOOT ». Переключаем опцию « Secure Boot » из « Enabled » в « Disabled ». Таким образом мы разрешим ноутбуку видит и считывать информацию со всех подключенных устройств.
P . S .: При подтверждении переключения появится предупреждающее окошко, которое вас предупредит, что в дальнейшем Windows может не запустится. Подтверждаем.
4. Сохраняем все настройки биоса с помощью клавиши « F 10».
5. И так, основные настройки сделаны, но если ваш ноутбук не видит флешку или установочный диск, то потребуется зайти повторно в биос и перенастроить одну опцию, либо попробуйте вставить флешку в USB 2.0 (с правой стороны ноутбука).
Решились перенастроить опцию для установки Windows с USB 3.0, то переходим к вкладке « Advanced » и переводим опцию « Fast BIOS Mode » из « Enabled » в « Disabled ». Сохраняем настройки.
6. Ноутбук перезагружается и установщик Windows загружается с USB 3.0 .
Как настроить биос на Samsung NP 350 V 5 C для установки Windows 7
1. Повторяем первые три пункта из предыдущих настроек:
- Заходим в BIOS .
- Отключаем функцию « Secure Boot ».
- Сохраняем настройки.
- Отключаем функцию «FastBIOS MODE ».
2. Повторно заходим в BIOS и переходим к вкладке « Boot ». Видим, что у нас появилась новая опция « OS Mode Selection », её переключаем из « UEFI OS » в « CSM OS ». Опять же, ноутбук вас предупредит о возможности некорректного запуска Windows , но нам на это все равно, ведь мы переустанавливаем Windows .
3. Сохраняем настройки.
4. Заходим в BIOS и переходим к вкладке « BOOT », здесь же вам потребуется выдать приоритет флешке, т.к. ноутбук Samsung NP 350 V 5 C определяет флешку как жесткий диск. Поэтому переходим к опции « Boot Device Priority ».
Из открывшейся вкладки выбираем опцию « Hard Drive BBS Priorities ». В этой опции мы увидим два подключенных к ноутбуку устройства: жесткий диск и флешка. Распределяем приоритет, а именно выставляем флешку вверх с помощью клавиш « Enter » и стрелок.
5. После того как выставили приоритет появится два варианта: сохранить настройки и произвести одноразовый запуск с флешки.
- Сохранить настройки – основным минусом такой настройки является дальнейшая проблема с запуском ОС, а если точнее, то при подключенной неисправной флешки, либо с записанным образом появляется большой шанс, чтоWindowsне стартанет. Обусловлено это тем, что вы ноутбуку «сказали»: Всегда производи первый запуск с внешнего устройства. Исправляется такая проблема четвертым этапом, где после установки Windows вы задаете первичную загрузку с жесткого диска.
- Одноразовый запуск – на мой взгляд самый оптимальный вариант, т.к. для установки Windows вам потребуется только один раз произвести загрузку с флешки и при этом не потребуется повторно заходить биос для изменения приоритетов.
6. Выбрали одноразовый запуск с флешки? Тогда не сохраняйте настройки на пятом этапе, а только распределите приоритеты и с помощью клавиши « Esc » выйдите на главное меню биоса.
7. Перейдите к вкладке « Exit ». В опции « Boot Override » выберите свою флешку и нажмите « Enter ». Ноутбук сразу же запустит установку Windows с флешки.
Вот и вся настройка BIOS ноутбука Samsung NP 350 V 5 C для загрузки с флешки.
SAMSUNG NP355V5C-SOERU (Win  выставить загрузку в БИОС с носителя
выставить загрузку в БИОС с носителя
Пароль на bios SAMSUNG NP355V5C-SOERU
Всем, привет. Люди, хэлп ми. Снес винду 8ку, поставил 7ку — все ровно, но пока с биосом.
Samsung nc110-p05ru выставить загрузку в БИОС
Ситуация такая. Фирменная утилита «SW Update» при обновлении дров обновила BIOS с 00QH до 05QH и.
БИОС не выполняет загрузку с Flash — носителя
Пытаюсь переустановить виндовс 7 на компе с флешки. Ставлю приоритет запуска USB-FDD (ставил так же.

при загрузке ноутбука , сразу открывается биос, пробовал , выходить, но снова открывается.
Решение
Огромнейшее спасибо и респект !
Всё заработало !
PS: А с флешки почему может не грузиться ?
на здоровье
Добавлено через 9 минут
если возникнет вопрос по установке ОС — Семерки и GPT захотите конвертировать :
В окне выбора раздела для установки удалите все разделы и выберите для установки неразмеченное пространство. Если установка снова не пойдет, нажмите Shift + F10, выполните
diskpart
sel dis 0
clean
convert gpt
exit
exit
В окне выбора разделов нажмите кнопку «Обновить» и снова выберите неразмеченное пространство.
у самсунга есть родная утилита для создания дисков восстановления и раздел восстановления(скрытый), почитайте мануал к своему девайсу и создайте диски восстановления , либо — просто не трогайте(не удаляйте) раздел восстановления..
Добавлено через 59 секунд
Обязательно почитаю, не ругайтесь 
PS: И ещё, может поможете с лекарством к .
| Комментарий модератора | ||
|
да . и я не ругаюсь
Добавлено через 20 минут
alkl, личка — для Вас еще закрыта . )
alkl, если я дам Вам скайп — админмодератор удалит , зайдите ко мне в прфиль и попрбуйте мне написать ..постов у Вас уже больше 5ти , но время пребывания на форуме — должно быть не менее 2х суток с момента регистрации.
alkl, настоятельно рекомендую Правила почитать и Приложения к ним, а то ещё здесь до-по-офтопитесь. )
на здоровье
Добавлено через 9 минут
если возникнет вопрос по установке ОС — Семерки и GPT захотите конвертировать :
В окне выбора раздела для установки удалите все разделы и выберите для установки неразмеченное пространство. Если установка снова не пойдет, нажмите Shift + F10, выполните
diskpart
sel dis 0
clean
convert gpt
exit
exit
В окне выбора разделов нажмите кнопку «Обновить» и снова выберите неразмеченное пространство.
Разделы все убились
Выбираю неразмеченную область, всё равно пишет — «Установка на данный диск невозможна»
Как настроить BIOS ноутбука Samsung NP350V5C для установки Windows
Многие начинающие пользователи задаются вопросом «Как настроить биос для установки Windows?». В данном руководстве мы разберем этот вопрос на примере ноутбука Samsung NP350V5C и расскажем «как настроить биос для установки Windows 7».
В первую очередь вам нужно записать образ Windows на флешку. Как это сделать мы рассказывали здесь.
И так, переходим к самой настройки биоса.
Как настроить биос на Samsung NP350V5C для установки Windows 8/8.1/10
1. Нам нужно войти в биос, для этого выключаем ноутбук (ждем пока все лампочки погаснут и перестанет крутиться кулер).
2. Включаем ноутбук и не дожидаясь появления логотипа Samsung нажимаем по клавише «F2». Пока не появится такое же изображение, как на фотографии.
3. Вы зашли в биос – это хорошо, но для загрузки с флешки вам нужно его настроить. Переходим к вкладке «BOOT». Переключаем опцию «Secure Boot» из «Enabled» в «Disabled». Таким образом мы разрешим ноутбуку видит и считывать информацию со всех подключенных устройств.
P.S.: При подтверждении переключения появится предупреждающее окошко, которое вас предупредит, что в дальнейшем Windows может не запустится. Подтверждаем.
4. Сохраняем все настройки биоса с помощью клавиши «F10».
5. И так, основные настройки сделаны, но если ваш ноутбук не видит флешку или установочный диск, то потребуется зайти повторно в биос и перенастроить одну опцию, либо попробуйте вставить флешку в USB 2.0 (с правой стороны ноутбука).
Решились перенастроить опцию для установки Windows с USB 3.0, то переходим к вкладке «Advanced» и переводим опцию «Fast BIOS Mode» из «Enabled» в «Disabled». Сохраняем настройки.
6. Ноутбук перезагружается и установщик Windows загружается с USB 3.0 .
Как настроить биос на Samsung NP350V5C для установки Windows 7
1. Повторяем первые три пункта из предыдущих настроек:
- Заходим в BIOS.
- Отключаем функцию «Secure Boot».
- Сохраняем настройки.
- Отключаем функцию «Fast BIOS MODE».
2. Повторно заходим в BIOS и переходим к вкладке «Boot». Видим, что у нас появилась новая опция «OS Mode Selection», её переключаем из «UEFI OS» в «CSM OS». Опять же, ноутбук вас предупредит о возможности некорректного запуска Windows, но нам на это все равно, ведь мы переустанавливаем Windows.
3. Сохраняем настройки.
4. Заходим в BIOS и переходим к вкладке «BOOT», здесь же вам потребуется выдать приоритет флешке, т.к. ноутбук Samsung NP350V5C определяет флешку как жесткий диск. Поэтому переходим к опции «Boot Device Priority».
Из открывшейся вкладки выбираем опцию «Hard Drive BBS Priorities». В этой опции мы увидим два подключенных к ноутбуку устройства: жесткий диск и флешка. Распределяем приоритет, а именно выставляем флешку вверх с помощью клавиш «Enter» и стрелок.
5. После того как выставили приоритет появится два варианта: сохранить настройки и произвести одноразовый запуск с флешки.
- Сохранить настройки – основным минусом такой настройки является дальнейшая проблема с запуском ОС, а если точнее, то при подключенной неисправной флешки, либо с записанным образом появляется большой шанс, что Windows не стартанет. Обусловлено это тем, что вы ноутбуку «сказали»: Всегда производи первый запуск с внешнего устройства. Исправляется такая проблема четвертым этапом, где после установки Windows вы задаете первичную загрузку с жесткого диска.
- Одноразовый запуск – на мой взгляд самый оптимальный вариант, т.к. для установки Windows вам потребуется только один раз произвести загрузку с флешки и при этом не потребуется повторно заходить биос для изменения приоритетов.
6. Выбрали одноразовый запуск с флешки? Тогда не сохраняйте настройки на пятом этапе, а только распределите приоритеты и с помощью клавиши «Esc» выйдите на главное меню биоса.
7. Перейдите к вкладке «Exit». В опции «Boot Override» выберите свою флешку и нажмите «Enter». Ноутбук сразу же запустит установку Windows с флешки.
Вот и вся настройка BIOS ноутбука Samsung NP350V5C для загрузки с флешки.
Содержание
- Как можно переустановить систему Windows 7 на ноутбуке Samsung
- Подготовка к переустановке
- Переустанавливаем ОС
- Финальная настройка
- Как разными способами переустановить Windows 7 на ноутбуке
- Восстановление системы при помощи резервной копии Windows 7
- Переустановка с диска
- Переустановка с флешки
- Заключение
- Видео по теме
- Как зайти и настроить BIOS ноутбука SAMSUNG MP355 для установки WINDOWS 7 или 8 с флешки или диска
- Установка Windows 7 на ноут Samsung
- Настройка БИОСа
- Не видит жесткий диск при установке — решение проблемы
- Вам будет интересно
- Как загрузиться с флешки на ноутбуке Самсунг
- Пошаговая инструкция по загрузке с флешки на ноутбуке Samsung
- Ремонт ноутбуков Samsung за 1 день
- Комментарии (0)
- Добавить Комментарий
- Видео
Как можно переустановить систему Windows 7 на ноутбуке Samsung

Переустановка системы Windows 7 на ноутбуке мало чем отличается от выполнения аналогичной задачи на персональном компьютере. В нашем случае переустановка операционной системы будет выполняться на ноутбуке бренда Samsung.
Подготовка к переустановке
Важно не потерять имеющиеся персональные данные, причем как документы, так и архив почты, хранящийся в почтовом клиенте, избранное Internet Explorer, закладки Google Chrome, переписку Skype, хорошо сохранить расположение иконок рабочего стола и сохранения ваших игр.
Начнем с переноса на второй раздел или на внешний жесткий диск, или другой носитель важных данных. Документы, хранящиеся в каталоге пользователя можно просто скопировать на второй раздел, а можно выполнить перенаправление каталога с автоматическим копированием данных. Если каталог пользователя уже расположен на не системном разделе, то данные операции выполнять не нужно.
Выполним для этого следующие операции:
Теперь перейдем к сохранению закладок с браузеров, почты, и переписки Skype.
Для сохранения данных почтового клиента необходимо перейти в меню экспорта почтового архива и выполнить операцию сохранения данных. Алгоритм действий свой для каждого почтового клиента.
Для переноса переписки Skype необходимо перейти в каталог C:Usersимя пользователяAppDataLocal и C:Usersимя пользователяAppDataRoaming и скопировать из обоих каталогов папки Skype.
Теперь стоит скачать драйвера на нужную нам модель ноутбука Samsung для Windows 7 необходимой нам разрядности. Лучше при переустановке использовать Windows 7 x64, так как все современные процессоры используют 64 разрядную архитектуру. Драйвера и утилиты скачиваем с официального сайта компании Samsung.
Переустанавливаем ОС
После сохранения данных и скачивания необходимого пакета драйверов, переходим, к процессу переустановки. Переустановить систему можно используя загрузочный диск или загрузочную флешку.
Алгоритм действий следующий:
В следующем окне нажимаем кнопку далее.
Региональные настройки лучше выполнить после завершения установки. В следующем окне нажимаем кнопку «Установить».
Затем выбираем пункт переустановить систему заново.
Через некоторое время появится меню выбора раздела для установки. Нажимаем кнопку расширенные настройки. Выбираем раздел для установки и нажимаем «Форматировать». После завершения форматирования жмем «Далее».
Все теперь дожидаемся установки системы. Процесс установки на ваш Samsung показан на рисунке ниже.
После завершения установки вводим имя пользователя и жмем «далее», вводим пароль если он нам нужен, и лицензионный ключ продукта. Нажимаем «далее». Если система автоматически подхватила драйвера вашего Wi-Fi адаптера, то подключаемся к сети, или нажимаем кнопку «пропустить».
Финальная настройка
Переходим к настройке переустановленной системы. Первым этапом устанавливаем драйвера и утилиты, скаченные, с сайта Samsung. Сначала устанавливаем драйвера чипсета и выполняем перезагрузку. Далее устанавливаем остальные драйвера в последовательности по вашему выбору. Важно, выполнять перезагрузку после установки каждого драйвера, если это запрашивает система.
Устанавливаем почтового клиента и импортируем почту и адресную книгу. Вот собственно говоря и все. Процесс переустановки и минимальной настройки Windows 7 окончен. Можно пользоваться вашим ноутбуком.
И еще, компания Samsung выпустила утилиту для создания образа восстановления системы. Не стоит ленится и после установки нужного пакета программ сделать с помощью нее образ системы на несколько DVD болванок.
Источник
Как разными способами переустановить Windows 7 на ноутбуке
Большинство пользователей ноутбуков сталкиваются с ситуациями, когда требуется переустановить операционную систему, часто при этом необходимо сохранить лицензионную Виндоус. В данной публикации рассматривается несколько методов того, как переустановить Windows 7 на ноутбуке, а также рассказывается о нюансах процесса установки ОС на ноутбуки разных производителей.
Восстановление системы при помощи резервной копии Windows 7
Большая часть производителей мобильных компьютеров создают резервные хранилища для дистрибутивов семерки или любой другой ОС. Переустановка Windows 7 на ноутбуке из этих областей памяти выполняется при помощи встроенных утилит.
Чтобы началась переустановка, перезагрузите ноут и нажмите:
После нажатия на нужную клавишу вместо стандартной загрузки Виндовс 7 откроется интерфейс восстановления ОС:
После загрузки программы следуйте указаниям по восстановлению Windows.
Но помните, что все настройки будут сброшены, а данные из предыдущей копии системы могут удалиться.
Переустановка с диска
При переустановке с диска помните, что для восстановления лицензии требуется использовать дистрибутив с точно такой же ОС, что и стояла ранее. Узнать версию установленной системы можно на наклейке, которая обычно расположена на обратной стороне ноутбука. Кстати, там же находится лицензионный ключ вашей копии Виндовс.
Реализуется это при помощи форматирования системного раздела, поэтому заранее позаботьтесь о переносе всех нужных данных с выбранного тома жесткого диска для установки Windows. Инсталлированные программы переносить не желательно, так как при этом теряется связь с реестром, и многие из них могут не запуститься. Не ленитесь, установите их снова после замены ОС.
Дистрибутив установочного диска включает в себя драйвера не для всех ноутбуков, поэтому заранее скачайте драйверы для вашего устройства на официальном ресурсе производителя. Если этого не сделать, то после установки высока вероятность возникновения следующих проблем:
Если вы переустановили ОС без этого, то для устранения неисправностей сетевого оборудования придется скачивать дистрибутив драйверов при помощи другого компьютера и переносить их, используя съемные носители, поэтому перед переустановкой не забудьте подстраховаться и скачать драйвера для сетевой карты и Wi-Fi модуля.
Чтобы начать процесс установки, вставьте диск в дисковод и перезагрузите ноутбук. После запуска компьютера откройте загрузочное меню, где следует выбрать загрузку с DVD-диска.
Нередко на устаревших компьютерах эта функция отсутствует, поэтому потребуется открыть БИОС и самостоятельно отредактировать приоритет загрузки. Для перехода в BIOS на ноутбуках производители применяют следующие клавиши:
Если марки вашего устройства нет в этом списке, то узнайте актуальную для него клавишу на загружающемся при включении ПК окне.
Последовательность действий для BIOS AMI:
Последовательность действия для BIOS Phoenix-Award:
Инсталляция Windows
После внесение изменения в БИОС и перезагрузки появится диалог с сообщением: «Press any key to boot from CD or DVD».
Дальнейшая инсталляция Windows 7 не сложна, выполните следующее:
Переустановленная Виндовс готова к работе. В случае, если меняли приоритеты загрузки в БИОСе, верните на первое место в списке жесткий диск, иначе компьютер постоянно будет пытаться запускаться с DVD.
Переустановка с флешки
На многих компактных ПК, например, на нетбуках отсутствует DVD-привод. Поэтому возникает вопрос, как правильно переустановить на них Виндовс 7. Ответ прост — использовать съемные носители.
Для переустановки с флешки требуется скачать образ дистрибутива Виндовс 7 в формате «ISO» и записать его на этот носитель при помощи специальной утилиты. Помните, чтобы правильно переустановить систему Windows, имеющую лицензию, требуется скачать контейнер с такой же версией ОС. Сама флешка должна иметь объем не менее четырех гигабайт.
Запись Виндовс на носитель при помощи самой популярной среди аналогов утилиты UltraISO выполняется по следующему алгоритму:
Установочная флешка готова, но, чтобы начать инсталляцию, требуется в БИОСе в качестве приоритетного устройства для запуска ноутбука выбрать «USB-HDD». Как настроить BIOS сказано выше, все действия аналогичны, только следует выбрать другую запись из имеющегося списка. Дальнейшая установка не отличается от инсталляции Windows 7 c DVD.
Нередко после переустановки Windows не работает. Для решения этой проблемы возьмите другой дистрибутив ОС и повторите процесс инсталляции. Кроме того, многие пользователи игнорируют необходимость форматирования раздела и переустанавливают семерку на диск, уже имеющий установленную копию системы. Избегайте этого, ведь это также может быть причиной неполадок.
Заключение
В этой статье была рассмотрена переустановка Windows 7 несколькими способами. Если отсутствует резервная копия, то эту процедуру следует провести с диска, на котором записана точно такая же версия ОС. У некоторых ноутбуков отсутствует CD-ROM, поэтому переустановку можно осуществить только с помощью внешних носителей, например, с флешки.
Видео по теме
Источник
Как зайти и настроить BIOS ноутбука SAMSUNG MP355 для установки WINDOWS 7 или 8 с флешки или диска
Рассмотрим, что нужно сделать для входа и настройки BIOS-а ноутбука Samsung mp355 для установки операционной системы Windows 7 или Windows 8 с USB-устройства (флешки) или CD/DVD-диска.
Флешка или диск предварительно должны быть установлены в USB-порт или CD/DVD-привод соответственно.
Включаем ноутбук. Во время включения ноутбука, жмем кнопку F2, чтобы попасть в BIOS.
В главном меню BIOS-а переходим во вкладку «Boot». Спускаемся и выбираем подпункт «Secure Boot». По умолчанию там стоит «Enabled». Нажимаем кнопку «Enter». В появившемся окне выбираем пункт «Disabled». Смотрите изображение ниже.
Нажимаем кнопку «Enter».
Появится новый пункт в вертикальном меню – «OS Mode Selection». Переходим на него. По умолчанию стоит значение «UEFI OS». Нажимаем кнопку «Enter». Появится новое окно. В нем выбираем пункт «UEFI and Legacy OS». Смотрите изображение снизу.
Снова нажимаем кнопку «Enter».
Возвращаемся в главное меню BIOS-а. Переходим к вкладке «Advanced». Спускаемся и выбираем пункт меню «Fast BIOS Mode». По умолчанию стоит значение «Enabled». Нажимаем кнопку «Enter». В появившемся окне выбираем пункт «Disabled». Нажимаем кнопку «Enter». Смотрите изображение снизу.
Возвращаемся в главное меню BIOS-а. Переходим во вкладку меню «Exit». Выбираем в вертикальном списке пункт «Exit Saving Changes». Нажимаем кнопку «Enter». В появившемся окне. Убеждаемся, что активна кнопка «Yes». Снова нажимаем кнопку «Enter».
Ноутбук автоматически начнет перезагружаться. После этого зайдем снова в BIOS. Компьютер теперь уже сможет увидеть подключенное устройство – флешку или диск.
Выбираем вкладку меню «Boot». Далее выбираем пункт «Boot Device Priority». Этот пункт идет первым в списке. Нажимаем кнопку «Enter».
Здесь наши действия зависят от того, с какого устройства мы будем грузиться.
Если мы будем грузиться с диска, то переходим в пункт «Boot Option #1». Нажимаем кнопку «Enter». В появившемся окне выбираем CD/DVD-привод. Нажимаем кнопку «Enter». Смотрите изображение ниже.
Если мы будем грузиться с флешки, то в пункте «Boot Option #1» оставляем активным устройство жесткого диска.
Спускаемся к пункту меню «Hard Drive BBS Priorities». Нажимаем кнопку «Enter».
В следующем окне выбираем пункт «Boot Option #1». Нажимаем кнопку «Enter». В появившемся небольшом окне выбираем нашу флешку. В нашем случае это «Generic Flash Disk 8.07». Снова нажимаем кнопку «Enter». Смотрите изображение снизу.
Возвращаемся к главному меню BIOS-а, при помощи нажатия кнопки «Escape» несколько раз. Переходим во вкладку «Exit».
Нажимаем два раза кнопку «Enter», чтобы сохранить изменения в настройках BIOS.
Ноутбук автоматически начнет перезагружаться. После перезагрузки появится окно, которое будет свидетельствовать, что можно начинать загрузку операционной системы Windows 7 или Windows 8 с флешки или диска.
Ссылка на видео инструкцию:
Источник
Установка Windows 7 на ноут Samsung
Недавно, купил себе ноутбук Samsung на нем стоит операционная система Windows 8. Решил ее снести и установить Windows 7. Подключил привод внешний, попытался загрузиться с привода, а ноутбук его даже в биосе не видит. Как выяснилось, многие владельцы ноутбуков с предустановленной системой, не могут установить Windows 7 на Samsung.
А теперь рассмотри проблему по порядку, как выше было написано наш ноутбук отказывается видеть наш внешний привод.
Настройка БИОСа
Для решения проблемы нам нужно зайти в биос, в раздел Boot >> Boot device priority. Здесь вы не увидите никакого загрузчика кроме жесткого диска. Это сделано для того чтобы неопытные пользователи не могли установить другую операционную систему. Таким образом они сохраняют от неправильных действий.
Теперь мы переходим в другой раздел, для того чтобы BIOS увидел внешний привод. Для это вам надо зайти в этот раздел Advanced >> Fast Bios Mode и переключить на Disabled. Этим шагом мы отключили защиту для скрытия внешних устройств. Далее сохраняете настройки «F10» и «Y».
Перезагружаете ноут и входите снова в настройки биос.
Возвращаемся в раздел Boot >> Boot device priority, и смотрим, появился наш привод. Если нет, значит, вы не правильно сделали. Еще раз читайте внимательно, что написано выше и повторяйте операцию.
Когда компьютер увидел внешнее устройство, выбираем в качестве загрузчика внешний привод. Сохраняем настройки и можем загрузиться с внешнего dvd-rom.
Не видит жесткий диск при установке — решение проблемы
Но у нас впереди появится еще одна проблема: мы не сможем установить Windows 7, так как при выборе любого диска, нам будет выдана ошибка «невозможно установить систему windows 7 на выбранный жесткий диск«. Даже если вы жесткий диск переразобъете или отформатируете, система все равно будет выдавать ошибку установки windows 7, так как и тут стоит защита. Это связано с тем, что для установки системы нужен раздел в 100мб под mbr, но он его не может выделить.
Для решения этой проблемы мы заходим в биос в раздел Advanced >> AHCI Mode Control и переключаем на manual. Внизу Set AHCI mode переключить на enabled. Тем самым мы настроили наш ноутбук и можем устанавливать операционную систему windows 7 на samsung.
Вам будет интересно
Суть данной статьи заключается об обновление операционной системы windows. По сегодняшний день почти 85 процентов…
Приветствую друзья. Решил написать, на мой взгляд, довольно полезную статью, связанную с установкой операционной системой…
Приветствую вас на моем блоге. Речь в этом статье пойдет про лицензию на операционную систему…
Привет всем! Если вы читаете эту статью значить вы хотите защитить систему от случайного его…
Источник
Как загрузиться с флешки на ноутбуке Самсунг
Видео-инструкция: как загрузить ноутбук Самсунг с флешки
На самом деле это один из наиболее актуальных и волнующих вопросов. Если вы читаете эту статью, значит, вы тоже среди числа тех, кто желает узнать, как выставить загрузку с флешки на ноутбуке фирмы Самсунг. По большому счету ничего сверхсложного данный процесс не подразумевает, однако некоторые современные модели ноутбуков Самсунг отличаются процессом загрузки устройства с флешки и диска. Производители ноутбуков данной фирмы решили создать максимальную систему защиты для новой OS Windows 8 от различных видов вирусов и от самих же неумелых пользователей. Естественно, это вызвало некий ажиотаж и создало массу вопросов, ответы на которые мы сейчас вам предоставим. Если же для вас любые действия в BIOS являются темным лесом, то лучше не стоит рисковать своим устройством, а обратиться к профессионалам в официальный сервисный центр Samsung. Мастера оперативно и качественно справятся с любыми проблемами на вашем ноутбуке.
Итак, с чем же можно столкнуться при загрузке с флешки?
Пошаговая инструкция по загрузке с флешки на ноутбуке Samsung
Заходим в меню BIOS. Делаем это, нажав клавишу F2 во время загрузки устройства.
Далее заходим на вкладку «Advanced» и проставляем параметр «Fast BIOS Mode» в значение «Disabled».
После этого переходим к функции «Secure Boot», которая находится в разделе БООТ. Ее нужно выставить в то же самое значение, что и предыдущий параметр, то есть в «Disabled» и вновь жмем «Enter».
Дальше перед нами всплывет сообщение о возможной ошибке в процессе загрузки. Не обращаем на него внимание и просто жмем «Enter».
Дальше мы снова видим сообщение об ошибке и снова жмем «Enter». Затем нам нужно сохранить все заданные нами параметры и нажать F10, «Enter», «Yes».
Когда ноутбук перезагрузится, мы нажимаем клавишу F10, заходим в настройки загрузочного меню и настраиваем загрузку с флешки, выбрав опцию Boot device Priority.
Вот таким образом, изменив параметры загрузки в BIOS, загрузка вашего ноутбука Самсунг будет происходить с флешки. Желаем вам успешно осуществить данную миссию.
Вы можете задать вопрос мастерам из нашего сервисного центра, позвонив по телефону или написав свой вопрос на форму обратной связи.
Ваше сообщение отправлено.
Спасибо за обращение.
Автор:
Возможно вас также заинтересует
Ремонт ноутбуков Samsung за 1 день
Закажите ремонт в нашем сервисном центре, и получите исправное устройство в тот же день, с гарантией до 1 года
Комментарии (0)
Добавить Комментарий
Источник
Видео
Установка Windows 7 с флешки на компьютер и ноутбук
Ноутбук самсунг не стартует Windows с флешки. Помог только диск.
Samsung NP355V5C не загружается с флешки. Секрет установки Windows))
Как настроить BIOS ноутбука Samsung np355v5c для установки Windows 7, 8, 10 с флешки
Как загрузится с флешки или CD на ноутбуке Samsung R519
Установка Windows 7 с флешки. Пошаговое руководство
Как установить Windows 7 с диска на ноутбук SAMSUNG. Установка всех драйверов.
Беглый обзор ноутбука Samsung RV513 и установка Windows 7
Как зайти и настроить BIOS ноутбука SAMSUNG RV520 для установки WINDOWS 7 или 8 с флешки или диска.
Видео инструкция как установить WINDOWS 7 с флешки на ноутбук с SSD диском.



















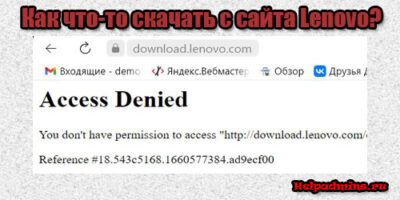


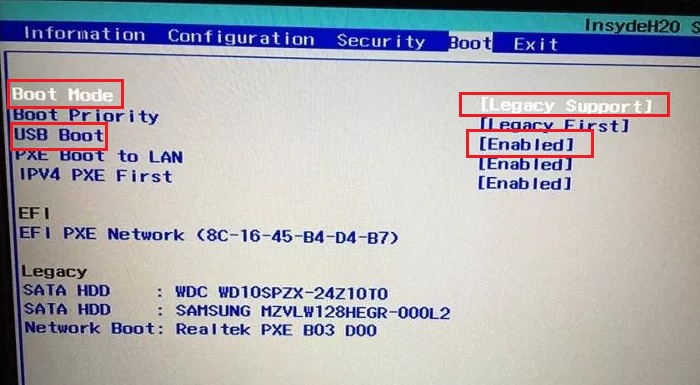
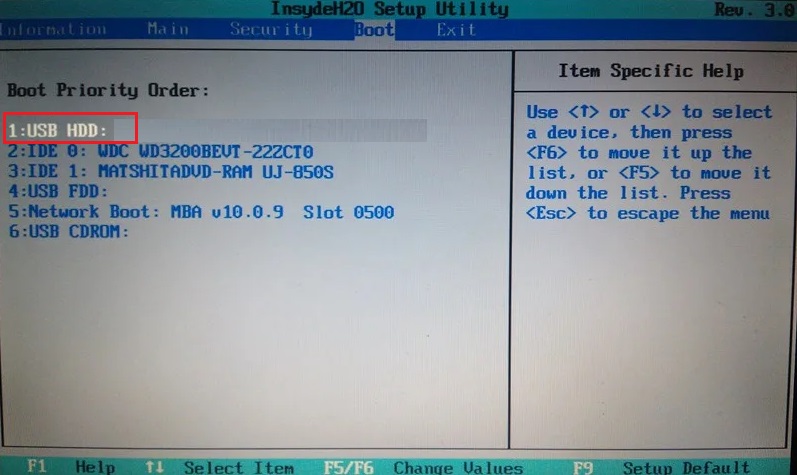



















 выставить загрузку в БИОС с носителя
выставить загрузку в БИОС с носителя




































