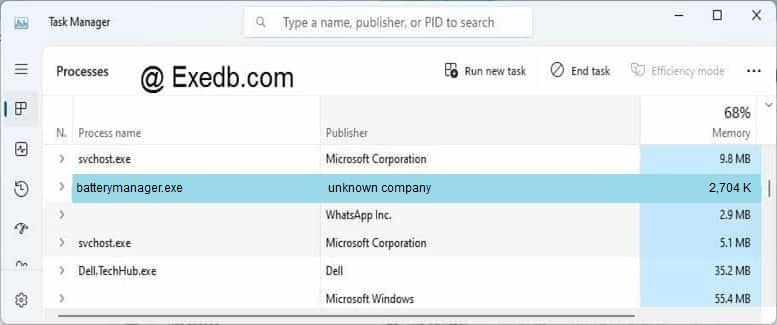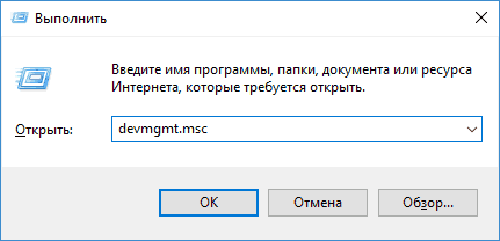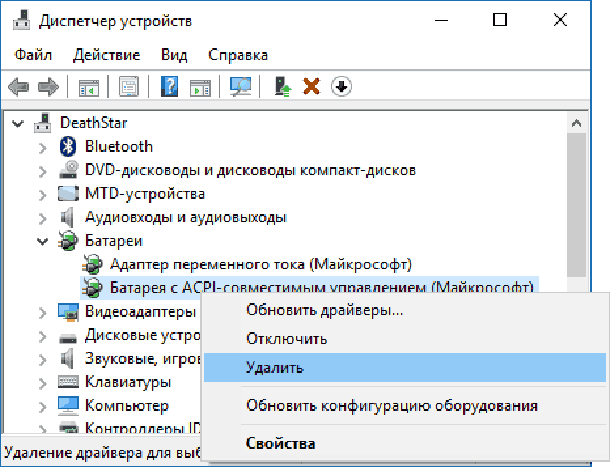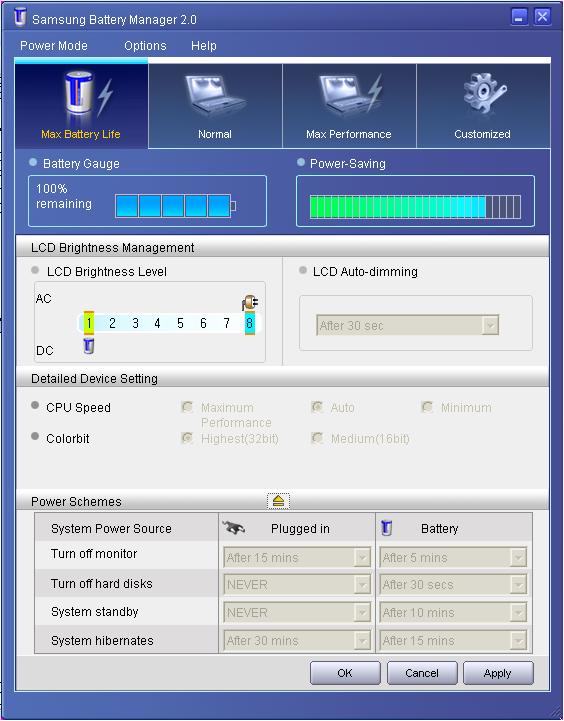Содержание
- Описание и решение проблем с утилитами для ноутбуков Samsung
- 3 простых шага по исправлению ошибок BATTERYMANAGER.EXE
- 1- Очистите мусорные файлы, чтобы исправить batterymanager.exe, которое перестало работать из-за ошибки.
- 2- Очистите реестр, чтобы исправить batterymanager.exe, которое перестало работать из-за ошибки.
- 3- Настройка Windows для исправления критических ошибок batterymanager.exe:
- Как вы поступите с файлом batterymanager.exe?
- Некоторые сообщения об ошибках, которые вы можете получить в связи с batterymanager.exe файлом
- BATTERYMANAGER.EXE
- процессов:
- Почему не заряжается ноутбук с Windows 10
- Почему не заряжается ноутбук с Виндовс 10
- Способ 1: Отключение программных ограничений
- Способ 2: Сброс памяти CMOS
- Способ 3: Сброс настроек BIOS
- Способ 4: Обновление драйверов
- Если ничего не помогло
Описание и решение проблем с утилитами для ноутбуков Samsung
Было бы странно не сделать это описание. Надеюсь оно будет исправляться и дополняться. Если вы увидели неточность или хотите дополнить список, то разместите сообщение в этой теме. Так же будут добавляться в этот пост ссылки на утилиты, отсутствующие в официальном источнике.
1. Программное обеспечение Easy Display Manager — данная утилита обеспечивает работу Fn- сочетаний на ноутбуках.
2. Программное обеспечение Easy Network Manager- приложение для быстрой настройки сети.
3. Программное обеспечение Easy SpeedUp Manager- эта программа позволяет управлять производительностью системы с помощью сочетания клавиш(на моём R519 это видимо Fn+F8).
4. Решение по восстановлению, так же известное под названием Samsung Recovery Solution- эта программа создаёт резервную копию и выполняет восстановление жёсткого диска.
5. Samsung Support Center- это основная программа для лёгкого управления системой Samsung.
6. Программа Samsung Update Plus- менеджер обновлений. Появляются обновления не очень часто, поэтому если есть возможность, то лучше качать обновления от производителей комплектующих.
7. Руководство по установке- В комментариях не нуждается.
8. Оптимизатор срока службы аккумулятора он же Battery Life Extender- это программа управления питанием от батареи, которая позволяет увеличить срок её службы. На сколько это эффективно не знаю.
9. Программное обеспечение Easy Battery Manager- это программа управления потреблением энергии, которая помогает пользователям легко и эффективно управлять энергией батареи.
Найденные ссылки на различные утилиты и драйвера, отсутствующие в каком-либо виде на официальном ресурсе:
1. Easy Display Manager WXP 2.1.2.0 2006 года от пользователя seNes ноут Samsung RV408-A01:
Ссылка1 и ссылка2
Установил ХР на Samsung RV408-A01, для регулировки яркости экрана нужно установить «менеджер экрана», при попытке установить выскакивает — «Точка входа в процедуру Wow64RevetWow64FsRedirection не найдена в библиотеке DLL KERNEL32.dll.» Подскажите, что это? Установка заканчивается ошибкой, яркость не регулируется, может дело в ХР?
seNes, зачем флудишь-то (т.е. создаёшь две одинаковые темы)?
BadBoyAlex, ответь по существу заданного вопроса (смотри верхнюю позицию), по-моему флудишь ты, а я пытаюсь решить проблему.
seNes, я флужу? Создавая две похожих темы, ты не флудишь! Да не смеши мои носки. Написал где-то сиди и жди! А не флуди, создавая по две одинаковых темы!
А по причине. Могу предположить, что 64 говорит о том, что программа 64-битная ставится на 32 битную систему.
seNes, какой «менеджер экрана» вы ставите? Зачем две темы создавать, если уже есть тема?
Я тут не был и перепалки не застал, но постараюсь помочь.
Программа отсюда была скачана? Если да, то вероятно проблема в ОС. Если нет, то попробуйте скачать и проверить. И отпишитесь о результате.
Доброго времени суток A1eKs, именно с офф.сайта я и скачал Easy_Display_Manager_WXP_3.2.3.2 — не устанавливается, пробовал на другие компы — результат отрицательный на всех машинах с WinXP, ОС чистая — не сборка.
Плюнул скачал более раннюю версию Easy_Display_Manager_WXP_2.3.9.2 — снова осечка. Может существует некая очерёдность установки именно для этого менеджера, допустим его нужно ставить сразу после драйвера на видеокарту, но это мои предположения. В вашем тексте «здесь». — ссылка нерабочая
Заранее благодарен за помощь.
[quote=’Андрей’ pid=’17117′ dateline=’1300035437′]
seNes, какой «менеджер экрана» вы ставите? Зачем две темы создавать, если уже есть тема?
[/quote]
Здравствуйте уважаемый администратор Андрей, прошу обратить внимание на мой статус, сделать выводы, понять и простить. Впредь обещаю быть более аккуратным. Спасибо.
[quote=’BadBoyAlex’ pid=’17109′ dateline=’1300033205′]
seNes, я флужу? Создавая две похожих темы, ты не флудишь! Да не смеши мои носки. Написал где-то сиди и жди! А не флуди, создавая по две одинаковых темы!
BadBoyAlex, с каких пор мы с тобой на ты. Я конечно понимаю, что ты должен соответствовать своему «нику», но ведь на деле ты всего лишь «хороший мальчик лёша, ну или саша», который пытается самоутвердиться через резкие высказывания на «компьютерном сленге» с виртуальным собеседником, это по меньшей мере некультурно, так что выбирай выражения, носки целей будут. Пока и не хворай.
Кстати, всем спасибо за помощь и участие, операция прошла успешно, банально, но помог самый древний Easy_Display_Manager_WXP_2.1.2.0 от 2006 года, встал без проблем, полёт идёт нормально. Приятно было пообщаться.
3 простых шага по исправлению ошибок BATTERYMANAGER.EXE
Файл batterymanager.exe из unknown company является частью BatteryManager. batterymanager.exe, расположенный в c: program files samsung samsung battery manager \ batterymanager .exe с размером файла 2768896.00 байт, версия файла 2, 2, 1, 4, подпись not found.
В вашей системе запущено много процессов, которые потребляют ресурсы процессора и памяти. Некоторые из этих процессов, кажется, являются вредоносными файлами, атакующими ваш компьютер.
Чтобы исправить критические ошибки batterymanager.exe,скачайте программу Asmwsoft PC Optimizer и установите ее на своем компьютере
1- Очистите мусорные файлы, чтобы исправить batterymanager.exe, которое перестало работать из-за ошибки.
- Запустите приложение Asmwsoft Pc Optimizer.
- Потом из главного окна выберите пункт «Clean Junk Files».
- Когда появится новое окно, нажмите на кнопку «start» и дождитесь окончания поиска.
- потом нажмите на кнопку «Select All».
- нажмите на кнопку «start cleaning».
2- Очистите реестр, чтобы исправить batterymanager.exe, которое перестало работать из-за ошибки.
3- Настройка Windows для исправления критических ошибок batterymanager.exe:
- Нажмите правой кнопкой мыши на «Мой компьютер» на рабочем столе и выберите пункт «Свойства».
- В меню слева выберите » Advanced system settings».
- В разделе «Быстродействие» нажмите на кнопку «Параметры».
- Нажмите на вкладку «data Execution prevention».
- Выберите опцию » Turn on DEP for all programs and services . » .
- Нажмите на кнопку «add» и выберите файл batterymanager.exe, а затем нажмите на кнопку «open».
- Нажмите на кнопку «ok» и перезагрузите свой компьютер.
Всего голосов ( 24 ), 3 говорят, что не будут удалять, а 21 говорят, что удалят его с компьютера.
Как вы поступите с файлом batterymanager.exe?
Некоторые сообщения об ошибках, которые вы можете получить в связи с batterymanager.exe файлом
(batterymanager.exe) столкнулся с проблемой и должен быть закрыт. Просим прощения за неудобство.
(batterymanager.exe) перестал работать.
batterymanager.exe. Эта программа не отвечает.
(batterymanager.exe) — Ошибка приложения: the instruction at 0xXXXXXX referenced memory error, the memory could not be read. Нажмитие OK, чтобы завершить программу.
(batterymanager.exe) не является ошибкой действительного windows-приложения.
(batterymanager.exe) отсутствует или не обнаружен.
BATTERYMANAGER.EXE
Проверьте процессы, запущенные на вашем ПК, используя базу данных онлайн-безопасности. Можно использовать любой тип сканирования для проверки вашего ПК на вирусы, трояны, шпионские и другие вредоносные программы.
процессов:
Cookies help us deliver our services. By using our services, you agree to our use of cookies.
Почему не заряжается ноутбук с Windows 10
Почему не заряжается ноутбук с Виндовс 10
Как вы уже понимаете, причины возникшей ситуации могут быть разными, начиная с распространенных и заканчивая единичными.
Первым делом вам нужно удостовериться в том, что с температурой элемента нет никаких проблем. Если кликом на иконку батареи в трее вы видите уведомление «Зарядка не выполняется», вероятно, причина в банальном перегреве. Решение тут простое — либо отключите батарею на недолгий период, либо не пользуйтесь ноутбуком какое-то время. Варианты можно чередовать.
Редкий случай — датчик в АКБ, отвечающий за определение температуры, может повредиться и показывать некорректную температуру, хотя по факту градусы аккумулятора будут в норме. Из-за этого система не даст начать зарядку. Эту неисправность проверить и устранить в домашних условиях крайне трудно.
Когда перегрева нет, а зарядка не идет, переходим к более действенным вариантам.
Способ 1: Отключение программных ограничений
Этот способ для тех, у кого в целом ноутбук заряжает батарею, но делает это с переменным успехом — до определенного уровня, например до середины или выше. Часто виновниками такого странного поведения становятся программы, установленные пользователем в попытке сохранить заряд, либо те, что инсталлировал производитель перед продажей.
Программы для контроля батареи
Часто юзеры сами устанавливают разнообразные утилиты для мониторинга заряда аккумулятора, желая продлить время работы ПК от батареи. Далеко не всегда они работают должным образом, и вместо пользы приносят лишь вред. Отключите либо удалите их, перезагрузив ноутбук для достоверности.
Некоторое ПО ведет себя скрытно, и вы можете вообще не знать о их существовании, установив по случайности вместе с другими программами. Как правило, их присутствие выражается в наличии специального значка в трее. Осмотрите его, узнайте название программы и выключите ее на время, а еще лучше деинсталлируйте ее. Не лишним будет просмотреть и список установленных программ в «Панели инструментов» или в «Параметрах» Windows.
Ограничение в BIOS/фирменной утилите
Даже если вы ничего не устанавливали, управлять батареей может либо одна из фирменных программ, либо настройка BIOS, включенная на некоторых ноутбуках по умолчанию. Эффект от них одинаковый: аккумулятор будет заряжаться не до 100%, а, например, до 80%.
Разберем, как ограничение в фирменном ПО работает на примере Lenovo. Для этих лэптопов выпущена утилита «Lenovo Settings», которую можно отыскать по ее названию через «Пуск». На вкладке «Питание» в блоке «Режим сбережения энергии» можно ознакомиться с принципом работы функции — при включенном режиме зарядка доходит лишь до 55-60%. Неудобно? Отключаем, кликнув на переключающий тумблер.
То же самое несложно сделать и для ноутов Самсунг в «Samsung Battery Manager» («Управление питанием» > «Продление срока службы батареи» > «OFF») и программах от вашего производителя ноутбука аналогичными действиями.
В BIOS нечто подобное тоже можно отключить, после чего процентное ограничение будет снято. Однако здесь важно заметить, что такая опция есть далеко не в каждом БИОС.
Читайте также: Как зайти в BIOS на ноутбуке HP / Lenovo / Acer / Samsung / ASUS / Sony VAIO
Способ 2: Сброс памяти CMOS
Этот вариант порой выручает новые и владельцев и не очень устройств, не знающих, что делать, если не заряжается ноутбук. Его суть заключается в обнулении всех настроек BIOS и устранении последствий сбоя, из-за которых не удается корректно определять батарею, в том числе и новую. Для ноутбуков есть сразу 3 варианта сброса памяти через кнопку «Power»: основной и два альтернативных.
Вариант 1: Основной
- Выключите ноутбук и отсоедините сетевой кабель питания от гнезда.
Если аккумулятор съемный — извлеките его в соответствии с моделью ноутбука. При возникновении сложностей обратитесь за соответствующей инструкцией в поисковик. В моделях, где батарея не снимается, этот шаг следует пропустить.
Зажмите и удерживайте кнопку включения ноутбука 15-20 секунд.
Вариант 2: Альтернативный
- Выполните шаги 1-2 из инструкции выше.
- Кнопку включения ноутбука удерживайте 60 секунд, после чего установите батарею на место и подключите сетевой шнур.
- Оставьте лэптоп выключенным на 15 минут, затем включите и проверьте, идет ли заряд.
Вариант 3: Тоже альтернативный
- Не выключая ноутбук, отсоедините шнур питания, но батарею оставьте подключенной.
- Удерживайте кнопку питания ноутбука до полного отключения устройства, которое иногда сопровождается щелчком или другим характерным звуком, а после этого еще 60 секунд.
- Подключите обратно шнур и через 15 минут включите ноутбук.
Проверьте, идет ли зарядка. При отсутствии положительного результата переходим далее.
Способ 3: Сброс настроек BIOS
Этот способ рекомендуется выполнять, перемешивая с предыдущим для большей эффективности. Здесь опять же понадобится извлекать батарею, но при отсутствии такой возможности придется сделать лишь только сброс, выпустив все остальные шаги, которые вам не подходят.
- Выполните шаги 1-3 из Способа 2, Варианта 1.
- Подсоедините сетевой шнур питания, но не трогайте АКБ. Зайдите в БИОС — включите ноутбук и нажмите ту клавишу, которая предлагается во время заставки с логотипом производителя.
Читайте также: Как зайти в BIOS на ноутбуке HP / Lenovo / Acer / Samsung / ASUS / Sony VAIO
Выполните сброс настроек. Этот процесс зависит от модели лэптопа, но в целом процесс всегда примерно похож. Подробнее о нем написано в статье по ссылке ниже, в разделе «Сброс настроек в AMI BIOS».
Подробнее: Как сбросить настройки в BIOS
Изредка помогает обновление версии BIOS, однако мы настоятельно не рекомендуем проводить данное действие неопытным пользователям, поскольку неправильная прошивка важнейшего программного компонента материнской платы может привести к неработоспособности всего лэптопа.
Способ 4: Обновление драйверов
Да, драйвер есть даже у батареи, и в Windows 10 он, как и многие другие, был установлен сразу же при установке/переустановке операционной системы автоматически. Однако в результате некорректных обновлений или других причин их функциональность может быть нарушена, в связи с чем понадобится их переустановка.
Драйвер батареи
- Откройте «Диспетчер устройств», кликнув по «Пуск» правой кнопкой мыши и выбрав соответствующий пункт меню.
Найдите раздел «Батареи», разверните его — здесь должен отображаться пункт «Батарея с ACPI-совместимым управлением Майкрософт» или с аналогичным названием (например, в нашем примере наименование немного отличается — «Microsoft Surface ACPI-Compliant Control Method Battery»).
Когда батарея отсутствует в списке устройств, это часто свидетельствует о ее физической неисправности.
Появится окно с предупреждением действия. Согласитесь с ним.
Некоторые рекомендуют то же самое сделать с «Адаптер переменного тока (Майкрософт)».
Как дополнительное решение — вместо перезагрузки выполните полное выключение ноутбука, отключите батарею, зарядное устройство, удерживайте кнопку питания в течение 30 секунд, после чего подключите аккумулятор, зарядник и включите ноутбук.
При этом если установить ПО для чипсета, о котором речь пойдет чуть ниже, обычно не составляет труда, с драйвером для АКБ все не так просто. Рекомендуется обновить его через «Диспетчер устройств», кликнув по батарее ПКМ и выбрав пункт «Обновить драйвер». В этой ситуации инсталляция произойдет с сервера Microsoft.
В новом окне выберите «Автоматический поиск установленных драйверов» и следуйте рекомендациям ОС.
При неудачной попытке обновления таким образом можете поискать драйвер батареи по ее идентификатору, взяв за основу следующую статью:
Драйвер чипсета
В некоторых лэптопах начинает некорректно работать драйвер для чипсета. При этом в «Диспетчере устройств» пользователь не будет видеть никаких проблем в виде оранжевых треугольников, которым обычно сопровождаются те элементы ПК, драйверы для которых не установлены.
Вы всегда можете воспользоваться программами для автоматической установки драйверов. Из предложенного после сканирования списка следует выбрать то ПО, которое отвечает за «Chipset». Названия таких драйверов всегда разные, поэтому при возникновении трудностей с определением предназначения того или иного драйвера вбейте его название в поисковик.
Другой вариант — ручная установка. Для этого пользователю понадобится посетить официальный сайт производителя, перейти в раздел поддержки и загрузок, отыскать последнюю версию ПО для чипсета для той версии и разрядности Windows, что используется, скачать файлы и инсталлировать их как обычные программы. Опять же единую инструкцию составить не получится ввиду того, что у каждого производителя свой сайт и разные названия драйверов.
Если ничего не помогло
Приведенные выше рекомендации далеко не всегда эффективны в устранении возникшей неполадки. Это означает более серьезные аппаратные проблемы, устранить которые подобными или другими манипуляциями не представляется возможным. Итак, почему же батарея по-прежнему не заряжается?
Износ комплектующего
Если ноутбук давно не новый, а аккумулятор использовался хотя бы со средней периодичностью на протяжении 3-4 лет и более, велика вероятность его физического выхода из строя. Сейчас это несложно проверить при помощи программного обеспечения. Как это сделать разными способами, читайте ниже.
Кроме того, стоит помнить о том, что даже неиспользуемый аккумулятор с годами во-первых теряет 4-8% емкости, а если он при этом установлен в ноутбук, то износ продолжает происходить быстрее, так как он в простое постоянно разряжается и подзаряжается.
Неверно купленная модель/заводской брак
Пользователям, которые столкнулись с такой проблемой после самостоятельной замены аккумулятора, рекомендуется еще раз удостовериться в том, что была сделана верная покупка. Сравните маркировки батареи — если они разные, конечно же, понадобится вернуться в магазин и сдать АКБ. Не забудьте взять с собой старый аккумулятор либо ноутбук, чтобы сразу подобрать верную модель.
Бывает и такое, что маркировка совпадает, все рассмотренные ранее способы произведены, а батарея все равно отказывается работать. Вероятнее всего, здесь проблема кроется именно в заводском браке данного устройства, и его также требуется вернуть продавцу.
Неисправность АКБ
Батарея может физически повредиться в ходе различных событий. Например, не исключены проблемы с контактами — окисление, неисправность контроллера или других составляющих аккумулятора. Разбирать, искать источник неполадки и пробовать его устранить без должных знаний не рекомендуется — проще просто заменить на новый экземпляр.
Повреждение сетевого шнура/другие неполадки
Убедитесь, что виновником всех событий не является сам кабель зарядки. Отключите его и проверьте, работает ли ноутбук на аккумуляторе.
На некоторых блоках питания также есть светодиод, который загорается при включении в розетку. Проверьте, есть ли эта лампочка, и если да, светится ли она.
Эта же лампочка бывает и на самом ноутбуке рядом с гнездом для штекера. Часто вместо этого она расположена на панели с остальными индикаторами. Если при подключении свечения нет — это еще один признак того, что виноват не аккумулятор.
Ко всему прочему, может банально не хватать мощности — поищите другие розетки и подключите сетевой блок к одной из них. Не стоит исключать повреждение коннектора зарядного устройства, который может окислиться, быть испорчен домашними животными или другими причинами.
Еще следует брать во внимание повреждение разъема питания/цепи питания ноутбука, но точную причину рядовому пользователю почти всегда не удается распознать без необходимых на то знаний. Если замена АКБ и сетевого кабеля не принесли никаких плодов, есть смысл обратиться в сервисный центр производителя лэптопа.
Не забывайте, что тревога бывает ложной — если ноутбук был заряжен до 100%, а потом отключен на короткое время от сети, при повторном подключении есть вероятность получить сообщение «Зарядка не выполняется», но при этом она самостоятельно возобновится, когда процент зарядки АКБ упадет.
Почему ноутбук подключён к сети, но не заряжается
Убедитесь, что Блок Питания (БП) действительно подключен в розетку, что нет перелома кабеля и оголённых проводов. Возможные причины:
- Перегрев батареи. Если при работе ноутбука температура АКБ выходит за установленную системой отметку, контроллер заряда ноутбука в целях безопасности, принудительно отключает её. Для подтверждения этой проблемы, следует подождать, пока батарея остынет, и заряд снова пойдёт.
- Неверная инициализация батареи (Только для съемных батарей):
Выключите ноутбук / Отключите кабель зарядки / Отсоедините батарею / Зажмите кнопку включения на ноутбуке в течение 20 секунд / Подключите батарею обратно / Подключите БП ноутбука / Включите ноутбук. - Драйверы ACPI и чипсет SAMSUNG. Это проблема с управлением энергоснабжением ноутбука:
- Зайдите в диспетчер устройств (нажав WIN+R, вбейте «devmgmt.msc» для Windows7, либо правый клик по «Пуск» в Windows10/8).
- В строке «Батареи» проверьте наличие пункта «Батарея с ACPI совместимым управлением Microsoft».
- Щёлкните правой кнопкой мыши по пункту «удалить»
Затем подтвердите удаление в возникшем окне
- Перезагрузите Ваш ноутбук.
Если проблема зарядки батареи появилась после переустановки Операционной Системы, то причина может быть связана с неоригинальными драйверами электропитания и управления чипсетом производителя.
В этом случае зайдите на официальный сайт SAMSUNG, скачайте, установите драйвера для Вашей модели.
- Устаревший BIOS (UEFI). Прежде чем обновлять его, можно попробовать сбросить до заводских настроек. Для этого используется опция «Загрузить настройки по умолчанию» (Load Defaults) в пункте настроек БИОС.
Если не помогло – придётся найти на официальном сайте последнюю версию БИОС в разделе «поддержка». - Выход из строя контроллера заряда ноутбука. В этом случае потребуется его замена.
- Выход из строя чипа батареи SAMSUNG. Поможет «перепаковка» батареи с заменой чипа, что не всегда возможно, особенно со старыми ноутбуками, ведь чип должен быть прошит под Вашу модель. Либо замена самой батареи.
- Убедитесь, что Блок Питания (БП) действительно подключен в розетку, что нет перелома кабеля и оголённых проводов.
Ноутбук SAMSUNG не показывает зарядку батареи
Это может произойти, если на него установлены дополнительные (сторонние) программы, которые не до конца отлажены своим разработчиком. Например, в нижней, правой части экрана есть стандартная форма слежения за уровнем заряда батареи Windows.
Но по своей воле или по незнанию Вы могли подтвердить установку схожей утилиты, с дополнительными функциями. И даже подумать не могли, что это может стать проблемой.
Чтобы вернуть все как было, заходим «Пуск»/»Все приложения»/»Панель Управления»/»Программы и компоненты»
Находим в списке проблемную программу и нажимаем «удалить». Не «изменяем», а с концами удаляем её с Вашего ПК. Сразу же должна заработать официальная программа, это можно увидеть в привычном месте снизу слева в трее. Батарея должна вновь заработать, сбой устранен!
Драйвер (программа) на зарядку батареи SAMSUNG
Easy_Battery_Manager и Samsung_Battery_Manager — утилиты позволяющие оптимизировать работу АКБ, ведущая контроль состояния и эффективности использования батареи.
Не заряжается новая батарея SAMSUNG
В данной ситуации стоит сразу же связаться с продавцом/установщиком. Следовать его инструкциям, так как батарея на гарантии. Нередко помогает несанкционированное отключение батареи (во время работы ноутбука от АКБ). Если же не помогло – то, вероятнее всего, это сбой в работе контроллера батареи, либо несовместимость. Придётся отправлять батарею на диагностику.
Батарея SAMSUNG не заряжается на 100%
- Это возможно, если сам ноутбук ограничивает заряд батареи до 100%. Производители уверены, что такое ограничение полезным образом влияет на срок службы элементов питания. (Этот режим можно отключить : Пуск / Все программы / Управление питанием / Службы батареи).
- Либо необходим сброс настроек BIOS:
- При загрузке ноутбука зажмите Del+Esc либо Del+2
- Найдите в списке строку Load BIOS Default.
- Выделите «Y» и подтвердите сброс, нажав «Enter».
- Так же сообщение «Подключена, не заряжается» с отображением заряда ниже 100% появляется после продолжительного использования ноутбука от сети, то есть как персонального стационарного компьютера. Объяснить это легко – батарея зарядилась до 100%, ноутбук отключил ее подзаряд, но продолжает показывать его актуальный уровень, со временем заряд батареи будет падать 99,98% и т.д. Чтобы увидеть, что все ОК – отключите БП и подключите его снова.
Разрядилась батарея на ноутбуке SAMSUNG и не заряжается больше
- Неисправна батарея: выход из строя элементов питания или контроллера батареи (будет гореть индикатор заряда, но проценты заряда расти не будут). Решение: замена батареи, либо замена нерабочих элементов .
- Выход из строя блока питания, переломился кабель. (Ноутбук не будет отображать подключенный БП, и заряжать батарею не будет). Замена БП
Запыленность ноутбука, либо перегрев могут блокировать заряд батареи. Обратитесь в сервис – его почистят от загрязнений и заменят термопасту.
Где купить новую батарею для ноутбука SAMSUNG?
Приобрести новую батарею Samsung можно в нашем интернет-магазине здесь.
По данной ссылке вы можете выбрать вашу модель батареи. Гарантия на все товары 1 год. Возможна оплата при получении. Доставка по Украине за 1-2 дня Новой Почтой.
Аккумуляторы — модели для Samsung
- 300E4A
- 305V5A
- AA-PB4NC6B
- AA-PB9NC6B
- AA-PB9NS6B
- N143
- N148 Series
- N150
- N210
- N220-Maroh Plus
- NP-Q35
- NP-Q45
- NP-R20
- NP-R40 Plus
- NP-R518
- NP-R538
- NP-X22
- NP300E5V
- P28 cXVM 340
- P40
- Q330
- Q530
- R20
- R25 Series
- R40
- R58 plus
- R60plus
- R428
- R510
- R519
- R522
- R523
- R525
- R528
- R530
- R538
- R540
- R580
- R590
- R730
- R780
- RC730
- RF510
- RV408
- RV410
- RV508
- RV509
- RV510
- RV511
- RV513
- RV515
- RV518
4.8
Отзывы

Средний рейтинг: 4.76 (на основе 50 отзывов)

2022-01-25
Отлично 5
Спасибо большое за батарею для ноутбука,успела купить по акции! Очень быстро прислали по почте товаров был новый и качественный! Теперь буду знать где можно найти качественные товары по хорошей цене!

Иван Иванович
2020-12-04
Хорошо 4
Батарея хорошая, а заказ ждал долго, поэтому «4»

Константин Орлов
2020-11-09
Отлично 5
Очень хороший магазин! Рекомендую!

Максим Исаев
2020-11-04
Отлично 5
Менеджер вежлив и обладает нужными данными для консультации и подбора аккумулятора. Спасибо большое!

Алексей
2020-09-03
Отлично 5
Работой магазина доволен. заказ оформили оперативно. батарея держит плюс минус 4 часа. так что рекомендую

Лазебник Наталья
Львов
2020-08-16 19:01:19
Отлично 5
Доставку осуществили очень быстро. Упакован товар был качественно, гарантийный талон прилагался. Качеством батареи довольна, работает исправно. Спасибо продавцу. Рекомендую!

Татьяна
2020-06-29
Отлично 5
Спасибо! Оперативный ответ по заказу (в течение нескольких минут от заявки на сайте), подробная информация по возникшим дополнительным вопросам, вежливость на 5+. Доставка батареи к ноутбуку Samsung R528 в течение 2 дней, состояние идеальное ))) Рекомендую!

Екатерина
Одесса
2020-05-21 17:56:43
Отлично 5
Очень довольна. Все подошло. и не дорогая цена. Плюс почти всегда скидки)))) молодцы ребята так держать

Пика Александр Владимирович
2020-04-29
Хорошо 4
Упаковано всё как надо, работает. жаль не оригинал. Надежность батареи пока оценить не могу

Богдан Григорьевич
2020-04-11
Отлично 5
Довольно быстро привезли. Из Харькова во Львов за 2 дня. Батарея AA-PB9NC6B подошла.
Содержание
- Не заряжается батарея для ноутбука SAMSUNG
- Почему ноутбук подключён к сети, но не заряжается
- Ноутбук SAMSUNG не показывает зарядку батареи
- Драйвер (программа) на зарядку батареи SAMSUNG
- Easy Battery Manager
- Review
- Free Download
- A power management program that enables you to use the battery power efficiently by creating a new entry in the Control Panel snap-in
- Описание и решение проблем с утилитами для ноутбуков Samsung
- Easy battery manager samsung windows 10
- Easy Battery Manager Driver Download
- Easy Battery Manager Driver Details:
- Easy Battery Manager Download Stats:
- Direct Download Success Stats:
- Installation Manager Success Stats:
- DOWNLOAD OPTIONS:
- 1. Direct Download
- 2. Driver Installation Manager
- Other drivers most commonly associated with Easy Battery Manager problems:
- Easy Battery Manager may sometimes be at fault for other drivers ceasing to function
- These are the driver scans of 2 of our recent wiki members*
Не заряжается батарея для ноутбука SAMSUNG
Почему ноутбук подключён к сети, но не заряжается
Убедитесь, что Блок Питания (БП) действительно подключен в розетку, что нет перелома кабеля и оголённых проводов. Возможные причины:
Ноутбук SAMSUNG не показывает зарядку батареи
Это может произойти, если на него установлены дополнительные (сторонние) программы, которые не до конца отлажены своим разработчиком. Например, в нижней, правой части экрана есть стандартная форма слежения за уровнем заряда батареи Windows.
Но по своей воле или по незнанию Вы могли подтвердить установку схожей утилиты, с дополнительными функциями. И даже подумать не могли, что это может стать проблемой.
Чтобы вернуть все как было, заходим «Пуск»/»Все приложения»/»Панель Управления»/»Программы и компоненты»
Находим в списке проблемную программу и нажимаем «удалить». Не «изменяем», а с концами удаляем её с Вашего ПК. Сразу же должна заработать официальная программа, это можно увидеть в привычном месте снизу слева в трее. Батарея должна вновь заработать, сбой устранен!
Драйвер (программа) на зарядку батареи SAMSUNG
Не заряжается новая батарея SAMSUNG
В данной ситуации стоит сразу же связаться с продавцом/установщиком. Следовать его инструкциям, так как батарея на гарантии. Нередко помогает несанкционированное отключение батареи (во время работы ноутбука от АКБ). Если же не помогло – то, вероятнее всего, это сбой в работе контроллера батареи, либо несовместимость. Придётся отправлять батарею на диагностику.
Батарея SAMSUNG не заряжается на 100%
Где купить новую батарею для ноутбука SAMSUNG?
Приобрести новую батарею Samsung можно в нашем интернет-магазине здесь.
По данной ссылке вы можете выбрать вашу модель батареи. Гарантия на все товары 1 год. Возможна оплата при получении. Доставка по Украине за 1-2 дня Новой Почтой.
Источник
Easy Battery Manager
Review
Free Download
A power management program that enables you to use the battery power efficiently by creating a new entry in the Control Panel snap-in
Easy Battery Manager is a practical, useful and reliable application worth having when you need to use the optimal power plan for maximizing the battery usage of your laptop.
After the installation process is finished, you will notice that Easy Battery Manager automatically creates a new entry in the ‘Power Options’ snap-in, from the ‘Hardware and Sounds’ panel, namely ‘Samsung Optimized’. Once you select it, the program will set all the power management items to their optimal values, but you can also customize them the way you want.
The ‘Change plan settings’ link will redirect you to a new window from where you can configure the sleep and the display settings that you want your computer to use. This way, you can turn off the display after a predefined period of time. However, in case the selected options don’t suit your preferences anymore, you can easily restore the default settings by accessing the proper link.
Additionally, you can press the ‘Change advanced power settings’ link if you want to choose the power plan that you want to customize, then choose the settings that best reflect how you want your PC to manage the power.
You can easily switch between the available plans such as ‘Balanced’, ‘High Performance’, ‘Power saver’ and ‘Samsung Optimized’. Once you have selected the desired plan, you can easily modify each setting the way you want. Options such as ‘Hard disk’, ‘PCI Express’, ‘USB Settings’, ‘Desktop background settings’, ‘Display’ and ‘Power buttons and lid’ categories are available in the list.
In this manner, Easy Battery Manager helps you to master what the power and sleep buttons do each time they are pressed, enable adapter brightness, turn off the hard disk after a couple of minutes, as well as optimize the video quality each time you play your favorite files.
Overall, Easy Battery Manager comes in handy for users who need to personalize a power plan the way they want, thus maximizing the battery usage.
Источник
Описание и решение проблем с утилитами для ноутбуков Samsung
Было бы странно не сделать это описание. Надеюсь оно будет исправляться и дополняться. Если вы увидели неточность или хотите дополнить список, то разместите сообщение в этой теме. Так же будут добавляться в этот пост ссылки на утилиты, отсутствующие в официальном источнике.
Найденные ссылки на различные утилиты и драйвера, отсутствующие в каком-либо виде на официальном ресурсе:
1. Easy Display Manager WXP 2.1.2.0 2006 года от пользователя seNes ноут Samsung RV408-A01:
Ссылка1 и ссылка2
seNes, зачем флудишь-то (т.е. создаёшь две одинаковые темы)?
BadBoyAlex, ответь по существу заданного вопроса (смотри верхнюю позицию), по-моему флудишь ты, а я пытаюсь решить проблему.
seNes, я флужу? Создавая две похожих темы, ты не флудишь! Да не смеши мои носки. Написал где-то сиди и жди! А не флуди, создавая по две одинаковых темы!
А по причине. Могу предположить, что 64 говорит о том, что программа 64-битная ставится на 32 битную систему.
seNes, какой «менеджер экрана» вы ставите? Зачем две темы создавать, если уже есть тема?
Я тут не был и перепалки не застал, но постараюсь помочь.
Программа отсюда была скачана? Если да, то вероятно проблема в ОС. Если нет, то попробуйте скачать и проверить. И отпишитесь о результате.
[quote=’Андрей’ pid=’17117′ dateline=’1300035437′]
seNes, какой «менеджер экрана» вы ставите? Зачем две темы создавать, если уже есть тема?
[/quote]
Здравствуйте уважаемый администратор Андрей, прошу обратить внимание на мой статус, сделать выводы, понять и простить. Впредь обещаю быть более аккуратным. Спасибо.
[quote=’BadBoyAlex’ pid=’17109′ dateline=’1300033205′]
seNes, я флужу? Создавая две похожих темы, ты не флудишь! Да не смеши мои носки. Написал где-то сиди и жди! А не флуди, создавая по две одинаковых темы!
BadBoyAlex, с каких пор мы с тобой на ты. Я конечно понимаю, что ты должен соответствовать своему «нику», но ведь на деле ты всего лишь «хороший мальчик лёша, ну или саша», который пытается самоутвердиться через резкие высказывания на «компьютерном сленге» с виртуальным собеседником, это по меньшей мере некультурно, так что выбирай выражения, носки целей будут. Пока и не хворай.
Кстати, всем спасибо за помощь и участие, операция прошла успешно, банально, но помог самый древний Easy_Display_Manager_WXP_2.1.2.0 от 2006 года, встал без проблем, полёт идёт нормально. Приятно было пообщаться.
Источник
Easy battery manager samsung windows 10
Технические характеристики
Процессор Intel® ATOM™ N270 (1,60ГГц; FSB 533Мгц; кэш-память 2-го уровня 512Кб)
Чипсет Intel® 945GSE+ICH7M
Память ОЗУ 1 024Мб(DDR2 667МГц/1 024Мбx1)
Слоты 1хSODIMM
Дисплей ЖК дисплей 10,2″ WSVGA (1024х600)
Графическая подсистема: видеопамять 128Мб (выделяется из системной, макс. 384Мб), видеоадаптер Intel® GMA 950
Мультимедиа: звук HD Audio (звук высокой четкости), звуковые эффекты эффект EDS (Enhanced Digital Sound)
Мощность колонки 2Вт стереодинамики (1Втх2)
Встроенная камера 1,3 МПикс
Объем жесткого диска 160Гб (SATA)
Сетевые устройства
Сетевая карта 10/100 Мбит
Беспроводная сетевая карта Atheros® 802.11bg
Адаптер Bluetooth
Порты ввода/вывода
Разъем VGA
Гнездо для наушников
Гнездо для микрофона
Встроенный микрофон
USB порт: 3хUSB 2.0
Кард-ридер 3-в-1 (SD, SDHC, MMC)
Гнездо для сетевого адаптера
Устройства ввода
Клавиатура 83 клавиши
Тачпад с клавишами управления и областью прокрутки
Питание и управление питанием
Сетевой адаптер 40Вт
Стандартная батарея 6 ячеек
Размеры и Вес
Размеры (Ш x Г x В мм) 261,0×185,5×30,3
Масса (вместе со стандартной батареей) 1,33 кг
Сравнительная таблица модельного ряда Samsung NC 10 (взята здесь)
Обновлено 22 октября 2009г
[color=darkblue]В этой теме обсуждаем обновление драйверов и установку Windows 7, Windows XP,
Linux, Mac и всех прочих осей на Samsung NC10, а так же обновления дизайна и железа,
hardware так сказать. Сопутствующего железа,- внешних DVD, сумок, обсуждения работы 4G и 3G,
внешних USB видеокарт и так далее.
Для обсуждения просто Windows 7 есть отличная тема в Технотрепалке.
1. Кому надо, качаем 7600.16385. 90-дневная пробная версия Windows 7 Корпоративная. 😆
2. Для установки русского языка скачивайте английскую версию и потом в обновлениях качайте русскую русификацию, если надо.
3. Все драйвера для Windows 7 качайте с официального сайта (они уже там, дождались :yes2: )
Первым делом хочу сказать, что Windows 7 работает на NC10 без проблем
при установке бета версии Windows 7 версии не раньше 7022.
Что для этого нужно:
Несколько драйверов с официального сайта.
Качайте из шапки темы:
1. Нам потребуется установить Easy Display Manager чтобы заработала кнопка Fn.
2. Сетевой драйвер Marvell Yukon Ethernet controller (В новых бетах сетевуха ставится автоматом при установке винды 7)
3. Аудио драйвер чтобы нормально работал микрофон в Skype и других похожих программах
4. TouchPad драйвер
5. Если у вас заумные мелкософтовские мыши и клавиатуры, всё это можно скачать здесь Качаем
После установки вышеперечисленных драйверов получаем полностью работаюшую систему.
Работает быстрее виндоус ХР и быстрее Висты, так как не ест много ресурсов.
А для того, чтобы работала ещё быстрее, привожу ссылку с фотографиями
и видео (нажмите Watch the video 😀 ) как добавить памяти в NetBook до 2Гб
Ссылка Здесь?

Источник
Easy Battery Manager Driver Download
Easy Battery Manager Driver Details:
Easy Battery Manager File Name: easy_battery_manager.zip
Easy Battery Manager Driver Version: 781.I4LW-
Easy Battery Manager ZIP Size: 121.kb
Easy Battery Manager now has a special edition for these Windows versions: Windows 7, Windows 7 64 bit, Windows 7 32 bit, Windows 10, Windows 10 64 bit,, Windows 10 32 bit, Windows 8, Windows Vista Home Basic 64bit, Windows 7 Professional 32bit, Windows Vista Ultimate 64bit, Windows 10 Mobile 32bit, Windows XP Starter Edition 32bit, Windows 10 Enterprise 32bit,
Easy Battery Manager Download Stats:
Direct Download Success Stats:
Reports Issued By 152/215 Users
Success Reported By 146/152 Users
Driver Download Score85/100
Driver Installation Score86/100
Overall preformance Score98/100
Installation Manager Success Stats:
Reports Issued By 253/315 Users
Success Reported By 244/253 Users
Driver Download Score92/100
Driver Installation Score89/100
Overall preformance Score95/100
DOWNLOAD OPTIONS:
1. Direct Download
This option requires basic OS understanding.
Select Your Operating System, download zipped files, and then proceed to
manually install them.
Recommended if Easy Battery Manager is the only driver on your PC you wish to update.
2. Driver Installation Manager
This option requires no OS understanding.
Automatically scans your PC for the specific required version of Easy Battery Manager + all other outdated drivers, and installs them all at once.
Other drivers most commonly associated with Easy Battery Manager problems:
Easy Battery Manager may sometimes be at fault for other drivers ceasing to function
These are the driver scans of 2 of our recent wiki members*
Outdated or Corrupted drivers:8/16
| Device/Driver | Status | Status Description | Updated By Scanner |
| Motherboards | |||
| Microsoft Terminalserver-Maustreiber | Corrupted By Easy Battery Manager | ||
| Mice And Touchpads | |||
| Microsoft Microsoft USB IntelliMouse | Up To Date and Functioning | ||
| Usb Devices | |||
| Alcor Micro USB Mass Storage Device | Corrupted By Easy Battery Manager | ||
| Hewlett-Packard Deskjet 3000 J310 series | Up To Date and Functioning | ||
| Sound Cards And Media Devices | |||
| Dolby Laboratories Audio Device on High Definition Audio Bus | Up To Date and Functioning | ||
| Network Cards | |||
| ASUS Linksys Wireless-N Notebook Adapter WPC300N | Corrupted By Easy Battery Manager | ||
| Keyboards | |||
| Microsoft Keyboard Device Filter | Up To Date and Functioning | ||
| Hard Disk Controller | |||
| Intel(R) ICH10D/DO SATA AHCI Controller | Up To Date and Functioning | ||
| Others | |||
| Texas Instruments Mass Storage Controller | Outdated | ||
| Acronis Seagate DiscWizard Image Backup Archive Explorer | Up To Date and Functioning | ||
| Cameras, Webcams And Scanners | |||
| SunplusIT HD Webcam | Corrupted By Easy Battery Manager | ||
| Video Cards | |||
| ATI RADEON X300 Series Secondary | Corrupted By Easy Battery Manager | ||
| Input Devices | |||
| Logitech USB-HID (Human Interface Device) | Corrupted By Easy Battery Manager | ||
| Port Devices | |||
| MediaTek DA USB VCOM Port (COM11) | Up To Date and Functioning | ||
| Monitors | |||
| Sony Digital Flat Panel (1024×768) | Up To Date and Functioning | ||
| Mobile Phones And Portable Devices | |||
| Acer NOKIA | Corrupted By Easy Battery Manager |
Outdated or Corrupted drivers:7/21
If you encounter problems with the direct download for these operating systems, please consult the driver download manager for the specific Easy Battery Manager model.
Источник
Содержание
- Почему не заряжается ноутбук с Виндовс 10
- Способ 1: Отключение программных ограничений
- Способ 2: Сброс памяти CMOS
- Способ 3: Сброс настроек BIOS
- Способ 4: Обновление драйверов
- Если ничего не помогло
- Вопросы и ответы
Как вы уже понимаете, причины возникшей ситуации могут быть разными, начиная с распространенных и заканчивая единичными.
Первым делом вам нужно удостовериться в том, что с температурой элемента нет никаких проблем. Если кликом на иконку батареи в трее вы видите уведомление «Зарядка не выполняется», вероятно, причина в банальном перегреве. Решение тут простое — либо отключите батарею на недолгий период, либо не пользуйтесь ноутбуком какое-то время. Варианты можно чередовать.
Редкий случай — датчик в АКБ, отвечающий за определение температуры, может повредиться и показывать некорректную температуру, хотя по факту градусы аккумулятора будут в норме. Из-за этого система не даст начать зарядку. Эту неисправность проверить и устранить в домашних условиях крайне трудно.
Когда перегрева нет, а зарядка не идет, переходим к более действенным вариантам.
Способ 1: Отключение программных ограничений
Этот способ для тех, у кого в целом ноутбук заряжает батарею, но делает это с переменным успехом — до определенного уровня, например до середины или выше. Часто виновниками такого странного поведения становятся программы, установленные пользователем в попытке сохранить заряд, либо те, что инсталлировал производитель перед продажей.
Программы для контроля батареи
Часто юзеры сами устанавливают разнообразные утилиты для мониторинга заряда аккумулятора, желая продлить время работы ПК от батареи. Далеко не всегда они работают должным образом, и вместо пользы приносят лишь вред. Отключите либо удалите их, перезагрузив ноутбук для достоверности.
Некоторое ПО ведет себя скрытно, и вы можете вообще не знать о их существовании, установив по случайности вместе с другими программами. Как правило, их присутствие выражается в наличии специального значка в трее. Осмотрите его, узнайте название программы и выключите ее на время, а еще лучше деинсталлируйте ее. Не лишним будет просмотреть и список установленных программ в «Панели инструментов» или в «Параметрах» Windows.
Ограничение в BIOS/фирменной утилите
Даже если вы ничего не устанавливали, управлять батареей может либо одна из фирменных программ, либо настройка BIOS, включенная на некоторых ноутбуках по умолчанию. Эффект от них одинаковый: аккумулятор будет заряжаться не до 100%, а, например, до 80%.
Разберем, как ограничение в фирменном ПО работает на примере Lenovo. Для этих лэптопов выпущена утилита «Lenovo Settings», которую можно отыскать по ее названию через «Пуск». На вкладке «Питание» в блоке «Режим сбережения энергии» можно ознакомиться с принципом работы функции — при включенном режиме зарядка доходит лишь до 55-60%. Неудобно? Отключаем, кликнув на переключающий тумблер.
То же самое несложно сделать и для ноутов Самсунг в «Samsung Battery Manager» («Управление питанием» > «Продление срока службы батареи» > «OFF») и программах от вашего производителя ноутбука аналогичными действиями.
В BIOS нечто подобное тоже можно отключить, после чего процентное ограничение будет снято. Однако здесь важно заметить, что такая опция есть далеко не в каждом БИОС.
- Зайдите в БИОС.
- Используя клавиши клавиатуры, отыщите там в доступных вкладках (чаще всего это вкладка «Advanced») опцию «Battery Life Cycle Extension» или с похожим названием и отключите ее, выбрав пункт «Disabled».
Читайте также: Как зайти в BIOS на ноутбуке HP / Lenovo / Acer / Samsung / ASUS / Sony VAIO
Способ 2: Сброс памяти CMOS
Этот вариант порой выручает новые и владельцев и не очень устройств, не знающих, что делать, если не заряжается ноутбук. Его суть заключается в обнулении всех настроек BIOS и устранении последствий сбоя, из-за которых не удается корректно определять батарею, в том числе и новую. Для ноутбуков есть сразу 3 варианта сброса памяти через кнопку «Power»: основной и два альтернативных.
Вариант 1: Основной
- Выключите ноутбук и отсоедините сетевой кабель питания от гнезда.
- Если аккумулятор съемный — извлеките его в соответствии с моделью ноутбука. При возникновении сложностей обратитесь за соответствующей инструкцией в поисковик. В моделях, где батарея не снимается, этот шаг следует пропустить.
- Зажмите и удерживайте кнопку включения ноутбука 15-20 секунд.
- Повторите обратные действия — установите АКБ обратно, если она был извлечена, подсоедините питание и включите устройство.
Вариант 2: Альтернативный
- Выполните шаги 1-2 из инструкции выше.
- Кнопку включения ноутбука удерживайте 60 секунд, после чего установите батарею на место и подключите сетевой шнур.
- Оставьте лэптоп выключенным на 15 минут, затем включите и проверьте, идет ли заряд.
Вариант 3: Тоже альтернативный
- Не выключая ноутбук, отсоедините шнур питания, но батарею оставьте подключенной.
- Удерживайте кнопку питания ноутбука до полного отключения устройства, которое иногда сопровождается щелчком или другим характерным звуком, а после этого еще 60 секунд.
- Подключите обратно шнур и через 15 минут включите ноутбук.
Проверьте, идет ли зарядка. При отсутствии положительного результата переходим далее.
Способ 3: Сброс настроек BIOS
Этот способ рекомендуется выполнять, перемешивая с предыдущим для большей эффективности. Здесь опять же понадобится извлекать батарею, но при отсутствии такой возможности придется сделать лишь только сброс, выпустив все остальные шаги, которые вам не подходят.
- Выполните шаги 1-3 из Способа 2, Варианта 1.
- Подсоедините сетевой шнур питания, но не трогайте АКБ. Зайдите в БИОС — включите ноутбук и нажмите ту клавишу, которая предлагается во время заставки с логотипом производителя.
Читайте также: Как зайти в BIOS на ноутбуке HP / Lenovo / Acer / Samsung / ASUS / Sony VAIO
- Выполните сброс настроек. Этот процесс зависит от модели лэптопа, но в целом процесс всегда примерно похож. Подробнее о нем написано в статье по ссылке ниже, в разделе «Сброс настроек в AMI BIOS».
Подробнее: Как сбросить настройки в BIOS
- Если конкретного пункта — «Restore Defaults» — в БИОС у вас нет, ищите на этой же вкладке похожий, например «Load Optimized Defaults», «Load Setup Defaults», «Load Fail-Safe Defaults». Все остальные действия будут идентичными.
- После выхода из BIOS снова выключите ноутбук, зажав клавишу питания на 10 секунд.
- Отключите сетевой шнур, вставьте аккумулятор, подключите сетевой шнур.
Изредка помогает обновление версии BIOS, однако мы настоятельно не рекомендуем проводить данное действие неопытным пользователям, поскольку неправильная прошивка важнейшего программного компонента материнской платы может привести к неработоспособности всего лэптопа.
Способ 4: Обновление драйверов
Да, драйвер есть даже у батареи, и в Windows 10 он, как и многие другие, был установлен сразу же при установке/переустановке операционной системы автоматически. Однако в результате некорректных обновлений или других причин их функциональность может быть нарушена, в связи с чем понадобится их переустановка.
Драйвер батареи
- Откройте «Диспетчер устройств», кликнув по «Пуск» правой кнопкой мыши и выбрав соответствующий пункт меню.
- Найдите раздел «Батареи», разверните его — здесь должен отображаться пункт «Батарея с ACPI-совместимым управлением Майкрософт» или с аналогичным названием (например, в нашем примере наименование немного отличается — «Microsoft Surface ACPI-Compliant Control Method Battery»).
- Кликните по нему ПКМ и выберите «Удалить устройство».
- Появится окно с предупреждением действия. Согласитесь с ним.
- Некоторые рекомендуют то же самое сделать с «Адаптер переменного тока (Майкрософт)».
- Перезагрузите компьютер. Выполните именно перезагрузку, а не последовательное «Завершение работы» и ручное включение.
- Драйвер должен будет установиться автоматически после загрузки системы, а вам через пару минут понадобится посмотреть, была ли исправлена проблема.
Когда батарея отсутствует в списке устройств, это часто свидетельствует о ее физической неисправности.
Как дополнительное решение — вместо перезагрузки выполните полное выключение ноутбука, отключите батарею, зарядное устройство, удерживайте кнопку питания в течение 30 секунд, после чего подключите аккумулятор, зарядник и включите ноутбук.
При этом если установить ПО для чипсета, о котором речь пойдет чуть ниже, обычно не составляет труда, с драйвером для АКБ все не так просто. Рекомендуется обновить его через «Диспетчер устройств», кликнув по батарее ПКМ и выбрав пункт «Обновить драйвер». В этой ситуации инсталляция произойдет с сервера Microsoft.
В новом окне выберите «Автоматический поиск установленных драйверов» и следуйте рекомендациям ОС.
При неудачной попытке обновления таким образом можете поискать драйвер батареи по ее идентификатору, взяв за основу следующую статью:
Подробнее: Поиск драйверов по ID оборудования
Драйвер чипсета
В некоторых лэптопах начинает некорректно работать драйвер для чипсета. При этом в «Диспетчере устройств» пользователь не будет видеть никаких проблем в виде оранжевых треугольников, которым обычно сопровождаются те элементы ПК, драйверы для которых не установлены.
Вы всегда можете воспользоваться программами для автоматической установки драйверов. Из предложенного после сканирования списка следует выбрать то ПО, которое отвечает за «Chipset». Названия таких драйверов всегда разные, поэтому при возникновении трудностей с определением предназначения того или иного драйвера вбейте его название в поисковик.
Читайте также: Лучшие программы для установки драйверов
Другой вариант — ручная установка. Для этого пользователю понадобится посетить официальный сайт производителя, перейти в раздел поддержки и загрузок, отыскать последнюю версию ПО для чипсета для той версии и разрядности Windows, что используется, скачать файлы и инсталлировать их как обычные программы. Опять же единую инструкцию составить не получится ввиду того, что у каждого производителя свой сайт и разные названия драйверов.
Если ничего не помогло
Приведенные выше рекомендации далеко не всегда эффективны в устранении возникшей неполадки. Это означает более серьезные аппаратные проблемы, устранить которые подобными или другими манипуляциями не представляется возможным. Итак, почему же батарея по-прежнему не заряжается?
Износ комплектующего
Если ноутбук давно не новый, а аккумулятор использовался хотя бы со средней периодичностью на протяжении 3-4 лет и более, велика вероятность его физического выхода из строя. Сейчас это несложно проверить при помощи программного обеспечения. Как это сделать разными способами, читайте ниже.
Подробнее: Тестирование батареи ноутбука на износ
Кроме того, стоит помнить о том, что даже неиспользуемый аккумулятор с годами во-первых теряет 4-8% емкости, а если он при этом установлен в ноутбук, то износ продолжает происходить быстрее, так как он в простое постоянно разряжается и подзаряжается.
Неверно купленная модель/заводской брак
Пользователям, которые столкнулись с такой проблемой после самостоятельной замены аккумулятора, рекомендуется еще раз удостовериться в том, что была сделана верная покупка. Сравните маркировки батареи — если они разные, конечно же, понадобится вернуться в магазин и сдать АКБ. Не забудьте взять с собой старый аккумулятор либо ноутбук, чтобы сразу подобрать верную модель.
Бывает и такое, что маркировка совпадает, все рассмотренные ранее способы произведены, а батарея все равно отказывается работать. Вероятнее всего, здесь проблема кроется именно в заводском браке данного устройства, и его также требуется вернуть продавцу.
Неисправность АКБ
Батарея может физически повредиться в ходе различных событий. Например, не исключены проблемы с контактами — окисление, неисправность контроллера или других составляющих аккумулятора. Разбирать, искать источник неполадки и пробовать его устранить без должных знаний не рекомендуется — проще просто заменить на новый экземпляр.
Читайте также:
Разбираем аккумулятор от ноутбука
Восстановление аккумулятора от ноутбука
Повреждение сетевого шнура/другие неполадки
Убедитесь, что виновником всех событий не является сам кабель зарядки. Отключите его и проверьте, работает ли ноутбук на аккумуляторе.
Читайте также: Как зарядить ноутбук без зарядного устройства
На некоторых блоках питания также есть светодиод, который загорается при включении в розетку. Проверьте, есть ли эта лампочка, и если да, светится ли она.
Эта же лампочка бывает и на самом ноутбуке рядом с гнездом для штекера. Часто вместо этого она расположена на панели с остальными индикаторами. Если при подключении свечения нет — это еще один признак того, что виноват не аккумулятор.
Ко всему прочему, может банально не хватать мощности — поищите другие розетки и подключите сетевой блок к одной из них. Не стоит исключать повреждение коннектора зарядного устройства, который может окислиться, быть испорчен домашними животными или другими причинами.
Еще следует брать во внимание повреждение разъема питания/цепи питания ноутбука, но точную причину рядовому пользователю почти всегда не удается распознать без необходимых на то знаний. Если замена АКБ и сетевого кабеля не принесли никаких плодов, есть смысл обратиться в сервисный центр производителя лэптопа.
Не забывайте, что тревога бывает ложной — если ноутбук был заряжен до 100%, а потом отключен на короткое время от сети, при повторном подключении есть вероятность получить сообщение «Зарядка не выполняется», но при этом она самостоятельно возобновится, когда процент зарядки АКБ упадет.
Обзор
Easy Battery Manager это программное обеспечение Freeware в категории (2), разработанная Samsung.
Проверяли обновления 1 665 раз пользователями нашего клиентского приложения UpdateStar в прошлом месяце.
Последняя версия Easy Battery Manager-4.0.0.4, выпущенный на 11.04.2013. Первоначально он был добавлен в нашу базу данных на 30.10.2007. Самой распространенной версией является 4.0.0.4, который используется в 47% всех установок.
Easy Battery Manager работает на следующих операционных системах: Windows. Загружаемый файл имеет размер 3,5MB.
Пользователи Easy Battery Manager дал ему Рейтинг 3 из 5 звезд.
При покупке ноутбука с предустановленной windows, производитель обязательно впихивает туда тысячу и одну свою полезную программу. И абсолютно бесплатно! В народе по этому поводу стойкое мнение: «удалять не задумываясь». Но что на самом деле делает этот софт? Есть ли от него какая-то польза? Решил по этому поводу завети рубрику, где буду разбирать самый полезный софт в мире 🙂 И начнем с софта от Samsung.
Итак, сначала глянем на инсталятор. 2 cab’a сумарный размер
1 мб. После инсталляции получаем в Program Files каталог SamsungEasyBatteryManager размером 350кб. А где же остальное? А остальное в C:WindowsCU, там 2 gif’ки. Вот так совсем бесплатно(sic!) вы получаете клевые две гифки с иероглифами. Особого смысла для обычного юзера в этих гифках нет. Единственное упоминание гугла про назначение этих файлов вообще заставляет меня чесать репу. Видно на каких-то китайских компах есть софт, который использует гифки из C:WindowsCU для анимации выключения компьютера.
Дальше посмотрим на то, что лежит в SamsungEasyBatteryManager. 4 файла: EasyBatteryManager.exe, EasyBatteryManager.xml, samsung.pow и MultiLang.ini(ресурсы MUI). В ресурсах MUI хранится имя профиля питания. На русском оно выглядит: «Максимально повышает производительность при питании от сети и снижает объем потребления энергии при питании от аккумулятора». И все это делает именно эта программа? Ну-ну…
Открыв в IDA, видим что написана на VC с использованием MFC. Я ожидал увидеть VB или Delphi, поэтому удивлен. Что же в ней есть? Есть аж два класса CEasyBatteryMgr3App и CEasyBatteryMgr3Dlg. Первый только создает мьютекс, чтобы запретить повторный запуск приложения. А вот вся функциональность сосредоточена в CEasyBatteryMgr3Dlg. Собственно функциональность:
То есть, при инсталляции оно регистрирует свой профиль энергопотребления, а дальше прописывается в автозагрузку и следит, чтобы имя их профиля не меняли. Причем запуск приложения и переименование профиля при логоне, можно объяснить лишь потребностью правильно отображать имя профиля когда юзер сменит язык интерфейса в Windows.
Теперь самое интересное. А чем же отличается профиль питания samsung.pow от стандартных. Сравнивая установки, получается что он наиболее близок к профилю «Balanced», но есть отличия:
1) Turn off hard disk after (DC) = 1 минута
2) Sleep after (AC) = 25 минут
3) Wireless Adapter Settings (DC) = Maximum Power Saving
4) USB selective suspend setting (AC + DC) = Enabled
5) PCI Express Link State Power Management (AC) = Maximum power savings
6) Maximum processor state (DC) = 50
7) Dim display after (DC) = 60 секунд

9) When playing v > (DC — питание от аккумулятора, AC — питание от сети)
Очевидно, что здесь просто выставлены более жесткие ограничения на питание от аккумулятора. Загадкой остается только настройка Link State Power Management, зачем в режиме питания от сети нужно ставить ей максимальное энергосбережение. Подозреваю, что это ошибка в самом плане, собирались видимо выставить это для DC.
Итого:
Для человека, который знает какие параметры нужно крутить в настройках электропитания такой софт не нужен, и только захламляет систему. Для человека, который не разбирается, толк есть, балансирование сделано вполне разумно. Пусть даже платим за него наличием двух ненужных гифок и запуском приложения размером 300 кб на каждом входе в систему 🙂
Решения и советы
Фильтровать результаты
Как сделать скриншот экрана на компьютере или ноутбуке с Windows | Samsung Support RU Первый способ — кнопка «Print Screen» На любой клавиатуре предусмотрена специальная кнопка для снятия скриншотов. Она
Что делать, если не работает клавиша Fn на ноутбуке Samsung | Samsung Support RU Как включить Fn-клавишу Чтобы клавиша заработала, установите на ноутбук программу для ее активации. Название и версия программы
Как скачать и установить программу Settings для ноутбука Samsung | Samsung Support RU Для чего нужна программа Settings Программа нужна для настройки некоторых функций ноутбука Samsung и активации клавиши
Как отключить пароль в Windows 8, 8.1, 10 | Samsung Support RU
Что делать, если не отображается значок Bluetooth в трее Windows 8, 8.1, 10 | Samsung Support RU
К сожалению,
не удалось найти ни одного результата, отвечающего критериям поиска.
Содержание
- В Windows 10 аккумулятор не обнаружен [ЛЕГКИЕ РЕШЕНИЯ]
- Что я могу сделать, если в Windows 10 не обнаружена батарея?
- 1. Запустите средство устранения неполадок питания
- 2. Выполните цикл питания на вашем ноутбуке
- 3. Обновите свой BIOS
- 4. Проверьте настройки аккумулятора и ACPI.
- 5. Сделайте сброс драйвера батареи
- Почему не заряжается аккумулятор ноутбука в Windows 10.
- Как исправить то, что ноутбук подключен но не заряжается в Windows 10
- Почему не заряжается ноутбук с Windows 10
- Почему не заряжается ноутбук с Виндовс 10
- Способ 1: Отключение программных ограничений
- Способ 2: Сброс памяти CMOS
- Способ 3: Сброс настроек BIOS
- Способ 4: Обновление драйверов
- Если ничего не помогло
- Windows не видит батарею ноутбука
- В Windows 10 аккумулятор не обнаружен
В Windows 10 аккумулятор не обнаружен [ЛЕГКИЕ РЕШЕНИЯ]
Без батареи практически невозможно что-либо сделать на ноутбуке, потому что это основной источник питания устройства.
Однако иногда у вас может быть батарея, но ваш ноутбук может отправить сообщение о том, что strong Батарея не обнаружена ‘, и эта проблема была высказана пользователями операционной системы Windows 10.
Когда это происходит, одним из первых инстинктов будет удаление и замена батареи или перезагрузка машины, но если эти быстрые исправления не помогут, вы можете попробовать решения, перечисленные ниже.
Что я могу сделать, если в Windows 10 не обнаружена батарея?
1. Запустите средство устранения неполадок питания
Это помогает находить и устранять проблемы с настройками питания вашего компьютера. Сделать это:
Вы не можете открыть панель управления в Windows 10? Посмотрите на это пошаговое руководство, чтобы найти решение.
Если средство устранения неполадок останавливается до завершения процесса, исправьте его с помощью этого полного руководства.
2. Выполните цикл питания на вашем ноутбуке
В конкретном случае, когда батарея вашего ноутбука вообще не заряжается, вы можете выполнить действия, описанные в этом полезном руководстве, чтобы обойти проблему.
3. Обновите свой BIOS
Если на компьютере появляется предупреждение «Батарея не обнаружена», возможно, проблема в плате чипсета, поэтому вам может потребоваться проверить и установить последние доступные обновления BIOS и драйверы чипсета для вашего устройства.
Если проблема сохраняется, то, скорее всего, проблема может быть связана с оборудованием. В этом случае обратитесь к производителю вашего компьютера.
Обновление BIOS кажется пугающим? Облегчите ситуацию с помощью дополнительной информации в этом удобном руководстве.
4. Проверьте настройки аккумулятора и ACPI.
Возможно, ваша батарея стареет и может не отображаться в BIOS. Но сначала проверьте настройки ACPI, чтобы увидеть, показывает ли там батарея. Сделать это:
Примечание. Если у вас есть доступ к другому аккумулятору, попробуйте установить его на своем компьютере и посмотрите, является ли проблема в вашем компьютере или в аккумуляторе. Попробуйте подключить аккумулятор к другому компьютеру, чтобы узнать, будет ли он обнаружен или нет.
Если вы столкнулись с ошибкой ACPI_DRIVER_INTERNAL в Windows 10, легко исправьте ее, следуя инструкциям в этом полном руководстве.
Доступ к BIOS кажется слишком сложной задачей? Давайте поможем вам с помощью этого удивительного руководства!
5. Сделайте сброс драйвера батареи
Мы хотели бы услышать от вас. Поделитесь своим комментарием в разделе ниже и сообщите нам, если вы смогли решить проблему. Оставьте там любые другие вопросы, которые у вас могут возникнуть.
Источник
Почему не заряжается аккумулятор ноутбука в Windows 10.
в Windows 7/8/10 22.04.2019 0 207 Просмотров
Не заряжается аккумулятор ноутбука – это серьёзная проблема, так как это приводит к серьезным задержкам в работе и вызывает стресс. Это то, с чем мы не очень часто сталкиваемся, но бывают случаи, когда аккумулятор на ноутбуке не хочет заряжаться. Бывают моменты, когда батарея ноутбука не заряжается, даже если ноутбук подключен к источнику питания. Когда это происходит, и вам нужно закончить свою работу в экстренном порядке, вы не можете позволить себе пойти в мастерскую и починить его. Это требует быстрых размышлений и некоторых полезных приёмов, которые можно использовать, чтобы подключить ноутбук, не заряжая его, чтобы началась зарядка, для того чтобы вы могли завершить свою работу.
Как исправить то, что ноутбук подключен но не заряжается в Windows 10
Решение проблемы с подключенным ноутбуком без зарядки не так сложно, если вы знаете правильный способ сделать это. Иногда ваш ноутбук испытывает недостаток синхронизации между аккумулятором и зарядным устройством, из-за чего он не заряжается, даже когда он подключен к сети. Вы можете попробовать извлечь зарядное устройство и перезагрузить ноутбук, чтобы он начал заряжаться. Это решение будет работать большую часть времени, но иногда вам нужно идти на более сложным и требующим времени методам решения. Вот список некоторых эффективных и простых способов решения этой проблемы, которые помогут вам зарядить свой ноутбук и возобновить работу.
1. Подключите и отключите зарядное устройство
Когда вы заметите, что ваша батарея на ноутбуке не заряжается, попробуйте отключить зарядное устройство от сети и оставить его на несколько секунд. Снова подключите БП, и аккумулятор должен начать заряжаться, так как для выравнивания аккумулятора и зарядного устройства достаточно нескольких секунд.
2. Удалите, переустановите адаптер переменного тока и драйвер батареи
Иногда драйверы батареи и адаптера необходимо переустанавливать, потому что они перестают работать должным образом и приводят к тому, что батарея ноутбука не заряжается даже при подключенном зарядном устройстве. Чтобы сделать это эффективно, выполните следующие действия в правильном порядке:
1) Подключите зарядное устройство к ноутбуку, нажмите одновременно Windows и R, и откроется «Выполнить».
2) Откроется окно, в котором вам нужно будет ввести devmgmt.msc в пустое место и нажать Enter.
3) На экране откроется Диспетчер устройств. Нажмите «Батареи» и, как только настройки будут расширены, щёлкните правой кнопкой мыши «Батарея с ACPI-совместимым управлением Майкрософт» (или что то похожее по названию устройство), а затем нажмите «Удалить».
4) После завершения удаления подождите несколько секунд и выньте аккумулятор из ноутбука.
5) Подождите 10 секунд, затем вставьте наместо аккумулятор и подключите зарядное устройство. Затем перейдите в диспетчер устройств и выберите «Сканирование на наличие изменений оборудования». Это будет сканировать ваш ноутбук и после окончания предложит переустановить драйверы батареи.
6) Переустановка аккумулятора займёт некоторое время, а затем вам придётся перезагрузить ноутбук. Это устранит все проблемы, и ваш ноутбук начнет заряжаться.
3. Проверьте, работает ли адаптер переменного тока.
Если адаптер переменного тока вашего ноутбука перестанет работать, вы также можете столкнуться с проблемой не зарядки аккумулятора ноутбука. Что вы можете сделать, это вынуть аккумулятор или отсоединить кабель аккумулятора от ноутбука и подключить адаптер переменного тока к ноутбуку. Затем запустите ноутбук и посмотрите, запущен ли он, тогда с вашим адаптером все в порядке и он работает правильно.
4. Проверьте разъем постоянного тока
Иногда адаптер переменного тока работает нормально, но проблема кроется в разъёме постоянного тока. Разъем постоянного тока – это небольшая розетка, расположенная сбоку или сзади ноутбука, куда вы вставляете вилку адаптера переменного тока. Вам необходимо проверить, не ослабла ли она, что привело к плохому контакту с вилкой адаптера. Вы также можете проверить это с помощью мультиметра. Если он показывает показания, которые требуются вашему устройству, чтобы он был в порядке, но если нет, то вам нужно отремонтировать его.
5. Изменить настройки программного обеспечения для управления питанием
Большинство ноутбуков в наши дни имеют новую систему зарядки, которая иногда может быть причиной отсутствия зарядки. Но вы можете легко решить эту проблему, отключив время работы батареи на вашем компьютере. Вам просто нужно открыть программное обеспечение для управления питанием на вашем ноутбуке и изменить его настройки на обычный режим.
6. Замените аккумулятор
Если вы перепробовали все вышеперечисленные методы, но проблема с подключенным аккумулятор на ноутбуке и он не заряжается, вам нужно прибегнуть к этому возможному методу. Вы должны заменить аккумулятор на новый, поскольку он, скорее всего, перестал работать должным образом и препятствует процессу зарядки. Замена батареи – последний вариант, но иногда это единственное решение.
Таким образом, если ваш ноутбук подключен, но не заряжается, вам не нужно беспокоиться. Попробуйте эти простые решения, и ваш ноутбук будет готов к зарядке!
Источник
Почему не заряжается ноутбук с Windows 10
Почему не заряжается ноутбук с Виндовс 10
Как вы уже понимаете, причины возникшей ситуации могут быть разными, начиная с распространенных и заканчивая единичными.
Первым делом вам нужно удостовериться в том, что с температурой элемента нет никаких проблем. Если кликом на иконку батареи в трее вы видите уведомление «Зарядка не выполняется», вероятно, причина в банальном перегреве. Решение тут простое — либо отключите батарею на недолгий период, либо не пользуйтесь ноутбуком какое-то время. Варианты можно чередовать.
Редкий случай — датчик в АКБ, отвечающий за определение температуры, может повредиться и показывать некорректную температуру, хотя по факту градусы аккумулятора будут в норме. Из-за этого система не даст начать зарядку. Эту неисправность проверить и устранить в домашних условиях крайне трудно.
Когда перегрева нет, а зарядка не идет, переходим к более действенным вариантам.
Способ 1: Отключение программных ограничений
Этот способ для тех, у кого в целом ноутбук заряжает батарею, но делает это с переменным успехом — до определенного уровня, например до середины или выше. Часто виновниками такого странного поведения становятся программы, установленные пользователем в попытке сохранить заряд, либо те, что инсталлировал производитель перед продажей.
Программы для контроля батареи
Часто юзеры сами устанавливают разнообразные утилиты для мониторинга заряда аккумулятора, желая продлить время работы ПК от батареи. Далеко не всегда они работают должным образом, и вместо пользы приносят лишь вред. Отключите либо удалите их, перезагрузив ноутбук для достоверности.
Некоторое ПО ведет себя скрытно, и вы можете вообще не знать о их существовании, установив по случайности вместе с другими программами. Как правило, их присутствие выражается в наличии специального значка в трее. Осмотрите его, узнайте название программы и выключите ее на время, а еще лучше деинсталлируйте ее. Не лишним будет просмотреть и список установленных программ в «Панели инструментов» или в «Параметрах» Windows.
Ограничение в BIOS/фирменной утилите
Даже если вы ничего не устанавливали, управлять батареей может либо одна из фирменных программ, либо настройка BIOS, включенная на некоторых ноутбуках по умолчанию. Эффект от них одинаковый: аккумулятор будет заряжаться не до 100%, а, например, до 80%.
Разберем, как ограничение в фирменном ПО работает на примере Lenovo. Для этих лэптопов выпущена утилита «Lenovo Settings», которую можно отыскать по ее названию через «Пуск». На вкладке «Питание» в блоке «Режим сбережения энергии» можно ознакомиться с принципом работы функции — при включенном режиме зарядка доходит лишь до 55-60%. Неудобно? Отключаем, кликнув на переключающий тумблер.
То же самое несложно сделать и для ноутов Самсунг в «Samsung Battery Manager» («Управление питанием» > «Продление срока службы батареи» > «OFF») и программах от вашего производителя ноутбука аналогичными действиями.
В BIOS нечто подобное тоже можно отключить, после чего процентное ограничение будет снято. Однако здесь важно заметить, что такая опция есть далеко не в каждом БИОС.
Способ 2: Сброс памяти CMOS
Этот вариант порой выручает новые и владельцев и не очень устройств, не знающих, что делать, если не заряжается ноутбук. Его суть заключается в обнулении всех настроек BIOS и устранении последствий сбоя, из-за которых не удается корректно определять батарею, в том числе и новую. Для ноутбуков есть сразу 3 варианта сброса памяти через кнопку «Power»: основной и два альтернативных.
Вариант 1: Основной
Вариант 2: Альтернативный
Вариант 3: Тоже альтернативный
Проверьте, идет ли зарядка. При отсутствии положительного результата переходим далее.
Способ 3: Сброс настроек BIOS
Этот способ рекомендуется выполнять, перемешивая с предыдущим для большей эффективности. Здесь опять же понадобится извлекать батарею, но при отсутствии такой возможности придется сделать лишь только сброс, выпустив все остальные шаги, которые вам не подходят.
Изредка помогает обновление версии BIOS, однако мы настоятельно не рекомендуем проводить данное действие неопытным пользователям, поскольку неправильная прошивка важнейшего программного компонента материнской платы может привести к неработоспособности всего лэптопа.
Способ 4: Обновление драйверов
Да, драйвер есть даже у батареи, и в Windows 10 он, как и многие другие, был установлен сразу же при установке/переустановке операционной системы автоматически. Однако в результате некорректных обновлений или других причин их функциональность может быть нарушена, в связи с чем понадобится их переустановка.
Драйвер батареи
Когда батарея отсутствует в списке устройств, это часто свидетельствует о ее физической неисправности.
Как дополнительное решение — вместо перезагрузки выполните полное выключение ноутбука, отключите батарею, зарядное устройство, удерживайте кнопку питания в течение 30 секунд, после чего подключите аккумулятор, зарядник и включите ноутбук.
При этом если установить ПО для чипсета, о котором речь пойдет чуть ниже, обычно не составляет труда, с драйвером для АКБ все не так просто. Рекомендуется обновить его через «Диспетчер устройств», кликнув по батарее ПКМ и выбрав пункт «Обновить драйвер». В этой ситуации инсталляция произойдет с сервера Microsoft.
В новом окне выберите «Автоматический поиск установленных драйверов» и следуйте рекомендациям ОС.
При неудачной попытке обновления таким образом можете поискать драйвер батареи по ее идентификатору, взяв за основу следующую статью:
Драйвер чипсета
В некоторых лэптопах начинает некорректно работать драйвер для чипсета. При этом в «Диспетчере устройств» пользователь не будет видеть никаких проблем в виде оранжевых треугольников, которым обычно сопровождаются те элементы ПК, драйверы для которых не установлены.
Вы всегда можете воспользоваться программами для автоматической установки драйверов. Из предложенного после сканирования списка следует выбрать то ПО, которое отвечает за «Chipset». Названия таких драйверов всегда разные, поэтому при возникновении трудностей с определением предназначения того или иного драйвера вбейте его название в поисковик.
Другой вариант — ручная установка. Для этого пользователю понадобится посетить официальный сайт производителя, перейти в раздел поддержки и загрузок, отыскать последнюю версию ПО для чипсета для той версии и разрядности Windows, что используется, скачать файлы и инсталлировать их как обычные программы. Опять же единую инструкцию составить не получится ввиду того, что у каждого производителя свой сайт и разные названия драйверов.
Если ничего не помогло
Приведенные выше рекомендации далеко не всегда эффективны в устранении возникшей неполадки. Это означает более серьезные аппаратные проблемы, устранить которые подобными или другими манипуляциями не представляется возможным. Итак, почему же батарея по-прежнему не заряжается?
Износ комплектующего
Если ноутбук давно не новый, а аккумулятор использовался хотя бы со средней периодичностью на протяжении 3-4 лет и более, велика вероятность его физического выхода из строя. Сейчас это несложно проверить при помощи программного обеспечения. Как это сделать разными способами, читайте ниже.
Кроме того, стоит помнить о том, что даже неиспользуемый аккумулятор с годами во-первых теряет 4-8% емкости, а если он при этом установлен в ноутбук, то износ продолжает происходить быстрее, так как он в простое постоянно разряжается и подзаряжается.
Неверно купленная модель/заводской брак
Пользователям, которые столкнулись с такой проблемой после самостоятельной замены аккумулятора, рекомендуется еще раз удостовериться в том, что была сделана верная покупка. Сравните маркировки батареи — если они разные, конечно же, понадобится вернуться в магазин и сдать АКБ. Не забудьте взять с собой старый аккумулятор либо ноутбук, чтобы сразу подобрать верную модель.
Бывает и такое, что маркировка совпадает, все рассмотренные ранее способы произведены, а батарея все равно отказывается работать. Вероятнее всего, здесь проблема кроется именно в заводском браке данного устройства, и его также требуется вернуть продавцу.
Неисправность АКБ
Батарея может физически повредиться в ходе различных событий. Например, не исключены проблемы с контактами — окисление, неисправность контроллера или других составляющих аккумулятора. Разбирать, искать источник неполадки и пробовать его устранить без должных знаний не рекомендуется — проще просто заменить на новый экземпляр.
Повреждение сетевого шнура/другие неполадки
Убедитесь, что виновником всех событий не является сам кабель зарядки. Отключите его и проверьте, работает ли ноутбук на аккумуляторе.
На некоторых блоках питания также есть светодиод, который загорается при включении в розетку. Проверьте, есть ли эта лампочка, и если да, светится ли она.
Эта же лампочка бывает и на самом ноутбуке рядом с гнездом для штекера. Часто вместо этого она расположена на панели с остальными индикаторами. Если при подключении свечения нет — это еще один признак того, что виноват не аккумулятор.
Ко всему прочему, может банально не хватать мощности — поищите другие розетки и подключите сетевой блок к одной из них. Не стоит исключать повреждение коннектора зарядного устройства, который может окислиться, быть испорчен домашними животными или другими причинами.
Еще следует брать во внимание повреждение разъема питания/цепи питания ноутбука, но точную причину рядовому пользователю почти всегда не удается распознать без необходимых на то знаний. Если замена АКБ и сетевого кабеля не принесли никаких плодов, есть смысл обратиться в сервисный центр производителя лэптопа.
Не забывайте, что тревога бывает ложной — если ноутбук был заряжен до 100%, а потом отключен на короткое время от сети, при повторном подключении есть вероятность получить сообщение «Зарядка не выполняется», но при этом она самостоятельно возобновится, когда процент зарядки АКБ упадет.
Помимо этой статьи, на сайте еще 12346 инструкций.
Добавьте сайт Lumpics.ru в закладки (CTRL+D) и мы точно еще пригодимся вам.
Отблагодарите автора, поделитесь статьей в социальных сетях.
Источник
Windows не видит батарею ноутбука
В Windows 10 аккумулятор не обнаружен
Давайте посмотрим на каждое из этих исправлений в деталях.
1] Проверьте адаптер питания
Это должен быть первый и главный шаг в исправлении проблемы отсутствия батареи на ноутбуке с Windows. Адаптер питания может быть отсоединен или не работать. Проверьте, заряжается ли ноутбук с помощью другого адаптера питания.
2] Откройте батарейный отсек и почистите его
Если вы уверены, что адаптер питания работает нормально, попробуйте извлечь аккумулятор из отсека. В случае, если ноутбук упал, повторное подключение батареи решит проблему. Открыв батарейный отсек, протрите его сухой тканью. Накопленная пыль также может создавать помехи при зарядке аккумулятора.
3] Обновите драйверы на своем ноутбуке
Обновление драйверов на вашем ноутбуке также может сделать чудеса. Зайдите в меню «Пуск» и откройте диспетчер устройств. Нажмите на стрелку раскрывающегося списка «Батареи», чтобы увидеть подразделы внутри нее. В разделе «Батареи» вы увидите следующие подразделы:
Щелкните правой кнопкой мыши по каждому из этих элементов и выберите «Удалить устройство».
Это приведет к удалению каждого из устройств, связанных с батареей.
Теперь выньте аккумулятор из ноутбука и подключите его через некоторое время. Затем подключите адаптер питания к ноутбуку и начните его заряжать.
После этого запустите ваш ноутбук, и он автоматически переустановит эти два драйвера. Теперь посмотрим, решена ли проблема.
4] Запустите средство устранения неполадок питания
Если у вас есть ноутбуки с Windows 10, вы можете устранить неполадки в настройках питания ноутбука. Нажмите Windows Key + I и перейдите к Найти поле настройки. Введите «Устранение неполадок питания», и вы увидите следующую опцию.
Нажмите на эту опцию, и вы увидите открытое средство устранения неполадок питания.
Нажмите Далее и следуйте инструкциям в окне. После изменений перезагрузите свой ноутбук.
5] Запустите средство диагностики энергоэффективности
Средство диагностики энергоэффективности даст вам полный анализ использования батареи и может помочь вам обнаружить проблему. Чтобы получить отчет об уровне заряда батареи, введите в командной строке следующую команду:
Отчет генерируется и сохраняется в пути к файлу. Этот путь упоминается в командной строке.
Попробуйте один из этих вариантов и посмотрите, решена ли проблема батареи на вашем ноутбуке.
Источник
Как правило, ошибки batterymanager.exe возникают в результате повреждения, заражения или отсутствия исполняемого файла и обычно наблюдаются во время запуска BatteryManager. Для устранения неполадок, связанных с файлом EXE, большинство профессионалов ПК заменят файл на соответствующую версию. В качестве дополнительного шага по устранению неполадок мы настоятельно рекомендуем очистить все пути к неверным файлам и ссылки на расширения файлов EXE, которые могут способствовать возникновению такого рода ошибок, связанных с batterymanager.exe.
Формат Windows Executable File с расширением файла EXE классифицируют в качестве Исполнимые файлы. Загрузите новую версию batterymanager.exe для %%os%% в списке файлов ниже. Также доступны варианты для других версий Windows (при необходимости). К сожалению, в настоящее время в нашей базе могут отсутствовать некоторые версии файлов batterymanager.exe, но их можно запросить, нажав на кнопку Request (Запрос). Кроме того, Windows Software Developer также может предоставить вам некоторые редкие файлы, которые отсутствуют в нашем каталоге.
После успешного размещения файла в соответствующем месте на жёстком диске подобных проблем, связанных с batterymanager.exe, больше возникать не должно. Настоятельно рекомендуем выполнить быструю проверку. Повторно запустите BatteryManager, чтобы убедиться, что проблема успешно решена.
| batterymanager.exe Описание файла | |
|---|---|
| Формат файла: | EXE |
| Категория: | BatteryManager MFC |
| Application: | BatteryManager |
| Версия: | 2.2.1.5 |
| Автор: | Windows Software Developer |
| File: | batterymanager.exe |
| Размер (в байтах): | 3152896 |
| SHA-1: | 8c567b926d9b814fe1bee87ce21a58e5d3787d89 |
| MD5: | f4d68f6195fbbc9cdeceda2ae7b7a56d |
| CRC32: |
Продукт Solvusoft
Загрузка
WinThruster 2023 — Сканировать ваш компьютер на наличие ошибок реестра в batterymanager.exe
Windows
11/10/8/7/Vista/XP
Установить необязательные продукты — WinThruster (Solvusoft) | Лицензия | Политика защиты личных сведений | Условия | Удаление
EXE
batterymanager.exe
Идентификатор статьи: 1114712
Batterymanager.exe
| Filename | Контрольная сумма MD5 | Размер (в байтах) | Загрузить | |||||||||||||||||
|---|---|---|---|---|---|---|---|---|---|---|---|---|---|---|---|---|---|---|---|---|
| + batterymanager.exe | f4d68f6195fbbc9cdeceda2ae7b7a56d | 3.01 MB | ||||||||||||||||||
|
Распространенные проблемы Batterymanager.exe
batterymanager.exe Проблемы, связанные с BatteryManager:
- «Ошибка программного обеспечения Batterymanager.exe. «
- «Недопустимая программа Win32: batterymanager.exe»
- «Batterymanager.exe столкнулся с проблемой и закроется. «
- «Batterymanager.exe не может быть найден. «
- «Batterymanager.exe не может быть найден. «
- «Ошибка запуска в приложении: batterymanager.exe. «
- «Файл Batterymanager.exe не запущен.»
- «Ошибка Batterymanager.exe. «
- «Batterymanager.exe: путь приложения является ошибкой. «
Проблемы batterymanager.exe с участием BatteryManagers возникают во время установки, при запуске или завершении работы программного обеспечения, связанного с batterymanager.exe, или во время процесса установки Windows. Важно отметить, когда возникают проблемы batterymanager.exe, так как это помогает устранять проблемы BatteryManager (и сообщать в Windows Software Developer).
Корень проблем Batterymanager.exe
Проблемы Batterymanager.exe могут быть отнесены к поврежденным или отсутствующим файлам, содержащим ошибки записям реестра, связанным с Batterymanager.exe, или к вирусам / вредоносному ПО.
Особенно ошибки batterymanager.exe проистекают из:
- Поврежденные ключи реестра Windows, связанные с batterymanager.exe / BatteryManager.
- Вирус или вредоносное ПО, которые повредили файл batterymanager.exe или связанные с BatteryManager программные файлы.
- Другая программа злонамеренно или по ошибке удалила файлы, связанные с batterymanager.exe.
- Другое программное приложение, конфликтующее с batterymanager.exe.
- BatteryManager (batterymanager.exe) поврежден во время загрузки или установки.
With the help of this utility users are able to control the laptop battery life. There are several energy conserving options available in the program.
Developer:
Samsung Corporation
Windows version:
Windows XP, Windows Vista, Windows 7, Windows 8, Windows 8.1, Windows 10
Samsung Battery Manager is a Windows tool designed for displaying and managing the power settings of your portable computer. Percentage indicator for the remaining charge is provided.
Battery preservation
To prolong the life of the laptop, it is recommended to take good care of its battery. Users can control the power settings on devices manufactured by Samsung with this official software.
There are four modes of operation that you can activate in the program:
- maximum battery life;
- normal;
- maximum performance;
- customized.
The first three options automatically configure the laptop. In the custom mode users are able to choose the screen brightness level and auto-dimming time interval. It is possible to tune the CPU speed to save the battery charge. Moreover, users can lower the color depth of the display to minimize the energy consumption.
Please note that it is necessary to have a compatible Samsung laptop to use this tool. To control MSI portable computers you can download MSI Dragon Center.
Power schemes
There are several additional settings for conserving the battery. Users are able to configure the laptop to turn off the screen and hard disks after a specific period of inactivity. System hibernation options are provided as well.
Features
- free to download and use;
- intended to be used with Samsung laptops;
- lets you control system energy parameters;
- provides several power modes;
- compatible with all modern versions of Windows.
YUMI
Windows 7, Windows 8, Windows 8.1, Windows 10, Windows 11 Free
This specialized tool is intended for creating multiboot USB storage devices that can contain several different ISO disk images with Windows and Linux distributions.
ver 2.0.9.4
SymMover
Windows XP, Windows Vista, Windows 7, Windows 8, Windows 8.1, Windows 10, Windows 11 Free
With the help of this utility users can move installed applications along with all related files to another location without going through the setup process again.
ver 1.5.1510
Seagate DiscWizard
Windows 7, Windows 8, Windows 10, Windows 11 Free
The software solution was designed to help you install and manage Seagate hard disc drives. Moreover, you have the ability to perform sector-by-sector backups.
ver 25.0.1.39818
Norton Utilities
Windows 7, Windows 8, Windows 8.1, Windows 10, Windows 11 Free
With the help of this utility users can increase overall system performance by fixing various registry errors and removing unnecessary files from the hard drive.
ver 16.0
NovaBACKUP
Windows 8.1, Windows 10, Windows 11 Free
This corporate backup solution is oriented toward IT professionals. There are instruments for managing all endpoint client copies and monitoring remote machines.
ver 20.0.1118
CleanWipe
Windows XP, Windows Vista, Windows 7, Windows 8, Windows 8.1, Windows 10, Windows 11 Free
This official utility allows users to permanently delete all system records and files associated with the Symantec Endpoint Protection software products.
ver 14.3.9210.6000
Intel Extreme Tuning Utility
Windows 10, Windows 11 Free
This overclocking program lets you adjust multiple internal characteristics of various Intel processors to increase overall system performance and stability.
ver 7.10.0.65
EaseUS Todo PCTrans Pro
Windows 7, Windows 8, Windows 8.1, Windows 10, Windows 11 Free
With the help of this utility users can transfer the operating system, files, personal settings and installed applications from one hard drive to another.
ver 13.2