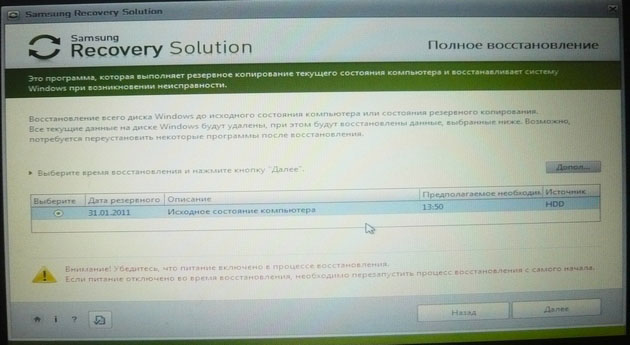Содержание
- Что делать если не грузится Samsung np350, а только заходит в БИОС
- Как настроить Биос на ноутбуке Samsung
- Как настраивать Биос для загрузки ОС с другого носителя
- Настройка Биос:
- Ремонт ноутбуков Samsung за 1 день
- Комментарии (0)
- Добавить Комментарий
- Как зайти в БИОС в ноутбуке Samsung и как его обновить
- Этап 1 : как зайти в загрузочное меню
- Вариант с правильной перезагрузкой
- Экстремальный метод
- Этап 2 : запуск BIOS
- Обновление БИОС
- Видео по теме настройка БИОС для установки Windows 7 или 8
- Почему ноутбук при включении сам заходит в BIOS и не грузит ОС?
- Почему так происходит?
- Как исправить данную ситуацию?
- Если ничего не помогло?
- Alert! The AC power adapter wattage and type cannot be determined
- Ноутбук HP не видит жесткий диск(SSD) при установке windows 10
- Белый экран с полосками на ноутбуке при запуске ОС
- 52 комментария
- Джуди
- Вход в BIOS на ноутбуке Samsung
- Как зайти в БИОС ноутбука Samsung: способ 1
- Вход в БИОС на ноутбуке Samsung: способ 2
- Как войти в БИОС ноутбука Samsung: способ 3
- Как перейти в BIOS на ноутбуке Samsung: способ 4
- Как войти в BIOS: способ 5
- Видео: Как войти в BIOS на ноутбуке Samsung NP300E5C
Что делать если не грузится Samsung np350, а только заходит в БИОС
Сегодня мы представим вам очередное решение проблемы связанной с запуском операционной системы Windows 8. Проблема заключается в том, что при включении ноутбука компании «Samsung» модели NP 350 не происходит запуск операционной системы, а ноутбук переходит в систему BIOS. Это происходит от того, что система не может определить с какого устройства ей следует запускаться. То есть, в настройках BIOS не выставлены приоритеты запуска. Давайте попробуем самостоятельно решить данную проблему.
Для того, чтобы произвести настройку приоритетов запуска системы, мы переходим непосредственно в BIOS. Так как наш ноутбук автоматически заходит в данную систему, то мы просто находим вкладку «Boot» и переходим в нее. Здесь мы видим самую первую вкладку под названием «Boot Device Priority». Стрелочками переходим на данную опцию и жмем два раза клавишу «Enter».
Теперь мы видим, что снизу стоит надпись «Disabled». Нам следует изменить ее на «Windows Boot Manager». После этого нажимаем клавишу «Esc» и затем два раза жмем на «Exit». Все, после этого наш ноутбук начнет процесс перезагрузки и войдет в систему Windows 8.
Все, мы самостоятельно исправили проблему загрузки операционной системы Windows 8.
Для того, чтобы ознакомиться с данной инструкцией более наглядно, то советуем просмотреть подробное видео на нашем канале:
Источник
Как настроить Биос на ноутбуке Samsung
Видео-урок: Как правильно настроить Биос на ноутбуке Samsung и загрузить ОС с другого носителя
Каждый без исключения «продвинутый» пользователь компьютерной техники имеет понятие, что такое Биос и для чего его используют, но вот далеко не все люди умеют его настраивать, поэтому мы сейчас поговорим о том, как нужно настраивать Биос на ноутбуках Самсунг. Прежде чем рассказать, с какой целью и, каким образом нужно настраивать эту базисную систему микропрограмм на ноутбуке, мы напомним вам, что ко всем настройкам и изменениям в этой системе следует подходить с максимальной осторожностью и внимательностью. В противном случае в работе вашего ноутбука могут возникнуть серьезные проблемы, или и того хуже – все, что вы будете видеть на своем девайсе – это сплошной синий экран. Поэтому, если вы не уверены в своих силах, обратитесь к профессионалам в сервисный центр по ремонту ноутбуков Samsung.
Как настраивать Биос для загрузки ОС с другого носителя
Как правило, настройка меню Биос на компьютерном устройстве нужна, чаще всего, для корректной установки операционной системы с конкретного носителя – флешки или диска. Хотя в последнее время в качестве установочного дистрибутива для установки Windows седьмой или восьмой версии все чаще используют USB-накопитель. Итак, чтобы ваш девайс начал загружаться с другого устройства, нам в обязательном порядке нужно будет внести некоторые коррективы в системе Биос. Нужно отметить, что осуществить эту миссию вовсе не трудно, и при желании это может сделать каждый обладатель ноутбука Самсунг, независимо от его уровня компьютерной осведомленности.
Настройка Биос:
С помощью меню Биос можно настроить и многие другие параметры, например, изменить температуру процессора, увеличить или уменьшить объем памяти устройств и многое другое. Как правило, по умолчанию стоят самые оптимальные значения, необходимые для корректной работы вашего ноутбука, поэтому подходить к любых их изменениям следует осторожно. Удачи!
Вы можете задать вопрос мастерам из нашего сервисного центра, позвонив по телефону или написав свой вопрос на форму обратной связи.
Ваше сообщение отправлено.
Спасибо за обращение.
Автор:
Возможно вас также заинтересует
Ремонт ноутбуков Samsung за 1 день
Закажите ремонт в нашем сервисном центре, и получите исправное устройство в тот же день, с гарантией до 1 года
Комментарии (0)
Добавить Комментарий
Источник
Как зайти в БИОС в ноутбуке Samsung и как его обновить
В этой статье речь пойдет о том, как на современных ПК или ноутбуках с современными ОС типа Windows 8 или Windows 10 зайти в BIOS. Похоже вы уже отчаялись, задавая себе вопрос — а возможно ли это вообще на вашем ноутбуке? Может и БИОСа то никакого у вас нет?
Не бойтесь! Сейчас вы легко и просто выполните необходимые действия. Сделаем мы это на примере ноутбука SAMSUNG NP350V5C с установленной на нем Windows 8.
Также мы рассмотрим как можно обновить БИОС, а в конце статьи есть видео о том, как выполнить ее настройку перед установкой ОС Windows 7 или 8.
Разделим процесс запуска BIOS на 2 этапа. Итак, поехали…
Этап 1 : как зайти в загрузочное меню
Есть два кардинально отличающихся друг от друга способа.
Первый — с помощью особо выполненной перезагрузки ноутбука. Это и есть рекомендуемый способ.
Второй пригодится на крайний случай, если вы не можете зайти в систему, чтобы выполнить настройки первого способа.
Вариант с правильной перезагрузкой
Далее жмите пункт «Параметры», затем «Изменение параметров компьютера». После чего давите «Обновление и восстановление».
Далеко же произодитель затащил эту опцию!
Теперь жмем «Восстановление» и вот он — заветный пункт «Особые варианты загрузки» — нажимаем на «Перезагрузить сейчас».
Ваш Samsung (или что там у вас) покорно перезагрузится и окажется в загрузочном меню.
Экстремальный метод
Я применил этот метод единожды, когда на моем ноутбуке произошел серьезный сбой после обновления одного из приложения. Ноутбук зависал на старте и не хотел выдавать окно авторизации. Следовательно, я не мог зайти в систему, чтобы сделать перезагрузку с особыми параметрами.
Мне это требовалось сделать для восстановления системы, ну а вам, если у вас возникнет та же проблема, поможет войти в BIOS.
Предупреждаю! Применять этот способ возможно только в крайнем случае, когда других путей не остается.
Делается это так (я выполнял эти действия на изделии производства Samsung):
Этап 2 : запуск BIOS
Если вы сделали все правильно, то перед вами будет меню загрузки системы, в котором вам следует нажать на пункт «Диагностика».
Далее давите на «Дополнительные параметры».
И затем — на «Параметры встроенного ПО UEFI»
Переходим к заключительной фазе запуска — нажимаем «Перезагрузить».
Экран погаснет и через небольшое (а может долгое) время вы увидите экран BIOS:
Обновление БИОС
Обновлять БИОС настоятельно рекомендуется только с официальных сайтов производителей.
В моем случае, в браузере требуется зайти на сайт Samsung и ввести полное название модели (написано на нижней части корпуса ноутбука): NP350V5C-S1JRU
После нажатия кнопки Enter появляется список, в котором выбираем пункт из категории «Встроенное программное обеспечение»
Далее листаем экран вниз и находим «Update Software», нажимаем на него, что приводит к скачиванию файла BIOSUpdate.exe
Так как я скачал его с официального сайта Samsung, то могу смело его запустить

В моем случае уже установлено последнее обновление. Если у вас доступна новая версия вам остается нажать последнюю кнопку, чтобы обновить BIOS.
Видео по теме настройка БИОС для установки Windows 7 или 8
Источник
Почему ноутбук при включении сам заходит в BIOS и не грузит ОС?
Иногда после сброса настроек BIOS некоторые модели ноутбуков перестают загружать операционную систему. Вместо этого они при включении сразу автоматически заходят в BIOS. Там, если просмотреть загрузочный список (boot menu), то можно обратить внимание, что он пуст. То есть в нем нет ни жесткого диска ни DVD привода, ни загрузочной флешки, которую вы могли бы вставить в USB порт. Хотя при этом все они подключены и даже могут отображаться в биосе среди подключенных устройств.
Что же делать в данной ситуации и как вернуть ноутбук в рабочее состояние самостоятельно в домашних условиях?
Почему так происходит?
В большинстве случаев данная ситуация возникает, как же говорилось выше, после сброса настроек BIOS. Причем не обязательно это делать через соответствующее меню. Достаточно достать батарею в ноутбуке на несколько минут и отключить его при этом от электрической сети. Обновление BIOS и разборка ноутбука для чистки от пыли так же не редко приводят к его обнулению.
В некоторых версиях ноутбуков, особенно после 2016 года выпуска, в BIOS присутствуют различные опции, неправильная установка которых приводит к запрету загрузки с жесткого диска или флешки. Поэтому ноутбук при включении сам и заходит в BIOS, так как не видит ни одного устройства с которого ему можно было бы продолжить загрузку.
Как исправить данную ситуацию?
Для этого в настройках BIOS, которые появляются на экране сразу после включения ноутбука, нужно найти опцию Fast Bios Mode и отключить ее, то есть перевести в состояние Disabled. Она может называться слегка иначе, например Fast Boot и обычно находится на вкладке Advanced или Boot. В ноутбуках Asus с системой UEFI в главном окне нужно нажать F7 чтобы активировать расширенный режим.
Как только вы отключили Fast Boot сразу сохраните настройки кнопкой F10, после чего перезагрузите ноутбук и снова зайдите в BIOS.
Далее на вкладке Boot или Security (возможно в в ашем случае на других вкладках) нужно найти опцию Secure Boot и также отключить ее переводом в состояние Disabled, а параметр UEFI and Legacy OS (CSM – Compatibility Support Module) (OS Mode Selection) нужно поставить в значение CMS OS или Other OS или Legacy.
Опция OS Mode Selection
Теперь сохраняем настройки все той же кнопкой F10, перезагружаемся и проверяем. Ноутбук должен начать загрузку Windows.
Если этого не произошло, то попробуйте в BIOS найти опцию Legacy Support и поставьте ее в значение Enabled. Также, если есть параметр Clear All Secure Boot Keys, то его нужно использовать, выбрав его кнопкой “Enter” и введя код из отобразившегося сообщения.
Параметр “Clear All Secure Boot Keys” в биос
Если ничего не помогло?
В этом случае существует вероятность наличия серьезных проблем с жестким диском. Его нужно проверить на работоспособность и попробовать заменить на другой заведомо рабочий.
Alert! The AC power adapter wattage and type cannot be determined
Ноутбук HP не видит жесткий диск(SSD) при установке windows 10
Белый экран с полосками на ноутбуке при запуске ОС
52 комментария
Джуди
Здравствуйте, у меня проблема. При нажатии на кнопку включения ноутбука нет никакой реакции, кроме 3 загоревшихся лампочки. Выставляют батарею и пробую включать тоже самое. Индикатор заряда еле горит очень слабо. И все. Дайте наводки пожалуйста. Ехать в центр или самому что либо попробовать сделать.
Источник
Вход в BIOS на ноутбуке Samsung
Наверное, нет таких пользователей ПК, которым хотя бы раз за всё время работы с компьютером не понадобилось бы зайти в BIOS. Не остались в сторонке и те, кто пользуется продукцией фирмы Samsung.
У данного производителя есть огромный перечень ноутбуков, и не на всех из них можно войти в БИОС одинаково, однако настраивать его легко – функции везде одинаковы. Сегодня мы попробуем разобраться, как в ноутбуке Samsung зайти в БИОС.
Почему вообще может возникнуть потребность входа в BIOS на Samsung? Даже несмотря на то, что производители ноутбуков в каждой новой выпущенной модели стараются минимизировать требования к знаниям ПК у пользователя и дать максимально простой ответ на вопрос, как настроить его или установить причину неполадок, всё же иногда возникает необходимость более тонкой регулировки параметров. Для чего можно использовать такой вход:
Как зайти в БИОС ноутбука Samsung: способ 1
Производитель техники Samsung создал собственное ПО под названием Samsung One Key Recovery – это система, включающая возможность осуществления резервного копирования данных на ПК от Samsung и их восстановления. Для того чтобы включить её, на ноуте есть дополнительная кнопка – Novo. Она есть практически на всех новейших моделях ноутбуков от Samsung и располагается или на боковой панели корпуса, или возле кнопки включения.
Иногда, в самых современных моделях, присутствует небольшое отверстие, внутри которого стоит микропереключатель. В этом случае нужно использовать тонкий неострый предмет – например, скрепку.
И несмотря на то что прямым назначением данной кнопки является не вызов БИОСа, всё же попасть в BIOS с помощью неё можно:
Вход в БИОС на ноутбуке Samsung: способ 2
Вход в BIOS на ноутбуке Samsung осуществляется несколькими способами – к сожалению, одного решения, как попасть в БИОС, для всех пока не существует, но способы запуска его довольно просты. Итак, переходим к первому способу.
Самым популярным решением является пользование клавиатурой – одновременное нажатие нескольких кнопок ноутбука сразу после его запуска. Выключите свой ноутбук (с включённым данный метод не сработает), затем нажмите кнопку включения и сразу же один из вариантов:
Если запуск БИОСа был проведён неправильно, компьютер загрузит ОС в обычном режиме. В таком случае вам придётся снова его выключить и вызвать BIOS заново, но уже с использованием нового метода загрузки. Чтобы не играть в «угадайку» и быстрее запустить БИОС, можно также посмотреть в инструкцию к ноутбуку Samsung.
Случается, и такое, что ноутбук чересчур быстро запускается, и пользователь не успевает нажать необходимую комбинацию. Чтобы избежать подобного, выключите ноутбук, зажав клавишу питания на 10-15 секунд. Затем зажмите нужную комбинацию для входа в BIOS, а затем нажмите на кнопку включения и отпустите, при этом продолжая держать зажатыми клавиши для входа в БИОС до тех пор, пока перед вами не появится нужный экран с параметрами.
Как войти в БИОС ноутбука Samsung: способ 3
Приблизительно в то же время, когда была выпущена новая версия BIOS под названием UEFI, вышла в свет новая операционная система Windows 8.1. А вместе с ней и появился новый способ загрузки БИОСа – через ОС:
Как перейти в BIOS на ноутбуке Samsung: способ 4
Если у вас Windows 10, то есть ещё один способ загрузки БИОСа, похожий на предыдущий. Здесь он осуществляется несколько иначе:
Если при использовании этого или предыдущего метода вы не увидели на экране кнопки «Параметры встроенного ПО UEFI», это значит либо то, что в данном ноутбуке стоит устаревшая версия БИОСа без UEFI, либо то, что ОС была инсталлирована на ноутбук в режиме Legacy. Тогда работа с UEFI недоступна из операционной системы – придётся использовать первые два метода.
Как войти в BIOS: способ 5
Последний метод является самым радикальным, и может быть рекомендован только тем пользователям, которые уже имеют хороший опыт в разборке такого устройства. В противном случае вы сильно рискуете безвозвратно повредить свой ноутбук Samsung.
Суть метода следующая: чтобы сбросить все настройки БИОСа, необходимо отсоединить на какое-то время специальную CMOS-батарейку, которая подключена к материнской плате устройства. После совершения этого действия устройство «подумает», что настройки могут быть неверными и предложит вам открыть БИОС для их исправления, либо же вообще самостоятельно войдёт в него.
Батарейки БИОС выглядят по-разному и практически в каждой модели стоят каждая на своём месте, поэтому придётся покопаться, прежде чем добраться до неё и отключить. Но в целом порядок действий таков:
Надеемся, что один из вышеописанных способов помог вам найти ответ на вопрос, как зайти в БИОС на ноутбуке Samsung
Видео: Как войти в BIOS на ноутбуке Samsung NP300E5C
Источник
Содержание
- Как переустановить систему на ноутбуке самсунг
- И так для начала нам потребуется зайти в BIOS.
- Подготовка к переустановке
- Переустанавливаем ОС
- Финальная настройка
- Восстановление системы при помощи резервной копии Windows 7
- Переустановка с диска
- Переустановка с флешки
- Заключение
- Видео по теме
Как переустановить систему на ноутбуке самсунг
Сейчас давайте настроим BIOS ноутбука для загрузки с флешки, что бы в дальнейшем можно было установить Windows 7 или Windows8, т.к. bios ноутбука Samsung NP300E5A поддерживает UEFI и будет не исключено, что у вас уже предустановленна Windows 8.
Кстати по аналогии с входом bios можно воспользоватся рекавери режим, то есть восстановлением ОС до изначального состояние, проще говоря переустановить Windows не использую диски, флешки.
Для этого нажимаем клавишу «F4», когда появится логотип Samsung.
P.S.:Если вы до этого не удалили раздел с образом установки windows или не заменяли жесткий диск, то всё будет в порядки.
После появится окно и действуйте по инструкции.
И так для начала нам потребуется зайти в BIOS.
Для этого нажимаем клавишу «F2»,когда появится логотип Samsung.
Если все правильно вы сделали, то видим следующие. Сам биос.
Здесь мы видим краткие характеристики ноутбука, но нас это не интересует.
Переходим в вкладку «Advanced»,и делаем так же, как показано на фотографии.
То есть, здесь мы отключаем поддержку загрузки «UEFI» и включаем режим «Legacy», который позволяет загружатся с флешки или привода.
P.S.: Здесь же можем переключить режим работы жесткого диска «AHCI» ,для чего это нужно? Что бы проверить поверхность жесткого диска на наличие битых кластеров. Кому интересно можете скачать программу .
После того, как сделали, что выше написано, то переходим к вкладке «BOOT».
По сути нас здесь конкретно не чего не интересует кроме, как опции «Boot Device Priority».
Заходим в опцию «Boot Device Priority» . Видим.
Все подключенные устройства с которых мы можем произвести запуск. В данном примере я выставил в первичную загрузку свою флешку.
Распределение приоритетов загрузки назначается клавишами F5 (понизить) и F6 (повысить).
Вот выбрали с чего будем грузиться, выставили и теперь нам потребуется сохранить настройки.
Для этого нажимаем клавишу F10, на дисплее ноутбука появится окно.
Выбираем «Yes» и нажимаем клавишу «Enter.»
Вот и вся настройка BIOS ноутбука samsung NP300E5A для загрузки с флешки или привода.
Переустановка системы Windows 7 на ноутбуке мало чем отличается от выполнения аналогичной задачи на персональном компьютере. В нашем случае переустановка операционной системы будет выполняться на ноутбуке бренда Samsung.
- подготовка к переустановке;
- сама установка Windows 7;
- настройка установленной операционной системы.
Подготовка к переустановке
Важно не потерять имеющиеся персональные данные, причем как документы, так и архив почты, хранящийся в почтовом клиенте, избранное Internet Explorer, закладки Google Chrome, переписку Skype, хорошо сохранить расположение иконок рабочего стола и сохранения ваших игр.
Начнем с переноса на второй раздел или на внешний жесткий диск, или другой носитель важных данных. Документы, хранящиеся в каталоге пользователя можно просто скопировать на второй раздел, а можно выполнить перенаправление каталога с автоматическим копированием данных. Если каталог пользователя уже расположен на не системном разделе, то данные операции выполнять не нужно.
Выполним для этого следующие операции:
- заходим по пути C:Usersимя вашего пользователя ;
- нажимаем правой кнопкой на папку мои документы;
- переходим во вкладку расположение и меняем букву С на D или другую, в зависимости от названия раздела на который вы хотите перенести данные:
- нажимаем кнопку «Переместить» и дожидаемся окончания перемещения;
- повторяем данную операцию для папок «Рабочий стол», «Сохраненные игры», «Избранное», «Мои рисунки», «Загрузки».
Теперь перейдем к сохранению закладок с браузеров, почты, и переписки Skype.
- для Google Chrome переходим в меню закладки;
- переходим в пункт «упорядочить закладки», выбираем «Экспортировать закладки в файл HTML» и указываем место сохранения на другом разделе.
Для сохранения данных почтового клиента необходимо перейти в меню экспорта почтового архива и выполнить операцию сохранения данных. Алгоритм действий свой для каждого почтового клиента.
Для переноса переписки Skype необходимо перейти в каталог C:Usersимя пользователяAppDataLocal и C:Usersимя пользователяAppDataRoaming и скопировать из обоих каталогов папки Skype.
Теперь стоит скачать драйвера на нужную нам модель ноутбука Samsung для Windows 7 необходимой нам разрядности. Лучше при переустановке использовать Windows 7 x64, так как все современные процессоры используют 64 разрядную архитектуру. Драйвера и утилиты скачиваем с официального сайта компании Samsung.
Переустанавливаем ОС
После сохранения данных и скачивания необходимого пакета драйверов, переходим, к процессу переустановки. Переустановить систему можно используя загрузочный диск или загрузочную флешку.
Алгоритм действий следующий:
- перегружаем ноутбук, при загрузке жмем F9 для перехода в меню быстрого выбора загрузки.
- выбираем носитель с которого выполнить загрузку. Для загрузки с DVD диска выбираем CD-ROM, если выполняем переустановку используя Flash накопитель то выбираем из списка название нашей флешки или USB-HDD так часто BIOS может определить FLASH накопитель;
- по умолчанию в BIOS ноутбука Samsung быстрая загрузка может быть отключена. В таком случае при перезагрузке жмем клавишу Del или F2 в зависимости от модели ноутбука. Попав в BIOS,переходим в меню Boot,в настройках Boot Priority выбираем носитель для загрузки. В новых BIOS для загрузки в FLASH необходимо перейти в HDD Boot Priority и выбрать вместо HDD Flash накопитель. Нажимаем F10 для сохранения настроек, жмем «Yes»;
- перед загрузкой установки Windows 7 загрузчик попросит нажать любую клавишу. Далее
система подгрузит необходимые для переустановки файлы.
В следующем окне нажимаем кнопку далее.
Региональные настройки лучше выполнить после завершения установки. В следующем окне нажимаем кнопку «Установить».
Затем выбираем пункт переустановить систему заново.
Через некоторое время появится меню выбора раздела для установки. Нажимаем кнопку расширенные настройки. Выбираем раздел для установки и нажимаем «Форматировать». После завершения форматирования жмем «Далее».
Все теперь дожидаемся установки системы. Процесс установки на ваш Samsung показан на рисунке ниже.
После завершения установки вводим имя пользователя и жмем «далее», вводим пароль если он нам нужен, и лицензионный ключ продукта. Нажимаем «далее». Если система автоматически подхватила драйвера вашего Wi-Fi адаптера, то подключаемся к сети, или нажимаем кнопку «пропустить».
Финальная настройка
Переходим к настройке переустановленной системы. Первым этапом устанавливаем драйвера и утилиты, скаченные, с сайта Samsung. Сначала устанавливаем драйвера чипсета и выполняем перезагрузку. Далее устанавливаем остальные драйвера в последовательности по вашему выбору. Важно, выполнять перезагрузку после установки каждого драйвера, если это запрашивает система.
Следующим этапом указываем пути к сохраненным каталогам пользователя. Переходим в C:Usersимя вашего пользователя , выбираем вкладки расположение, нажимаем кнопку «Переместить», и указываем сохраненный каталог. Соглашаемся с действием. Повторим операцию для всех каталогов. «Избранное» браузера Internet Explorer автоматически под грузится после указания пути к папке «Избранное». Теперь все наши данные с рабочего стола и других папок будут храниться не на системном разделе, и когда захотите заново переустановить ваш Samsung, можно не боятся потерять данные. Копируем каталоги Skype в соответствующие места их расположения.
Установив Google Chrome переходим в меню «закладки» -> «Диспетчер закладок» -> «Упорядочить закладки» выбираем пункт «Импортировать из файла HTML», выбираем сохраненную копию и жмем «ОК».
Устанавливаем почтового клиента и импортируем почту и адресную книгу. Вот собственно говоря и все. Процесс переустановки и минимальной настройки Windows 7 окончен. Можно пользоваться вашим ноутбуком.
И еще, компания Samsung выпустила утилиту для создания образа восстановления системы. Не стоит ленится и после установки нужного пакета программ сделать с помощью нее образ системы на несколько DVD болванок.
Большинство пользователей ноутбуков сталкиваются с ситуациями, когда требуется переустановить операционную систему, часто при этом необходимо сохранить лицензионную Виндоус. В данной публикации рассматривается несколько методов того, как переустановить Windows 7 на ноутбуке, а также рассказывается о нюансах процесса установки ОС на ноутбуки разных производителей.
Восстановление системы при помощи резервной копии Windows 7
Большая часть производителей мобильных компьютеров создают резервные хранилища для дистрибутивов семерки или любой другой ОС. Переустановка Windows 7 на ноутбуке из этих областей памяти выполняется при помощи встроенных утилит.
Чтобы началась переустановка, перезагрузите ноут и нажмите:
- для Windows на ноутбуке hp на F11 ;
- на ноутбуке ASUS на F9 сразу при начале загрузи;
- для Windows 7 на ноутбуке Lenovo на F11 ;
- на ноутбуке acer подойдет комбинация клавиш Alt + F10 ;
- для Windows 7 на ноутбуке SAMSUNG на F4 .
После нажатия на нужную клавишу вместо стандартной загрузки Виндовс 7 откроется интерфейс восстановления ОС:
После загрузки программы следуйте указаниям по восстановлению Windows.
Но помните, что все настройки будут сброшены, а данные из предыдущей копии системы могут удалиться.
Переустановка с диска
При переустановке с диска помните, что для восстановления лицензии требуется использовать дистрибутив с точно такой же ОС, что и стояла ранее. Узнать версию установленной системы можно на наклейке, которая обычно расположена на обратной стороне ноутбука. Кстати, там же находится лицензионный ключ вашей копии Виндовс.
Реализуется это при помощи форматирования системного раздела, поэтому заранее позаботьтесь о переносе всех нужных данных с выбранного тома жесткого диска для установки Windows. Инсталлированные программы переносить не желательно, так как при этом теряется связь с реестром, и многие из них могут не запуститься. Не ленитесь, установите их снова после замены ОС.
Дистрибутив установочного диска включает в себя драйвера не для всех ноутбуков, поэтому заранее скачайте драйверы для вашего устройства на официальном ресурсе производителя. Если этого не сделать, то после установки высока вероятность возникновения следующих проблем:
- не работает сетевая карта;
- не работает Wi-Fi;
- не запускаются приложения.
Если вы переустановили ОС без этого, то для устранения неисправностей сетевого оборудования придется скачивать дистрибутив драйверов при помощи другого компьютера и переносить их, используя съемные носители, поэтому перед переустановкой не забудьте подстраховаться и скачать драйвера для сетевой карты и Wi-Fi модуля.
Чтобы начать процесс установки, вставьте диск в дисковод и перезагрузите ноутбук. После запуска компьютера откройте загрузочное меню, где следует выбрать загрузку с DVD-диска.
Вызывается данный диалог на большинстве ноутбуков при помощи клавиши F12 , а на устройствах hp применяется комбинация F9 + Esc .
Нередко на устаревших компьютерах эта функция отсутствует, поэтому потребуется открыть БИОС и самостоятельно отредактировать приоритет загрузки. Для перехода в BIOS на ноутбуках производители применяют следующие клавиши:
- Асер, Асус, Самсунг, Леново — F2 ;
- hp — F10 + Esc .
Если марки вашего устройства нет в этом списке, то узнайте актуальную для него клавишу на загружающемся при включении ПК окне.
Интерфейс БИОСа от разных производителей внешне не похож, но последовательность действий для изменения приоритета загрузки практически идентична. Навигация по окнам работающего BIOS всех версий осуществляется при помощи стрелок на клавиатуре и клавиш Enter , Esc , + , — .
Последовательность действий для BIOS AMI:
- В верхней части экрана выберите закладку «Boot».
- В открывшемся списке выберите «Boot Device Priority».
- С помощью стрелок на клавиатуре переместите на первое место в списке загрузки «CDROM».
- Нажмите на F10 и сохраните изменения, выбрав «ОК».
Последовательность действия для BIOS Phoenix-Award:
- Выберите запись «Advanced BIOS Features» и нажмите Enter .
- В поле «First Boot Device» выберите следующие значение — «CDROM».
- Нажмите F10 и подтвердите изменения.
Инсталляция Windows
После внесение изменения в БИОС и перезагрузки появится диалог с сообщением: «Press any key to boot from CD or DVD».
Дальнейшая инсталляция Windows 7 не сложна, выполните следующее:
- Нажмите на любую клавишу клавиатуры.
- Дождитесь завершения работы распаковщика файлов, показывается экран с записью «Windows is loading files…».
- В диалоге «Установка Windows» укажите язык и нажмите на кнопку Далее .
- В появившемся окне нажмите на крупную кнопку Установить .
- Выберите устанавливаемую версию системы, к которой имеется лицензионный код. Его ввод потребуется после переустановки Windows 7.
- Согласитесь с условиями лицензирования.
- Выберите метод инсталляции — «Полная установка».
- Выберите том накопителя, на который собираетесь инсталлировать ОС, и подготовьте его, нажав на пункт «Настройка диска».
Встречаются ситуации, когда в списке присутствует зарезервированный раздел накопителя, обязательно выберите другой том.
При наличии дисков объемом более 250 Гб стоит разбить их на несколько. Обычно под инсталлирование системы отводится отдельный раздел размером до 100 Гб.
- Выполните форматирование выбранного раздела накопителя. При этом появится предупреждение, что вся информация на нем будет удалена. Подтвердите согласие, ведь вы ранее сохранили все необходимые данные. Дождитесь завершения инсталляции и нажмите на Далее .
- Дождитесь окончания процесса установки, в среднем он длится от пятнадцати до двадцати пяти минут, продолжительность зависит то конфигурации ноутбука.
- Заполните предложенные поля именами пользователя и ПК.
- Защитите учетную запись паролем, а можете пропустить это действие.
- Введите ключ, списанный с наклейки на ноутбуке.
- Выберите параметры безопасности.
- Настройте дату и время.
- В случае наличия подключения по сети укажите тип подключения.
Переустановленная Виндовс готова к работе. В случае, если меняли приоритеты загрузки в БИОСе, верните на первое место в списке жесткий диск, иначе компьютер постоянно будет пытаться запускаться с DVD.
Переустановка с флешки
На многих компактных ПК, например, на нетбуках отсутствует DVD-привод. Поэтому возникает вопрос, как правильно переустановить на них Виндовс 7. Ответ прост — использовать съемные носители.
Для переустановки с флешки требуется скачать образ дистрибутива Виндовс 7 в формате «ISO» и записать его на этот носитель при помощи специальной утилиты. Помните, чтобы правильно переустановить систему Windows, имеющую лицензию, требуется скачать контейнер с такой же версией ОС. Сама флешка должна иметь объем не менее четырех гигабайт.
Запись Виндовс на носитель при помощи самой популярной среди аналогов утилиты UltraISO выполняется по следующему алгоритму:
- Подключите флешку.
- Запустите утилиту.
- В меню «Файл» выберите «Открыть…».
- Выберите скачанный образ Виндовс 7.
- Откройте выпадающий список «Самозагрузка» и выберите строку «Записать образ Жесткого диска…».
- Нажмите на кнопку Записать и дождитесь завершения процесса.
Установочная флешка готова, но, чтобы начать инсталляцию, требуется в БИОСе в качестве приоритетного устройства для запуска ноутбука выбрать «USB-HDD». Как настроить BIOS сказано выше, все действия аналогичны, только следует выбрать другую запись из имеющегося списка. Дальнейшая установка не отличается от инсталляции Windows 7 c DVD.
Нередко после переустановки Windows не работает. Для решения этой проблемы возьмите другой дистрибутив ОС и повторите процесс инсталляции. Кроме того, многие пользователи игнорируют необходимость форматирования раздела и переустанавливают семерку на диск, уже имеющий установленную копию системы. Избегайте этого, ведь это также может быть причиной неполадок.
Заключение
В этой статье была рассмотрена переустановка Windows 7 несколькими способами. Если отсутствует резервная копия, то эту процедуру следует провести с диска, на котором записана точно такая же версия ОС. У некоторых ноутбуков отсутствует CD-ROM, поэтому переустановку можно осуществить только с помощью внешних носителей, например, с флешки.
Видео по теме
Источник
BIOS Phoenix
Для доступа в BIOS Phoenix ноутбука Samsung NP300E5C-U06RU удерживаем клавишу F2, при загрузке операционной системы.
Первая закладка SysInfo в SAMSUNG BIOS Configaration.
BIOS Phoenix разблокируется одновременным нажатием Ctrl+Shift+Alt+F4, но сначала надо войти в BIOS удерживая клавишу F2. Далее, нажимаем комбинацию (Ctrl+Shift+Alt+F4) после входа в стандартный BIOS, идём в закладку Exit и видим дополнительные вкладки Plaftform Advanced и Samsung Debug:
Exit > Platform Advanced > Advanced Settings.
Select Language — нет выбора русского языка.
Exit > Platform Advanced > ACPI Configuration.
На странице ACPI Configuration доступно семь пунктов: FACP — RTC S4 Flag Value (Disabled), .
Exit > Platform Advanced > Processor Configuration. Страница содержит следующие пункты: CPU Flex Ratio Override (Disabled), Dynamic FSB Switching (Enabled), Intel DCA (Disabled), Limit Cpuid Maximum value (Disabled), Enable for BIST (Disabled), (Disabled), Machine Check (Enabled), Fast Strings (Enabled), .
Exit > Platform Advanced > Processor Configuration > Processor Power Management. Страница содержит следующие пункты: Intel SpeedStep (Enabled), Boot Performance Mode (Max Performance), Turbo Mode (Enabled), .
Прокручиваем страницу Processor Power Management вниз: C3-State (Enabled), C6-State (Enabled), C7-State (Enabled), C7s-State (Disabled), C7r-State (Disabled), C-State Auto Demotion (C1 and C3), Cpu C1C3 UnDemotion Enable (Enabled).
Exit > Platform Advanced > Peripheral Configuration. Страница содержит три пункта: Spread Spectrum Clock (Disabled), PCIe SR-IOV Support (Disabled), Turn off unused PCI/PCIe clocks (Disabled).
Exit > Platform Advanced > HDD Configuration. Страница содержит следующие пункты: SATA Device (Enabled), RAID Alternative Device ID (Disabled), Aggressive Link Power (Enabled), Serial ATA Port 0 (Samsung SSD 870 EVO), Hard disk 0 (Samsung SSD 870 EVO), .
Exit > Platform Advanced > HDD Configuration > Software Feature Mask Configuration. Страница HDD Configuration содержит два пункта: HDD Unlock (Enabled) и LED Locate (Enabled).
Exit > Platform Advanced > Memory Configuration. Страница содержит следующие пункты: Memory Frequency Limiter (Auto), .
Exit > Platform Advanced > System Agent (SA) Configuration. Страница содержит три закладки: DMI Settings, Graphics Configuration, PEG Port Configuration, и один пункт: Debug Align (Disabled).
Exit > Platform Advanced > System Agent (SA) Configuration > DMI Settings. Страница содержит следующие пункты: .
Exit > Platform Advanced > System Agent (SA) Configuration > Graphics Configuration. Страница содержит следующие пункты: .
Exit > Platform Advanced > System Agent (SA) Configuration > Graphics Configuration > IGD Configuration. Страница содержит следующие пункты: .
Exit > Platform Advanced > System Agent (SA) Configuration > PEG Port Configuration. Страница содержит следующие пункты: .
Доступен выбор следующих поколений PCIe: Gen1, Gen2 и Gen3.
Exit > Platform Advanced > South Bridge Configuration. Страница содержит следующие пункты: .
Exit > Platform Advanced > South Bridge Configuration > SB PCI Express Config. Страница содержит следующие пункты: .
Exit > Platform Advanced > South Bridge Configuration > SB USB Config. Страница SB USB Configuration содержит следующие пункты: .
Прокручиваем страницу ниже:
Exit > Platform Advanced > South Bridge Configuration > SB Azalia Config. Страница SB Azalia Configuration содержит следующие пункты: .
Exit > Platform Advanced > South Bridge Configuration > SB Serial IRQ Config. Страница содержит следующие пункты: .
Exit > Platform Advanced > South Bridge Configuration > SB Security Config. Страница содержит пять пунктов: GPIO Lockdown (Disabled), RTC Lock (Enabled), BIOS Lock (Disabled), BIOS Region Protect (Disabled), SMM LOCK (Enabled).
Exit > Platform Advanced > Network Configuration. Страница содержит три пункта: LAN OPROM Selection (Enabled), Wake on PCH LAN (Enabled), ASF Support (Enabled).
Exit > Platform Advanced > LPC Configuration. Страница содержит два пункта: Onboard UART1 (Enabled), Onboard CIR(UART2) (Disabled).
Exit > Platform Advanced > SMBIOS Event Log. Страница содержит следующие пункты: Event Log Validity (Valid), Event Log Capacity (Space Available), Event Log (Enabled), View SMBIOS event log (Enter), Mark SMBIOS events ar read (Enter), Clears SMBIOS events (Enter).
Exit > Platform Advanced > ME Condiguration. Страница содержит следующие пункты: ME FW Version (версия прошивки), ME Firmware (объём прошивки), Intel ME (Enabled), ME FW Downgrade (Disabled), ME Febug Event Service (Disabled), MDES for BIOS (Disabled), ME IFR Feature (Enabled).
Exit > Thermal Configuration > CPU Thermal Configuration.
Страница CPU Thermal Configuration содержит следующие пункты: Thermal Monitor (Enabled), Bi-directional PROCHOT# (Enabled), PROCHOT# OUT (Disabled), ACPI 3.0 T-States (Disabled), DTS (Disabled).
Thermal Configuration > Platform Thermal Configuration.
Страница Platform Thermal Configuration содержит следующие пункты: Automatic Thermal Reporting (Enabled), Active Trip Point Hi Fan (71C), Active Trip Point Lo Fan (55C), Passive TC1 Value (1), Passive TC2 Value (5), Passive TSP Value (10).
Раздел PCH Thermal Device: Thermal Sensor Device Enable (Disabled), PCH Temp Read Enable (Enabled), CPU Energy Read Enable (Enabled), CPU Temp Read Enable (Enabled), CPU2 Temp Read Enable (Disabled), TS On Dimm Enable (Disabled), Alert Enable Lock (Disabled), ME SMBus Thermal Reporting (Disabled).
Thermal Configuration > DPTF.
Страница DPTF содержит один пункт: DPTF (Disabled).
Exit > Platform Advanced > Intel Rapid Start Technology. Страница содержит один пункт: iRST Support (Disabled).
Exit > Platform Advanced > Intel Smart Connect Technology. Страница содержит один пункт: ISCT Configured (Disabled).
Exit > Boot Features.
Страница Date and Time содержит следующие пункты: Quick Boot (Disabled), Diagnostic Splash Screen (Disabled), Diagnostic Summary Screen (Disabled), BIOS Level USB (Disabled), Console Redirection (Disabled), Allow Hotkey in S4 resume (Disabled), Legacy Boot (Enabled), Boot in Legacy Video Mode (Disabled), Load OPROM (On Demand).
Exit > Samsung Debug.
Страница Debug Menu содержит два пункта: Low Voltage Mode (Enabled) и Always Low Voltage Mode (Disabled).
метки: patriot psd34g16002s, как узнать какой ssd подойдет для ноутбука, samsung np300e5c, как узнать какая sata 2 или sata 3 стоит на компьютере, sata 1 sata 2 и sata 3 в чем разница, как узнать есть ли разъем для ssd m2 в ноутбуке, espada ss12 переключатель в какое положение, espada ss12 купить, intel hm75 express sata, intel hm75 express bios, intel hm75 express характеристики, скачать bios samsung.
Источник
Как настроить BIOS ноутбука Samsung NP 350 V 5 C для установки Windows
Многие начинающие пользователи задаются вопросом «Как настроить биос для установки Windows ?». В данном руководстве мы разберем этот вопрос на примере ноутбука Samsung NP 350 V 5 C и расскажем «как настроить биос для установки Windows 7».
В первую очередь вам нужно записать образ Windows на флешку. Как это сделать мы рассказывали здесь.
И так, переходим к самой настройки биоса.
Как настроить биос на Samsung NP 350 V 5 C для установки Windows 8/8.1/10
1. Нам нужно войти в биос, для этого выключаем ноутбук (ждем пока все лампочки погаснут и перестанет крутиться кулер).
2. Включаем ноутбук и не дожидаясь появления логотипа Samsung нажимаем по клавише « F 2». Пока не появится такое же изображение, как на фотографии.
3. Вы зашли в биос – это хорошо, но для загрузки с флешки вам нужно его настроить. Переходим к вкладке « BOOT ». Переключаем опцию « Secure Boot » из « Enabled » в « Disabled ». Таким образом мы разрешим ноутбуку видит и считывать информацию со всех подключенных устройств.
P . S .: При подтверждении переключения появится предупреждающее окошко, которое вас предупредит, что в дальнейшем Windows может не запустится. Подтверждаем.
4. Сохраняем все настройки биоса с помощью клавиши « F 10».
5. И так, основные настройки сделаны, но если ваш ноутбук не видит флешку или установочный диск, то потребуется зайти повторно в биос и перенастроить одну опцию, либо попробуйте вставить флешку в USB 2.0 (с правой стороны ноутбука).
Решились перенастроить опцию для установки Windows с USB 3.0, то переходим к вкладке « Advanced » и переводим опцию « Fast BIOS Mode » из « Enabled » в « Disabled ». Сохраняем настройки.
6. Ноутбук перезагружается и установщик Windows загружается с USB 3.0 .
Как настроить биос на Samsung NP 350 V 5 C для установки Windows 7
1. Повторяем первые три пункта из предыдущих настроек:
- Заходим в BIOS .
- Отключаем функцию « Secure Boot ».
- Сохраняем настройки.
- Отключаем функцию «FastBIOS MODE ».
2. Повторно заходим в BIOS и переходим к вкладке « Boot ». Видим, что у нас появилась новая опция « OS Mode Selection », её переключаем из « UEFI OS » в « CSM OS ». Опять же, ноутбук вас предупредит о возможности некорректного запуска Windows , но нам на это все равно, ведь мы переустанавливаем Windows .
3. Сохраняем настройки.
4. Заходим в BIOS и переходим к вкладке « BOOT », здесь же вам потребуется выдать приоритет флешке, т.к. ноутбук Samsung NP 350 V 5 C определяет флешку как жесткий диск. Поэтому переходим к опции « Boot Device Priority ».
Из открывшейся вкладки выбираем опцию « Hard Drive BBS Priorities ». В этой опции мы увидим два подключенных к ноутбуку устройства: жесткий диск и флешка. Распределяем приоритет, а именно выставляем флешку вверх с помощью клавиш « Enter » и стрелок.
5. После того как выставили приоритет появится два варианта: сохранить настройки и произвести одноразовый запуск с флешки.
- Сохранить настройки – основным минусом такой настройки является дальнейшая проблема с запуском ОС, а если точнее, то при подключенной неисправной флешки, либо с записанным образом появляется большой шанс, чтоWindowsне стартанет. Обусловлено это тем, что вы ноутбуку «сказали»: Всегда производи первый запуск с внешнего устройства. Исправляется такая проблема четвертым этапом, где после установки Windows вы задаете первичную загрузку с жесткого диска.
- Одноразовый запуск – на мой взгляд самый оптимальный вариант, т.к. для установки Windows вам потребуется только один раз произвести загрузку с флешки и при этом не потребуется повторно заходить биос для изменения приоритетов.
6. Выбрали одноразовый запуск с флешки? Тогда не сохраняйте настройки на пятом этапе, а только распределите приоритеты и с помощью клавиши « Esc » выйдите на главное меню биоса.
7. Перейдите к вкладке « Exit ». В опции « Boot Override » выберите свою флешку и нажмите « Enter ». Ноутбук сразу же запустит установку Windows с флешки.
Вот и вся настройка BIOS ноутбука Samsung NP 350 V 5 C для загрузки с флешки.
Источник
Рад приветствовать вас, мои уважаемые читатели. В серии своих статей о способах входа в BIOS я оставил на десерт наиболее матерых производителей современной техники. И сегодня я расскажу о том, как зайти в биос на ноутбуке самсунг.
Несмотря на громкое имя и лидерство на рынках других устройств, ноуты Samsung по продаваемости в России уже не водят в тройку лидеров. Но уж в Топ-5 они попадают стабильно. А значит, что среди вас, друзья будет немало пользователей, кому эта статья будет особенно интересна.
Напомню, что базовые настройки системы, зашиты в одном из чипов материнской платы, а работа с ними осуществляется посредством простой программы, называемой BIOS. В ней можно устанавливать дату и время, работать с паролями, изменять порядок работы с загрузочными устройствами, отключать тачпад, регулировать частоту процессора и плашек оперативки, устанавливать параметры электропитания.
Безусловно, наиболее частый случай использования БИОСа – это загрузка с флешки для установки Windows. Таким же способом можно восстановить систему, сохранив важные данные.
Как войти в BIOS на Самсунге
Чтобы попасть в данный режим, при включении своего ноутбука или стационарного компьютера необходимо сразу же зажать клавишу «F2» на 5-10 секунд. Это общепринятый способ, однако в некоторых моделях ноутбуков Самсунг процесс включения отличается. Например:
- В моделях линейки RV 513 вместе с F2 зажимается кнопка Delete;
- Если у вас модель 450R5E-X07 серии ATIV Book требуется только клавиша «F8».
- В ноутбуке NP 300V5AH требуется кнопка F10;
- Для вызова Биоса в ноутбуке NP900X3E нужна комбинация клавиш «Fn+F12».
BIOS — что это такое и зачем он нужен
Аббревиатура расшифровывается как «Basic Input Output System» или «Базовая Система Ввода-Вывода». Она запускается при включении устройства и представляет собой черный экран, на котором высвечиваются буквы и цифры белого цвета. При запуске ПК она тестирует подсистемы, после чего передает управление загрузчику ОС и самой операционной системе.
Стоит сказать, что современные модели ноутбуков компаний hp, lenovo, asus, acer, samsung, sony vaio оснащаются не БИОСом, а его более продвинутой версией – UEFI. Разницы между данными система в плане доступа нет. Единственное, что UEFI – это более современная версия программного обеспечения, которая просто-напросто заменяет устаревший BIOS, выполняя его функции.
Как настроить Биос
В данном режиме не будет работать тачпад или мышка. Перемещаться между элементами можно при помощи клавиш-стрелочек. Клавиша “Ввод” поможет выбрать нужный вариант, Esc для возврата в предыдущее меню.
В системе настроек вы найдете и настроить следующие параметры:
Время и дату. В современных девайсах данные параметры настраиваются автоматически, настроить их вручную без наличия опыта нельзя. БИОС дает такую возможность. Для отладки зайдите в одноименный раздел и при помощи стрелок на клавиатуре измените цифры времени и даты. Сохраните изменения.
Как подключить принтер Самсунг к ноутбуку
Выбор скорости работы контроллера жесткого диска. Называется данная строка CMOS Setup Utility: «Storage Configuration» или «Advanced». Здесь можно произвести отладку SATA-контроллеров, настроив скорость загрузки процессора и особенности источника, который является приоритетным при загрузке.
Тип носителя, с которого первоочередно производится загрузка системы. Это важный параметр, влияющий на процесс переустановки системы и каждую её загрузку при включении. По умолчанию указывается самый скоростной диск, например SSD. При корректных настройках, данный параметр ускоряет или замедляет работу операционной системы в 2-3 раза.
Параметр имеет название «Hard Disk Boot Priority». Зайдя в него, вы увидите существующие диски, сможете удалить ненужные или создать новые. Здесь же устанавливается диск, с которого при каждом запуске будет происходить загрузка системы.
В этом же параметре выбирается загрузочный элемент при установке Windows. Винда не всегда попадает к нам на лицензионном CD, поэтому если вам досталась USB-флешка или ДВД-диск, выберите их после подключения к ноутбуку.
Параметр «System Voltage Control» поможет включить возможность регулировки напряжения на основных модулей.
Мы перечислили только наиболее часто используемые рядовыми пользователями параметры. На деле их конечно значительно больше. Узнать значение каждого вы можете в сервисном центре Samsung, а также при помощи мануала по настройке определенных функций на вашем лэптопе.
—> —> —> —>21.10.2018
Блог Дмитрия Вассиярова. Рубрика: Портативные платформы
Рад приветствовать вас, мои уважаемые читатели. В серии своих статей о способах входа в BIOS я оставил на десерт наиболее матерых производителей современной техники. И сегодня я расскажу о том, как зайти в биос на ноутбуке самсунг.
Напомню, что базовые настройки системы, зашиты в одном из чипов материнской платы, а работа с ними осуществляется посредством простой программы, называемой BIOS. В ней можно устанавливать дату и время, работать с паролями, изменять порядок работы с загрузочными устройствами, отключать тачпад, регулировать частоту процессора и плашек оперативки, устанавливать параметры электропитания.
Безусловно, наиболее частый случай использования БИОСа – это загрузка с флешки для установки Windows. Таким же способом можно восстановить систему, сохранив важные данные.
Этап 2 : запуск BIOS
Если вы сделали все правильно, то перед вами будет меню загрузки системы, в котором вам следует нажать на пункт «Диагностика».
Далее давите на «Дополнительные параметры».
И затем — на «Параметры встроенного ПО UEFI»
Переходим к заключительной фазе запуска — нажимаем «Перезагрузить».
Экран погаснет и через небольшое (а может долгое) время вы увидите экран BIOS:
Идем в БИОС
Как видите, умея заходить в BIOS, вы сможете решать множество сложных задач. Поэтому давайте скорее приступим к делу, но сначала убедимся, что ваш ноутбук в процессе работы с системными настройками случайно не отключится. Это крайне нежелательно, поскольку может практически уничтожить ваше устройство ;).
Но не будем о мрачном, просто дозарядите аккумулятор или подключите блок питания (для подстраховки используйте оба источника энергии).
Теперь включите или перегрузите ваш настольный компьютер и сразу начинайте с периодичностью пару раз в секунду нажимать «волшебную» клавишу «F2». В большинстве случаев вы увидите перед собой BIOS.
Видео по теме настройка БИОС для установки Windows 7 или 8
Как войти в Биос на ноутбуке Samsung. Заходить в BIOS обычному пользователю требуется только для расстановки каких-либо параметров или более продвинутой настройки ПК. Даже на двух устройствах от одного и того же производителя процесс входа в БИОС может несколько отличаться, поскольку на него оказывают влияние такие факторы, как модель ноутбука, версия прошивки, конфигурация материнской платы.
К каждому БИОСу свой подход
Но, возможно, этот вариант не сработает. Дело в том, что Самсунг хоть и не завоевал весь рынок ноутбуков, но зато представил на нем большое количество разнообразных моделей (NP, R, RC и другие), которые помимо электронной начинки отличаются и способами входа в БИОС.
- Например, для линейки RV 513 помимо F2 cстоит опробовать и Delete;
- В немного численной серии ATIV Book, так же есть свое исключение из общего правила. Владельцам ATIV Book 4 450R5E-X07 следует запомнить кнопку «F8».
- В наиболее распространенной сери NP 300 так же основной является клавиша F2. Но в модели NP 300V5AH следует жать F10;
- В более продвинутой модели NP900X3E нужно нажимать сразу две клавиши «Fn+F12».
Как видите могут встречаться самые разные способы. И это по большей части обусловлено начинкой вашего ноутбука.
Поэтому, кроме F2 всегда нужно иметь в запасе такие «биосные» клавиши как F8, F12, Delete, или популярные комбинации клавиш «Fn+F2», «Ctrl+F2» или «Fn+F8». Но лучше все-таки обращать внимание на надписи, появляющиеся на мониторе в процессе загрузки. Особенно на такие: «Press (клавиша) to run setup».
Это то, что мы с вами ищем.
Собственно, это и все что вам нужно знать для беспрепятственной загрузки БИОС на ноутбуке Samsung. Думаю, эти несложные навыки вы с легкостью освоите. И сможете на профессиональном уровне обращаться со своим ПК.
На этом я желаю всем удачи и говорю: «До скорых встреч, в моем блоге!»
Этой статьей стоит поделиться 15.08.2019
Многие новоиспеченные владельцы ноутбуков нередко задаются вопросом, как зайти в BIOS на портативном компьютере. В данном случае процедура существенно отличается от той, которая применяется для обычных системных блоков. Там для этой цели при загрузке компьютера просто нужно нажать клавишу Del.
На ноутбуках же могут использоваться различные варианты.
Они будут зависеть не только от производителя, но и от конкретной модели. Поэтому если вам необходимо откорректировать настройки BIOS, придется немало потрудиться. Ситуацию осложняет еще и тот факт, что для входа в режим BIOS могут использоваться целые комбинации клавиш. Наиболее сложные сочетания кнопок используются в портативных компьютерах производства компании Samsung.
На них не всегда можно встретить расширенную клавиатуру. Набор функциональных клавиш в таких ноутбуках заканчивается кнопкой F10, а для входа в BIOS необходимо нажимать F12. В этом случае можно использовать клавишу Fn, предназначенную для смены раскладки клавиатуры. Продвинутым пользователям должно быть об этом известно, а вот у новичков данный вопрос может вызвать определенные проблемы.
Есть еще одна тонкость, которую следует учитывать при работе с BIOS. Прежде чем проводить какие-либо изменения в базовых настройках, лучше сначала переписать их на бумагу. При выставлении некорректных параметров ваш компьютер может вообще перестать загружаться, например, если в списке устройств для загрузки будет пусто. Используя свои записи, вы легко сможете вернуть систему в первоначальное состояние и восстановить работоспособность устройства.
Что собой представляет BIOS?
Прежде чем войти в систему BIOS на ноутбуке, необходимо разобраться зачем она вообще нужна. Дословно аббревиатуру BIOS можно перевести как «базовая система ввода/вывода». Если говорить о физической реализации, то BIOS представляет собой микросхему с энергозависимой памятью, установленную на материнской плате компьютера.
Чтобы поддерживать работоспособность этой микросхемы, необходим аккумулятор. На данной микросхеме хранится информация, которая необходима для тестирования и загрузки компьютера. Если ноутбук работает нормально, то нет никакого смысла в изменении настроек BIOS. Однако при возникновении неисправности или переустановке операционной системы без BIOS просто никак не обойтись. Основным разделом BIOS является меню источников загрузки или Boot Priority. В этом меню устанавливается приоритет устройств, с которых может осуществляться загрузка. Поэтому при переустановке ОС без входа в данный раздел обойтись не получится.
Основные разделы BIOS
Структура меню BIOS до недавнего времени состояла из огромного количества пунктов. Неопытному пользователю будет довольно тяжело понять значение каждого пункта. Кроме того, многие производители предпочитают менять данные пункты на свое усмотрение. Сегодня ситуация в корне поменялась. Процесс работы с BIOS был стандартизован, что дало возможность значительно упростить процесс работы с базовыми настройками. С данной задачей теперь легко сможет справиться даже начинающий пользователь. В большинстве случаев сегодня в состав пунктов BIOS входят следующие разделы:
Наиболее важным разделом BIOS среди перечисленных является раздел ADVANCED, его рекомендуется использовать только хорошо подготовленным пользователям ПК. В случае установки некорректных параметров в данном разделе возможна полная потеря работоспособности компьютера. Также без базовой подготовки не рекомендуется менять что-либо в разделе BOOT. Обязательно учтите это при работе с BIOS. Достаточно проблемным пунктом является также раздел SECURITY. Если вы задали пароль в данном разделе, то лучше не полагаться на свою память, а записать его где-нибудь. Остальные разделы BIOS не должны вызвать особых сложностей. Работать с ними может даже неопытный пользователь, который только приступил к знакомству с вычислительной техникой.
Особенности BIOS для ноутбуков разных производителей
Иногда способ входа в BIOS зависит от производителя устройства. На сегодняшний день основными производителями подобной продукции являются:
Продукцию перечисленных выше производителей часто можно встретить на стационарных компьютерах. Для производителей ноутбуков важно оптимизировать процесс управления портативным компьютером. Поэтому каждый производитель предпочитает разрабатывать свой уникальный порядок доступа к BIOS. Известны даже случаи, когда процедура входа в BIOS отличается для разных моделей ноутбуков одного и того же производителя. Как правило, вся информация, которая может интересовать пользователя, появляется в первом окне в процессе загрузки персонального компьютера.
Нужно найти фразу «Press… to Setup». Чаще всего вместо трех точек встречается F10, F2 или Del. Также для этих целей могут использоваться функциональные клавиши или различные комбинации. Интересующая пользователя информация может также скрываться за логотипом производителя. Устанавливается данная опция также в BIOS. Чтобы убрать ее, нужно нажать на Esc. Важно учитывать одну особенность: выполнить вход в BIOS можно только во время старта загрузки и тестировании. В работающей ОС зайти в BIOS вы не сможете.
Вход в BIOS на ноутбуке компании HP
Попробуем разобраться, как можно войти в BIOS на ноутбуке производства компании HP. Эта компания до недавних пор занимала лидирующие позиции в сегменте портативных компьютеров. Сегодня по количеству реализуемой продукции ее вытеснила компания Lenovo. Но качество продукции HP осталось на высоте. Как же зайти в BIOS на ноутбуке от HP? Для этого необходимо использовать функциональную клавишу F10. В большинстве устройств данного производителя для входа в BIOS используется именно эта функциональная кнопка.
Таким образом, чтобы получить доступ к BIOS на ноутбуках компании HP, достаточно просто нажать F10 при старте загрузки. Если необходимо изменить приоритет порядка загрузки, нажмите в тот же момент кнопку F9. В результате должно открыться меню с перечнем доступных устройств. В данном меню необходимо выбрать интересующее вас устройство и нажать «Ввод». Чтобы быстро вернуться в главное меню на устройствах производства компании HP, необходимо использовать кнопку Esc.
Вход в BIOS на ноутбуке компании Lenovo
Теперь разберемся, как можно войти в BIOS, если вы используйте ноутбук компании Lenovo. Данный производитель, к сожалению, не уделяет особого внимания стандартизации, поэтому дать однозначный ответ на вопрос о том, как войти в BIOS, довольно трудно. В разных моделях для данной цели могут использоваться клавиши F1, F2 и Del. Информацию для каждой конкретной модели вы можете получить, изучив руководство по эксплуатации. На крайний случай можно попробовать использовать метод подбора на этапе тестирования ноутбука.
Для каждой клавиши необходима отдельная загрузка, иначе трудно будет найти ответ на вопрос, какую клавишу нужно нажать при загрузке ноутбука Lenovo, чтобы попасть в BIOS. Можно попробовать быстро нажать каждую клавишу и получить доступ к BIOS, но в этом случае тяжело будет определить, какая именно из клавиш сработала. Помните, что выполнять подобные действия следует только при перезагрузке или запуске персонального компьютера. Во время работы попасть в BIOS невозможно.
Вход в BIOS на ноутбуке компании Samsung
Сложнее всего придется пользователям, использующим продукцию компании Samsung. Чтобы зайти в BIOS на ноутбуке данного производителя, можно использовать три варианта клавиш – F12, F4 и F2. С последними двумя никаких проблем возникнуть не должно – они все есть на стандартной клавиатуре. А вот первый вариант может вызвать некоторые трудности. Не на каждом ноутбуке имеется полноценная клавиатура. Для оптимизации внешнего вида устройства производитель часто использует усеченный вариант клавиатуры.
В этом случае на устройстве могут иметься только функциональные клавиши c F1 по F10. Две последние клавиши стандартной клавиатуры – F11 и F12 могут быть совмещены соответственно с F9 и F10. В результате доступ к BIOS существенно осложняется. Таким образом, чтобы войти в BIOS на ноутбуке производства компании Samsung нужно нажать не одну кнопку, а целую комбинацию. В сообщении, которое выводится при старте загрузки, речь будет идти только об одной клавише – F12.
Опытные пользователи должны сообразить, что для переключения режима ввода нужно нажать функциональную клавишу Fn.То есть, чтобы зайти в BIOS, необходимо сначала нажать кнопку Fn, а затем, не отпуская ее, нажать F12. Клавиша Fn, как правило, располагается в нижнем ряду клавиатуры, недалеко от клавиши Win. Главное предназначение данной клавиши состоит в переключении раскладки клавиатуры. Когда она отжата, на клавиатуре работает один вариант ввода (символы изображены в правом верхнем углу клавиш), а когда нажата – второй вариант ввода (символы изображены в центре или правом углу).
Чтобы облегчить работу с клавишей Fn, производитель как правило использует одни и те же цвета в оформлении функциональной кнопки и активируемой ей раскладке (это может быть красный или синий цвет). Теперь можно подвести некоторые итоги. Чтобы войти в BIOS на разных моделях ноутбуков производства Samsung, необходимо при включении и появлении на экране информационного сообщения нажать именно на ту клавишу или комбинацию, которая указана в руководстве по эксплуатации устройства.
Вход в BIOS на ноутбуке компании Sony
Войти в режим BIOS на ноутбуке производства компании Sony не так-то просто. Все будет зависеть от возраста устройства. На старых моделях обычно используется клавиша F2, на новых – F3. Попробуйте использовать данные кнопки для входа в BIOS. Если на этапе тестирования системы вы нажмете нужную клавишу, то вам удастся войти в настройки. Если вы не знаете, какую клавишу использовать для входа в BIOS, попробуйте изучить эксплуатационную документацию или просмотреть сообщения, появляющиеся при загрузке ПК (обратите внимание на фразу «Press…to Setup»).
Интересующая вас клавиша будет указана между первым и третьим словом. На некоторых устройствах на данном этапе появляется логотип компании. Чтобы убрать его, просто нажмите Esc. Если вы успеете нажать нужную кнопку, то сможете зайти в BIOS. Иначе вам придется снова перезагружать систему и нажимать кнопку для входа в BIOS при появлении логотипа компании-производителя.
Вход в BIOS на ноутбуке компании Acer
Разберемся, как можно войти в BIOS на ноутбуках производства компании Acer. По умолчанию в базовых настройках устройств этого производителя установлена опция, выводящая на экран логотип компании. Это немного усложняет задачу. Чтобы убрать заставку, нажмите кнопку Esc. После этого вам нужно успеть заметить условия входа в BIOS. Как правило, на старых моделях для этой цели используется комбинация клавиш Ctrl+Alt+Esc, а на более новых устройствах – клавиша F2. С первого раза вы можете не успеть нажать нужную комбинацию. В этом случае просто выполните перезагрузку устройства и попробуйте еще раз. После этого вы без проблем получите доступ в BIOS.
Изучение документации
Еще один способ, позволяющий найти способ входа в BIOS, состоит в изучении эксплуатационной документации. Обычно в комплекте с ноутбуком идет диск, на котором помимо всех необходимых драйверов содержится руководство по эксплуатации. В этом документе должен быть подробно описан механизм входа в базовые настройки с указанием всех нужных клавиш и их комбинаций. Данную информацию можно записать куда-нибудь, в дальнейшем она скорее всего вам еще пригодится.
Ищем в интернете
Данный способ является универсальным. Используя его, вы можете легко узнать, как войти в BIOS на ноутбуке, нетбуке или стационарном компьютере. Если выяснить порядок входа в BIOS всеми изложенными выше способами не удалось, а комплект документации был утерян, можно попробовать зайти на официальный сайт производителя устройства и скачать оттуда руководство по эксплуатации в электронном виде. Чтобы изучить руководство вам наверняка потребуется программа для работы с документами в формате PDF, такая как Adobe Reader.
Ее вы также можете скачать в интернете с официального сайта компании разработчика. После этого программу необходимо установить на свой компьютер. Теперь вы легко сможете открыть руководство пользователя и найти интересующий вас раздел. После выполнения всех необходимых операций в BIOS нужно перезагрузить компьютер.
Заключение
В данном обзоре внимание было уделено в основном работе с BIOS на ноутбуках разных производителей. Используя простые рекомендации, с этой задачей сможет справиться даже неопытный пользователь ПК. Главная проблема при решении данной проблемы связана с отсутствием унификации. Каждый производитель навязывает пользователю свой порядок осуществления входа в BIOS.
Как войти в BIOS ноутбука Samsung?
Ответ мастера:
Даже у одного производителя ноутбуков команды входа в БИОС бывают совершенно разными. Это происходит по той причине, что в них установлены различные модели материнских плат.
Когда включаете ноутбук, нажмите Pause для того, чтобы просмотреть текст на экране. Стоит обратить внимание на надпись Press F2 to enter setur. Разумеется, что вместо F2 может быть практически любая клавиша либо даже сочетание клавиш. Самыми широкоиспользуемыми из них являются F1, F2, F8,Esc, F10, F11, F12 и т.д. Можно также воспользоваться методом подбора. Чтобы выйти из режима паузы, жмите Enter.
Узнайте в Интернете всю возможную информацию о модели материнской платы. А маркировку вы можете узнать, открыв свойства компьютера нажатием правой клавиши мыши на пункте меню «Пуск». Откройте вкладку «Оборудование» в открывшемся окне. Затем откройте диспетчер устройств, в перечне конфигураций найдите вашу системную плату. Запишите ее название и сделайте в браузере запрос по ней, при этом не забудьте в строку поиска добавить to enter setur/Bios.
У некоторых старых моделей имеется информация о системной плате данного компьютера на наклейке, на которой написана модель ноутбука, также проверьте на наличие такой информации заднюю стенку компьютера. Проверьте также батарейный отсек, вытащив предварительно аккумулятор.
Для перехода по пунктам меню в программе БИОС пользуйтесь клавишами со стрелками. Чтобы изменить какое-либо значение параметра, используются обычно кнопки минус и плюс, но это зависит от модели материнской платы.
Внося какие-либо изменения в параметры БИОС, будьте очень внимательны, потому что данная программа ответственна за всю работу ноутбука. Если же после внесенных изменений начались проблемы с работой ноутбука, то можно восстановить начальное значение, воспользовавшись прописанной внизу окна системы БИОС командой.
Еще полезный совет вам: не меняйте параметры БИОС, если не имеете представления, какие будут последствия.
Рассмотрим, что нужно сделать для входа и настройки BIOS-а ноутбука Samsung mp355 для установки операционной системы Windows 7 или Windows 8 с USB-устройства (флешки) или CD/DVD-диска.
Флешка или диск предварительно должны быть установлены в USB-порт или CD/DVD-привод соответственно.
Включаем ноутбук. Во время включения ноутбука, жмем кнопку F2, чтобы попасть в BIOS.
В главном меню BIOS-а переходим во вкладку «Boot». Спускаемся и выбираем подпункт «Secure Boot». По умолчанию там стоит «Enabled». Нажимаем кнопку «Enter». В появившемся окне выбираем пункт «Disabled». Смотрите изображение ниже.
Нажимаем кнопку «Enter».
Появится новый пункт в вертикальном меню – «OS Mode Selection». Переходим на него. По умолчанию стоит значение «UEFI OS». Нажимаем кнопку «Enter». Появится новое окно. В нем выбираем пункт «UEFI and Legacy OS». Смотрите изображение снизу.
Почему компьютер не видит телефон через USB андроид только зарядка
Входим в BIOS на Samsung
Самыми ходовыми клавишами для входа в BIOS на ноутбуках Samsung являются F2, F8, F12, Delete, а наиболее распространёнными комбинациями — Fn+F2, Ctrl+F2, Fn+F8.
Так выглядит список самых популярных линеек и моделей ноутбуков Samsung и клавиш для входа в BIOS к ним:
- RV513. В обычной комплектации для перехода в БИОС при загрузке компьютера нужно зажать F2. Также в некоторых модификациях этой модели вместо F2 может использоваться Delete;
- NP300. Это самая распространённая линейка ноутбуков от Samsung, куда входит несколько похожих между собой моделей. В большинстве из них за BIOS отвечает клавиша F2. Исключение составляет лишь NP300V5AH, так как там для входа используется F10;
- ATIV Book. Эта серия ноутбуков включает в себя всего 3 модели. На ATIV Book 9 Spin и ATIV Book 9 Pro вход в BIOS производится при помощи F2, а на ATIV Book 4 450R5E-X07 — с помощью F8.
- NP900X3E. У этой модели используется комбинация клавиш Fn+F12.
Если вашей модели ноутбука или серии, к которой она относится, нет в списке, то информацию о входе можно найти в руководстве пользователя, идущем вместе с ноутбуком при покупке. Если же найти документацию не представляется возможным, то её электронную версию можно посмотреть на официальном сайте производителя. Для этого просто воспользуйтесь строкой поиска — введите там полное наименование своего ноутбука и в результатах найдите техническую документацию.
Также можно использовать «метод тыка», но обычно он занимает слишком много времени, так как при нажатии на «неправильную» клавишу компьютер всё равно продолжит загружаться, а за время загрузки ОС перепробовать все клавиши и их комбинации невозможно.
При загрузке ноутбука рекомендуется обращать внимание на надписи, которые появляются на экране. На определённых моделях там можно встретить сообщение со следующим содержанием «Press (клавиша для входа в BIOS) to run setup». Если вы видите данное сообщение, то просто нажмите ту клавишу, которая там приведена, и вы сможете войти в BIOS. Мы рады, что смогли помочь Вам в решении проблемы. Опишите, что у вас не получилось. Наши специалисты постараются ответить максимально быстро.
Помогла ли вам эта статья?
Ноутбуки Самсунг в нише продаж занимают не первое и не третье место, но все же многие пользователи покупают эти лэптопы и активно их эксплуатируют. Однако, чтобы выставить в нужном порядке загрузочные диски на ноутбуке Самсунг для установки Виндоус, например, нужно зайти в Биос. Подробнее о том, как это делается далее в статье.
Что нужно знать, чтобы осуществить правильный вход?
Дальше вам нужно будет найти с помощью интернета данные о материнской плате своего ноутбука. Сделать это совсем не трудно: чтобы иметь информацию о маркировке материнской платы, зайдите в меню «Пуск» и правой мышкой откройте «Свойства».
Перед вами появится окошко, в котором вам нужно будет выбрать пункт «Оборудование». После этого действия откройте диспетчер устройств, и среди прочего списка конфигурации найдите материнскую плату своего устройства.
Дальше берем и вводим ее в навигационную строку браузера, при этом, можно добавить надпись «to enter setup/BIOS» и осуществляем поиск.
Когда найдете всю нужную информацию, можете смело открывать систему BIOS на своем ноутбуке.
Чтобы осуществлять переход с одного раздела в другой, можно пользоваться стрелочками.
Вот таким образом вы зайдете в Биос на своем ноутбуке, однако при внесении каких-либо настроек, вам следует быть предельно внимательными, потому как именно эта система отвечает за деятельность и функциональность всего, что содержится в устройстве.
Вы можете мастерам из нашего сервисного центра, позвонив по телефону или написав свой вопрос на форму обратной связи.
Ваше сообщение отправлено.
Спасибо за обращение.
Автор:
Возможно вас также заинтересует
Клавиши и их комбинации
Существует несколько моделей лэптопов от компании Samsung. Сюда входят бюджетные линейки и дорогостоящие продукты. Для каждого из них производителем установлена собственная кнопка для входа в БИОС.
Стандартной клавишей для попадания в систему ввода-вывода информации является F2 или в крайнем случае Del. Чтобы войти в систему BIOS на ноутбуке Samsung, пользователю нужно будет сделать следующее:
- Перезагрузить ноутбук.
- Во время включения несколько раз нажимать по кнопке F2. Откроется окно с настройками этой программы.
- Теперь юзер сможет установить время, поменять загрузочные диски или пароли для входа в ОС Windows.
- на модели RV 513 – кроме F2, юзеру стоит попробовать Del;
- если у пользователя нетбук ATIV Book 4 450R5E-X07 следует использовать кнопку F8;
- бюджетная модель NP 300 – клавиша F2;
- а вот на ноутбуке Samsung NP300V5AH нужно будет нажать несколько раз по клавише F10.
Есть такие типы лэптопов, где приходится задействовать две клавиши для входа в базисную систему компьютера. К ним относится продвинутая модификация Самсунга NP900X3E. На ней нужно будет кликать по кнопке Fn+F12.
Внимание! Если же ни одна из вышеперечисленных кнопок не подошла, то нужно заглянуть в руководство по эксплуатации и найти в нем нужную клавишу.
При его отсутствии нужно узнать название материнской платы и для нее найти на просторах интернета руководство по эксплуатации.
Чтобы узнать, какая материнка стоит на лэптопе, нужно:
- Скачать программу AIDA 64.
- Запустить ее.
- Кликнуть в левом окне по пункту «Системная плата».
- Зайти в гугл и прописать ее название в поисковой строке.
- Найти к ней мануал.
Если же Виндоус установлена и владелец устройства желает просто изменить настройки BIOS, то можно не использовать клавиши, а сразу зайти в систему. Для этого необходимо:
- Зажать одновременно кнопки Win + C. Win – это клавиша со значком окна Виндоус.
- Откроется всплывающее меню.
- В нем выбрать «Параметры».
- Клацнуть левой кнопкой мыши по «Изменение параметров компьютера».
- Нажать «Обновление и восстановление».
- Выбрать «Особые варианты загрузки».
- Кликнуть «Перезагрузить».
- Теперь пользователь окажется в системе настроек ноутбука или в БИОС.
Этап 1 : как зайти в загрузочное меню
Есть два кардинально отличающихся друг от друга способа.
Первый — с помощью особо выполненной перезагрузки ноутбука. Это и есть рекомендуемый способ. Второй пригодится на крайний случай, если вы не можете зайти в систему, чтобы выполнить настройки первого способа.
Вариант с правильной перезагрузкой
Просто проведите мышкой вертикально по правому краю экрана — пока не появится всплывающее меню. Вызвать его можно и с помощью клавиатуры, нажав Win + C .
Далее жмите пункт «Параметры», затем «Изменение параметров компьютера». После чего давите «Обновление и восстановление».
Далеко же произодитель затащил эту опцию!
Теперь жмем «Восстановление» и вот он — заветный пункт «Особые варианты загрузки» — нажимаем на «Перезагрузить сейчас».
Ваш Samsung (или что там у вас) покорно перезагрузится и окажется в загрузочном меню.
Экстремальный метод
Я применил этот метод единожды, когда на моем ноутбуке произошел серьезный сбой после обновления одного из приложения. Ноутбук зависал на старте и не хотел выдавать окно авторизации. Следовательно, я не мог зайти в систему, чтобы сделать перезагрузку с особыми параметрами.
Мне это требовалось сделать для восстановления системы, ну а вам, если у вас возникнет та же проблема, поможет войти в BIOS.
Предупреждаю! Применять этот способ возможно только в крайнем случае, когда других путей не остается.
Делается это так (я выполнял эти действия на изделии производства Samsung):
- Вы подключаете ваш ноутбук к сети
- Запускаете систему.
- Отключаете (снимаете) аккумуляторную батарею — ноутбук продолжает работать.
- Отключаете ноутбук от сети.
- Ждете какое-то небольшое время.
- Подключаете аккумулятор.
- Включаете в сеть.
- Запускаете, нажав кнопку включения.
- После этих действий вы окажетесь в меню загрузки системы.
Настройка программы
Если же вход в БИОС прошел успешно, то владелец ноута увидит главное меню системы. Здесь юзер сможет поменять время и настроить дату.
Следующая вкладка будет называться «Advanced». В ней пользователь может настроить видеокарту или активировать защиту жесткого диска от записи. Кроме этого владелец устройства способен разогнать процессор или винчестер. А также в этой вкладке настраивается поддержка USB-портов.
Следующий раздел называется «Boot». Он нужен для настройки загрузочных дисков. В этой вкладке можно выставить приоритеты для загрузки жестких носителей. Например, для установки Windows необходимо установить первым грузящим устройством флешку или DVD ROM, если процесс будет происходить с компакт-диска.
Следующая вкладка – «Security» или безопасность. Здесь пользователь сможет установить пароль для входа. Кроме него никто другой не сможет войти в ноутбук, либо обойти систему.
Внимание! Информация о BIOS дана в общих чертах. На более современных устройствах или, наоборот устаревших, расположение настроек и их количество может изменяться.
После того как пользователь произвел все необходимые манипуляции, необходимо их сохранить. Для этого нужно:
- Кликнуть по клавише F10.
- В диалоговом окне пользователя спросят: «Выйти и сохранить настройки». Нужно выбрать «Y» и клацнуть по нему.
- Компьютер перезагрузится, и юзер войдет в операционную систему с обновленными настройками.
Перечисленными нехитрыми способами пользователь войдет в базовую систему своего ноута и настроит его под себя. Главное, чтобы во время работы с БИОС компьютер был постоянно на подзарядке от аккумулятора. Иначе внезапно выключившийся лэптоп во время настроек может выйти из строя.
Используемые источники:
- https://samsung-wiki.com/kak-otkryt-bios-na-noutbuke-samsung.html
- https://profi-user.ru/kak-zayti-v-bios-na-noutbuke-samsung/
- https://usercpu.ru/kak-zaiti-v-bios-na-noutbuke-samsung-kak-zaiti-v-bios-na-noutbuke/
- https://lumpics.ru/how-to-go-to-bios-on-samsung-laptop/
- https://protechniky.ru/cifrovaya/notebook/kak-zajti-v-bios-na-noutbuke-samsung
ПОДЕЛИТЬСЯ Facebook
- tweet
Предыдущая статьяКак временно заблокировать аккаунт в инстаграме
Следующая статьяВторая жизнь. Старый смартфон в новой роли
Содержание
- 1 Этап 1 : как зайти в загрузочное меню
- 1.1 Вариант с правильной перезагрузкой
- 1.2 Экстремальный метод
- 2 Этап 2 : запуск BIOS
- 3 Обновление БИОС
- 4 Видео по теме настройка БИОС для установки Windows 7 или 8
Пришедшее на смену БИОС новое поколение систем UEFI усложнило процесс проникновения в святая святых на ноутбуках. Прошли те времена, в которые каждый пользователь мог легко попасть туда, перезагружая компьютер нажать кнопку Delete. Или же, если это не помогало, нажимать какие-то другие клавиши из группы функциональных — F6, F8 или другие.
В этой статье речь пойдет о том, как на современных ПК или ноутбуках с современными ОС типа Windows 8 или Windows 10 зайти в BIOS. Похоже вы уже отчаялись, задавая себе вопрос — а возможно ли это вообще на вашем ноутбуке? Может и БИОСа то никакого у вас нет?
Не бойтесь! Сейчас вы легко и просто выполните необходимые действия. Сделаем мы это на примере ноутбука SAMSUNG NP350V5C с установленной на нем Windows 8.
Также мы рассмотрим как можно обновить БИОС, а в конце статьи есть видео о том, как выполнить ее настройку перед установкой ОС Windows 7 или 8.
Разделим процесс запуска BIOS на 2 этапа. Итак, поехали…
Этап 1 : как зайти в загрузочное меню
Есть два кардинально отличающихся друг от друга способа.
Первый — с помощью особо выполненной перезагрузки ноутбука. Это и есть рекомендуемый способ.
Второй пригодится на крайний случай, если вы не можете зайти в систему, чтобы выполнить настройки первого способа.
Вариант с правильной перезагрузкой
Просто проведите мышкой вертикально по правому краю экрана — пока не появится всплывающее меню. Вызвать его можно и с помощью клавиатуры, нажав Win + C.
Далее жмите пункт «Параметры», затем «Изменение параметров компьютера». После чего давите «Обновление и восстановление».
Далеко же произодитель затащил эту опцию!
Теперь жмем «Восстановление» и вот он — заветный пункт «Особые варианты загрузки» — нажимаем на «Перезагрузить сейчас».
Ваш Samsung (или что там у вас) покорно перезагрузится и окажется в загрузочном меню.
Экстремальный метод
Я применил этот метод единожды, когда на моем ноутбуке произошел серьезный сбой после обновления одного из приложения. Ноутбук зависал на старте и не хотел выдавать окно авторизации. Следовательно, я не мог зайти в систему, чтобы сделать перезагрузку с особыми параметрами.
Мне это требовалось сделать для восстановления системы, ну а вам, если у вас возникнет та же проблема, поможет войти в BIOS.
Предупреждаю! Применять этот способ возможно только в крайнем случае, когда других путей не остается.
Делается это так (я выполнял эти действия на изделии производства Samsung):
- Вы подключаете ваш ноутбук к сети
- Запускаете систему.
- Отключаете (снимаете) аккумуляторную батарею — ноутбук продолжает работать.
- Отключаете ноутбук от сети.
- Ждете какое-то небольшое время.
- Подключаете аккумулятор.
- Включаете в сеть.
- Запускаете, нажав кнопку включения.
- После этих действий вы окажетесь в меню загрузки системы.
Этап 2 : запуск BIOS
Если вы сделали все правильно, то перед вами будет меню загрузки системы, в котором вам следует нажать на пункт «Диагностика».
Далее давите на «Дополнительные параметры».
И затем — на «Параметры встроенного ПО UEFI»
Переходим к заключительной фазе запуска — нажимаем «Перезагрузить».
Экран погаснет и через небольшое (а может долгое) время вы увидите экран BIOS:
Обновление БИОС
Обновлять БИОС настоятельно рекомендуется только с официальных сайтов производителей.
В моем случае, в браузере требуется зайти на сайт Samsung и ввести полное название модели (написано на нижней части корпуса ноутбука): NP350V5C-S1JRU
После нажатия кнопки Enter появляется список, в котором выбираем пункт из категории «Встроенное программное обеспечение»
Далее листаем экран вниз и находим «Update Software», нажимаем на него, что приводит к скачиванию файла BIOSUpdate.exe
Так как я скачал его с официального сайта Samsung, то могу смело его запустить

В моем случае уже установлено последнее обновление. Если у вас доступна новая версия вам остается нажать последнюю кнопку, чтобы обновить BIOS.
Видео по теме настройка БИОС для установки Windows 7 или 8
Вот уже несколько лет, как ноутбуки Samsung ушли с рынка лэптопов. В связи с высокой конкуренцией компания пересмотрела приоритеты в технологических направлениях. Напомню, их основными направлениями являются телевизоры, смартфоны, планшеты, стиральные машины, инновационные технологии.
В свое время компания Samsung выпустила огромное количество ноутбуков. Во всех лэптопах с предустановленной операционной системой, производитель создал отдельный раздел с образом, который позволяет восстановить систему Windows до заводских настроек. Именно этому вопросу посвящена статья, где я расскажу и покажу поэтапные шаги. Напомню, я уже писал статью на эту тему для ноутбуков Asus. Перед началом процедуры убедитесь, что кабель питания подключен к ноутбуку!
Для того чтобы вернуть ноутбук Самсунг до заводского состояния, сразу после нажатия кнопки включения необходимо нажать клавишу F4 на клавиатуре, иногда требуется комбинация Fn+F4.
Появится заставка Samsung Recovery Solution, принимаем условия использования программного обеспечения, в появившемся окне выбираем «Восстановление».
На следующей странице вы увидите три варианта:
- Общее восстановление. Данный метод сохранит все ваши файлы, однако некоторые присутствующие системные ошибки так и не уйдут.
- Полное восстановление. Возврат ноутбука к заводским настройкам.
- Восстановление данных. Восстановление системы и личных данных с помощью созданных ранее резервных копий.
Чтобы восстановить систему на ноутбуке Смасунг до заводских настроек, выберите «Полное восстановление».
У вас может быть несколько дат с резервной копией, выберите самую раннюю версию образа и нажмите Далее.
Вы увидите предупреждение, что все данные будут стерты, подтвердите действие и продолжите нажав Да. После этого запуститься процесс восстановления виндовс до заводских настроек, это займет какое-то время.
По завершению всплывет сообщение о завершении восстановления, нажимаем ОК.
Ноутбук перезагрузится, дожидаемся полной загрузки ОС. Если в процессе восстановления ноутбука до заводских настроек выскочит ошибка, то рекомендую проверить состояние жесткого диска, эта одна из главных причин, которая не дает откатить Windows на первоначальное состояние.
Как восстановить заводские настройки ноутбука Samsung? Ноутбуком пользуюсь второй год, операционная система Windows 7, работает с ошибками и зависаниями, друзья советуют переустановить операционку, а я вот прочитал Вашу статью «Как восстановить заводские настройки ноутбука» и думаю последовать вашему совету, откатить ноутбук к заводским настройкам. Все нужные данные с ноутбука скопировал на флешку и переносной винчестер USB. Что делать дальше?
Админ, объясни в чём дело? Откатил ноутбук Samsung к заводским настройкам, система восстановилась и работает как новая, но у меня удалились все созданные мной разделы на жёстком диске. Как вернуть разделы и как в следующий раз избежать этого. Борис.
Как восстановить заводские настройки ноутбука Samsung
Здравствуйте друзья! Сразу два моих коллеги по работе смылись семьями отдыхать на выходных, а меня заставили работать, а если точнее, попросили откатить к заводским настройкам два ноутбука Samsung, один ноут старенький, другой относительно новый. На старом ноутбуке Samsung восстанавливать заводские настройки будет заводская утилита Samsung Recovery Solution 5. На новом ноутбуке восстановление заводских настроек произведёт встроенная утилита Recovery. Предлагаю проделать это вместе, и мне не будет скушно, и вам информация пригодится, присоединяйтесь!
- Примечание: Перед откатом к заводским настройкам можете скопировать все данные с диска C: и рабочего стола с помощью бесплатного Live CD.
Процедура восстановления заводских настроек ноутбуку Samsung, довольно несложная и вы справитесь с ней, не прибегая к каким-либо специалистам, единственное что нужно, это позаботиться о своих данных, скопируйте их, к примеру, на переносной винчестер USB. Копирование ваших файлов на дополнительный раздел вашего жёсткого диска не поможет, в большинстве случаев состояние вашего винчестера будет приведено к заводскому, то есть на момент покупки. Что это значит? Если вы, после приобретения ноутбука, создавали дополнительные разделы, все они будут удалены вместе с вашими данными.
Например, Вы купили ноутбук, включили его и увидели на нём один раздел (C:) с установленной операционной системой, естественно вам захотелось иметь второй раздел для данных и вы создали его в самой Windows, что сделать очень просто, затем назначили ему букву (D:) или любую другую, поместили туда все нужные вам файлы: музыку, фильмы, документы, фотографии и так далее. Пользовались ноутбук год, поэкспериментировали с ним вволю, установили на него всё что нужно и не нужно, затем решили вернуть ноутбуку заводские настройки. Многие пользователи думают, что после отката к заводским настройкам у них останется целым и невредимым, созданный ими дополнительный раздел (D:) или (E:). Но позвольте, когда вы купили ноутбук, этого раздела не было! Вот поэтому, после возвращения ноутбуку заводских настроек этот раздел будет удалён и у вас останется опять один раздел (C:) с вашей Windows 7 или Windows 8. Но не всё так трагично, в случаем с новым ноутбуком Samsung, некоторые данные пользователя будут сохранены. Какие? Читайте статью дальше.
Итак, после того, как вы скопировали все ваши данные на другой носитель информации, восстанавливаем заводские настройки на новом ноутбуке Samsung. Включаем ноутбук и часто жмём в начальной фазе загрузки на клавишу F4. Открывается начальное окно программы.
Принимаем лицензионное соглашение.
Программа Recovery, кроме восстановления, может создавать резервную копию жёсткого диска на DVD дисках и на переносном винчестере. Поначалу утилита Recovery думает, что мы хотим создать диски восстановления или заводской образ на переносном жёстком диске USB, но создавать мы ничего не планировали, жмём ОК.
Открывается начальное окно программы Recovery. Резервное копирование мы делать не собираемся, поэтому выбираем пункт Восстановление.
Друзья, если вы скопировали все нужные данные с вашего ноутбука, можете смело нажать кнопку Восстановление и сразу начнётся процесс отката к заводским настройкам. Для остальных покажу, что ещё здесь можно настроить.
Во первых, выбираем самую ранню точку восстановления, большинство пользователей никогда не делает образов восстановления, поэтому у многих в этом окне будет присутствовать всего одна точка восстановления.
Прежде чем нажать на кнопку Восстановление, мы видим ещё параметры, которые можно включить при восстановлении, некоторые из них нелишние. Опускаем прокрутку вниз.
Параметры разделов. При настройке раздела удаляются все данные со всех дисков
Пробовал я его включать и выключать, всё равно, при восстановлении заводских настроек, у меня удалялись дополнительные разделы на жёстком диске и оставался один диск (C:). Попробуйте поэкспериментировать Вы, статью дополним.

Сохранение данных пользователя
Включаем пункт Сохранение данных пользователя.
Основные параметры – отмечаем все нужные папки, содержимое которых, нужно сохранить при восстановлении заводских настроек. Более детальные настройки находятся в расширенных параметрах.
Вообще, очень подробное описание того, что может утилита Recovery, находится в Справке, перед восстановлением можете всё подробно почитать.
Нажимаем Восстановление. Начать восстановление? Все данные на диске C: будут удалены. Нажимаем Да. Через 40 минут наш первый ноутбук был приведён к заводскому состоянию.
Samsung Recovery Solution 5
На втором ноутбуке установлена утилита восстановления заводских настроек Samsung Recovery Solution 5. Сам процесс восстановления мало чем будет отличаться от предыдущего. Также при загрузке жмём F4.
Выбираем Восстановление.
Если выбрать в появившемся втором окне Общее восстановление,
то будут восстановлены только основные системные файлы Windows, большая часть ошибок, вирусов и проблем, у вас после такого восстановления останется.
Поэтому возвращаемся к предыдущему окну и выбираем Полное восстановление.
Выбираем самый ранний образ восстановления и Далее. Запустить восстановление? Да. Вот и всё, теперь осталось только дождаться окончания операции восстановления заводских настроек ноутбука Samsung.
Статьи по этой теме:
- Как вернуть любому ноутбуку заводские настройки, если встроенная производителем программа восстановления Recovery не работает. Используем утилиту WinNTSetup3
- Как вернуть ноутбуку заводские настройки, если встроенная производителем программа восстановления Recovery не работает. Используем утилиту ImageX. Также в статье приведён пример использования утилиты Dism
- Возвращение Windows 10 к исходному состоянию с сохранением личных файлов, как альтернатива встроенной в каждый ноутбук программе отката к заводским настройкам
Ноутбуки Самсунг в нише продаж занимают не первое и не третье место, но все же многие пользователи покупают эти лэптопы и активно их эксплуатируют. Однако, чтобы выставить в нужном порядке загрузочные диски на ноутбуке Самсунг для установки Виндоус, например, нужно зайти в Биос. Подробнее о том, как это делается далее в статье.
Клавиши и их комбинации
Существует несколько моделей лэптопов от компании Samsung. Сюда входят бюджетные линейки и дорогостоящие продукты. Для каждого из них производителем установлена собственная кнопка для входа в БИОС.
Стандартной клавишей для попадания в систему ввода-вывода информации является F2 или в крайнем случае Del. Чтобы войти в систему BIOS на ноутбуке Samsung, пользователю нужно будет сделать следующее:
- Перезагрузить ноутбук.
- Во время включения несколько раз нажимать по кнопке F2. Откроется окно с настройками этой программы.
- Теперь юзер сможет установить время, поменять загрузочные диски или пароли для входа в ОС Windows.
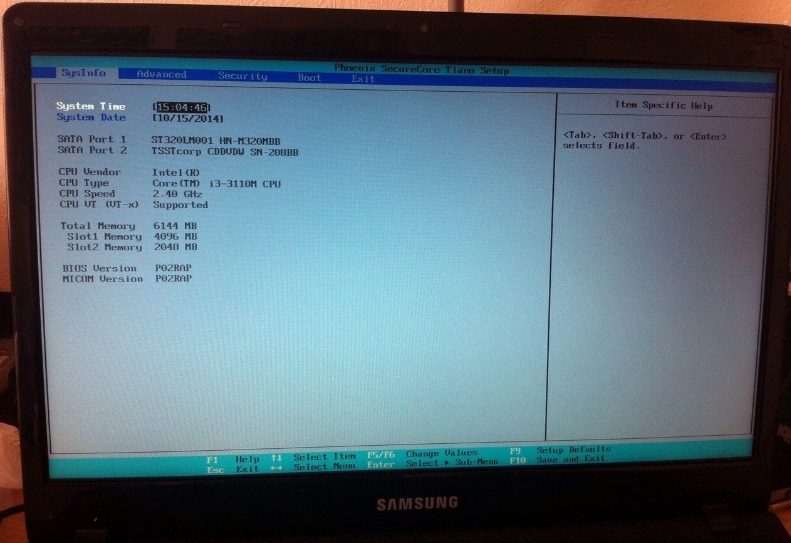
- на модели RV 513 – кроме F2, юзеру стоит попробовать Del;
- если у пользователя нетбук ATIV Book 4 450R5E-X07 следует использовать кнопку F8;
- бюджетная модель NP 300 – клавиша F2;
- а вот на ноутбуке Samsung NP300V5AH нужно будет нажать несколько раз по клавише F10.
Есть такие типы лэптопов, где приходится задействовать две клавиши для входа в базисную систему компьютера. К ним относится продвинутая модификация Самсунга NP900X3E. На ней нужно будет кликать по кнопке Fn+F12.
Внимание! Если же ни одна из вышеперечисленных кнопок не подошла, то нужно заглянуть в руководство по эксплуатации и найти в нем нужную клавишу.
При его отсутствии нужно узнать название материнской платы и для нее найти на просторах интернета руководство по эксплуатации.
Чтобы узнать, какая материнка стоит на лэптопе, нужно:
- Скачать программу AIDA 64.
- Запустить ее.
- Кликнуть в левом окне по пункту «Системная плата».
- Зайти в гугл и прописать ее название в поисковой строке.
- Найти к ней мануал.
Если же Виндоус установлена и владелец устройства желает просто изменить настройки BIOS, то можно не использовать клавиши, а сразу зайти в систему. Для этого необходимо:
- Зажать одновременно кнопки Win + C. Win – это клавиша со значком окна Виндоус.
- Откроется всплывающее меню.
- В нем выбрать «Параметры».
- Клацнуть левой кнопкой мыши по «Изменение параметров компьютера».
- Нажать «Обновление и восстановление».
- Выбрать «Особые варианты загрузки».
- Кликнуть «Перезагрузить».
- Теперь пользователь окажется в системе настроек ноутбука или в БИОС.
Настройка программы
Если же вход в БИОС прошел успешно, то владелец ноута увидит главное меню системы. Здесь юзер сможет поменять время и настроить дату.
Следующая вкладка будет называться «Advanced». В ней пользователь может настроить видеокарту или активировать защиту жесткого диска от записи. Кроме этого владелец устройства способен разогнать процессор или винчестер. А также в этой вкладке настраивается поддержка USB-портов.
Следующий раздел называется «Boot». Он нужен для настройки загрузочных дисков. В этой вкладке можно выставить приоритеты для загрузки жестких носителей. Например, для установки Windows необходимо установить первым грузящим устройством флешку или DVD ROM, если процесс будет происходить с компакт-диска.
Следующая вкладка – «Security» или безопасность. Здесь пользователь сможет установить пароль для входа. Кроме него никто другой не сможет войти в ноутбук, либо обойти систему.
Внимание! Информация о BIOS дана в общих чертах. На более современных устройствах или, наоборот устаревших, расположение настроек и их количество может изменяться.
После того как пользователь произвел все необходимые манипуляции, необходимо их сохранить. Для этого нужно:
- Кликнуть по клавише F10.
- В диалоговом окне пользователя спросят: «Выйти и сохранить настройки». Нужно выбрать «Y» и клацнуть по нему.
- Компьютер перезагрузится, и юзер войдет в операционную систему с обновленными настройками.
Перечисленными нехитрыми способами пользователь войдет в базовую систему своего ноута и настроит его под себя. Главное, чтобы во время работы с БИОС компьютер был постоянно на подзарядке от аккумулятора. Иначе внезапно выключившийся лэптоп во время настроек может выйти из строя.
Рассмотрим, что нужно сделать для входа и настройки BIOS-а ноутбука Samsung mp355 для установки операционной системы Windows 7 или Windows 8 с USB-устройства (флешки) или CD/DVD-диска.
Флешка или диск предварительно должны быть установлены в USB-порт или CD/DVD-привод соответственно.
Включаем ноутбук. Во время включения ноутбука, жмем кнопку F2, чтобы попасть в BIOS.
В главном меню BIOS-а переходим во вкладку «Boot». Спускаемся и выбираем подпункт «Secure Boot». По умолчанию там стоит «Enabled». Нажимаем кнопку «Enter». В появившемся окне выбираем пункт «Disabled». Смотрите изображение ниже.

Нажимаем кнопку «Enter».
Появится новый пункт в вертикальном меню – «OS Mode Selection». Переходим на него. По умолчанию стоит значение «UEFI OS». Нажимаем кнопку «Enter». Появится новое окно. В нем выбираем пункт «UEFI and Legacy OS». Смотрите изображение снизу.

Снова нажимаем кнопку «Enter».
Возвращаемся в главное меню BIOS-а. Переходим к вкладке «Advanced». Спускаемся и выбираем пункт меню «Fast BIOS Mode». По умолчанию стоит значение «Enabled». Нажимаем кнопку «Enter». В появившемся окне выбираем пункт «Disabled». Нажимаем кнопку «Enter». Смотрите изображение снизу.

Возвращаемся в главное меню BIOS-а. Переходим во вкладку меню «Exit». Выбираем в вертикальном списке пункт «Exit Saving Changes». Нажимаем кнопку «Enter». В появившемся окне. Убеждаемся, что активна кнопка «Yes». Снова нажимаем кнопку «Enter».
Ноутбук автоматически начнет перезагружаться. После этого зайдем снова в BIOS. Компьютер теперь уже сможет увидеть подключенное устройство – флешку или диск.
Выбираем вкладку меню «Boot». Далее выбираем пункт «Boot Device Priority». Этот пункт идет первым в списке. Нажимаем кнопку «Enter».
Здесь наши действия зависят от того, с какого устройства мы будем грузиться.
Если мы будем грузиться с диска, то переходим в пункт «Boot Option #1». Нажимаем кнопку «Enter». В появившемся окне выбираем CD/DVD-привод. Нажимаем кнопку «Enter». Смотрите изображение ниже.

Если мы будем грузиться с флешки, то в пункте «Boot Option #1» оставляем активным устройство жесткого диска.
Спускаемся к пункту меню «Hard Drive BBS Priorities». Нажимаем кнопку «Enter».
В следующем окне выбираем пункт «Boot Option #1». Нажимаем кнопку «Enter». В появившемся небольшом окне выбираем нашу флешку. В нашем случае это «Generic Flash Disk 8.07». Снова нажимаем кнопку «Enter». Смотрите изображение снизу.

Возвращаемся к главному меню BIOS-а, при помощи нажатия кнопки «Escape» несколько раз. Переходим во вкладку «Exit».
Нажимаем два раза кнопку «Enter», чтобы сохранить изменения в настройках BIOS.
Ноутбук автоматически начнет перезагружаться. После перезагрузки появится окно, которое будет свидетельствовать, что можно начинать загрузку операционной системы Windows 7 или Windows 8 с флешки или диска.

Ссылка на видео инструкцию:
http://www.youtube.com/watch?v=tQ18dWM7IhU











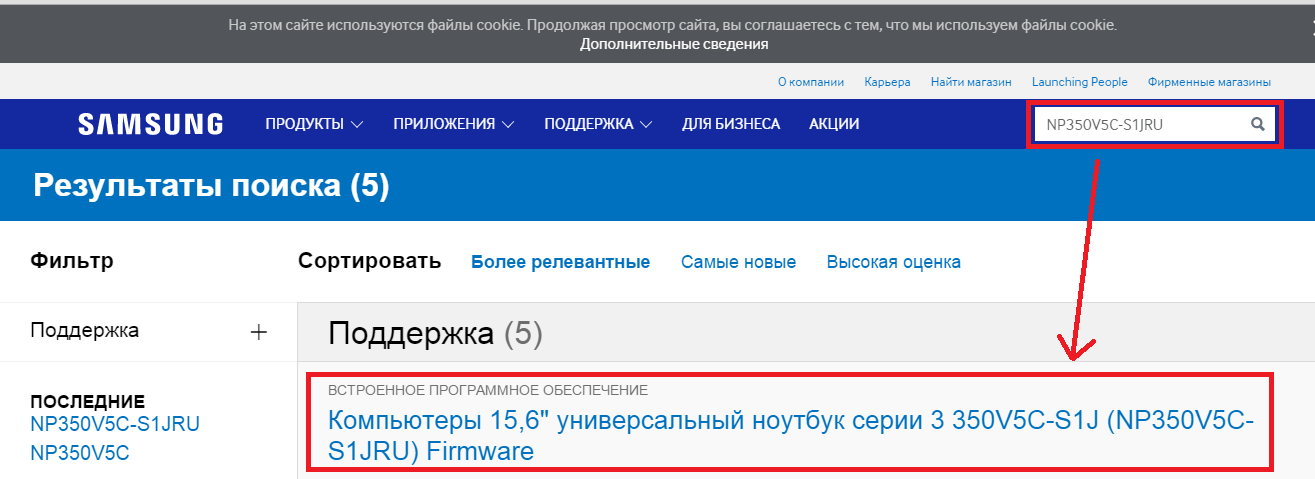
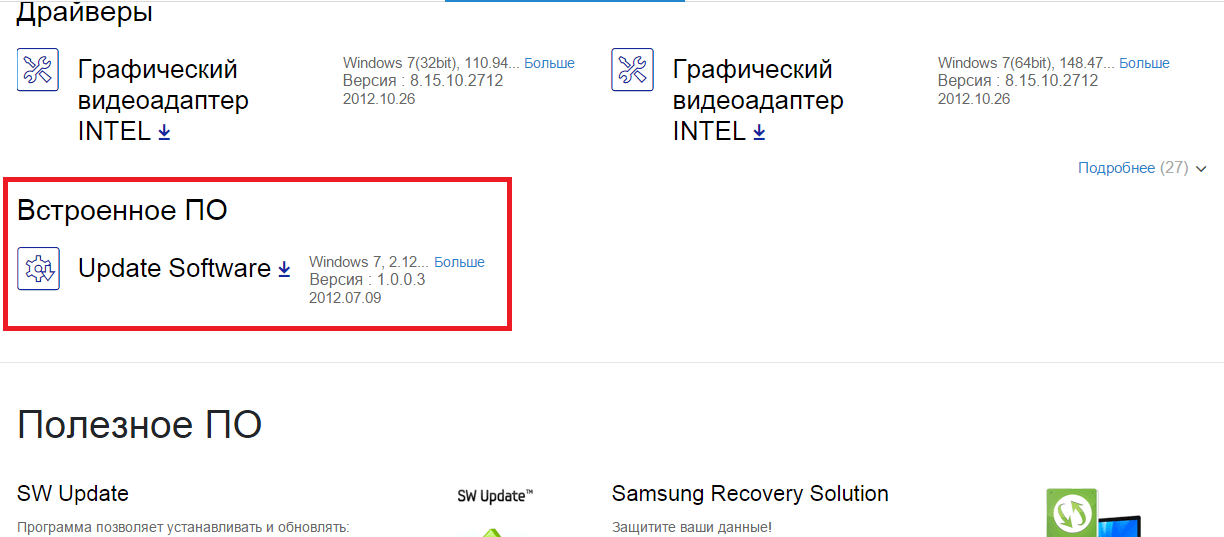










































 Встречаются ситуации, когда в списке присутствует зарезервированный раздел накопителя, обязательно выберите другой том.
Встречаются ситуации, когда в списке присутствует зарезервированный раздел накопителя, обязательно выберите другой том. При наличии дисков объемом более 250 Гб стоит разбить их на несколько. Обычно под инсталлирование системы отводится отдельный раздел размером до 100 Гб.
При наличии дисков объемом более 250 Гб стоит разбить их на несколько. Обычно под инсталлирование системы отводится отдельный раздел размером до 100 Гб.