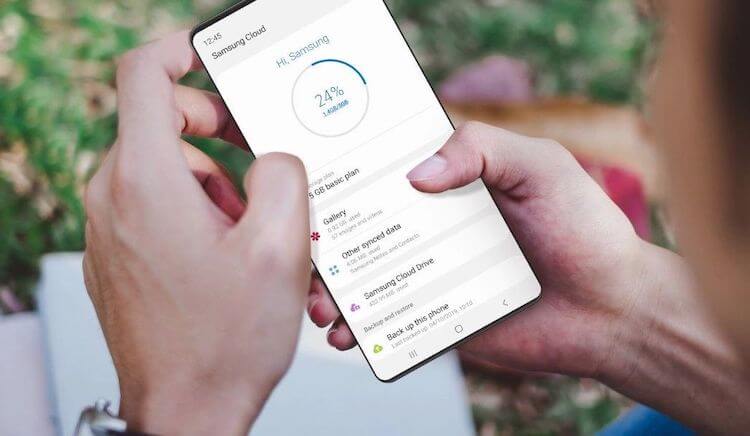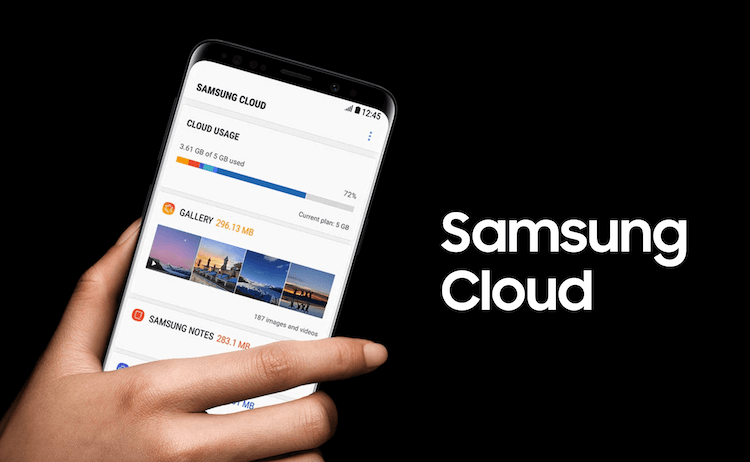Надежное место для хранения ваших данных
На ваших устройствах хранятся воспоминания, которые не хочется потерять. Фотографии из отпуска, видеозапись с концерта, все важные рабочие файлы и многое другое можно хранить в едином надежном месте. Samsung Cloud упрощает управление файлами, чтобы вы могли легко получать к ним доступ, архивировать и восстанавливать с телефона или планшета.
ПЕРЕЙДИТЕ В SAMSUNG CLOUD

Простой способ вернуть все на свои места
Так, как вы привыкли. Даже в случае обновления или сброса телефона вы сможете мгновенно вернуться к привычному вам комфорту. Samsung Cloud запомнит ваши настройки, приложения и их расположение в так, как это было прежде и с легкостью восстановит ваши данные на устройствах Samsung.

Samsung Cloud и OneDrive теперь вместе
Функция «Синхронизация галереи» в Samsung Cloud стала возможной благодаря взаимодействию с Microsoft OneDrive. Свяжите между собой учетные записи Samsung и Microsoft и наслаждайтесь всеми функциями и преимуществами Microsoft OneDrive.
* Дополнительная информация представлена на странице Вопросы и ответы.

Запустите функцию «Синхронизация галереи»
вместе с Microsoft OneDrive
Простой откройте Samsung Cloud или приложение «Галерея, чтобы начать интеграцию служб.

Данные галереи доступны в приложении Microsoft OneDrive с любого устройства, которое есть под рукой. Они также доступны в приложении Samsung Cloud.

- * Эта функция может не поддерживаться в зависимости от спецификации модели.
- * Доступность этой функции зависит от страны и мобильного оператора.
Начать использование очень просто!
Настройте элементы, которые необходимо сохранить в Samsung Cloud, включить в резервную копию и восстановить из нее при необходимости.
Для начала перейдите в меню «Настройки» на устройстве Samsung.
* Доступность Samsung Cloud и функций может отличаться в зависимости от устройства, ОС и/или страны.
Настройки Samsung Cloud

Шаг 1
Перейдите в учетную запись Samsung в настройках.

Шаг 2
Выберите Samsung Cloud

Шаг 3
Управляйте своими данными с помощью Samsung Cloud

Cинхронизация, резервное копирование и восстановление
Резервное копирование данных

Восстановление данных

Синхронизация данных


Galaxy S22 Ultra

Приложения и службы
* Изображения устройства и экрана имитируются с иллюстративной целью.
загрузить и установить Samsung S-NET Cloud на вашем персональном компьютере и Mac
Некоторые приложения, например, те, которые вы ищете, доступны для Windows! Получите это ниже:
| SN | заявка | Скачать | рецензия | Разработчик |
|---|---|---|---|---|
| 1. |  Samsung Flow Samsung Flow
|
Скачать
|
2.7/5 246 рецензия 2.7 |
Samsung Electronics Co, Ltd. |
| 2. |  Samsung Gallery Samsung Gallery
|
Скачать | 2.3/5 219 рецензия 2.3 |
Samsung Electronics Co. Ltd. |
| 3. |  Unofficial Samsung Remote Unofficial Samsung Remote
|
Скачать | 4/5 208 рецензия 4 |
Pernicious Games |
Или следуйте инструкциям ниже для использования на ПК :
Выберите версию для ПК:
- Windows 7-10
- Windows 11
Если вы хотите установить и использовать Samsung S-NET Cloud на вашем ПК или Mac, вам нужно будет загрузить и установить эмулятор Desktop App для своего компьютера. Мы усердно работали, чтобы помочь вам понять, как использовать app для вашего компьютера в 4 простых шагах ниже:
Шаг 1: Загрузите эмулятор Android для ПК и Mac
Хорошо. Прежде всего. Если вы хотите использовать приложение на своем компьютере, сначала посетите магазин Mac или Windows AppStore и найдите либо приложение Bluestacks, либо Приложение Nox . Большинство учебных пособий в Интернете рекомендуют приложение Bluestacks, и у меня может возникнуть соблазн рекомендовать его, потому что вы с большей вероятностью сможете легко найти решения в Интернете, если у вас возникнут проблемы с использованием приложения Bluestacks на вашем компьютере. Вы можете загрузить программное обеспечение Bluestacks Pc или Mac here .
Шаг 2: установите эмулятор на ПК или Mac
Теперь, когда вы загрузили эмулятор по вашему выбору, перейдите в папку «Загрузка» на вашем компьютере, чтобы найти приложение эмулятора или Bluestacks.
Как только вы его нашли, щелкните его, чтобы установить приложение или exe на компьютер или компьютер Mac.
Теперь нажмите «Далее», чтобы принять лицензионное соглашение.
Чтобы правильно установить приложение, следуйте инструкциям на экране.
Если вы правильно это сделаете, приложение Emulator будет успешно установлено.
Шаг 3: Samsung S-NET Cloud для ПК — Windows 7/8 / 10/ 11
Теперь откройте приложение Emulator, которое вы установили, и найдите его панель поиска. Найдя его, введите Samsung S-NET Cloud в строке поиска и нажмите «Поиск». Нажмите на Samsung S-NET Cloudзначок приложения. Окно Samsung S-NET Cloud в Play Маркете или магазине приложений, и он отобразит Store в вашем приложении эмулятора. Теперь нажмите кнопку «Установить» и, например, на устройстве iPhone или Android, ваше приложение начнет загрузку. Теперь мы все закончили.
Вы увидите значок под названием «Все приложения».
Нажмите на нее, и она перенесет вас на страницу, содержащую все установленные вами приложения.
Вы должны увидеть . Нажмите на нее и начните использовать приложение.
Шаг 4: Samsung S-NET Cloud для Mac OS
Привет. Пользователь Mac!
Шаги по использованию Samsung S-NET Cloud для Mac точно такие же, как для ОС Windows выше. Все, что вам нужно сделать, это установить Nox Application Emulator или Bluestack на вашем Macintosh. Вы можете получить Это здесь .
Спасибо за чтение этого урока. Хорошего дня!
Получить совместимый APK для ПК
| Скачать | Разработчик | Рейтинг | Score | Текущая версия | Совместимость |
|---|---|---|---|---|---|
| Проверить APK → | Samsung Electronics CO.LTD. | 1.0 | 4+ |
Скачать Android
Samsung S-NET Cloud На iTunes
| Скачать | Разработчик | Рейтинг | Score | Текущая версия | Взрослый рейтинг |
|---|---|---|---|---|---|
| Бесплатно На iTunes | Samsung Electronics CO.LTD. | 1.0 | 4+ |
Как скачать и установить Samsung S-NET Cloud в Windows 11
Чтобы использовать мобильные приложения в Windows 11, необходимо установить Amazon Appstore. Как только он будет настроен, вы сможете просматривать и устанавливать мобильные приложения из кураторского каталога. Если вы хотите запускать приложения Android на своей Windows 11, это руководство для вас..
Шаги по настройке компьютера и загрузке приложения Samsung S-NET Cloud в Windows 11:
- Проверьте, совместим ли ваш компьютер: Вот минимальные требования:
- RAM: 8GB (минимум), 16GB (рекомендованный)
- Хранение: SSD
- Processor:
- Intel Core i3 8th Gen (минимум или выше)
- AMD Ryzen 3000 (минимум или выше)
- Qualcomm Snapdragon 8c (минимум или выше)
- Processor Architecture: x64 or ARM64
- Проверьте, имеет ли Samsung S-NET Cloud собственную версию Windows. Сделай это здесь ». Если собственная версия отсутствует, перейдите к шагу 3.
- Установите Amazon Appstore из Microsoft Store. Сделай это здесь ». При выборе «Получить» начнется установка приложения и автоматически установится подсистема Windows для Android.
- После установки Amazon Appstore и приложение «Настройки подсистемы Windows для Android» появятся в меню «Пуск» и списке приложений. Откройте Amazon Appstore и войдите в свою учетную запись Amazon.
- Перейдите в магазин приложений Amazon и выполните поиск по слову « Samsung S-NET Cloud ». Откройте страницу приложения, щелкнув значок приложения. Нажмите «Установить». После установки нажмите «Открыть», чтобы начать использовать приложение Samsung S-NET Cloud.
Samsung’s remote energy management services S — NET Cloud is energy-saving and efficient operations management services within the building air conditioning
[main function]
1. Dashboard: power consumption, operation rate status
2. Operating Status: Status Monitoring and control equipment
3. Status of energy: energy savings displayed, overuse of energy detection devices
[Notice]
1. S-NET Cloud app supports iOS 8 or higher
2. S-NET Cloud linked to the site to be checked only mobile app
3. S-NET Cloud DMS Samsung controller must be installed in order to interact
4. Register can be through Samsung account
https://account.samsung.com/account/signUpSelected.do
5. The home air conditioner is not supported
6. Install Meters to measure the amount of power is required
App version: 1.0
Разработано: Samsung Electronics Co., Ltd.
Лицензия: Free
Рейтинг: 4.3/5 — 125 голосов
Последнее обновление: 2022-01-19
Ищете способ скачать Samsung Cloud для ПК с Windows 11/10/8/7? Значит, вы находитесь в правильном месте. Продолжайте читать эту статью, чтобы узнать, как загрузить и установить одну из лучших Работа Приложение Samsung Cloud для ПК.
Большинство приложений, доступных в Google Play Store или iOS Appstore, созданы исключительно для мобильных платформ. Но знаете ли вы, что по-прежнему можете использовать любое из ваших любимых приложений для Android или iOS на своем ноутбуке, даже если официальная версия для платформы ПК недоступна? Да, они выходят из нескольких простых приемов, которые вы можете использовать для установки приложений Android на машины Windows и использования их, как вы используете на смартфонах Android.
В этой статье мы перечислим различные способы Скачать Samsung Cloud на ПК в пошаговом руководстве. Итак, прежде чем приступить к делу, давайте посмотрим на технические характеристики Samsung Cloud.
Samsung Cloud для ПК — Технические характеристики
| Имя | Samsung Cloud |
| Установки | 1 000 000 000+ |
| Разработано | Samsung Electronics Co., Ltd. |
Samsung Cloud находится в верхней части списка Работа категория приложений в Google Playstore. У него действительно хорошие рейтинги и отзывы. В настоящее время, Samsung Cloud для Windows перешла 1 000 000 000+ Приложение установки and 4.3 звезда средний совокупный рейтинг пользователей.
Samsung Cloud Скачать для ПК Windows 11/10/8/7 Ноутбук:
Большинство приложений в наши дни разрабатываются только для мобильной платформы. Игры и приложения, такие как PUBG, Subway surfers, Snapseed, Beauty Plus и т. Д., Доступны только для платформ Android и iOS. Но эмуляторы Android позволяют нам использовать все эти приложения и на ПК.
Так что даже если официальная версия Samsung Cloud для ПК недоступен, вы все равно можете использовать его с помощью эмуляторов. В этой статье мы представим вам два популярных эмулятора Android для использования Samsung Cloud на ПК.
Samsung Cloud Скачать для ПК Windows 11/10/8/7 – Метод 1:
Bluestacks — один из самых крутых и широко используемых эмуляторов для запуска приложений Android на вашем ПК с Windows. Программное обеспечение Bluestacks доступно даже для Mac OS. Мы собираемся использовать Bluestacks в этом методе для загрузки и установки Samsung Cloud для ПК Windows 11/10/8/7 Ноутбук. Начнем с пошагового руководства по установке.
- Шаг 1: Загрузите программное обеспечение Bluestacks по приведенной ниже ссылке, если вы не устанавливали его ранее – Скачать Bluestacks для ПК
- Шаг 2: Процедура установки довольно проста и понятна. После успешной установки откройте эмулятор Bluestacks.
- Шаг 3: Первоначальная загрузка приложения Bluestacks может занять некоторое время. После его открытия вы должны увидеть главный экран Bluestacks.
- Шаг 4: Магазин Google Play предустановлен в Bluestacks. На главном экране найдите Play Store и дважды щелкните значок, чтобы открыть его.
- Шаг 5: Теперь поищите Приложение вы хотите установить на свой компьютер. В нашем случае ищите Samsung Cloud установить на ПК.
- Шаг 6: После того, как вы нажмете кнопку «Установить», Samsung Cloud будет автоматически установлен на Bluestacks. Вы можете найти Приложение под список установленных приложений в Bluestacks.
Теперь вы можете просто дважды щелкнуть по значку Приложение значок в bluestacks и начните использовать Samsung Cloud Приложение на вашем ноутбуке. Вы можете использовать Приложение так же, как вы используете его на своих смартфонах Android или iOS.
Если у вас есть файл APK, то в Bluestacks есть возможность импортировать файлы APK. Вам не нужно заходить в магазин Google Play и устанавливать игру. Однако рекомендуется использовать стандартный метод для установки любых приложений Android.
Последняя версия Bluestacks обладает множеством потрясающих функций. Bluestacks4 буквально в 6 раз быстрее, чем смартфон Samsung Galaxy J7. Поэтому рекомендуется использовать Bluestacks для установки Samsung Cloud на ПК. Для использования Bluestacks у вас должен быть компьютер минимальной конфигурации. В противном случае вы можете столкнуться с проблемами загрузки при игре в высококачественные игры, такие как PUBG
Samsung Cloud Скачать для ПК Windows 11/10/8/7 – Метод 2:
Еще один популярный эмулятор Android, который в последнее время привлекает большое внимание, — это MEmu play. Он очень гибкий, быстрый и предназначен исключительно для игровых целей. Теперь посмотрим, как Скачать Samsung Cloud для ПК с Windows 11 или 10, 8 или 7 ноутбуков с использованием MemuPlay.
- Шаг 1: Скачать и Установить MemuPlay на вашем ПК. Вот вам ссылка для скачивания – Веб-сайт Memu Play. Откройте официальный сайт и скачайте программу.
- Шаг 2: После установки эмулятора просто откройте его и найти Google Play Store Приложение на главном экране Memuplay. Просто дважды нажмите на него, чтобы открыть.
- Шаг 3: Теперь Ищи Samsung Cloud Приложение в магазине Google Play. Найдите чиновника Приложение из Samsung Electronics Co., Ltd. разработчика и нажмите кнопкуУстановить.
- Шаг 4: После успешной установки вы можете найти Samsung Cloud на главном экране MEmu Play.
MemuPlay — это простое и удобное приложение. Он очень легкий по сравнению с Bluestacks. Поскольку он разработан для игровых целей, вы можете играть в высококлассные игры, такие как PUBG, Mini Militia, Temple Run и т. Д..
Samsung Cloud для ПК — Заключение:
Samsung Cloud получил огромную популярность благодаря простому, но эффективному интерфейсу. Мы перечислили два лучших метода установки Samsung Cloud на ПК с Windows, ноутбуком. Оба упомянутых эмулятора популярны для использования приложений на ПК. Вы можете использовать любой из этих методов, чтобы получить Samsung Cloud для ПК с Windows 11 или Windows 10.
Мы завершаем эту статью Samsung Cloud Скачать для ПК с этим. Если у вас есть какие-либо вопросы или проблемы при установке эмуляторов или Samsung Cloud для Windows, дайте нам знать через комментарии. Будем рады вам помочь!
Зная, как в Samsung Cloud войти с компьютера, можно получить доступ к личным файлам и оптимизировать их управление. О появлении новой опции было объявлено еще в 2018 году, а в 2023-м она стала доступной всем желающим. Ниже рассмотрим, в чем особенности нововведения, как зарегистрироваться и войти в Самсунг Клауд с ПК.
Можно ли войти в Samsung Cloud с компьютера
В начале октября 2018 года представители южнокорейской компании объявили, что в Самсунг Клауд будет доступен вход с компьютера. Причиной нововведения стали многочисленные жалобы пользователей, связанные с неудобством пользования сервисом через телефон. Владельцы смартфонов Samsung просили, чтобы разработчик предусмотрел возможность доступа к файлам через веб-браузер.
Регистрация и вход
Перед тем как войти с компьютера в Samsung Cloud Drive, необходимо пройти регистрацию. Сделать это легко с телефона или ПК. Алгоритм действий такой:
- Перейдите по ссылке support.samsungcloud.com/?utm_source=ixbtcom#/login.
- Жмите на кнопку Войти.
- Кликните на ссылку Регистрация.
- Жмите на кнопку Принять.
- Введите электронную почту, пароль, имя и фамилию, дату рождения и индекс.
- Подтвердите введенные данные.
- Перейдите в почтовый ящик и подтвердите учетную запись.
После этого можно войти в Samsung Cloud Drive на компьютере. Алгоритм действий такой:
- Перейдите по ссылке support.samsungcloud.com/?utm_source=ixbtcom#/login.
- Введите почту, с которой вы зарегистрированы.
- Пропишите пароль.
- Кликните кнопку Я не робот.
- Жмите на кнопку Вход.
Если данные введены правильно, система просит включить двухэтапную проверку. Для этого жмите на кнопку Начать работу и сделайте следующие шаги:
- Выберите код страны.
- Укажите номер телефона.
- Введите код, который пришел на смартфон от системы в поле Код проверки.
- Жмите кнопку Проверить.
После этого система выбрасывает на общее окно и просит пройти процедуру заново. Сделайте следующие шаги:
- Введите логин и пароль.
- Дождитесь прихода кода на телефон.
- Введите его в проверочное окно.
- Жмите на кнопку Войти.
Диск предлагает сразу отключить двухфакторную аутентификацию при входе в Samsung Cloud с компьютера.
Многие считают, что для входа в Самсунг Клауд необходимо скачать на компьютер дополнительное приложение. В этом нет необходимости. Достаточно зарегистрироваться в профиле и войти в Samsung Cloud через любой браузер. Как это сделать правильно, рассмотрено выше.
Возможности и функции
Зная, как зайти в Samsung Cloud с компьютера, можно получить доступ к диску с ПК, а впоследствии с еще большей эффективностью управлять файлами. Если вам удалось войти в профиль, Самсунг Клауд открывает доступ к следующему меню:
- Размер свободного места. Пять гигабайт облачного пространства предоставляется бесплатно. После входа в раздел можно увидеть раздел диска на разные секции.
- Синхронизированные данные. Здесь легко найти приложения и видео, которые «подтянулись» с телефона.
- Другие данные. В этом разделе отображаются прочие сведения, которые синхронизировались со смартфона.
- Накопитель. Здесь можно хранить информацию с ПК.
- Резервные копии. Предназначен для хранения файлов для восстановления.
- My Knox и защищенная папка.
Указанные выше пункты доступны, если войти в Samsung Cloud с компьютера. Рассмотрим их подробнее.
Галерея
Для синхронизации фотографий и видео на телефоне или планшете сделайте такие шаги:
- Войдите в приложение Галерея на смартфоне.
- Перейдите в раздел Другие параметры, а далее Настройки.
- Включите Samsung Cloud.
Если войти в Самсунг Клауд на компьютере, можно просматривать и сортировать фото и видео, удалять файлы и загружать их для дальнейшего редактирования. В случае удаления контента он находится в корзине в течение 15 дней, а после этого удаляется. В 15-дневный период данные можно восстановить
Отсутствие какой-то информации в разделе может свидетельствовать о превышении размера файлов больше 1 Гб или отсутствии синхронизации. Учтите, что некоторые данные хранятся только в Samsung Cloud. Их можно посмотреть, если войти в аккаунт. Чтобы увидеть их на телефоне, зайдите в Галерею, войдите в меню Другие параметры, Настройки, а там включите Самсунг Клауд.
Другие данные
Владельцы Самсунг могут синхронизировать и другую информацию. Для этого нужно войти в Samsung Cloud и выбрать интересующие файлы. По желанию можно сохранить:
- задания и события календаря;
- истории, видео и изображения из галереи;
- контакты, адреса e-mail;
- заметки и категории Самсунг Ноутс;
- закладки и стартовые страницы браузера Самсунг;
- клавиатура, данные прогнозирования текста;
- активные заметки, категории, избранное;
- сохраненные фрагменты и изображения;
- голосовые напоминания и другое.
Samsung Cloud Drive
Раздел создан для безопасного хранения фото, музыки и видео. Для добавления данных необходимо войти в Samsung Cloud на компьютере и переместить интересующие файлы. Это можно сделать с телефона или планшета. Для этого жмите плюс, после коснитесь кнопки Загрузить файл и Готово.
Резервные копии
В этом разделе отображаются все сделанные ранее копии. Для копирования необходимо войти в профиль, а далее сделайте такие шаги:
- Перейдите в Настройки.
- Кликните на пункт Облако и учетные записи.
- Жмите на пункт Резервное копирование и восстановление.
- Выберите пункт Резервное копирование данных.
- Выберите, что именно копировать (документы, записи, музыка, виджеты, приложения и т. д.).
- Подтвердите действие.
Все сохраненные копии можно увидеть на компьютере и управлять ими. Дополнительно доступна опция автоматического резервного копирования, которая включается в настройках телефона.
Итоги
Теперь вы знаете, как войти с компьютера в Samsung Cloud, и какие функции доступны после авторизации. Появление такой опции расширило возможности владельцев Самсунг и сделало управление файлами еще более удобным.
Samsung S-NET Cloud для ПК: Как скачать и установить на ПК Windows


Загрузите приложение, например Samsung S-NET Cloud, на ПК с Windows! Прямая загрузка ниже:
Кроме того, следуйте приведенным ниже инструкциям, чтобы использовать Samsung S-NET Cloud на своем ПК:
Чтобы получить Samsung S-NET Cloud работать на вашем компьютере легко. Вам обязательно нужно обратить внимание на шаги, перечисленные ниже. Мы поможем вам скачать и установить Samsung S-NET Cloud на вашем компьютере в 4 простых шага ниже:
1: Загрузить эмулятор приложения Andriod
Эмулятор имитирует / эмулирует устройство Android на вашем компьютере, облегчая установку и запуск приложений Android, не выходя из вашего ПК. Для начала вы можете выбрать одно из следующих приложений:
i. Nox App .
ii. Bluestacks .
Я рекомендую Bluestacks, так как он очень популярен во многих онлайн-уроках
2: Теперь установите программный эмулятор на ПК с Windows
Если вы успешно загрузили Bluestacks.exe или Nox.exe, перейдите в папку «Загрузки» на вашем компьютере или в любое место, где вы обычно храните загруженные файлы.
- Найдя его, нажмите его. Начнется процесс установки.
- Примите лицензионное соглашение EULA и следуйте инструкциям на экране.
Если вы сделаете все правильно, Программное обеспечение будет успешно установлено.
3: С помощью Samsung S-NET Cloud на компьютере
После установки откройте приложение эмулятора и введите Samsung S-NET Cloud в строке поиска. Теперь нажмите Поиск. Вы легко увидите желаемое приложение. Нажмите здесь. Это будет отображаться Samsung S-NET Cloud в вашем программном обеспечении эмулятора. Нажмите кнопку Установить, и ваше приложение начнет установку. Чтобы использовать приложение, сделайте это:
Вы увидите значок «Все приложения».
Нажмите, чтобы перейти на страницу, содержащую все ваши установленные приложения.
Вы увидите app icon. Нажмите, чтобы начать использовать ваше приложение. Вы можете начать использовать Samsung S-NET Cloud для ПК!
Другие источники загрузки
Скачать для Android — Ссылка 1 ↲
Бесплатно В iTunes ↲
отказ
Samsung S-NET Cloud разработан Samsung Electronics CO.LTD.. Этот сайт не имеет прямого отношения к разработчикам. Все товарные знаки, зарегистрированные товарные знаки, названия продуктов и названия компаний или логотипы, упомянутые здесь, являются собственностью их соответствующих владельцев.
Если вы считаете, что это приложение / игра нарушает ваши авторские права, пожалуйста, Свяжитесь с нами здесь. Мы DMCA-совместимы и рады работать с вами. Пожалуйста, найдите DMCA страница здесь.
Samsung Cloud не является самым популярным способом резервного хранения данных. Тем не менее, многие пользователи предпочитают выбрать именно его. Компания уже некоторое время свертывает свой облачный сервис хранения данных и уже лишила службу некоторых функций. Теперь она готовится к новому решительному шагу — в следующем месяце она прекратит поддержку резервной загрузки данных. Samsung уже предупредила пользователей Cloud в электронных письмах, что пользоваться продуктом осталось недолго. Вот, что надо знать об этой ситуации и о том, что как себя в ней вести. В частности, как скачать данные, чтобы они не потерялись.
Любой уважающий себя производитель должен иметь возможность работы с облачным хранилищем.
Содержание
- 1 Синхронихация с Samsung Cloud
- 2 Когда перестанет работать Samsung Cloud
- 3 Как скачать данные из облачного хранилища Samsung Cloud
- 4 Samsung Cloud закрывается?
Синхронихация с Samsung Cloud
Начиная с 30 сентября, ”Синхронизация галереи и хранилища на Диске для Моих файлов больше не будут поддерживаться Samsung Cloud, и ваши данные будут удалены”, — говорится в письме, которое Samsung разослала пользователям из разных стран. В нем так же содержится график прекращения поддержки службы. Он показывает, какие функции уже были отключены в течение прошлого года, а какие будут отключены в ближайшее время.
Дата, на которую сейчас стоит ориентироваться, это 30 сентября. В этот деть произойдет ”окончательное прекращение поддержки функций”.
Как превратить Telegram в безлимитное облачное хранилище.
Когда перестанет работать Samsung Cloud
Обратите внимание, что крайний срок может варьироваться в зависимости от региона или группы пользователей. Samsung ранее обозначила два отдельных крайних срока для двух групп: 30 сентября для группы 1 и 30 ноября для группы 2. Но, к сожалению, не ясно, какой регион или страна попадает в какую группу.
Вы можете увидеть, находитесь ли вы в группе 1 или 2 на веб-сайте Samsung Cloud. Но если у вас есть важные фотографии и видео, хранящиеся в Samsung Cloud, вам следует загрузить их на свое устройство как можно раньше. Если вы являетесь пользователем Samsung Cloud, но пока не получили никаких уведомлений, проверьте спам или немного подождите. Возможно, письмо придет чуть позже.
Пользователям Samsung станет немного сложнее хранить свои данные.
Как скачать данные из облачного хранилища Samsung Cloud
Когда Samsung впервые объявила о постепенном свертывании Samsung Cloud, она предложила пользователям возможность перенести свои данные в Microsoft OneDrive. Но теперь поддержка пользователей группы 1 закончилась, поэтому осталась единственная возможность — загрузить данные локально. К счастью, процесс не слишком сложный.
Продажи складных смартфонов Samsung бьют все рекорды. Кому они вообще нужны?
Самый простой способ загрузить ваши облачные данные Samsung — сделать это со смартфона Galaxy. Перейдите в ”Настройки”, далее откройте раздел ”Учетные записи и резервное копирование” и найдите Samsung Cloud. После того, как вы нажмете на этот пункт, кнопка ”Загрузить мои данные” вверху позволит вам осуществить загрузку. Конечно, этот вариант сработает только в том случае, если у вас достаточно места во встроенной памяти.
Если памяти недостаточно, надо будет пойти немного другим путем и скачать данные Samsung Cloud на компьютер. Для этого посетите официальный веб-сайт Samsung Cloud и перейдите в галерею, чтобы загрузить свои данные.
Samsung Cloud не закрывается полностью, но хранить там фотографии и видео больше будет нельзя.
Если вы пользуетесь сервисом для того, чтобы хранить в нем синхронизированные данные из контактов, календаря, заметок, документов и прочего, переживать вам особо не стоит. Компания пока не планирует полностью закрывать сервис. Это скорее большая оптимизация, чем ликвидация.
Присоединяйтесь к нам в Telegram!
Samsung Cloud закрывается?
Вы по-прежнему сможете синхронизировать телефон с Samsung Cloud, но не сможете делать резервную копию данных. Для этого теперь придется пользоваться другими ресурсами. Например, Google Диском, который будет работать очень нативно, но будет платным, если у вас больше 15 ГБ данных. Если вы не хотите платить, есть так же Яндекс Диск, который позволяет хранить неограниченное количество данных. Раньше так же поступала Google, но несколько месяцев назад отменила бесплатное хранение даже оптимизированных фотографий и видео.
В любом случае, резервными хранилищами пользоваться надо. Только так можно обезопасить свои данные. Даже если они есть на компьютере, пусть они на всякий случай хранятся еще и в облаке.
Simply open your Samsung Cloud or Gallery app to begin service integration.
Your gallery data is accessible on the Microsoft OneDrive app, from whichever device is nearby. It’s also accessible from your Samsung Cloud app.
- * This feature may not be supported depending on the model specification.
- * This feature may not be available depending on country or mobile operator.
Samsung Cloud Settings


Step 1
Go to Samsung account in Settings

Step 2
Select Samsung Cloud

Step 3
Manage your data with Samsung Cloud
Backup & Restore, Sync

Back up data

Restore data

Sync data
* Device and screen images simulated for illustrative purposes.
На всех последних смартфонах серии Samsung Galaxy и Note вы получаете 15 ГБ бесплатного облачного хранилища, где вы можете сохранять все свои фотографии, видео и данные. Все пользователи Samsung Galaxy S7, S8, S9, S10, Note 8, Note 9 и Note 10 могут зарегистрироваться в облаке Samsung и получить бесплатное облачное хранилище для резервного копирования всех своих данных в облаке. Сохранение данных в облаке — это потребность каждого в современном мире. Даже если вы как-то потеряете свой телефон или его украдут, вы все равно можете вернуть все свои данные, присутствующие в облаке Samsung. В этом руководстве мы поговорим о том, как получить доступ к облачным изображениям Samsung на ПК под управлением Windows. Вы не найдете ни одного веб-сайта, который позволил бы вам получить доступ ко всем данным, имеющимся в вашем облаке Samsung. Даже если ваш телефон украден, вы можете использовать это руководство для доступа к изображениям, представленным в облаке Samsung, через ноутбук или компьютер.
Samsung является компанией номер один по производству смартфонов под управлением операционной системы Android. С момента появления смартфонов Apple и Samsung занимают две верхние позиции в мире смартфонов. Смартфоны Samsung известны своим качественным аппаратным обеспечением и стильным дизайном. Быть рядом с конкурентами во всех аспектах технологий, как iCloud от Apple и Google Photos из Android. Samsung теперь предоставляет своим пользователям бесплатное облачное хранилище, которое можно синхронизировать на всех устройствах Samsung, включая ПК. Изначально вы получаете только 15 ГБ дискового пространства для загрузки всего своего контента, включая фотографии, видео и контакты. Вы можете купить дополнительное место для хранения, потратив небольшую сумму денег.
Это была большая головная боль, пытаясь найти способ получить доступ к облачным изображениям Samsung на ноутбуке. Нет подходящего канала для просмотра данных, представленных в облаке Samsung, если у вас нет смартфона Samsung. Что если вы потеряли свой телефон или продали устройство Galaxy и больше не используете Samsung, должен быть способ доступа к изображениям Samsung Cloud на других ваших устройствах. К сожалению, официального веб-сайта для доступа к облачным данным Samsung нет, вы можете получить к нему доступ только на ПК через приложение Магазина Windows, разработанное компанией Samsung для своих пользователей. Поэтому, если вы используете MAC, скорее всего, у вас нет доступа к облачным изображениям Samsung на MAC.
Обновить: Теперь вы можете получить доступ к содержимому вашей учетной записи Samsung на ПК и Mac, используя Официальный сайт.
Облако Samsung имеет разные имена на разных сетевых операторах. В США оно выглядит как облако Галактики. На некоторых устройствах это называется Samsung Backup and Restore или Управление личными данными. Разные операторы имеют разные названия облаков Samsung и обладают персонализированными функциями.
Также Оформить заказ: Руководство по управлению данными в Samsung Cloud на S7, S8 и Note 8
Кроме того, вы также можете сделать резервную копию всех своих данных в облаке Samsung перед сбросом настроек телефона. Таким образом, все фотографии, видео, контакты, данные приложения, заметки, пароли Wi-Fi сохраняются, и после настройки после полной перезагрузки вы можете импортировать все свои данные обратно в телефон или получить доступ к облачным изображениям на ПК. работает на Windows, используя руководство ниже.
Руководство по импорту изображений Samsung Cloud на ПК:
- Прежде всего, вам необходимо скачать приложение Samsung Gallery из магазина приложений Windows. (Когда-то это называлось PC Gallery, но теперь имя изменилось.)
- После того, как вы загрузили и установили Samsung Gallery на свой компьютер. Открой это.
- в Меню настроек, Выбрать Samsung Cloud.
- Здесь войдите, используя данные своей учетной записи Samsung, которые вы использовали на телефоне Samsung Galaxy.
- После того, как вы вошли в систему. Все фотографии и видео с вашего телефона Galaxy будут синхронизированы с вашим ПК. Это может занять некоторое время в зависимости от подключения к интернету.
- После этого вы увидите все свои фотографии и видео, представленные в облаке Samsung, на своем ноутбуке или компьютере.
Это решение нигде не упоминается Samsung, но оно работает для всех, кому просто необходим ПК с Windows. Ну, я думаю, должен быть веб-сайт для доступа к облачному контенту, такой как Google Photos и iCloud.
Любой возможный способ доступа к данным Samsung Cloud на Mac?
Если вы являетесь пользователем MAC и у вас есть устройство Samsung Galaxy, может быть очень неприятно, если вы не можете получить доступ к облаку Samsung на MAC, работающем под управлением OSX.
Облачное хранилище сегодня необходимо каждому устройству с доступом в Интернет. В эту эпоху данные настолько важны, что вы не можете их потерять. Это также избавляет вас от необходимости копировать изображения, видео и контакты на новое устройство. Просто войдите в свое новое устройство с теми же учетными данными Samsung, и все ваши данные будут импортированы в новое устройство.
Я надеюсь, что это руководство помогло вам получить доступ к облачным изображениям Samsung на ПК. Если у вас есть какие-либо вопросы или вопросы, касающиеся руководства выше, не стесняйтесь спрашивать меня в комментариях. Если вам известен какой-либо другой метод, который можно использовать для доступа к данным, присутствующим в Samsung Cloud на Mac или Windows PC, сообщите мне об этом в комментариях.