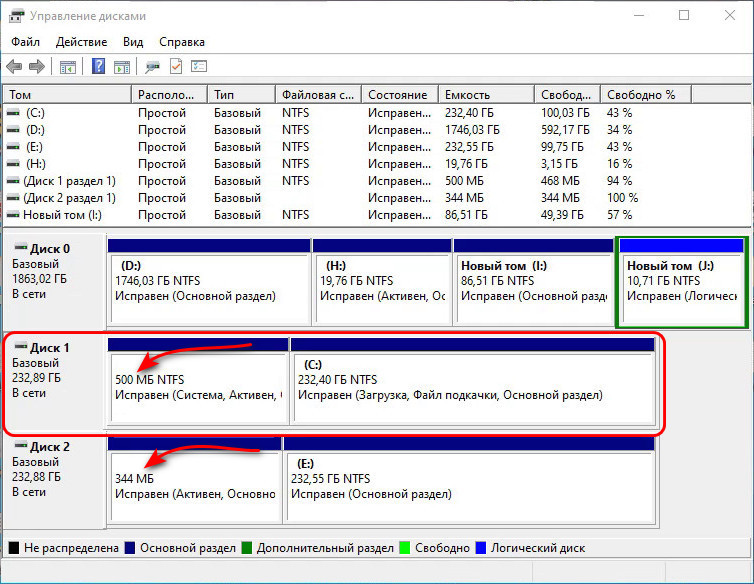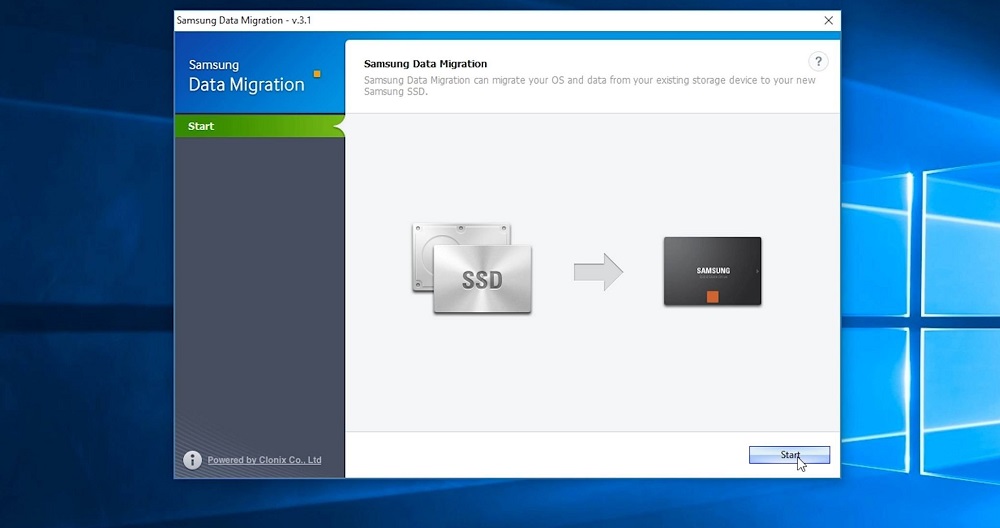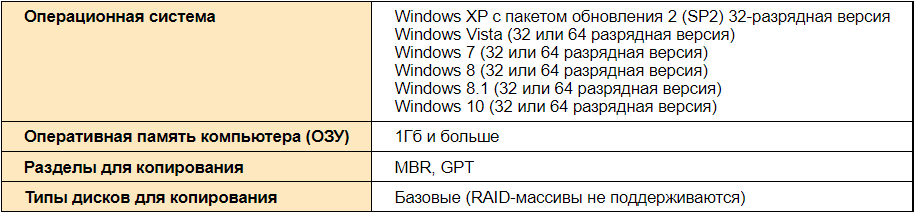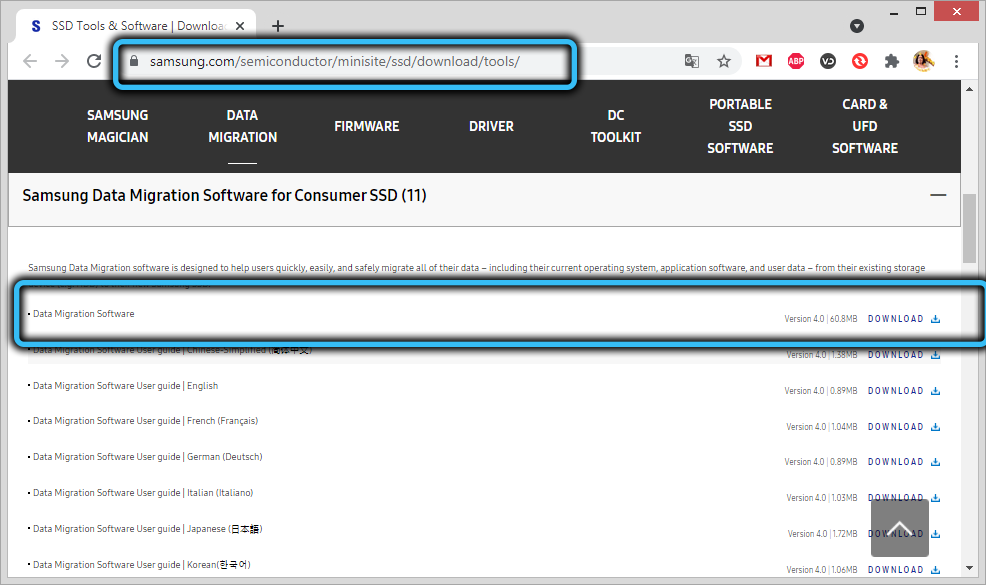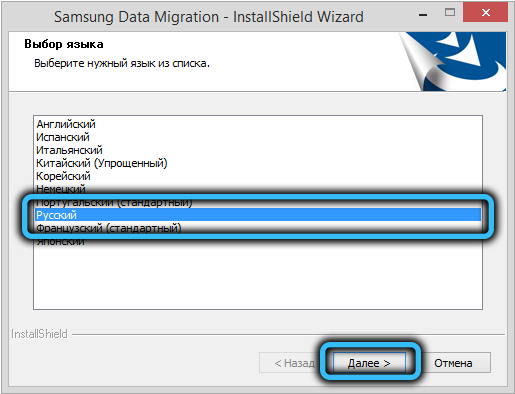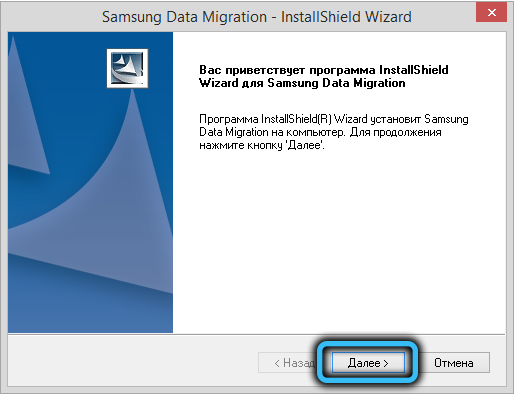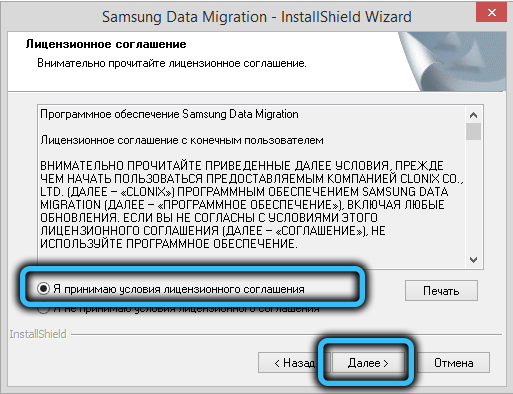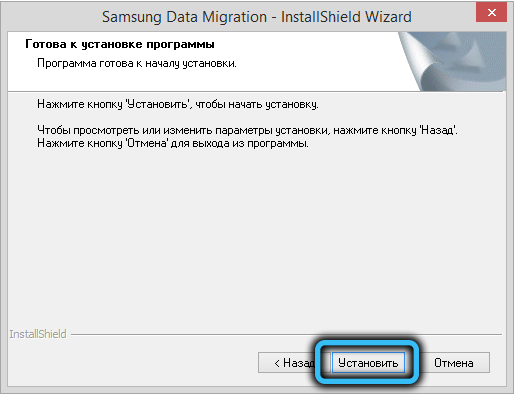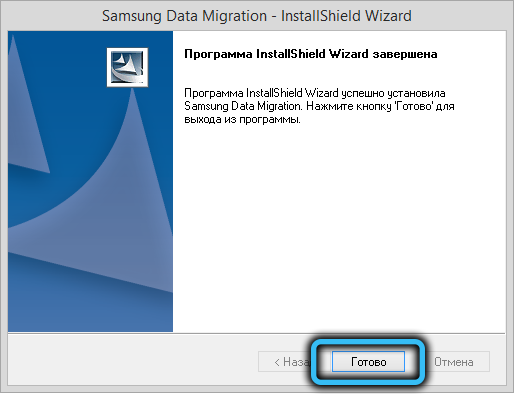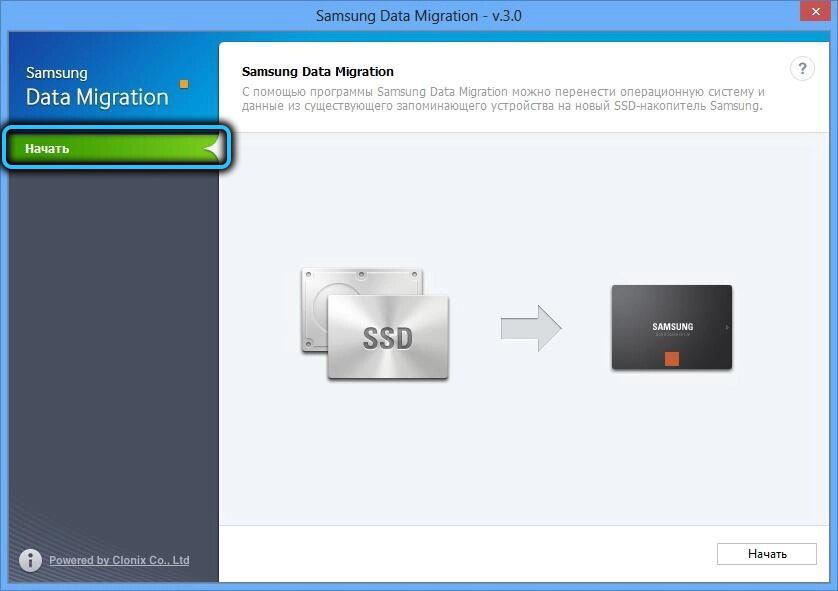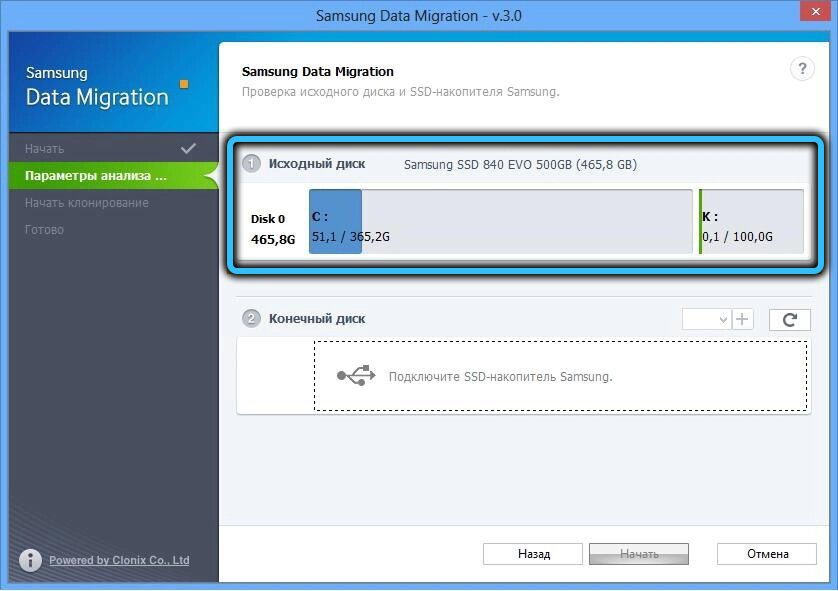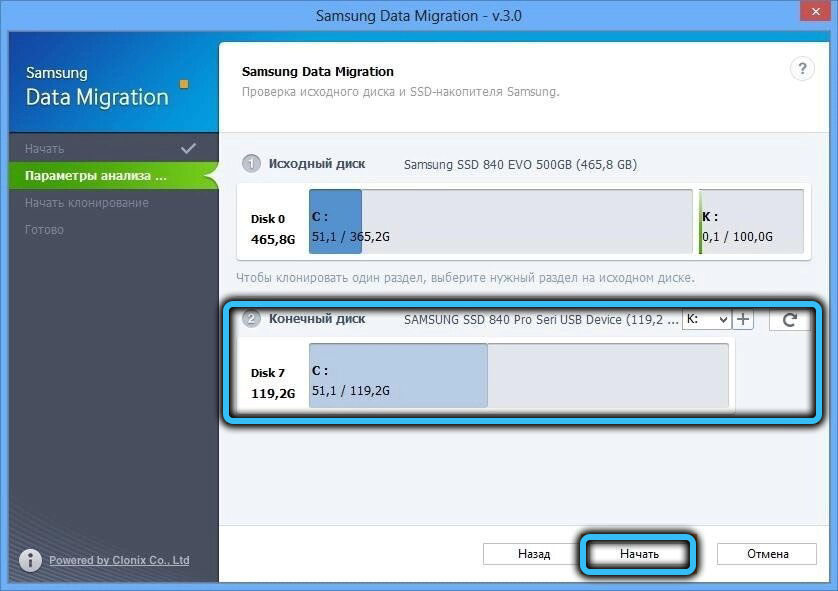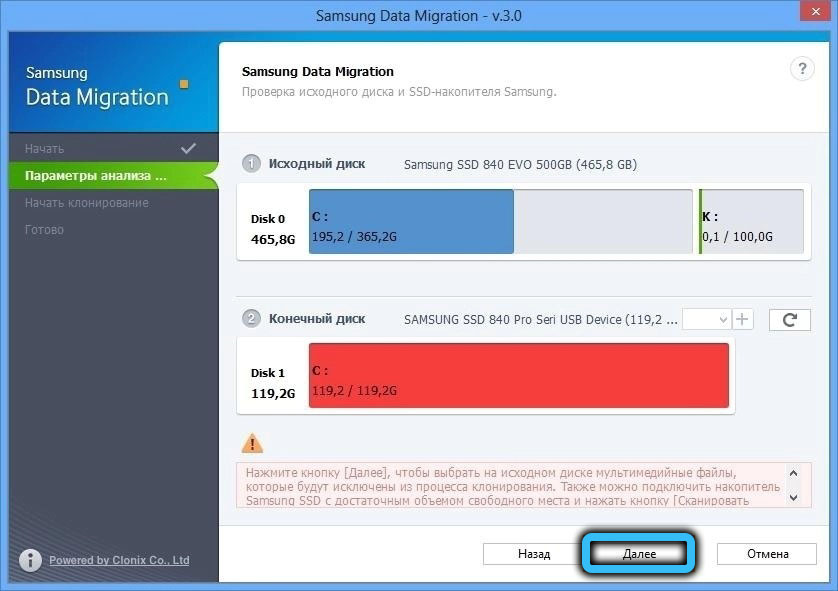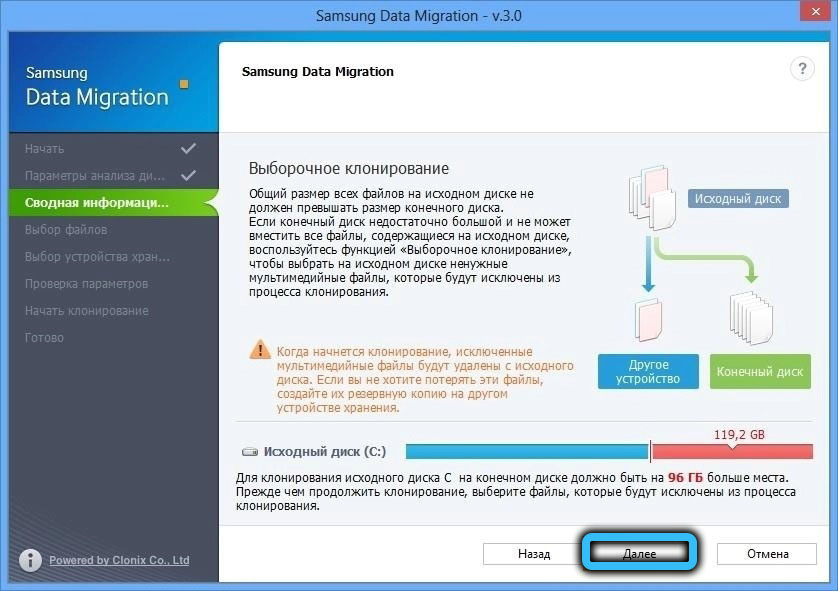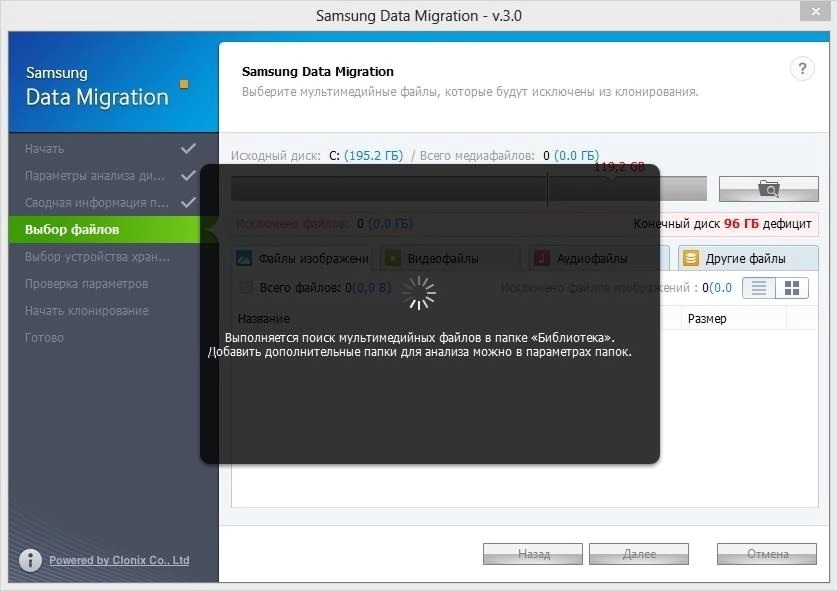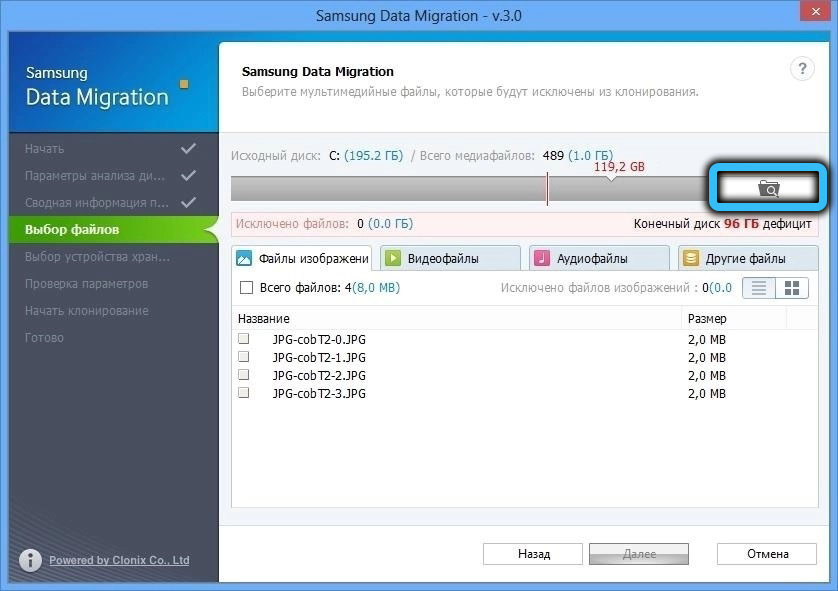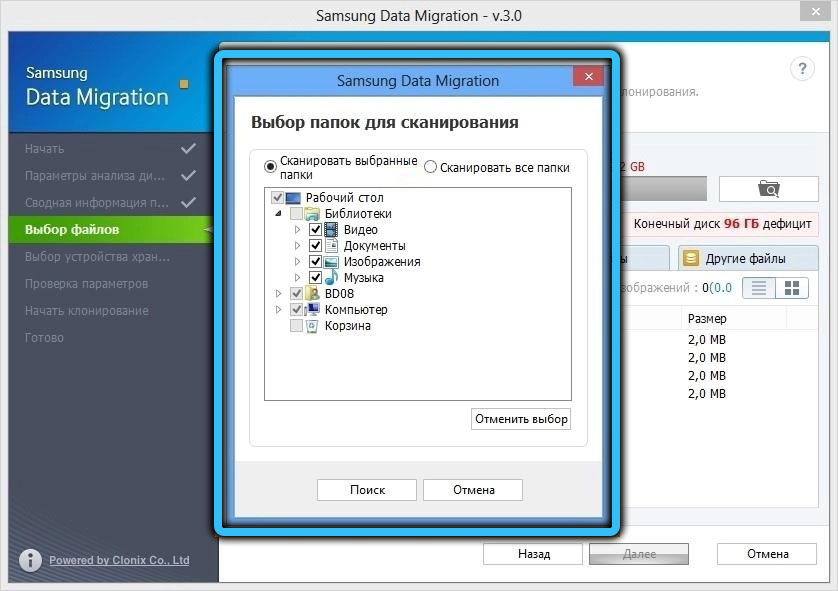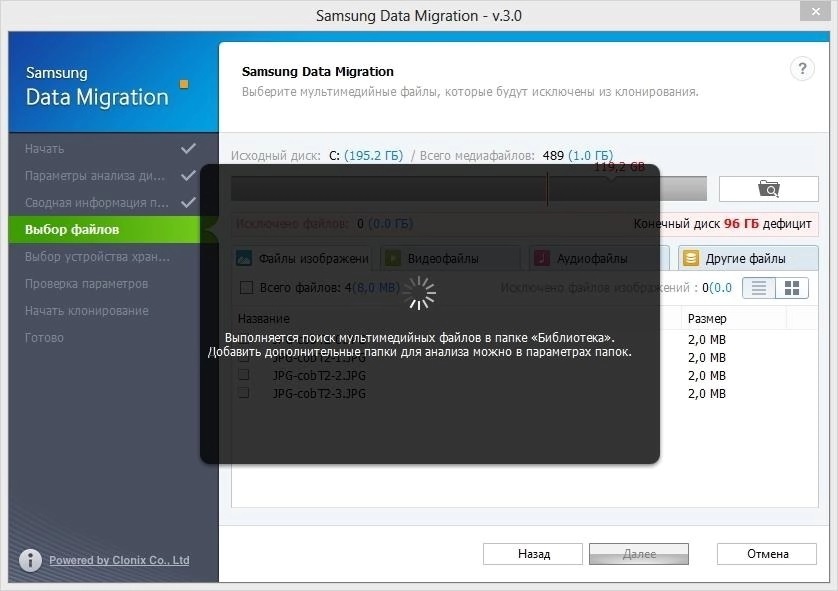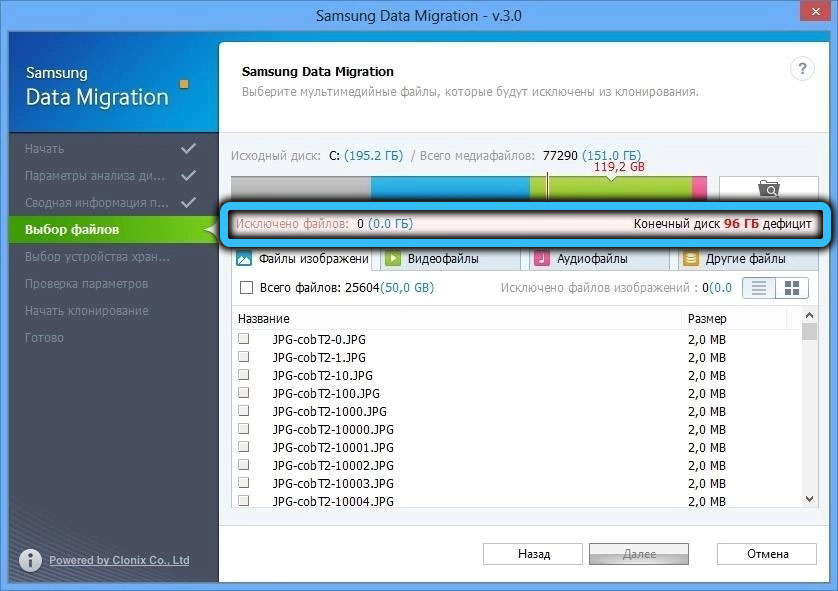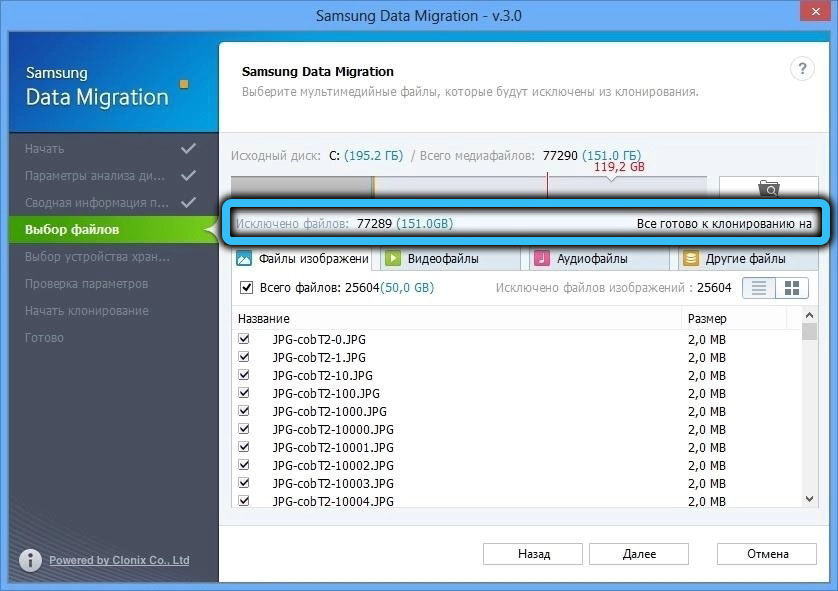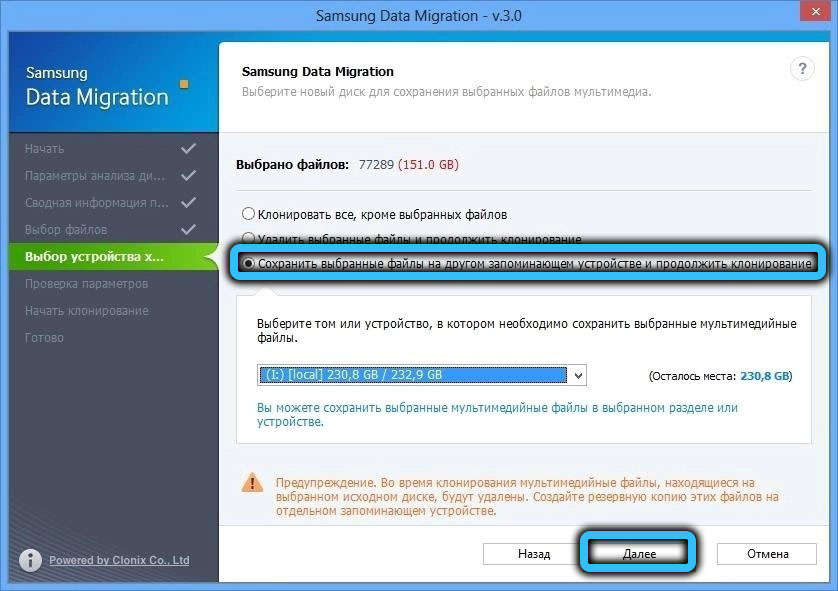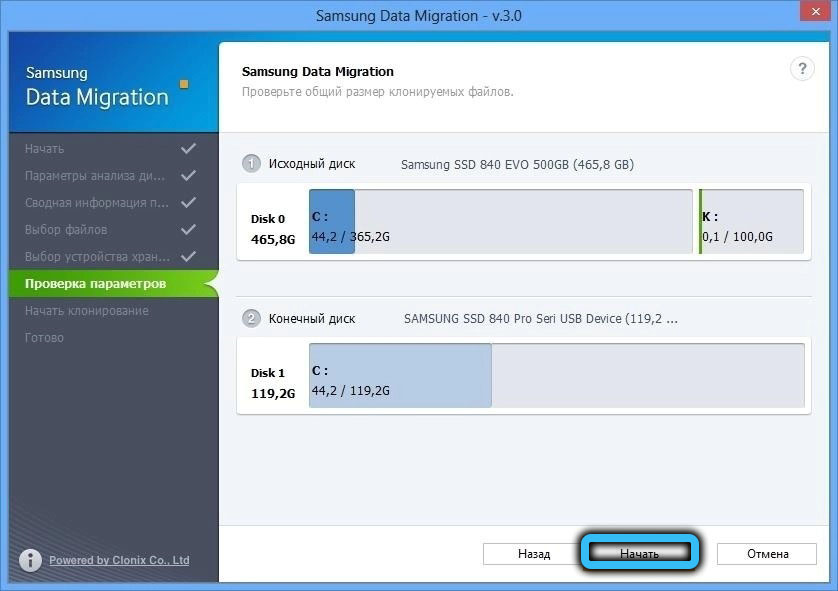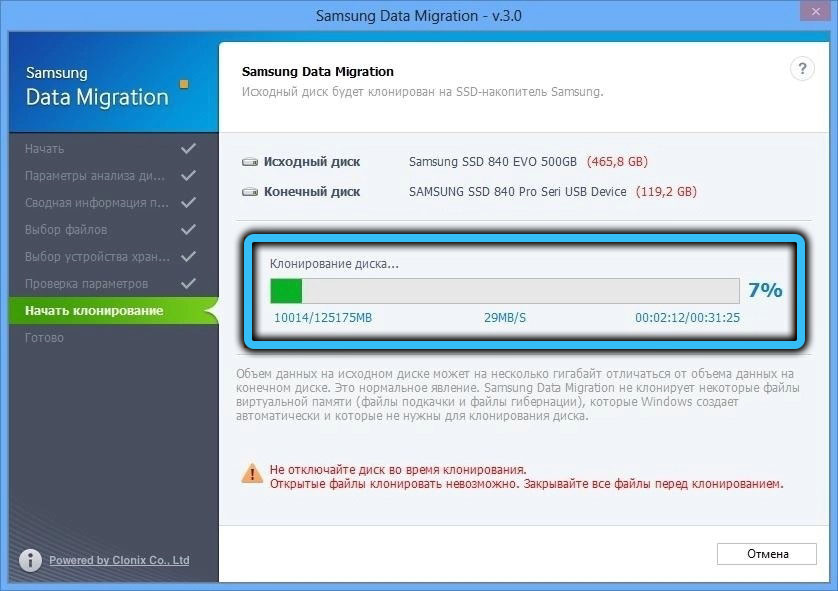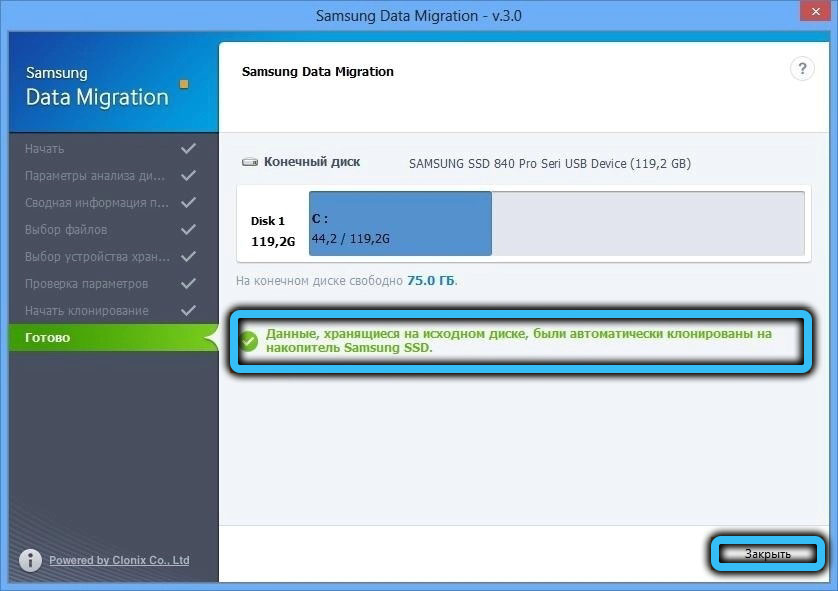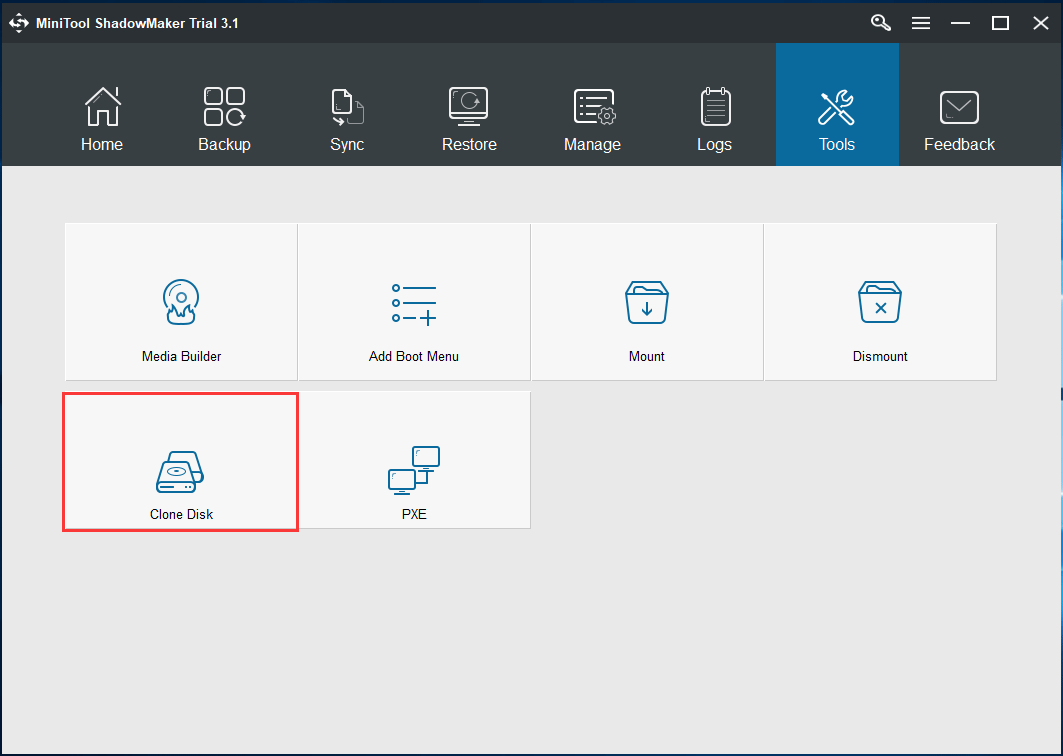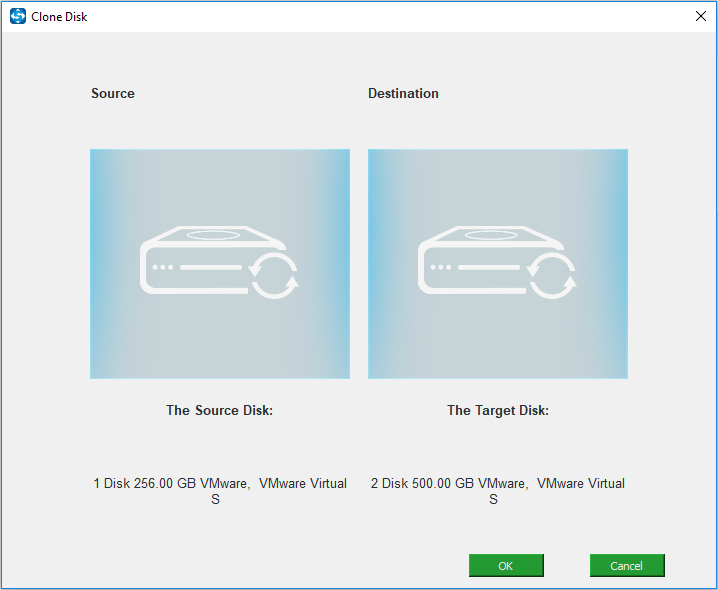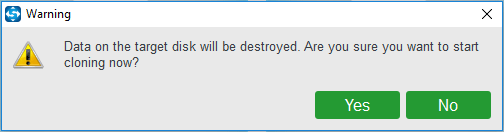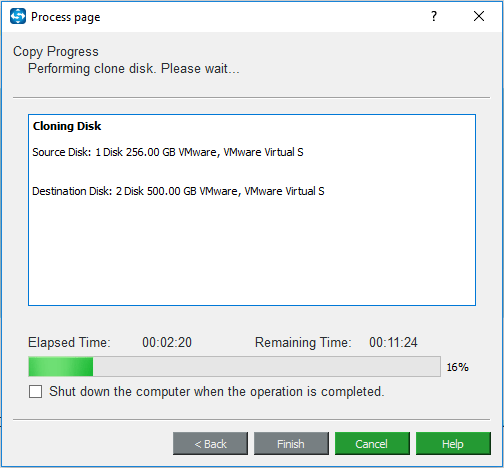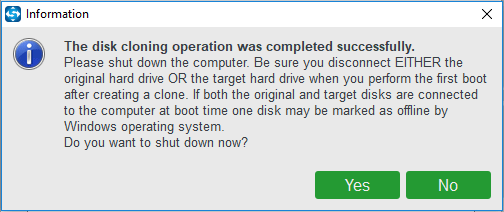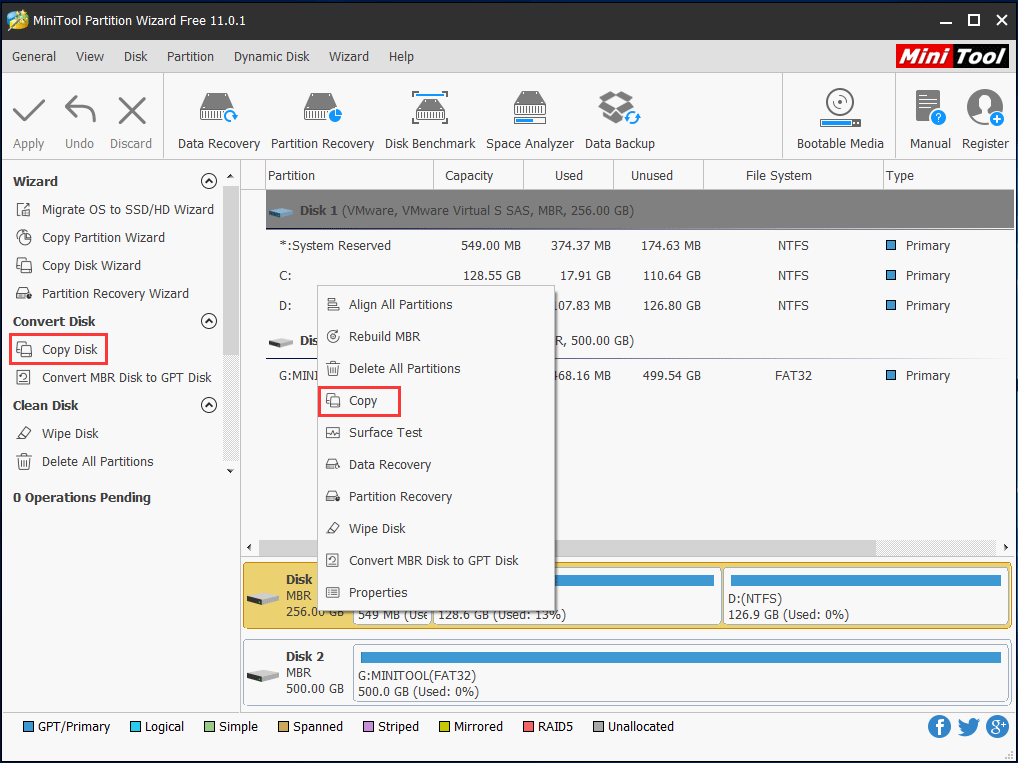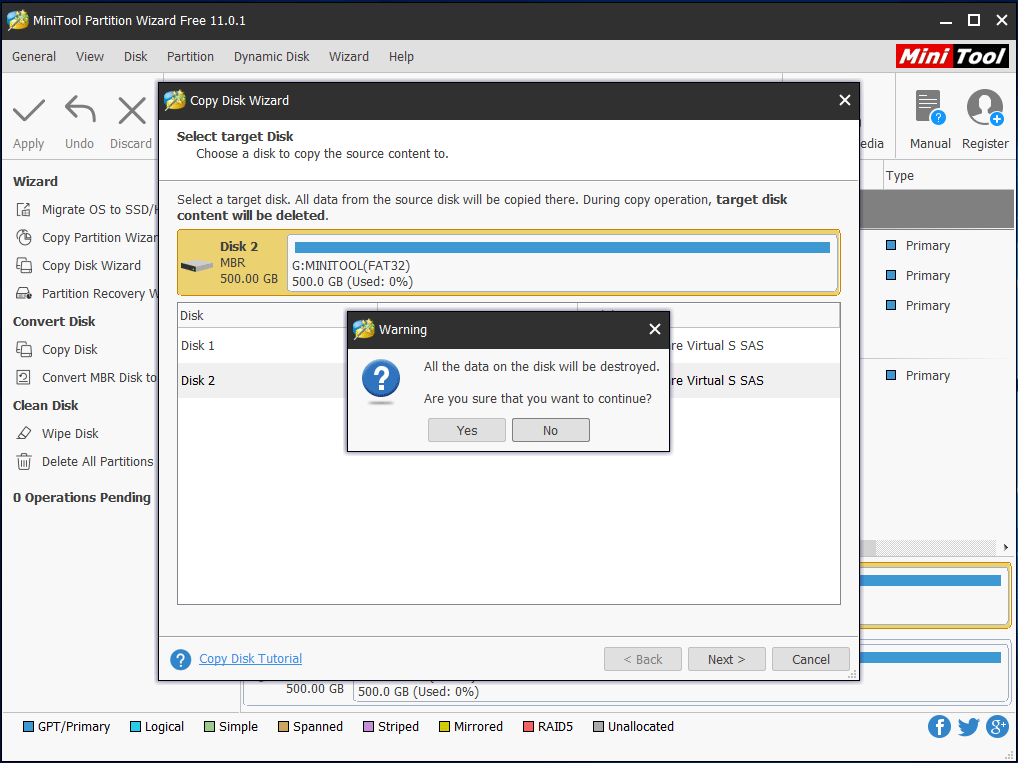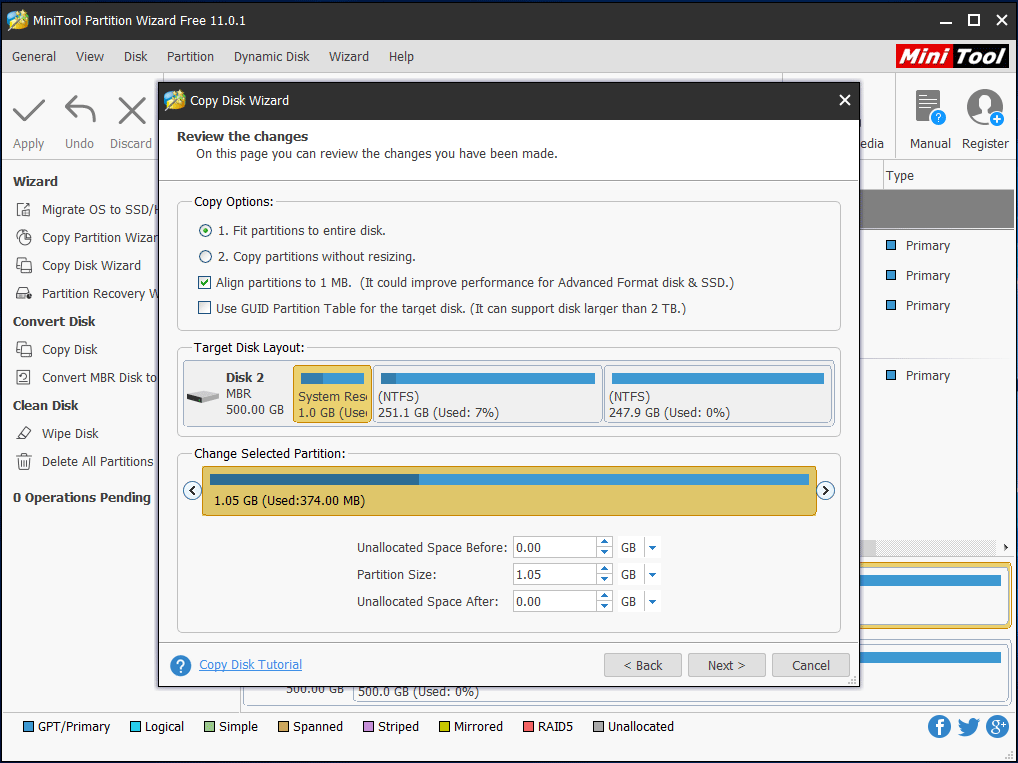Дата последнего обновления : 18-09-2020
Что можно перенести
• Операционную систему;
• Установленные программы;
• Личные файлы: документы, фотографии, музыку, видео.
Что нужно для переноса
• Программа Samsung Data Migration;
• Переходник SATA-USB для SSD. Если SSD с интерфейсом mSATA, нужно два переходника: mSATA-SATA и SATA-USB;
• SSD Samsung. Модели:
970 PRO Series;
970 EVO Series;
960 PRO Series;
960 EVO Series;
950 PRO Series;
860 PRO Series;
860 EVO Series;
850 EVO Series;
850 PRO Series;
850 Series;
840 EVO Series;
840 PRO Series;
840 Series;
830 Series;
750 EVO Series;
470 Series;
• Компьютер.
Системные требования к компьютеру
| Операционная система | Windows XP с пакетом обновления 2 (SP2) 32-разрядная версия Windows Vista (32 или 64 разрядная версия) Windows 7 (32 или 64 разрядная версия) Windows 8 (32 или 64 разрядная версия) Windows 8.1 (32 или 64 разрядная версия) Windows 10 (32 или 64 разрядная версия) |
|---|---|
| Оперативная память компьютера (ОЗУ) | 1Гб и больше |
| Разделы для копирования | MBR, GPT |
| Типы дисков для копирования | Базовые (RAID-массивы не поддерживаются) |
Программа не будет работать, если
На компьютере установлена операционная система Mac OS или Linux. Программа работает только с Windows.
SSD купили в составе ноутбука или он не производства Samsung. Программа работает только с коробочными SSD производства Samsung из списка выше.
Попытаться перенести больше двух разделов. Например: из трех разделов: «C», «D» и «E», где «С» — системный, программа перенесет только «C» и «D».
Попытаться перенести раздел восстановления от производителя ноутбука. Исключение: ноутбуки Samsung с рабочим разделом Samsung Recovery Solution выше 5 версии – он переносится автоматически.
Перед переносом
1
Обновите драйверы материнской платы до последних версий.
3
Удалите программы мгновенного восстановления компьютера, если они установлены.
5
Закройте все файлы и программы.
Как перенести
1
Скачайте программу по ссылке и запустите ее.

2
Нажмите «Начать», и в пункте «Исходный диск» отобразится свободное место на старом накопителе

3
Подключите новый SSD Samsung к USB-порту компьютера переходником SATA-USB .
Для подключения накопителя mSATA потребуются 2 переходника: mSATA-SATA и SATA-USB.
4
После подключения нового SSD в пункте «Конечный диск» отобразится его объем.
Если объем старого диска не превышает объем нового, нажмите «Начать», чтобы запустить перенос данных и переходите к пункту 14.

Если объем старого диска превышает объем нового, нажмите «Далее», чтобы выбрать, какие файлы надо перенести, а какие удалить.

5
В окне «Сводная информация по анализу диска» отобразится объем данных, которые не помещаются на новом диске, нажмите «Далее».

6
Начнется поиск файлов, которые программа удалит. По умолчанию поиск начинается в папке «Библиотеки», в ней нужно выбрать, какие файлы вам не нужны.

7
Если вы хотите выбрать файлы в других папках, нажмите кнопку «Обзор».

8
Выберите все папки с ненужными файлами.

9
Программа начнет искать файлы в указанных папках.

10
Внимательно просмотрите файлы и выберите галочками те, которые программа удалит.

11
Продолжайте выбирать ненужные файлы до тех пор, пока надпись под кнопкой «Обзор» не сменится на «Все готово к клонированию», затем нажмите «Далее».

12
Программа удалит выбранные файлы не только с нового диска, но и со старого. Если вы хотите сохранить исключенные файлы, подключите внешний накопитель, выберите пункт «Сохранить выбранные файлы на другом запоминающем устройстве и продолжить клонирование» и нажмите «Далее».

13
Нажмите «Начать», чтобы запустить перенос данных.

14
Программа начнет переносить данные на новый SSD.

15
Когда программа закончит, появится сообщение. Теперь можно отключить и установить SSD в компьютер.

Помогите нам стать лучше. Нажмите кнопку отправки ниже и мы увидим вашу оценку статьи. Спасибо!
Благодарим за отзыв!
Привет, друзья. Этой статьёй пополним копилку способов переноса Windows на другой жёсткий диск, в частности на SSD-накопитель, рассмотренных на нашем сайте. Этих способов существует множество: платными и бесплатными программами, методом обычного и интеллектуального клонирования Windows, методом клонирования всего жёсткого диска, методом развёртывания упакованной Windows. Если вы приобрели новый SSD компании Samsung и ищете простейший и незаморочливый способ, как перенести на новый SSD со старого жёсткого диска вашу Windows, у вас есть возможность использовать программу Samsung Data Migration от производителя накопителя, компании Samsung. Программа предназначена специально для упрощённого переноса Windows. Она бесплатная, очень простая, с ней даже новичок будет себя уверенно чувствовать в процессе переноса Windows. Переносить Windows программа может с любого жёсткого диска, однако не на любой диск, а только на SSD от Samsung. Давайте подробнее рассмотрим Samsung Data Migration.
Итак, друзья, если вы стали счастливым обладателем SSD-накопителя NVMe или SATA от Samsung, можете использовать программное обеспечение компании, поддерживающее её накопители. Это годное программное обеспечение, с реально полезными функциями, в юзабилити-формате. Программ у Samsung несколько, две основные — это программа для диагностики накопителей с массой полезных функций Samsung Magician и та самая, о которой будем говорить далее, Samsung Data Migration для переноса Windows на новый SSD. Программы у Samsung сделаны по-хитрому: большая часть возможностей там только для накопителей Samsung, другие жёсткие диски поддерживаются лишь только в тех, операциях, где надо. Например, в Samsung Data Migration при переносе Windows в качестве исходного диска поддерживаются любые устройства SATA и M.2, но конечным диском, на который мы будем переносить операционную систему, может быть только SSD от Samsung.
Samsung Data Migration поддерживает все SSD-накопители Samsung — начиная с первых SATA-моделей 2010 года 470 Series и заканчивая последними на данный момент NVMe-накопителями PCI-E 4.0 980 PRO Series.

странице инструментов и программного обеспечения на сайте Samsung
.
Друзья, Samsung Data Migration – это ограниченный узкопрофильный продукт, предназначенный строго для решения задачи по переносу операционной системы на накопитель Samsung. Этой программой можно клонировать не всё содержимое диска, а только разделы, относящиеся к Windows, и ещё максимум два пользовательских раздела с данными, т.е. диски С, D, E и все скрытые технические разделы Windows. К последним относятся раздел Legacy-загрузчика на MBR-диске, раздел EFI-загрузчика и MSR-раздел на GPT-диске. А вот скрытый Recovery-раздел изготовителя оборудования программа клонирует лишь на OEM-компьютерах компании Samsung с Recovery-софтом Samsung Recovery Solution. Если вы хотите перенести на новый накопитель не только Windows, и у вас пользовательских разделов с данными больше, просто сформируйте на новом накопителе разделы и скопируйте данные на новый диск с помощью проводника. Ну а если хотите перенести Recovery-раздел на компьютере не от Samsung, то это уже совсем другая история, вам нужно посекторно клонировать этот раздел программами типа AOMEI Backupper или Acronis True Image.
Примечательность же Samsung Data Migration заключается именно в функции переноса самой Windows. Программа, будучи совершенно бесплатной, производит интеллектуальное клонирование Windows, в процессе которого автоматически корректируется загрузчик клонированной операционной системы — в него вносится правильный путь загружаемой Windows. А в ситуациях, когда фактический объём данных на диске С исходного диска окажется больше, чем весь объём конечного накопителя Samsung, программа Samsung Data Migration сможет предложить клонирование Windows с исключением указанных файлов.
Обязательное условие использования Samsung Data Migration для переноса Windows – накопитель Samsung, на который будет переноситься операционная система, должен быть чистым, без разметки и данных. Если ваш накопитель новый, то он таким и будет. Но, возможно, вы уже экспериментировали с разметкой накопителя, возможно, приобрели незачищенный б/у накопитель Samsung, тогда просто очистите его от разметки и данных с помощью командной строки. Запустите её от администратора, введите:
diskpart
lis dis
sel dis 1
clean all
Где вместо 1 каждый подставляет тот номер, под каким у него значится накопитель Samsung.
Ну и давайте, друзья, посмотрим, как происходит операция переноса Windows с помощью Samsung Data Migration на примере переноса Windows 10 с SSD M.2 Samsung 970 EVO Plus на SSD M.2 Samsung 980 PRO. Оба эти накопителя подключены к компьютеру. Как видим в системном управлении дисками, на накопителе Samsung 970 EVO Plus находится Windows 10, только она и её загрузочный Legacy-раздел. Этот накопитель значится как Диск 1, и это у нас будет исходный диск. Конечный диск, куда мы будем переносить Windows 10 – накопитель Samsung 980 PRO, значится как Диск 2 в управлении дисками, полностью чистый, без разметки, как надо для программы Samsung Data Migration.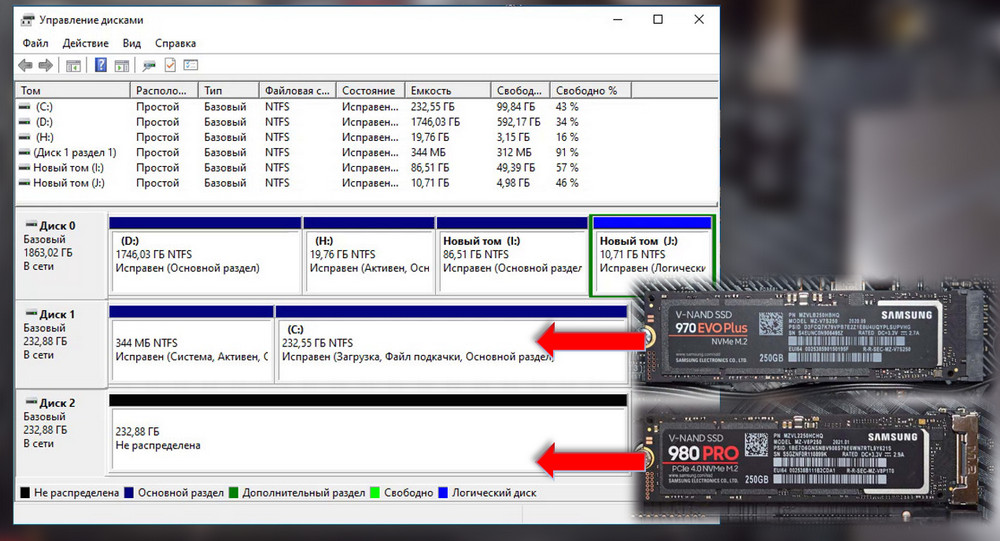
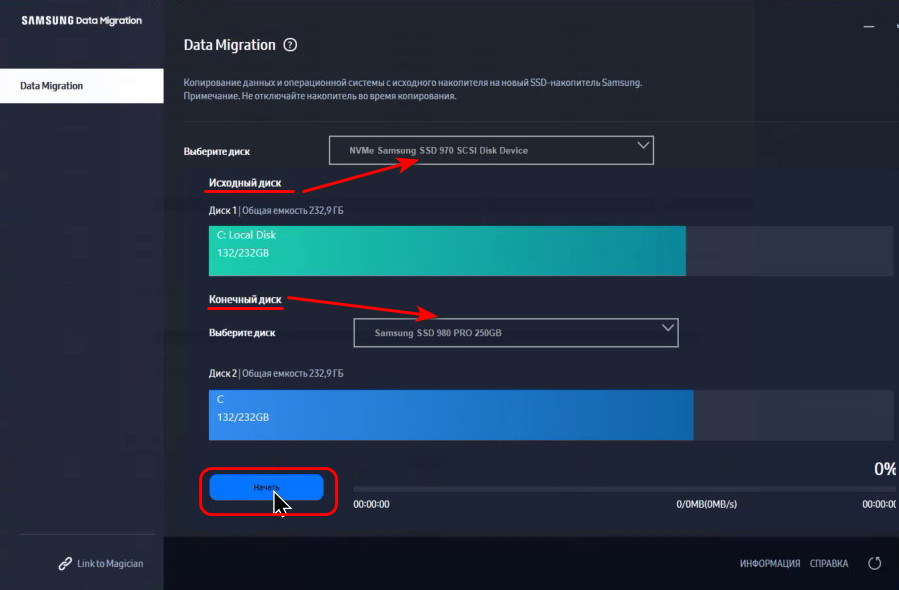
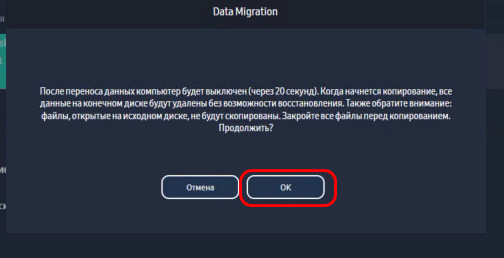
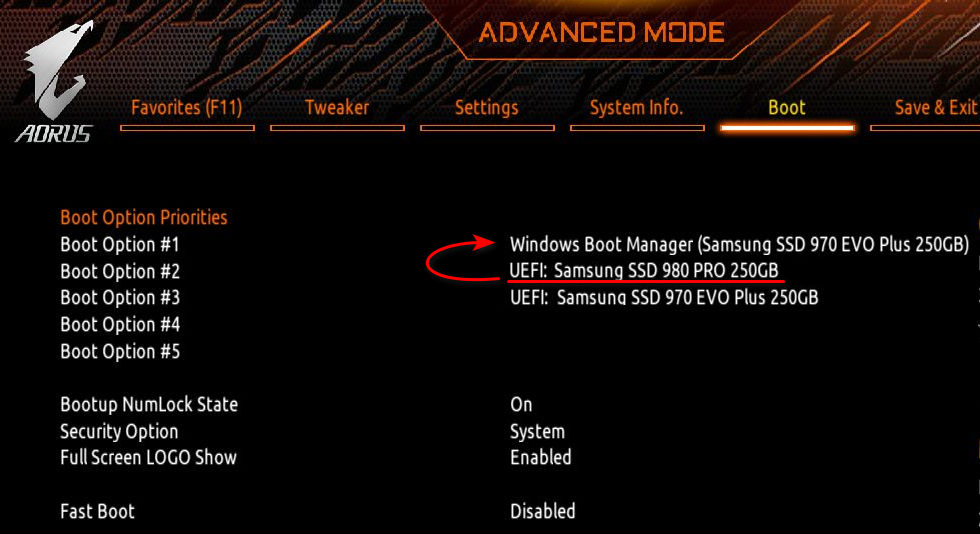
Если у вас на исходном жёстком диске помимо разделов Windows есть пользовательские разделы, и вы хотите перенести их на новый SSD Samsung, максимум двое вы сможете перенести вместе с Windows с помощью Samsung Data Migration. В таком случае на карте разделов исходного диска укажите разделы, которые хотите перенести. И на карте разделов конечного диска можете перетягиванием граней разделов изменить их объёмы.
Апгрейд компьютера – не такая уж редкая процедура, учитывая, что объёмы хранимых данных постоянно растут, и ёмкости имеющегося накопителя со временем становится недостаточно. Но замена диска, особенно на SSD накопитель, – процедура довольно хлопотная, ведь нужно сначала инсталлировать операционную систему, а потом потратить время на перенос всех установленных программ и приложений. Если их было много, то на эту операцию можно потратить несколько дней без гарантии того, что всё будет работать как прежде. Копирование данных со старого носителя на новый нужного результата, понятное дело, не даст, но есть и альтернативное решение. Клонировать диск и при этом перенести все важные данные, включая и те, которые заносятся в реестр, различные INI-файлы и драйвера, умеют специальные утилиты. Одна из них – Samsung Data Migration, и сегодня мы рассмотрим различные варианты её использования.
Что это за программа Samsung Data Migration
Твердотельные диски, которым прогнозируют радужное будущее, уже встали на этот путь. Их недостатки постепенно устраняются, а преимущества в скорости вполне очевидны. Учитывая, что ценники на SSD диски постепенно сравниваются с таковыми на обычные жёсткие диски равного объёма, можно ожидать, что процесс перехода в среднесрочной перспективе может стать массовым. Вторым важным сдерживающим фактором, кроме цены, считается относительно невысокий ресурс таких накопителей, а вернее – ограничения по количеству операций записи на такой носитель. Поэтому наиболее распространённой и популярной сферой применения SSD-накопителей является их использование в качестве системных дисков.
Многие производители носителей информации выпускают также специализированные утилиты, призванные облегчить использование новых дисков, в том числе обеспечивая перенос Windows со старого носителя на новый. Samsung Data Migration как раз и является примером такой программы, единственной функцией которой является клонирование на твердотельный диск операционной системы, установленной на другом накопителе – им, кстати, может быть другой SSD диск, например, меньшего объёма.
Утилита, по заявлениям разработчиков, ориентирована на диски собственного производства, гарантируя правильный перенос информации с любых других накопителей.
Samsung Data Migration Tool работает корректно во всех версиях Windows, начиная с семёрки (версия 3.1 работала и с ХР), поддерживая большинство моделей SSD-дисков Samsung.
Установка и настройка
С инсталляцией программы проблем возникнуть не должно – это стандартная процедура. Главное – скачать утилиту с заслуживающего доверие источника, желательно с официального сайта, что гарантирует использование последней версии Samsung Data Migration. На момент написания статьи таковой была версия 4.0. Здесь же можно скачать файл с подробной инструкцией на русском языке.
Требования к железу небольшие – достаточно 1 ГБ оперативной памяти (свободной, разумеется). Диски для выполнения копирования могут быть любыми, за исключением типа RAID.
Очень важно правильно осуществить подключение обоих дисков, исходного и целевого. Если это стационарный компьютер, дело существенно упрощается – мы просто добавляем твердотельный диск, подключив его кабелем SATA. Если в материнской плате второго свободного разъёма SATA нет, можно временно использовать кабель, идущий к приводу DVD, при условии, что он тоже SATA.
Немного сложнее обеспечить подключение SSD-диска с помощью Samsung Data Migration к ноутбуку – всунуть внутрь второй диск в абсолютном большинстве случаев не получится, поэтому придётся подключать его по USB. Ну разве что если вставить его вместо того же DVD привода, но это та ещё морока.
Для упрощения процедуры можно использовать карман форм-фактора 2.5″, подключив его по USB.
Как правильно пользоваться утилитой Samsung Data Migration
Перед запуском программы нужно убедиться в соблюдении следующих условий:
- вы намереваетесь перенести операционную систему, входящую в перечень поддерживаемых в пользовательской инструкции, там же содержится список поддерживаемых программой Samsung Data Migration моделей SSD-дисков;
- клонировать можно только диск, на котором присутствует ОС, то есть он должен быть системным;
- если у вас стоит несколько дисков или они разбиты на логические тома, то по умолчанию клонироваться будет только диск С:, помеченный во время установки Windows как системный;
- при наличии на исходном диске OEM-раздела, созданного для восстановления системы, он клонироваться не будет. В качестве исключения можно назвать ПК, произведённый южнокорейской компанией, причём при условии, что на компьютере установлена утилита Samsung Recovery Solution, начиная с пятой версии;
- занятый системой целевой диск может оказаться заполненным меньше, чем было на исходном. Это нормальная ситуация: дело в том, что Samsung Data Migration не копирует достаточно большие файлы, создаваемые операционной системой для работы с виртуальной памятью (это файлы так называемой подкачки, а также файлы, формируемые для режима гибернации);
- если исходный диск зашифрован, он клонированию не подлежит. Для обеспечения его копирования необходимо удалить пароль, используемый для этого накопителя;
- важно, чтобы на компьютере были установлены последние версии драйверов материнской платы – в противном случае процедура клонирования может протекать с отклонениями;
- не гарантируется корректное клонирование Samsung Data Migration и в том случае, когда владелец компьютера использует несколько операционных систем, расположенных на разных дисках;
- наличие повреждённых секторов на исходном диске может длительное время оставаться незамеченным, не приводя к заметным сбоям в работе ОС. Но после клонирования ошибки могут появиться, поэтому важно перед операцией копирования проверить носитель на наличие повреждённых секторов;
- перед выполнением переноса Windows утилитой Samsung Data Migration рекомендуется закрыть все другие программы, чтобы освободить максимальный объём оперативной памяти;
- работа программы клонирования может оказаться некорректной, если на ПК инсталлировано ПО для мгновенного восстановления компьютера;
- файлы, расположенные в каталоге «Библиотека», автоматически будут помещены в список, предназначенный для исключения из операции копирования;
- если необходимо исключить другие файлы, находящиеся не в пользовательском каталоге «Библиотека», необходимо запустить функцию сканирования, при этом такие системные каталоги, как корневая папка Windows, каталоги Program Files и «Корзина» сканированию не подлежат;
- если вы хотите клонировать операционную систему на диск Samsung NVMe SSD, для обеспечения гарантированного результата проверьте наличие установленного драйвера NVMe Driver.
Как видим, перед клонированием вам предстоит определённый фронт подготовительных работ. А теперь приступим к рассмотрению пошаговой инструкции, объясняющей, как перенести Windows утилитой Samsung Data Migration на SSD диск. Здесь возможны несколько вариантов. Самый простой – когда объём исходного диска меньше размера твердотельного носителя:
- запускаем программу;
- если конечный диск (Target Drive) подключён, вы увидите его размер, если нет, то его нужно подключить. Возможно, потребуется использовать переходники типа mSATA/SATA, mSATA/USB или PCIe/USB;
- если исходный диск содержит несколько томов, необходимо выбрать те из них, которые подлежат клонированию (допустимо переносить не более трёх томов), после чего откорректировать размеры соответствующих томов на конечном диске;
- если вы ошибочно добавили том, его в Samsung Data Migration можно удалить на конечном диске, нажав на крестик в кругу;
- жмём кнопку Start и дожидаемся окончания клонирования, ход которого будет отображаться в строке прогресса.
В итоге диск будет скопирован, и компьютер автоматически перезагрузится.
Вариант, когда размер исходного диска больше целевого, более распространён, но и алгоритм клонирования в Samsung Data Migration окажется более сложным:
- начальные шаги те же: подключаем целевой диск, если он не был подключен ранее;
- поскольку размер нового SSD диска меньше, чем у исходного, программа предложит выбрать каталог для поиска файлов, не участвующих в процедуре клонирования. Для этого нужно нажать кнопку Search;
- в появившемся окне снова нажать Search;
- и затем выбрать каталог, в котором будут искаться файлы (в основном мультимедийные: видео, аудио, картинки), которые не будут скопированы;
- на главном экране отобразится список файлов, которые не будут копироваться. Его можно расширить, повторив поиск в других папках;
- нам нужно добиться того, чтобы общий объём выбранных файлов был равен или превысил объём нехватки дискового пространства (он указывается в правом верхнем углу);
- по умолчанию Samsung Data Migration начнёт копирование без этих файлов (первый селектор). Вы можете предварительно удалить эти файлы с исходного диска, выбрав второй селектор, или сохранить их на другом накопителе (третий селектор);
- жмём кнопку Apply и дожидаемся окончания клонирования.
Но и это не всё. Если вы подключали SSD-диск через USB, то есть снаружи, необходимо вставить его на место исходного (если в компьютере имеется возможность использовать только один диск, в ноутбуках это подразумевается само собой), а затем в BIOS сделать этот диск загрузочным.
Возможные ошибки при клонировании
Чаще других встречается ситуация, когда целевой диск не определяется. Причина может заключаться в неправильном его подключении. Проверка правильности подключения SSD-диска осуществляется по следующему алгоритму:
- для начала проверьте правильность подключения кабелей;
- в окне «Выполнить» введите строку diskmgmt.msc для запуска функции Windows «Управление дисками». Убедитесь, что новый диск присутствует в перечне доступных накопителей;
- если всё нормально, нажмите кнопку «Обновить» в программе Samsung Data Migration (это круговая стрелка, расположена справа внизу);
- если высветится окно с сообщением «Выбранный диск не поддерживает эту функцию», это означает, что данная модель твердотельного носителя не является продуктом Samsung.
Может случиться так, что Samsung Data Migration не отображает исходный диск, и тогда опять же нужно убедиться, что в «Управлении дисками» накопитель присутствует. Если да, то, скорее всего, мы имеем дело с конфликтом назначенных томам букв. Проблема решается через консоль посредством форматирования целевого диска и присвоения ему другой буквы.
Наконец, третья распространённая ошибка. Вы успешно клонировали диск, отсоединили старый и установили новый, но при загрузке наблюдаете чёрный экран. Вероятнее всего, вы просто не изменили приоритетность загрузки в BIOS. Исправляется это легко через изменение порядка загрузки системы в boot device priority.
Теперь вы знаете, для чего нужно программа Samsung Data Migration и как ей пользоваться. Если после прочтения статьи у вас остались вопросы, то смело задавайте их в комментариях, а мы постараемся ответить.

С помощью программы Samsung Data Migration можно перенести операционную систему на новый SSD-накопитель. Программное обеспечение поддерживает несколько производителей жёстких дисков / твердотельных накопителей (Samsung, Kingston, SanDisk, Seagate, Intel и т. д.).
Эта статья расскажет, как пользоваться Samsung Data Migration. Она позволяет клонировать диск большей ёмкости на SSD меньшего размера. Хотя надёжней будет выполнить чистую установку системы. Последняя версия Samsung Data Migration получила поддержку Windows 10.
Классический перенос системы
Загрузите Samsung Data Migration с официального сайта производителя. Как пользоваться разберёмся на примере нового SSD-накопителя Samsung 970 Evo 500 Гб и старого Kingston A400 120 Гб. Мне собственно и необходимо перенести систему, в программе нажимаем Начать.
В параметрах анализа выберите Исходный и Конечный диски. Системный раздел уже указан, а целевой диск нужно будет изменить. У меня же автоматически всё было выбрано правильно. После проверки исходного диска и конечного SSD-накопителя Samsung нажмите Начать.
Важно! Когда начнётся клонирование, все данные с конечного диска будут удалены без возможности восстановления. Кроме того, клонировать открытые на исходном диске файлы невозможно. Прежде чем начать перенос (копирование), закройте все открытые файлы.
Расширенное клонирование
Бывает, что размер исходного больше размера конечного диска. Нажмите Далее, чтобы выбрать на исходном диске мультимедийные файлы, которые будут исключены из процесса клонирования. Или подключите накопитель с достаточным объёмом нажмите Сканировать.
Прежде чем продолжить перенос системы, выберите файлы, которые будут исключены из процесса клонирования. Продолжайте выбирать ненужные файлы, пока надпись не сменится на Всё готово к клонированию, затем нажмите Далее. И дождитесь завершения переноса ОС.
Некоторые ограничения
- Это программное обеспечение поддерживает только SSD-накопители Samsung. Другие OEM-устройства хранения, полученные от производителя компьютера, не поддерживаются.
- Работает только в том случае, если на исходном диске установлена операционная система. Оно не будет работать с дисками, на которых вовсе её нет (выбирается автоматически).
- Если исходный диск состоит из нескольких томов (C, D и E), тогда будут клонированы все три диска, включая раздел C (на котором собственно и установлена операционная система).
- После клонирования объём данных может на несколько гигабайт отличаться. ПО исключает некоторые ненужные файлы, которые Windows создаёт автоматически (файл подкачки).
- Прежде чем клонировать диск с помощью этого программного обеспечения, рекомендуется закрыть все сторонние программы и выделить достаточный объём памяти накопителя.
- Файлы в библиотеке по умолчанию указываются на экране выбора файлов, которые можно исключить во время клонирования. Другие папки найдите их путём сканирования папок.
Заключение
Программное обеспечение Samsung Data Migration позволяет быстро и безопасно перенести все данные (включая текущую операционную систему, программы и пользовательские данные) из существующего запоминающего устройства (например, с жёсткого диска HDD на новый SSD).
На завершении миграции утилита сообщит, что данные исходного диска успешно клонированы на твердотельный накопитель Samsung. Теперь просто выключите компьютер и загрузите систему уже с нового SSD-накопителя. Нужно настроить правильные приоритеты в БИОСе).

Администратор и основатель проекта Windd.ru. Интересуюсь всеми новыми технологиями. Знаю толк в правильной сборке ПК. Участник программы предварительной оценки Windows Insider Preview. Могу с лёгкостью подобрать комплектующие с учётом соотношения цены — качества. Мой Компьютер: AMD Ryzen 5 3600 | MSI B450 Gaming Plus MAX | ASUS STRIX RX580 8GB GAMING | V-COLOR 16GB Skywalker PRISM RGB (2х8GB).
Когда я первый раз на своем ноутбуке заменял жесткий диск на SSD накопитель, то почему-то даже не задумывался над тем, что бы просто взять и перенести Windows вместе со всеми данными с жесткого диска на новый SSD. Ведь как оказалось, такая возможность есть. Можно полностью скопировать старый накопитель на новый. Windows так же можно перенести без переустановки. Причем не важно, переносите вы информацию с жесткого диска на жесткий диск, или на SSD. Схема работает в любом направлении.
Несколько дней назад, я почему-то подумал, что SSD накопитель в моем ноутбуке работает уже 4 года. А для твердотельного накопителя это уже не мало. К тому же, ноутбук я использую очень активно. Работал он хорошо, но я решил его заменить но новый SSD. К тому же, у меня был на 128 ГБ, а я хотел накопитель большей емкости. Купил я твердотельный накопитель фирмы Samsung. Модель 750 EVO на 250GB.
И тут стал вопрос, как мне полностью перенести всю информацию с разделами на новый SSD накопитель со старого накопителя, который установлен в ноутбуке. И конечно же без переустановки Windows 7. Которая у меня настроена, и сносить систему я очень не хотел.
Как оказалось, есть много программ, которые позволяют клонировать информацию с жестких дисков, или SSD на новые накопители. Клонируется абсолютно все, после замены накопителя, вы даже ничего не заметите. Скорее всего, будет даже сохранена структура разделов (как в моем случае). Для накопителей от Samsung есть фирменная программа для клонирования дисков. Называется она Samsung Data Migration. Я использовал именно эту программу. В статье покажу более подробно, как я все переносил. Если у вас SSD так же фирмы Samsung, то советую использовать именно эту программу. Ну а если у вас накопители других фирм, то расскажу о программах, которые должны вам подойти.
Как подключить HDD, или SSD для переноса Windows и данных
Это очень важный момент, о котором почему-то никто не пишет. Если у вас стационарный компьютер, то здесь проблем и вопросов возникнуть не должно. У нас уже установлен главный накопитель, с которого мы будем клонировать, а второй, новый, мы так же может подключить по SATA (как и первый). Если нет SATA кабеля, то можно взять его от DVD привода, если он по SATA подключен.
Но что делать, если у вас ноутбук. Здесь уже вариантов не много. Скорее всего, новый SSD накопитель, на который будем переносить данные со старого, нужно будет подключить по USB. Так как установить два накопителя в ноутбук не просто, а то и невозможно. Разве что вместо DVD привода, можете почитать информацию по этой теме.
Я использовал карман, в который вставляется накопитель формата 2.5″ и подключается к ноутбуку по USB. Выглядит это вот так:
Если кармана у вас нет, то смотрите вариант с установкой второго накопителя в ваш ноутбук.
Программа Samsung Data Migration для переноса Windows на SSD
Обратите внимание, что эта программа подойдет только в том случае, если переносить информацию вы будете на новый SSD от компании Samsung.
На официальной страничке http://www.samsung.com/semiconductor/minisite/ssd/download/tools.html указаны модели накопителей которые поддерживаются. Там же вы можете скачать последнюю версию программы Samsung Data Migration. А еще там есть очень подробная инструкция на русском языке.
Скачайте программу, установите ее, и запустите.
Дальше мы увидим информацию по начальному и конечному диску. Можно изменять размер разделов на новом диске, чтобы распределить между ними всю память.
Если у вас конечный накопитель меньше начального (скорее всего так и есть, если вы клонируете HDD на SSD), то можно выбрать информацию, которую не нужно переносить. Как это сделать, подробно написано в инструкции, которая есть на официальном сайте по ссылке выше. У меня просто новый накопитель был большего объема.
После того, как вы распределите память между разделами, нажмите на кнопку «Начать».
Осталось только дождаться, пока закончится процесс клонирования на новый накопитель, и можно закрывать программу.
После переноса, я просто заменил старый SSD новым, и у меня компьютер включился как обычно. Только размер разделов стал больше. У меня была установлена Windows 10 как вторая система, и пропал выбор какую систему загружать. По умолчанию загружается Windows 7. Думаю, нужно просто восстановить загрузчик. Пока что этим не занимался.
Если вы оставляете в системе оба накопителя, то нужно просто сменить порядок загрузки в БИОС. Или отключить старый диск.
Seagate DiscWizard: для накопителей производителя Seagate
Если у вас начальный, или конечный накопитель производителя Seagate, то можете смело скачивать программу Seagate DiscWizard, и клонировать разделы с ее помощью.
Скачать программу можно с официального сайта http://www.seagate.com/ru/ru/support/downloads/discwizard/. Так же, на странице загрузки есть очень подробное руководство пользователя на русском языке, которое сразу открывается в браузере в формате PDF. Инструкция по клонированию диска на 50-той странице, 5-тый раздел. Там все очень подробно написано.
Программа умеет выполнять и другие действия с информацией на накопителях. Копирование разделов одного диска на другой, это лишь одна из возможностей.
Программа Acronis True Image WD Edition
Если у вас хотя бы один накопитель от компании Western Digital, то для клонирования советую использовать функциональную программу Acronis True Image WD Edition. Скачать ее можно по ссылке http://supportdownloads.wdc.com/downloads.aspx?p=119&lang=ru. Программа на русском языке, так что разобраться с ней будет не сложно.
Достаточно установить программу, выбрать «Клонирование диска», и выбрать режим клонирования. Есть автоматический, или ручной. В автоматическом режиме диск клонируется полностью.
Программа без проблем работает с SSD накопителями.
Macrium Reflect Free – универсальная программа для клонирования дисков
Это бесплатная программа, которая работает со всеми накопителями, всех производителей. Скачать ее можно с официального сайта http://www.macrium.com/reflectfree.aspx. Сначала скачивается небольшая программа, которая загружает и запускает установку Macrium Reflect Free. Программа умеет клонировать жесткие диски и SSD.
В главном окне достаточно выбрать диск, который нужно клонировать, и нажать на кнопку «Clone this disk».
В следующем окне вы увидите исходный диск, и конечный, на который нужно перенести систему. Проверьте все параметры, и запустите процесс клонирования.
Сам процесс конирования может длится долго. Все зависит от скорости накопителей, и объема данных.
Выводы
Как видите, практически у каждого производителя накопителей есть своя программа, с помощью которой можно не только перенести Windows без переустановки на новый диск, но и полностью клонировать всю информацию с одного диска на другой.
Нужно только разобраться с подключением дисков. В моем случае, специальный карман конечно же выручил. Иначе, пришлось бы каким-то образом устанавливать второй накопитель в ноутбук.
Содержание
- Как пользоваться Samsung Data Migration
- Как перенести систему Samsung Data Migration
- Классический перенос системы
- Расширенное клонирование
- Некоторые ограничения
- Содержание:
- ↑ Как перенести Windows программой Samsung Data Migration
- ↑ Программа Samsung Data Migration
- Как перенести Windows на новый SSD Samsung
- Что можно перенести
- Что нужно для переноса
- Системные требования к компьютеру
- Программа не будет работать, если
- Как перенести Windows на новый SSD Samsung
- Что можно перенести
- Что нужно для переноса
- Системные требования к компьютеру
- Программа не будет работать, если
- Как просто перенести систему с HDD на SSD
- Содержание
- Содержание
- Почему SSD?
- Пара кликов мышкой
Как пользоваться Samsung Data Migration
С помощью программы Samsung Data Migration можно перенести операционную систему на новый SSD-накопитель. Программное обеспечение поддерживает несколько производителей жёстких дисков / твердотельных накопителей (Samsung, Kingston, SanDisk, Seagate, Intel и т. д.).
Эта статья расскажет, как пользоваться Samsung Data Migration. Она п озволяет клонировать диск большей ёмкости на SSD меньшего размера. Хотя надёжней будет выполнить чистую установку системы. Последняя версия Samsung Data Migration получила поддержку Windows 10.
Как перенести систему Samsung Data Migration
Классический перенос системы
Загрузите Samsung Data Migration с официального сайта производителя. Как пользоваться разберёмся на примере нового SSD-накопителя Samsung 970 Evo 500 Гб и старого Kingston A400 120 Гб. Мне собственно и необходимо перенести систему, в программе нажимаем Начать.
В параметрах анализа выберите Исходный и Конечный диски. Системный раздел уже указан, а целевой диск нужно будет изменить. У меня же автоматически всё было выбрано правильно. После проверки исходного диска и конечного SSD-накопителя Samsung нажмите Начать.
Важно! Когда начнётся клонирование, все данные с конечного диска будут удалены без возможности восстановления. Кроме того, клонировать открытые на исходном диске файлы невозможно. Прежде чем начать перенос (копирование), закройте все открытые файлы.
Расширенное клонирование
Бывает, что размер исходного больше размера конечного диска. Нажмите Далее, чтобы выбрать на исходном диске мультимедийные файлы, которые будут исключены из процесса клонирования. Или подключите накопитель с достаточным объёмом нажмите Сканировать.
Прежде чем продолжить перенос системы, выберите файлы, которые будут исключены из процесса клонирования. Продолжайте выбирать ненужные файлы, пока надпись не сменится на Всё готово к клонированию, затем нажмите Далее. И дождитесь завершения переноса ОС.
Некоторые ограничения
Программное обеспечение Samsung Data Migration позволяет быстро и безопасно перенести все данные (включая текущую операционную систему, программы и пользовательские данные) из существующего запоминающего устройства (например, с жёсткого диска HDD на новый SSD).
На завершении миграции утилита сообщит, что данные исходного диска успешно клонированы на твердотельный накопитель Samsung. Теперь просто выключите компьютер и загрузите систему уже с нового SSD-накопителя. Нужно настроить правильные приоритеты в БИОСе).
Источник
Содержание:
Привет, друзья. Этой статьёй пополним копилку способов переноса Windows на другой жёсткий диск, в частности на SSD-накопитель, рассмотренных на нашем сайте. Этих способов существует множество: платными и бесплатными программами, методом обычного и интеллектуального клонирования Windows, методом клонирования всего жёсткого диска, методом развёртывания упакованной Windows. Если вы приобрели новый SSD компании Samsung и ищете простейший и незаморочливый способ, как перенести на новый SSD со старого жёсткого диска вашу Windows, у вас есть возможность использовать программу Samsung Data Migration от производителя накопителя, компании Samsung. Программа предназначена специально для упрощённого переноса Windows. Она бесплатная, очень простая, с ней даже новичок будет себя уверенно чувствовать в процессе переноса Windows. Переносить Windows программа может с любого жёсткого диска, однако не на любой диск, а только на SSD от Samsung. Давайте подробнее рассмотрим Samsung Data Migration.
↑ Как перенести Windows программой Samsung Data Migration
↑ Программа Samsung Data Migration
Друзья, Samsung Data Migration – это ограниченный узкопрофильный продукт, предназначенный строго для решения задачи по переносу операционной системы на накопитель Samsung. Этой программой можно клонировать не всё содержимое диска, а только разделы, относящиеся к Windows, и ещё максимум два пользовательских раздела с данными, т.е. диски С, D, E и все скрытые технические разделы Windows. К последним относятся раздел Legacy-загрузчика на MBR-диске, раздел EFI-загрузчика и MSR-раздел на GPT-диске. А вот скрытый Recovery-раздел изготовителя оборудования программа клонирует лишь на OEM-компьютерах компании Samsung с Recovery-софтом Samsung Recovery Solution. Если вы хотите перенести на новый накопитель не только Windows, и у вас пользовательских разделов с данными больше, просто сформируйте на новом накопителе разделы и скопируйте данные на новый диск с помощью проводника. Ну а если хотите перенести Recovery-раздел на компьютере не от Samsung, то это уже совсем другая история, вам нужно посекторно клонировать этот раздел программами типа AOMEI Backupper или Acronis True Image.
Обязательное условие использования Samsung Data Migration для переноса Windows – накопитель Samsung, на который будет переноситься операционная система, должен быть чистым, без разметки и данных. Если ваш накопитель новый, то он таким и будет. Но, возможно, вы уже экспериментировали с разметкой накопителя, возможно, приобрели незачищенный б/у накопитель Samsung, тогда просто очистите его от разметки и данных с помощью командной строки. Запустите её от администратора, введите:
diskpart
lis dis
sel dis 1
clean all
Где вместо 1 каждый подставляет тот номер, под каким у него значится накопитель Samsung.

Источник
Как перенести Windows на новый SSD Samsung
Что можно перенести
• Личные файлы: документы, фотографии, музыку, видео.
Что нужно для переноса
• Переходник SATA-USB для SSD. Если SSD с интерфейсом mSATA, нужно два переходника: mSATA-SATA и SATA-USB;
• SSD Samsung. Модели:
750 EVO Series;
470 Series;
Системные требования к компьютеру
| Операционная система | Windows XP с пакетом обновления 2 (SP2) 32-разрядная версия Windows Vista (32 или 64 разрядная версия) Windows 7 (32 или 64 разрядная версия) Windows 8 (32 или 64 разрядная версия) Windows 8.1 (32 или 64 разрядная версия) Windows 10 (32 или 64 разрядная версия) |
|---|---|
| Оперативная память компьютера (ОЗУ) | 1Гб и больше |
| Разделы для копирования | MBR, GPT |
| Типы дисков для копирования | Базовые (RAID-массивы не поддерживаются) |
Программа не будет работать, если
На компьютере установлена операционная система Mac OS или Linux. Программа работает только с Windows.
SSD купили в составе ноутбука или он не производства Samsung. Программа работает только с коробочными SSD производства Samsung из списка выше.
Попытаться перенести раздел восстановления от производителя ноутбука. Исключение: ноутбуки Samsung с рабочим разделом Samsung Recovery Solution выше 5 версии – он переносится автоматически.
Источник
Как перенести Windows на новый SSD Samsung
Что можно перенести
• Личные файлы: документы, фотографии, музыку, видео.
Что нужно для переноса
• Переходник SATA-USB для SSD. Если SSD с интерфейсом mSATA, нужно два переходника: mSATA-SATA и SATA-USB;
• SSD Samsung. Модели:
750 EVO Series;
470 Seeries;
Системные требования к компьютеру
| Операционная система | Windows XP с пакетом обновления 2 (SP2) 32-разрядная версия Windows Vista (32 или 64 разрядная версия) Windows 7 (32 или 64 разрядная версия) Windows 8 (32 или 64 разрядная версия) Windows 8.1 (32 или 64 разрядная версия) Windows 10 (32 или 64 разрядная версия) |
|---|---|
| Оперативная память компьютера (ОЗУ) | 1Гб и больше |
| Разделы для копирования | MBR, GPT |
| Типы дисков для копирования | Базовые (RAID-массивы не поддерживаются) |
Программа не будет работать, если
На компьютере установлена операционная система Mac OS или Linux. Программа работает только с Windows.
SSD купили в составе ноутбука или он не производства Samsung. Программа работает только с коробочными SSD производства Samsung из списка выше.
Попытаться перенести раздел восстановления от производителя ноутбука. Исключение: ноутбуки Samsung с рабочим разделом Samsung Recovery Solution выше 5 версии – он переносится автоматически.
Источник
Как просто перенести систему с HDD на SSD
Содержание
Содержание
Приходишь к IT-шнику и видишь, что в его ПК все «летает». Спрашиваешь, как? Отвечает – SSD. Думаешь, хорошо бы и себе SSD установить. Но это же полдня на переустановку Windows, да потом еще ее настраивать. А есть ли способ заменить HDD на SSD без переустановки Windows?
Почему SSD?
Компьютер без накопителя — груда «железа». Традиционно для постоянного хранения информации в компьютерах использовались накопители на жестких магнитных дисках. Любой жесткий диск — это прежде всего механическое устройство, в котором вращаются магнитные пластины, а запись и чтение информации осуществляется с помощью магнитной головки.
Самая большая проблема жестких дисков — произвольный доступ к необходимым секторам с информацией. Еще 10-15 лет назад было отчетливо слышно «стрекотание» жестаков, когда они активно использовались. Сейчас такой звук может означать скорый выход накопителя из строя.
В противовес HDD (hard disk drive) твердотельный накопитель SSD (solid-state drive) движущихся частей не имеет. По скорости записи SSD уже давно обогнали традиционные HDD, а по скорости доступа к произвольным блокам информации соревнуются исключительно друг с другом.
В реальных сценариях работы на персональном компьютере использование твердотельного накопителя отражается самым положительным образом. Загрузка операционной системы вместо пары минут происходит за считанные секунды, рабочие приложения запускаются практически мгновенно. Даже самые объемные игры загружаются в несколько раз быстрее, чем с HDD, а в процессе игры почти отсутствуют так называемые «фризы», когда в оперативную память подгружаются данные с накопителя.
Пара кликов мышкой
Итак, для того, чтобы ускорить работу компьютера или ноутбука, вы решили приобрести себе SSD. Но тут возникает проблема. Компьютер у вас уже несколько лет, операционная система настроена так, как вам необходимо, и все работает, как часы.
Любая переустановка операционной системы — это если и не стресс, то уж точно не самое интересное занятие. А попробовать SSD все же хочется.
Сегодня перенос системы с жесткого диска на SSD проблемой не является. Существует масса как коммерческих, так и свободных программ для побайтного переноса операционных систем, отдельных разделов и полного клонирования жестких дисков.
Например, Acronis True Image, EASEUS Disk Copy, Paragon Drive Backup, AOMEI Backupper, Clonezilla, Renee Becca.
Renee Becca
Для примера посмотрим, что представляет собой популярная программа для клонирования жестких дисков Renee Becca. При ее запуске перед нами появляется следующее диалоговое окно.
Выбрав пункт «Clone», мы попадаем в диалоговое окно, в котором можно выбрать необходимую операцию, будь то клонирование диска/системного диска, отдельного раздела или развертывание системы из образа.
Перейдя в раздел Disk Clone, можно выбрать раздел, который предполагается клонировать, и накопитель, на который он будет переноситься.
В целом это очень добротная программа, основной ее недостаток — англоязычный интерфейс. Для кого-то это не проблема, другим же важен полностью русскоязычный интерфейс.
HDClone
Одной из полностью русифицированных программ для клонирования разделов и операционных систем является утилита HDClone. Существуют как коммерческие, так и бесплатные версии этой программы.
Бесплатная версия программы имеет ограничение по скорости клонирования и не дает возможности перенести ОС на накопитель меньшего объема, нежели искомый.
Принцип действия программы предельно простой. Чтобы создать клон своего системного жесткого диска, выбираем соответствующий раздел программы.
Затем нам необходимо выбрать диск, который мы будем клонировать.
Следующий шаг — это выбор SSD, на который будет переноситься система.
Программа автоматически подберет оптимальные настройки, но при необходимости можно все настроить вручную.
Следующим нашим шагом будет начало непосредственно клонирования операционной системы и данных на SSD.
В бесплатной версии программы процесс клонирования занимает достаточно длительное время.
Однако спешка в таких делах совершенно ни к чему. Тем более что скорость чтения данных с HDD заведомо проигрывает современным SSD.
По завершении процесса клонирования программа еще раз предложит внести автоматически необходимые изменения, после чего у вас появится полноценный клон полностью настроенной Windows.
Как видите, ничего сложного в переносе операционной системы нет. Осталось перезагрузить компьютер и настроить загрузку с вновь установленного SSD.
До того, как вы убедитесь, что операционная система перенесена без ошибок, информацию со старого жесткого диска лучше не удалять. Но, если проблем за несколько дней не выявлено, у вас останется дополнительный накопитель для хранения и переноски данных.
Как правило, старый HDD оставляют в компьютере в качестве резервного накопителя. Но можно его и просто положить на полку, тем самым уменьшив шум и вибрации корпуса системного блока.
Источник
Are you a Samsung SSD user? Want to do Samsung data migration Windows 10? In this post, two Samsung data migration tools – MiniTool ShadowMaker and MiniTool Partition Wizard are recommended to you so that you can make an SSD migration in Windows 10 from an old/small HDD or SSD to a new SSD.
What Is Samsung Data Migration?
To put it simply, Samsung is a world-famous company which has produced several top-notch SSDs. Due to the merits of SSD, to migrate disk data from HDD to SSD is a smart choice.
Then, Samsung has its own data migration tool called Samsung Data Migration which is designed as a simple solution for disk clone. For the computer users who intend to upgrade from an existing hard drive to a new Samsung SSD, Samsung Data Migration is dispensable since it can work as a cloning tool.
Perhaps you are looking for: What Is Samsung Magician and What to Do if It Fails?
Samsung Data Migration Cloning Failed
As for the Samsung SSD users, this software will be the first option for disk cloning.
However, when doing Samsung data migration Windows 10, you are easy to suffer from some issues although the software does a big favor in disk upgrade.
Here is an actual example.
Currently in the process of cloning my HDD to SSD using Samsung Data Migration software, and after about 5 hours of being stuck on 99%, I’m about ready to give up on it and just do a fresh install of Windows 10 on the SSD. But the problem is after hitting cancel, nothing happens and it’s been an hour since. reddit.com
This example from one forum online tells you Samsung Data Migration cloning failed issue – stuck at 99% in Windows 10.
In addition, many Samsung users complain that Samsung Data Migration can’t be installed. Or this tool is not compatible with other manufacturers’ SSD.
If you are also suffering from Samsung SSD data migration cloning failed issue, what should you do for data migration in Windows 10?
This post will focus on how to solve this issue by the Samsung data migration tools.
What if you fail to clone or migrate Windows 10 with Samsung Data Migration tool? Is it possible to finish the Windows 10 data migration successfully? Get the answers from the following paragraphs.
Actually, as for the persons who have succeeded in cloning HDD to SSD, they use a professional Samsung SSD migration tool. Which one tool is professional in place of Samsung Data Migration software to clone disk from HDD to SSD so as to fix migration issues?
Here we recommend you these two tools – MiniTool ShadowMaker and MiniTool Partition Wizard which are developed by the MiniTool Team.
Samsung SSD Migration Windows 10 – MiniTool ShadowMaker
Why choose MiniTool ShadowMaker for disk cloning?
MiniTool ShadowMaker, the professional and free backup software, helps to back up files, system, disk, and partition.
Additionally, it can be a free and mighty disk cloning program, supporting data migration with several SSD brands, not limited to Samsung.
As an alternative to Samsung Data Migration, this Samsung SSD software provides you with Clone Disk feature to transfer all contents from old hard drive to the new Samsung SSD in Windows 10/8/7 without losing data or messing up the cloning process.
Just download MiniTool ShadowMaker Trial Edition and install this data migration software to have a 30-day free trial. Then, you are able to effectively accomplish the data migration by yourself on Windows 10 computer.
Free Download
How to Clone Hard Drive to Samsung SSD?
Before Samsung data migration Windows 10:
- Connect your Samsung SSD to your computer via SATA/USB. Please note that the SSD can be detected by Windows.
- The target SSD should have enough disk space to hold the contents of the source disk.
After that, follow the step-by-step instruction to begin disk cloning for Windows 10 computer.
Step 1: Double-click this SSD migration software installed on your PC to launch it.
Step 2: Then, this Samsung Data Migration alternative will go to the Home page. From the Tool Bar, you know this tool aims at backup and restore. Then, you probably ask us: it can be used to do Samsung data migration Windows 10, right? Don’t doubt this.
It can also be as Samsung migration software Windows 10 for Samsung SSD clone by means of the feature Clone Disk that locates in Tools page. Just click it to the next step.
Step 3: Then, you can enter the interface where you need to select the source disk and target disk for Samsung data migration for Windows 10.
Just click the corresponding section for the disk choice and click Finish to go back disk copy interface. After the source and target disks are selected, click OK to continue the Samsung SSD clone.
Tip:
1. More often than not, the system disk is chosen as the source disk to be cloned to Samsung SSD for the better performance, for instance, the fast read-write speed for your Windows 10 computer.
2. MiniTool ShadowMaker will give you a warning that Samsung data migration will delete files. Thus, please ensure no important files are saved on this SSD or you have backed up your files.
Step 4: In the Process page, you see Windows 10 Samsung data migration will be finished in a few minutes. Just wait in patience.
After MiniTool ShadowMaker successfully finishes Samsung data migration Windows 10, a small window will pop out and tell you some information: if both the source disk and target disk are connected to your computer, Windows operating system will mark one disk as offline.
You can choose to disconnect anyone when first booting the PC.
Note:
1. If you only want to make a disk backup by clone method, you can directly remove the target disk.
2. But in this post, you clone HDD (OS disk) to SSD for disk upgrade, namely, you use the target disk – Samsung SSD to replace the old HDD. So, shut down your PC, remove the source disk and put the SSD in the original place. And then, you can boot your PC normally.
Now, Windows 10 Samsung data migration has been done with MiniTool ShadowMaker. If you are looking for such a piece of mighty Windows 10 data migration tool, just free download this Samsung Data Migration alternative.
Free Download
“I was bothered by Samsung Data Migration cloning failed. Fortunately, Clone Disk feature of MiniTool ShadowMaker helps me clone disk easily.” Click to Tweet
Samsung SSD Migration Windows 10 – MiniTool Partition Wizard
In addition, there is another piece of Samsung data migration software Windows 10, MiniTool Partition Wizard. As a professional partition manager, it can be used to cope with many disk management issues, for instance, resize/extend/delete/format partition, convert MBR to GPT and vice versa, recover lost partition, rebuild MBR and so forth.
As to Samsung SSD data migration, MiniTool Partition Wizard overcomes the defect of Samsung Data Migration tool. And it can satisfy users’ needs since it puts forward perfect solution for the clone by its powerful features.
It features including Migrate OS to SSD/HD, Copy Partition and Copy Disk are useful to do Samsung data migration for Windows 10. Just get this software to have a try in case of Samsung Data Migration cloning failed.
Free Download
Copy Partition: it only helps to clone a single partition rather than the entire disk to the unallocated space of the Samsung SSD.
Migrate OS to SSD/HD: This feature allows you to not only do Samsung data migration for OS but also copy the entire system disk to SSD/HD.
Copy Disk: It is available to transfer all the content on the source disk (OS disk and data disk are supported) to Samsung SSD.
If you want to upgrade your old or small hard drive, both the second and third features are suitable. Here take the last one feature as an example to show you some details in Windows 10.
Step 1: Go to MiniTool Partition Wizard main interface, and then click Copy Disk from Convert Disk.
Step 2: Select one target disk to save the disk copy and here we use an SSD. Note that the SSD should be large enough for the disk copy.
Step 3: Choose one copy option in the following interface. In order to gain a good performance, you’d better check Align partitions to 1MB.
If your target disk – SSD is a GPT disk, you need to choose Use GUID Partition Table for the target disk, but this option is not supported in MiniTool Partition Wizard Free Edition. Just get an advanced edition.
Buy Now
Related article: The Best Way to Clone MBR to GPT without Boot Issue
Step 4: This Samsung SSD migration software will tell you to modify the boot order in BIOS. Then, go back to the main interface and click the Apply button.
By following the above steps, you can easily transfer your hard drive to SSD and finish Samsung SSD data migration Windows 10.
When Do Samsung Data Migration Windows 10
Until now, we have told you two SSD disk clone tools and the detailed operations. As for disk copy, it is necessary to learn its specific cases. In other words, when can you choose to clone disk to SSD in Windows 10? Let’s look at the following content.
- The disk has been used for more than 5 years and your computer runs very slowly. In this case, to replace the old disk is a good way.
- Your hard drive is too small to save a lot of Then, you choose to upgrade to a larger one.
- You purchase one computer and decide to throw away the old computer, so please ensure you have a copy of the important files on the old computer disk.
- In order to make a backup for the vital data of your hard drive, you can choose to clone a disk to another disk.
To be specific, to do Samsung data migration is for disk upgrade and data backup. Under normal circumstances, the SSD is selected as the target disk. Among many SSDs, Samsung SSD has gained unanimous praise.
By cloning disk to SSD, your Windows 10 computer can have a good performance, especially the fast read-write speed. Do Samsung data migration for Windows 10 right now.
Conclusion
Are you using Samsung Data Migration in Windows 10 for disk clone but bothered by Samsung Data Migration cloning failed? Take it easy now! MiniTool ShadowMaker and MiniTool Partition Wizard can easily and effectively clone an old/small hard drive to Samsung SSD. Just free download one of them for a try.
Free Download
As to any question towards using MiniTool software or any suggestion for our products, we are appreciated. So, tell us right now by writing an email and sending to [email protected] or leaving your comment on the following comment zone. Thanks in advance.
Are you a Samsung SSD user? Want to do Samsung data migration Windows 10? In this post, two Samsung data migration tools – MiniTool ShadowMaker and MiniTool Partition Wizard are recommended to you so that you can make an SSD migration in Windows 10 from an old/small HDD or SSD to a new SSD.
What Is Samsung Data Migration?
To put it simply, Samsung is a world-famous company which has produced several top-notch SSDs. Due to the merits of SSD, to migrate disk data from HDD to SSD is a smart choice.
Then, Samsung has its own data migration tool called Samsung Data Migration which is designed as a simple solution for disk clone. For the computer users who intend to upgrade from an existing hard drive to a new Samsung SSD, Samsung Data Migration is dispensable since it can work as a cloning tool.
Perhaps you are looking for: What Is Samsung Magician and What to Do if It Fails?
Samsung Data Migration Cloning Failed
As for the Samsung SSD users, this software will be the first option for disk cloning.
However, when doing Samsung data migration Windows 10, you are easy to suffer from some issues although the software does a big favor in disk upgrade.
Here is an actual example.
Currently in the process of cloning my HDD to SSD using Samsung Data Migration software, and after about 5 hours of being stuck on 99%, I’m about ready to give up on it and just do a fresh install of Windows 10 on the SSD. But the problem is after hitting cancel, nothing happens and it’s been an hour since. reddit.com
This example from one forum online tells you Samsung Data Migration cloning failed issue – stuck at 99% in Windows 10.
In addition, many Samsung users complain that Samsung Data Migration can’t be installed. Or this tool is not compatible with other manufacturers’ SSD.
If you are also suffering from Samsung SSD data migration cloning failed issue, what should you do for data migration in Windows 10?
This post will focus on how to solve this issue by the Samsung data migration tools.
What if you fail to clone or migrate Windows 10 with Samsung Data Migration tool? Is it possible to finish the Windows 10 data migration successfully? Get the answers from the following paragraphs.
Actually, as for the persons who have succeeded in cloning HDD to SSD, they use a professional Samsung SSD migration tool. Which one tool is professional in place of Samsung Data Migration software to clone disk from HDD to SSD so as to fix migration issues?
Here we recommend you these two tools – MiniTool ShadowMaker and MiniTool Partition Wizard which are developed by the MiniTool Team.
Samsung SSD Migration Windows 10 – MiniTool ShadowMaker
Why choose MiniTool ShadowMaker for disk cloning?
MiniTool ShadowMaker, the professional and free backup software, helps to back up files, system, disk, and partition.
Additionally, it can be a free and mighty disk cloning program, supporting data migration with several SSD brands, not limited to Samsung.
As an alternative to Samsung Data Migration, this Samsung SSD software provides you with Clone Disk feature to transfer all contents from old hard drive to the new Samsung SSD in Windows 10/8/7 without losing data or messing up the cloning process.
Just download MiniTool ShadowMaker Trial Edition and install this data migration software to have a 30-day free trial. Then, you are able to effectively accomplish the data migration by yourself on Windows 10 computer.
Free Download
How to Clone Hard Drive to Samsung SSD?
Before Samsung data migration Windows 10:
- Connect your Samsung SSD to your computer via SATA/USB. Please note that the SSD can be detected by Windows.
- The target SSD should have enough disk space to hold the contents of the source disk.
After that, follow the step-by-step instruction to begin disk cloning for Windows 10 computer.
Step 1: Double-click this SSD migration software installed on your PC to launch it.
Step 2: Then, this Samsung Data Migration alternative will go to the Home page. From the Tool Bar, you know this tool aims at backup and restore. Then, you probably ask us: it can be used to do Samsung data migration Windows 10, right? Don’t doubt this.
It can also be as Samsung migration software Windows 10 for Samsung SSD clone by means of the feature Clone Disk that locates in Tools page. Just click it to the next step.
Step 3: Then, you can enter the interface where you need to select the source disk and target disk for Samsung data migration for Windows 10.
Just click the corresponding section for the disk choice and click Finish to go back disk copy interface. After the source and target disks are selected, click OK to continue the Samsung SSD clone.
Tip:
1. More often than not, the system disk is chosen as the source disk to be cloned to Samsung SSD for the better performance, for instance, the fast read-write speed for your Windows 10 computer.
2. MiniTool ShadowMaker will give you a warning that Samsung data migration will delete files. Thus, please ensure no important files are saved on this SSD or you have backed up your files.
Step 4: In the Process page, you see Windows 10 Samsung data migration will be finished in a few minutes. Just wait in patience.
After MiniTool ShadowMaker successfully finishes Samsung data migration Windows 10, a small window will pop out and tell you some information: if both the source disk and target disk are connected to your computer, Windows operating system will mark one disk as offline.
You can choose to disconnect anyone when first booting the PC.
Note:
1. If you only want to make a disk backup by clone method, you can directly remove the target disk.
2. But in this post, you clone HDD (OS disk) to SSD for disk upgrade, namely, you use the target disk – Samsung SSD to replace the old HDD. So, shut down your PC, remove the source disk and put the SSD in the original place. And then, you can boot your PC normally.
Now, Windows 10 Samsung data migration has been done with MiniTool ShadowMaker. If you are looking for such a piece of mighty Windows 10 data migration tool, just free download this Samsung Data Migration alternative.
Free Download
“I was bothered by Samsung Data Migration cloning failed. Fortunately, Clone Disk feature of MiniTool ShadowMaker helps me clone disk easily.” Click to Tweet
Samsung SSD Migration Windows 10 – MiniTool Partition Wizard
In addition, there is another piece of Samsung data migration software Windows 10, MiniTool Partition Wizard. As a professional partition manager, it can be used to cope with many disk management issues, for instance, resize/extend/delete/format partition, convert MBR to GPT and vice versa, recover lost partition, rebuild MBR and so forth.
As to Samsung SSD data migration, MiniTool Partition Wizard overcomes the defect of Samsung Data Migration tool. And it can satisfy users’ needs since it puts forward perfect solution for the clone by its powerful features.
It features including Migrate OS to SSD/HD, Copy Partition and Copy Disk are useful to do Samsung data migration for Windows 10. Just get this software to have a try in case of Samsung Data Migration cloning failed.
Free Download
Copy Partition: it only helps to clone a single partition rather than the entire disk to the unallocated space of the Samsung SSD.
Migrate OS to SSD/HD: This feature allows you to not only do Samsung data migration for OS but also copy the entire system disk to SSD/HD.
Copy Disk: It is available to transfer all the content on the source disk (OS disk and data disk are supported) to Samsung SSD.
If you want to upgrade your old or small hard drive, both the second and third features are suitable. Here take the last one feature as an example to show you some details in Windows 10.
Step 1: Go to MiniTool Partition Wizard main interface, and then click Copy Disk from Convert Disk.
Step 2: Select one target disk to save the disk copy and here we use an SSD. Note that the SSD should be large enough for the disk copy.
Step 3: Choose one copy option in the following interface. In order to gain a good performance, you’d better check Align partitions to 1MB.
If your target disk – SSD is a GPT disk, you need to choose Use GUID Partition Table for the target disk, but this option is not supported in MiniTool Partition Wizard Free Edition. Just get an advanced edition.
Buy Now
Related article: The Best Way to Clone MBR to GPT without Boot Issue
Step 4: This Samsung SSD migration software will tell you to modify the boot order in BIOS. Then, go back to the main interface and click the Apply button.
By following the above steps, you can easily transfer your hard drive to SSD and finish Samsung SSD data migration Windows 10.
When Do Samsung Data Migration Windows 10
Until now, we have told you two SSD disk clone tools and the detailed operations. As for disk copy, it is necessary to learn its specific cases. In other words, when can you choose to clone disk to SSD in Windows 10? Let’s look at the following content.
- The disk has been used for more than 5 years and your computer runs very slowly. In this case, to replace the old disk is a good way.
- Your hard drive is too small to save a lot of Then, you choose to upgrade to a larger one.
- You purchase one computer and decide to throw away the old computer, so please ensure you have a copy of the important files on the old computer disk.
- In order to make a backup for the vital data of your hard drive, you can choose to clone a disk to another disk.
To be specific, to do Samsung data migration is for disk upgrade and data backup. Under normal circumstances, the SSD is selected as the target disk. Among many SSDs, Samsung SSD has gained unanimous praise.
By cloning disk to SSD, your Windows 10 computer can have a good performance, especially the fast read-write speed. Do Samsung data migration for Windows 10 right now.
Conclusion
Are you using Samsung Data Migration in Windows 10 for disk clone but bothered by Samsung Data Migration cloning failed? Take it easy now! MiniTool ShadowMaker and MiniTool Partition Wizard can easily and effectively clone an old/small hard drive to Samsung SSD. Just free download one of them for a try.
Free Download
As to any question towards using MiniTool software or any suggestion for our products, we are appreciated. So, tell us right now by writing an email and sending to [email protected] or leaving your comment on the following comment zone. Thanks in advance.

Существует несколько платных и бесплатных программ для клонирования жестких дисков и SSD, некоторые из которых работают с дисками только определенных марок (Samsung, Seagate, Western Digital), некоторые другие — с почти любыми дисками и файловыми системами. В этом коротком обзоре я опишу несколько бесплатных программ, перенос Windows с помощью которых будет наиболее простым и подойдет почти для любого пользователя. См. также: Настройка SSD для Windows 10.
Acronis True Image
Acronis True Image является официальной утилитой для SSD и жестких дисков следующих производителей: WD, Kingston, SanDisk, Crucial, A-Data. Это означает, что приобретя диск этой марки вы имеете право использовать специальную бесплатную версию Acronis True Image для переноса Windows 10, 8.1 или Windows 7 на SSD. После несложной установки и запуска программы, в главном окне выберите пункт «Клонирование диска. Копирование разделов одного диска на другой.» Действие доступно как для жестких дисков, так и в том случае, если вам требуется перенести ОС на SSD.
В следующем окне вам потребуется выбрать режим клонирования — автоматический или ручной, для большинства задач подходит автоматический. При его выборе, все разделы и данные с исходного диска копируются на целевой (если на целевом диске что-то было, то оно будет удалено), после чего целевой диск делается загрузочным, то есть с него будет запускаться Windows или другие ОС, как и раньше. После выбора исходного и целевого диска начнется перенос данных с одного диска на другой, который может занять достаточно продолжительное время (все зависит от скорости диска и объема данных).
Пошаговая подробная инструкция по использованию программы и где скачать фирменные бесплатные версии для разных производителей SSD — Как перенести Windows 10, 8.1 или Windows 7 на SSD в Acronis Ture Image.
Seagate DiscWizard
По факту, Seagate DiscWizard — это полная копия предыдущей программы, только для работы ей требуется наличие хотя бы одного жесткого диска Seagate на компьютере.
Все действия, позволяющие перенести Windows на другой диск и полностью клонировать его аналогичны Acronis True Image WD Edition (по сути, это та же программа), интерфейс тот же самый.
Скачать программу Seagate DiscWizard вы можете с официального сайта https://www.seagate.com/ru/ru/support/downloads/discwizard/
Samsung Data Migration
Программа Samsung Data Migration предназначена специально для переноса Windows и данных на SSD марки Samsung с любого другого диска. Так что, если вы обладатель такого твердотельного накопителя — это то, что вам нужно.
Процесс переноса выполнен в виде мастера из нескольких шагов. При этом, в последних версиях программы возможно не только полное клонирование диска с операционными системами и файлами, но и выборочных перенос данных, что может быть актуально, учитывая, что размеры SSD все-таки меньше, чем современных жестких дисков.
Программа Samsung Data Migration на русском языке доступна на официальном сайте https://www.samsung.com/semiconductor/minisite/ssd/download/tools/
Важно: такие же утилиты переноса Windows на другой диск есть и у других производителей SSD и HDD. Обычно, из можно найти, задав запрос, состоящий из марки и фразы «Data Migration», так вы найдете, например, Intel Data Migration Tool и аналогичные программы для других марок дисков.
Как перенести Windows с HDD на SSD (или другой HDD) в Aomei Partition Assistant Standard Edition
Еще одна бесплатная программа, к тому же на русском языке, позволяющая удобно выполнить перенос операционной системы с жесткого диска на твердотельный накопитель или на новый HDD — Aomei Partition Assistant Standard Edition.
Примечание: данный способ работает только для Windows 10, 8 и 7, установленных на MBR диск на компьютерах с БИОС (или UEFI и Legacy загрузкой), при попытке переноса ОС с GPT диска, программа сообщает о том, что сделать этого не может (возможно, тут сработает простое копирование дисков в Aomei, но поэкспериментировать не удалось — сбои при перезагрузке для выполнения операции, несмотря на отключенный Secure Boot и проверку цифровой подписи драйверов).
Шаги для копирования системы на другой диск просты и, думаю, будут понятны даже начинающему пользователю:
- В меню Partition Assistant, слева, выберите «Перенос ОС SSD или HDD». В следующем окне нажмите «Далее».
- Выберите тот диск, на который будет осуществляться перенос системы.
- Вам будет предложено изменить размер раздела, на который будет перенесена Windows или другая ОС. Тут можно не выполнять изменений, а настроить (при желании) структуру разделов уже после завершения переноса.
- Вы увидите предупреждение (почему-то на английском) о том, что после клонирования системы, можно будет загрузиться с нового жесткого диска. Однако, в некоторых случаях, компьютер может загружаться не с того диска с которого нужно. В этом случае, вы можете отключить исходный диск от компьютера или поменять шлейфы исходного и целевого диска. От себя добавлю — можно поменять порядок следования дисков в БИОС компьютера.
- Нажмите «Конец», а затем, кнопку «Применить» слева вверху главного окна программы. Последнее действие — нажать «Перейти» и дождаться завершения процесса переноса системы, которое начнется автоматически после перезагрузки компьютера.
Если всё пройдет успешно, то по завершении вы получите копию системы, которую можно загрузить с вашего нового SSD или жесткого диска. Скачать Aomei Partition Assistant Standard Edition вы можете бесплатно с официального сайта https://www.disk-partition.com/free-partition-manager.html
Перенос Windows 10, 8 и Windows 7 на другой диск в Minitool Partition Wizard Bootable
Обновление: для переноса с помощью MiniTool Partition Wizard рекомендую использовать новую инструкцию: Как перенести Windows на SSD или другой диск в MiniTool Partition Wizard Free.
Minitool Partition Wizard Free, наравне с Aomei Partition Assistant Standard, я бы отнес к одним из лучших бесплатных программ для работы с дисками и разделами. Одно из преимуществ продукта от Minitool — доступность полностью работоспособного загрузочного ISO образа Partition Wizard на официальном сайте (бесплатный Aomei дает возможность создать демо-образ с отключенными важными функциями).
Записав данный образ на диск или флешку (для этого разработчики рекомендуют использовать Rufus) и загрузив ваш компьютер с него, вы можете перенести систему Windows или другую на другой жесткий диск или SSD, причем в данном случае нам не будут мешать возможные ограничения ОС, так как она не запущена.
Примечание: мною клонирование системы на другой диск в Minitool Partition Wizard Free было проверено только без EFI загрузки и только на MBR дисках (переносилась Windows 10), за работоспособность в системах EFI/GPT не ручаюсь (мне не удалось заставить работать программу в данном режиме, несмотря на отключенный Secure Boot, но похоже это баг конкретно моего оборудования).
Процесс переноса системы на другой диск состоит из следующих шагов:
- Загрузившись с флешки и войдя в Minitool Partition Wizard Free, слева выберите пункт «Migrate OS to SSD/HDD» (Перенести ОС на SSD/HDD).
- В открывшемся окне нажмите «Next» (Далее), а на следующем экране выберите тот диск, с которого будет выполняться перенос Windows. Нажмите «Next».
- Укажите диск, на который будет выполняться клонирование (если их всего два, то он будет выбран автоматически). По умолчанию включены параметры, изменяющие размеры разделов при переносе в случае если второй диск или SSD меньше или больше исходного. Обычно достаточно оставить эти параметры (второй пункт копирует все разделы без изменения их разделов, подойдет, когда целевой диск более объемен чем исходный и после переноса вы сами планируете настроить незанятое пространство на диске).
- Нажмите Next, действие по переносу системы на другой жесткий диск или твердотельный накопитель будет добавлено в очередь заданий программы. Чтобы начать перенос, нажмите кнопку «Apply» вверху слева главного окна программы.
- Дождитесь завершения переноса системы, продолжительность которого зависит от скорости обмена данными с дисками и объема данных на них.
По завершении вы можете закрыть Minitool Partition Wizard, перезагрузить компьютер и установить загрузку с нового диска, на который была перенесена система: в моем тесте (как я уже упоминал, BIOS+MBR, Windows 10) все прошло успешно, и система загрузилась как ни в чем не бывало с отключенным исходным диском.
Скачать бесплатно загрузочный образ Minitool Partition Wizard Free можно с официального сайта https://www.partitionwizard.com/partition-wizard-bootable-cd.html
Macrium Reflect
Бесплатная программа Macrium Reflect позволяет клонировать целые диски (как жесткие, так и SSD) или отдельные их разделы, причем независимо от того, какой марки ваш диск. Кроме этого, вы можете создать образ отдельного раздела диска (в том числе с Windows) и позже использовать его для восстановления системы. Также поддерживается создание загрузочных дисков восстановления на базе Windows PE.
После запуска программы в главном окне вы увидите список подключенных жестких дисков и SSD. Отметьте диск, на котором находится операционная система и нажмите «Clone this disk» (Клонировать этот диск).
На следующем этапе в пункте «Source» уже будет выбран исходный жесткий диск, а в пункте «Destination» потребуется указать тот, на который нужно перенести данные. Также вы можете выбрать только отдельные разделы на диске для копирования. Все остальное происходит автоматически и не сложно даже для начинающего пользователя. Подробная инструкция доступна здесь: Перенос Windows на SSD или другой диск в Macrium Reflect.
Дополнительная информация
После того, как вы перенесли Windows и файлы, не забудьте либо поставить загрузку с нового диска в BIOS или отключить старый диск от компьютера.
Всем привет! Сегодня я расскажу вам, как выполнить перенос Виндовс 10 с HDD на SSD диск (и наоборот). На самом деле таким же образом можно выполнить перенос любой другой операционной системы Windows (XP, 7, 8, 11). Я все же всегда рекомендую выполнить чистую установку (если у вас есть такая возможность) – об этом подробно написано тут.
Напомню, что лицензия от самой винды прикреплена к вашей учетной записи, поэтому после установки она сохранится. Если же вас это не устраивает, и вы хотите полностью перенести Windows 10 на SSD, то уже читаем статью ниже. Если что-то будет не получаться или возникнут вопросы – пишите в комментариях.
Содержание
- ШАГ 1: Что нужно сделать перед копированием (ОЧЕНЬ ВАЖНО!)
- ШАГ 2: Клонирование диска и ОС
- Acronis True Image
- Samsung Data Migration
- Macrium Reflect
- ШАГ 3: Настройка в BIOS
- Задать вопрос автору статьи
ШАГ 1: Что нужно сделать перед копированием (ОЧЕНЬ ВАЖНО!)
Так как мы будем переносить целую операционную систему со всеми остальными дисками, нужно обязательно проверить носитель на ошибки. Зачем это нужно? В процессе жизни и работы жесткого накопителя появляются битые сектора. Они есть у всех жестких – это абсолютно нормально. Но у новых носителей их меньше чем у старых.
При проверке система их обнаруживает, восстанавливает данные с этих секторов, а также маркирует их, так чтобы эти сектора больше не использовать. Если мы подобного не сделаем, то перенос может произойти с ошибкой, и система не загрузится. Кстати, очень странно что этот шаг нигде не описан в других подобных статьях.
- Зайдите в проводник или компьютер.
- Кликаем правой кнопкой мыши по тому с системой, заходим в «Свойства».
- На вкладке «Сервис» выполняем проверку. Если у вас несколько томов, то делаем проверку всех.
- Проверьте таким образом все тома, если вы будете переносить их все, а не только диск «C».
- В первую очередь подключаем сам SSD к компьютеру или ноутбуку. То есть оба носителя должны быть одновременно подключены к системе.
Если вы ранее шифровали диск с помощью BitLocker, то расшифруйте их. Если вы не понимаете, о чем я сейчас написал, то можете не париться, так как данную процедуру вы бы запомнили. Еще один очень важный момент. Если у вас SSD, на который вы хотите скопировать систему (и другие разделы) имеет меньше места, чем текущий носитель, то вы можете столкнуться с проблемой.
В первую очередь посмотрите, насколько у вас забит системный топ (диск «C») с установленной виндой. Если и там места больше чем текущий SSD, то я вам советую произвести чистку диска С от ненужных файлов. В процессе работы система забивается кешем, а также другим мусором. Ну там хранится не совсем мусор, но копировать его на новый носитель нам не нужно. Поэтому выполните чистку системного диска – об этом подробно написано тут.
ШАГ 2: Клонирование диска и ОС
Ниже я опишу три программы для переноса, которыми и лично пользуюсь. Можете выбрать любую для своего ССД.
Acronis True Image
В свое время, когда я работал системным администратором, то всегда пользовался именно этой программой. Во-первых, она позволяет сделать абсолютно точную копию системы. Во-вторых, она очень проста в использовании. В-третьих, обычной бесплатной версии хватает для 99% задач. В-третьих, для производителей большинства SSD (WD (Western Digital), SanDisk, Kingston, Crucial, A-Data) есть поддержка более продвинутой версии (она идет в комплекте с диском). Как понял, на данный момент программа до сих пор находится в топе среди других инженеров и программистов.
- Устанавливаем программу «Acronis True Image» и запускаем её. Переходим в «Инструменты» и жмем «Клонировать диск».
- Есть два способа выполнить копирование данных. Автоматический – тут нам просто нужно выбрать два носителя. Ручной вариант чуть сложнее, поэтому выбираем его.
- Сначала выбираем диск, с которого вы будете выполнять копирование операционной системы.
- На следующем этапе мы выбираем SSD, на который будет скопирована наша Виндовс 10.
- Вылезет окошко с предупреждением, что с диска SSD будет все удалено. Жмем «ОК».
- Далее мы увидим несколько параметров. Давайте я коротко расскажу про каждый. «Один в один» – можно выбирать, если у вас оба диска имеют один и тот же размер. В случае если размеры разные, то могут возникнуть проблемы. Например, если целевой диск меньше исходного, то места может не хватить. Если будет наоборот, целевой носитель будет больше, то при переносе данных будет создано лишнее пространство. Пропорционально – программа примерно пропорционально создает разделы. Лучше выбираем второй вариант, так как он наиболее работоспособен при разных условиях.
- Далее вы можете указать те папки, которые вы не хотите переносить. Только учитывайте, что если вы укажите папки с установленными программами, то перенос их не произойдет. Но они прописаны в реестре. Проще всего их удалить вручную или до, или после переноса. Про чистку системного диска «С» я уже оставлял ссылку на инструкцию в первом шаге.
ПРИМЕЧАНИЕ! Если при нажатии на кнопку «Приступить» вы видите ошибку, что недостаточно места. Проверьте, чтобы на SSD было достаточно пространства. Можно попробовать исключить некоторые папки исходного диска. Второй вариант если у вас исходный диск зашифрован – нужно отключить шифрование (об этом я писал в первом шаге).
- Теперь просто ждем, пока процесс полностью закончится.
- Как только клонирование пройдет, вас попросят перезагрузиться. Переходим к шагу 3.
Samsung Data Migration
Еще одна бесплатная программа, которая позволяет клонирование диска на SSD с операционной системой Windows 10, 11, XP, 7, 8 и т.д. На самом деле нет разницы, какая операционная система у вас установлена. Правда есть пару минусов. Программа не работает с Mac OS и Linux. Также она поддерживает только SSD от компании Samsung (ну так написано на официальном сайте).
- Скачиваем и устанавливаем программу.
- Запускаем программу и нажимаем «Начать». Сначала выбираем диск, с которого вы будете копировать ОС и все остальные данные.
- На втором шаге уже выбираем диск, на который будет идти копирование.
- Если второй диск меньше по размеру, то вы можете увидеть вот такую вот ошибку. Жмем «Далее», сейчас мы выберем файлы, которые не будет клонировать.
- Итак, нас еще раз предупреждают, что нам нужно выбрать файлы, которые не будут скопированы в новую систему.
- Жмем по папке с лупой.
- Ставим все галочки.
- Далее вам нужно вручную убрать те файлы, которые вы не хотите копировать. Но будьте аккуратны, они будут стерты как с основного диска, так и с целевого.
- Если вы хотите сохранить удаленные данные на носителе, то можете выбрать этот вариант. Подключите флешку или внешний жесткий диск и выберите носитель ниже.
- Нажимаем по кнопке «Начать».
- Когда процесс закончится в программе вы увидите соответствующее сообщение.
Macrium Reflect
Программа бесплатная и на английском языке, но пугаться не стоит, в ней все предельно понятно. На всякий случай я опишу каждый шаг более подробно. Пару слов о самом ПО – это приложение, которое делает бэкап системы. По сути идет полное и точное копирование разделов дисков. Именно это нам и нужно, поэтому прогу можно использовать для копирования одного диска в другой.
- Скачиваем программу с официального сайта от сюда.
- После установки жмем «Clone the Disk».
- Сверху в «Source» отображаются все разделы, которые есть у вас на основном диске. По умолчанию выбраны все галочки. Но вы, например, можете убрать галочки с томов, которые выступают у вас в качестве хранилища, обычно это «D», «E» и т.д. Будьте аккуратны, так как тут также указаны скрытые разделы, которые работают с операционной системой. Они обычно имеют немного места. В моем случае на картинке ниже – это 529, 100 и 16 МБ. Они должны быть указаны обязательно. Жмем «Select a disk to clone to…».
- Выбираем второй диск – SSD.
- На этом шаге вам будет предложено создать расписание выполнения бэкапов – нам это не нужно. Жмем «Next».
- Здесь показаны этапы проведения клонирования. Жмем «Finish».
- В конце вылезет окно. Уберите галочку «Save backup and schedules as an XML Backup Definition File» – эта настройка создает XML файл бэкапа, нам он тоже не нужен.
- Останется просто подождать.
ШАГ 3: Настройка в BIOS
После «миграции» системы, у нас в компьютере подключено два носителя:
- Старый – со старой системой.
- Новый – SSD, с клонированной виндой.
Наша задача перезагрузить компьютер и в настройках BIOS поменять в BOOT разделе наши диски. На первое место устанавливаем наш ССД. Напомню – чтобы зайти в БИОС, нужно при перезагрузке в момент начального включения нажать несколько раз на вспомогательную кнопку на клавиатуре. Чаще всего это клавиши: Del, F2, F10, Esc (смотрите на подсказку начального экрана). При выходе из БИОС не забудьте сохранить параметры. После этого смотрите, чтобы Винда загружалась уже с SSD.