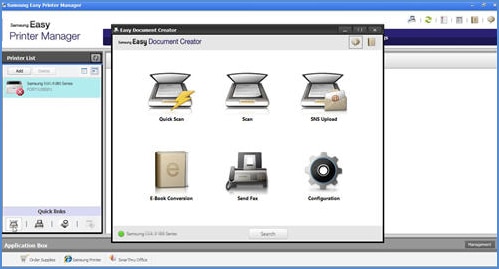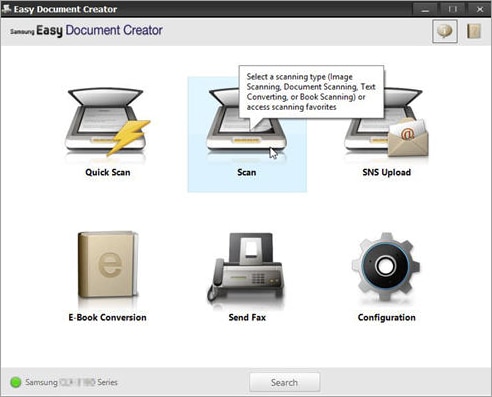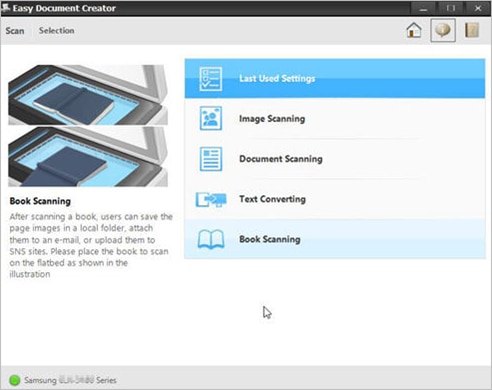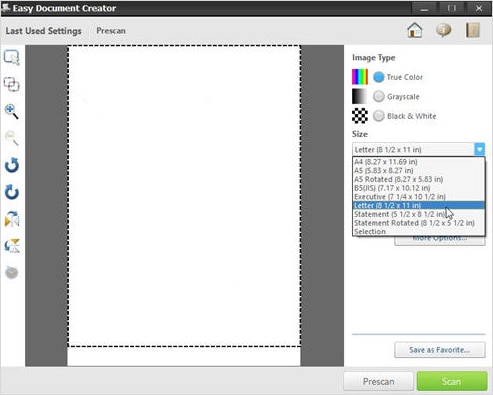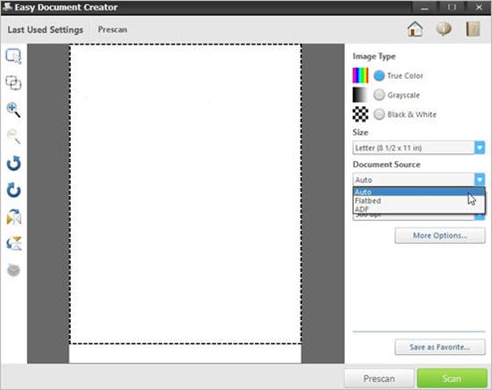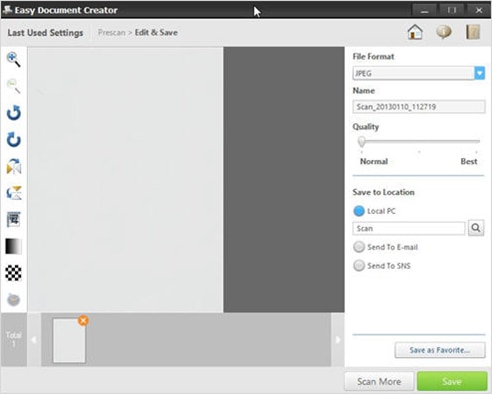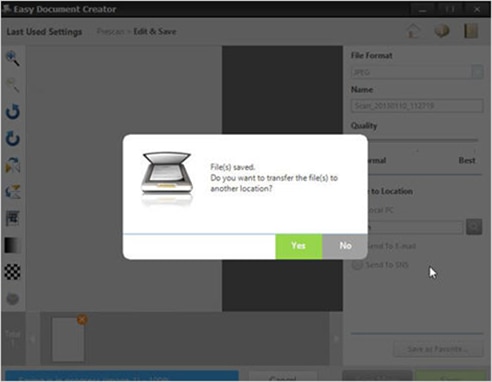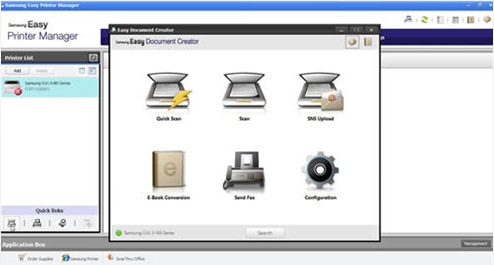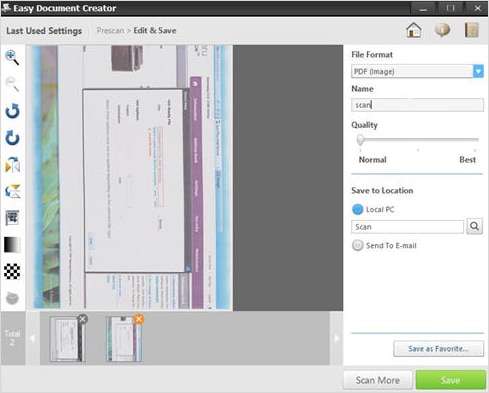Samsung Easy Document Creator
Ниже есть ссылки для Windows и Mac OS. Использовав нужную ссылку, вы можете скачать Samsung Easy Document Creator и установить на все разновидности Windows.
Windows XP/Vista/7/8/8.1/10
Разрядность: 32/64
Размер: 17.8 MB
Разрядность: 32/64
Ссылка: Samsung Easy Document Creator
Mac OS X 10.13 и до 10.5
Размер: 17.8 MB
Ссылка: Samsung Easy Document Creator Mac OS
Утилита Samsung Easy Document Creator дает возможность сканировать документы и преобразовывать полученные изображения в нужные форматы. Доступны разнообразные настройки, которые помогают при сканировании, например, распознавание текста. Чтобы работать с программой, необходимо подключить к компьютеру устройство, установить для него драйвер, после этого поставить утилиту. Программа подходит для всех сканеров Samsung Easy Document Creator производителя Samsung, а также для некоторых моделей МФУ. Если вы решили установить на свой компьютер данную утилиту, сначала вам надо скачать драйвер Samsung Easy Document Creator. Сделать это вы можете по ссылке, расположенной выше. Нажмите на нее, откроется окно сохранения, укажите в нем место загрузки и нажмите «Сохранить».
Потом найдите загруженный дистрибутив и кликните по нему два раза мышкой. Запустится установка и вы увидите окно приветствия. В нем нажмите на «Установить».
Начнется установка. Она может занять некоторое время. Вам надо дождаться появления нового окна и нажать в нем «Готово». Установка выполнена.
Откроется окно программы. Можете начинать с ней работать. Если утилита не открылась, найдите на рабочем столе или в меню ее ярлык и запустите.
Просим Вас оставить комментарий к этой статье, потому что нам нужно знать – помогла ли Вам статья. Спасибо большое!
Данная программа дает возможность пользователю работать с различными документами. При её помощи можно произвести сканирование, а также конвертирование документов в форматы, с которыми можно работать. Но само приложение не сможет ничего просканировать, для его работы требуется сканер. Утилита может работать со сканерами МФУ, а также фирмы samsung.
Samsung Easy Document Creator — это программа, благодаря которой можно просканировать различные документы, а также конвертировать их в популярные форматы. Это преобразование требуется для дальнейшей работы с ними.
Использование
Данное приложение может работать только со сканерами фирмы samsung, ещё различными МФУ. Требуется подключить устройство к компьютеру, а также установить приложение. Только после этого можно производить сканирование.
Возможности
Эта программа дает пользователю в общей сложности 6 инструментов, которые нужны для работы с документами. Кроме различных инструментов, есть дополнительные кнопки. Дополнительные кнопки нужны для произведения поиска устройств, поиска информации о подключенном устройстве, а также производит поиск с использованием справочника.
Всего у Samsung Easy Document Creator есть 2 типа работы. Это быстрый и полный тип сканирования. При быстром типе сканирования можно сделать только несколько настроек, а именно указать тип документа, выбрать его размер и тип изображения. Если выбрать режим полного сканирования, то инструментов для использования будет гораздо больше. Например, при полном сканировании можно просканировать только текст, или только изображение. Также можно выбрать сканирование со всеми деталями.
Но это не все функции, которые доступны в утилите. Тут можно работать не только с документом, но и с форматами его преобразования. Просканированный документ можно преобразовать в PDF, или EPUB. Кроме того, можно воспользоваться функцией передачи этого документа по факсу. Но отправить документ по факсу можно только в том случае, если у вас присутствует драйвер Samsung Easy Document Creator. И последней функцией является возможность распространить документ в сети. Его можно выложить на различные сервисы: Twitter, Facebook, Flickr и Google docs.
Ключевые особенности
- Можно изменить параметры МФУ, которые подключены;
- Можно создать профили настроек;
- Есть 2 режима сканирования (быстрый и полный);
- Есть инструмент для конвертации документов из одного формата в другой;
- Можно опубликовать просканированные данные в сети;
- Интерфейс простой и понятный;
- Работает с любыми версиями Windows;
- Можно скачать бесплатно.

Windows 10 / 8 / 8.1 / Vista / 7 / XP
Варианты разрядности: x32/x64
Размер программы: 17.8 MB
Нажмите для скачивания: Samsung Easy Document Creator
Как установить в Windows 10
Если у вас есть сканер Samsung или МФУ, сделать работу с устройствами более удобной поможет утилита Samsung Easy Document Creator. С ее помощь можно преобразовывать форматы документов, выбирать, что именно сканировать (только текст, рисунок или любой фрагмент), повышать качество сканирования, распознавать текст и производить массу других настроек. Чтобы пользоваться такими возможностями, надо скачать драйвер Samsung Easy Document Creator и уставиться его. Также потребуется подключить оборудование и установить для него программное обеспечение. Для скачивания утилиты вы можете воспользоваться ссылкой, которую мы разместили на этой странице. Она также есть в свободном доступе в интернете.
После загрузки программы запустите ее. Для этого кликните дважды по дистрибутиву. Откроется первое окно. Проверьте, чтобы на вашем компьютере не были запущены другие программы. Они могут помешать установке. Нажмите «Установить».
Немного подождите, пока завершится установка. Процесс может занять пару минут. Когда вы увидите новое окно, установка завершится. Нажмите «Готово».
Вы увидите окно программы, в котором можно управлять сканированием. Приятного использования.
Загрузка…
Перед сканированием с принтера необходимо загрузить и установить программы Easy Printer Manager и Easy Document Creator.
Чтобы загрузить программное обеспечение для сканирования Easy Printer Manager или Easy Document Creator, перейдите в раздел Software and Drivers (Программное обеспечение и драйверы) и в поле поиска введите модель принтера. Программное обеспечение для сканирования доступно на вкладке Software (Программное обеспечение).
Использование функций сканирования в программе Easy Document Creator
Для сканирования с помощью программы Easy Document Creator выполните следующие действия.
-
Убедитесь, что установлены последние версии драйверов печати и сканирования.
Последние версии драйверов сканирования доступны в разделе Software and Drivers (Программное обеспечение и драйверы).
-
На панели задач Windows правой кнопкой мыши щелкните значок Easy Printer Manager (
) и выберите Easy Printer Manager.
Если на рабочем столе нет значка, откройте скрытые значки.
Рис. : Samsung Easy Printer Manager
Рис. : Выбор программы Samsung Easy Printer Manager
-
В программе Easy Printer Manager на левой панели выберите принтер, а затем в разделе Quick Links (Быстрый переход) выберите вариант сканирования.
Примечание.
Если экран Easy Document Creator не открывается, перейдите в раздел Software and Drivers (Программное обеспечение и драйверы), чтобы загрузить последнюю версию программы.
Рис. : Quick links (Быстрый переход)
-
Щелкните значок сканера, чтобы изменить параметры сканирования изображений.
Примечание.
Если значок сканера не отображается в левом нижнем углу экрана Easy Document Creator, щелкните Search (Поиск), чтобы найти подключенный сканер.
Рис. : Easy Document Creator
-
Выберите необходимый параметр в зависимости от типа бумаги, используемой для сканирования.
Рис. : Типы сканирования
После выбора отобразится предварительно отсканированное изображение с учетом выбранных параметров.
Рис. : Предварительно отсканированное изображение
-
В раскрывающемся списке Size (Размер) выберите размер бумаги.
Рис. : Выбор размера
-
В раскрывающемся списке Document Source (Источник документов) выберите источник документов.
-
Auto (Авто)
-
Flatbed (Стекло сканера)
-
ADF (Устройство АПД)
Рис. : Выбор источника документа
-
-
В раскрывающемся списке Resolution (Разрешение) выберите параметр разрешения.
Значение по умолчанию: 300 dpi.
Рис. : Выбор разрешения
-
Выберите More Options (Дополнительные параметры), чтобы настроить изображение для сканирования, и щелкните Scan (Сканировать).
Рис. : Дополнительные параметры
После сканирования изображения измените параметры файла, чтобы сохранить файл.
Рис. : Параметры файла
-
В раскрывающемся списке File Format (Формат файла) выберите формат файла, а в текстовом поле введите имя файла.
Рис. : Формат файла
-
В разделе Save to Location (Место сохранения) щелкните значок лупы, чтобы выбрать папку для сохранения файла.
Рис. : Место сохранения
-
После изменения параметров щелкните Save (Сохранить).
В открывшемся окне выберите один из следующих вариантов.
No (Нет). Чтобы сохранить файл один раз.
ИЛИ
Yes (Да). Чтобы сохранить файл в другом месте.
Рис. : Параметры для сохранения файла
После выбора параметра No (Нет) появится экран Easy Document Creator.
Нажмите кнопку выхода (X), расположенную в правом верхнем углу экрана, чтобы выйти из программы Easy Document Creator.
Рис. : Выход из программы Easy Document Creator
Сканирование нескольких страниц в один файл
Чтобы отсканировать несколько страниц в один файл, выполните следующие действия.
-
Убедитесь, что установлены последние версии драйверов печати и сканирования.
Последние версии драйверов сканирования доступны в разделе Software and Drivers (Программное обеспечение и драйверы).
-
Откройте программу Easy Printer Manager.
-
Выберите принтер, а затем в разделе Quick links (Быстрый переход) выберите ссылку для сканирования.
Рис. : Quick links (Быстрый переход)
-
Щелкните Scan (Сканировать).
Рис. : Easy Document Creator
-
Выберите необходимый параметр в зависимости от типа бумаги, используемой для сканирования.
Рис. : Типы сканирования
-
В раскрывающемся списке Document Source (Источник документов) выберите параметр ADF (Устройство АПД) и щелкните Scan (Сканировать) в нижней части экрана.
Рис. : Выбор источника документа
-
В раскрывающемся списке File Format (Формат файла) выберите формат файла PDF или Multiple page TIFF (Многостраничный TIFF), а в текстовом поле Name (Имя) введите имя файла.
Рис. : Выбор PDF в качестве формата файла
Рис. : Имя файла для отсканированного изображения
-
В разделе Save to Location (Место сохранения) выберите папку для сохранения файла и щелкните Save (Сохранить).
Рис. : Место сохранения
-
В зависимости от места для сохранения файла щелкните No (Нет) или Yes (Да).
Рис. : Параметры для сохранения файла
-
Нажмите кнопку выхода (X), расположенную в правом верхнем углу экрана, чтобы выйти из программы Easy Document Creator.
Samsung Easy Document Creator – это программа для сканирования документов на устройствах Samsung. Утилита работает во всех версиях Windows, начиная с XP SP3.
Описание
Главное назначение приложения — сканирование документов. Кроме этого, присутствует возможность сохранения сканов в разные форматы документов, например, в eBook и PDF.
Основное окно программы представляет собой область с шестью большими иконками и несколькими строками состояния. Каждая иконка отвечает за запуск определенной функции:
- Сканер с молнией. Быстрое автоматическое сканирование. Пользователь может задать лишь основные параметры, вроде размера и формата получаемого изображения.
- Обычный сканер. Обладает большим набором настраиваемых параметров. Пользователь может выбрать, как именно сканируемый элемент должен быть сохранен: в виде текста, изображения или документа. Также можно настроить профиль параметров по-умолчанию.
- Сканер с конвертом. Аналог быстрого сканирования, но в конце можно загрузить полученный файл в одну из поддерживаемых социальных сетей и облачных хранилищ. Среди доступных социальных сетей есть Facebook, Google Docs, Google Drive и
- Книга. Конвертирование документов в электронную книгу с форматом
- Факс. Отправка готовых файлов на факс. Для работы этой функции нужна дополнительная установка драйвера Samsung Network PC Fax.
- Шестеренка. Настройки первых двух функций.
В верхней части окна находится ссылка на страницу с инструкцией по использованию программы. В самом низу расположен индикатор подключенного устройства. Если компьютер автоматически не распознал сканер, то пользователь должен нажать на находящуюся рядом кнопку поиска устройств.
С помощью отдельных плагинов можно преобразовывать уже готовые цифровые документы docx в epub и отправлять их на принтер или факс. Плагины подключаются в настройках.
Плюсы и минусы
Программа отлично выполняет свои главные задачи. Возможность создания профилей с настройками избавляет пользователя от многократного открытия настроек при работе с однотипными документами. Поддержка конвертации в epub позволяет быстро сохранять книги в удобный цифровой формат. Также программа бесплатна и поддерживает русский язык.
Из недостатков можно отметить ограниченную поддержку сканеров от сторонних производителей.
Перед тем как скачать Samsung Easy Document Creator бесплатно на русском языке, прочитайте характеристики софта и требования к вашему устройству.
Похожие программы
Samsung Easy Document Creator Software Drivers for Mac, Windows Operating System. Utilizing Samsung Easy Document Creator Developer is an application to assist individuals in checking, putting together, and to conserve files in several styles. Epub style. These files can be expected through social networking websites or fax.
Simple File Developer will offer you the required devices whether you’re a trainee having to arrange a research study from the collection or a stay-at-home mother sharing checked photos from last year’s birthday celebration.
Samsung Easy Document Creator is an application to help users scan, compile, and save documents in multiple formats (including .epub). These documents can be shared over social networking sites or by fax. Whether you’re a student organizing research from a library or a stay-at-home parent sharing scanned pictures from last year’s birthday party, Easy Document Creator will provide you with the necessary tools.
Depending on your printer model and OS, this application provides the following features:
Image Scanning: used to scan single or multiple pictures.
Document Scanning: used to scan documents with text or text and images.
Text Converting (Windows Only): used to scan documents that need to be saved in an editable text format.
Book Scanning: use to scan books with the flatbed scanner.
SNS Upload: use to quickly and easily upload scanned images, or existing images/photos, to a variety of social networking sites (SNS).
E-Book Conversion: used to scan multiple documents as one e-book or combine existing files into an e-book.
Plug-in: Scan and fax directly from the Microsoft Office program.
How To open the program?
- Select Start > Programs or All Programs > Samsung Printers > Samsung Easy Document Creator > Samsung Easy Document Creator.
- The Samsung Easy Document Creator interface is comprised of various primary sections as described in the table that follows:
How to Scanning with Easy Document Creator?
- Place a single document face down on the document glass, or load the documents face up into the document feeder (see Loading originals).
- Click Scan from the home screen.
- Select the type of scanning or favorites, then click Start.
- Make adjustments to the image (Scan Settings and More Options).
- Click Scan to scan a final image or Prescan to get another preview image.
- Select Save to Location, Send to E-mail or Send to SNS.
- Click on Save (Saving a Scan), Send ( E-mailing a Scan), or Share (Uploading).
Download Samsung Easy Document Creator
Support for Windows 10/8,1/8/7/Vista — XP (Update Link)
Publish: 28-07-2021
Language: English
Version: 2.02.59
Size: 16.8 MB
Download
macOS X 10.13 — 10.6
Publish: 03.08.2018
Language: English
Version: 1.00.26
Size: 17.8 MB
Download
If there are problems or problems during the download or installation process, we will be happy to help you here.
Conclusion
If you are looking for a simple way to convert all of your documents into PDFs, then Samsung Easy Document Creator is the right app. There aren’t too many features included, but if you don’t want, or need, anything extensive, this program can save you a lot of time. Its simplicity is its strength, but in that same simplicity, nobody should expect it to get much better than it already is.
As you can see, there are many apps in the Samsung Office Suite, but most are geared toward business users. However, Easy Doc Creator is squarely targeted at the home user. With this app and a straightforward process to follow, you can generate professional documents on your Galaxy device. It’s a great tool to have when a moment calls for some creative writing.
Расскажем, как установить и настроить принтер МФУ от SAMSUNG модель SCX-3400 для печати через USB подключение (печать по WiFi сети данный принтер не поддерживает).
Данная инструкция подойдет и другим моделям принтеров и сканеров Samsung.
- 1. Что нам необходимо:
- 2. Настраиваем принтер через USB провод
- 3. Сканирования документов
- 3.1. Сканируем стандартным способом от Windows
- 3.2. Сканируем через программу Easy Printer Manager
- 4. Выводы
Что нам необходимо:
- Принтер
- Ноутбук или компьютер
- Провод подключение питания для принтера
- USB провод для подключения к принтеру
Настраиваем принтер через USB провод
- Подключаем питания принтера в розетку и сам принтер
- Подключаем USB провод в принтер сзади и ноутбук
- Скачиваем Easy Printer Manager (это пакет всё в одном — драйвера, программа для работы с принтером)
- Запускаем «Мастер установки принтеров Samsung Easy Printer Manager», который мы скачали ранее и нажимаем «Установить»
- После завершения установки нажимаем «готово».
Сейчас мы установили драйвера для печати и сканирования. Вы сможете получить информацию о подключенных принтеров, остаток картриджа.
- Включаем наш принтер
- Открываем программу Easy Printer Manager
В параметрах устройства можно настроить:
- Режим энергосбережения
- Время ожидания системы
- Поправку на высоту
- Экономия тонера
- Несоответствие бумаги
- Настройка бумаги
- Настройка макета
- Настройка копирования
- Тип
- Плотность
- Контрастность
- Автоматическое подавление фона
- Уменьшить/увеличить
- Исходный размер
- И напечатать тестовую информация (не забудьте загрузить бумагу)
Нажимаем печать 🙂 И вот что мы получаем
Теперь давайте попробуем напечатать что-нибудь из документа. Вот мы и настроили принтер по проводу. Следующим этапом будем настраивать печать и сканирование.
Сканирования документов
Для сканирования документов есть 2 варианта. Первый, воспользоваться стандартным от Windows способом и сканирование при помощи программы от Samsung.
Сканируем стандартным способом от Windows
- Открываем «Панель управления» (клавишами W+X или через «Пуск» и в поиск написать панель управления)
- В панели управления вверху в поиске пишем «Принтер» и выбираем «Устройства и принтеры»
- Выбираем наш принтер — нажимаем правой кнопкой мыши — начать сканирование
- В появившемся окне нажимаем «Сканировать»
- Мы сразу можем настроить
- Профиль (фото или документ)
- Подача
- Цветовой формат (Цветное/Оттенки серого/Черно-белое)
- Тип файла (JPG/PNG/BMP/TiF)
- Разрешение DPI (Чем выше тем качественнее) — рекомендую ставить 300
- Яркость
- Контрастность
- Импортируем/Сохраняем изображение
И вот мы получаем готовое сканированное изображение 🙂
Выводы: простой и удобный способ, базовые необходимые вещи есть.
Сканируем через программу Easy Printer Manager
В предыдущих пунктах мы установили данную программу и необходимые драйвера.
- Запускаем Easy Printer Manager
- Запускаем сканирование в Easy Printer Manager
- Программа попросит скачать Easy Document Creator для Windows — программа необходима, если вы постоянно сканируете документы или файлы. Она позволяет:
- Быстро сканировать документы
- Расширенное сканирование позволяет настроить тип документа
- Сканирование и загрузка в социальную сеть
- Преобразование в электронную книгу (формат Epub)
- Отправка по факсу
- Настроить сканирование (куда сохранять, параметры сканирования, форматы, размеры, цвета)
Последняя версия на официальном сайте
Выводы
Установка и настройка принтера от SAMSUNG задача несложная, это делается минут за 15 при хорошем интернете. Ну бывает всякое и если что обращайтесь за помощью!
Устанавливаем и настраиваем принтер Samsung SCX-3400 Расскажем, как установить и настроить принтер МФУ от SAMSUNG модель SCX-3400 для печати через USB подключение (печать по WiFi сети данный принтер не поддерживает). Данная инструкция подойдет и другим моделям принтеров и сканеров Samsung. Содержание Скрыть 1. Что нам необходимо: 2. Настраиваем принтер через USB провод 3. Сканирования документов 3.1. Сканируем стандартным способом от Windows 3.2. […]
5 1 5 4


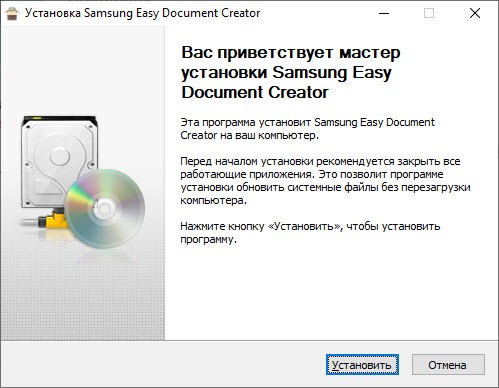
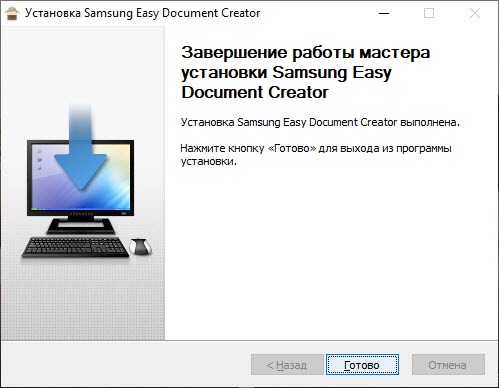
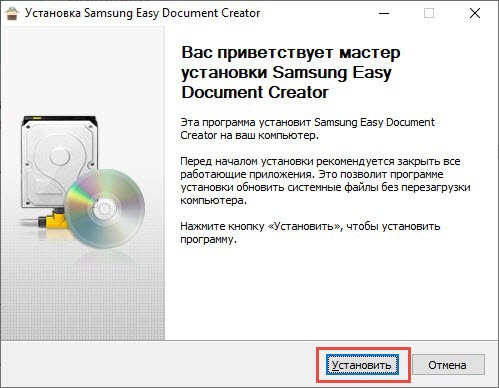
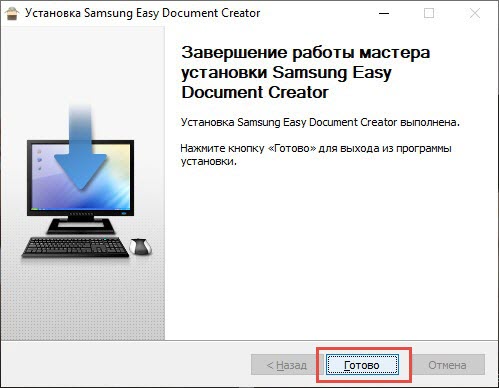
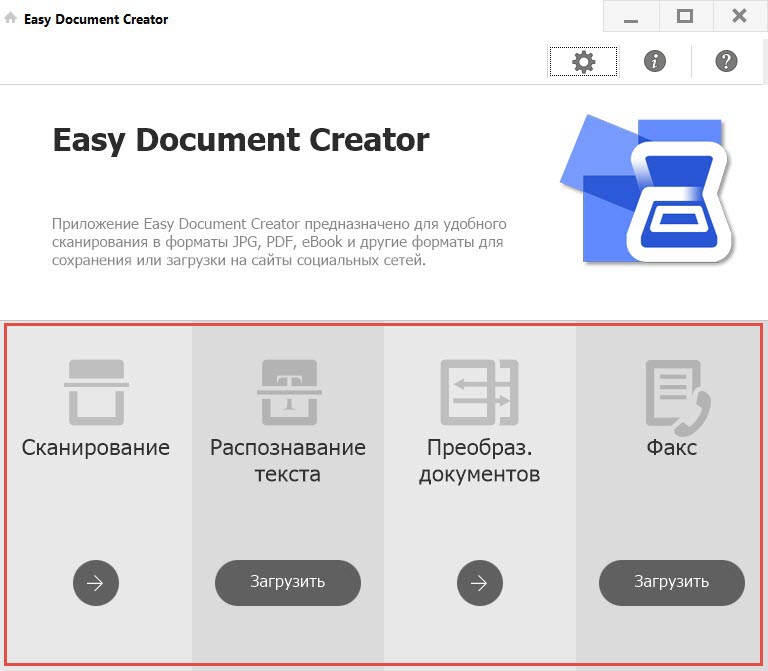
 ) и выберите
) и выберите