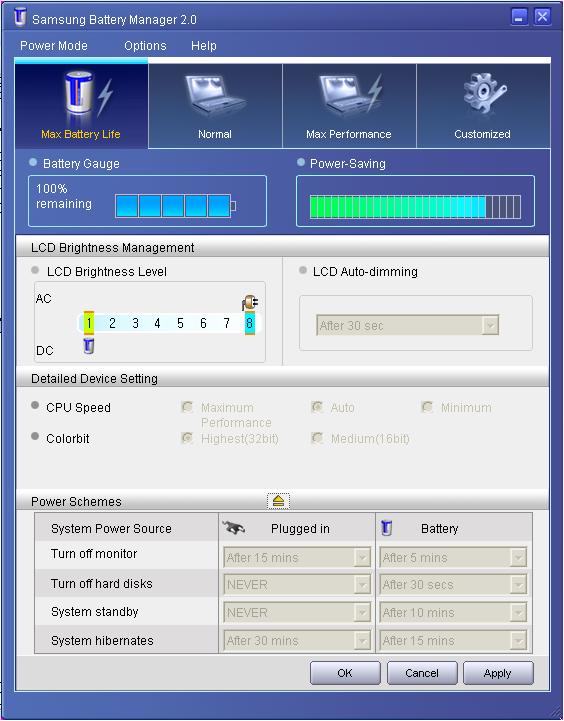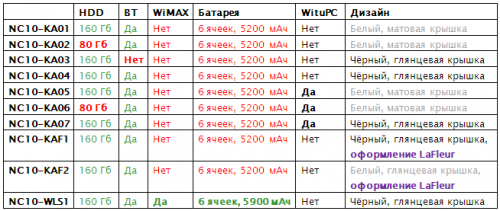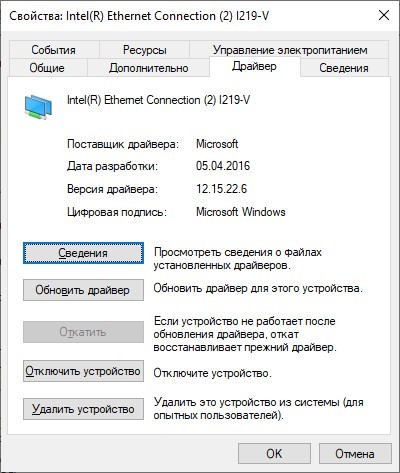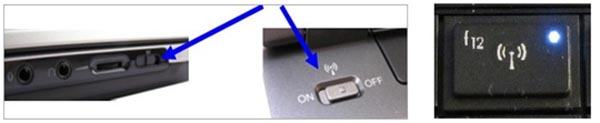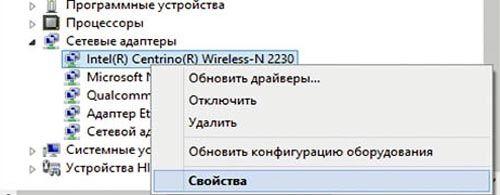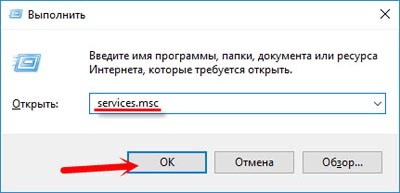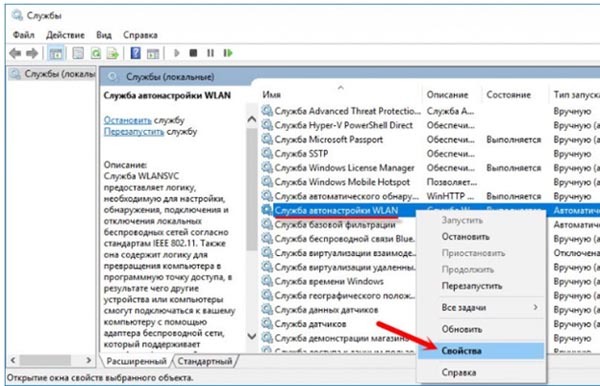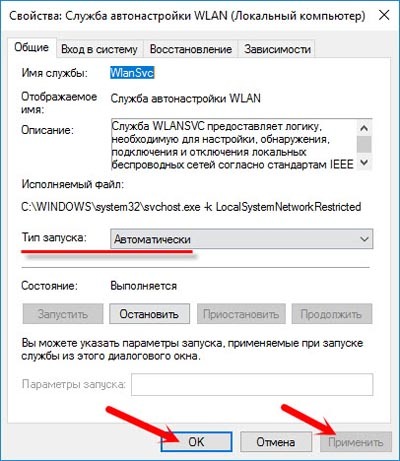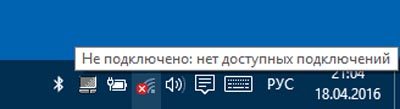With the help of this utility users are able to control the laptop battery life. There are several energy conserving options available in the program.
Developer:
Samsung Corporation
Windows version:
Windows XP, Windows Vista, Windows 7, Windows 8, Windows 8.1, Windows 10
Samsung Battery Manager is a Windows tool designed for displaying and managing the power settings of your portable computer. Percentage indicator for the remaining charge is provided.
Battery preservation
To prolong the life of the laptop, it is recommended to take good care of its battery. Users can control the power settings on devices manufactured by Samsung with this official software.
There are four modes of operation that you can activate in the program:
- maximum battery life;
- normal;
- maximum performance;
- customized.
The first three options automatically configure the laptop. In the custom mode users are able to choose the screen brightness level and auto-dimming time interval. It is possible to tune the CPU speed to save the battery charge. Moreover, users can lower the color depth of the display to minimize the energy consumption.
Please note that it is necessary to have a compatible Samsung laptop to use this tool. To control MSI portable computers you can download MSI Dragon Center.
Power schemes
There are several additional settings for conserving the battery. Users are able to configure the laptop to turn off the screen and hard disks after a specific period of inactivity. System hibernation options are provided as well.
Features
- free to download and use;
- intended to be used with Samsung laptops;
- lets you control system energy parameters;
- provides several power modes;
- compatible with all modern versions of Windows.
YUMI
Windows 7, Windows 8, Windows 8.1, Windows 10, Windows 11 Free
This specialized tool is intended for creating multiboot USB storage devices that can contain several different ISO disk images with Windows and Linux distributions.
ver 2.0.9.4
SymMover
Windows XP, Windows Vista, Windows 7, Windows 8, Windows 8.1, Windows 10, Windows 11 Free
With the help of this utility users can move installed applications along with all related files to another location without going through the setup process again.
ver 1.5.1510
Seagate DiscWizard
Windows 7, Windows 8, Windows 10, Windows 11 Free
The software solution was designed to help you install and manage Seagate hard disc drives. Moreover, you have the ability to perform sector-by-sector backups.
ver 25.0.1.39818
Norton Utilities
Windows 7, Windows 8, Windows 8.1, Windows 10, Windows 11 Free
With the help of this utility users can increase overall system performance by fixing various registry errors and removing unnecessary files from the hard drive.
ver 16.0
NovaBACKUP
Windows 8.1, Windows 10, Windows 11 Free
This corporate backup solution is oriented toward IT professionals. There are instruments for managing all endpoint client copies and monitoring remote machines.
ver 20.0.1118
CleanWipe
Windows XP, Windows Vista, Windows 7, Windows 8, Windows 8.1, Windows 10, Windows 11 Free
This official utility allows users to permanently delete all system records and files associated with the Symantec Endpoint Protection software products.
ver 14.3.9210.6000
Intel Extreme Tuning Utility
Windows 10, Windows 11 Free
This overclocking program lets you adjust multiple internal characteristics of various Intel processors to increase overall system performance and stability.
ver 7.10.0.65
EaseUS Todo PCTrans Pro
Windows 7, Windows 8, Windows 8.1, Windows 10, Windows 11 Free
With the help of this utility users can transfer the operating system, files, personal settings and installed applications from one hard drive to another.
ver 13.2
Samsung и Cookies
На этом сайте используются файлы cookie. Нажимая ПРИНЯТЬ или продолжая просмотр сайта, вы разрешаете их использование.
Подробнее
Выберите ваш регион или язык.
- Решения и советы
- Руководства и загрузки
- Interactive Guide
- Полезные ссылки
- Дополнительная информация
-
СВЯЖИТЕСЬ
С НАМИ
- ru
- NP-R560-ASS7RU
- NP-R560-ASS7RU
- 1402
- 14
- 999
- page-support-detail
- support product detail
Решения и советы
Фильтр
Закрыть
-
Восстановление системы -
Использование -
Операционная система -
Функции / Спецификации
-
Использование
Как сделать скриншот экрана на компьютере или ноутбуке Samsung с WindowsИщете информацию о том, как сделать скриншот? В этой статье простая и понятная инструкция с фотографиями
-
Функции / Спецификации
Что делать, если не отображается значок Bluetooth в трее Windows 8, 8.1, 10Часто задаваемые вопросы о технике Ноутбуки и нетбуки Samsung. Узнайте подробнее о ‘Что делать, если не отображается значок Bluetooth в трее Windows 8, 8.1, 10’ с помощью службы поддержки Samsung.
-
Использование
Как обновить прошивку на SSD SamsungЧасто задаваемые вопросы о компьютерной технике Samsung. Узнайте подробнее о ‘Как обновить прошивку на SSD Samsung’ с помощью службы поддержки Samsung.
-
Восстановление системы
Как сбросить пароль на портативном SSD накопителе SamsungЧасто задаваемые вопросы о накопителях Samsung. Узнайте подробнее о ‘Как сбросить пароль на портативном SSD накопителе Samsung’ с помощью службы поддержки Samsung.
-
Использование
Как настроить отпечаток пальца на SSD Samsung T7Часто задаваемые вопросы о технике Мобильные устройства Samsung. Узнайте подробнее о ‘Как настроить отпечаток пальца на SSD Samsung T7’ с помощью службы поддержки Samsung.
- ru
- NP-R560-ASS7RU
- NP-R560-ASS7RU
- {«softwares»:[{«description»:»HDMI»,»fileName»:»HDMI1.0.0.35.zip»,»fileModifiedDate»:»2009″,»fileModifiedDateCalendar»:1238099880000,»fileVersion»:»1.00.00.33″,»fileSize»:»7.66″,»contentsTypeCode»:»DR»,»filePath»:»DR/200903/20090327141218265/HDMI1.0.0.35.zip»,»fileID»:2006463,»viewCount»:0,»downloadUrl»:»https://org.downloadcenter.samsung.com/downloadfile/ContentsFile.aspx?CDSite=UNI_RU&OriginYN=N&ModelType=N&ModelName=NP-R560-ASS7RU&CttFileID=2006463&CDCttType=DR&VPath=DR%2F200903%2F20090327141218265%2FHDMI1.0.0.35.zip»,»osList»:[{«code»:»170″,»orgCode»:»170″,»name»:»Win Vista»}],»areaList»:[{«code»:»AC»,»orgCode»:»AC»}],»languageList»:[{«code»:»ST»,»orgCode»:»ST»,»name»:»MULTI LANGUAGE»}]},{«description»:»Модем»,»fileName»:»Modem_2.1.88.0.zip»,»fileModifiedDate»:»2009″,»fileModifiedDateCalendar»:1238099220000,»fileVersion»:»2.1.88.0″,»fileSize»:»0.7″,»contentsTypeCode»:»DR»,»filePath»:»DR/200903/20090327140022828/Modem_2.1.88.0.zip»,»fileID»:1960896,»viewCount»:0,»downloadUrl»:»https://org.downloadcenter.samsung.com/downloadfile/ContentsFile.aspx?CDSite=UNI_RU&OriginYN=N&ModelType=N&ModelName=NP-R560-ASS7RU&CttFileID=1960896&CDCttType=DR&VPath=DR%2F200903%2F20090327140022828%2FModem_2.1.88.0.zip»,»osList»:[{«code»:»170″,»orgCode»:»170″,»name»:»Win Vista»}],»areaList»:[{«code»:»AC»,»orgCode»:»AC»}],»languageList»:[{«code»:»ST»,»orgCode»:»ST»,»name»:»MULTI LANGUAGE»}]},{«description»:»Беспроводная локальная сеть ATHEROS»,»fileName»:»WLAN_Atheros_VISTA_7.7.0.449.zip»,»fileModifiedDate»:»2010″,»fileModifiedDateCalendar»:1265564460000,»fileVersion»:»7.7.0.449″,»fileSize»:»24.17″,»contentsTypeCode»:»DR»,»filePath»:»DR/201002/20100208111530531/WLAN_Atheros_VISTA_7.7.0.449.zip»,»fileID»:1960897,»viewCount»:0,»downloadUrl»:»https://org.downloadcenter.samsung.com/downloadfile/ContentsFile.aspx?CDSite=UNI_RU&OriginYN=N&ModelType=N&ModelName=NP-R560-ASS7RU&CttFileID=1960897&CDCttType=DR&VPath=DR%2F201002%2F20100208111530531%2FWLAN_Atheros_VISTA_7.7.0.449.zip»,»osList»:[{«code»:»170″,»orgCode»:»170″,»name»:»Win Vista»}],»areaList»:[{«code»:»AC»,»orgCode»:»AC»}],»languageList»:[{«code»:»ST»,»orgCode»:»ST»,»name»:»MULTI LANGUAGE»}]},{«description»:»Технология Bluetooth Broadcom»,»fileName»:»20080708095215750_Broadcom_Bluetooth_Driver_6.0.1.6300.zip»,»fileModifiedDate»:»2008″,»fileModifiedDateCalendar»:1215446400000,»fileVersion»:»6.0.1.6300″,»fileSize»:»49.12″,»contentsTypeCode»:»DR»,»filePath»:»DR/200807/20080708095215750_Broadcom_Bluetooth_Driver_6.0.1.6300.zip»,»fileID»:1960898,»viewCount»:0,»downloadUrl»:»https://org.downloadcenter.samsung.com/downloadfile/ContentsFile.aspx?CDSite=UNI_RU&OriginYN=N&ModelType=N&ModelName=NP-R560-ASS7RU&CttFileID=1960898&CDCttType=DR&VPath=DR%2F200807%2F20080708095215750_Broadcom_Bluetooth_Driver_6.0.1.6300.zip»,»osList»:[{«code»:»170″,»orgCode»:»170″,»name»:»Win Vista»}],»areaList»:[{«code»:»AC»,»orgCode»:»AC»}],»languageList»:[{«code»:»ST»,»orgCode»:»ST»,»name»:»MULTI LANGUAGE»}]},{«description»:»Камера»,»fileName»:»Camera_6.11.706.17.zip»,»fileModifiedDate»:»2009″,»fileModifiedDateCalendar»:1238099880000,»fileVersion»:»6.11.706.17″,»fileSize»:»15.84″,»contentsTypeCode»:»DR»,»filePath»:»DR/200903/20090327141218265/Camera_6.11.706.17.zip»,»fileID»:1960899,»viewCount»:0,»downloadUrl»:»https://org.downloadcenter.samsung.com/downloadfile/ContentsFile.aspx?CDSite=UNI_RU&OriginYN=N&ModelType=N&ModelName=NP-R560-ASS7RU&CttFileID=1960899&CDCttType=DR&VPath=DR%2F200903%2F20090327141218265%2FCamera_6.11.706.17.zip»,»osList»:[{«code»:»170″,»orgCode»:»170″,»name»:»Win Vista»}],»areaList»:[{«code»:»AC»,»orgCode»:»AC»}],»languageList»:[{«code»:»ST»,»orgCode»:»ST»,»name»:»MULTI LANGUAGE»}]},{«description»:»Чипсет»,»fileName»:»20080708095215750_Chipset_Driver_8.7.0.1007.zip»,»fileModifiedDate»:»2008″,»fileModifiedDateCalendar»:1215446400000,»fileVersion»:»8.7.0.1007″,»fileSize»:»2.16″,»contentsTypeCode»:»DR»,»filePath»:»DR/200807/20080708095215750_Chipset_Driver_8.7.0.1007.zip»,»fileID»:1960901,»viewCount»:0,»downloadUrl»:»https://org.downloadcenter.samsung.com/downloadfile/ContentsFile.aspx?CDSite=UNI_RU&OriginYN=N&ModelType=N&ModelName=NP-R560-ASS7RU&CttFileID=1960901&CDCttType=DR&VPath=DR%2F200807%2F20080708095215750_Chipset_Driver_8.7.0.1007.zip»,»osList»:[{«code»:»170″,»orgCode»:»170″,»name»:»Win Vista»}],»areaList»:[{«code»:»AC»,»orgCode»:»AC»}],»languageList»:[{«code»:»ST»,»orgCode»:»ST»,»name»:»MULTI LANGUAGE»}]},{«description»:»IMSM»,»fileName»:»ITM_IMSM_Drv_8.2.4.1005.zip»,»fileModifiedDate»:»2008″,»fileModifiedDateCalendar»:1226271960000,»fileVersion»:»8.2.4.1005″,»fileSize»:»25.5″,»contentsTypeCode»:»DR»,»filePath»:»DR/200811/20081110165420062/ITM_IMSM_Drv_8.2.4.1005.zip»,»fileID»:1960902,»viewCount»:0,»downloadUrl»:»https://org.downloadcenter.samsung.com/downloadfile/ContentsFile.aspx?CDSite=UNI_RU&OriginYN=N&ModelType=N&ModelName=NP-R560-ASS7RU&CttFileID=1960902&CDCttType=DR&VPath=DR%2F200811%2F20081110165420062%2FITM_IMSM_Drv_8.2.4.1005.zip»,»osList»:[{«code»:»170″,»orgCode»:»170″,»name»:»Win Vista»}],»areaList»:[{«code»:»AC»,»orgCode»:»AC»}],»languageList»:[{«code»:»ST»,»orgCode»:»ST»,»name»:»MULTI LANGUAGE»}]},{«description»:»Локальная сеть»,»fileName»:»20080708102136609_LAN_Driver_10.51.3.3.zip»,»fileModifiedDate»:»2008″,»fileModifiedDateCalendar»:1215448140000,»fileVersion»:»10.51.3.3″,»fileSize»:»0.23″,»contentsTypeCode»:»DR»,»filePath»:»DR/200807/20080708102136609_LAN_Driver_10.51.3.3.zip»,»fileID»:1960904,»viewCount»:0,»downloadUrl»:»https://org.downloadcenter.samsung.com/downloadfile/ContentsFile.aspx?CDSite=UNI_RU&OriginYN=N&ModelType=N&ModelName=NP-R560-ASS7RU&CttFileID=1960904&CDCttType=DR&VPath=DR%2F200807%2F20080708102136609_LAN_Driver_10.51.3.3.zip»,»osList»:[{«code»:»170″,»orgCode»:»170″,»name»:»Win Vista»}],»areaList»:[{«code»:»AC»,»orgCode»:»AC»}],»languageList»:[{«code»:»ST»,»orgCode»:»ST»,»name»:»MULTI LANGUAGE»}]},{«description»:»Графический видеоадаптер NVIDIA»,»fileName»:»External_VGA_NVIDIA_7.15.11.7960.zip»,»fileModifiedDate»:»2009″,»fileModifiedDateCalendar»:1238099220000,»fileVersion»:»7.15.11.7960″,»fileSize»:»66.18″,»contentsTypeCode»:»DR»,»filePath»:»DR/200903/20090327140022828/External_VGA_NVIDIA_7.15.11.7960.zip»,»fileID»:1960905,»viewCount»:0,»downloadUrl»:»https://org.downloadcenter.samsung.com/downloadfile/ContentsFile.aspx?CDSite=UNI_RU&OriginYN=N&ModelType=N&ModelName=NP-R560-ASS7RU&CttFileID=1960905&CDCttType=DR&VPath=DR%2F200903%2F20090327140022828%2FExternal_VGA_NVIDIA_7.15.11.7960.zip»,»osList»:[{«code»:»170″,»orgCode»:»170″,»name»:»Win Vista»}],»areaList»:[{«code»:»AC»,»orgCode»:»AC»}],»languageList»:[{«code»:»ST»,»orgCode»:»ST»,»name»:»MULTI LANGUAGE»}]},{«description»:»Звук (аудио)»,»fileName»:»Sound_6.0.1.5708.zip»,»fileModifiedDate»:»2009″,»fileModifiedDateCalendar»:1238099220000,»fileVersion»:»6.0.1.5708″,»fileSize»:»16.59″,»contentsTypeCode»:»DR»,»filePath»:»DR/200903/20090327140022828/Sound_6.0.1.5708.zip»,»fileID»:1960907,»viewCount»:0,»downloadUrl»:»https://org.downloadcenter.samsung.com/downloadfile/ContentsFile.aspx?CDSite=UNI_RU&OriginYN=N&ModelType=N&ModelName=NP-R560-ASS7RU&CttFileID=1960907&CDCttType=DR&VPath=DR%2F200903%2F20090327140022828%2FSound_6.0.1.5708.zip»,»osList»:[{«code»:»170″,»orgCode»:»170″,»name»:»Win Vista»}],»areaList»:[{«code»:»AC»,»orgCode»:»AC»}],»languageList»:[{«code»:»ST»,»orgCode»:»ST»,»name»:»MULTI LANGUAGE»}]},{«description»:»Сенсорная панель»,»fileName»:»Touchpad_11.1.3.2.zip»,»fileModifiedDate»:»2009″,»fileModifiedDateCalendar»:1238099880000,»fileVersion»:»11.1.3.2″,»fileSize»:»11.82″,»contentsTypeCode»:»DR»,»filePath»:»DR/200903/20090327141218265/Touchpad_11.1.3.2.zip»,»fileID»:1960908,»viewCount»:0,»downloadUrl»:»https://org.downloadcenter.samsung.com/downloadfile/ContentsFile.aspx?CDSite=UNI_RU&OriginYN=N&ModelType=N&ModelName=NP-R560-ASS7RU&CttFileID=1960908&CDCttType=DR&VPath=DR%2F200903%2F20090327141218265%2FTouchpad_11.1.3.2.zip»,»osList»:[{«code»:»170″,»orgCode»:»170″,»name»:»Win Vista»}],»areaList»:[{«code»:»AC»,»orgCode»:»AC»}],»languageList»:[{«code»:»ST»,»orgCode»:»ST»,»name»:»MULTI LANGUAGE»}]},{«description»:»Беспроводная локальная сеть INTEL»,»fileName»:»WLAN_INTEL_Vista_32bit_13.2.0.30.zip»,»fileModifiedDate»:»2010″,»fileModifiedDateCalendar»:1275605280000,»fileVersion»:»13.2.0.30″,»fileSize»:»30.33″,»contentsTypeCode»:»DR»,»filePath»:»DR/201006/20100604163422593/WLAN_INTEL_Vista_32bit_13.2.0.30.zip»,»fileID»:2185201,»viewCount»:0,»downloadUrl»:»https://org.downloadcenter.samsung.com/downloadfile/ContentsFile.aspx?CDSite=UNI_RU&OriginYN=N&ModelType=N&ModelName=NP-R560-ASS7RU&CttFileID=2185201&CDCttType=DR&VPath=DR%2F201006%2F20100604163422593%2FWLAN_INTEL_Vista_32bit_13.2.0.30.zip»,»osList»:[{«code»:»907″,»orgCode»:»907″,»name»:»Win Vista (32bit)»}],»areaList»:[{«code»:»AC»,»orgCode»:»AC»}],»languageList»:[{«code»:»ST»,»orgCode»:»ST»,»name»:»MULTI LANGUAGE»}]},{«description»:»Беспроводная локальная сеть INTEL»,»fileName»:»WLAN_INTEL_WXP_13.2.0.30.zip»,»fileModifiedDate»:»2010″,»fileModifiedDateCalendar»:1275605280000,»fileVersion»:»13.2.0.30″,»fileSize»:»32.8″,»contentsTypeCode»:»DR»,»filePath»:»DR/201006/20100604163422593/WLAN_INTEL_WXP_13.2.0.30.zip»,»fileID»:2185202,»viewCount»:0,»downloadUrl»:»https://org.downloadcenter.samsung.com/downloadfile/ContentsFile.aspx?CDSite=UNI_RU&OriginYN=N&ModelType=N&ModelName=NP-R560-ASS7RU&CttFileID=2185202&CDCttType=DR&VPath=DR%2F201006%2F20100604163422593%2FWLAN_INTEL_WXP_13.2.0.30.zip»,»osList»:[{«code»:»030″,»orgCode»:»030″,»name»:»Win XP»}],»areaList»:[{«code»:»AC»,»orgCode»:»AC»}],»languageList»:[{«code»:»ST»,»orgCode»:»ST»,»name»:»MULTI LANGUAGE»}]},{«description»:»HDMI»,»fileName»:»HDMI_1.0.0.35.zip»,»fileModifiedDate»:»2008″,»fileModifiedDateCalendar»:1225140300000,»fileVersion»:»1.0.0.35″,»fileSize»:»7.66″,»contentsTypeCode»:»DR»,»filePath»:»DR/200810/20081028143420250/HDMI_1.0.0.35.zip»,»fileID»:2047475,»viewCount»:0,»downloadUrl»:»https://org.downloadcenter.samsung.com/downloadfile/ContentsFile.aspx?CDSite=UNI_RU&OriginYN=N&ModelType=N&ModelName=NP-R560-ASS7RU&CttFileID=2047475&CDCttType=DR&VPath=DR%2F200810%2F20081028143420250%2FHDMI_1.0.0.35.zip»,»osList»:[{«code»:»030″,»orgCode»:»030″,»name»:»Win XP»}],»areaList»:[{«code»:»AC»,»orgCode»:»AC»}],»languageList»:[{«code»:»ST»,»orgCode»:»ST»,»name»:»MULTI LANGUAGE»}]},{«description»:»Технология Bluetooth Broadcom»,»fileName»:»20080729210641718_Broadcom_Bluetooth_Driver_5.1.0.3300.zip»,»fileModifiedDate»:»2008″,»fileModifiedDateCalendar»:1217301360000,»fileVersion»:»5.1.0.3300″,»fileSize»:»97.02″,»contentsTypeCode»:»DR»,»filePath»:»DR/200807/20080729210641718_Broadcom_Bluetooth_Driver_5.1.0.3300.zip»,»fileID»:1973913,»viewCount»:0,»downloadUrl»:»https://org.downloadcenter.samsung.com/downloadfile/ContentsFile.aspx?CDSite=UNI_RU&OriginYN=N&ModelType=N&ModelName=NP-R560-ASS7RU&CttFileID=1973913&CDCttType=DR&VPath=DR%2F200807%2F20080729210641718_Broadcom_Bluetooth_Driver_5.1.0.3300.zip»,»osList»:[{«code»:»030″,»orgCode»:»030″,»name»:»Win XP»}],»areaList»:[{«code»:»AC»,»orgCode»:»AC»}],»languageList»:[{«code»:»ST»,»orgCode»:»ST»,»name»:»MULTI LANGUAGE»}]},{«description»:»Камера»,»fileName»:»20080729212002968_Camera_Driver_6.11.706.13.zip»,»fileModifiedDate»:»2008″,»fileModifiedDateCalendar»:1217302200000,»fileVersion»:»6.11.706.13″,»fileSize»:»15.81″,»contentsTypeCode»:»DR»,»filePath»:»DR/200807/20080729212002968_Camera_Driver_6.11.706.13.zip»,»fileID»:1973914,»viewCount»:0,»downloadUrl»:»https://org.downloadcenter.samsung.com/downloadfile/ContentsFile.aspx?CDSite=UNI_RU&OriginYN=N&ModelType=N&ModelName=NP-R560-ASS7RU&CttFileID=1973914&CDCttType=DR&VPath=DR%2F200807%2F20080729212002968_Camera_Driver_6.11.706.13.zip»,»osList»:[{«code»:»030″,»orgCode»:»030″,»name»:»Win XP»}],»areaList»:[{«code»:»AC»,»orgCode»:»AC»}],»languageList»:[{«code»:»ST»,»orgCode»:»ST»,»name»:»MULTI LANGUAGE»}]},{«description»:»Чипсет»,»fileName»:»20080729212002968_Chipset_Driver8.7.0.1007.zip»,»fileModifiedDate»:»2008″,»fileModifiedDateCalendar»:1217302200000,»fileVersion»:»8.7.0.1007″,»fileSize»:»2.16″,»contentsTypeCode»:»DR»,»filePath»:»DR/200807/20080729212002968_Chipset_Driver8.7.0.1007.zip»,»fileID»:1973915,»viewCount»:0,»downloadUrl»:»https://org.downloadcenter.samsung.com/downloadfile/ContentsFile.aspx?CDSite=UNI_RU&OriginYN=N&ModelType=N&ModelName=NP-R560-ASS7RU&CttFileID=1973915&CDCttType=DR&VPath=DR%2F200807%2F20080729212002968_Chipset_Driver8.7.0.1007.zip»,»osList»:[{«code»:»030″,»orgCode»:»030″,»name»:»Win XP»}],»areaList»:[{«code»:»AC»,»orgCode»:»AC»}],»languageList»:[{«code»:»ST»,»orgCode»:»ST»,»name»:»MULTI LANGUAGE»}]},{«description»:»Графический видеоадаптер NVIDIA»,»fileName»:»20080729212002968_Graphics_Ext_NVIDIA_6.14.11.7580.zip»,»fileModifiedDate»:»2008″,»fileModifiedDateCalendar»:1217302200000,»fileVersion»:»6.14.11.7580″,»fileSize»:»70.21″,»contentsTypeCode»:»DR»,»filePath»:»DR/200807/20080729212002968_Graphics_Ext_NVIDIA_6.14.11.7580.zip»,»fileID»:1973916,»viewCount»:0,»downloadUrl»:»https://org.downloadcenter.samsung.com/downloadfile/ContentsFile.aspx?CDSite=UNI_RU&OriginYN=N&ModelType=N&ModelName=NP-R560-ASS7RU&CttFileID=1973916&CDCttType=DR&VPath=DR%2F200807%2F20080729212002968_Graphics_Ext_NVIDIA_6.14.11.7580.zip»,»osList»:[{«code»:»030″,»orgCode»:»030″,»name»:»Win XP»}],»areaList»:[{«code»:»AC»,»orgCode»:»AC»}],»languageList»:[{«code»:»ST»,»orgCode»:»ST»,»name»:»MULTI LANGUAGE»}]},{«description»:»Локальная сеть»,»fileName»:»20080729212002968_Lan_Marvell_10.51.3.3.zip»,»fileModifiedDate»:»2008″,»fileModifiedDateCalendar»:1217302200000,»fileVersion»:»10.51.3.3″,»fileSize»:»0.22″,»contentsTypeCode»:»DR»,»filePath»:»DR/200807/20080729212002968_Lan_Marvell_10.51.3.3.zip»,»fileID»:1973917,»viewCount»:0,»downloadUrl»:»https://org.downloadcenter.samsung.com/downloadfile/ContentsFile.aspx?CDSite=UNI_RU&OriginYN=N&ModelType=N&ModelName=NP-R560-ASS7RU&CttFileID=1973917&CDCttType=DR&VPath=DR%2F200807%2F20080729212002968_Lan_Marvell_10.51.3.3.zip»,»osList»:[{«code»:»030″,»orgCode»:»030″,»name»:»Win XP»}],»areaList»:[{«code»:»AC»,»orgCode»:»AC»}],»languageList»:[{«code»:»ST»,»orgCode»:»ST»,»name»:»MULTI LANGUAGE»}]},{«description»:»Модем»,»fileName»:»20080729212002968_Modem_Agere_2.1.77.0.zip»,»fileModifiedDate»:»2008″,»fileModifiedDateCalendar»:1217302200000,»fileVersion»:»2.1.77.0″,»fileSize»:»73.62″,»contentsTypeCode»:»DR»,»filePath»:»DR/200807/20080729212002968_Modem_Agere_2.1.77.0.zip»,»fileID»:1973918,»viewCount»:0,»downloadUrl»:»https://org.downloadcenter.samsung.com/downloadfile/ContentsFile.aspx?CDSite=UNI_RU&OriginYN=N&ModelType=N&ModelName=NP-R560-ASS7RU&CttFileID=1973918&CDCttType=DR&VPath=DR%2F200807%2F20080729212002968_Modem_Agere_2.1.77.0.zip»,»osList»:[{«code»:»030″,»orgCode»:»030″,»name»:»Win XP»}],»areaList»:[{«code»:»AC»,»orgCode»:»AC»}],»languageList»:[{«code»:»ST»,»orgCode»:»ST»,»name»:»MULTI LANGUAGE»}]},{«description»:»Звук (аудио)»,»fileName»:»20080729212737937_Sound_Driver_5.10.0.5628.zip»,»fileModifiedDate»:»2008″,»fileModifiedDateCalendar»:1217302620000,»fileVersion»:»5.10.0.5628″,»fileSize»:»92.05″,»contentsTypeCode»:»DR»,»filePath»:»DR/200807/20080729212737937_Sound_Driver_5.10.0.5628.zip»,»fileID»:1973919,»viewCount»:0,»downloadUrl»:»https://org.downloadcenter.samsung.com/downloadfile/ContentsFile.aspx?CDSite=UNI_RU&OriginYN=N&ModelType=N&ModelName=NP-R560-ASS7RU&CttFileID=1973919&CDCttType=DR&VPath=DR%2F200807%2F20080729212737937_Sound_Driver_5.10.0.5628.zip»,»osList»:[{«code»:»030″,»orgCode»:»030″,»name»:»Win XP»}],»areaList»:[{«code»:»AC»,»orgCode»:»AC»}],»languageList»:[{«code»:»ST»,»orgCode»:»ST»,»name»:»MULTI LANGUAGE»}]},{«description»:»Сенсорная панель»,»fileName»:»20080729213607203_Touchpad_Driver_8.3.19.0.zip»,»fileModifiedDate»:»2008″,»fileModifiedDateCalendar»:1217303160000,»fileVersion»:»8.3.19.0″,»fileSize»:»11.05″,»contentsTypeCode»:»DR»,»filePath»:»DR/200807/20080729213607203_Touchpad_Driver_8.3.19.0.zip»,»fileID»:1973920,»viewCount»:0,»downloadUrl»:»https://org.downloadcenter.samsung.com/downloadfile/ContentsFile.aspx?CDSite=UNI_RU&OriginYN=N&ModelType=N&ModelName=NP-R560-ASS7RU&CttFileID=1973920&CDCttType=DR&VPath=DR%2F200807%2F20080729213607203_Touchpad_Driver_8.3.19.0.zip»,»osList»:[{«code»:»030″,»orgCode»:»030″,»name»:»Win XP»}],»areaList»:[{«code»:»AC»,»orgCode»:»AC»}],»languageList»:[{«code»:»ST»,»orgCode»:»ST»,»name»:»MULTI LANGUAGE»}]},{«description»:»Беспроводная локальная сеть ATHEROS»,»fileName»:»WLAN_Atheros_XP_7.7.0.466.zip»,»fileModifiedDate»:»2010″,»fileModifiedDateCalendar»:1265564460000,»fileVersion»:»7.7.0.466″,»fileSize»:»14.44″,»contentsTypeCode»:»DR»,»filePath»:»DR/201002/20100208111530531/WLAN_Atheros_XP_7.7.0.466.zip»,»fileID»:1973921,»viewCount»:0,»downloadUrl»:»https://org.downloadcenter.samsung.com/downloadfile/ContentsFile.aspx?CDSite=UNI_RU&OriginYN=N&ModelType=N&ModelName=NP-R560-ASS7RU&CttFileID=1973921&CDCttType=DR&VPath=DR%2F201002%2F20100208111530531%2FWLAN_Atheros_XP_7.7.0.466.zip»,»osList»:[{«code»:»030″,»orgCode»:»030″,»name»:»Win XP»}],»areaList»:[{«code»:»AC»,»orgCode»:»AC»}],»languageList»:[{«code»:»ST»,»orgCode»:»ST»,»name»:»MULTI LANGUAGE»}]},{«description»:»Технология BIOS & MICOM»,»fileName»:»WIN_R560_09LA.exe»,»fileModifiedDate»:»2008″,»fileModifiedDateCalendar»:1229267880000,»fileVersion»:»09LA»,»fileSize»:»2.34″,»contentsTypeCode»:»FM»,»filePath»:»FM/200812/20081215090202140/WIN_R560_09LA.exe»,»fileID»:1947475,»viewCount»:0,»downloadUrl»:»https://org.downloadcenter.samsung.com/downloadfile/ContentsFile.aspx?CDSite=UNI_RU&OriginYN=N&ModelType=N&ModelName=NP-R560-ASS7RU&CttFileID=1947475&CDCttType=FM&VPath=FM%2F200812%2F20081215090202140%2FWIN_R560_09LA.exe»,»osList»:[{«code»:»112″,»orgCode»:»112″,»name»:»Win XP/Vista»}],»areaList»:[{«code»:»AC»,»orgCode»:»AC»}],»languageList»:[{«code»:»ST»,»orgCode»:»ST»,»name»:»MULTI LANGUAGE»}]},{«description»:»Беспроводная локальная сеть INTEL»,»fileName»:»WLAN_INTEL_Win7_32bit_13.2.0.30.zip»,»fileModifiedDate»:»2010″,»fileModifiedDateCalendar»:1275605280000,»fileVersion»:»13.2.0.30″,»fileSize»:»35.65″,»contentsTypeCode»:»DR»,»filePath»:»DR/201006/20100604163422593/WLAN_INTEL_Win7_32bit_13.2.0.30.zip»,»fileID»:2732895,»viewCount»:0,»downloadUrl»:»https://org.downloadcenter.samsung.com/downloadfile/ContentsFile.aspx?CDSite=UNI_RU&OriginYN=N&ModelType=N&ModelName=NP-R560-ASS7RU&CttFileID=2732895&CDCttType=DR&VPath=DR%2F201006%2F20100604163422593%2FWLAN_INTEL_Win7_32bit_13.2.0.30.zip»,»osList»:[{«code»:»912″,»orgCode»:»912″,»name»:»Windows 7(32bit)»}],»areaList»:[{«code»:»AC»,»orgCode»:»AC»}],»languageList»:[{«code»:»ST»,»orgCode»:»ST»,»name»:»MULTI LANGUAGE»}]},{«description»:»Графический видеоадаптер NVIDIA»,»fileName»:»External_VGA_NVIDIA_32bit_8.15.11.8669.zip»,»fileModifiedDate»:»2010″,»fileModifiedDateCalendar»:1264542000000,»fileVersion»:»8.15.11.8669″,»fileSize»:»68.45″,»contentsTypeCode»:»DR»,»filePath»:»DR/201001/20100127151631718/External_VGA_NVIDIA_32bit_8.15.11.8669.zip»,»fileID»:2732884,»viewCount»:0,»downloadUrl»:»https://org.downloadcenter.samsung.com/downloadfile/ContentsFile.aspx?CDSite=UNI_RU&OriginYN=N&ModelType=N&ModelName=NP-R560-ASS7RU&CttFileID=2732884&CDCttType=DR&VPath=DR%2F201001%2F20100127151631718%2FExternal_VGA_NVIDIA_32bit_8.15.11.8669.zip»,»osList»:[{«code»:»912″,»orgCode»:»912″,»name»:»Windows 7(32bit)»}],»areaList»:[{«code»:»AC»,»orgCode»:»AC»}],»languageList»:[{«code»:»ST»,»orgCode»:»ST»,»name»:»MULTI LANGUAGE»}]},{«description»:»Технология Bluetooth Broadcom»,»fileName»:»Bluetooth_6.2.1.0100.zip»,»fileModifiedDate»:»2010″,»fileModifiedDateCalendar»:1264542000000,»fileVersion»:»6.2.1.0100″,»fileSize»:»58.05″,»contentsTypeCode»:»DR»,»filePath»:»DR/201001/20100127151631718/Bluetooth_6.2.1.0100.zip»,»fileID»:2732881,»viewCount»:0,»downloadUrl»:»https://org.downloadcenter.samsung.com/downloadfile/ContentsFile.aspx?CDSite=UNI_RU&OriginYN=N&ModelType=N&ModelName=NP-R560-ASS7RU&CttFileID=2732881&CDCttType=DR&VPath=DR%2F201001%2F20100127151631718%2FBluetooth_6.2.1.0100.zip»,»osList»:[{«code»:»928″,»orgCode»:»928″,»name»:»Windows 7(32bit,64bit)»}],»areaList»:[{«code»:»AC»,»orgCode»:»AC»}],»languageList»:[{«code»:»ST»,»orgCode»:»ST»,»name»:»MULTI LANGUAGE»}]},{«description»:»Камера»,»fileName»:»Camera_7.11.706.1.zip»,»fileModifiedDate»:»2010″,»fileModifiedDateCalendar»:1264542000000,»fileVersion»:»7.11.706.1″,»fileSize»:»15.9″,»contentsTypeCode»:»DR»,»filePath»:»DR/201001/20100127151631718/Camera_7.11.706.1.zip»,»fileID»:2732882,»viewCount»:0,»downloadUrl»:»https://org.downloadcenter.samsung.com/downloadfile/ContentsFile.aspx?CDSite=UNI_RU&OriginYN=N&ModelType=N&ModelName=NP-R560-ASS7RU&CttFileID=2732882&CDCttType=DR&VPath=DR%2F201001%2F20100127151631718%2FCamera_7.11.706.1.zip»,»osList»:[{«code»:»928″,»orgCode»:»928″,»name»:»Windows 7(32bit,64bit)»}],»areaList»:[{«code»:»AC»,»orgCode»:»AC»}],»languageList»:[{«code»:»ST»,»orgCode»:»ST»,»name»:»MULTI LANGUAGE»}]},{«description»:»Чипсет»,»fileName»:»Chipset_9.1.1.1023.zip»,»fileModifiedDate»:»2010″,»fileModifiedDateCalendar»:1264542000000,»fileVersion»:»1.0.0.0″,»fileSize»:»2.47″,»contentsTypeCode»:»DR»,»filePath»:»DR/201001/20100127151631718/Chipset_9.1.1.1023.zip»,»fileID»:2732883,»viewCount»:0,»downloadUrl»:»https://org.downloadcenter.samsung.com/downloadfile/ContentsFile.aspx?CDSite=UNI_RU&OriginYN=N&ModelType=N&ModelName=NP-R560-ASS7RU&CttFileID=2732883&CDCttType=DR&VPath=DR%2F201001%2F20100127151631718%2FChipset_9.1.1.1023.zip»,»osList»:[{«code»:»928″,»orgCode»:»928″,»name»:»Windows 7(32bit,64bit)»}],»areaList»:[{«code»:»AC»,»orgCode»:»AC»}],»languageList»:[{«code»:»ST»,»orgCode»:»ST»,»name»:»MULTI LANGUAGE»}]},{«description»:»HDMI»,»fileName»:»HDMI_1.0.0.55.zip»,»fileModifiedDate»:»2010″,»fileModifiedDateCalendar»:1264544820000,»fileVersion»:»1.0.0.55″,»fileSize»:»7.84″,»contentsTypeCode»:»DR»,»filePath»:»DR/201001/20100127160407484/HDMI_1.0.0.55.zip»,»fileID»:2732887,»viewCount»:0,»downloadUrl»:»https://org.downloadcenter.samsung.com/downloadfile/ContentsFile.aspx?CDSite=UNI_RU&OriginYN=N&ModelType=N&ModelName=NP-R560-ASS7RU&CttFileID=2732887&CDCttType=DR&VPath=DR%2F201001%2F20100127160407484%2FHDMI_1.0.0.55.zip»,»osList»:[{«code»:»928″,»orgCode»:»928″,»name»:»Windows 7(32bit,64bit)»}],»areaList»:[{«code»:»AC»,»orgCode»:»AC»}],»languageList»:[{«code»:»ST»,»orgCode»:»ST»,»name»:»MULTI LANGUAGE»}]},{«description»:»IMSM»,»fileName»:»IMSM_8.9.0.1023.zip»,»fileModifiedDate»:»2010″,»fileModifiedDateCalendar»:1264545420000,»fileVersion»:»8.9.0.1023″,»fileSize»:»31.59″,»contentsTypeCode»:»DR»,»filePath»:»DR/201001/20100127161412796/IMSM_8.9.0.1023.zip»,»fileID»:2732888,»viewCount»:0,»downloadUrl»:»https://org.downloadcenter.samsung.com/downloadfile/ContentsFile.aspx?CDSite=UNI_RU&OriginYN=N&ModelType=N&ModelName=NP-R560-ASS7RU&CttFileID=2732888&CDCttType=DR&VPath=DR%2F201001%2F20100127161412796%2FIMSM_8.9.0.1023.zip»,»osList»:[{«code»:»928″,»orgCode»:»928″,»name»:»Windows 7(32bit,64bit)»}],»areaList»:[{«code»:»AC»,»orgCode»:»AC»}],»languageList»:[{«code»:»ST»,»orgCode»:»ST»,»name»:»MULTI LANGUAGE»}]},{«description»:»Локальная сеть»,»fileName»:»LAN_11.10.6.3.zip»,»fileModifiedDate»:»2010″,»fileModifiedDateCalendar»:1264545420000,»fileVersion»:»11.10.6.3″,»fileSize»:»1.35″,»contentsTypeCode»:»DR»,»filePath»:»DR/201001/20100127161412796/LAN_11.10.6.3.zip»,»fileID»:2732889,»viewCount»:0,»downloadUrl»:»https://org.downloadcenter.samsung.com/downloadfile/ContentsFile.aspx?CDSite=UNI_RU&OriginYN=N&ModelType=N&ModelName=NP-R560-ASS7RU&CttFileID=2732889&CDCttType=DR&VPath=DR%2F201001%2F20100127161412796%2FLAN_11.10.6.3.zip»,»osList»:[{«code»:»928″,»orgCode»:»928″,»name»:»Windows 7(32bit,64bit)»}],»areaList»:[{«code»:»AC»,»orgCode»:»AC»}],»languageList»:[{«code»:»ST»,»orgCode»:»ST»,»name»:»MULTI LANGUAGE»}]},{«description»:»Модем»,»fileName»:»Modem_2.2.97.0.zip»,»fileModifiedDate»:»2010″,»fileModifiedDateCalendar»:1264545420000,»fileVersion»:»2.2.97.0″,»fileSize»:»1.62″,»contentsTypeCode»:»DR»,»filePath»:»DR/201001/20100127161412796/Modem_2.2.97.0.zip»,»fileID»:2732890,»viewCount»:0,»downloadUrl»:»https://org.downloadcenter.samsung.com/downloadfile/ContentsFile.aspx?CDSite=UNI_RU&OriginYN=N&ModelType=N&ModelName=NP-R560-ASS7RU&CttFileID=2732890&CDCttType=DR&VPath=DR%2F201001%2F20100127161412796%2FModem_2.2.97.0.zip»,»osList»:[{«code»:»928″,»orgCode»:»928″,»name»:»Windows 7(32bit,64bit)»}],»areaList»:[{«code»:»AC»,»orgCode»:»AC»}],»languageList»:[{«code»:»ST»,»orgCode»:»ST»,»name»:»MULTI LANGUAGE»}]},{«description»:»Звук (аудио)»,»fileName»:»Sound_6.0.1.5923.zip»,»fileModifiedDate»:»2010″,»fileModifiedDateCalendar»:1264545420000,»fileVersion»:»6.0.1.5923″,»fileSize»:»18.59″,»contentsTypeCode»:»DR»,»filePath»:»DR/201001/20100127161412796/Sound_6.0.1.5923.zip»,»fileID»:2732891,»viewCount»:0,»downloadUrl»:»https://org.downloadcenter.samsung.com/downloadfile/ContentsFile.aspx?CDSite=UNI_RU&OriginYN=N&ModelType=N&ModelName=NP-R560-ASS7RU&CttFileID=2732891&CDCttType=DR&VPath=DR%2F201001%2F20100127161412796%2FSound_6.0.1.5923.zip»,»osList»:[{«code»:»928″,»orgCode»:»928″,»name»:»Windows 7(32bit,64bit)»}],»areaList»:[{«code»:»AC»,»orgCode»:»AC»}],»languageList»:[{«code»:»ST»,»orgCode»:»ST»,»name»:»MULTI LANGUAGE»}]},{«description»:»Сенсорная панель»,»fileName»:»Touchpad_15.0.10.0.zip»,»fileModifiedDate»:»2010″,»fileModifiedDateCalendar»:1269379380000,»fileVersion»:»15.0.10.0″,»fileSize»:»28.33″,»contentsTypeCode»:»DR»,»filePath»:»DR/201003/20100324145413562/Touchpad_15.0.10.0.zip»,»fileID»:2732892,»viewCount»:0,»downloadUrl»:»https://org.downloadcenter.samsung.com/downloadfile/ContentsFile.aspx?CDSite=UNI_RU&OriginYN=N&ModelType=N&ModelName=NP-R560-ASS7RU&CttFileID=2732892&CDCttType=DR&VPath=DR%2F201003%2F20100324145413562%2FTouchpad_15.0.10.0.zip»,»osList»:[{«code»:»928″,»orgCode»:»928″,»name»:»Windows 7(32bit,64bit)»}],»areaList»:[{«code»:»AC»,»orgCode»:»AC»}],»languageList»:[{«code»:»ST»,»orgCode»:»ST»,»name»:»MULTI LANGUAGE»}]},{«description»:»Беспроводная локальная сеть ATHEROS»,»fileName»:»WLAN_Atheros_Win7_8.0.0.279.zip»,»fileModifiedDate»:»2010″,»fileModifiedDateCalendar»:1265564460000,»fileVersion»:»8.0.0.279″,»fileSize»:»7.55″,»contentsTypeCode»:»DR»,»filePath»:»DR/201002/20100208111530531/WLAN_Atheros_Win7_8.0.0.279.zip»,»fileID»:2732893,»viewCount»:0,»downloadUrl»:»https://org.downloadcenter.samsung.com/downloadfile/ContentsFile.aspx?CDSite=UNI_RU&OriginYN=N&ModelType=N&ModelName=NP-R560-ASS7RU&CttFileID=2732893&CDCttType=DR&VPath=DR%2F201002%2F20100208111530531%2FWLAN_Atheros_Win7_8.0.0.279.zip»,»osList»:[{«code»:»928″,»orgCode»:»928″,»name»:»Windows 7(32bit,64bit)»}],»areaList»:[{«code»:»AC»,»orgCode»:»AC»}],»languageList»:[{«code»:»ST»,»orgCode»:»ST»,»name»:»MULTI LANGUAGE»}]},{«description»:»Беспроводная локальная сеть INTEL»,»fileName»:»WLAN_INTEL_Win7_64bit_13.2.0.30.zip»,»fileModifiedDate»:»2010″,»fileModifiedDateCalendar»:1275605280000,»fileVersion»:»13.2.0.30″,»fileSize»:»40.84″,»contentsTypeCode»:»DR»,»filePath»:»DR/201006/20100604163422593/WLAN_INTEL_Win7_64bit_13.2.0.30.zip»,»fileID»:2732896,»viewCount»:0,»downloadUrl»:»https://org.downloadcenter.samsung.com/downloadfile/ContentsFile.aspx?CDSite=UNI_RU&OriginYN=N&ModelType=N&ModelName=NP-R560-ASS7RU&CttFileID=2732896&CDCttType=DR&VPath=DR%2F201006%2F20100604163422593%2FWLAN_INTEL_Win7_64bit_13.2.0.30.zip»,»osList»:[{«code»:»927″,»orgCode»:»927″,»name»:»Windows 7(64bit)»}],»areaList»:[{«code»:»AC»,»orgCode»:»AC»}],»languageList»:[{«code»:»ST»,»orgCode»:»ST»,»name»:»MULTI LANGUAGE»}]},{«description»:»Графический видеоадаптер NVIDIA»,»fileName»:»External_VGA_NVIDIA_64bit_8.15.11.8669.zip»,»fileModifiedDate»:»2010″,»fileModifiedDateCalendar»:1264544820000,»fileVersion»:»8.15.11.8669″,»fileSize»:»84.92″,»contentsTypeCode»:»DR»,»filePath»:»DR/201001/20100127160407484/External_VGA_NVIDIA_64bit_8.15.11.8669.zip»,»fileID»:2732886,»viewCount»:0,»downloadUrl»:»https://org.downloadcenter.samsung.com/downloadfile/ContentsFile.aspx?CDSite=UNI_RU&OriginYN=N&ModelType=N&ModelName=NP-R560-ASS7RU&CttFileID=2732886&CDCttType=DR&VPath=DR%2F201001%2F20100127160407484%2FExternal_VGA_NVIDIA_64bit_8.15.11.8669.zip»,»osList»:[{«code»:»927″,»orgCode»:»927″,»name»:»Windows 7(64bit)»}],»areaList»:[{«code»:»AC»,»orgCode»:»AC»}],»languageList»:[{«code»:»ST»,»orgCode»:»ST»,»name»:»MULTI LANGUAGE»}]}],»manuals»:[{«description»:»Инструкция по использованию(Vista)»,»fileName»:»Win7_Vista_Manual_eng.pdf»,»fileModifiedDate»:»2014″,»fileModifiedDateCalendar»:1409674800000,»fileVersion»:»1.6″,»fileSize»:»12.31″,»contentsTypeCode»:»UM»,»filePath»:»UM/201409/20140903101749300/Win7_Vista_Manual_eng.pdf»,»fileID»:5816890,»viewCount»:0,»downloadUrl»:»https://org.downloadcenter.samsung.com/downloadfile/ContentsFile.aspx?CDSite=UNI_RU&OriginYN=N&ModelType=N&ModelName=NP-R560-ASS7RU&CttFileID=5816890&CDCttType=UM&VPath=UM%2F201409%2F20140903101749300%2FWin7_Vista_Manual_eng.pdf»,»osList»:null,»areaList»:[{«code»:»AT»,»orgCode»:»AT»},{«code»:»CN»,»orgCode»:»CN»},{«code»:»DE»,»orgCode»:»DE»},{«code»:»EE»,»orgCode»:»EE»},{«code»:»ES»,»orgCode»:»ES»},{«code»:»FR»,»orgCode»:»FR»},{«code»:»GB»,»orgCode»:»GB»},{«code»:»HK»,»orgCode»:»HK»},{«code»:»HU»,»orgCode»:»HU»},{«code»:»IT»,»orgCode»:»IT»},{«code»:»LI»,»orgCode»:»LI»},{«code»:»LT»,»orgCode»:»LT»},{«code»:»LV»,»orgCode»:»LV»},{«code»:»PL»,»orgCode»:»PL»},{«code»:»RU»,»orgCode»:»RU»},{«code»:»TR»,»orgCode»:»TR»},{«code»:»UA»,»orgCode»:»UA»}],»languageList»:[{«code»:»EN»,»orgCode»:»EN»,»name»:»ENGLISH»}]},{«description»:»Инструкция по использованию(Vista)»,»fileName»:»NP-R560_manual_RUS_Vista_1.5.exe»,»fileModifiedDate»:»2009″,»fileModifiedDateCalendar»:1233849480000,»fileVersion»:»1.5″,»fileSize»:»17.66″,»contentsTypeCode»:»UM»,»filePath»:»UM/200902/20090206093633625/NP-R560_manual_RUS_Vista_1.5.exe»,»fileID»:2164464,»viewCount»:0,»downloadUrl»:»https://org.downloadcenter.samsung.com/downloadfile/ContentsFile.aspx?CDSite=UNI_RU&OriginYN=N&ModelType=N&ModelName=NP-R560-ASS7RU&CttFileID=2164464&CDCttType=UM&VPath=UM%2F200902%2F20090206093633625%2FNP-R560_manual_RUS_Vista_1.5.exe»,»osList»:null,»areaList»:[{«code»:»AT»,»orgCode»:»AT»},{«code»:»CN»,»orgCode»:»CN»},{«code»:»DE»,»orgCode»:»DE»},{«code»:»EE»,»orgCode»:»EE»},{«code»:»ES»,»orgCode»:»ES»},{«code»:»FR»,»orgCode»:»FR»},{«code»:»GB»,»orgCode»:»GB»},{«code»:»HK»,»orgCode»:»HK»},{«code»:»HU»,»orgCode»:»HU»},{«code»:»IT»,»orgCode»:»IT»},{«code»:»LI»,»orgCode»:»LI»},{«code»:»LT»,»orgCode»:»LT»},{«code»:»LV»,»orgCode»:»LV»},{«code»:»PL»,»orgCode»:»PL»},{«code»:»RU»,»orgCode»:»RU»},{«code»:»TR»,»orgCode»:»TR»},{«code»:»UA»,»orgCode»:»UA»}],»languageList»:[{«code»:»RU»,»orgCode»:»RU»,»name»:»RUSSIAN»}]}]}
- https://org.downloadcenter.samsung.com/downloadfile/ContentsFile.aspx
Руководства и загрузки
-
{{file.description}}
- Версия {{file.fileVersion}}
- {{file.fileSize}} MB
- {{file.fileModifiedDate}}
- {{file.osNames}}
{{file.languageName}}
{{file.allLanguageNames}}
Полезные ссылки
Другие программные инструменты и сервисы
Международная гарантия
Информация о международной гарантии на ноутбуки
Читать дальше
ДОПОЛНИТЕЛЬНАЯ ИНФОРМАЦИЯ
Информация о гарантии
Узнайте, что входит в гарантийные обязательства

Индивидуальная поддержка
Получите помощь от официальных центров поддержки

Новости и уведомления
Обьявления о важных продуктах и услугах

Контакты
Онлайн
Есть несколько способов связаться с нами через чат, мессенджеры и т.д.
Позвонить
Поговорить с одним из наших экспертов
Сервисные центры
Независимо от того, находится ли ваш продукт на гарантии или нет, мы всегда готовы помочь
Сервисная поддержка на жестовом языке
Сервисная поддержка на жестовом языке с 8:00 до 20:00 (МСК)
Служба поддержки клиентов по вопросам приложений и услуг
Samsung Health Monitor : 8-800-555-55-55
Samsung Pay : 8-800-555-55-55
Samsung Rewards : 8 800 555 55 66
Показать больше
Просмотров 1к. Опубликовано 2020-03-24
Содержание
- Как включить Wi-Fi на ноутбуке Samsung
- Включение беспроводного адаптера
- Проверка установленного драйвера
- Переключатель
- Горячие клавиши
- Включение с помощью крышки монитора
- С помощью Samsung Energy Management
- Подключение на материнской плате
Главное преимущество ноутбука — мобильность. С ним можно оставаться «в работе» даже вне офиса. Единственная загвоздка — это Интернет-соединение. Поэтому пользователи частенько интересуются вопросом, как активировать беспроводную связь. Изучить тему будет проще на конкретном примере. Сегодня поговорим о том, как включить Вай-Фай на ноутбуке Samsung. Для владельцев данного устройства это достаточно актуальная тема. Несложная инструкция позволит всегда быть в сети.
Как включить Wi-Fi на ноутбуке Samsung
Как на ноутбуке Samsung включить Вай-Фай? Для этого существует сразу несколько способов, с которыми справится даже новичок. Сделать это можно с помощью комбинации горячих клавиш, адаптера и др.
Стоит отметить, что разработчики этой фирмы всегда заботятся о своих пользователях и поэтому добавляют специальные кнопки, отвечающие за то или иное действие. Ярчайший пример — клавиша для перехода в меню BIOS. Но, к сожалению, они забывают указать в инструкции о месте нахождения заветного переключателя. Поэтому пользователям приходится думать, как подключить на ноутбуке Samsung Вай-Фай, и своими силами искать, где кнопка включения Wi-Fi на Samsung.
Включение беспроводного адаптера
Включить Wi-Fi на ноутбуке Samsung можно с помощью беспроводного адаптера, который необходимо активировать. Для начала требуется проверить, работает ли адаптер и все ли с ним в порядке.
- Для этого переходим в командную строку «Выполнить». Это можно сделать, зажав кнопку «Виндоус» на ноутбуке Samsung + «R».
- В появившемся окне пишем «ncpa.cpl»;
- Нажатием клавиши «Enter» подтверждаем поиск;
- Система переносит нас в сетевой список. Необходимо найти значок с названием «Беспроводное соединение»;
- Если по нему щелкнуть мышью, то откроется список действий, в котором требуется выбрать пункт «Включить». Если вместо этого будет кнопка «Отключить», значит, адаптер активен и можно спокойно работать.
Но как включить Wi-Fi на ноутбуке Samsung, если адаптер активен, а соединения как не было, так и нет? Зайдите в то же меню, деактивируйте Wi-Fi-адаптер, а далее переходите к следующему пункту.
Проверка установленного драйвера
Первый способ, как включить беспроводную связь на ноутбуке Samsung, если адаптер вроде бы и работает, но Интернет-соединение не появляется, заключается в том, чтобы проверить, установлен ли нужный драйвер. Рассмотрим, как включить Wi-Fi на Samsung 560. План действий следующий:
- Проверить, был ли вообще необходимый драйвер на устройстве. Для этого необходимо вызвать командную строку и ввести команду «devmgmt.msc». Система переносит в список драйверов, где можно все проконтролировать;
- Далее требуется выбрать в списке «Сетевые адаптеры». В появившемся перечне необходимо найти пункт «Ethernet», иногда он может называться «Wireless»;
- Если данный пункт отсутствует вообще или отображается, но с символом треугольника, это означает, что драйвер не установлен. Вполне возможно, что система будет отображать какое-то неопознанное устройство;
- В таком случае, чтобы решить проблему, придется скачивать специализированный драйвер с официального сайта для конкретной модели ноута (в нашем случае для Samsung V560).
Переключатель
Включить Wi-Fi на Samsung можно и другим способом. Как уже было сказано выше, чаще всего разработчики данной марки размещают специальные переключатели. Остается только найти их.
Для начала необходимо изучить боковую панель устройства. Кнопка сети будет похожа на ползунок, который можно переместить либо вправо, либо влево.

Если подобные клавиши, которые, кстати, очень упрощают жизнь пользователям, на вашем ноуте отсутствуют, тогда в помощь — следующий способ.
Горячие клавиши
К счастью всех владельцев техники Samsung, инженеры хорошо продумывают свои разработки. Если кнопки, отвечающей за работу беспроводного соединения, нет, то можно использовать горячие клавиши. Здесь есть два варианта включения Вай-Фая на ноутбуке Samsung.
Среди встроенной клавиатуры есть набор специальных клавиш, которые активируют некоторые программы. Среди них можно попробовать поискать невзрачную кнопку с изображением соединения Вай-Фай.

Если «тыкать» все подряд не хочется, тогда можно открыть «Панель управления» и изучить там, какая комбинация за что отвечает в данной версии ПО.
Не стоит паниковать, если клавиша «Fn» вообще отсутствует на стандартной клавиатуре. Некоторые владельцы Samsung до сих пор используют устаревшие модели, на которых данная кнопка не предусмотрена. В таком случае можно использовать кнопки, которые есть на любом ПК и ноутбуке, — это набор от «F1» до «F12». На старых ноутбуках данные клавиши работают без помощи дополнительной «Fn».
Вполне может быть и такое, что горячие клавиши просто не срабатывают. Дело в том, что разработчики иногда ленятся и не ставят на них драйверы. Если такое произошло, необходимо скачивать их самостоятельно на официальном сайте производителя.
Включение с помощью крышки монитора
Для того чтобы на Samsung Z50 включить Wi-Fi, существует особый метод, который позволит быстро справиться с проблемой. Если предыдущие способы оказались неэффективны, есть еще один, запасной. Это самое банально действие, которое на конкретной модели оказывается очень даже эффективным. Достаточно просто закрыть крышку монитора ноутбука, подержать ее в закрытом состоянии несколько минут, а затем опять открыть.
Данное действие заставляет сетевой адаптер перезапуститься и начать поиск доступных сетей заново. Как ни странно, «фишка» отлично срабатывает. Поэтому перед тем, как пробовать все остальные способы, необходимо проверить, сработает ли такое с вашим ноутом. Последнее время такая манипуляция стала срабатывать на большинстве моделей Samsung.
С помощью Samsung Energy Management
Если беспроводная сеть на ноутбуке Samsung так и не заработала, придется принимать более серьезные меры в виде установки дополнительного ПО. Оно поможет сделать активными горячие клавиши и решить проблему.
Скорее всего, главной причиной, из-за которой не срабатывает беспроводная сеть, является выключенный адаптер. А зачастую включить его можно только с помощью специальных клавиш. Поэтому обязательно понадобится утилита для включения Wi-Fi на ноутбуке Samsung.
Самая актуальная на данный момент программа — это Samsung Energy Management. Найти её можно без проблем на официальном сайте производителя. Для установки подойдет любая версия. После того как утилита будет загружена и установлена, для корректной работы рекомендуется полностью перезагрузить ноутбук. После включения гаджета можно смело использовать комбинации клавиш.
Если все пошло по плану, то в системе появится диалоговое окно, в котором можно выбрать «Активировать» или «Деактивировать» беспроводную сеть. При активации ноутбук должен начать поиск всех доступных для подключения сетей. Проверить это можно в правом нижнем углу.
Главный плюс утилиты в том, что после включения адаптера через набор горячих клавиш повторять действие каждый раз после нового запуска ноутбука не требуется. Система будет запускать поиск в автоматическом режиме.
В редких случаях этот способ может не сработать, это будет сигнализировать о том, что с общим драйвером на клавиатуру случилось что-то нехорошее. Тогда необходимо перейти на официальный сайт Samsung и скачать его заново.
Подключение на материнской плате
Если с драйвером и адаптером вроде все в полном порядке, но в ноутбуке Samsung включить Вай-Фай не удается и поиск беспроводных сетей все равно не осуществляется, то осталось только проверить, подсоединены ли антенны адаптера к материнской плате. Вполне возможно, что разработчики просто забыли их подключить либо они отпали во время транспортировки. При этом, если Интернет будет раздаваться с мобильного устройства, то сеть будет работать стабильно, а вот если в роли «раздатчика» выступает, например, роутер, то функционировать Интернет не будет.
Чтобы все проверить, необходимо открутить заднюю крышку ноутбука и найти подключение кабелей. Они должны быть подключены в соответствующие разъемы. После таких манипуляций остается только запустить гаджет и проверить работу беспроводной сети. Такая ситуация может случиться даже с совершенно новым ноутбуком, поэтому нужно быть внимательнее, а самое главное — вести себя аккуратнее с электроникой.
Причин, почему нет Вай-Фая на ноутбуке Samsung, может быть огромное количество. Но не все они связаны конкретно с сетевым адаптером. Мог произойти сбой в операционной системе или появиться вирус. Поэтому если с помощью простых действий, прописанных выше, «оживить» работу беспроводного Интернета не удалось, то рекомендуется обратиться с данным вопросам к специалистам.
Содержание
- Не заряжается батарея для ноутбука SAMSUNG
- Почему ноутбук подключён к сети, но не заряжается
- Ноутбук SAMSUNG не показывает зарядку батареи
- Драйвер (программа) на зарядку батареи SAMSUNG
- Samsung battery manager для windows 10
- Почему не заряжается ноутбук с Windows 10
- Почему не заряжается ноутбук с Виндовс 10
- Способ 1: Отключение программных ограничений
- Способ 2: Сброс памяти CMOS
- Способ 3: Сброс настроек BIOS
- Способ 4: Обновление драйверов
- Если ничего не помогло
Не заряжается батарея для ноутбука SAMSUNG
Почему ноутбук подключён к сети, но не заряжается
Убедитесь, что Блок Питания (БП) действительно подключен в розетку, что нет перелома кабеля и оголённых проводов. Возможные причины:
- Перегрев батареи. Если при работе ноутбука температура АКБ выходит за установленную системой отметку, контроллер заряда ноутбука в целях безопасности, принудительно отключает её. Для подтверждения этой проблемы, следует подождать, пока батарея остынет, и заряд снова пойдёт.
- Неверная инициализация батареи (Только для съемных батарей):
Выключите ноутбук / Отключите кабель зарядки / Отсоедините батарею / Зажмите кнопку включения на ноутбуке в течение 20 секунд / Подключите батарею обратно / Подключите БП ноутбука / Включите ноутбук. - Драйверы ACPI и чипсет SAMSUNG. Это проблема с управлением энергоснабжением ноутбука:
- Зайдите в диспетчер устройств (нажав WIN+R, вбейте «devmgmt.msc» для Windows7, либо правый клик по «Пуск» в Windows10/8).
- В строке «Батареи» проверьте наличие пункта «Батарея с ACPI совместимым управлением Microsoft».
- Щёлкните правой кнопкой мыши по пункту «удалить»
Затем подтвердите удаление в возникшем окне
Перезагрузите Ваш ноутбук.
Если проблема зарядки батареи появилась после переустановки Операционной Системы, то причина может быть связана с неоригинальными драйверами электропитания и управления чипсетом производителя.
В этом случае зайдите на официальный сайт SAMSUNG, скачайте, установите драйвера для Вашей модели.
Если не помогло – придётся найти на официальном сайте последнюю версию БИОС в разделе «поддержка».
Ноутбук SAMSUNG не показывает зарядку батареи
Это может произойти, если на него установлены дополнительные (сторонние) программы, которые не до конца отлажены своим разработчиком. Например, в нижней, правой части экрана есть стандартная форма слежения за уровнем заряда батареи Windows.
Но по своей воле или по незнанию Вы могли подтвердить установку схожей утилиты, с дополнительными функциями. И даже подумать не могли, что это может стать проблемой.
Чтобы вернуть все как было, заходим «Пуск»/»Все приложения»/»Панель Управления»/»Программы и компоненты»
Находим в списке проблемную программу и нажимаем «удалить». Не «изменяем», а с концами удаляем её с Вашего ПК. Сразу же должна заработать официальная программа, это можно увидеть в привычном месте снизу слева в трее. Батарея должна вновь заработать, сбой устранен!
Драйвер (программа) на зарядку батареи SAMSUNG
Easy_Battery_Manager и Samsung_Battery_Manager — утилиты позволяющие оптимизировать работу АКБ, ведущая контроль состояния и эффективности использования батареи.
Не заряжается новая батарея SAMSUNG
В данной ситуации стоит сразу же связаться с продавцом/установщиком. Следовать его инструкциям, так как батарея на гарантии. Нередко помогает несанкционированное отключение батареи (во время работы ноутбука от АКБ). Если же не помогло – то, вероятнее всего, это сбой в работе контроллера батареи, либо несовместимость. Придётся отправлять батарею на диагностику.
Батарея SAMSUNG не заряжается на 100%
- Это возможно, если сам ноутбук ограничивает заряд батареи до 100%. Производители уверены, что такое ограничение полезным образом влияет на срок службы элементов питания. (Этот режим можно отключить : Пуск / Все программы / Управление питанием / Службы батареи).
- Либо необходим сброс настроек BIOS:
- При загрузке ноутбука зажмите Del+Esc либо Del+2
- Найдите в списке строку Load BIOS Default.
- Выделите «Y» и подтвердите сброс, нажав «Enter».
- Так же сообщение «Подключена, не заряжается» с отображением заряда ниже 100% появляется после продолжительного использования ноутбука от сети, то есть как персонального стационарного компьютера. Объяснить это легко – батарея зарядилась до 100%, ноутбук отключил ее подзаряд, но продолжает показывать его актуальный уровень, со временем заряд батареи будет падать 99,98% и т.д. Чтобы увидеть, что все ОК – отключите БП и подключите его снова.
Разрядилась батарея на ноутбуке SAMSUNG и не заряжается больше
- Неисправна батарея: выход из строя элементов питания или контроллера батареи (будет гореть индикатор заряда, но проценты заряда расти не будут). Решение: замена батареи, либо замена нерабочих элементов .
- Выход из строя блока питания, переломился кабель. (Ноутбук не будет отображать подключенный БП, и заряжать батарею не будет). Замена БП
Запыленность ноутбука, либо перегрев могут блокировать заряд батареи. Обратитесь в сервис – его почистят от загрязнений и заменят термопасту.
Где купить новую батарею для ноутбука SAMSUNG?
Приобрести новую батарею Samsung можно в нашем интернет-магазине здесь.
По данной ссылке вы можете выбрать вашу модель батареи. Гарантия на все товары 1 год. Возможна оплата при получении. Доставка по Украине за 1-2 дня Новой Почтой.
Samsung battery manager для windows 10
Технические характеристики
Процессор Intel® ATOM™ N270 (1,60ГГц; FSB 533Мгц; кэш-память 2-го уровня 512Кб)
Чипсет Intel® 945GSE+ICH7M
Память ОЗУ 1 024Мб(DDR2 667МГц/1 024Мбx1)
Слоты 1хSODIMM
Дисплей ЖК дисплей 10,2″ WSVGA (1024х600)
Графическая подсистема: видеопамять 128Мб (выделяется из системной, макс. 384Мб), видеоадаптер Intel® GMA 950
Мультимедиа: звук HD Audio (звук высокой четкости), звуковые эффекты эффект EDS (Enhanced Digital Sound)
Мощность колонки 2Вт стереодинамики (1Втх2)
Встроенная камера 1,3 МПикс
Объем жесткого диска 160Гб (SATA)
Сетевые устройства
Сетевая карта 10/100 Мбит
Беспроводная сетевая карта Atheros® 802.11bg
Адаптер Bluetooth
Порты ввода/вывода
Разъем VGA
Гнездо для наушников
Гнездо для микрофона
Встроенный микрофон
USB порт: 3хUSB 2.0
Кард-ридер 3-в-1 (SD, SDHC, MMC)
Гнездо для сетевого адаптера
Устройства ввода
Клавиатура 83 клавиши
Тачпад с клавишами управления и областью прокрутки
Питание и управление питанием
Сетевой адаптер 40Вт
Стандартная батарея 6 ячеек
Размеры и Вес
Размеры (Ш x Г x В мм) 261,0×185,5×30,3
Масса (вместе со стандартной батареей) 1,33 кг
Сравнительная таблица модельного ряда Samsung NC 10 (взята здесь)
Сообщение отредактировал yakofff — 02.03.19, 17:57
Обновлено 22 октября 2009г
[color=darkblue]В этой теме обсуждаем обновление драйверов и установку Windows 7, Windows XP,
Linux, Mac и всех прочих осей на Samsung NC10, а так же обновления дизайна и железа,
hardware так сказать. Сопутствующего железа,- внешних DVD, сумок, обсуждения работы 4G и 3G,
внешних USB видеокарт и так далее.
Для обсуждения просто Windows 7 есть отличная тема в Технотрепалке.
1. Кому надо, качаем 7600.16385. 90-дневная пробная версия Windows 7 Корпоративная. 😆
2. Для установки русского языка скачивайте английскую версию и потом в обновлениях качайте русскую русификацию, если надо.
3. Все драйвера для Windows 7 качайте с официального сайта (они уже там, дождались :yes2: )
Первым делом хочу сказать, что Windows 7 работает на NC10 без проблем
при установке бета версии Windows 7 версии не раньше 7022.
Что для этого нужно:
Несколько драйверов с официального сайта.
Качайте из шапки темы:
1. Нам потребуется установить Easy Display Manager чтобы заработала кнопка Fn.
2. Сетевой драйвер Marvell Yukon Ethernet controller (В новых бетах сетевуха ставится автоматом при установке винды 7)
3. Аудио драйвер чтобы нормально работал микрофон в Skype и других похожих программах
4. TouchPad драйвер
5. Если у вас заумные мелкософтовские мыши и клавиатуры, всё это можно скачать здесь Качаем
После установки вышеперечисленных драйверов получаем полностью работаюшую систему.
Работает быстрее виндоус ХР и быстрее Висты, так как не ест много ресурсов.
А для того, чтобы работала ещё быстрее, привожу ссылку с фотографиями
и видео (нажмите Watch the video 😀 ) как добавить памяти в NetBook до 2Гб
Ссылка Здесь?

Сообщение отредактировал sprint — 22.10.09, 15:57
Почему не заряжается ноутбук с Windows 10
Почему не заряжается ноутбук с Виндовс 10
Как вы уже понимаете, причины возникшей ситуации могут быть разными, начиная с распространенных и заканчивая единичными.
Первым делом вам нужно удостовериться в том, что с температурой элемента нет никаких проблем. Если кликом на иконку батареи в трее вы видите уведомление «Зарядка не выполняется», вероятно, причина в банальном перегреве. Решение тут простое — либо отключите батарею на недолгий период, либо не пользуйтесь ноутбуком какое-то время. Варианты можно чередовать.
Редкий случай — датчик в АКБ, отвечающий за определение температуры, может повредиться и показывать некорректную температуру, хотя по факту градусы аккумулятора будут в норме. Из-за этого система не даст начать зарядку. Эту неисправность проверить и устранить в домашних условиях крайне трудно.
Когда перегрева нет, а зарядка не идет, переходим к более действенным вариантам.
Способ 1: Отключение программных ограничений
Этот способ для тех, у кого в целом ноутбук заряжает батарею, но делает это с переменным успехом — до определенного уровня, например до середины или выше. Часто виновниками такого странного поведения становятся программы, установленные пользователем в попытке сохранить заряд, либо те, что инсталлировал производитель перед продажей.
Программы для контроля батареи
Часто юзеры сами устанавливают разнообразные утилиты для мониторинга заряда аккумулятора, желая продлить время работы ПК от батареи. Далеко не всегда они работают должным образом, и вместо пользы приносят лишь вред. Отключите либо удалите их, перезагрузив ноутбук для достоверности.
Некоторое ПО ведет себя скрытно, и вы можете вообще не знать о их существовании, установив по случайности вместе с другими программами. Как правило, их присутствие выражается в наличии специального значка в трее. Осмотрите его, узнайте название программы и выключите ее на время, а еще лучше деинсталлируйте ее. Не лишним будет просмотреть и список установленных программ в «Панели инструментов» или в «Параметрах» Windows.
Ограничение в BIOS/фирменной утилите
Даже если вы ничего не устанавливали, управлять батареей может либо одна из фирменных программ, либо настройка BIOS, включенная на некоторых ноутбуках по умолчанию. Эффект от них одинаковый: аккумулятор будет заряжаться не до 100%, а, например, до 80%.
Разберем, как ограничение в фирменном ПО работает на примере Lenovo. Для этих лэптопов выпущена утилита «Lenovo Settings», которую можно отыскать по ее названию через «Пуск». На вкладке «Питание» в блоке «Режим сбережения энергии» можно ознакомиться с принципом работы функции — при включенном режиме зарядка доходит лишь до 55-60%. Неудобно? Отключаем, кликнув на переключающий тумблер.
То же самое несложно сделать и для ноутов Самсунг в «Samsung Battery Manager» («Управление питанием» > «Продление срока службы батареи» > «OFF») и программах от вашего производителя ноутбука аналогичными действиями.
В BIOS нечто подобное тоже можно отключить, после чего процентное ограничение будет снято. Однако здесь важно заметить, что такая опция есть далеко не в каждом БИОС.
Читайте также: Как зайти в BIOS на ноутбуке HP / Lenovo / Acer / Samsung / ASUS / Sony VAIO
Способ 2: Сброс памяти CMOS
Этот вариант порой выручает новые и владельцев и не очень устройств, не знающих, что делать, если не заряжается ноутбук. Его суть заключается в обнулении всех настроек BIOS и устранении последствий сбоя, из-за которых не удается корректно определять батарею, в том числе и новую. Для ноутбуков есть сразу 3 варианта сброса памяти через кнопку «Power»: основной и два альтернативных.
Вариант 1: Основной
- Выключите ноутбук и отсоедините сетевой кабель питания от гнезда.
Если аккумулятор съемный — извлеките его в соответствии с моделью ноутбука. При возникновении сложностей обратитесь за соответствующей инструкцией в поисковик. В моделях, где батарея не снимается, этот шаг следует пропустить.
Зажмите и удерживайте кнопку включения ноутбука 15-20 секунд.
Вариант 2: Альтернативный
- Выполните шаги 1-2 из инструкции выше.
- Кнопку включения ноутбука удерживайте 60 секунд, после чего установите батарею на место и подключите сетевой шнур.
- Оставьте лэптоп выключенным на 15 минут, затем включите и проверьте, идет ли заряд.
Вариант 3: Тоже альтернативный
- Не выключая ноутбук, отсоедините шнур питания, но батарею оставьте подключенной.
- Удерживайте кнопку питания ноутбука до полного отключения устройства, которое иногда сопровождается щелчком или другим характерным звуком, а после этого еще 60 секунд.
- Подключите обратно шнур и через 15 минут включите ноутбук.
Проверьте, идет ли зарядка. При отсутствии положительного результата переходим далее.
Способ 3: Сброс настроек BIOS
Этот способ рекомендуется выполнять, перемешивая с предыдущим для большей эффективности. Здесь опять же понадобится извлекать батарею, но при отсутствии такой возможности придется сделать лишь только сброс, выпустив все остальные шаги, которые вам не подходят.
- Выполните шаги 1-3 из Способа 2, Варианта 1.
- Подсоедините сетевой шнур питания, но не трогайте АКБ. Зайдите в БИОС — включите ноутбук и нажмите ту клавишу, которая предлагается во время заставки с логотипом производителя.
Читайте также: Как зайти в BIOS на ноутбуке HP / Lenovo / Acer / Samsung / ASUS / Sony VAIO
Выполните сброс настроек. Этот процесс зависит от модели лэптопа, но в целом процесс всегда примерно похож. Подробнее о нем написано в статье по ссылке ниже, в разделе «Сброс настроек в AMI BIOS».
Подробнее: Как сбросить настройки в BIOS
Изредка помогает обновление версии BIOS, однако мы настоятельно не рекомендуем проводить данное действие неопытным пользователям, поскольку неправильная прошивка важнейшего программного компонента материнской платы может привести к неработоспособности всего лэптопа.
Способ 4: Обновление драйверов
Да, драйвер есть даже у батареи, и в Windows 10 он, как и многие другие, был установлен сразу же при установке/переустановке операционной системы автоматически. Однако в результате некорректных обновлений или других причин их функциональность может быть нарушена, в связи с чем понадобится их переустановка.
Драйвер батареи
- Откройте «Диспетчер устройств», кликнув по «Пуск» правой кнопкой мыши и выбрав соответствующий пункт меню.
Найдите раздел «Батареи», разверните его — здесь должен отображаться пункт «Батарея с ACPI-совместимым управлением Майкрософт» или с аналогичным названием (например, в нашем примере наименование немного отличается — «Microsoft Surface ACPI-Compliant Control Method Battery»).
Когда батарея отсутствует в списке устройств, это часто свидетельствует о ее физической неисправности.
Появится окно с предупреждением действия. Согласитесь с ним.
Некоторые рекомендуют то же самое сделать с «Адаптер переменного тока (Майкрософт)».
Как дополнительное решение — вместо перезагрузки выполните полное выключение ноутбука, отключите батарею, зарядное устройство, удерживайте кнопку питания в течение 30 секунд, после чего подключите аккумулятор, зарядник и включите ноутбук.
При этом если установить ПО для чипсета, о котором речь пойдет чуть ниже, обычно не составляет труда, с драйвером для АКБ все не так просто. Рекомендуется обновить его через «Диспетчер устройств», кликнув по батарее ПКМ и выбрав пункт «Обновить драйвер». В этой ситуации инсталляция произойдет с сервера Microsoft.
В новом окне выберите «Автоматический поиск установленных драйверов» и следуйте рекомендациям ОС.
При неудачной попытке обновления таким образом можете поискать драйвер батареи по ее идентификатору, взяв за основу следующую статью:
Драйвер чипсета
В некоторых лэптопах начинает некорректно работать драйвер для чипсета. При этом в «Диспетчере устройств» пользователь не будет видеть никаких проблем в виде оранжевых треугольников, которым обычно сопровождаются те элементы ПК, драйверы для которых не установлены.
Вы всегда можете воспользоваться программами для автоматической установки драйверов. Из предложенного после сканирования списка следует выбрать то ПО, которое отвечает за «Chipset». Названия таких драйверов всегда разные, поэтому при возникновении трудностей с определением предназначения того или иного драйвера вбейте его название в поисковик.
Другой вариант — ручная установка. Для этого пользователю понадобится посетить официальный сайт производителя, перейти в раздел поддержки и загрузок, отыскать последнюю версию ПО для чипсета для той версии и разрядности Windows, что используется, скачать файлы и инсталлировать их как обычные программы. Опять же единую инструкцию составить не получится ввиду того, что у каждого производителя свой сайт и разные названия драйверов.
Если ничего не помогло
Приведенные выше рекомендации далеко не всегда эффективны в устранении возникшей неполадки. Это означает более серьезные аппаратные проблемы, устранить которые подобными или другими манипуляциями не представляется возможным. Итак, почему же батарея по-прежнему не заряжается?
Износ комплектующего
Если ноутбук давно не новый, а аккумулятор использовался хотя бы со средней периодичностью на протяжении 3-4 лет и более, велика вероятность его физического выхода из строя. Сейчас это несложно проверить при помощи программного обеспечения. Как это сделать разными способами, читайте ниже.
Кроме того, стоит помнить о том, что даже неиспользуемый аккумулятор с годами во-первых теряет 4-8% емкости, а если он при этом установлен в ноутбук, то износ продолжает происходить быстрее, так как он в простое постоянно разряжается и подзаряжается.
Неверно купленная модель/заводской брак
Пользователям, которые столкнулись с такой проблемой после самостоятельной замены аккумулятора, рекомендуется еще раз удостовериться в том, что была сделана верная покупка. Сравните маркировки батареи — если они разные, конечно же, понадобится вернуться в магазин и сдать АКБ. Не забудьте взять с собой старый аккумулятор либо ноутбук, чтобы сразу подобрать верную модель.
Бывает и такое, что маркировка совпадает, все рассмотренные ранее способы произведены, а батарея все равно отказывается работать. Вероятнее всего, здесь проблема кроется именно в заводском браке данного устройства, и его также требуется вернуть продавцу.
Неисправность АКБ
Батарея может физически повредиться в ходе различных событий. Например, не исключены проблемы с контактами — окисление, неисправность контроллера или других составляющих аккумулятора. Разбирать, искать источник неполадки и пробовать его устранить без должных знаний не рекомендуется — проще просто заменить на новый экземпляр.
Повреждение сетевого шнура/другие неполадки
Убедитесь, что виновником всех событий не является сам кабель зарядки. Отключите его и проверьте, работает ли ноутбук на аккумуляторе.
На некоторых блоках питания также есть светодиод, который загорается при включении в розетку. Проверьте, есть ли эта лампочка, и если да, светится ли она.
Эта же лампочка бывает и на самом ноутбуке рядом с гнездом для штекера. Часто вместо этого она расположена на панели с остальными индикаторами. Если при подключении свечения нет — это еще один признак того, что виноват не аккумулятор.
Ко всему прочему, может банально не хватать мощности — поищите другие розетки и подключите сетевой блок к одной из них. Не стоит исключать повреждение коннектора зарядного устройства, который может окислиться, быть испорчен домашними животными или другими причинами.
Еще следует брать во внимание повреждение разъема питания/цепи питания ноутбука, но точную причину рядовому пользователю почти всегда не удается распознать без необходимых на то знаний. Если замена АКБ и сетевого кабеля не принесли никаких плодов, есть смысл обратиться в сервисный центр производителя лэптопа.
Не забывайте, что тревога бывает ложной — если ноутбук был заряжен до 100%, а потом отключен на короткое время от сети, при повторном подключении есть вероятность получить сообщение «Зарядка не выполняется», но при этом она самостоятельно возобновится, когда процент зарядки АКБ упадет.
Adblock
detector
Содержание
- Как включить Wi-Fi на ноутбуке Samsung: от клавиш до драйверов
- Комбинация клавиш
- Проверка состояния соединения
- Установка драйверов
- Заключение
- 3 способа включить Wi-Fi на своем ноутбуке: включение и решение проблем
- При помощи клавиатуры
- Windows 10
- Windows 7 и 8
- Про Wi-Fi адаптер
- Способы включения Wi-Fi на ноутбуках Samsung
- Как включить Wi-Fi на ноутбуке Samsung
- Включение беспроводного адаптера
- Проверка установленного драйвера
- Переключатель
- Горячие клавиши
- Включение с помощью крышки монитора
- С помощью Samsung Energy Management
- Подключение на материнской плате
- Как включить Вай-Фай на ноутбуке Самсунг — способ для всех моделей Samsung
- Аппаратное включение WiFi адаптера
- Сочетание клавиш для включения беспроводной сети
- Тумблер на корпусе
- Программное включение
- При помощи команды «ncpa.cpl»
- Через «Диспетчер устройств»
- Проблемы и способы их решения
- Отсутствует или устарел драйвер беспроводного адаптера
- Проверка функции WLAN
- В подключениях отсутствует блок «Беспроводное подключение»
- «Беспроводное подключение» отображается, однако сети отсутствуют
- На значке WiFi отображается восклицательный знак
- На значке WiFi отображается красный крест
- Видео: Как включить WiFi на любом ноутбуке?
Как включить Wi-Fi на ноутбуке Samsung: от клавиш до драйверов
Ноутбуки Samsung оснащены Wi-Fi адаптерами, для беспроводного подключения к точкам доступа. При первом включении, после случайной деактивации чипа или переустановки Windows среди владельцев ноутбука становится актуальным вопрос: как включить Вай-Фай на устройствах Самсунг?
Общая инструкция для ноутбуков представлена в следующем видео:
Комбинация клавиш
Если ранее Wi-Fi работал, а сейчас недоступен, для активации через настройки Windows используйте одну из комбинаций клавиш:
На этих кнопках обычно делают метку Wi-Fi значка. Иногда на них может находится индикатор, который загорается, если Wi-Fi готов к работе.
Если же метки нет и никакого эффекта после нажатия спустя пары секунд не наблюдается, поищите на гранях ноутбука механическую кнопку/тумблер. С ее помощью также можно подключить Вай-Фай на ноутбуке Самсунг.
Если кнопки не дают нужного результата, возвращайтесь к программной части.
Проверка состояния соединения
Проверьте, в каком состоянии находится соединение с сетью:
Установка драйверов
Для обновления, установки или переустановки драйверов беспроводного адаптера:
Для многих старых ноутбуков Samsung не организован адекватный переход с Windows 7 и 8 на Windows 10. Драйвера Wi-Fi могут не обеспечить полноценный доступ в интернет или же будут наблюдаться частые сбои.
Если проблема наблюдается, можно сделать так:
Что такое Wi-Fi адаптер и как его выбрать, рассказала наша Блондинка тут.
Заключение
Включить Вай-Фай на ноутбуке Samsung можно аппаратно (тумблеры, комбинацией клавиш) и программно (через настройки сетевых подключений). Если адаптер оказывается не настроенным на работу, скорей всего виновато в этом программное обеспечение и его нужно установить или обновить.
У ноутбуков, которым более 5 лет, могут наблюдаться проблемы с сетью на Windows 10, так как поддержка официальных драйверов давно прекращена. Выйти из этой ситуации можно, приобретя внешний Wi-Fi адаптер с подключением по USB.
Источник
3 способа включить Wi-Fi на своем ноутбуке: включение и решение проблем
Приветствую тебя читатель! Одно дело подключиться к сети Wi-Fi, но нередко у пользователей возникает проблема включения. И сегодня я как раз и собираюсь рассказать о всех способах, как включить Wi-Fi на ноутбуке. Рассмотрим аппаратное включение, все операционные системы, возможные проблемы. Начинаем!
При помощи клавиатуры
Самый частый способ включения Wi-Fi – с использованием клавиатуры. Некоторые старые модели имели отдельные кнопки для этого дела, некоторые использовали даже переключатели.


Но на современных моделях обычно используется сочетание кнопок – Fn+F#. На месте решетки должна быть нужная цифра, которая меняется в зависимости от производителя ноутбука. Вот пример для ASUS:
Остальные известные сочетания для всех актуальных брендов свел в следующей табличке, чтобы было проще найти:
| Acer | Fn+F3 |
| ASUS | Fn+F2 |
| Dell | Fn+PrtScr |
| HP | Fn+F12 |
| Lenovo | Fn+F5 |
| MSI | Fn+F9 |
| Toshiba | Fn+F12 |
| Samsung | Fn+F9 |
В качестве замечания отмечу, что нередко на это же сочетание клавиш вешается еще и функция включения Bluetooth, и если с первого раза все не включилось – попробуйте нажать еще несколько раз до положительного результата. Но если и здесь у вас возникла какая-то проблема – у нас есть комментарии, можно задать свой вопрос туда. Или посмотрите видео по теме, может так будет понятнее:
Windows 10
Далее рассмотрим программные средства включения. И начнем с последней операционной системы Windows 10. Здесь появился новый метод по сравнению с предыдущими системами, так что все стало еще проще. Делаем все по шагам:
Все должно заработать! Но если вдруг чего-то нет (Майкрософт периодически изменяет свои интерфейсы), есть альтернативный вариант через Параметры (щелкаете по кнопке Пуск, выбираете Параметры на шестеренке). Инструкция:
И снова все должно включиться)
Windows 7 и 8
На данных операционных системах все включалось через включение адаптера, который иногда «отлетал». Способ универсальный, подходит и для «семерки», и для «восьмерки», и даже для «десятки». Главная задача – перейти в Центр управления сетями и общим доступом (на десятке теперь называется Параметры сети и интернет).
По трею вы и сами щелкните при желании, а Панель управления выглядит примерно вот так:
Слева выбираем «Изменение параметров адаптера»:
На следующем шаге должны открыться все доступные сетевые адаптеры в системе. Находим свой, смотрим, чтобы наш беспроводной адаптер был включен. А если он выключен, то щелкаем по нему правой кнопкой и выбираем «Включить»:
И снова после этого можно смело переходить в выбор сетей и подключаться к нужной.
Про Wi-Fi адаптер
В качестве послесловия хотелось бы сказать, что все современные ноутбуки и нетбуки снабжаются полноценным Wi-Fi модулем. И обычно все работает сразу и из коробки – нужно только иногда включить его. Но если вдруг что-то не включается, сразу проверьте, есть ли у вас вообще адаптер, видит ли его система, нет ли проблем с драйверами.
Делается это через «Диспетчер устройств»:
Смотрите: это мой Wi-Fi адаптер. Ключевое слово здесь – Wireless. У вас должно быть что-то вроде этого там же в Сетевых адаптерах. Если у вас этого нет, или еще хуже, напротив стоит какой-нибудь восклицательный знак – желтый или красный, значит возможно имеется проблема с драйверами.
Драйвера подбираются индивидуально под свою модель ноутбука. Заходите на сайт производителя, смотрите модель, качаете драйвер, устанавливаете. Личное замечание, нередко одна и та же модель может компоноваться производителем разными моделями адаптеров. Конкретная информация о текущей модели адаптера обычно расположена на наклейке на дне ноутбука.
После любого телодвижения лучше перезагружать ноут, чтобы все подгружалось как надо. Вообще перезагрузка для компьютеров – универсальный метод ремонта любой сложности. Очень часто помогает даже в самых странных случаях.
На этом заканчиваю. Вроде все возможные способы подключения обозначены. Если остаются какие-то вопросы, до сих пор не можете включить, задаем их в комментарии ниже. Свои пожелания и мысли можете написать туда же. Всем спасибо и хорошего дня! Ваш автор WiFi Гида – Ботан.
Источник
Способы включения Wi-Fi на ноутбуках Samsung
Главное преимущество ноутбука — мобильность. С ним можно оставаться «в работе» даже вне офиса. Единственная загвоздка — это Интернет-соединение. Поэтому пользователи частенько интересуются вопросом, как активировать беспроводную связь. Изучить тему будет проще на конкретном примере. Сегодня поговорим о том, как включить Вай-Фай на ноутбуке Samsung. Для владельцев данного устройства это достаточно актуальная тема. Несложная инструкция позволит всегда быть в сети.
Как включить Wi-Fi на ноутбуке Samsung
Как на ноутбуке Samsung включить Вай-Фай? Для этого существует сразу несколько способов, с которыми справится даже новичок. Сделать это можно с помощью комбинации горячих клавиш, адаптера и др.
Стоит отметить, что разработчики этой фирмы всегда заботятся о своих пользователях и поэтому добавляют специальные кнопки, отвечающие за то или иное действие. Ярчайший пример — клавиша для перехода в меню BIOS. Но, к сожалению, они забывают указать в инструкции о месте нахождения заветного переключателя. Поэтому пользователям приходится думать, как подключить на ноутбуке Samsung Вай-Фай, и своими силами искать, где кнопка включения Wi-Fi на Samsung.
Включение беспроводного адаптера
Включить Wi-Fi на ноутбуке Samsung можно с помощью беспроводного адаптера, который необходимо активировать. Для начала требуется проверить, работает ли адаптер и все ли с ним в порядке.
Но как включить Wi-Fi на ноутбуке Samsung, если адаптер активен, а соединения как не было, так и нет? Зайдите в то же меню, деактивируйте Wi-Fi-адаптер, а далее переходите к следующему пункту.
Проверка установленного драйвера
Первый способ, как включить беспроводную связь на ноутбуке Samsung, если адаптер вроде бы и работает, но Интернет-соединение не появляется, заключается в том, чтобы проверить, установлен ли нужный драйвер. Рассмотрим, как включить Wi-Fi на Samsung 560. План действий следующий:
Переключатель
Включить Wi-Fi на Samsung можно и другим способом. Как уже было сказано выше, чаще всего разработчики данной марки размещают специальные переключатели. Остается только найти их.
Для начала необходимо изучить боковую панель устройства. Кнопка сети будет похожа на ползунок, который можно переместить либо вправо, либо влево.

Если подобные клавиши, которые, кстати, очень упрощают жизнь пользователям, на вашем ноуте отсутствуют, тогда в помощь — следующий способ.
Горячие клавиши
К счастью всех владельцев техники Samsung, инженеры хорошо продумывают свои разработки. Если кнопки, отвечающей за работу беспроводного соединения, нет, то можно использовать горячие клавиши. Здесь есть два варианта включения Вай-Фая на ноутбуке Samsung.
Среди встроенной клавиатуры есть набор специальных клавиш, которые активируют некоторые программы. Среди них можно попробовать поискать невзрачную кнопку с изображением соединения Вай-Фай.

Если «тыкать» все подряд не хочется, тогда можно открыть «Панель управления» и изучить там, какая комбинация за что отвечает в данной версии ПО.
Не стоит паниковать, если клавиша «Fn» вообще отсутствует на стандартной клавиатуре. Некоторые владельцы Samsung до сих пор используют устаревшие модели, на которых данная кнопка не предусмотрена. В таком случае можно использовать кнопки, которые есть на любом ПК и ноутбуке, — это набор от «F1» до «F12». На старых ноутбуках данные клавиши работают без помощи дополнительной «Fn».
Вполне может быть и такое, что горячие клавиши просто не срабатывают. Дело в том, что разработчики иногда ленятся и не ставят на них драйверы. Если такое произошло, необходимо скачивать их самостоятельно на официальном сайте производителя.
Включение с помощью крышки монитора
Для того чтобы на Samsung Z50 включить Wi-Fi, существует особый метод, который позволит быстро справиться с проблемой. Если предыдущие способы оказались неэффективны, есть еще один, запасной. Это самое банально действие, которое на конкретной модели оказывается очень даже эффективным. Достаточно просто закрыть крышку монитора ноутбука, подержать ее в закрытом состоянии несколько минут, а затем опять открыть.
Данное действие заставляет сетевой адаптер перезапуститься и начать поиск доступных сетей заново. Как ни странно, «фишка» отлично срабатывает. Поэтому перед тем, как пробовать все остальные способы, необходимо проверить, сработает ли такое с вашим ноутом. Последнее время такая манипуляция стала срабатывать на большинстве моделей Samsung.
С помощью Samsung Energy Management
Если беспроводная сеть на ноутбуке Samsung так и не заработала, придется принимать более серьезные меры в виде установки дополнительного ПО. Оно поможет сделать активными горячие клавиши и решить проблему.
Скорее всего, главной причиной, из-за которой не срабатывает беспроводная сеть, является выключенный адаптер. А зачастую включить его можно только с помощью специальных клавиш. Поэтому обязательно понадобится утилита для включения Wi-Fi на ноутбуке Samsung.
Самая актуальная на данный момент программа — это Samsung Energy Management. Найти её можно без проблем на официальном сайте производителя. Для установки подойдет любая версия. После того как утилита будет загружена и установлена, для корректной работы рекомендуется полностью перезагрузить ноутбук. После включения гаджета можно смело использовать комбинации клавиш.
Если все пошло по плану, то в системе появится диалоговое окно, в котором можно выбрать «Активировать» или «Деактивировать» беспроводную сеть. При активации ноутбук должен начать поиск всех доступных для подключения сетей. Проверить это можно в правом нижнем углу.
Главный плюс утилиты в том, что после включения адаптера через набор горячих клавиш повторять действие каждый раз после нового запуска ноутбука не требуется. Система будет запускать поиск в автоматическом режиме.
В редких случаях этот способ может не сработать, это будет сигнализировать о том, что с общим драйвером на клавиатуру случилось что-то нехорошее. Тогда необходимо перейти на официальный сайт Samsung и скачать его заново.
Подключение на материнской плате
Если с драйвером и адаптером вроде все в полном порядке, но в ноутбуке Samsung включить Вай-Фай не удается и поиск беспроводных сетей все равно не осуществляется, то осталось только проверить, подсоединены ли антенны адаптера к материнской плате. Вполне возможно, что разработчики просто забыли их подключить либо они отпали во время транспортировки. При этом, если Интернет будет раздаваться с мобильного устройства, то сеть будет работать стабильно, а вот если в роли «раздатчика» выступает, например, роутер, то функционировать Интернет не будет.
Чтобы все проверить, необходимо открутить заднюю крышку ноутбука и найти подключение кабелей. Они должны быть подключены в соответствующие разъемы. После таких манипуляций остается только запустить гаджет и проверить работу беспроводной сети. Такая ситуация может случиться даже с совершенно новым ноутбуком, поэтому нужно быть внимательнее, а самое главное — вести себя аккуратнее с электроникой.
Причин, почему нет Вай-Фая на ноутбуке Samsung, может быть огромное количество. Но не все они связаны конкретно с сетевым адаптером. Мог произойти сбой в операционной системе или появиться вирус. Поэтому если с помощью простых действий, прописанных выше, «оживить» работу беспроводного Интернета не удалось, то рекомендуется обратиться с данным вопросам к специалистам.
Источник
Как включить Вай-Фай на ноутбуке Самсунг — способ для всех моделей Samsung
Владельцы ноутбуков Samsung часто сталкиваются с проблемой, как запустить модуль беспроводной сети, так как порой он может отключаться в целях энергосбережения, а иногда просто из-за изменения некоторых системных настроек или после установки новых антивирусных программ. Ниже мы разберем, как включить Вай-Фай на ноутбуке Самсунг, а также перечислим самые распространенные проблемы, которые возникают при работе Wi-Fi на компьютерах этого производителя.
Аппаратное включение WiFi адаптера
Для того, чтобы активировать адаптер беспроводной сети, есть 2 основных способа – аппаратный и программный. Сначала рассмотрим первый.
Сочетание клавиш для включения беспроводной сети
Для включения адаптера беспроводной сети существуют специальные комбинации клавиш, работающие на ноутбуках Samsung:
Обычно нужная кнопка из верхнего ряда F1 – F12 отмечена соответствующим значком. При включенном адаптере на этой клавише загорается огонек.
Если же никакие комбинации клавиш не работают и индикаторы не загораются – возможно, на корпусе есть специальный тумблер, с помощью которого можно включить WiFi на ноутбуке Samsung.
Тумблер на корпусе
На некоторых моделях ноутбуков Самсунг присутствует специальный переключатель, ответственный за беспроводной модуль. Он может быть сбоку на корпусе, или над клавиатурой.
Программное включение
В некоторых случаях аппаратная активация не работает, и нужно залезать в настройки системы, чтобы включить модуль беспроводной сети.
При помощи команды «ncpa.cpl»
Беспроводную сеть можно включать и отключать через окно с сетевыми подключениями, или меню «Изменение параметров адаптера». Оно открывается при помощи ввода команды «ncpa.cpl» в окне выполнить (вызывается горячей комбинацией клавиш Win+R).
Нужный нам сетевой интерфейс называется «Беспроводное сетевое соединение» или «Беспроводная сеть». Если ярлык серый – это значит, что беспроводной адаптер отключен. По нему необходимо щелкнуть правой кнопкой мыши и выбрать первый пункт – «Включить».
Через «Диспетчер устройств»
Если не получается активировать Wi-Fi модуль через сетевые подключения, есть еще один способ. На этот раз нужно зайти в «Диспетчер устройств». Его можно найти в «Панели управления» или запустить через окно «Выполнить», набрав команду «devmgmt.msc».
В окне диспетчера необходимо найти пункт «Сетевые адаптеры», развернуть и выбрать нужный (в названии должно быть слово «Wireless»). Щелкаем по нему правой кнопкой мыши и нажимаем по второй строке контекстного меню – «Отключить».
Проблемы и способы их решения
Отсутствует или устарел драйвер беспроводного адаптера
При возникновении проблем с драйверами их необходимо переустановить. Делается это следующим образом:
На некоторых старых моделях ноутбуков драйвера не будут работать корректно на установленной Windows 10. Будут сбои при попытках выхода в сеть. Есть три способа, как решить данную проблему на старых устройствах:
Проверка функции WLAN
Если адаптер работает, но система не видит доступные сети – возможно, проблема в отключенной службе автоматической настройки WLAN, или WlanSvc. Без нее подключение к беспроводной точке доступа невозможно, так же, как и раздача интернета с ноутбука на другие устройства в режиме хот-спота.
Для начала проверим, работает ли эта служба. Для этого нужно открыть окно «Службы». Запускаем окно «Выполнить» нажатием комбинации «Win+R», затем вводим команду «services.msc». Кликаем по «ОК».
В окне ищем службу с названием «Служба автонастройки WLAN», вызываем ее контекстное меню и переходим к свойствам.
В окне свойств в строке «Состояние» будет отображен текущий статус службы. Если она отключена, необходимо настроить ее автоматический запуск при каждой загрузке системы. Выбираем автоматический тип запуска, затем нажимаем на «ОК», чтобы сохранить параметры.
После проведенных изменений рекомендуется перезагрузить ОС, и после проверить работоспособность Wi-Fi адаптера.
В подключениях отсутствует блок «Беспроводное подключение»
Это происходит, когда беспроводной адаптер отключен. Его необходимо активировать через «Диспетчер устройств», а при отсутствии драйверов – скачать и установить. Если компьютер разбирался, то возможно, что модуль не был подключен обратно должным образом.
«Беспроводное подключение» отображается, однако сети отсутствуют
Иногда недостаточно просто активировать адаптер, чтобы иметь возможность подключиться к интернету. Даже после его успешного включения может случится так, что вы не будете вообще видеть никаких сетей, в том числе и свою.
Первым делом нужно перезагрузить оба устройства – и ноутбук, и свой маршрутизатор. Еще рекомендации, как исправить данную проблему:
На значке WiFi отображается восклицательный знак
Восклицательный знак говорит о том, что подключение к беспроводной сети осуществлено, однако доступа к интернету нет. Часто в этом случае проблема заключается не в самом ноутбуке, а в маршрутизаторе. Чтобы это проверить, попробуйте подключиться к роутеру с другого устройства и проверьте, есть ли интернет на нем.
Также восклицательный знак может появляться по следующим причинам:
На значке WiFi отображается красный крест
Красный крестик поверх значка сети в трее означает, что адаптер выключился. Можно попробовать включить его программно или аппаратно. Если ноутбук разбирался – возможно, модуль не был подключен обратно должным образом, или вообще повредился. Для проверки в этом случае лучше обратиться к мастеру. 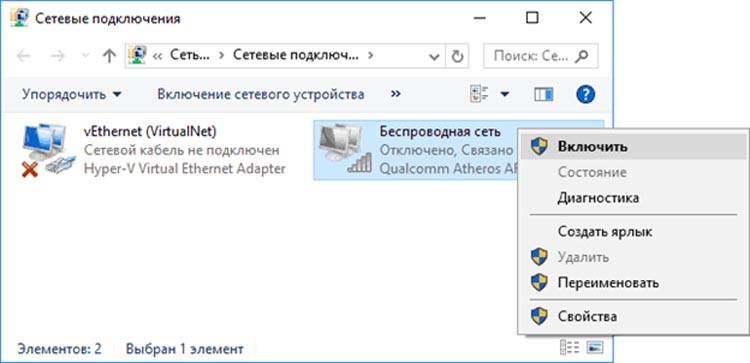
Также рекомендуется проверить систему на предмет вирусной активности и обновить драйвера сетевого адаптера.
На этом у нас всё, надеемся, что наши рекомендации помогли вам подключиться к WiFi на своем ноутбуке. У вас остались вопросы? Тогда задавайте их в комментариях, и мы с радостью ответим вам на любой вопрос, связанный с сетевыми технологиями.
Видео: Как включить WiFi на любом ноутбуке?
Как включить вай фай на ноутбуке Асус — с помощью тумблера, клавиатуры, через BIOS, в Windows 7/8/10
Ноутбук теряет сеть WiFi на Windows 10 — все возможные причины и способы решения проблемы
Как подключить ноутбук к интернету через WiFi на Windows 10/8/7/XP — пошаговое руководство
Нет подключения к интернету через WiFi на ноутбуке Windows 10 — 4 причины и способы решения
Что делать ели ноутбук плохо ловит сигнал WiFi — 10 способов решения проблемы
Источник