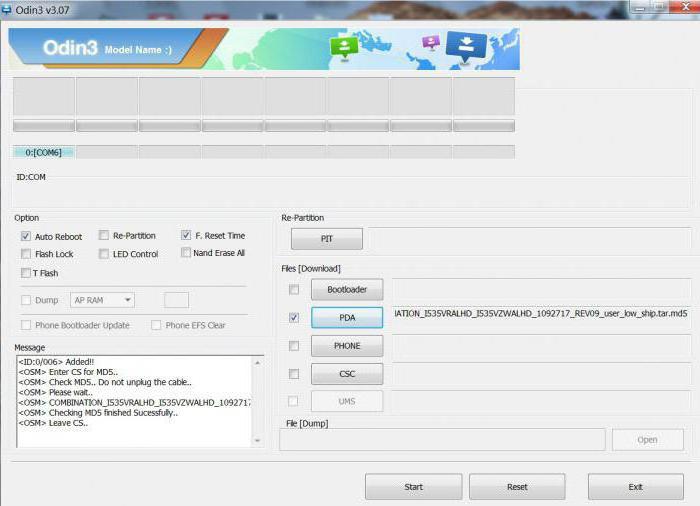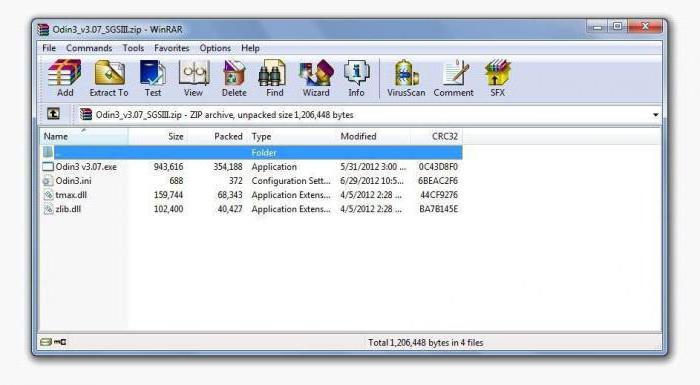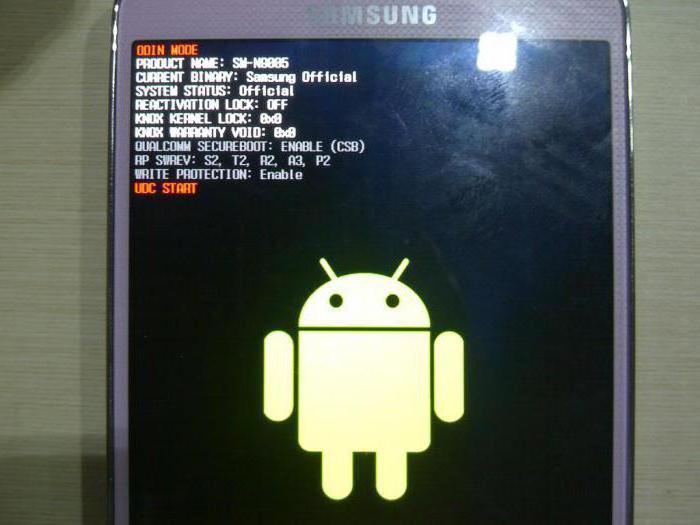Содержание
- Шаг 1: Загрузка и установка драйверов устройства
- Шаг 2: Перевод устройства в режим загрузки
- Шаг 3: Прошивка
- Установка однофайловой прошивки
- Установка многофайловой (сервисной) прошивки
- Прошивка c PIT-файлом
- Установка отдельных компонентов ПО
- Вопросы и ответы
Несмотря на высокий уровень надежности Android-девайсов производства одного из лидеров мирового рынка смартфонов и планшетных компьютеров – компании Samsung — пользователи довольно часто озадачиваются возможностью или необходимостью прошивки устройства. Для Андроид-аппаратов производства Самсунг лучшим решением при манипуляциях с ПО и восстановлении является программа Odin.
Неважно, с какой целью проводится процедура прошивки Android-девайса Samsung. Прибегнув к использованию мощного и функционального ПО Odin, оказывается, что работа со смартфоном или планшетом не так уж и сложна, как может показаться на первый взгляд. Разберемся пошагово с процедурой установки различных видов прошивок и их компонентов.
Важно! Приложение Odin при неправильных действиях пользователя может повредить девайс! Все действия в программе пользователь осуществляет на свой страх и риск. Администрация сайта и автор статьи за возможные негативные последствия выполнения нижеизложенных инструкций ответственности не несут!
Шаг 1: Загрузка и установка драйверов устройства
Для обеспечения взаимодействия Odin и устройства потребуется установка драйверов. К счастью, Samsung позаботился о своих пользователях и процесс установки обычно не вызывает никаких проблем. Единственным неудобством является тот факт, что драйвера входят в комплект поставки фирменного ПО Samsung для обслуживания мобильных устройств – Kies (для старых моделей) или Smart Switch (для новых моделей). Следует отметить, что при прошивке через Odin c одновременно установленным в системе Kies, могут возникнуть различные сбои и критические ошибки. Поэтому после установки драйверов Kies необходимо удалить.
- Скачиваем приложение со страницы загрузки официального сайта Samsung и устанавливаем его.
- Если установка Kies не входит в планы, можно воспользоваться автоустановщиком драйверов. Загрузить SAMSUNG USB Driver можно по ссылке:
Скачать драйвера для Android-устройств Samsung
- Установка драйверов с помощью автоустановщика — совершенно стандартная процедура.
Запускаем полученный файл и следуем инструкциям инсталлятора.
Загрузить Samsung Kies с официального сайта
Читайте также: Установка драйверов для прошивки Android
Шаг 2: Перевод устройства в режим загрузки
Программа Odin способна взаимодействовать с девайсом Samsung только в том случае, если последнее находится в специальном Download-режиме.
- Для входа в этот режим полностью выключаем устройство, зажимаем аппаратную клавишу «Громкость-», затем клавишу «Home» и удерживая их нажимаем кнопку включения аппарата.
- Удерживаем все три кнопки до появления сообщения «Warning!» на экране устройства.
- Подтверждением входа в режим «Download» служит нажатие аппаратной клавиши «Громкость+». Убедиться, что аппарат находится в режиме, пригодном для сопряжения с Odin можно, увидев нижеследующее изображение на экране устройства.
Шаг 3: Прошивка
С помощью программы Odin доступна установка одно- и многофайловых прошивок (сервисных), а также отдельных компонентов программного обеспечения.
Установка однофайловой прошивки
- Загружаем программу ODIN и прошивку. Распаковываем все в отдельную папку на диске С.
-
Обязательно! Если установлен, удаляем Samsung Kies! Идем по пути: «Панель управления» — «Программы и компоненты» — «Удалить».
- Запускаем Odin от имени Администратора. Программа не требует установки, поэтому для ее запуска необходимо правой кнопкой мыши кликнуть по файлу Odin3.exe в папке, содержащей приложение. Затем в раскрывшемся меню выбрать пункт «Запуск от имени Администратора».
- Заряжаем аккумулятор устройства не менее чем на 60%, переводим его в режим «Download» и подключаем к USB-порту, расположенному на задней панели ПК, т.е. непосредственно к материнской плате. При подключении Odin должен определить девайс, о чем свидетельствуют заполнение голубым цветом поля «ID:COM», отображение в этом же поле номера порта, а также надпись «Added!!» в поле лога (вкладка «Log»).
- Для добавления образа однофайловой прошивки в Odin нажимаем кнопку «AP» (в версиях Один до 3.09 – кнопка «PDA»)
- Указываем программе путь к файлу.
- После нажатия кнопки «Открыть» в окне Проводника Odin начнет сверку MD5 суммы предложенного файла. По завершению проверки хеш-суммы имя файла-образа отображается в поле «AP (PDA)». Переходим на вкладку «Options».
- При использовании однофайловой прошивки во вкладке «Options» должны быть сняты все галочки за исключением «F. Reset Time» и «Auto Reboot».
- Определив необходимые параметры, нажимаем кнопку «Start».
- Начнется процесс записи информации в разделы памяти устройства, сопровождаемый отображением имен записываемых разделов памяти девайса в верхнем правом углу окна и заполнением индикатора выполнения, расположенных выше поля «ID:COM». Также в процессе происходит наполнение поля лога надписями о происходящих процедурах.
- По завершению процесса в квадрате в верхнем левом углу программы на зеленом фоне отображается надпись «PASS». Это говорит об успешном завершении прошивки. Можно отключить устройство от USB-порта компьютера и запустить его длительным нажатием на кнопку включения. При установке однофайловой прошивки данные пользователя, если это явно не указано в настройках Odin, в большинстве случаев не затрагиваются.
Установка многофайловой (сервисной) прошивки
При восстановлении девайса Samsung после серьезных сбоев, установке модифицированного ПО и в некоторых других случаях потребуется так называемая многофайловая прошивка. В действительности – это сервисное решение, но описываемый способ широко используется и обычными пользователями.
Многофайловой прошивка называется потому, что представляет собой совокупность нескольких файлов-образов, и, в отдельных случаях, – PIT-файла.
- В целом, процедура записи разделов данными, полученными из многофайловой прошивки, идентична процессу, описанному в способе 1. Повторяем шаги 1-4 вышеописанного метода.
- Отличительной чертой процедуры является способ загрузки необходимых образов в программу. В общем случае распакованный архив многофайловой прошивки в Проводнике выглядит следующим образом:
- Для добавления каждой составляющей программного обеспечения необходимо сначала нажать кнопку загрузки отдельного компонента, а затем произвести выбор соответствующего файла.
- После того, как все файлы добавлены в программу, переходим на вкладку «Options». Как и в случае с однофайловой прошивкой, во вкладке «Options» должны быть сняты все галочки за исключением «F. Reset Time» и «Auto Reboot».
- Определив необходимые параметры, нажимаем кнопку «Start», наблюдаем за прогрессом и дожидаемся появления надписи «Pass» в правом верхнем углу окна.
Следует обратить внимание, что название каждого файла содержит имя раздела памяти устройства для записи в который он (файл-образ) предназначен.
Некоторые затруднения у многих пользователей вызывает тот факт, что, начиная с версии 3.09 в Odin были изменены названия кнопок, предназначенных для выбора того или иного образа. Для удобства определения того, какая кнопка загрузки в программе какому файл-образу соответствует, можно использовать таблицу:

Прошивка c PIT-файлом
PIT-файл и его добавление в ODIN являются инструментами, используемыми для переразбивки памяти устройства на разделы. Данный способ проведения процесса восстановления девайса может использоваться совместно как с однофайловыми, так и многофайловыми прошивками.
Использование при прошивке PIT-файла допустимо только в крайних случаях, например, при наличии серьезных проблем с работоспособностью девайса.
- Выполняем шаги, необходимые для загрузки образа(ов) прошивки из вышеописанных способов. Для работы с PIT-файлом используется отдельная вкладка в ODIN – «Pit». При переходе в нее выводится предупреждение от разработчиков об опасности дальнейших действий. Если риск процедуры осознан и целесообразен, нажимаем кнопку «OK».
- Чтобы указать путь к файлу PIT, нажимаем одноименную кнопку.
- После добавления PIT-файла переходим на вкладку «Options» и отмечаем галками пункты «Auto Reboot», «Re-Partition» и «F. Reset Time». Остальные пункты должны остаться неотмеченными. После выбора опций можно переходить к процедуре записи нажатием кнопки «Start».
Установка отдельных компонентов ПО
Помимо установки прошивки целиком, Odin дает возможность записывать в устройство отдельные компоненты программной платформы – ядро, модем, рекавери и т.д.
Для примера рассмотрим установку кастомного рекавери TWRP через ODIN.
- Загружаем необходимый образ, запускаем программу и подключаем уст-во в режиме «Download» к порту USB.
- Нажимаем кнопку «AP» и в окне Проводника выбираем файл с рекавери.
- Переходим на вкладку «Options»и снимаем отметку с пункта «Auto reboot».
- Нажимаем кнопку «Start». Запись рекавери происходит практически мгновенно.
- После появления надписи «PASS» в верхнем правом углу окна Odin, отсоединяем девайс от порта USB, выключаем его длительным нажатием кнопки «Питание».
- Первый запуск после вышеописанной процедуры должен осуществляться именно в TWRP Recovery, иначе система перезапишет среду восстановления на заводскую. Входим в кастомное рекавери, зажав на выключенном девайсе клавиши «Громкость+» и «Home», затем удерживая их, кнопку «Питание».
Следует отметить, что вышеописанные способы работы с Odin применимы для большинства устройств Samsung. При этом претендовать на роль абсолютно универсальных инструкций они не могут ввиду наличия широкого разнообразия прошивок, большого модельного ряда устройств и небольших отличий перечня используемых опций в конкретных случаях применения.
Еще статьи по данной теме:
Помогла ли Вам статья?
Update: Now download full stock Samsung Firmware using mobile.
Good new for all the Samsung users who like to tinker with their Galaxy devices. If you have rooted or installed a custom ROM and want to revert back the changes using a clean firmware flash and restore it to stock, then here is a simple tool named SamFirm, Frija, or the new Samsung Firmware Downloader free and opens source projects that can download the latest full stock Samsung firmware TAR files onto your PC, mobile, Linux machine, and MacOS.
Getting a full firmware file is not a difficult job and sometimes may get frustrating. There are some portals claiming to provide these files but they either need a premium package or have speed or bandwidth restriction. But no more. The developer of Samsung Firmware Downloader claim that with this software you can download the firmware files directly from Samsung servers with no such speed restrictions. Plus you get to check the latest firmware for your device as well. All you need to do is fill in the firmware details into the Samsung firmware downloader and check for the file.
This downloader does not guarantee all the firmware files for all regions. It may sometimes fail for some regions or you may need to enter additional information about your Galaxy device into the software. So it’s better to keep the device/software information handy. By using the Manual method in the SamFirm script, you can enter the specific firmware details like PDA, CSC and Phone in order to get the accurate firmware for your Samsung Galaxy device. However, the Auto function works fine.
I have personally tried downloading many files using the following tools and it has not disappointed me at all. Follow the tutorial below to know how to download it. The only downfall is that the software is designed for Windows PC only.
SamFirm and the newly introduced Firja, or the Samsung Firmware Downloader are the two download tools that will let you download the latest official Samsung full stock firmware right on your computer and mobile. SamFirm and Frija are only Windows supported programs. For Android, MacOS, and Linux OS support get the Samsung Firmware Downloader.
Download Firja:
- Download Frija-v1.4.2 | Gdrive mirror | Box Mirror
Download Samsung Firmware using mobile
The new Samsung Firmware Downloader developed by zacharee enabled you to download full stock Samsung firmware using mobile as well using Android. It also supports operating systems like Linux, MacOS, and Windows.
- Samsung Firmware Downloader | Full downloads repository
Quick links
- Samsung_Firmware_Downloader_Android.apk 6.03 MB
- Samsung_Firmware_Downloader_Linux.zip 58 MB
- Samsung_Firmware_Downloader_macOS.zip 50.8 MB
- Samsung_Firmware_Downloader_Windows.zip
Download SamFirm:
SamFirm was the first tool made to download the official Samsung firmware files with .TAR extensions and it still works. Firja came later with a refreshed user interface and a Night mode too. Note: For AT&T models, use SamFirm. These tools can be used to download for all the Samsung phones ranging from the latest Galaxy S10/S10+/S10e, Note 9, Galaxy S8 (Plus), S9/S9+, or earlier. Even the latest mid-range phones like Galaxy A30, M30, A50, M50, A60, A70, M20, M10, and many more.
- Download SamFirm_v0.3.6 | Gdrive mirror | Box mirror
Samsung Official Firmware Download for Galaxy directly from Samsung Servers
Step 1: Make sure you have a Windows PC with .Net Framework v3.5+ (Microsoft Visual C++ 2008 Redistributable Package (x86) and Microsoft Visual C++ 2010 Redistributable Package (x86) installed)
Step 2 : Download and install SamFirm or Firja (which ever you like) and extract it to a folder.
Step 3 : Note down all the details of your Samsung Galaxy device. You can use Phone Info Android app. If you are unable to boot into the system or are unable to retrieve software information, then take a look at the image below and search for all the information you can get for your device like Model, Region etc. from here or comment down below.
Note: Find the Region, CSC code, Product code from here. Here is the image for reference of what is CSC code.

Step 4 : Go to the extracted folder of software and Run SamFirm.exe. Now fill in the information and check Auto. Now check on Check Update and you will get all the firmware information in the log. You may sometimes need to fill the PSD and CSC of latest firmware in case it can’t automatically retrieve information.
Note: Tick the Decrypt automatically option to get the decrypted firmware.

Step 5: Verify the information and firmware file and once you are convinced, hit the download button.
That’s it wait for the firmware to download. You may sometimes not see the speed and % of download information. You may verify if Samsung Firmware downloader is using bandwidth in Task Manager. Follow and share us on social media. You may also verify if the latest version of the software is available from.
See how to install Samsung full stock firmware using latest Odin FlashTool.
Easiest way to get the Samsung Galaxy full firmware files directly onto your Android phone. See how to download Galaxy full firmware files via Samsung Firmware Downloader onto mobile, Android, Linux, MacOS, Windows. Latest Galaxy phone full stock firmware directly from Samsung servers.
Как прошить Андроид Samsung с помощью Odin. Прошивать Samsung очень легко, но не зная определенных правил можно получить отличный смартфон-орехокол! Чтобы этого избежать посвящена данная статья.
Инструкция как прошить Samsung на компьютерах с Mac OS X
Где скачать Odin?
Скачать новейшие версии программы прошивальшика Odin можно на специальной странице сайта — Скачать Odin
Odin прошивка samsung — Правила
Первое правило что Вы должны знать, что категорически не рекомендуется прошивать программой Kies и вот почему:
- Не полностью скачанные прошивки с сервера Samsung.
- Не качественная прошивка смартфона вследствие чего смартфон постоянно перезагружается (не стирается раздел /data).
Второе правило что Вы должны знать, прошивать только программой Odin
Третье правило, прошивать только с заряженной батареей на смартфоне и бесперебойным питанием на компьютере.
Четвертое правило, не выдергивать USB шнур во время прошивки Android.
Пятое правило, USB шнур должен быть оригинальный и не поврежденный. В последние время очень актуально использовать именно тот USB шнур который шел в комплекте с телефоном, так как при использование не оригинальных есть возможность не прошить, либо сломать устройство!
Шестое правило, путь к прошивки не должен содержать русскоязычные папки (C:папка не правильно, C: или С:samsung — правильно).
Прошивки бывают
Однофайловые — состоят из одного файла прошивки
Двух- Трех- Четырех- Пяти- файловые (многофайловые) — состоят более чем из одного файла
Прошивки имеют расширение *.tar или *.tar.md5
Подготовка к прошивке
1. Скачайте официальную прошивку
2. Установите драйвер на ПК
3. Скачайте и распакуйте программу ODIN
Где скачать Прошивку
- samfirmware.com
- sampro.pl
- samsung-updates.com
- live.samsung-updates.com
Либо воспользуйтесь специальной утилитой которая быстро скачивает прошивку Samsung на компьютер — инструкция Samfirm.
Прошивки SER — Россия и СНГ
Прошивки SEK — Украина и СНГ
Другие регионы — CSC (кликните по спойлеру)
Другие регионы — CSC >>>
Албания:
ALB
Алжир:
ALG
ALR
Аргентина:
ANC
ARO
CTI
UFN
PSN
Аруба:
ARU
Австралия:
OPP
OPS
VAU
XSA
TEL
HUT
Австрия:
AOM
DRE
MAX
MOB
MOK
ONE
TRG
ATO
Балтика:
SEB
Беларусь:
MTB
VEL
Бельгия:
BAE
BSE
PRO
XEB
Босния-Герцеговина:
BHO
BHT
TEB
Бразилия:
BTA
BTM
TMR
ZTA
ZVV
ZTO
ZTM
Болгария:
CMF
GBL
MTE
MTL
OMX
PLX
VVT
Канада:
RGS
BMC
TLS
Чили:
CHB
CHE
CHL
CHT
Китай:
CUH
INT
TEC
TIY
CMC
CHN
M00
Колумбия:
COB
COL
COM
COO
Кипр:
CYV
Египет:
EGY
Финляндия:
ELS
SAU
NEE
Франция:
OFR
AUC
BOG
COR
DIX
FTM
NRJ
ORC
ORF
SFR
UNI
VGF
XEF
Германия:
DBT
DTM
DUT
EPL
MAN
MBC
VD2
VIA
XEG
Греция:
AOC
COS
EUR
GER
TGR
VGR
CYO
Румыния:
PAN
VDH
WST
TMO
XEH
TMH
Индия:
HFC
HYA
INA
IND
INU
IMS
REL
TAT
INS
Израиль:
CEL
PCL
PTR
Италия:
GOM
HUI
ITV
OMN
TIM
VOM
WIN
XET
FWB
Казагстан:
EST
KCL
KMB
KZK
SKZ
Корея:
SKT
KOR
Монголия:
MPC
Недирладны:
BEN
MMO
ONL
QIC
TFT
TNL
VDF
VDP
XEN
KPN
Новая зеландия:
VNZ
TNZ
NZC
Норвегия:
TEN
NEE
Пакистан:
WDC
PAK
Польша:
ERA
IDE
PLS
PRT
XEO
Румыния:
CNX
HAT
ORO
COA
Россия:
AZC
BLN
EMT
ERS
GEO
MTV
SER
SNT
Сингапур:
BGD
XSO
XSP
Словения:
MOT
SIM
Словакия:
GTL
IRD
TMS
ORS
Южная Африка:
XFA
XFC
XFM
XFV
XFE
Испания:
AMN
EUS
FOP
XEC
ATL
Швеция:
BAU
BCN
BME
BSG
BTH
COV
HTS
SEN
TET
TLA
XEE
VDS
TNO
Швейцария:
AUT
ORG
MOZ
SUN
SWC
Тайвань:
TWM
BRI
TCC
TCI
CWT
Тайланд:
CAT
THE
THL
THO
THS
Танзания:
SOL
Тунис:
ABS
RNG
Турция:
BAS
KVK
TUR
TLP
TRC
Украниа:
KVR
SEK
UMC
ЮАР:
MID
ARB
XSG
AFR
ITO
Великобритания:
BTC
O2I
O2U
ORA
TMU
TSC
VOD
XEU
VIR
H3G
CPW
США:
AWS
DOB
TMB
CLW
Узбекистан:
UZB
Винисуэла:
VMT
Вьетнам:
XXV
PHU
XEV
DNA
FPT
SPT
TLC
VTC
VTL
Упрощенный способ нахождения прошивок
или если вы не умеете искать прошивку уже на представленных сайтах. Скачайте консольную программу — Samsung Firmware Linker. Как пользоваться программой?
К примеру если вы ищите прошивку на смартфон GT I9500 (Samsung Galaxy S5)
1. Запустить программу Samsung Firmware Linker
2. Выбрать к какой группе относится ваш смартфон или планшет (EK, GT, SC, SCH, SGH, SHV, SHW, SM, SPH, YP) и нажать Enter
3. Написать модель и нажать Enter
4. Вас переадресует на страницу с прошивками для вашего устройства
То есть, если у вас смартфон Samsung Galaxy S5 GT I9500, пишем GT, нажимаем Enter и пишем I9500
Перевод в режим прошивки (bootloader)
При прошивки возможна потеря программ и их данных (но не мелодий, картинок итп, не касается Recovery)
1. После установки драйверов и скачивания прошивки необходимо перевести Samsung в режим прошивки (bootloaderили загрузки):
Для старых смартфонов это выглядит так (до средины 2011г.):
Выключаем смартфон/планшет и зажимаем кнопки Громкость вниз плюс кнопка Вкл/Выкл
после чего появится вот такая надпись
Если не получается перевести в режим Download
- Скачайте и установите программу — ADB RUN
- Включите отладку по USB на Samsung
- Подключите устройство Samsung к компьютеру
- Запустите программу Adb Run и перейдите в меню:
- Reboot Device -> Reboot Download
Для новых смартфонов это выглядит так:
Выключаем смартфон/планшет и зажимаем кнопки Громкость Вниз + Центральная кнопка + кнопка Вкл/Выкл
попадаем вот такое меню, отпускаем кнопки и нажимаем кнопку Громкость Вверх
2. Подсоедините Android к ПК и дождитесь пока установятся драйвера.
3. Запустите Odin, в левом верхнем углу должно появится окошко что устройство подключено
4. Добавляем файлы прошивки в программу Odin
Теперь переходим к процессу прошивки, точней как все правильно настроить чтобы работало!
Прошивка. Если прошивка Однофайловая
Вставляем прошивку в поле PDA (нажать на кнопку PDA)
Если прошивка Многофайловая
Файл PIT (если есть) в поле PIT (нажать на кнопку PIT)
Файл APBOOT_xxxxx.tar.md5 в поле Bootloader (нажать на кнопку Bootloader)
Файл CODE_xxxxx.tar.md5 в поле PDA (нажать на кнопку PDA)
Файл MODEM_xxxxx.tar.md5 в поле PHONE (нажать на кнопку Phone)
Файл CSC_xxxxx.tar.md5 в поле CSC (нажать на кнопку CSC)
ничего не изменяйте и не ставьте галочек в левом углу (если этого не требуется)
5. После того как выбрали файлы прошивки нажмите кнопку START и после чего начнется прошивка Android которая будет длится от 2х до 5и минут. После чего появится сообщение PASS или RESET, прошивка установлена и смартфон перезагрузится (можете отключить samsung от ПК).
На этом прошивка закончена. Удачно Вам прошиться!
После прошивки Samsung не загружается?
Если после прошивки Samsung у вас происходит вечная загрузка, то необходимо выполнить сброс данных или так называемый WIPE, , если вы выполняли Root или устанавливали кастомную прошивку, выключили электричество или что то пошло не так — тогда вам нужна статья после Root Samsung не грузиться.
Видео Инструкция по прошивки смартфона Samsung через ODIN
{rutube}555c74039124a80d279d8d5ba7ae5248{/rutube}
Ошибки которые могут возникнуть в процессе прошивки
В процессе прошивки Samsung смартфонов и планшетов могут случиться различные ошибки:
- Не видит устройство
- Процесс завис
- Сбой в момент прошивки
- Неожиданный обрыв
- Ошибка при старте обновления устройства
Чтобы во всем разобраться и понять что происходит с Odin, вашим компьютером и Samsung вашему вниманию статья — Ошибки при прошивки Samsung в Odin.
Прошивка ядер (boot.img, zImage), файлов recovery и модемов
Как прошить модем?
Если Вам говорят прошить модем то это означает что нужно файл модема вставить в поле Phone и прошить его
Как прошить ядро или Recovery?
Если вы прошиваете стороннее ядро или Recovery и у вас предустановлен Android 5.X.X и выше, то необходимо внести определенные изменения в настройки Android:
1. Включить «Отладку по USB» и там в же настройках включить «Разблокировка OEM»;
2. Отключить «Удаленное управление» Samsung;
Прошить ядро, кернел или CWM означает, что нужно файл вставить в поле AP или PDA и прошить его.
{rutube}f130c31f77713a03cd992fe43526cd67{/rutube}
Возможные проблемы при установке Recovery
Если вдруг после того как прошили кастомное recovery. но вы заходите и видите что recovery остается стандартным. Тогда вам пригодиться данная инструкция!
1. В ODIN снять галочку с AUTO REBOOT
2. Прошить кастомное Recovery
3. Выключить Android устройство
4. Перейти сразу в меню Recovery (если Samsung начал просто загружаться, то повторить процедуру 1-4)
5. Применить патч (root права)
Как создать Root прошивку
Как Создать прошивку пригодную для прошивки в Odin — Samsung Root Firmware Replacer
Как создать TAR файл с IMG
Как создать TAR файл с IMG для установки Recovery на смартфон Samsung
08.10.2013, 04:34
Brick Top
- Регистрация:
- 03.07.2013
- Сообщений:
- 13,825
- Репутация:
6951
Что такое Odin?
Odin очень полезный инструмент который позволяет вам взаимодействовать с вашим Samsung устройством (в режиме загрузки) и прошивать его. Это Windows программа, которую использовала/использует компания Samsung для прошивки своих устройств (без режима рекавери/восстановления). К счастью для нас этот софт просочился в сеть и у простых смертных есть возможность пользоваться ним.
Существуют разные версии Odin. Вы можете прошивать .tar, tar.md5 или .bin прошивки через Odin на ваше устройство.
Краткий тур по опциям программы.
Auto Reboot — автоматическая перезагрузка устройства после прошивки;
Re-Partition — перераспределяет файловую систему на вашем устройство по умолчанию (RFS);
F. Reset Time — сбрасывает cчётчик прошивок (flash counter);
PIT — Partition Information Table. Если вы выбрали Re-Partition, то вы также должны указать .pit путь к .pit файлу для перераспределения файловой системы устройства;
Bootloader — для прошивки загрузчика (bootloader);
PDA — сборка прошивки. Для выбора файла с прошивкой, ядром и т.д.
Phone — модем. Для выбора файла модема для прошивки;
CSC — Comsumer Software Customization. Для выбора CSC файла, содержащего специфические для региона и оператора данные;Будьте очень осторожны при испоьзовании Odin, особенно с опцией Re-Partition и правильным .pit файлом. Если у вас нет нужного .pit файла ни в коем случае не ставьте галочку возле Re-Partition.
Внимание: Odin можно использовать только на устройствах от Samsung!
Как прошить Samsung Galaxy с помощью Odin?
Подготовка.
1. Скачайте и установите USB драйвера для Samsung. Или можете установить Samsung Kies, при установке которого драйвера будут установлены автоматически.
2. Удостоверьтесь что у вас есть резервные копии всей важной для вас информации (контакты, SMS, MMS, видео, фото, документы и т.д.) на внутренней или внешней SD картах вашего устройства (или на компьютере).
3. Убедитесь что батарея вашего устройства заряжена хотябы на 60-80%, чем больше тем лучше (не хотелось бы брикнуть телефон во время прошивки если пропадет питание).
4. В настройках устройства включите USB debugging/Отладка USB в Developer Options/Для разработчиков.
5. Убедитесь что Samsung Keis не запущен. Можно “убить” процесс через диспетчер задач.Установка заводских/официальных прошивок через Odin, обычно, довольно безопасное занятие если все делать верно. Но стоит понимать, что всегда существует шанс брикнуть/сломать устройство, пусть и невелик. Так что все это вы будете делат на свой страх и риск, и автор поста не несет никакой ответственности если что-то пойдет не так.
Прошивка.
1. Скачайте zip файл с официальной прошивокй для вашего устройства и распакуйте архив себе на компьютер. Вы увидите либо один .tar или .tar.md5 файл, или же несколько файлов:
— если вы увидите один файл, то внутри него уже будет все что вам нужно для успешной прошивки (PDA, PHONE, CSC);
— если же файлов несколько, то используйте отдельные кнопки PDA (в новых версиях AP), PHONE, CSC для выбора соответствующих файлов;
2. Скачайте архив с прикрплённый к посту внизу распакуйте его. Вы увидите следующие файлы:
— Odin3 v3.04.exe;
— tmax.dll;
— zlib.dll;
— Odin3.ini;
3. Запустите Odin3_v3.04.exe на правах администратора (правый клик —> в режиме администратора).
4. Загрузите ваше устройство в режим загрузки (download mode). Для большинства устройств от Samsung для этого надо выключить устройство и после этого одновременно зажать кнопки Home (домой) + Питание + Звук вниз и в появившемся меню подтвердить вход в режим загрузки путём нажатия звука вверх.
5. После того как телефон находится в режиме загрузки, подключите его к компьютеру через USB кабель. Если Odin распознает ваше устройство то поле ID:COM станет желтого или голубого цвета и отобразит номер COM порта (скриншот внизу).
Важно: если вы не увидите номер порта в поле ID:COM или если поле не будет желтого или голубого цвета, пожалуйте не продолжайте операцию. Отключите USB и перезагрузите ваше устройство путем нажатия и долгого удерживания кнопки питания. Проверьте корректно ли установлены USB драйвера для Samsung.
6. Если zip архив с прошивкой имел всего один файл, то кликните на кнопку PDA и через обзор выберите .tar или .tar.md5 файл с вашей прошивкой. В случае же если zip архив с прошивкой имел несколько файлов:
— нажмите на BL (Bootloader) и выберите файл который имеет BL или Bootloader в своём названии;
— нажмите на AP (PDA) и выберите файл который имеет CODE или AP (PDA) в своём названии;
— нажмите на PHONE и выберите файл который имеет MODEM в своём названии;
— нажмите на CSC и выберите файл который имеет CSC в своём названии;Других файлов не трогайте!
7. Убедитесь что флажки расставлены правильно:
— Auto Reboot и F. Reset Time должны быть отмечены;
— все остальные флажки не отмечены;8. После выбора соответсвующих файлов и проверки флажков нажмите кнопку Start. Начнется процесс прошивки. Ни в коем случае не отключайте телефон от компьютера во время этого процесса. Это можно занять несколько минут.
9. Как только процесс прошивки завершится, ваше устройство перезагрузится. Теперь вы можете отключить его от компьютера и начать использовать.
Можете использовать эту инструкцию для прошивки устройств от Samsung на Android OS.
update: добавил Odin 3.07
Как пользоваться программой один для прошивки самсунг
Содержание
- Подобно об Odin
- Версии программы
- Опции программы
- Подготовка к процессу прошивки
- Процесс прошивки
- Создание Root-доступа к телефонам Samsung Galaxy Note 2
- Прошивка через Odin главные правила
- Как прошить через Odin подготовка смартфона
- Переход смартфона Samsung в режим прошивания
- Однофайловая и многофайловая прошивка
- Что предпринять в случае если завис смартфон и не загружается после прошивания?
- Как прошивать ядра (boot.img, zImage), файлы Recovery или модемы
- Вероятные ошибки на стадии установки Recovery
Полезная программа для компьютеров, которая позволяет прошивать, получать ROOT-права и выполнять прочие действия со смартфонами и планшетами компании Samsung. Если вы являетесь владельцем одного из корейских аппаратов, то следующий набор инструкций рано или поздно может пригодится вам.
Способ второй: используя многофайловую прошивку (все данные с устройства будут удалены)
- Выполняем первые два пункта из предыдущей инструкции.
- Скачанная многофайловая прошивка может содержать в себе файлы с расширением .tar или .tar.md5 (причем самих файлов может быть 3 или 4, вариаций может быть много). Здесь нужно знать некоторые тонкости. Названия частей файлов будут соответствовать полям в программе Odin. Но, версии программы начиная с 3.09 получили изменения в названии полей, поэтому ниже будут приведены соответствия значений:
BL = Bootloader (загрузчик)
AP = PDA (код)
CP = PHONE (модем)
CSC = CSC (часть с регионом) - Запускаем Odin и в соответствующих полях программы по очереди указываем путь к частям прошивки (Bl, AP, CP и при наличии CSC).
- Переходим во вкладку «Options» и устанавливаем галочки только напротив пунктов «Auto Reboot» и «F. Reset Time», остальные должны быть сняты.
- Теперь останется лишь нажать на кнопку «Start» и дождаться завершения процесса прошивки. Помните, что в этот момент нельзя выключать компьютер и отсоединять устройство.
- Как только прошивка закончится ваш девайс автоматически перезагрузится и его можно будет отключить от ПК.
Способ третий: используя PIT-файл (сервисные прошивки, используемые для восстановления, все данные будут стерты)
- Выполняем первые два пункта из первой инструкции.
- Сервисные прошивки могут содержать как один, так и несколько файлов с расширением .tar или .tar.md5, а также файл PIT. Бывают случаи, что PIT-файл встраивают в CSC, поэтому отдельно указывать путь к файлу в программе не придется. Всё зависит от модели устройства и версии прошивки/сборщика.
- Запускаем Odin и нажимаем по кнопке «AP» после чего выбираем файл прошивки с расширением .tar или .tar.md5.
- Переходим во вкладку «Pit» и нажимаем на кнопку «PIT», выбираем скачанный файл.
- Переходим во вкладку «Options» и устанавливаем галочки только напротив пунктов «Auto Reboot», «F. Reset Time» и «Re-Partion», остальные должны быть сняты.
- Теперь останется лишь нажать на кнопку «Start» и дождаться завершения процесса прошивки. Помните, что в этот момент нельзя выключать компьютер и отсоединять устройство.
- Как только прошивка закончится ваш девайс автоматически перезагрузится и его можно будет отключить от ПК.
Способ четвертый: используя многофайловую прошивку с PIT-файлом (данные будут удалены)
- Выполняем первые два пункта из первой инструкции.
- Запускаем Odin и в соответствующих полях программы по очереди указываем путь к частям прошивки (Bl, AP, CP и при наличии CSC).
- Переходим во вкладку «Pit» и нажимаем на кнопку «PIT», выбираем скачанный файл.
- Переходим во вкладку «Options» и устанавливаем галочки только напротив пунктов «Auto Reboot», «F. Reset Time» и «Re-Partion», остальные должны быть сняты.
- Теперь останется лишь нажать на кнопку «Start» и дождаться завершения процесса прошивки. Помните, что в этот момент нельзя выключать компьютер и отсоединять устройство.
- Как только прошивка закончится ваш девайс автоматически перезагрузится и его можно будет отключить от ПК.
Перед тем как приступить к процессу установки (прошития) кастомного рекавери вам следует скачать его к себе на ПК. Узнать больше о рекавери можно из статьи «Что такое режим рекавери и как в него зайти?».
Загрузить рекавери для своей модели смартфона/планшета можно по следующим ссылкам:
Odin станет весьма полезным инструментом, который позволит владельцам изделий торговой марки Samsung прошивать свои устройства. Далее будет приведена подробная инструкция по прошивке через Odin. Стоит отметить, что программа была разработана профессионалами, так что о качестве конечного результата можно не переживать. Прошивка через Odin очень проста и не требует от пользователей глубоких познаний в тех или иных аспектах Android-устройств.
Подобно об Odin
Приложение было разработано для ОС Windows. Скачав программу, вы получаете возможность прошить свой телефон или планшет от Samsung. Некогда корейцы использовали утилиту только в качестве профессионального софта, внедряя обновления для своих девайсов. К счастью, файлы его просочились в интернет, что позволило использовать его каждому поклоннику Samsung. Скачать приложение можно на многих фан-сайтах, посвященных корейскому производителю или же Android-устройствам в целом. Кастомные прошивки уже давно перестали быть опасными для ваших девайсов. Однако не все пользователи отваживаются на столь радикальные меры, избавляясь от стоковых и уходя в свободное плавание пиратских программ. Стоит отметить, что прошивка «Самсунг» через Odin позволит открыть новые возможности вашего устройства, недоступные в стоковых решениях.
Тут уж возникает дилемма, ведь многие люди устанавливают некое тождество, выглядящее следующим образом: перепрошивка = большой риск = потеря гарантии на устройство. Но все это лишь мифы, основанные на давних стереотипах. Нынче в мире просто безумное количество владельцев аппаратов Samsung, так что была предпринята мера по созданию софта, который бы подходил только для этих устройств и только в качественном виде. Именно Odin стал таким приложением, «прилетев» из мира скандинавской мифологии. И тут уж можно быть уверенными на все 100%, что своему телефону либо планшету вы точно не навредите, воспользовавшись данной программой.
Версии программы
Дабы прошивка через Odin прошла успешно, существует целый ряд всевозможных версий программы, каждая из которых предназначена для того или иного устройства от Samsung. В качестве основных расширений файла можно отметить следующие: .bin, .tar и .md5. К слову, наиболее стабильными версиями являются 1.85, 3.07 и 3.10.6. Далее мы укажем, как должна проходить прошивка «Самсунг» через Odin, а также расскажем о главных опциях программы.
Опции программы
Дабы вы не «заблудились» в программе Odin, проведем краткий экскурс по основным опциям:
- Auto Reboot – если отмечена данная опция, ваш девайс автоматически перезагрузиться после успешного завершения прошивки;
- Re-Partition – позволяет перераспределить файловую систему согласно заводским предустановкам (RFS);
- F. Reset Time – функция позволяет сбросить счётчик прежних прошивок;
- PIT – если во втором была отмечена функция Re-Partition, необходимо будет указать путь к .pit-файлу, что даст возможность перераспределить файловую систему аппарата;
- CSC – предназначена для открытия файла, который содержит данные, характерные для определенных государств и операторов;
- PDA – опция необходима для выбора необходимых файлов с прошивкой;
- Phone – позволяет выбрать файл модема, который нужен для процесса прошивки.
Необходимо быть крайне осторожным при использовании программы Odin. В особенности это касается функции Re-Partition, ведь если у вас нет .pit-файла, то лучше не ставить галочку около данной опции. Наконец, стоит помнить, что ПО предназначено лишь для девайсов Samsung. Прошивка через Odin иных марок телефонов может привести к неприятным последствиям. В качестве альтернатив можно использовать FlashTools либо KDZ Updater.
Подготовка к процессу прошивки
Дабы прошивка Samsung через Odin прошла успешно, необходимо выполнить несколько подготовительных этапов. Алгоритм действий будет следующий:
- Прежде всего нужно скачать и установить USB-драйвера для вашего устройства. При желании можно воспользоваться Samsung Kies, при инсталляции которого драйвера установятся автоматически.
- Затем необходимо удостовериться, что на девайсе присутствуют резервные копии важных файлов, которые будут утеряны после прошивки. Желательно создавать бэкапы на внешней карте памяти либо компьютере.
- Далее заряжаем телефон/планшет до 100% (или хотя бы 80%), дабы во время процесса прошивки не пропало питание.
- В настройках включаем опцию «Отладка USB», которая доступна в разделе «Для разработчиков». Убеждаемся, что приложение Samsung Keis не запущено. В противном случае отключаем его через «Диспетчер устройств».
Стоит отметить, что при установке официальных прошивок через Odin шанс повредить аппарату крайне низок. Разумеется, если придерживаться всех инструкций. И тем не менее все действия совершаются на свой страх и риск, так что если не уверены в конечном результате, лучше отнесите свой девайс в сервисный центр. Далее перейдем, собственно, к процессу прошивки.
Процесс прошивки
В качестве примера мы опишем как должна происходить прошивка Samsung Galaxy через Odin. Алгоритм следующий:
- Первым делом скачиваем официальную прошивку для вашего девайса на компьютер.
- Далее включаем режим загрузки на устройстве. Как правило, в аппаратах от «Самсунг» он запускается посредством нажатия следующей комбинации клавиш: Power (Включение/отключение устройства) + Volume Down (клавиша понижения громкости). После подтверждаем действие нажатием кнопки Volume Up (повысить громкость). Обязательно нажимаем клавиши одновременно.
- Далее запускаем программу Odin на ПК и убеждаемся, что напротив опций Auto Reboot и Reset Time стоят галочки. Это крайне важно.
- Подключаем телефон либо планшет к ПК посредством USB-кабеля. После обнаружения вашего устройства программа изменит цвет одного из окошек ID:COM.
- Далее нажимаем кнопку PDA, находящуюся в интерфейсе программы Odin, и выбираем файл .tar либо .md5.
- Жмем на START, после чего стартует процесс прошивки. Отключать ваше устройство от ПК во время инсталляции строго запрещено.
- Как только ваш девайс успешно пройдет процесс прошивки, произойдет автоматическая перезагрузка. На этом этапе можно вынуть кабель из ПК и начать пользоваться аппаратом. Как видите, все очень просто.
Данная инструкция по прошивке через Odin является наиболее распространенной. Если придерживаться всех пунктов, вас ждет успех!
Создание Root-доступа к телефонам Samsung Galaxy Note 2
Если вам необходимо открыть режим «суперпользователя», то в этом могут помочь программы Odin и SF-Autoroot. Итак, следуем такому алгоритму действий:
- Скачиваем SF-Autoroot для определенной модели телефона, которую можно отыскать в пункте меню настроек «О телефоне». Сами файлы можно с легкостью найти на просторах интернета. Если вы не можете найти файл к той или иной модели, лучше все оставить в стоковом режиме, ведь иные действия могут навредить девайсу.
- Скачиваем Odin и устанавливаем USB-драйверы для телефона.
- Выключаем Galaxy Note 2 и переводим его в режим загрузки. Включается он путем одновременного нажатия 3 кнопок: Volume Down + Home + Power. Затем для подтверждения действий нажимаем Volume Up и подключаем аппарат к ПК.
- В Odin жмем на кнопку PDA, где выбираем необходимый файл, имеющий расширение tar.md5. После ставим галочки возле опций Auto Reboot и F. Reset Time. Убеждаемся в том, что никакие иные функции флажками не отмечены.
- Нажимаем «Старт» и ждем конца установки.
Как видите, прошивка через Odin — не единственное достоинство этой программы. Если все делать с умом и по инструкции, приложение станет отличным подспорьем для владельцев устройств от «Самсунг».
Перед тем, как прошить samsung через Odin, необходимо придерживаться некоторых строгих правил, иначе можете заполучить отличный инструмент для колки орехов, ибо на другое он уже не сгодится! Исключить подобные ошибки, поможет наша инструкция.
Перед прошивкой рекомендуем делать Backup (резервное копирование информации на телефоне). Есть несколько приложений: Samsung Kies для старых устройств до версии android 4.3 и Smart Switch для версии android 4.3 и выше. Можете попробовать также Titanium Backup, но для него нужны root права.
Прошивка через Odin главные правила
Необходимо знать, что никогда не следует прошивать Samsung через программы Kies или Smart Switch, причина вот в чем:
- Не в полной мере загруженные прошивки с сервера компании Samsung.
- Некачественные прошивочные файлы Android, благодаря чему устройство регулярно перезапускается (не удаляется раздел /data).
- Прошивать смартфон исключительно программой Odin
- Прошивать обязательно с зарядом аккумулятора не меньше 50% и стабильным электропитанием на ПК.
- Не дергать USB кабель в процессе прошивания смартфона.
- Нужен фирменный и неповрежденный USB провод.
- Важно пользоваться только оригинальным USB проводом идущий в комплектации с устройством. Используя некачественные провода, вы рискуете превратить свой смартфон в кирпич.
- Путь к прошивке должен быть без русских букв (C: папка — не верно, C: или С: samsung — верно).
Как прошить через Odin подготовка смартфона
- Скачайте себе на ПК официальный прошивочный файл Samsung.
- Установите драйвер Samsung на свой ПК .
- Скачайте и разархивируйте прошивальщик ODIN.
- Подготовьте оригинальный USB провод.
- Зайдите в настройки — «Параметры разработчика», «Включите отладку по USB», для новых устройств также понадобится «Разблокировка OEM» и отключить «Удаленное управление», схему смотрите в самом низу на последней картинке.
Источники где загрузить прошивки
Или используйте сервис updato.com , он мгновенно подгрузит прошивку Samsung на ПК.
- Прошивки SER — для России и СНГ
- Прошивки SEK — для Украины и СНГ
Более простой способ найти необходимые прошивки:
На случай если вам трудно отыскать файлы на представленных веб сайтах. Загрузите себе на ПК консольное приложение — Samsung Firmware Linker .
Как использовать данный софт:
Например вы подыскиваете прошивку на смартфон S7 Edge SM — G935F.
Запустите Firmware Linker.
Наберите в программе название группы, к которой принадлежит ваше устройство (EK, GT, SC, SCH, SGH, SHV, SHW, SM, SPH, YP) и нажмите «Enter«.
Напечатайте модель, например (G935F) — нажмите «Enter».
Вас перенаправят на веб сайт прошивок Samsung.
Переход смартфона Samsung в режим прошивания
Когда загрузите и установите драйвера и прошивку, переключите смартфон в прошивочный режим (bootloader или загрузки):
Отключаем устройство и жмем кнопки «Громкость Вниз» + «Центральная кнопка» + «Кнопка включения«.
Высветится подобное меню, отпустите все кнопки и зажмите «Громкость вверх«.
Переводим смартфон в режим «Download«. Отключаем свое устройство и жмем кнопки «Громкость вниз» + «Кнопка включения«.
Отобразится подобная надпись:
Если не выходит войти в режим «Download«:
- Загрузите программу ADB RUN.
- Активируйте отладку по USB.
- Подсоедините смартфон Android к ПК.
Откройте программу Adb Run и войдите в меню:
«Reboot Device» — «Reboot Download«.
Подключите Android к ПК и дождитесь установки драйверов.
Войдите в программу Odin, наверху слева высветится уведомление, при подключении смартфона:
Загружаем прошивочные файлы в программу Odin. После этого, начнем процесс прошивания, точнее правильно настроим, чтобы все заработало.
Однофайловая и многофайловая прошивка
Прошивка с помощью Odin бывает однофайловой и многофайловой:
Однофайловые — находится единственный прошивочный файл.
Многофайловые — располагают несколькими прошивочными файлами.
У прошивок расширение (*.tar или *.tar.md5).
Загружаем файл в поле AP или PDA (для загрузки нажмите кнопку AP или PDA).
Выберите файлы прошивки и вставьте их в соответствующие поля:
- PIT (если есть) в строке PIT (нажмите на кнопку PIT)
- APBOOT_*****.tar.md5 в строке BL или Bootloader (нажмите на кнопку Bootloader)
- CODE_*****.tar.md5 в строке AP или PDA (нажмите на кнопку)
- MODEM_*****.tar.md5 в строке CP или PHONE (нажмите на кнопку)
- CSC_*****.tar.md5 в строке CSC (нажмите на кнопку)
Больше ничего не трогайте и не отмечайте галочками поля в левом углу, без надобности.
Когда выберите файлы, кликните кнопку «START«, затем начнется процесс прошивания интервалом около 2 — 5 минут. В конце загрузки отобразится уведомление «PASS» или «RESET«, затем можно отсоединять Android от ПК.
Что предпринять в случае если завис смартфон и не загружается после прошивания?
При возникновении ошибки или застоя Samsung на вечной загрузке, когда делалась прошивка через Odin, то нужно сделать сброс настроек (Hard Reset) или по другому именуемый WIPE, если вы предоставляли Root или установили кастомную прошивку, вырубилось электричество, тогда вам понадобится совет как восстановить Samsung после неудачной прошивки.
Основные неприятности возникающие на стадии прошивания:
- Odin не распознает устройство
- Зависание на стадии загрузки
- Сбой на стадии, когда делалась прошивка с помощью Odin
- Внезапный обрыв
- Сбой на старте обновления смартфона
Чтобы разобраться в неисправности программы Odin, вашего ПК и Samsung вам понадобится это руководство — Главные ошибки на стадии прошивания Samsung.
Как прошивать ядра (boot.img, zImage), файлы Recovery или модемы
Как прошить модем
Если необходимо прошить модем, значит файл модема загрузите в строке CP (Phone) в программе Odin и запустите процесс прошивания.
Как прошить ядро или Recovery
Прошивка с помощью Odin сторонних ядер или Recovery с установленным Android 5.X.X и выше, требует изменения некоторых параметров в настройках Android:
Активируйте «Отладку по USB» в той же вкладке активируйте «Разблокировка OEM»
Выключите «Удаленное управление» Samsung. Прошить ядро, Kernel или CWM значит, что файл необходимо загрузить в поле AP или PDA затем его прошить.
Вероятные ошибки на стадии установки Recovery
На случай, если после прошивания кастомного Recavery, оно осталось обычным заводским, тогда смотрите что можно предпринять:
- Уберите отметку в поле Auto Reboot в программе Odin.
- Попробуйте заново прошить кастомное Recovery.
- Выключить Andro >
Samsung и Cookies
На этом сайте используются файлы cookie. Нажимая ПРИНЯТЬ или продолжая просмотр сайта, вы разрешаете их использование.
Подробнее
Выберите ваш регион или язык.
Дата последнего обновления : 03-11-2022
Посмотрите видео по теме:
Два способа обновить прошивку
• FOTA – прошивка обновляется без использования компьютера;
• Smart Switch – прошивка обновляется через специальную программу на компьютере.
После обновления вернуться на предыдущую версию прошивки невозможно.
Перед обновлением сохраните важную для Вас информацию на другой смартфон или компьютер.
Как обновить прошивку через FOTA
1
Зарядите аккумулятор минимум до 80%.
2
Подключите устройство к Wi-Fi со скоростью не менее 5 Мбит/с.
3
Откройте меню устройства.
4
Выберите пункт «Настройки».

5
Выберите пункт «Обновление ПО». Если такого пункта нет, выберите пункт «Об устройстве», а затем «Обновление ПО».

6
Выберите пункт «Загрузка и установка», если такого пункта нет, выберите «Обновить» или «Загрузка файлов обновления вручную».

7
Устройство проверит, есть ли новая прошивка.
Если для устройства есть новая прошивка, появится предложение ее загрузить.
Если новой прошивки пока нет, на экране появится сообщение: «Последние обновления уже установлены».
Если устройство рутировали или изменяли прошивку, появится надпись: «Устройство изменено». Чтобы обновить прошивку на таком устройстве, обратитесь в сервисный центр Samsung.
8
Если новая прошивка есть, начнется ее загрузка. На некоторых версиях Андроид сначала нужно разрешить загрузку в всплывающем окне. Размер файла зависит от версии операционной системы и модели устройства.

9
Когда прошивка загрузится, появится сообщение. Нажмите кнопку «Установить сейчас», чтобы начать обновление (возможен вариант просто «Установить»).

10
Устройство выключится и включится. На экране появится робот и шкала, на которой будет отображаться ход обновления.

Не выключайте устройство во время установки прошивки – оно сломается.
11
Когда прошивка установится, устройство перезагрузится. Нажмите «ОК». Готово!

12
После обновления Вы можете сделать сброс данных. При сбросе все личные данные удаляются. Чтобы сохранить их, используйте опцию «Резервное копирование» в программе Smart Switch. Если не сделать сброс данных, устройство может работать с ошибками.
Если после прошивки появились проблемы и сброс данных не помог – обратитесь в сервисный центр, там переустановят прошивку инженерным методом.
Как обновить прошивку через Smart Switch
1
Скачайте и установите на компьютер программу Smart Switch.

2
Запустите программу и подключите устройство кабелем к компьютеру. Компьютер должен быть подключен к интернету.
3
Если для устройства есть новая прошивка, появится предложение ее загрузить.
Если новой прошивки пока нет, такое уведомление не появится.

4
Нажмите кнопку «Обновить»
5
Начнется загрузка прошивки на компьютер, а потом и на устройство. Для обновления просто следуйте инструкциям на экране компьютера.
6
Когда начнется обновление, устройство выключится и включится. На экране появится зеленый робот и шкала, на которой будет отображаться ход обновления.

Не выключайте устройство или компьютер и не отключайте устройство от компьютора во время установки прошивки – оно сломается.
7
Когда прошивка установится, устройство перезагрузится.
8
После обновления рекомендуем сделать сброс данных. При сбросе все личные данные удаляются. Чтобы сохранить их, используйте опцию «Резервное копирование» в программе Smart Switch. Если не сделать сброс данных, устройство может работать с ошибками.
Если после прошивки появились проблемы и сброс данных не помог – обратитесь в сервисный центр, там переустановят прошивку инженерным методом.
Если уведомление о прошивке не появляется
Если уведомления нет, то:
• прошивка еще не вышла;
• с устройством что-то не так: неправильно установлена или модифицирована текущая прошивка, устройство не для продажи на территории России.
В первом случае – ожидайте, во втором – обратитесь в сервисный центр.
Помогите нам стать лучше. Нажмите кнопку отправки ниже и мы увидим вашу оценку статьи. Спасибо!
Благодарим за отзыв!
Контакты
Онлайн
Есть несколько способов связаться с нами через чат, мессенджеры и т.д.
Позвонить
Поговорить с одним из наших экспертов
Сервисные центры
Независимо от того, находится ли ваш продукт на гарантии или нет, мы всегда готовы помочь
Сервисная поддержка на жестовом языке
Сервисная поддержка на жестовом языке с 8:00 до 20:00 (МСК)
Служба поддержки клиентов по вопросам приложений и услуг
Samsung Health Monitor : 8-800-555-55-55
Samsung Pay : 8-800-555-55-55
Samsung Rewards : 8 800 555 55 66
Показать больше
Содержание
- Samsung Update
- Samsung support center для windows 10
- Сведения об обновлении до Windows 10
- Сведения о системе
- Samsung support center для windows 10
- Samsung Magician Software for Enterprise SSD (5)
- DATA MIGRATION
- Samsung Data Migration Software for Consumer SSD (11)
- FIRMWARE
- Samsung SSD Firmware (37)
- DRIVER
- Samsung NVMe™ Driver (2)
- DC TOOLKIT
- Samsung SSD Toolkit for Data center (3)
- PORTABLE SSD SOFTWARE
- Portable SSD Software Compatibility Troubleshooting Guide for MacOS
- Background
- Troubleshooting Guide
- Программа Samsung Smart Switch для компьютера
- Программа Samsung Smart Switch для компьютера
- Скачать Samsung Smart Switch для компьютера
- Совместимость и инструкции
- Совместимость и инструкции
- Совместимость
- Как пользоваться программой
- Samsung support center для windows 10
- Check Preferences
- What are you looking for?
Samsung Update
 Windows Windows |
 Bit Bit |
 |
 |
 |
 |
| 10 / 8.1 / 8 / 7 | 32 / 64 |  |
2.2.9.44 | 25.4 [MB] | Скачать |
После скачивания распакуйте архив. Затем программу необходимо запустить (кликните по файлу Setup.exe) и установить, следуя подсказкам на экране.
SW Update (Samsung Update) — утилита для установки и обновления драйверов и другого ПО для вашего ноутбука. Модель устройства ноутбука будет определена программой, а вам нужно выбрать свою операционную систему. Подобранные для вас файлы скачайте и установите драйверы.
В программе также есть функция выбора модели ноутбука. Нажмите на клавишу «найти модель» и внесите название в строку поиска. Из предложенного перечня драйверов и утилит выберите нужные и для скачивания нажмите «Экспортировать». Таким образом с помощью этой утилиты вы можете скачать со своего компьютера программное обеспечение для другой модели ноутбука.
Требуется подключение к Internet.
Источник
Samsung support center для windows 10
Установите этот флажок, чтобы перейти на веб-сайт Samsung.com.
Добро пожаловать на официальный сайт Samsung. Откройте для себя мир инновационной электроники, включающей телевизоры, смартфоны, планшеты, технику для кухни и многое другое.
Помогите нам составить для вас рекомендации. Для этого обновите настройки продукта.
Сведения об обновлении до Windows 10
Сведения о системе
Узнайте, установлена ли на вашем устройстве Windows 10.
— Устройства в таблице ниже были протестированы c Windows 10 и могут использоваться с последним обновлением.
Если вам требуется программное обеспечение, оборудование, драйвер и прошивка для обновления, пожалуйста, нажмите здесь.
— Модели, не включенные в таблицу ниже, могут не поддерживать обновление Windows 10.
940Z5L, 930Z5L
940X3K
900X3K, 900X3L, 901X3L, 900X3M, 901X3M,
900X3H, 901X3H, 900X3J, 901X3J
900X3N, 901X3N
900X5L, 901X5L, 900X5M, 901X5M,
900X5H, 901X5H, 900X5J, 901X5J
900X5N, 901X5N
930X2K
910S5K, 911S5K
910S3K, 911S3K, 9310SK, 905S3K, 910S3L, 911S3L, 9310SL
905S3K
800G5M, 810G5M, 8500GM, 800G5H
530E5M
500R3M, 501R3M, 500R3A, 501R3A, 5300RA
500R4K, 501R4K, 5400RK, 500R4L
500R5H, 501R5H, 5500RH, 500R5L, 501R5L, 550R5L, 5500RL
500R5M, 501R5M, 500R5A, 501R5A, 5500RA
500R5K
370E4K, 370E4J
380E5J, 370E5J, 371B5J, 370E5L, 371B5L
300E5K, 301E5K, 3500EK, 300E5L, 301E5L,
3500EL, 300E5M, 301E5M, 3500EM
270E5K, 271E5K, 2570EK
110S1K
940X3L, 940X5M, 940X3M
740U3L, 740U3M
740U5L, 740U5M
W700, W703, W707, W708, W720, W723, W727, W728, W620, W623, W627, W628
700A7K, 700A7L,
700A4K, 701A4K,
500A2J, 501A2J, 500A2L, 501A2L
Источник
Samsung support center для windows 10
Magician Software Installation Guide
Magician Software Open Source Announcement
* Notice : Latest version of Magician software is recommended for optimal performance.
Samsung Magician Software for Enterprise SSD (5)
Magician Software for Windows OS 32bit
Magician Software for Windows OS 64bit
Magician Software for Linux OS 32bit
Magician Software for Linux OS 64bit
Magician Software User Manual
* Notice : Latest version of Magician software is recommended for optimal performance.
DATA MIGRATION
Samsung Data Migration Software for Consumer SSD (11)
Data Migration Software
Data Migration Software User guide | Chinese-Simplified (简体中文)
Data Migration Software User guide | English
Data Migration Software User guide | French (Français)
Data Migration Software User guide | German (Deutsch)
Data Migration Software User guide | Italian (Italiano)
Data Migration Software User guide | Japanese (日本語)
Data Migration Software User guide | Korean(한국어)
Data Migration Software User guide | Portuguese (Português)
Data Migration Software User guide | Russian (Русский)
Data Migration Software User guide | Spanish (Español)
FIRMWARE
Samsung SSD Firmware (37)
NVMe SSD-980 PRO Firmware
NVMe SSD-970 EVO Plus Firmware
NVMe SSD-970 EVO Firmware
NVMe SSD-960 PRO Firmware
NVMe SSD-960 EVO Firmware
NVMe SSD-950 PRO Firmware
NVMe SSD-Firmware Installation Guide
SATA SSD-870 QVO Firmware
SATA SSD-870 QVO Firmware for Mac
SATA SSD-860 QVO Firmware
SATA SSD-860 QVO Firmware for Mac
SATA SSD-860 EVO mSATA Firmware
SATA SSD-860 EVO mSATA Firmware for Mac
SATA SSD-860 EVO M.2 Firmware
SATA SSD-860 EVO M.2 Firmware for Mac
SATA SSD-860 EVO Firmware
SATA SSD-860 EVO Firmware for Mac
SATA SSD-860 PRO Firmware
SATA SSD-860 PRO Firmware for Mac
SATA SSD-850 EVO Firmware
SATA SSD-850 EVO Firmware for Mac
SATA SSD-850 PRO Firmware
SATA SSD-850 PRO Firmware for Mac
SATA SSD-840 EVO mSATA Firmware
SATA SSD-840 EVO mSATA Firmware for Mac
SATA SSD-840 EVO Firmware
SATA SSD-840 EVO Firmware for Mac
SATA SSD-840 PRO Firmware
SATA SSD-840 PRO Firmware for Mac
SATA SSD-840 Firmware
SATA SSD-840 Firmware for Mac
SATA SSD-830 Firmware
SATA SSD-830 Firmware for Mac
SATA SSD-470 Firmware
SATA SSD-470 Firmware for Mac
SATA SSD-470 Firmware for Mac (Format)
SATA SSD-Firmware Installation Guide
* Notice: ISO files may be used only via DOS using a bootable CD/DVD.
DRIVER
Samsung NVMe™ Driver (2)
NVMe™ Driver Installation Guide
* Notice : The driver supports Windows 7, Windows 8.1 and Windows 10.
Recommended minimum system configuration is Intel Haswell Refresh Processor, 2GB RAM, 50MB free disk space and UEFI Bios v2.3.
* Enhanced security for installation
Samsung SSD Toolkit for Data center (3)
DC Toolkit User Guide
DC Toolkit for Windows
DC Toolkit for Linux
PORTABLE SSD SOFTWARE
Portable SSD Software Compatibility Troubleshooting Guide for MacOS
Portable SSD Software Compatibility Troubleshooting Guide for MacOS
Background
macOS security policies are continuously updated, so some users may encounter software that is not distributed by Apple incompatible with macOS. Portable SSD Software included in Samsung Portable SSDs may run into such incompatibility issue.
A «System Extension Blocked» message appears when installing Samsung Portable SSD Software.
Example of error message
“No Samsung Portable SSD is connected.” message appears even though the Samsung Portable SSD Software has been installed on the device running macOS
Example of error message
Troubleshooting Guide
The issues vary depending on the macOS version. If you encounter a problem when running the Samsung Portable SSD software on macOS, please follow the steps below:
1. Check which version of macOS your system is running and whether you have the latest version 1 of the Portable SSD Software (version 1.6.6 or higher).
The latest version of the Portable SSD Software can be found at http://www.samsung.com/semiconductor/minisite/ssd/download/tools/.
Please note that the software for the T7 Touch and T7 is different from the software for previous generations of portable SSD (T5, X5, and lower).
2. Change software settings in your system running macOS in order to use the software.
Open «Security & Privacy» in the «System Preferences» menu.
Click the «Allow» button next to the message, “System software from developer «Samsung Electronics» was blocked from loading”.
Security & Privacy settings
Re-connect your Portable SSD to the device running macOS system and execute the Samsung Portable SSD Software.
3. If the problem continues, delete and re-install the Samsung Portable SSD Software.
4. If the problem does not get resolved even after following the troubleshooting guidelines, please contact an authorized Samsung service center.
Источник
Программа Samsung Smart Switch для компьютера
Программа Samsung Smart Switch для компьютера
1) сохранения контактов, сообщений и других данных с Samsung Galaxy на ПК;
2) обновления прошивки Samsung Galaxy.
Подходит для смартфонов/планшетов Galaxy с версией Android 4.3 и выше.
Найти Найти информацию
Скачать Samsung Smart Switch для компьютера
Скачайте Smart Switch для Windows или Mac


Совместимость и инструкции
Совместимость и инструкции
Совместимость
Нажмите «Посмотреть еще», чтобы увидеть требования к мобильным устройствам
Если ваше устройство:
• работает на Андроид ниже версии 4.3 (4.2.2, 4.1, 4.0, 2.3);
• работает на Бада (смартфоны Wave);
• не смартфон, а обычный телефон
— установите программу Kies. Smart Switch не будет работать с вашим устройством.
Нажмите «Посмотреть еще», чтобы увидеть системные требования к компьютерам
Windows
• Операционная система: Windows XP® (Service Pack 3) или более новая
• Процессор: Pentium 4; 2.4 GHz или выше
• Оперативная память: 1GB или больше
• Разрешение экрана: 1024 x 768 (600), 32 бита или выше
• Дополнительное ПО: Windows Media Player 11 или новее
Mac
• Операционная система: Mac OS X® 10.6 или более новая
• Процессор: Intel Core 2 Duo 2.0 GHz или выше
• Оперативная память: 1GB или больше
• Разрешение экрана: 1280 x 800
Как пользоваться программой
Нажмите «Посмотреть еще», чтобы увидеть ссылку на инструкцию
Нажмите «Посмотреть еще», чтобы увидеть ссылку на инструкцию
Источник
Samsung support center для windows 10
Tick this box to proceed to Samsung.com.
Samsung.com Services and marketing information, new product and service announcements as well as special offers, events and newsletters.
Check Preferences
Help us to make recommendations for you by updating your product preferences.
What are you looking for?
Choose your location or language
This site uses cookies to enhance your web site experience. By continuing to browse or use this site, you are agreeing to our use of cookies. See our privacy-policy» data-link_cat=»cookie-bar»> privacy policy here.
Want to get hands-on with latest Galaxy device?
Come meet a Samsung representative for your S10 purchase
A Samsung representative at Best Buy will call to schedule your Galaxy S10 try out.
Please share your ZIP Code to find a nearby Best Buy to try out your next phone.
A Samsung representative at Best Buy can set up a personal demonstration for your next galaxy device.
Please share your ZIP Code to find a nearby Best Buy location
, our Samsung representative, wants to know about you so they can assist you better.
, our Samsung representative at Best Buy, want to know about you to set up a personal demonstration on your next galaxy device.
meet representative for purchase>customer info»>CONNECT WITH EXPERT meet representative for try out>customer info»>REQUEST DEMO
By submitting this form you acknowledge you have read the meet representative for purchase>customer info»>Privacy Policy meet representative for try out>customer info»>Privacy Policy and consent to receiving calls/texts from Samsung representative. Message and data rates may apply.
We will see you soon!
, our Samsung representative will be in touch with you.
Buy the Samsung Galaxy Note10/Note10+ and get 6 months of Spotify Premium for free.
Источник
Свои Sasung Galaxy перепрошивают не только любители кастомных прошивок, модов и разнообразных приложений, для которых требуется root-доступ.
В ряде ситуаций, как известно, установка стоковой прошивки по-прежнему является самым эффективным способом устранить самые разнообразные проблемы, которые у любого Galaxy возникнуть могут (и часто возникают) безо всяких root-ов и модов.
Другое дело, конечно, что добыть стоковую прошивку именно на Galaxy не всегда получается быстро и просто. Нужен интернет, не редко — также регистрация, авторизация и прочая бюрократия.
Но сегодня даже с этим немного проще, в особенности если организовать мероприятие правильно и грамотно применять программный инструментарий.
Не пропустите: ГЛУБОКАЯ РАЗРЯДКА У GALAXY NOTE — ЕСЛИ НЕ ВКЛЮЧАЕТСЯ [АРХИВЪ]
В частности, одним из самых удобных инструментов для поиска и загрузки на комп фирменных прошивок смартфонов семейства Galaxy в настоящее время является программка, которая называется SamFirm.
Если вкратце, то SamFirm — это бесплатная утилита, которая разработана для Windows-ПК (автор zxz0O0) и позволяет быстро и просто находить и качать нужный софт при наличии минимального количества данных о смартфоне.
Как показывает практика использования SamFirm, в большинстве случаев, чтобы найти и загрузить на комп актуальную версию прошивки для определенного Galaxy, достаточно: А) номера модели; и Б) CSC-кода (код региона с данными мобильного оператора и сети).
как скачать прошивку Samsung Galaxy на Windows-ПК с помощью SamFirm
Для начала необходимо скачать и установить на комп SamFirm (линк/зеркало — zip-архив, 3.7 MB). С учетом того, что прога работает только с пакетом Microsoft visual c++ 2008 sp1 (x86), то прежде чем запускать SamFirm, его тоже надо скачать и установить (линк на сайт техподдержки Microsoft).
Не пропустите: КНОПКИ МУЛЬТИМЕДИА И УСТРОЙСТВА В ШТОРКЕ ONE UI 2: КАК УБРАТЬ
Процедура поиска и загрузки прошивки для Galaxy с помощью SamFirm выглядит следующим образом:
- распаковываем архив SamFirm_v0.3.6.zip на комп;
- открываем папку, двойным кликом запускаем SamFirm.exe и получаем вот такое окошко:
- в нем: А) в поле «Model» вводим номер модели (находим её в «Настройки» -> «Об устройстве» -> «Номер модели»); в поле «Region» вводим свой CSC-код (список см. под спойлером в конце поста);
- затем ставим флажок в чек-боксе «Auto» и жмем кнопку Check Updates;
- ждем несколько секунд и получаем примерно следующие данные (если с первого раза не получаем, то уточняем номер модели и/или указываем другой региона и повторяем поиск заново):
Не пропустите: КАК ПЕРЕСТАВИТЬ ЧАСЫ В ПРАВЫЙ УГОЛ ЭКРАНА GALAXY С ANDROID
- жмем кнопку «Download«, указываем место для файла прошивки и жмем «Save«;
- дожидаемся завершения загрузки (продолжительность зависит от размеров архива и скорости передачи данных);
- после успешного завершения загрузки распаковываем полученный архив и в нем находим файл с расширением .tar.md5, после чего устанавливаем прошивку на свой Galaxy стандартным способом.
Некоторые CSC-коды Samsung:
***внимательно с раскладкой клавиатуры (кирил./латин.)!
BLR — Россия (МТС, Билайн, Мегафон, Yota, TELE2, Velcom, MTS.BY, Life, Azercell, Bakcell, Nar, Георешетка, Magticom, ВиваСелл-МТС, Orange);
MGF — Россия (МТС, Билайн, Мегафон, TELE2);
SCA — Россия (МТС, Билайн, Мегафон, TELE2, AZERCELL, Bakcell, Nar, Дж Ошелл, Magticom, ВиваСелл-МТС, Orange)
SER — Россия (МТС, Билайн, Мегафон, TELE2);
СВЗ — Россия (МТС, Билайн, Мегафон, TELE2, AZERCELL, Bakcell, Nar, Дж Ошелл, Magticom, ВиваСелл-МТС, Orange).
CAU — Кавказ (UCELL, Beeline UZ KG TJ GE AM, O !, Мегаком, Вавилон-Мобайл, Tcell, MobiCom, G-Mobile, Unitel, Azercell, Bakcell, Nar, Георешетка, Magtico м, Orange, VivaCell-MTS).
ALO — Украина (МТС UKR, Киевстар, Life , Beeline UA, Utel, Jeans, Kyivstar & B, Djuice);
FTD — Украина (МТС UKR, Киевстар, Life , Beeline UA, Utel, Jeans, Kyivstar & B, Djuice);
MSG — Украина (МТС UKR, Киевстар, Life , Beeline UA, Utel, Jeans, Kyivstar & B, Djuice);
OMD — Украина (Orange MD);
РТЛ — Украина (МТС UKR, Киевстар, Life , Beeline UA, Utel, Jeans, Kyivstar & B, Djuice);
SEK — Украина (МТС, Киевстар, Life , Beeline, Utel, Jeans, Djuice);
СКЗ — Украина (МТС UKR, Киевстар, Life , Beeline UA, Utel, Jeans, Kyivstar & B, Djuice).
ALT — Казахстан (Алтел 4G);
KCL — Казахстан (Beeline, Kcell, Activ, NEO);
СКЗ — Казахстан (Beeline, Kcell, Activ, NEO).
***Полный список CSC-кодов Samsug для других регионов и операторов легко гуглится.