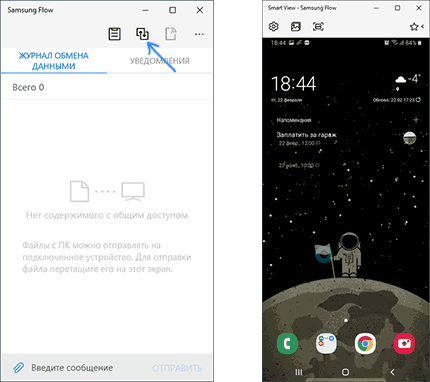Each software is released under license type that can be found on program pages as well as on search or category pages. Here are the most common license types:
Freeware
Freeware programs can be downloaded used free of charge and without any time limitations. Freeware products can be used free of charge for both personal and professional (commercial use).
Open Source
Open Source software is software with source code that anyone can inspect, modify or enhance. Programs released under this license can be used at no cost for both personal and commercial purposes. There are many different open source licenses but they all must comply with the Open Source Definition — in brief: the software can be freely used, modified and shared.
Free to Play
This license is commonly used for video games and it allows users to download and play the game for free. Basically, a product is offered Free to Play (Freemium) and the user can decide if he wants to pay the money (Premium) for additional features, services, virtual or physical goods that expand the functionality of the game. In some cases, ads may be show to the users.
Demo
Demo programs have a limited functionality for free, but charge for an advanced set of features or for the removal of advertisements from the program’s interfaces. In some cases, all the functionality is disabled until the license is purchased. Demos are usually not time-limited (like Trial software) but the functionality is limited.
Trial
Trial software allows the user to evaluate the software for a limited amount of time. After that trial period (usually 15 to 90 days) the user can decide whether to buy the software or not. Even though, most trial software products are only time-limited some also have feature limitations.
Paid
Usually commercial software or games are produced for sale or to serve a commercial purpose.
- Downloads
- File Management
Samsung Flow 10 4.9.6.0
Samsung Flow delivers a seamless, secure, and connected experience between your smartphone and tablet or PC.
Authenticate your tablet or PC with your smartphone, share content between devices, sync notifications, and view smartphone content on a larger screen. You can turn on the smartphone’s Mobile Hotspot to keep your Tablet/PC connected. You can also log in to your Tablet/PC with your biometric data (Iris, Fingerprints) if you register with Samsung Pass.
Secure access with Galaxy Device
- Samsung Flow allows you to securely access your computer.
Smart View
- Share the phone screen on Tablet/PC by Samsung Flow ‘Smart View’.
Handover
- Allows content and activity to be transferred to a different device.
Notification Sync
- You can check your notifications from smartphone on Tablet/PC and reply to messages directly.
Auto Hotspot Link
- Easily enable your Mobile hotspot.
The following devices support Samsung Flow:
- Windows Tablet/PC : Windows 10 OS Creators update (V1703) and June patch build (15063.413) (Galaxy TabPro S, Galaxy Book, Galaxy Book2. Galaxy Book S, PC)
- Android Tablet: Android Marshmallow OS or newer (Galaxy Tab S6, Galaxy Tab S5e, Galaxy Tab S4, Tab S3, Tab S2, Tab A (2018, 10.5), Tab A2, Tab Active 2, Tab A 10.1, Tab A (2017))
- Android Phone : Android Marshmallow OS or Newer It may not be supported by some models, depending on the smartphone specifications.
What’s New
- Samsung Flow for Android updated to 4.9.03.6
Fast servers and clean downloads. Tested on TechSpot Labs. Here’s why you can trust us.

Last updated:
November 25, 2022
User rating:
15 votes
Software similar to Samsung Flow for Windows 4
-
2235 votes
Samsung Smart Switch is an easy-to-use tool for transferring content from other smartphones to Samsung mobile devices.
- Freeware
- Windows/macOS/Android
-
22 votes
GoodSync is an easy and reliable file backup and file synchronization software.
- Freeware
- Windows/macOS
-
44 votes
The Samsung Data Migration software is designed to help users quickly, easily, and safely migrate all of their data.
- Freeware
- Windows
-
More similar downloads
Popular apps
in File Management
Разработано: Samsung Electronics Co., Ltd.
Лицензия: Free
Рейтинг: 3.9/5 — 15053 голосов
Последнее обновление: 2021-11-12
Ищете способ скачать Samsung Flow для ПК с Windows 11/10/8/7? Значит, вы находитесь в правильном месте. Продолжайте читать эту статью, чтобы узнать, как загрузить и установить одну из лучших Работа Приложение Samsung Flow для ПК.
Большинство приложений, доступных в Google Play Store или iOS Appstore, созданы исключительно для мобильных платформ. Но знаете ли вы, что по-прежнему можете использовать любое из ваших любимых приложений для Android или iOS на своем ноутбуке, даже если официальная версия для платформы ПК недоступна? Да, они выходят из нескольких простых приемов, которые вы можете использовать для установки приложений Android на машины Windows и использования их, как вы используете на смартфонах Android.
В этой статье мы перечислим различные способы Скачать Samsung Flow на ПК в пошаговом руководстве. Итак, прежде чем приступить к делу, давайте посмотрим на технические характеристики Samsung Flow.
Samsung Flow для ПК — Технические характеристики
| Имя | Samsung Flow |
| Установки | 10 000 000+ |
| Разработано | Samsung Electronics Co., Ltd. |
Samsung Flow находится в верхней части списка Работа категория приложений в Google Playstore. У него действительно хорошие рейтинги и отзывы. В настоящее время, Samsung Flow для Windows перешла 10 000 000+ Приложение установки and 3.9 звезда средний совокупный рейтинг пользователей.
Samsung Flow Скачать для ПК Windows 11/10/8/7 Ноутбук:
Большинство приложений в наши дни разрабатываются только для мобильной платформы. Игры и приложения, такие как PUBG, Subway surfers, Snapseed, Beauty Plus и т. Д., Доступны только для платформ Android и iOS. Но эмуляторы Android позволяют нам использовать все эти приложения и на ПК.
Так что даже если официальная версия Samsung Flow для ПК недоступен, вы все равно можете использовать его с помощью эмуляторов. В этой статье мы представим вам два популярных эмулятора Android для использования Samsung Flow на ПК.
Samsung Flow Скачать для ПК Windows 11/10/8/7 – Метод 1:
Bluestacks — один из самых крутых и широко используемых эмуляторов для запуска приложений Android на вашем ПК с Windows. Программное обеспечение Bluestacks доступно даже для Mac OS. Мы собираемся использовать Bluestacks в этом методе для загрузки и установки Samsung Flow для ПК Windows 11/10/8/7 Ноутбук. Начнем с пошагового руководства по установке.
- Шаг 1: Загрузите программное обеспечение Bluestacks по приведенной ниже ссылке, если вы не устанавливали его ранее – Скачать Bluestacks для ПК
- Шаг 2: Процедура установки довольно проста и понятна. После успешной установки откройте эмулятор Bluestacks.
- Шаг 3: Первоначальная загрузка приложения Bluestacks может занять некоторое время. После его открытия вы должны увидеть главный экран Bluestacks.
- Шаг 4: Магазин Google Play предустановлен в Bluestacks. На главном экране найдите Play Store и дважды щелкните значок, чтобы открыть его.
- Шаг 5: Теперь поищите Приложение вы хотите установить на свой компьютер. В нашем случае ищите Samsung Flow установить на ПК.
- Шаг 6: После того, как вы нажмете кнопку «Установить», Samsung Flow будет автоматически установлен на Bluestacks. Вы можете найти Приложение под список установленных приложений в Bluestacks.
Теперь вы можете просто дважды щелкнуть по значку Приложение значок в bluestacks и начните использовать Samsung Flow Приложение на вашем ноутбуке. Вы можете использовать Приложение так же, как вы используете его на своих смартфонах Android или iOS.
Если у вас есть файл APK, то в Bluestacks есть возможность импортировать файлы APK. Вам не нужно заходить в магазин Google Play и устанавливать игру. Однако рекомендуется использовать стандартный метод для установки любых приложений Android.
Последняя версия Bluestacks обладает множеством потрясающих функций. Bluestacks4 буквально в 6 раз быстрее, чем смартфон Samsung Galaxy J7. Поэтому рекомендуется использовать Bluestacks для установки Samsung Flow на ПК. Для использования Bluestacks у вас должен быть компьютер минимальной конфигурации. В противном случае вы можете столкнуться с проблемами загрузки при игре в высококачественные игры, такие как PUBG
Samsung Flow Скачать для ПК Windows 11/10/8/7 – Метод 2:
Еще один популярный эмулятор Android, который в последнее время привлекает большое внимание, — это MEmu play. Он очень гибкий, быстрый и предназначен исключительно для игровых целей. Теперь посмотрим, как Скачать Samsung Flow для ПК с Windows 11 или 10, 8 или 7 ноутбуков с использованием MemuPlay.
- Шаг 1: Скачать и Установить MemuPlay на вашем ПК. Вот вам ссылка для скачивания – Веб-сайт Memu Play. Откройте официальный сайт и скачайте программу.
- Шаг 2: После установки эмулятора просто откройте его и найти Google Play Store Приложение на главном экране Memuplay. Просто дважды нажмите на него, чтобы открыть.
- Шаг 3: Теперь Ищи Samsung Flow Приложение в магазине Google Play. Найдите чиновника Приложение из Samsung Electronics Co., Ltd. разработчика и нажмите кнопкуУстановить.
- Шаг 4: После успешной установки вы можете найти Samsung Flow на главном экране MEmu Play.
MemuPlay — это простое и удобное приложение. Он очень легкий по сравнению с Bluestacks. Поскольку он разработан для игровых целей, вы можете играть в высококлассные игры, такие как PUBG, Mini Militia, Temple Run и т. Д..
Samsung Flow для ПК — Заключение:
Samsung Flow получил огромную популярность благодаря простому, но эффективному интерфейсу. Мы перечислили два лучших метода установки Samsung Flow на ПК с Windows, ноутбуком. Оба упомянутых эмулятора популярны для использования приложений на ПК. Вы можете использовать любой из этих методов, чтобы получить Samsung Flow для ПК с Windows 11 или Windows 10.
Мы завершаем эту статью Samsung Flow Скачать для ПК с этим. Если у вас есть какие-либо вопросы или проблемы при установке эмуляторов или Samsung Flow для Windows, дайте нам знать через комментарии. Будем рады вам помочь!
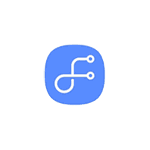
Внимание: на новых телефонах Samsung появилась новая функция Связь с Windows, работающая слегка иначе. О ней в отдельной инструкции — Как настроить и использовать Связь с Windows на смартфоне Samsung Galaxy. Также ранее на сайте публиковалось несколько материалов о программах, позволяющих подключить Android телефон к компьютеру по Wi-Fi для различных задач, возможно, они будут вам полезными: удаленный доступ к телефону с компьютера в программах AirDroid и AirMore, Отправка СМС с компьютера с помощью приложения Майкрософт, Как передать изображение с Android телефона на компьютер с возможностью управления в ApowerMirror.
Где скачать Samsung Flow и как настроить подключение
Для того, чтобы выполнить подключение вашего Samsung Galaxy и Windows 10 сначала потребуется скачать приложение Samsung Flow для каждого из них:
- Для Android — из магазина приложений Play Маркет https://play.google.com/store/apps/details?id=com.samsung.android.galaxycontinuity
- Для Windows 10 — из магазина Windows Store https://www.microsoft.com/store/apps/9nblggh5gb0m
После загрузки и установки приложений, запустите их на обоих устройствах, а также убедитесь, что они подключены к одной локальной сети (т.е. к одному Wi-Fi роутеру, ПК может быть подключен и по кабелю) или сопряжены по Bluetooth.
Дальнейшие шаги по настройке состоят из следующих этапов:
- В приложении на смартфоне нажмите «Начать», а затем примите условия лицензионного соглашения.
- Если на вашем компьютере не установлен PIN-код для учетной записи, вам будет предложено это сделать в приложении Windows 10 (по нажатию на кнопку вы перейдете в параметры системы для настройки ПИН-кода). Для базовой функциональности это делать необязательно, можно нажать «Пропустить». Если же требуется получить возможность разблокировки компьютера с помощью телефона, установите ПИН-код, а после его установки нажмите «Ок» в окне с предложением включить разблокировку с использованием Samsung Flow.
- В приложении на компьютере будет выполнен поиск устройств с установленным Galaxy Flow, нажмите по вашему устройству.
- Будет сгенерирован ключ для регистрации устройства. Убедитесь, что на телефоне и компьютере он совпадает, нажмите «Ок» на обоих устройствах.
- Через короткий промежуток времени всё будет готово, а на телефоне потребуется предоставить ряд разрешений приложению.
На этом основные настройки завершены, можно приступать к использованию.
Как пользоваться Samsung Flow и о возможностях приложения
Сразу после открытия приложение как на смартфоне, так и на компьютере выглядит примерно одинаково: похоже на окно чата, в котором можно передавать текстовые сообщения между устройствами (на мой взгляд, бесполезно) или же файлы (это полезнее).
Передача файлов
Для передачи файла с компьютера на смартфон, просто перетащите его на окно приложения. Для того, чтобы отправить файл с телефона на компьютер, нажмите по значку «скрепки» и выберите нужный файл.
Тут я столкнулся с проблемой: в моем случае передача файлов не работала ни в одном направлении, независимо от того, настраивал ли я ПИН-код на 2-м шаге, как именно выполнял подключение (через роутер или Wi-Fi Direct). Найти причину не удалось. Возможно, дело в отсутствии Bluetooth на ПК, где тестировалось приложение.
Уведомления, отправка СМС и сообщений в мессенджерах
Уведомления о сообщениях (вместе с их текстом), письмах, звонках и служебные уведомления Android будут приходить и в область уведомлений Windows 10. При этом, если вам приходит СМС или сообщение в мессенджере, вы можете отправить ответ прямо в уведомлении.
Также, открыв раздел «Уведомления» в приложении Samsung Flow на компьютере и нажав по уведомлению с сообщением, вы можете открыть переписку с конкретным человеком и писать свои сообщения. Однако, могут поддерживаться не все мессенджеры. К сожалению, нельзя инициировать переписку изначально с компьютера (требуется, чтобы в приложение Samsung Flow на Windows 10 пришло хотя бы одно сообщение от контакта).
Управление Android с компьютера в Samsung Flow
Приложение Samsung Flow позволяет отобразить экран вашего телефона на компьютере с возможность управлять им мышкой, ввод с клавиатуры также поддерживается. Для запуска функции нажмите по иконке «Smart View»
При этом доступно создание скриншотов с автоматическим сохранением на компьютере, настройка разрешения (чем меньше разрешение, тем работа будет быстрее), список избранных приложений для их быстрого запуска.
Разблокировка компьютера с помощью смартфона и отпечатка пальца, сканирования лица или радужек
Если на 2-м шаге настройки вы создали ПИН-код и включили разблокировку компьютера с помощью Samsung Flow, то вы сможете разблокировать ваш компьютер с помощью телефона. Для этого, дополнительно, потребуется открыть настройки приложения Samsung Flow, пункт «Управление устройствами», нажать по значку настроек сопряженного компьютера или ноутбука, а затем указать способы проверки: если вы включите «простая разблокировка», то вход в систему будет происходить автоматически, при условии, что телефон разблокирован любым способом. Если же будет включен Samsung Pass, то разблокировка будет производиться по биометрическим данным (отпечатки, радужки, лицо).
У меня это выглядит так: включаю компьютер, убираю экран с пейзажами, вижу экран блокировки (тот, где обычно вводится пароль или ПИН-код), если телефон разблокирован, сразу происходит и разблокировка компьютера (а если телефон заблокирован — достаточно разблокировать его любым способом).
В целом функция работает, но: при включении компьютера приложение не всегда находит соединение с компьютером, несмотря на то, что оба устройства подключены к Wi-Fi сети (возможно, при сопряжении по Bluetooth всё оказалось бы проще и работоспособнее) и тогда, соответственно, не работает и разблокировка, остается как обычно вводить ПИН-код или пароль.
Дополнительная информация
Всё самое важное об использовании Samsung Flow, кажется, отметил. Некоторые дополнительные моменты, которые могут оказаться полезными:
- Если подключение выполняется по Bluetooth, и вы запустите мобильную точку доступа (хот-спот) на вашем Galaxy, то к нему можно будет подключиться без ввода пароля, нажав кнопку в приложении Samsung Flow на компьютере (та, что на моих скриншотах не активна).
- В настройках приложения как на компьютере, так и на телефоне можно указать место сохранения передаваемых файлов.
- В приложении на компьютере вы можете активировать общий буфер обмена с Android-устройством, нажав крайнюю слева кнопку.
Надеюсь, для кого-то из владельцев телефонов рассматриваемой марки, инструкция окажется полезной, а передача файлов будет работать должным образом.
Samsung Flow – представляет собой высокотехнологичную и удобную в работе программу, которая позволит пользователям с легкостью выполнить синхронизацию смартфонов бренда Samsung с персональным компьютером. После этого вы получите полноценный файловый менеджер, который значительно упростит взаимодействие с файлами и системной информацией.
Помимо проведения обмена файлами, вы сможете прямо с ПК отвечать на сообщения в мессенджерах и SMS, отвечать на звонки, и использовать другие функции мобильных устройств. Софт очень универсален в применении, но адаптирован он исключительно для операционной системы — Windows 10.
Скачать бесплатно Samsung Flow 4.7.6.0
Пароль ко всем архивам: 1progs
Еще одной ключевой и важной функцией приложения является возможность трансляции экрана смартфона на мониторе компьютера. Так вы сможете в реальном времени просматривать изображения или видео на большом экране, управляя при этом при помощи мыши.
Преимущества софта:
- Мощная программа для выполнения синхронизации смартфонов Samsung с ПК;
- Полная совместимость с ОС Windows 10;
- Быстрый импорт файлов обычным переносом мыши;
- Поддержка транслирования изображения с экрана мобильных устройств на ПК;
- Возможность ответа на звонки и SMS через компьютер;
- Полностью русифицированный интерфейс;
Аналоги программы вы всегда можете найти в наших подборках: