Для простого подключения и настройки выпущено специальное приложение
Компания Samsung Electronics продолжает своё сотрудничество с Microsoft. На прошлой неделе было выпущено приложение SmartThings, а теперь корейский производитель представил приложение для Windows 10 для управления наушниками Samsung Galaxy Buds.

После того, как пользователь загрузит приложение из Microsoft Store, он сможет использовать приложение для простого сопряжения Galaxy Buds с компьютером под управлением операционной системой Windows 10, будь то ноутбук Samsung, десктопный ПК или другое устройство с поддержкой Bluetooth.
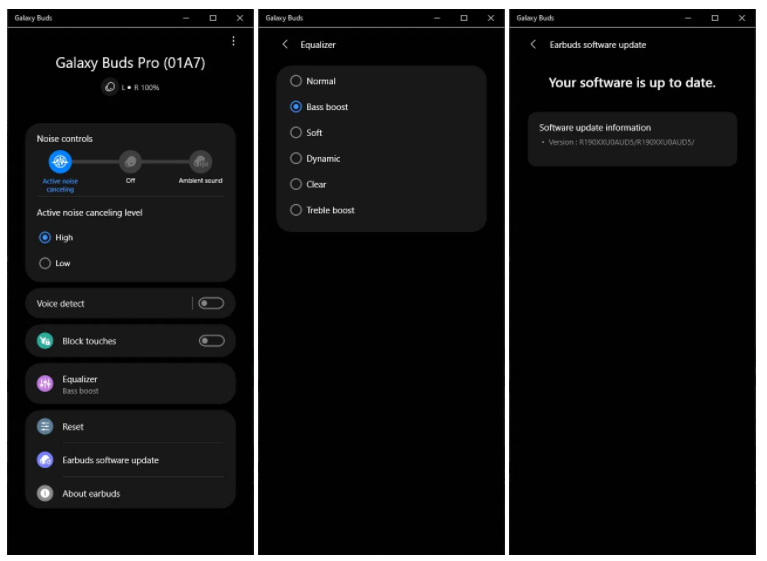
В приложении присутствуют элементы управления для настройки системы шумоподавления, эквалайзера, а также для обновлений программного обеспечения наушников.
На данный момент приложение совместимо только с Galaxy Buds Pro. Samsung отмечает, что поддержка Galaxy Buds Live и Galaxy Buds+ скоро появится в приложении для Windows 10.
18 мая 2021 в 13:01
| Теги: Samsung
| Источник: 9to5Google, Microsoft Store
У вас есть новая пара Samsung Galaxy Buds Live, но вы разочарованы тем, что не видите их названия в списке устройств Bluetooth на вашем ПК с Windows? Или наушники не отображаются после установки обновления на Windows 10 или Windows 11 ПК? Если вы столкнулись с аналогичной проблемой с наушниками Galaxy Buds Live, не паникуйте. Вы не одиноки здесь. У многих пользователей также возникает аналогичная проблема с Galaxy Buds Live, когда они не видят его название на своем ПК с Windows 10 или 11.
Galaxy Buds Live — это доработанные наушники от южнокорейского бренда. Наушники имеют привлекательный дизайн и обеспечивают превосходный звук. Наряду с премиальным звуком предлагаются премиальные функции, такие как ANC и интеллектуальный помощник. Все это звучит потрясающе, но в то же время разочаровывает, если вы не можете использовать наушники на ПК с Windows.
Пользователь в сообществе Samsung написал “Я использую свои Galaxy Buds вживую со своим ПК, но поскольку Windows 10 установила последнее обновление, наушники теперь исчезли из списка устройств Bluetooth, и Windows больше не может обнаружить мои Galaxy Buds жить. Это произошло как на моем ноутбуке, так и на моем настольном ПК после того, как Windows установила последние обновления.
“.
Далее он добавил, что наушники нормально работают с мобильными телефонами, но проблема возникает при их использовании на ПК с Windows. К счастью, есть решения, которые помогут исправить проблему, из-за которой Samsung Galaxy Buds Live не отображается на вашем телефоне. Windows 10 или 11 комп.
Содержание страницы
-
Вот что делать, если Samsung Galaxy Buds Live не отображается в Windows 10/11
- Исправление 1: перезагрузите компьютер
- Исправление 2: снова подключите Galaxy Buds к жизни
- Исправление 3: обновите свой компьютер
- Исправление 4: установите устройство воспроизведения
- Исправление 5: обновите или переустановите драйвер Bluetooth
- Исправление 6: Запустите средство устранения неполадок Windows
Вот что делать, если Samsung Galaxy Buds Live не отображается в Windows 10/11
Исправление 1: перезагрузите компьютер
Если за проблемой стоит временная ошибка или фоновый процесс, ее может исправить быстрая перезагрузка компьютера. Перезагрузка обновляет системные процессы и подключенные устройства. Часто устраняет мелкие проблемы. Перед перезагрузкой ПК обязательно закройте все работающие приложения. Также отключите другие подключенные устройства.
Объявления
Чтобы перезагрузить компьютер, нажмите кнопку Windows на клавиатуре или щелкните значок Windows на панели задач, щелкните значок кнопки питания и выберите «Перезагрузить». Дождитесь полной перезагрузки ПК. Теперь попробуйте подключить Galaxy Buds Live.
Исправление 2: снова подключите Galaxy Buds к жизни
Это решение сработало для многих людей. Надеюсь, это сработает и для вас.
Следуй этим шагам:
1. Открой Настройки приложение на вашем компьютере и выберите Bluetooth и устройства.
Объявления
2. Включите Bluetooth.
Объявления
3. Нажми на Значок плюса (+) чтобы добавить новое устройство Bluetooth.
4. Выбирать Bluetooth.
5. Поместите наушники в зарядный кейс.
6. Закройте крышку и подождите 5 секунд.
7. Откройте крышку и подключите наушники к компьютеру.
Если наушники сопряжены с другим устройством, попробуйте выполнить следующие действия:
- Откройте крышку и выньте оба наушника.
- Удерживайте сенсорную панель на обоих наушниках в течение нескольких секунд, пока они не перейдут в режим сопряжения.
- На ПК включите Bluetooth и подключитесь к Galaxy Buds Live.
Исправление 3: обновите свой компьютер
Microsoft продолжает отправлять обновления программного обеспечения на свои компьютеры с Windows 10 и Windows 11, которые включают исправления ранее известных проблем, новые функции и другие улучшения. Если проблема с подключением Galaxy Buds Live к ПК вызвана ошибкой Windows, ее исправление уже готово. Следовательно, вы должны установить доступные обновления на свой ПК с Windows.
Вот как вы можете установить новые обновления на свой компьютер:
- Открой Настройки приложение на ПК с Windows 10/11.
- Выбирать Центр обновления Windows.
- Загрузите все доступные обновления и установите их.
- Перезагрузите компьютер.
После установки обновлений проверьте, видны ли наушники Galaxy в списке устройств Bluetooth, и подключите их к компьютеру.
Исправление 4: установите устройство воспроизведения
Звук не будет проходить через наушники, если вы не настроили Samsung Galaxy Buds Live в качестве устройства воспроизведения. Чтобы настроить наушники Galaxy в качестве устройства воспроизведения, перейдите в приложение «Настройки», выберите «Звук» и выберите наушники Galaxy для вывода звука.
Кроме того, вы можете нажать значок громкости в правом нижнем углу, щелкнуть значок вперед (>) и выбрать Galaxy Buds Live в качестве устройства вывода. Убедитесь, что громкость не установлена на ноль или отключен звук.
Исправление 5: обновите или переустановите драйвер Bluetooth
Если на вашем ПК с Windows 10 или Windows 11 установлена более старая версия установленного драйвера Bluetooth, в будущем вы можете столкнуться с новыми проблемами. Всегда рекомендуется обновлять все драйверы.
Вот как обновить драйвер Bluetooth на вашем ПК:
1. Нажми на Поиск значок, тип Диспетчер устройств, и нажмите кнопку ввода.
2. Расширять Bluetooth опции.
3. Щелкните правой кнопкой мыши драйвер Bluetooth.
4. Выбирать Обновить драйвер.
5. Нажать на Автоматический поиск драйверов.
Windows автоматически выполнит поиск новой версии установленных драйверов Bluetooth. Если он найден, ваш компьютер установит последнюю версию драйвера Bluetooth. После установки нового драйвера проверьте, устранена ли проблема. Если ваш ответ «да», наслаждайтесь звуком премиум-класса с наушниками Galaxy. В противном случае продолжайте чтение для следующего шага.
Если есть проблема с драйвером Bluetooth, его удаление может помочь. Не волнуйтесь, Windows автоматически переустановит драйвер.
Чтобы удалить драйвер, выполните следующие действия:
1. Открытым Диспетчер устройств.
2. Расширять Bluetooth опции.
3. Щелкните правой кнопкой мыши драйвер Bluetooth.
4. Выбирать Удалить устройство.
5. Нажмите Удалить для подтверждения удаления.
6. Перезагрузите компьютер.
Исправление 6: Запустите средство устранения неполадок Windows
В Windows есть встроенное средство устранения неполадок, которого достаточно для решения основных проблем. Он автоматически проверяет наличие проблем или конфликтов и устраняет их.
Вот как вы можете использовать средство устранения неполадок Windows для устранения проблем, связанных с Bluetooth:
1. Открой Настройки приложение.
2. Прокрутите вниз и выберите Устранение неполадок.
3. Нажмите Другие средства устранения неполадок.
4. Нажать на Бежать сразу после Bluetooth вариант.
Windows будет искать проблемы. Если он их найдет, он автоматически применит лучшее исправление.
В этом сообщении в блоге я упомянул действия, которые вы должны предпринять, если устройство Bluetooth не отображается на вашем ПК с Windows 10 или Windows 11. Я надеюсь, что это руководство помогло вам в устранении проблем. Поделитесь своими мыслями или предложениями (если есть) в комментариях ниже.
На чтение 3 мин Опубликовано 30 марта, 2022
Обновлено 30 марта, 2022


Как только вы попытаетесь подключить его к компьютеру, он не подключится к вашему компьютеру, или вы не знаете, как подключить Galaxy Buds Live. Однако, когда вы их не знаете, вы будете искать на YouTube, или видео, которое вы пишете, может быть ненастоящим. Но не волнуйтесь, я здесь, чтобы решить вашу проблему в несколько простых шагов.
Публикация по теме: Как загрузить и установить Telegram на ПК с Windows 10
Содержание
< /span>
- Как подключиться Galaxy Buds работает на ноутбуке или ПК с Windows 10
- Как отключить наушники Galaxy EarBuds от ПК или ноутбука
- Итог
Содержание
- Как подключить наушники Galaxy Buds Live к ноутбуку или ПК в Windows 10
- Как отключить наушники Galaxy EarBuds от ПК или ноутбука
- Итог
Как подключить наушники Galaxy Buds Live к ноутбуку или ПК в Windows 10
Шаг 1. Прежде всего, вам нужно открыть Настройки, там есть ярлык, чтобы открыть настройки, просто нажмите Windows + I после этого нажмите на Устройства.

Шаг 2. Когда устройство открыт, включите Bluetooth, затем нажмите Добавить Bluetooth или другое устройство
.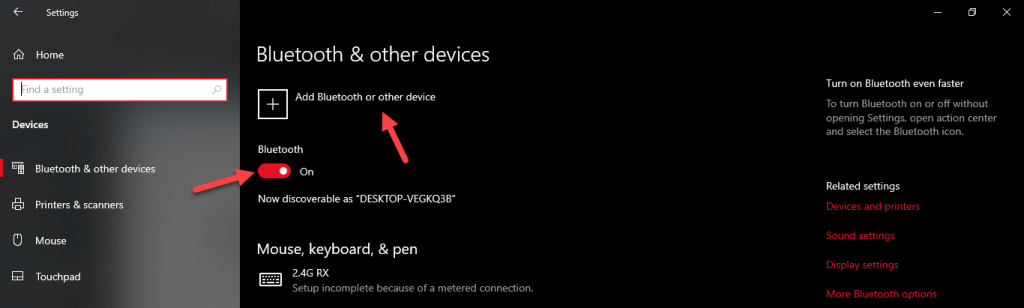
Шаг 3. Теперь нажмите на Bluetooth .

Шаг 4. Затем откройте случае бутонов после этого он появится, затем нажмите на него, чтобы выбрать его.
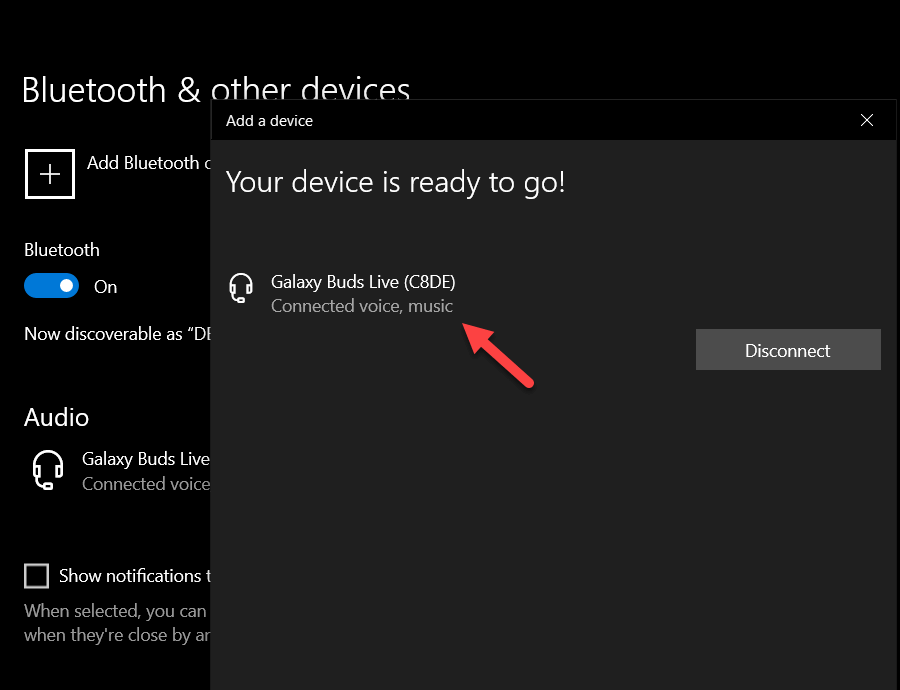
Шаг 5. Здесь вы успешно подключитесь наушники Galaxy Buds к ПК.
Как отключить наушники Galaxy EarBuds от ПК или ноутбука
Шаг 1. Сначала нажмите Win + I, после чего откроются настройки.
Шаг 2. Перейдите в раздел Устройства из много вариантов.
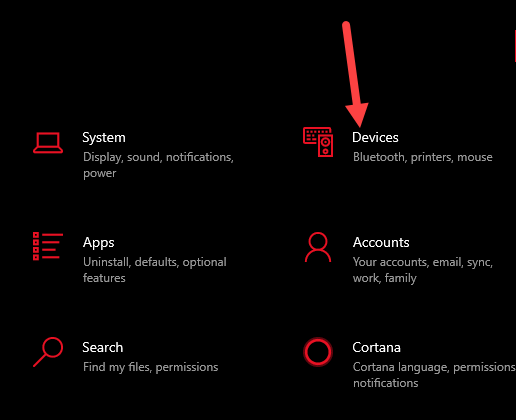
Шаг 3. Теперь в разделе аудио вам нужно нажать на название ваших наушников EarBuds, затем нажать на кнопку Отключить

Публикация по теме: Как добавить водяной знак для фотографий на Samsung Galaxy
Итог
Все было о том, как подключить Galaxy Buds Live к ноутбуку или ПК в Windows 10. Надеюсь, эта статья очень полезно для вас, чтобы подключить Galaxy Buds. Из этой статьи вы получите что-то хорошее. Это подходящее место для решения вашей проблемы. После выполнения этих шагов, я надеюсь, вы не столкнетесь с какими-либо проблемами. Если вы столкнулись с какой-либо проблемой и у вас есть какие-либо предложения, оставьте комментарий.
Публикация по теме: 5 лучших мышей для пользователей Mac в 2021 году

Картинки. Что-то сломалось на хостинге и наши картинки пропали, скоро найдем и зальем. Будет лучше чем прежде 
Galaxy Buds — популярный гаджет, который сегодня можно совместить с любым стационарным, переносным устройством, если узнать, как подключить Galaxy Buds к компьютеру. Однако перед подключением надо изучить ряд особенностей процедуры для ОС.
Наушники Galaxy Buds
Galaxy Buds является серией внутриканальных Bluetooth гарнитур от Samsung. Первую модель организаторы выпустили в марте 2019 года. Они включаются в список лучших устройств, по версии потребителей, из-за высокого качества сборки, повышенной чувствительности, отличной передачи голосов, длительной автономности и возможности подключения к приборам с разной ОС.
Можно ли подключить к ПК?
Galaxy Buds относятся к моделям без проводов, с помощью которых возможно прослушивать аудиофайлы, отвечать на ряд входящих вызовов после подключения к ПК даже при выполнении ряда других задач. Их разрешено использовать с мобильным телефоном и персональным компьютером. Процедура подключения будет зависеть от вида ОС.
Как подключить?
Galaxy Buds разрешено подсоединить к персональному устройству, работающему на операционной системе Windows. Вначале надо подключить беспроводной гаджет. Потом кликнуть пусковое меню компьютера, отыскать блютус строчку. Зайдя в раздел перенастроек системы, надо в перечне отыскать гарнитуру и подсоединиться к ней.
Возникла проблема при подключении Galaxy Buds к телефону? Изучите эту статью.
Как подключить наушники к Windows 7?
Подсоединить гарнитуру к ноутбуку, ПК Windows 7 несложно несколькими способами.
1 способ
- Вначале нужно включить наушники, убедиться в поддержке ПК блютус.
- Потом следует включить Bluetooth соединение на ПК и сделать его видимым для всех пользователей.
- Затем необходимо выбрать Пуск, Устройства и Принтеры, добавить устройство.
- Останется выбрать появившуюся гарнитуру и зажать Далее.
- Пройти процедуру подключения, высветившуюся в меню.
По другой схеме действий требуется добавить новый гаджет. Перевести наушник с колонкой в спецрежим автоподключения. В Windows 7 обнаружить наушники в поисковом окне и переподключиться к ним. После нажатия на подключение начнется драйверная установка и сопряжение.
Как подключить Galaxy Buds к устройствам на Windows 10?
Наушники Самсунг Бадс подходят владельцам телефонов, ноутов и персональных устройств, работающих на Windows 10. Чтобы они функционировали с перечисленными моделями, нужно выполнить простую схему:
- раскрыть кейс музыкальной гарнитуры;
- перейти в главное меню персонального компьютера или лэптопа;
- перейти в раздел Bluetooth;
- в представленном перечне кликнуть на Galaxy Buds.
Если в перечне не показался гаджет, нужно нажать «Добавить Bluetooth» с иным оборудованием. Операционная система начнет обновлять систему и высветит доступные гаджеты для работы. Тогда должен быть значок Galaxy Buds.
Как подключить к MacOS
Для переподключения Galaxy Buds к гарнитурам MacOS потребуется совершить пару действий:
- Вначале надо переподключить Bluetooth на панели ноутбука.
- Раскрыть раздел с настройками Bluetooth, кейс с беспроводной гарнитурой и выбрать перечень доступных гаджетов для соединения по Bluetooth.
- Потом нужно нажать «Создать пару» и использовать гаджеты по назначению: прослушивать музыку, аудиофайлы и прочее.
Как подключить Samsung Buds к ноутбуку
Вначале надо включить Bluetooth на ноутбуке, открыть его настройки. Вторым шагом следует открыть кейс Galaxy Buds, а далее в настройках Bluetooth выбрать их среди раскрытого перечня гаджетов. Нажать «Создать пару», начать музыкальное прослушивание.
Как подключить Galaxy Buds Pro/Live к компьютеру
Чтобы Galaxy Buds Live/Pro работали через стационарный компьютер или переносной лэптоп, надо раскрыть кейс с беспроводной гарнитурой. Зайти в главное меню, раскрыть раздел Bluetooth. В появившемся реестре доступных для подключения приборов выбрать Galaxy Buds Live/Pro.
Причины отсутствия беспроводных наушников на компьютере
Нередко возникают ошибки, и ПК не распознает Galaxy Buds Plus/Pro/Live. Часто вопрос сопряжен с неисправно работающими наушниками, самим модулем, отсутствием установки драйвера. Если в перечне Bluetooth наушники не имеют стрелки, то устройства отключены. Следует нажать правой кнопкой мыши по ним и включить.
Если Galaxy Buds не подсоединяются, стоит обратиться в сервисный центр для получения дополнительной помощи. Однако прежде, чем обращаться в службу технической поддержки, необходимо выполнить следующие действия:
- Проверить уровень заряда гарнитуры. Следует полностью зарядить батарею до первого использования или при отсутствии их длительного применения. Для заряда необходимо 30 минут. Подзарядку необходимо делать вместе с чехлом, в котором они находятся. Заряд не пойдет, если наушники не будут вставлены в свои гнезда или кейс не будет правильно закрыт.
Обратите внимание! Не рекомендуется подзаряжать наушники от ПК или лептопа. Они подзаряжаются медленнее и разряжаются быстрее, чем от сети. - Посмотреть соединение Bluetooth к Galaxy Buds и ряду другой техники. Если наушники не находятся на ПК, надо закрыть чехол, открыть и вновь попробовать переподключиться, или убедиться в том, что гарнитура находится в зоне досягаемости оборудования (не более 10 метров). Промежуток зависит от места окружения эксплуатации оборудования.
В случае если амбушюры не включают режим сопряжения спустя три минуты, он отключается автоматически. Тогда нужно положить гарнитуру назад в кейс, перезагрузить, открыть и попробовать процедуру подключения заново. Также можно самостоятельно войти в сопряжение сенсорной панели, придерживая клавишу внизу. - Изучить наличие препятствий на пути к подключению по Bluetooth. Стабильному подсоединению могут помешать стенки с электрооборудованием. В такой ситуации необходимо перезагрузить устройство, попробовать переключиться заново.
- Проверить обновления программного обеспечения на гарнитуре и компьютере. Обновления компьютера, как правило, загружаются автоматически. Об этом система оповещает пользователя всплывающими окнами. Если уведомления не поступало, можно перейти в «диск: С» системы и посмотреть папку загрузок. Далее отсортировать файлы по дате.
Для обновления ПО наушников необходимо скачать, запустить сервис Galaxy Wearable на смартфоне, нажать Обновить ПО, загрузить, установить апдейты. Автоматически загрузить обновления с помощью интернета. Последний файл обновления находится в уведомлениях в приложении. - Проверить необходимость перезагрузки гарнитуры. Если после приведенных выше шагов для решения проблемы пользователь еще испытывает трудности по подключению, можно сбросить загрузку гарнитуры и перезагрузить ее. Для этого надо вставить амбушюры в слот зарядки, закрыть кейс и подержать кнопку перезагрузки. Спустя 10 секунд останется извлечь амбушюры из футляра.
Заключение
В результате, подсоединить Galaxy Buds к ПК можно в любой момент. Они работают с программным обеспечением Manager Windows 7 и 10. Главное — действовать по инструкции от производителя. В случае появления ошибок, требуется загрузить обновления, перезагрузить гарнитуру и выполнить другие шаги.
Ваш Galaxy Buds может не подключиться к вашему компьютеру, если системные драйверы или Windows вашей системы не обновлены до последней сборки. Более того, неправильная настройка системных служб также может вызвать обсуждаемую ошибку.
Пользователь сталкивается с проблемой, когда пытается подключить Galaxy Buds к своему ПК, но не может этого сделать (хотя некоторые пользователи ранее успешно подключались). В некоторых случаях компьютер пользователя не может найти бутоны, тогда как в других случаях соединение было успешным, но без звука из бутонов. Проблема не ограничивается конкретной версией Galaxy Buds.
Прежде чем переходить к решениям для подключения наушников Galaxy Buds к компьютеру, проверьте, что наушники Galaxy Buds могут без проблем подключаться к другим устройствам Bluetooth.
Кроме того, известно, что у наушников Galaxy Buds возникают проблемы, если они используются с устройством, использующим протокол Bluetooth 5.0, поэтому попробуйте использовать наушники с совместимым устройством (если возможно).
И последнее, но не менее важное: убедитесь, что никакое другое устройство не вызывает каких-либо помех Bluetooth для ПК или наушников (особенно вашего телефона).
Microsoft и сторонние поставщики продолжают обновлять свои продукты в соответствии с последними технологическими достижениями и исправлять известные ошибки.
Вы можете не подключить Galaxy Buds к компьютеру, если Windows и системные драйверы устарели, так как это может создать несовместимость между устройствами. В этом сценарии обновление Windows и драйверов устройств до последней сборки может решить проблему.
- Вручную обновите Windows и драйверы устройств вашей системы до последней сборки. Если вы используете какую-либо утилиту обновления, например Dell Support Assistant, используйте ее для обновления драйверов.
- Затем проверьте, нормально ли работают Galaxy Buds.
Решение 2. Повторное сопряжение Galaxy Buds
Проблема может быть результатом временного сбоя в модулях Bluetooth. Глюк можно устранить повторным соединением бутонов.
- Отключите наушники от вашего ПК, а затем выключите и снова включите устройства.
- Теперь убедитесь, что на вашем компьютере включен Bluetooth, и вставьте наушники в уши.
- Теперь нажмите и удерживайте оба бутона в течение нескольких секунд, а затем проверьте, решена ли проблема с бутонами Galaxy.
В противном случае отключите устройства и выключите и снова включите их.
- Теперь поместите бутоны в футляр и при открытой крышке футляра проверьте, можно ли подключить Galaxy Buds.
Решение 3. Выберите Galaxy Buds в качестве устройства воспроизведения
Возможно, вы не сможете подключить Galaxy Buds к компьютеру, если устройство воспроизведения не настроено на наушники. В этом контексте установка бутонов в качестве устройства воспроизведения может решить проблему.
- Кликните значок динамика на панели задач, чтобы открыть меню «Выбор устройства воспроизведения».
- Теперь выберите бутоны Galaxy и проверьте, решена ли проблема.
Решение 4. Установите для типа запуска службы поддержки Bluetooth значение автоматический
Служба поддержки Bluetooth необходима для завершения работы наушников Galaxy, и если она не настроена должным образом, это может вызвать возникшую ошибку. В этом контексте установка типа запуска службы поддержки Bluetooth на автоматический может решить проблему.
- Нажмите клавишу Windows и в поле поиска Windows введите Services. Теперь, в отображаемых результатах, кликните правой кнопкой мыши «Службы» и выберите «Запуск от имени администратора».
- Затем дважды кликните Служба поддержки Bluetooth и откройте раскрывающийся список Тип запуска.
- Теперь выберите «Автоматически» и нажмите «Применить / ОК».
- Затем кликните правой кнопкой мыши Службу поддержки Bluetooth и выберите «Перезагрузить».
- После перезапуска проверьте, можно ли подключить Galaxy Buds.
Решение 5. Включите службу Audio Sink для Galaxy Buds
Galaxy Buds не могут подключиться к вашей системе, если служба Audio Sink (необходимая для правильной работы наушников) не включена. В этом случае включение службы Audio Sink может решить проблему.
- Нажмите клавишу Windows и откройте Настройки. Теперь откройте Устройства.
- Затем на правой панели нажмите «Устройства и принтер» (в разделе «Связанные настройки») и кликните правой кнопкой мыши Galaxy Buds.
- Теперь выберите «Свойства» и перейдите на вкладку «Услуги». Затем отметьте опцию Audio Sink и сохраните изменения.
- Теперь проверьте, решена ли проблема с Galaxy Buds.
- В противном случае откройте свойства Galaxy Buds и перейдите на вкладку «Оборудование» или «Услуги».
- Теперь установите драйверы для каждой функции, такой как AVCRP, Handsfree и т. д. (BTIS и SAMSUNGDEVICE можно игнорировать). Сначала попробуйте использовать драйверы Microsoft, а если эти драйверы не работают, попробуйте выбрать драйверы вручную.
Затем проверьте, решена ли проблема с Galaxy Buds.
Решение 6. Переустановите драйверы Bluetooth.
Вы можете столкнуться с проблемой, если драйверы Bluetooth вашей системы повреждены или неправильно настроены. В этом случае переустановка драйверов Bluetooth может решить проблему. Прежде чем продолжить, убедитесь, что вы скачали последнюю версию драйверов Bluetooth (внутренних или внешних) вашей системы.
- Разорвите пару наушников Galaxy и вашей системы. Затем кликните правой кнопкой мыши кнопку Windows, чтобы открыть меню «Опытный пользователь», и выберите «Диспетчер устройств».
- Теперь разверните Bluetooth и кликните правой кнопкой мыши любое из устройств Bluetooth.
- Затем выберите «Удалить устройство» и установите флажок «Удалить программное обеспечение драйвера для этого устройства».
- Затем нажмите кнопку «Удалить» и дождитесь завершения удаления. Теперь повторите то же самое, чтобы удалить все устройства Bluetooth и Galaxy Buds. Тогда reboo т вашего компьютера.
- После перезагрузки проверьте, решена ли проблема с Galaxy Buds (Windows попытается установить драйверы по умолчанию).
- Если нет, проверьте, решает ли проблема установка последних версий OEM-драйверов.
- Если это не помогло, откройте диспетчер устройств (шаг 2) и щелкните правой кнопкой мыши на наушниках Galaxy (возможно, вам придется развернуть Bluetooth, звук, видео и игровые контроллеры или другие устройства). В показанном меню выберите Обновить драйвер.
- Затем выберите «Обзор драйверов на моем компьютере» и проверьте, решает ли проблему использование транспортного драйвера Microsoft Bluetooth Avrcp проблему (возможно, вам придется снять флажок «Показать совместимое оборудование»).
- Если нет, проверьте, решает ли проблема использование драйвера службы аудиошлюза громкой связи.
Если проблема не исчезнет, проверьте, решает ли проблема использование сторонней утилиты (например, Galaxy Buds Manager). Если нет, то проверьте свои наушники на наличие каких-либо проблем с оборудованием (если возможно, замените по гарантии) или купите другой Bluetooth-ключ (с BT 5.0).
Введение
На сегодняшний день можно выбрать и купить беспроводные наушники практически каждого производителя носимых устройств. Модели имеют разный дизайн, характеристики и качество, а некоторые из них становятся наиболее популярными.
Именно к таким bluetooth-наушникам относятся Samsung Galaxy Buds, Samsung Galaxy Buds Plus и Galaxy Buds Live. Данные наушники можно купить как в стационарных точках реализации, так и заказать в фирменном интернет-магазине samsungshop.com.ua, где выбор не ограничивается несколькими моделями.
Подключить Самсунг галакси бадс по соединению блютуз можно и к телефонам под управлением Android, и к смартфонам iphone, и к ПК, и к ноутбукам с windows и MacOS. Для дальнейшего управления с мобильных гаджетов понадобиться приложение Galaxy Wearable. Ниже рассмотрим, как подключить беспроводные наушники Самсунг к разным устройствам.
Как подключить беспроводные наушники Самсунг к телефону на Android
Сопряжение беспроводных наушников галакси бадс со смартфонами происходит быстро. Это может быть смартфон Samsung или другого производителя, во всех случаях подключение Galaxy Buds происходит по общему принципу.
Для соединения беспроводных наушников от Самсунг включите Bluetooth на телефоне и откройте кейс галакси бадс, галакси бадс плюс (галакси бадс 2) или галакси бадс лайв. Смартфон обнаружит galaxy buds, вам необходимо лишь подтвердить факт сопряжения во всплывающем окне на экране гаджета.
В редких случаях мобильные устройства могут не устанавливать связь автоматически и для подключения наушников samsung нужно перейти в настройки, зайти в раздел «Bluetooth», найти galaxy buds, galaxy buds plus или galaxy buds live в списке устройств и создать пару.
Установив связь, воспользуйтесь инструментами приложения Samsung Wear. Благодаря им вы легко сможете управлять эквалайзером, сенсорной панелью, уведомлениями и наблюдать за уровнем заряда батареи. Если вы упустили наушники Samsung из виду — функция Find My Earbuds поможет их найти, активируя звуковой сигнал на галакси бадс.
Как подключить наушники Самсунг к айфону
Установка связи с телефонами на iOS происходит при помощи приложения galaxy buds (или plus, live), которое необходимо скачать с AppStore, и соединения блютуз. Загрузив приложение, откройте его, а за тем откройте футляр наушников галакси бадс, бадс плюс, или галакси бадс лайв. Отметим, что качество звука при таком сопряжении существенно лучше, чем при использовании айфон с беспроводными наушниками других производителей.
Как подключить galaxy buds к windows 10
Беспроводные наушники Самсунг отлично подходят как для смартфонов, так и для использования с ноутбуками или ПК под управлением Windows 10. Для сопряжения galaxy buds (или plus, live) с компьютером или лептопом, откройте чехол беспроводных наушников Самсунг, перейдите в меню ПК и включите модуль bluetooth.
В списке доступных устройств блютуз выберите галакси бадс (или галакси бадс 2, или галакси бадс лайв).
Если в списке предложенных девайсов не оказалось галакси бадс, нажмите «Добавление Bluetooth или другого устройства», и ноутбук или компьютер обновит перечень доступных гаджетов для сопряжения.
Выберите galaxy buds из списка и начните использование galaxy buds с ОС windows 10. Как видим, подключить самсунг галакси бадс к данной системе так же просто, как и подключить наушники Самсунг к телефону на Android или к айфону.
Как подключить galaxy buds к ноутбуку на MacOS
Чтобы подключить галакси бадс к ноутбуку под управлением MacOS, понадобится несколько простых шагов. Для начала включите bluetooth на ноутбуке и откройте настройки блютуз. Откройте кейс беспроводных наушников, а за тем выберите их в списке доступных устройств bluetooth. Нажмите «создать пару», и начните прослушивание через galaxy buds, plus или live.
Итог
Как видим, чтобы подключить Galaxy Buds к смартфону или ноутбуку необходимо всего пару минут. Беспроводные наушники Самсунг подходят для разных устройств, и при работе с любым из них галакси бадс обеспечат высокое качество звука. Выбрать новые беспроводные наушники вы можете в интернет-магазине samsungshop.com.ua, где представлены все цвета моделей Samsung Galaxy Buds, Samsung Galaxy Buds Plus и Galaxy Buds Live. К тому же, данный интернет-магазин является авторизированным центром продаж Samsung, и при покупке в нем вы можете воспользоваться дополнительными преимуществами.
Преимущества интернет-магазина samsungshop.com.ua:
- широкий ассортимент оригинальных товаров Самсунг
- цена, которая полностью соответствует качеству продукции
- дополнительный срок гарантии на приобретенные устройства
- высокий сервис послепродажного обслуживания
- выбор наиболее удобного способа оплаты и доставки товаров
- наличие торговых точек на всей территории Украины.
Чтобы заказать новые беспроводные наушники от Самсунг, перейдите по ссылке или позвоните на номер 0800 307 707. Колл-центр работает круглосуточно, звонки на территории Украины бесплатны.
Чтобы упростить вам управление настройками Galaxy Buds, Samsung выпустила приложение под названием Galaxy Buds для Windows 10. Это приложение должно помочь вам изменять различные параметры настроек для Galaxy Buds прямо с ПК с Windows 10.
Как впервые заметил пользователь Twitter, Samsung разместила приложение под названием Galaxy Buds в Microsoft Store. Это приложение призвано упростить и удобство сопряжения с вашими Galaxy Buds и управления ими.
Galaxy Buds (для Windows 10) https://t.co/Sf1j7jVzw9 pic.twitter.com/lBsEwzHUJg
— Aggiornamenti Lumia (@ALumia_Italia) 13 мая 2021 г.
https://okdk.ru/wp-content/litespeed/localres/aHR0cHM6Ly9wbGF0Zm9ybS50d2l0dGVyLmNvbS93aWRnZXRzLmpz
Это приложение предлагает несколько функций, в том числе возможность проверять уровень заряда батареи наушников и обновлять их прошивку.
Особенности приложения Samsung Galaxy Buds для Windows 10
У вас есть несколько вариантов настройки для ваших Galaxy Buds с помощью этого приложения. Вот некоторые из этих функций:
Проверить уровень заряда батареи
С помощью этой функции вы можете узнать текущий уровень заряда батареи ваших наушников. Это экономит ваше время, так как вам не нужно покидать компьютер, чтобы узнать, нужно ли заряжать наушники.
Сенсорные команды
Вы можете использовать приложение для включения и отключения сенсорных команд для ваших Galaxy Buds.
Связанный: Лучшие приложения Microsoft Store для Windows 10
Опять же, это шаг к тому, чтобы сделать использование наушников на ПК более удобным.
Обнаружение голоса
Вы также можете включать и отключать обнаружение голоса прямо из приложения. Также в приложении есть возможность выбрать уровень активного шумоподавления.
Найдите и установите более новые прошивки
Прошивка вашего Galaxy Buds также может быть обновлена с помощью этого приложения. Приложение помогает найти и установить последнюю версию прошивки на наушники.
В общем, приложение содержит все основные функции, которые можно ожидать от приложения диспетчера устройств Bluetooth.
Поддерживаемые модели Galaxy Buds
На скриншотах и в описании этого приложения упоминается, что приложение работает с Galaxy Buds Pro. Нет упоминания о других моделях Buds, поэтому мы еще не знаем, будет ли приложение работать с другими моделями.
По теме: Samsung Galaxy Buds против Buds + против Buds Live: что вам подходит?
Но очень вероятно, что приложение будет работать с другими моделями.
Управление Galaxy Buds с ПК с Windows 10
С появлением приложения Galaxy Buds для Windows 10 теперь вы можете управлять практически всеми параметрами настройки своих наушников прямо со своего компьютера под управлением Windows.
Кроме того, возможно, что в ближайшем будущем Samsung расширит приложение, чтобы предоставить вам больше функций.


















.png)








