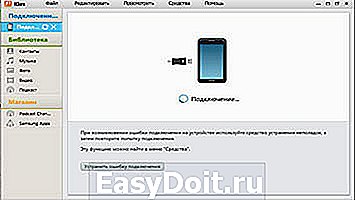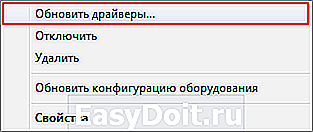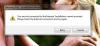Не устанавливается kies на Windows 10
Содержание
- 1 Не устанавливается kies на Windows 10
- 1.1 Samsung Kies не видит телефон
- 1.2 Решение проблемы при помощи встроенного средства программы
- 1.3 Неисправность USB разъема и кабеля
- 1.4 Проверка на вирусы
- 1.5 Неправильный выбор версии программы
- 2 Проблемы при установке Samsung Kies.
- 3 Не устанавливается kies на windows 10
- 4 Основные функции
Довольно часто при использовании программы Samsung Kies, пользователи не могут подключиться к программе. Она попросту не видит мобильное устройство. Причин для возникновения этой проблемы может быть много. Рассмотрим в чем же может быть дело.
Samsung Kies не видит телефон
— Samsung Kies не видит телефон:
- Решение проблемы при помощи встроенного средства программы
- Неисправность USB разъема и кабеля
- Проверка на вирусы
- Драйвера
- Неправильный выбор версии программы
Решение проблемы при помощи встроенного средства программы
В программе Samsung Kies, есть специальных мастер, который может исправить проблему подключения. Этот способ подходит, если компьютер телефон видит, а программа нет.
Вам необходимо нажать «Устранение ошибки подключения» и подождать некоторое время пока мастер завершит работу. Но как показывает практика этот способ срабатывает редко.
Неисправность USB разъема и кабеля
В компьютере или ноутбуке имеется несколько разъемов USB. За счет частого их использования, они могут ломаться. Поэтому, если Samsung Kies не видит телефон, обратите внимание видит ли его сам компьютер.
Для этого нужно выдернуть шнур из устройства и подключить опять. В правом нижнем углу должно высветится окно с состоянием подключения. Если такого нет, тогда переподключите телефон через другой разъем.
Еще, проблема может заключаться в неисправности кабеля. Если имеется запасной, попробуйте подключиться через него.
Проверка на вирусы
Не редки ситуации, когда доступ к различным устройствам блокируется вредоносными программами.
Проведите полную проверку вашей антивирусной программой.
Для надежности проверьте компьютер одной из специальных утилит: AdwCleaner, AVZ, Malware. Они могут сканировать компьютер без остановки основного антивируса.
Проблема с подключением может быть вызвана старыми драйверами или их отсутствием.
Чтобы решить проблему, необходимо зайти в «Диспетчер устройств», найти в списке свой телефон. Далее нажимаем на устройстве правой кнопкой мыши и выбираем «Обновить драйвера».
Если драйвера нет, скачиваем его с официального сайта и устанавливаем.
Неправильный выбор версии программы
На сайте производителя программы Samsung Kies, предоставлено три версии для скачивания. Посмотрите внимательно на те, что для Windows. В скобочках указанно какую версию необходимо выбрать для конкретной модели.
Если выбор был сделан неправильно, программу необходимо удалить, скачать и установить подходящую версию.
Как правило, после всех проделанных действий проблема исчезает и телефон успешно подключается к программе.
iclubspb.ru
Проблемы при установке Samsung Kies.
Здравствуйте, Александр. Вы не пишете, какие конкретно проблемы возникают при установке, поэтому попробую перечислить основные причины проблем.
Для начала опишу сам процесс установки. Чтобы установился Kies 1.5.1 и драйвера телефона Samsung на компьютер (Windows XP) нужно иметь доступ в Internet (нет Интернета — Kies 1.5.1 не установится), скачать и установить программы:
— Microsoft .NET Framework 3.5 SP1 (Microsoft .NET Framework 4 устанавливать не надо – не поможет);
— Microsoft Visual C++ 2008 Redistributable Package (x86);
— Security Update for Windows Media Format Runtime 9, 9.5 & 11 for Windows XP SP3 (KB978695);
— Windows Installer 3.1 Redistributable (v2);
— Security Update for Microsoft XML Core Services 6.0 ( MSXML 6.0 ) and Service Pack 1 (KB933579);
— Windows Media Player как минимум 10-ой версии;
— ActiveSync (Windows XP), Device Center (Windows Vista);
— Kies 1.5.0 (если Kies 1.5.1 не установится, установить Kies 1.5.0, потом запустить установку Kies 1.5.1, в процессе установки Kies 1.5.0 будет удалён);
— Kies 1.5.1 (перед установкой желательно компьютер перезагрузить).
После установки программа Kies 1.5.1 запустится автоматически. Рекомендуется из Kies выйти (закрыть). Теперь можно подключить телефон к компьютеру в режиме Съёмный диск (все приложения в телефоне должны быть отключены), после этого начнётся установка драйверов Samsung. После установки драйверов телефон будет отображаться как флешка.
Перед запуском программы Kies нужно подключить к компьютеру Samsung в режиме Samsung Kies (все приложения в телефоне должны быть отключены), после этого начнётся установка драйверов телефона для работы с Kies. После установки драйверов можно запускать Kies. Такая последовательность, скорее всего, убережёт вас от зависаний и непонятных ошибок.
Теперь уже может быть понятна первая вероятная проблема: на компьютере не установлены все вышеперечисленные программы.
После установки компьютер желательно перезагрузить. При повторной загрузке Samsung Kies запустится автоматически и поместится в трэй. Отдельно запускать Samsung Kies при подключении телефона не нужно — программа сама стартует. Сначала переводим телефон в режим «Настройки/Подключение/USB/Samsung Kies» (если настроен режим «Выбор вручную», то при каждом подключении кабеля выскакивает меню с выбором режима подключения телефона к компьютеру), затем подключаем кабель и Samsung Kies сама запускается и определяет телефон. Без перезагрузки также могут быть проблемы.
Если у вас запущен антивирус Касперского (или другой антивирус), также могут возникнуть проблемы при установке Kies. Для решения этой проблемы нужно добавить kies.exe из корневой папки в список доверенных программ (настройки – угрозы и исключения – доверенные программы).
Возможно, установку блокирует файрволл. Тогда попробуйте провести установку в Safe Mode режиме.
Если до этого у вас была установлена старая версия Kies, при установке сначала будет удалена предыдущая версия, при этом при втором запросе выбирайте Нет удалению данных Kies, которые являются данными с телефона. Отдельно заранее не удаляйте старую версию во избежание проблем. Если вы всё же удалили старую версию – то, вероятно, в реестре остались какие-то фрагменты старой версии, которые мешают полноценной установке старой версии. Почистите реестр с помощью любой доступной програмы (например, RegCleaner) и попробуйте провести установку заново.
www.domotvetov.ru
Не устанавливается kies на windows 10
Программа, разработана Samsung под операционные системы Windows, которая позволяет планшетам и мобильным телефонам взаимодействовать с компьютерам. Особенность программы, это возможность подключаться не только с помощью шнура, но есть возможность использовать Bluetooth, Wi-Fi.
Программа может синхронизировать полностью информацию на устройстве с компьютером, позволяет вносить изменения в телефонную книгу, есть возможность добавить заметки, обновлять, устанавливать, удалять приложения, создавать резервные копии данных, можно обновлять телефон.
Программа установит драйвера необходимые для работы. Отобразит информацию о подключенных устройствах, произведет тестовое подключение, автоматическую настройку.
Также программа позволяет производить импорт /экспорт контактов, календаря, заметки, мультимедийные файлы.
Возможности Samsung Kies
- позволяет быстро синхронизировать контакты, приложения, фотографии и музыку, между компьютером и мобильными устройствами;
- удобно и надёжно обновляет софт телефона Samsung;
- возможность вносить в специальный список мобильные приложения для последующей установки и загрузке на телефоне
- сохранять историю приобретений и скачивания в Samsung Apps;
- позволяет найти необходимую программу, не только популярную, но и по ключевому слову;
- копировать резервные данные;
- управлять видео, аудио, фотографиями;
- приобретать дополнительные или специальные функции устройства;
- устанавливать и обновлять программного обеспечения, операционную систему на устройстве.
Для полноценного использования всех возможностей программы, нужно подключаемый телефон зарегистрировать бесплатно на сайте, либо быть в числе участников Samsung Apps. Но большинство задач, совершенно не требуется решать с помощью Samsung Kies, это скорей носит рекомендательный характер.
Основные функции
Программу можно использовать для удобного поиска и скачивания необходимого софта. Для этого разработчики предусмотрели список желаемого, который позволяет выделить необходимые программы и скачать их позже, когда возникнет надобность.
Вообще, Самсунг Киес отличается довольно обширным функционалом, а именно:
- История покупок и скачиваний сохраняется в специальном журнале, что позволяет не терять важные записи.
- Искать софт можно по популярности, категориям, а также по ключевым словосочетаниям. Для программы подобного рода поиск реализован достаточно хорошо.
- Samsung Kies позволяет загружать обновления ОС, а также делать перепрошивку телефона.
- Сам механизм обновлений реализован очень удобно. В окне программы всегда отображаются любые доступные апдейты, с подробным списком изменений, поэтому пользователь может самостоятельно решить, какие именно обновления устанавливать, а какие не стоит.
- Предусмотрено резервное копирование, которое дает возможность пользователю не беспокоиться за сохранность важных данных. Даже если произойдет системный сбой, все данные останутся в целости.
- Samsung Kies можно скачать бесплатно. Загрузить эту программу на компьютер может любой желающий.
Подключение возможно сразу в двух вариантах — USB-кабель и Wi-Fi. Беспроводное соединение можно назвать самым удобным, но для этого пользователю необходимо обладать уверенным знанием ПК, чтобы не совершить каких-либо ошибок. USB является самым безопасным выбором, при этом быстродействие программы будет немного выше.
Драйвера для подключения Самсунга к компьютеру, через USB
Во-первых, чтобы распознать смартфон вроде Galaxy S, компьютеру нужны все необходимые драйверы. Обычно, когда устройство подключено к компьютеру, он сразу находит его, но если нужные драйверы не установлены, этого может и не произойти.
Драйверы – это специальные программы, помогающие наладить взаимодействие между телефоном и компьютером. Чаще всего их можно скачать на сайте производителя. Если компьютер не распознает ваш Galaxy S7, немедленно отправляйтесь на сайт Samsung и загружайте драйверы. Вот ссылка на страницу поддержки Galaxy S7 / Edge. Владельцам Mac придется установить Android File Transfer, чтобы ваш Mac мог взаимодействовать с телефоном.
Существует альтернатива: можно просто скачать Smart Switch и установить программу на компьютер, таким образом облегчив обмен файлами. С ним в комплекте идут все необходимые драйверы, так что после установки можете быть спокойны – компьютер распознает ваше устройство, и обмен файлами перестанет быть проблемой.
Попробуйте переустановить драйвер для Самсунг Галакси на компьютере
Те пользователи Windows, которые только установили драйверы для Самсунга, могут столкнуться с необходимостью деинсталлировать устройство, прежде чем оно будет обнаружено. Нужно выполнить следующие шаги:
- Удерживайте кнопку Windows и нажмите R, чтобы вызвать команду «Выполнить».
- Напечатайте “devmgmt.msc“ и нажмите “Enter“.
- Выберите “Другие устройства” или “Переносные устройства”.
- Если в списке есть “SAMSUNG_Android” или “Неизвестное устройство” с желтым значком (!), кликните правой кнопкой мыши и выберите “Деинсталлировать “.
- Кликните правой кнопкой мыши по окну «Диспетчер устройств» и выберите “Сканирование аппаратных изменений“.
В принципе после установки необходимых драйверов или программ, все должно работать. Но если проблема не в том, что устройство не распознается компьютером, нужно искать другой способ.
Интересно: Тормозит, глючит и зависает Samsung Galaxy, что делать? | Почему на Samsung не работает сенсор?
Подробнее в видео:
Итак, что же делать, если вы установили драйверы, а компьютер по-прежнему не видит Самсунг Галакси?
Во-первых , «не видит» – это не то же самое, что «не распознает». Поэтому мы всегда просим читателей описать проблему наиболее точно, чтобы предоставить наиболее подходящее решение. Вот, например, одно из «запутанных» сообщений по этой теме…
«Я больше не могу перебросить фотографии на компьютер, потому что он не распознает устройство. Не знаю, что я такое сделал, или чего не сделал, но до этого компьютер сразу же распознавал телефон и я сразу же сбрасывал файлы и фотографии. А теперь он просто его не видит. Я подключаю телефон, а он не видит. Вы можете помочь мне?»
Видите, сначала наш читатель использует термин «распознавать», а потом пишет, что «компьютер не видит его», то есть компьютер «не обнаруживает» подключенное устройство. В данном случае следует пытаться исправить тот факт, что компьютер не видит телефон Самсунг. Что я могу порекомендовать, так это сменить USB соединение. И вот как…
Почему компьютер не видит Самсунг Галакси, через USB?
Если компьютер не видит Samsung Galaxy при подключении с помощью шедшего в комплекте USB кабеля, значит, придется устранять проблемы в самом компьютере. Если вы знаете, что другие компьютеры видят телефон, дело может быть в USB порте.
Если неполадки не в этом, то проблема может быть с кабелем или же расшатался порт для зарядки телефона. Принимая во внимание все это, вот несколько шагов, что помогут исправить данную проблему:
Шаг 1: Подключите телефон к другим USB портам компьютера
Просто подсоедините телефон к компьютеру кабелем для зарядки или передачи данных. Если телефон остается «невидимым», попытайтесь подключить его к другому порту. Пробуйте один порт за другим, чтобы выяснить, в этом ли заключалась проблема.
Шаг 2: Перезагрузите компьютер, если ни один USB порт не работает
Также существует вероятность, что у вашего компьютера системные проблемы, которые мешают обнаружить подключенные устройства. Пока не известно наверняка, является ли это проблемой, стоит перезагрузить компьютер и посмотреть, то получится. Если проблема останется после перезагрузки, значит, что-то не так не с компьютером, а с кабелем или телефоном.
Все же я советую попробовать другие устройства, вроде флешки, что подключаются через USB порт. Если компьютер видит все устройства, кроме телефона, переходите к следующему шагу.
Шаг 3: Убедитесь, что USB кабель не поврежден
Осмотрев кабель, вы можете проверить наличие видимых повреждений. Если таковых не наблюдается, попробуйте зарядить с помощью него телефон. Внутри кабеля находятся провода, отвечающие и за зарядку и за передачу данных.
Заряжая им телефон, вы сможете понять, работает он или нет. Если есть повреждения, телефон может и не зарядиться, особенно, если какой-то провод отошел.
Еще один способ проверки – использовать другой кабель. Если телефон работает с ним, то родной кабель просто поломан. Если проблема действительно в этом, то нужно заменить старый кабель на рабочий.
Шаг 4: Убедитесь, что подключили устройство, как «устройство хранения данных»
Это очень важно, так как в основном телефоны подключаются к компьютеру для подзарядки. Если так, то компьютер может не увидеть его, так как передача дынных временно не доступна. Зайдите в уведомления и посмотрите, есть ли там иконка выбора для USB. Если да, то считайте, проблема уже решена.
Всего-то нужно кликнуть по ней и выбрать «Устройство хранения данных». Если это первое подключение, то установка драйверов займет какое-то время. А вот если у вас нет такого значка, попробуйте следующее:
- Отключите USB от Самсунга.
- Выключите телефон.
- Подождите 20 секунд.
- Включите его.
- Подключите кабель еще раз.
- Проверьте, появился ли значок с опциями.
Если его нет, переходите к следующему шагу.
Шаг 5: Проверьте гнездо для зарядного устройства
Как минимум, вам нужно два кабеля, чтобы прояснить, с ним ли проблема. Если компьютер все еще не видит Самсунг, пора проверить порт для зарядного устройства.
Возможно, нет возможности установить соединение, или же в разъем попали какие-то обломки, волокно или пыль. Поток сжатого воздуха поможет избавиться от последнего, но в случае ослабления соединения нужно идти дальше.

В противном случае придется приобрести кабель, идеально подходящий под порт. Если и новый кабель не помогает, то у вашего устройства гораздо более серьезные проблемы.
- Как проверить imei Samsung Galaxy, все возможные способы
- Как перенести контакты с Самсунга на Самсунг, 4 способами?
- Какой стандартный пароль Samsung на телефоне?
Шаг 6: Пусть телефон проверят/отремонтируют в сервисе
Если вы проделали все предшествующие шаги, а компьютер так и не видит телефон Samsung, пора обратиться к профессионалу за помощью. Не делайте ничего с аппаратной составляющей, дабы убедиться, что телефон не снимут с гарантии.
Что делать, если Samsung Galaxy не распознается компьютером?
Обычно при подключении смартфона к компьютеру, тот обнаруживает его и устанавливает все необходимые драйвы. Спустя несколько секунд устройство опознается. Тем не менее так получается не всегда. Бывают случаи, когда компьютер видит устройство, но не может распознать его. В результате нельзя перебросить файлы ни туда, ни обратно.
Если в данный момент вы столкнулись с этой проблемой, то вот что нужно сделать:
Шаг 1: Отключите кабель от телефона, перезагрузите телефон и компьютер
Может, больше ничего и не понадобится. Глюки случаются чаще, чем вы думаете, и большинство устраняет обычная перезагрузка. Мы пытаемся помочь не только вашему телефону, но и компьютеру, так как не знаем, где конкретно случился сбой. Так что отсоедините кабель и перезагрузите компьютер с телефоном, чтобы освежить оперативную память избавиться от возможных неполадок.
Перезагрузив ваши устройства, снова подсоедините телефон и проверьте, распознается ли он на этот раз. Может еще раз потребоваться переустановка драйверов, и придется подождать, прежде чем вы узнаете, было ли опознано устройство. Если нет, то, может быть, дело именно в драйверах.
Шаг 2: Убедитесь, что нужные драйверы установлены на компьютере
Последние операционные системы устанавливают общие драйверы для большинства девайсов, использующих USB соединение. Вот что происходит, когда вы подключаете устройство к компьютеру; спустя некоторое время компьютер находит и устанавливает нужные драйверы, а дальше можно обмениваться файлами USB.
Однако производите смартфонов, особенно таких известных, как Samsung, всегда стараются убедиться, что их устройство легко распознается компьютером. У их устройств уже есть собственные драйверы или программное обеспечение, что облегчает процесс. Конечно, их необходимо скачивать с сайта производителя. Также можно скачать KIES или Smart Switch.
Шаг 3: Сбросьте настройки телефона, если проблема остается после установки KIES или Smart Switch
Второй шаг направлен на решение проблемы с драйверами, но если это не помогает, нужно резервно сохранить все файлы и информацию и сбросить настройки до рабочего состояния.
Подробнее: как сделать сброс Samsung до заводских настроек?
- Выключите Samsung Galaxy.
- Зажмите и удерживайте кнопки «Домой», «Громкость вверх» и «Питание»
- Когда надпись Samsung Galaxy появится на экране, отпустите «Питание», но продолжайте удерживать две оставшиеся.
- Когда появится логотип Android, отпустите все кнопки и подождите 30-60 секунд.
- Используя кнопку «Звук вниз», переключайтесь между опциями и выберите ‘wipe data / factory reset.’
- Нажмите «Питание», чтобы подтвердить.
- Затем выберите ‘Yes — delete all user data’ с помощью «Громкость вниз» и подтвердите, нажав «Питание».
- Подождите до окончания процесса. После выберите ‘Reboot system now’ и нажмите «Питание».
- Телефон будет перезагружаться чуть дольше, чем обычно.
Если после этого проблема не решится, требуется помощь специалиста. Надеюсь, эта инструкция, так или иначе, поможет вам. Если вы чувствуете, что вам нужна дополнительная помощь, свяжитесь с нами.
Зачем нужны драйвера
Наверно каждый знает, что популярная операционная система Android была построенная на основе Linux, взаимодействие с которой, в свое время, происходило только через командную строку. Linux развивается, и уже сейчас выпущено огромное количество разновидностей с графическим интерфейсом, однако Android остался прежним.
Поэтому для работы на Windows требуются специализированные драйвера, которые непосредственно работают с командной строкой. Другими словами – чтобы подружить разные операционные системы.
Каждый обзор прошивки на какой-то девайс начинается с обязательной установки драйверов ADB, как раз на этом шаге многие пользователи отказывают от идеи прошивки своего гаджета. Однако не все так страшно, как кажется на первый взгляд.
Это приложение, которое позволяет создать подобие «программного моста» для взаимодействия двух устройств – компьютера и планшета, для обеспечения передачи данных, например, переустановка Recovery или установка Root на планшетный девайс. Данные драйвера являются универсальными и подходят почти для каждого андроид-устройства, но как раз в универсальности и состоит главная их проблема.
Ссылка на полное описание и загрузку программы: http://4pda.ru/forum/index.php?showtopic=437824
Разработчик пытался угодить всем устройствам за раз, потому что поиск драйверов на каждый отдельный девайс и постоянные проблемы с официальными приводили к поломки планшетов. Так вот, пытаясь угодить всем сразу, приложения настолько было перегружено, что очень часто возникали проблемы с нестыковкой и не соответствию драйверов. Просто на просто вместо одних устанавливались другие, или одни файлы (ненужные) замещали собой нужные, и это приводило к сбою.
Один энтузиаст-разработчик создал приложение, которое объединило в себе множество драйверов и позволило уменьшить коэффициент появления ошибок.
Главная особенно данного приложения – это полное взаимодействия с набирающейся популярностью платформой Windows 8 и ее предшественником Windows 7, до этого также многие владельце сталкивались с проблей работоспособности драйверов на этих версиях ОС.
Скачать их можно по ссылке:
Но, несмотря на универсальный подход, к сожалению, было выявлено, что драйвера отлично работают с топовыми планшетами от компаний:
Но «отказывается» работать с малоизвестными китайскими компаниями, планшеты и смартфоны которых не увидишь на прилавках магазинов. И это тоже объяснимо, потому что известные компании компьютерной техники уже многие годы работают на рынке и всеми силами поддерживаю свою продукцию, а мало известные выпускают ограниченное количество, и спустя полгода забывают за них.
Важно знать, вместе с ADB драйверами рекомендуется устанавливать программу – Android SDK, которая является полным собранием приложений и модулей для работы с компьютерами.
Несмотря на сложность поиска официальных драйверов, топовые планшетные устройства не сталкиваются с такой проблемой, и каждый владелец может зайти на официальный сайт своего производителя, и скачать драйвера для своей операционной системы.
Выше приведено изображение, как можно скачать на сайте компании Asus драйвер на планшет FonePad 7, и так с каждым гаджетом, просто воспользовавшись поиском. Для других компаний также можно воспользоваться сайтом или обычным поиском, в строке набрать: модель продукта и добавить слово «драйвер».
Обычно большой набор всевозможных приложений для взаимодействия Andro >
Установка на Samsung
Компания Самсунг – это одна из немногих корпораций, которая действительно беспокоится за своих пользователей и делает все, чтобы владельцу не приходилось «хвататься за голову» в плане поиска драйверов. За него это сделает специальное бесплатное приложение – KIES, разработанное Samsung.
Важно знать, есть и менее известные программы для синхронизации устройств, но по сути они являются просто аналогом или хорошей (усовершенствованной) копией.
Скачать программу можно на официальном сайте, для этого в поисковой строке любого браузера вводите «KIES», смотрите выше. После загрузки страницы – выбираем первую же ссылку.
После того, как откроется сайт производителя, в зависимости от вашей операционной системы на компьютера нажимаете одну из двух кнопок: Windows или Mac OS.
В зависимости от модели вашего устройства, выбираете необходимую версию:
- KIES — для более старых моделей
- KIES 3 – для новых гаджетов.
Запуск и установка KIES
Мы выбрали первую версию программы, так как устанавливать KIES будем для устаревшего планшета Galaxy Tab 2 10.
Ожидаем окончания скачки, и после этого запускаем файл KIES.exe.
Перед началом установки приложение в автоматическом режиме проверит компьютер на соответствие и наличие другой версии KIES, если она будет обнаружено, то будет предложено:
- Удалить и установить новую
- Прекратить дальнейшую установку.
Вы можете снять галочки с указанных дополнений, если Вас это не интересует, потом нажать кнопку «Далее».
По окончанию, установщик еще раз проверит систему и попытается найти подключенные устройства на Samsung, так как мы этого еще не сделали, то процесс пройдет очень быстро.
Запуск и подключение планшета
Теперь Вам необходимо выбрать один из двух режимов запуска, мы оставили по умолчанию и запускаем «Облегченный режим», смотрите выше на изображение.
Откроется главное окно KIES, где сразу будет предложено подключить свое устройство, что мы собственно и сделали. Поверх страницы появится небольшое окно, где система пытается установить драйвера – ожидаем, пока закончится данная процедура.
После нескольких минут задумчивости драйвера все-таки установились и теперь, используя программу, можно настраивать свой гаджет, не прикасаясь к нему. Также это позволяет безопасно и без ошибок передавать файлы любого формата.
А любители поэкспериментировать могут приступать к ручной прошивке или установки Root-прав на сенсорную таблетку.
it.misterurister.info
Загрузка, установка на Windows 10, исправление не работает, альтернатива и многое другое
Последнее обновление 8 декабря 2020 г. Ян Макьюэн
Быстрая навигация:
Часть первая — Samsung Kies Pedia
Что такое Samsung Kie?
Samsung Kies, официальное программное обеспечение для управления файлами 3 в 1 для телефонов и планшетов Samsung, позволяет подключать телефон Samsung к ПК, делая его более простым и интуитивно понятным для доступа к данным Samsung и установки обновлений прошивки на устройстве Samsung.
Основные функции Samsung Kies
Компания для настольных ПК помогает управлять музыкой, видеоклипами и другим мультимедийным контентом, хранящимся на вашем устройстве Samsung. Это важное приложение, если у вас на устройстве Samsung много файлов и вы хотите управлять своими данными на компьютере.
Основные функции Samsung Kies:
- Передача данных с телефона / планшета Samsung на ПК.
- Создавайте резервные копии личных данных на устройствах Samsung, включая фотографии, видео, сообщения, журналы вызовов, контакты, заметки и расписания на ПК.
- Восстановите резервную копию данных на ПК.
- Загрузите и обновите прошивку подключенного устройства Samsung до последней версии.
Бонусная функция
В дополнение к вышеуказанным функциям вы также можетеПеренесите резервные данные с устройства, изготовленного не производителем Samsung Electronics, который был сохранен на ПК, на устройство Samsung.«Это означает, что вы можете сделать резервную копию другой телефон Android на ПК, а затем используйте Samsung Kies для передачи данных на телефон Samsung Phone при переключении на новый Samsung с других телефонов Android.
Однако, если вы хотите передавать данные с iPhone на SamsungЛучше отказаться от Samsung Kies и выбрать Переключить мобильный перевод.
При поддержке MobilrTrans
Какая разница?
Поскольку приложение постоянно обновляется в соответствии с самыми последними мобильными устройствами Samsung, существует несколько версий и выпусков Samsung Kies.
Если вы не хотите использовать неправильную версию и вывести сообщение об ошибке, лучше следуйте приведенным ниже инструкциям.
Сравнение функций между Samsung Kies, Kies (Lite), Kies 3, Kies Air и Kies Mini
Итак, в чем именно разница между Samsung Kies, Samsung Kies (Lite), Samsung Kies 3, Samsung Kies Air и Kies Mini? И какой из них вы должны скачать?
- Kies and Kies 3:
В двух словах, Samsung Kies — это Полнофункциональная настольная программа для Старшего устройства Samsung, В то время Kies3 для нового Samsung с меньше функции управления библиотекой.
- Kies and Kies (Lite):
Если вы уже установили Samsung Kies на вашем компьютере вы можете переключиться на Samsung Kies Lite режим, На самом деле, Samsung Kies Lite так же, как вариант просмотра, в комплекте с Samsung Kies, без функции управления библиотекой.
- Kies Air:
Если вы не хотите устанавливать Kies на ПК или хотите управлять своими данными на общедоступном компьютере, вы можете использовать Kies Air на вашем телефоне Samsung для подключения к ПК с помощью веб-браузера.
- Kies Mini:
Относительно Kies MiniВы можете принять это как Программное обеспечение Upgrader, который можно использовать только для получения обновления функции или обновления для вашего мобильного телефона и поддерживает меньше мобильных телефонов, чем полная версия Kies. Вот официальное руководство: Как использовать Samsung Kies Mini: обновление мобильного телефона с помощью Kies Mini и аварийного восстановления мобильного телефона
Для получения более подробной информации, читайте таблицу Samsung Kies- Pedia ниже, чтобы узнать больше.
| Samsung Kies Series- Педиа | ||||||
| Категория | Функция | Kies (Kies Lite) | Kies 3 | Kies Air | Kies Mini | Kies Альтернатива |
| Сортировать | Настольная программа | Настольная программа | Андройд Приложение | Настольная программа | Настольная программа | |
| связь | USB-подключение | ✔ | ✔ | ✘ | ✔ | ✔ |
| Wi-Fi соединение | ✔ | ✘ | ✔ | ✘ | ✘ | |
| Управление файлами на ПК (добавление, просмотр, воспроизведение, редактирование и удаление) | Фото и видео | ✔ | ✔ | ✔ | ✘ | ✔ |
| Контакты | ✔ | ✔ | ✔ | ✘ | ✔ | |
| Музыка | ✔ | ✔ | ✔ | ✘ | ✔ | |
| Подкасты | ✔ | ✔ | ✘ | ✘ | ✔ | |
| закладка | ✘ | ✘ | ✔ | ✘ | ✔ | |
| Восстановления резервной копии | Резервное копирование | ✔ | ✔ | ✘ | ✘ | ✔ |
| Восстановить | ✔ | ✔ | ✘ | ✘ | ✔ | |
| синхронизировать | Фото и видео | ✔ | ✔ | ✘ | ✘ | ✔ |
| Контакты | ✔ | ✔ | ✘ | ✘ | ✔ | |
| Музыка | ✔ | ✔ | ✘ | ✘ | ✔ | |
| Подкасты | ✔ | ✔ | ✘ | ✘ | ✔ | |
| Расписание, контакт, синхронизация задач с Outlook или iCal на Mac | ✔ | ✘ | ✘ | ✘ | ✔ | |
| Синхронизировать контакты с веб-аккаунтами, например, Google | ✔ | ✘ | ✘ | ✘ | ✔ | |
| Библиотека | Управление контактами, сохраненными в библиотеке | ✔ | ✘ | ✘ | ✘ | ✘ |
| импортировать треки с аудио CD / подкастов | ✔ | ✘ | ✘ | ✘ | ✔ | |
| Покупка музыкального контента или просмотр дополнительной музыкальной информации | ✔ | ✘ | ✘ | ✘ | ✔ | |
| Импортировать плейлисты из iTunes | ✔ | ✘ | ✘ | ✘ | ✘ | |
| Поиск дубликатов | ✔ | ✘ | ✘ | ✘ | ✔ | |
| Обновление ПО | Обновление программного обеспечения | ✔ | ✔ | ✘ | ✔ | ✔ |
| Аварийное восстановление программного обеспечения | ✔ | ✔ | ✘ | ✘ | ✔ | |
| Функции браузера | Посмотреть журнал звонков | ✔ | ✔ | ✔ | ✘ | ✔ |
| Просмотр, удаление, отправка текстовых сообщений | ✔ | ✔ | ✔ | ✘ | ✔ | |
| Просмотр и редактирование рингтона | ✘ | ✘ | ✔ | ✘ | ✔ | |
| Установить фото в качестве обоев рабочего стола | ✘ | ✘ | ✔ | ✘ | ✘ | |
| Установить музыкальные файлы в качестве мелодии звонка | ✘ | ✘ | ✔ | ✘ | ✔ |
Поддерживаемые Устройства
- Kies (Kies Lite): Старое устройство Samsung: функциональный телефон, смартфон / планшет до Galaxy Note III (включая Galaxy S4, Note II и т. Д.) Поддерживает устройства с Android 2.1 через 4.2
- Kies 3: Смартфон / планшет от Galaxy Note III (ОС Android 4.3 или выше)
- Kies Air: Устройства Samsung с версией Android от 2.2 до 4.1
- Kies Mini: Только Samsung Vibrant, Galaxy S3, S4, Captivate или Infuse
- Kies Альтернатива: Все устройства Samsung
OS
- Kies (Kies Lite): Windows XP / Vista / 7/8 / 8.1 и MacOS X версии 10.5 или новее
- Kies 3: Windows XP / Vista / 7/8 / 8.1 и MacOS X версии 10.5 или новее
- Kies Air: Android
- Kies Mini: Windows 7, SP1 / 8 / 8.1 и Mac OS 10.6
- Kies Альтернатива: Windows XP / Vista / 7/8 / 8.1 / 10 и MacOS X версии 10.5 или новее
Советы: Чтобы проверить версию программного обеспечения Kies: Запустите Kies на ПК> Нажмите ‘Справка‘/’Информация‘>’Kies Информация«
Скачать бесплатно Samsung Kies для Windows 10 / XP / Vista / 7 / 8 / 8.1 и Mac
Из-за того, что программы управления файлами приходят и уходят годами, у людей могут возникнуть проблемы при поиске ссылки на скачивание Samsung Kies в разных версиях и выпусках.
Вот коллекция Официальных сайтов загрузки для Samsung Kies с Spare Download Link.
Как установить Samsung Kies на Windows 10
Если вы преодолели сложность выбора правильной версии Kies, вы можете столкнуться с проблемой установки Samsung Kies в Windows 10.
Сообщение об ошибке «Этот издатель был заблокирован от запуска программного обеспечения на вашем компьютере.”Может появиться при установке Kies 3 на компьютер с Windows 10.
Чтобы успешно переопределить блокированную установку Samsung Kies в Windows 10, вам нужно использовать командную строку. Вот шаги:
Шаг 1: Скачать Samsung Kies. exe для Windows 10, щелкните файл правой кнопкой мыши и выберите «Копировать как путь», Чтобы скопировать путь к файлу приложения.
Шаг 2: доступ к командной строке из «НачатьМеню.
Шаг 3: вставьте путь к файлу в командную строку и нажмите Enter.
Шаг 4: дождитесь завершения установки Samsung Kies.
Тогда у вас все готово.
См. также
- Скачать / установить / обновить Android USB Driver на Windows
Как использовать Samsung Kies / Kies 3?
Выполнив приведенную выше инструкцию и успешно установив Samsung Kies / Kies 3, теперь вы можете управлять, создавать резервные копии и восстанавливать данные Samsung с его помощью.
Соглашение
- Запустите Samsung Kies / Kies 3 на своем ПК
- Подключите разблокированное устройство Samsung к ПК с помощью USB-кабеля. (Как видно из таблицы Samsung Kies- Pedia выше, Samsung Kies3 не поддерживает Wi-Fi соединение. И некоторые функции могут быть недоступны, если вы подключить Samsung Kies через Wi-Fi. )
- Измените режим подключения на Медиа-устройство (MTP), нажав «Используйте USB для»Уведомление на экране телефона.
1. Управление данными Samsung с помощью Samsung Kies
Чтобы импортировать данные с ПК или внешнего устройства хранения данных на телефон Samsung с помощью Kies / Kies 3
- Выберите категорию под именем подключенного устройства в левом верхнем углу экрана Kies.
- Нажмите кнопку «+» в верхней части.
- Выберите нужные файлы, хранящиеся на ПК или внешнем устройстве хранения, и нажмите «Откройте«Кнопку.
- Затем файлы будут успешно импортированы.
Советы. Какие типы данных можно импортировать с помощью Samsung Kise: контакты, расписание, заметки, фотографии, фильмы, музыка и многое другое. (источник: Samsung Kies- Pedia)
Экспорт данных с устройства Samsung на ПК с помощью Kies / Kies 3
- Выберите «Импорт ЭкспортВ верхней части экрана Kies.
- Выберите и щелкните тип данных, который вы хотите сохранить на вашем компьютере.
- Выберите папку и нажмите «Выбор папки”, Чтобы сохранить выбранные данные на ПК.
Советы. Какие типы данных можно экспортировать с помощью Samsung Kise: контакты, список дел, расписание, фотографии сообщений, фильмы, музыка и многое другое. ( источник: Samsung Kies- Pedia)
2. Резервное копирование Samsung на ПК с помощью Samsung Kies / Kies 3
Резервное копирование данных Samsung на ПК с помощью Samsung Kies / Kies 3:
- Перейдите на вкладку «Резервное копирование / восстановление» в верхней части окна и нажмите «Резервное копирование данных».
- Выберите типы данных, для которых требуется создать резервную копию> Щелкните значок «Восстановление», Чтобы начать процесс резервного копирования.
- Подождите несколько минут, пока все не будет сделано, и нажмите «OK» заканчивать.
Советы — Какие типы данных можно создавать с помощью Samsung Kise: Контакты, S Memo, S Planner, журнал звонков, сообщения, фотографии, фильмы, музыка и многое другое.
Советы — Как удалить файлы резервных копий Samsung Kies, чтобы освободить место?
- В верхней строке меню нажмите «Инструменты»> «Настройки»> откройте вкладку «Устройство».
- Выберите определенный файл из списка файлов резервных копий> щелкните «Удалить резервную копию».
Для получения дополнительной информации: Как сделать резервную копию данных телефона Samsung Galaxy S
3. Восстановить Samsung с помощью Samsung Kies / Kies 3
Чтобы восстановить данные Samsung с ПК с помощью Samsung Kies / Kies3:
- В правом верхнем углу экрана Kies, нажмите «Восстановления резервной копии«Вкладка и нажмите»Восстановить данные».
- Просмотрите список файлов резервных копий, проверьте имя устройства и дату резервного копирования файла резервной копии и выберите наиболее подходящий для восстановления.
- Нажмите кнопку «Восстановить»И подождите, пока все не закончится.
Советы — Восстановление необратимо, поэтому восстановленное устройство не может быть возвращено в предыдущее состояние.
См. также
- Как получить фотографии со сломанного телефона Samsung Galaxy
Как обновить / обновить Android с помощью Samsung Kies
Если что-то не так с системой вашего телефона / планшета Samsung или вы просто хотите повысить производительность и емкость своего устройства Samsung, вы можете легко добиться этого, обновив Samsung до последней версии с помощью Samsung Kies. (Примечание. Обновление может быть разрешено только с использованием прошивки, авторизованной Samsung.)
Что делать перед обновлением прошивки устройства Samsung?
- Выберите правильную версию Kies, скачать и Запустите Samsung Kies / Kies 3 на своем ПК.
- Подключите разблокированное устройство Samsung к ПК с помощью USB-кабеля. (Как видно из таблицы Samsung Kies- Pedia выше, Samsung Kies3 не поддерживает Wi-Fi соединение. И обновления прошивки могут быть недоступны, если вы подключить Samsung Kies через Wi-Fi. )
- Измените режим подключения на режим USB Mass Storage (MSC) (также известный как режим синхронизации Windows Media или режим Kies на некоторых телефонах), нажав «Используйте USB для»Уведомление на экране телефона.
- Сначала сделайте резервную копию вашего Samsung на случай потери данных в процессе обновления прошивки.
- Зарядите аккумулятор вашего телефона / планшета Samsung до 80% или более.
- Заранее загрузите последнюю версию прошивки: в верхней части экрана Kies перейдите кИнструмент>>Настройки обновления прошивки»> Отметьте«Автоматическая загрузка последней прошивки»> От«Авто-загрузка прошивки для:Выберите устройство и нажмите «OK».
Действия по обновлению прошивки устройства Samsung с помощью Samsung Kies:
- Посмотреть «Информация о прошивке”: Выберите имя устройства в разделе“Подключенные устройства»> Щелкните«Основная информация«, И отметьте»Последняя версия прошивкиНажав «Просмотр информации об обновлении
- Нажмите кнопку «Обновление прошивки»И нажмите«Пропускать», Чтобы пропустить процесс резервного копирования.
- Держите устройство подключенным и включите питание во время обновления прошивки.
См. также
- Резервное копирование данных, хранящихся на устройстве
- Восстановление данных, хранящихся на устройстве Samsung
- Как войти в режим восстановления Android для Samsung
Как подключить Samsung Galaxy к Kies через Wi-Fi
Меры предосторожности: что нужно знать перед подключением устройства Samsung к Kies через Wi-Fi?
- Не путайте Samsung Kies3 с Samsung Kies. Просто потому, что Samsung Kies3 не поддерживает Wi-Fi соединение. Это означает, что смартфон / планшет от Galaxy Note III, работающий под управлением Android OS 4.3 или более поздней версии, не может быть подключен к Kies через Wi-Fi. (Источник: Samsung Kies- Pedia)
- При подключении Samsung Galaxy к Kies через Wi-Fi вы не сможете обновить прошивку или перенести контент DRM.
- Если ваше устройство Samsung не поддерживаетKies Wi-Fi меню”, Вы не можете подключить Samsung Galaxy к Kies через Wi-Fi.
Шаги для подключения Samsung Galaxy к Kies через Wi-Fi
- Убедитесь, что ваш Samsung Galaxy и ПК подключены к одному Wi-Fi.
- На вашем Samsung Galaxy, перейдите к «настройка>>Больше Настроек>>Kies через Wi-Fi».
- После того, как трубка обнаружит ПК, коснитесь имени вашего ПК на экране телефона, и вы увидите код подтверждения.
- На вашем ПК нажмите «Да» когда «Запрос на подключение к Wi-Fi» всплывает.
- Введите код подтверждения, отображаемый на экране телефона на ПК, и подождите, пока имя вашего устройства не появится подПодключенные устройстваВ левом верхнем углу экрана Kies.
Тогда ты можешь Синхронизация, Восстановление и Восстановить Ваш Samsung Galaxy с помощью Samsung Kies без проводов.
См. также
- Управление данными Samsung с помощью Samsung Kies
- Резервное копирование данных, хранящихся на устройстве
- Восстановление данных, хранящихся на устройстве Samsung
Часть вторая — исправить неработающие Samsung Kies, Kies 3, Kies Air и Kies Mini
Багги Kies: хороший помощник стал плохим
Несмотря на то, что Samsung Kies обладает множеством интригующих функций, он иногда ненадежен. В некоторых случаях приложение может быть продлено, испытывать трудности с синхронизацией и не может обнаружить соединения между устройствами Samsung.
Приложение выглядит как незавершенное, и оно не ослабляет нагрузку при управлении контентом на вашем телефоне.
Какие трудности возникают при использовании Kies, Kies3, Kies Air или Kies Mini? Каковы их решения?
Серия Samsung Kies стала любимой серией приложений для управления данными. Тем не менее, он постепенно теряет свою славу, поскольку он полон препятствий в работе.
В этом разделе вы узнаете обо всех возможных причинах сбоя приложения. Кроме того, вы получите доступ ко всем возможным решениям, чтобы решить вашу загадку при работе с этим приложением.
Многие пользователи приложения постоянно выявляют проблемы, связанные с приложением Kies. Ниже приведены некоторые из распространенных проблем, с которыми сталкиваются пользователи приложения и их решения.
1. Приложение не будет установлено.
Эта ошибка полностью запрещает вам использовать приложение Samsung Kies, не говоря уже о корректной работе в будущем. Может быть несколько причин возникновения этой проблемы.
Во-первых, сбой установки может быть вызван искаженной версией установщика программного обеспечения.
Кроме того, ваш антивирус может быть тем, который ограничивает установку приложения в зависимости от конкретных проблем безопасности.
Наконец, запуск устаревшей версии операционной системы и возникновение проблем с сетью во время установки приложения также может привести к ошибке установки.
РешенияВо-первых, убедитесь, что вы установили быстрое и надежное подключение к Интернету, чтобы начать процесс установки. После первого шага проверьте антивирусные ограничения на установку программного обеспечения в настройках устройства. Эти настройки также могут быть причиной ошибки установки приложения. Последний вариант, если другие не работают, — это соответствие системных требований приложения вашим Samsung.
2. Предупреждение о неподдерживаемом устройстве.
На этом этапе важно знать, что Kies 2.6 поддерживает устройства с Android 4.2 или ниже. Однако ваше устройство должно иметь версию Android 4.3 и выше, чтобы пользоваться услугами Kies 3.0. Если эти требования отсутствуют, вы не сможете использовать приложение в любом случае. Следовательно, предупреждение о неподдерживаемом устройстве будет продолжать появляться.
Решения: Вы должны сначала проверить, поддерживает ли модель вашего телефона версии Kies. Во-вторых, вы всегда можете обратиться в службу поддержки клиентов, если ваше устройство соответствует требованиям программного обеспечения, но не работает.
3. Приложение не может синхронизироваться должным образом.
Синхронизация вашей телефонной книги, календаря и других файлов — одна из фантастических функций Kies. Однако иногда происходит сбой синхронизации, и появляется сообщение, указывающее на ошибку, известную как «неизвестная ошибка».
Решения: В случае возникновения этой ошибки необходимо проверить настройки устройства и приложения. Убедитесь, что все элементы в «Инициализировать системный журнал» выделены.
4. Приложение навсегда застряло на подключении.
Это одна из самых распространенных проблем, с которыми сталкиваются пользователи Samsung Kies. После установления соединения приложение Kies не может распознать устройство. Проблема с подключением может быть вызвана несовместимым программным обеспечением, поврежденным портом USB или неправильным обновлением программного обеспечения.
Решения: Эта ошибка возникает, когда приложение не может обнаружить ваше устройство Samsung. Чтобы устранить эту ошибку, откройте параметр «Устранение неполадок Kies» для ошибок подключения, а затем внимательно следуйте всем представленным подсказкам.
Часть третья: альтернатива Samsung Kies — план Б для синхронизации данных между устройством Samsung и ПК
В заключение, в случае, если Samsung Kies постоянно несет вышеуказанные ошибки или полностью не функционирует, тогда смело переключайтесь на Android Transfer.
Android Transfer предлагает передачу данных одним нажатием кнопки Samsung на ПК и не сталкивается с таким количеством проблем, как Kies.
Android Transfer For Win
Android Transfer для Mac
Программное обеспечение предоставляет следующие удивительные функции:
1.Import / Export с упрощенным процессом перехода по клику.
Передача данных между:
Компьютер ⇔ Устройства Android
iTunes ⇔ Android-устройства
Android-устройства ⇔ Android-устройства
2. Управление файлами в Windows / Mac
Поиск, добавление, просмотр, воспроизведение, удаление, удаление дубликатов и редактирование данных Android / SD-карты на компьютере с простым интерфейсом.
3.Supported Типы данных
Передача фотографий, контактов, музыки, сообщений, видео, плейлиста и многого другого на телефон Android.
4.Apps Управление на ПК
Установка, удаление и резервное копирование приложений на ПК.
5.Ringtone Maker
Редактировать локальную музыку или музыку с устройства, чтобы сделать рингтон на вашем телефоне Android.
6. Полностью совместим с:
Android 8.1 или ниже
Прекрасно работает с ZTE, Motorola, HUAWEI, Google, Sony, LG, HTC, Samsung, Apple и другими планшетами и смартфонами.
Приложение полностью совместимо с такими ведущими провайдерами, как T-Mobile, Sprint, Verizon и AT&T.
В качестве идеальной альтернативы Samsung Kies, Android Transfer позволяет легко делиться передачей и управлять данными Samsung на рабочем столе.
Довольно часто при использовании программы Samsung Kies, пользователи не могут подключиться к программе. Она попросту не видит мобильное устройство. Причин для возникновения этой проблемы может быть много. Рассмотрим в чем же может быть дело.
Содержание
- Samsung Kies не видит телефон
- Решение проблемы при помощи встроенного средства программы
- Неисправность USB разъема и кабеля
- Проверка на вирусы
- Драйвера
- Неправильный выбор версии программы
Samsung Kies не видит телефон
— Samsung Kies не видит телефон:
- Решение проблемы при помощи встроенного средства программы
- Неисправность USB разъема и кабеля
- Проверка на вирусы
- Драйвера
- Неправильный выбор версии программы
Решение проблемы при помощи встроенного средства программы
В программе Samsung Kies, есть специальных мастер, который может исправить проблему подключения. Этот способ подходит, если компьютер телефон видит, а программа нет.
Вам необходимо нажать «Устранение ошибки подключения» и подождать некоторое время пока мастер завершит работу. Но как показывает практика этот способ срабатывает редко.
Неисправность USB разъема и кабеля
В компьютере или ноутбуке имеется несколько разъемов USB. За счет частого их использования, они могут ломаться. Поэтому, если Samsung Kies не видит телефон, обратите внимание видит ли его сам компьютер.
Для этого нужно выдернуть шнур из устройства и подключить опять. В правом нижнем углу должно высветится окно с состоянием подключения. Если такого нет, тогда переподключите телефон через другой разъем.
Еще, проблема может заключаться в неисправности кабеля. Если имеется запасной, попробуйте подключиться через него.
Проверка на вирусы
Не редки ситуации, когда доступ к различным устройствам блокируется вредоносными программами.
Проведите полную проверку вашей антивирусной программой.
Для надежности проверьте компьютер одной из специальных утилит: AdwCleaner, AVZ, Malware. Они могут сканировать компьютер без остановки основного антивируса.
Драйвера
Проблема с подключением может быть вызвана старыми драйверами или их отсутствием.
Чтобы решить проблему, необходимо зайти в «Диспетчер устройств», найти в списке свой телефон. Далее нажимаем на устройстве правой кнопкой мыши и выбираем «Обновить драйвера».
Если драйвера нет, скачиваем его с официального сайта и устанавливаем.
Неправильный выбор версии программы
На сайте производителя программы Samsung Kies, предоставлено три версии для скачивания. Посмотрите внимательно на те, что для Windows. В скобочках указанно какую версию необходимо выбрать для конкретной модели.
Если выбор был сделан неправильно, программу необходимо удалить, скачать и установить подходящую версию.
Как правило, после всех проделанных действий проблема исчезает и телефон успешно подключается к программе.
Последнее обновление: 05/11/2022
[Время, требуемое для чтения: 3,5 мин.]
Файл Kies3.exe считается разновидностью файла Kies. Наиболее часто он используется в ПО Kies, разработанном компанией Samsung Electronics. Он использует расширение EXE и считается файлом Win32 EXE (Исполняемое приложение).
Первый выпуск файла Kies3.exe в ОС Windows 10 состоялся 11/27/2013 в составе Samsung Kies 2.6.1.13105.
По нашим данным, этот файл является последним обновлением от компании Samsung Electronics.
Ниже приведены исчерпывающие сведения о файле, инструкции для простого устранения неполадок, возникших с файлом EXE, и список бесплатных загрузок Kies3.exe для каждой из имеющихся версий файла.
Что такое сообщения об ошибках Kies3.exe?
Kies3.exe — ошибки выполнения
Ошибки выполнения — это ошибки Samsung Kies, возникающие во время «выполнения». Термин «выполнение» говорит сам за себя; имеется в виду, что данные ошибки EXE возникают в момент, когда происходит попытка загрузки файла Kies3.exe — либо при запуске приложения Samsung Kies, либо, в некоторых случаях, во время его работы. Ошибки выполнения являются наиболее распространенной разновидностью ошибки EXE, которая встречается при использовании приложения Samsung Kies.
В большинстве случаев ошибки выполнения Kies3.exe, возникающие во время работы программы, приводят к ненормальному завершению ее работы. Большинство сообщений об ошибках Kies3.exe означают, что либо приложению Samsung Kies не удалось найти этот файл при запуске, либо файл поврежден, что приводит к преждевременному прерыванию процесса запуска. Как правило, Samsung Kies не сможет запускаться без разрешения этих ошибок.
Таким образом, крайне важно, чтобы антивирус постоянно поддерживался в актуальном состоянии и регулярно проводил сканирование системы.
Поиск причины ошибки Kies3.exe является ключом к правильному разрешению таких ошибок. Несмотря на то что большинство этих ошибок EXE, влияющих на Kies3.exe, происходят во время запуска, иногда ошибка выполнения возникает при использовании Kies. Причиной этого может быть недостаточное качество программного кода со стороны Samsung, конфликты с другими приложениями, сторонние плагины или поврежденное и устаревшее оборудование. Кроме того, эти типы ошибок Kies3.exe могут возникать в тех случаях, если файл был случайно перемещен, удален или поврежден вредоносным программным обеспечением. Таким образом, крайне важно, чтобы антивирус постоянно поддерживался в актуальном состоянии и регулярно проводил сканирование системы.
Как исправить ошибки Kies3.exe — 3-шаговое руководство (время выполнения: ~5-15 мин.)
Если вы столкнулись с одним из вышеуказанных сообщений об ошибке, выполните следующие действия по устранению неполадок, чтобы решить проблему Kies3.exe. Эти шаги по устранению неполадок перечислены в рекомендуемом порядке выполнения.
Шаг 1. Восстановите компьютер до последней точки восстановления, «моментального снимка» или образа резервной копии, которые предшествуют появлению ошибки.
Чтобы начать восстановление системы (Windows XP, Vista, 7, 8 и 10):
- Нажмите кнопку «Пуск» в Windows
- В поле поиска введите «Восстановление системы» и нажмите ENTER.
- В результатах поиска найдите и нажмите «Восстановление системы»
- Введите пароль администратора (при необходимости).
- Следуйте инструкциям мастера восстановления системы, чтобы выбрать соответствующую точку восстановления.
- Восстановите компьютер к этому образу резервной копии.
Если на этапе 1 не удается устранить ошибку Kies3.exe, перейдите к шагу 2 ниже.

Шаг 2. Если вы недавно установили приложение Samsung Kies (или схожее программное обеспечение), удалите его, затем попробуйте переустановить Samsung Kies.
Чтобы удалить программное обеспечение Samsung Kies, выполните следующие инструкции (Windows XP, Vista, 7, 8 и 10):
- Нажмите кнопку «Пуск» в Windows
- В поле поиска введите «Удалить» и нажмите ENTER.
- В результатах поиска найдите и нажмите «Установка и удаление программ»
- Найдите запись для Samsung Kies 2.6.1.13105 и нажмите «Удалить»
- Следуйте указаниям по удалению.
После полного удаления приложения следует перезагрузить ПК и заново установить Samsung Kies.
Если на этапе 2 также не удается устранить ошибку Kies3.exe, перейдите к шагу 3 ниже.
Samsung Kies 2.6.1.13105
Samsung Electronics
Шаг 3. Выполните обновление Windows.
Когда первые два шага не устранили проблему, целесообразно запустить Центр обновления Windows. Во многих случаях возникновение сообщений об ошибках Kies3.exe может быть вызвано устаревшей операционной системой Windows. Чтобы запустить Центр обновления Windows, выполните следующие простые шаги:
- Нажмите кнопку «Пуск» в Windows
- В поле поиска введите «Обновить» и нажмите ENTER.
- В диалоговом окне Центра обновления Windows нажмите «Проверить наличие обновлений» (или аналогичную кнопку в зависимости от версии Windows)
- Если обновления доступны для загрузки, нажмите «Установить обновления».
- После завершения обновления следует перезагрузить ПК.
Если Центр обновления Windows не смог устранить сообщение об ошибке Kies3.exe, перейдите к следующему шагу. Обратите внимание, что этот последний шаг рекомендуется только для продвинутых пользователей ПК.

Если эти шаги не принесут результата: скачайте и замените файл Kies3.exe (внимание: для опытных пользователей)
Если ни один из предыдущих трех шагов по устранению неполадок не разрешил проблему, можно попробовать более агрессивный подход (примечание: не рекомендуется пользователям ПК начального уровня), загрузив и заменив соответствующую версию файла Kies3.exe. Мы храним полную базу данных файлов Kies3.exe со 100%-ной гарантией отсутствия вредоносного программного обеспечения для любой применимой версии Samsung Kies . Чтобы загрузить и правильно заменить файл, выполните следующие действия:
- Найдите версию операционной системы Windows в нижеприведенном списке «Загрузить файлы Kies3.exe».
- Нажмите соответствующую кнопку «Скачать», чтобы скачать версию файла Windows.
- Скопируйте этот файл в соответствующее расположение папки Samsung Kies:
Windows 10: C:Program Files (x86)SamsungKies3
- Перезагрузите компьютер.
Если этот последний шаг оказался безрезультативным и ошибка по-прежнему не устранена, единственно возможным вариантом остается выполнение чистой установки Windows 10.
СОВЕТ ОТ СПЕЦИАЛИСТА: Мы должны подчеркнуть, что переустановка Windows является достаточно длительной и сложной задачей для решения проблем, связанных с Kies3.exe. Во избежание потери данных следует убедиться, что перед началом процесса вы создали резервные копии всех важных документов, изображений, установщиков программного обеспечения и других персональных данных. Если вы в настоящее время не создаете резервных копий своих данных, вам необходимо сделать это немедленно.
Скачать файлы Kies3.exe (проверено на наличие вредоносного ПО — отсутствие 100 %)
ВНИМАНИЕ! Мы настоятельно не рекомендуем загружать и копировать Kies3.exe в соответствующий системный каталог Windows. Samsung Electronics, как правило, не выпускает файлы Samsung Kies EXE для загрузки, поскольку они входят в состав установщика программного обеспечения. Задача установщика заключается в том, чтобы обеспечить выполнение всех надлежащих проверок перед установкой и размещением Kies3.exe и всех других файлов EXE для Samsung Kies. Неправильно установленный файл EXE может нарушить стабильность работы системы и привести к тому, что программа или операционная система полностью перестанут работать. Действовать с осторожностью.
Файлы, относящиеся к Kies3.exe
Файлы EXE, относящиеся к Kies3.exe
| Имя файла | Описание | Программа (версия) | Размер файла (байты) | Расположение файла |
|---|---|---|---|---|
| NTMsg.exe | KiesPDLR | KiesPDLR (1.0.0.1) | 1104384 | C:Program Files (x86)SamsungKies3FirmwareUp… |
| MpSigStub.exe | Microsoft Malware Protection Signature Update Stub | Microsoft Malware Protection (1.1.16500.1) | 748816 | C:WindowsSystem32 |
| DiagTrackRunner.exe | Microsoft Windows Diagnostics Tracking Runner | Microsoft® Windows® Operating System (10.0.10586.0) | 88256 | C:$WINDOWS.~BTSources |
| OneDriveSetup.exe | Microsoft OneDrive (32 bit) Setup | Microsoft OneDrive (19.222.1110.0006) | 35299688 | C:UsersTesterAppDataLocalMicrosoftOneDriv… |
| AdminDelegator_Kies3.exe | AdminDelegator | AdminDelegator (1.0.0.1) | 61840 | C:Program Files (x86)SamsungKies3FirmwareUp… |
Другие файлы, связанные с Kies3.exe
| Имя файла | Описание | Программа (версия) | Размер файла (байты) | Расположение файла |
|---|---|---|---|---|
| setuperr.log | Log | Samsung Kies 2.6.1.13105 | 5179 | C:WindowsPantherNewOsPanther |
| setupact.log | Log | Samsung Kies 2.6.1.13105 | 1304398 | C:WindowsPantherNewOsPanther |
| setupact.log | Log | Samsung Kies 2.6.1.13105 | 217078 | C:WindowsLogsDPX |
| SA.DAT | Game Data | Samsung Kies 2.6.1.13105 | 6 | C:WINDOWSTasks |
| WmiApRpl.h | C/C++/Objective-C Header | Samsung Kies 2.6.1.13105 | 3444 | C:WindowsSystem32wbemPerformance |
Вы скачиваете пробное программное обеспечение. Для разблокировки всех функций программного обеспечения требуется покупка годичной подписки, стоимость которой оставляет 39,95 долл. США. Подписка автоматически возобновляется в конце срока (Подробнее). Нажимая кнопку «Начать загрузку» и устанавливая «Программное обеспечение», я подтверждаю, что я прочитал (-а) и принимаю Лицензионное соглашение и Политику конфиденциальности компании Solvusoft.
Программа для сохранения контактов, сообщений и других данных с Samsung Galaxy на ПК.
Подходит для обычных телефонов, смартфонов Wave (Bada), смартфонов/планшетов Galaxy с версией Android до 4.2 включительно.
Если у вас смартфон/планшет Galaxy с версией Android 4.3 и выше, скачайте программу Smart Switch.
Как посмотреть версию Android
Программа Samsung Kies для компьютера
СКАЧАТЬ SAMSUNG KIES ДЛЯ КОМПЬЮТЕРА
Скачать Samsung Kies для компьютера
Скачайте Kies для Windows или Mac
-
Скачать для Windows -
Скачать для Mac

Проблема может заключаться как в самой программе, так и в компьютере или телефоне. Если компьютер вообще не видит телефон как подключенное устройство, попробуйте подключить телефон в другой USB порт, проверить систему на вирусы. Возможно, все дело не в телефоне как таковом, а в принципе в определении USB устройств компьютером.
Если же телефон при подключении определяется системой как внешнее устройство, но при этом не виден в программе Kies, закройте программу, отключите кабель и подключите его обратно. В некоторых случаях это помогает. Попробуйте подключить кабель в другой порт USB (желательно не на передней панели компьютера, а на задней) и не использовать удлинитель, а подключить кабель напрямую. Дождитесь, пока операционная система определит телефон, и только после этого запускайте Kies.
Также проверьте настройки подключения в телефоне; выберите Samsung Kies в настройках соединения с ПК, а в настройках подключения USB попробуйте выбрать опцию «Отладка USB». Иногда с проблемой помогает справиться перезагрузка телефона (просто выключите его и снова включите).
Если все вышеперечисленные действия не помогли, можно попробовать переустановить драйвера на телефон. Для этого в программе Samsung Kies нужно нажать левую верхнюю строчку и выбрать пункт «Восстановление драйвера» или «Установка драйвера». Также драйвера можно обновить через диспетчер устройств Windows (в панели управления выберите раздел «Диспетчер устройств», найдите в списке устройств телефон, кликните по нему правой кнопкой мыши и выберите пункт «Обновить драйверы»).
Источником проблемы может также быть некорректно установленная или устаревшая версия программы. Удалите программу Samsung Kies в соответствующем разделе панели управления («Установка и удаление программ» или «Программы и компоненты» в Windows 7).
Можно после удаления почистить реестр при помощи специальной программы (если вы не опытный пользователь, самостоятельная ручная чистка реестра не рекомендуется). Но если вы плохо представляете, что такое реестр Windows и с чем его едят, смело пропускайте этот пункт.
Удалив приложение, на всякий случай перезагрузите компьютер и заново установите Samsung Kies. Устанавливайте самую последнюю версию программы, скачанную с официального сайта приложения. Перед установкой желательно отключить файервол и антивирус.
Устанавливать программу следует от имени администратора (для этого нужно кликнуть правой кнопкой мыши по установочному файлу и выбрать соответствующий пункт в контекстном меню). Кстати, последующий запуск программы от имени администратора также может помочь решить проблему с определением телефона.
Иногда проблема заключается в сохраненных в памяти телефона или на карте памяти файлах. Дело в том, что при подключении память телефона сканируется приложением на медиафайлы. Если при сканировании ему встречается файл с длинным расширением, процесс сканирования начинается заново, что мешает телефону подключиться.
В таком случае нужно первым делом извлечь карту памяти; если именно на ней расположен проблемный файл, телефон без карты нормально подключится через Kies.
При наличии проблемного файла в памяти телефона нужно подключить телефон к компьютеру в режиме съемного диска и скопировать в отдельную папку на компьютере все медиафайлы, а потом удалить с телефона. Ни в коем случае не удаляйте файлы, в происхождении которых вы не уверены, они могут оказаться системными. Окончив работу в Samsung Kies, вы сможете скопировать файлы обратно в память телефона.
Еще одним препятствием для нормальной работы в Kies может быть установка паролей для защиты личных данных. Если вы дополнительно защитили свои файлы и контакты в телефоне паролем, его нужно удалить перед подключением через Kies, так как пароль может мешать устройству синхронизироваться с ПК.
Многие владельцы телефонов Samsung для подключения телефона к компьютеру используют приложение Samsung Kies, которое облегчает работу с подключенным к ПК телефоном. Но иногда случается так, что Kies не видит телефон. Что делать в таком случае?
Содержание
- Может быть, проблема с компьютером?
- Аппаратные способы решить проблему с подключением телефона
- Переустановка драйвера на телефон
- Если проблема именно в программе Samsung Kies
- Если проблема вызвана невозможностью адекватного сканирования
- Драйвера для подключения Самсунга к компьютеру, через USB
- Почему компьютер не видит Самсунг Галакси, через USB?
- Что делать, если Samsung Galaxy не распознается компьютером?
Может быть, проблема с компьютером?
Для начала стоить убедиться, что проблема действительно с приложением Samsung Kies, а не с компьютером. Видит ли компьютер телефон как подключенное устройство? Если нет — то проблема может быть с компьютером (скажем, с USB портом или с драйверами). В этом случае помогут общие советы для тех случаев, когда компьютер не видит флешку или другие USB устройства:
- проверить USB порты
- проверить драйвера
- просканировать систему на вирусы
Аппаратные способы решить проблему с подключением телефона
Если в системе ваш Samsung определяется, но при этом Kies не видит телефон, решить проблему можно несколькими способами.
- Для начала попробуйте закрыть программу, отключить кабель и подключить его обратно: иногда это помогает.
- Можно попробовать подключить кабель в другой порт, обязательно на задней панели компьютера, а не на передней. И подключать желательно напрямую, а не через удлинитель. Важно! Не запускайте программу, пока операционная система не «увидит» телефон.
- Также следует проверить настройки подключения в меню телефона, в настройках соединения с ПК нужно выбрать Samsung Kies.
- Также попробуйте в настройках телефона в разделе Подключение → USB выбрать «Отладка USB». Можете дополнительно перезагрузить телефон (выключить его и включить обратно) — хуже от этого точно не будет, но иногда перезагрузка телефона помогает справиться с проблемой.
Переустановка драйвера на телефон
Однако переподключение кабеля и/или перезагрузка телефона помогают далеко не во всех случаях. Если даже после этого Kies не видит телефон, попробуйте переустановить сначала драйвера на телефон.
Нажмите левую верхнюю строку в программе и выберите пункт «Установка драйвера» или «Восстановление драйвера».
Если это не помогло, обновите драйвера через диспетчер устройств
- Панель управления
- Диспетчер устройств
- Найти в списке телефон, кликнуть правой кнопкой и выбрать «Обновить драйверы».
Если переустановка драйвера не поможет, попробуйте переустановить саму программу. Возможно, она была установлена некорректно, или у вас стоит устаревшая версия.
Переустановка программы Samsung Kies
- Сначала удалите Samsung Kies через Установку и удаление программ (в Windows 7 этот раздел Панели управления называется Программы и компоненты).
- Затем нужно почистить реестр от «следов», оставленных там программой Kies. Важно! Чистить реестр вручную можно только в том случае, если вы опытный пользователь и знаете, что делаете! Если вы не в курсе, что такое реестр и как с ним работать, воспользуйтесь программой для чистки реестра (к примеру, СС Cleaner) или не трогайте реестр вообще.
- После удаления программы перезагрузите компьютер и установите Samsung Kies заново. Ставьте актуальную, самую последнюю версию программы: иногда причина того, что Kies не видит телефон, — это устаревшая версия приложения, с новой версией все должно заработать.
- Скачивать Samsung Kies нужно с официального сайта приложения.
- Перед установкой желательно отключить антивирус и файервол, а программу нужно устанавливать с правами администратора (кликните правой кнопкой по установочному файлу и в контекстном меню выберите пункт «Запуск от имени администратора»).
Если проблема вызвана невозможностью адекватного сканирования
Иногда Kies не видит телефон из-за того, что в памяти телефона или на карте памяти сохранен файл со слишком длинным расширением. При подключении приложение сканирует память телефона на медиафайлы. Если попадается файл с длинным расширением, процесс сканирования сбивается и начинается заново, в итоге телефон не может подключиться.
Если проблема с длинным расширением файла:
- Для начала попробуйте извлечь карту памяти: если проблемный файл находится на ней, телефон без карты должен нормально подключиться через Kies.
- Если же файл на самом телефоне, подключите телефон к ПК в режиме съемного диска и скопируйте все медиафайлы в отдельную папку на компьютере, а с телефона их удалите. Важно! Не удаляйте файлы, происхождение которых вам неизвестно!
- Если это поможет, по окончании работы в Samsung Kies просто скопируйте файлы обратно.
Как видите, есть несколько причин, почему Kies не видит телефон, и несколько путей устранения этой проблемы. Если у вас не получается подключить телефон через Samsung Kies, не отчаивайтесь: для начала испробуйте все возможные пути решения, а уже потом обращайтесь к специалистам.
Решение проблемы при помощи встроенного средства программы
В программе Samsung Kies, есть специальных мастер, который может исправить проблему подключения. Этот способ подходит, если компьютер телефон видит, а программа нет.
Вам необходимо нажать «Устранение ошибки подключения» и подождать некоторое время пока мастер завершит работу. Но как показывает практика этот способ срабатывает редко.
Неисправность USB разъема и кабеля
В компьютере или ноутбуке имеется несколько разъемов USB. За счет частого их использования, они могут ломаться. Поэтому, если Samsung Kies не видит телефон, обратите внимание видит ли его сам компьютер.
Для этого нужно выдернуть шнур из устройства и подключить опять. В правом нижнем углу должно высветится окно с состоянием подключения. Если такого нет, тогда переподключите телефон через другой разъем.
Еще, проблема может заключаться в неисправности кабеля. Если имеется запасной, попробуйте подключиться через него..
Проверка на вирусы
Для надежности проверьте компьютер одной из специальных утилит: AdwCleaner, AVZ, Malware. Они могут сканировать компьютер без остановки основного антивируса.
Драйвера
Проблема с подключением может быть вызвана старыми драйверами или их отсутствием.
Чтобы решить проблему, необходимо зайти в «Диспетчер устройств», найти в списке свой телефон. Далее нажимаем на устройстве правой кнопкой мыши и выбираем «Обновить драйвера».
Если драйвера нет, скачиваем его с официального сайта и устанавливаем.
Неправильный выбор версии программы
На сайте производителя программы Samsung Kies, предоставлено три версии для скачивания. Посмотрите внимательно на те, что для Windows. В скобочках указанно какую версию необходимо выбрать для конкретной модели.
Если выбор был сделан неправильно, программу необходимо удалить, скачать и установить подходящую версию.
Как правило, после всех проделанных действий проблема исчезает и телефон успешно подключается к программе. Мы рады, что смогли помочь Вам в решении проблемы.Опишите, что у вас не получилось. Наши специалисты постараются ответить максимально быстро.
Помогла ли вам эта статья?
Сегодня поговорим о том, что делать если Samsung Kies не может распознать смартфон…
Samsung Kies — специализированное РџРћ, которое снабжено встроенным мастером, способным исправлять ошибки подключения. РРј можно воспользоваться РІ тех случаях РєРѕРіРґР° Kies РЅРµ РІРёРґРёС‚ телефон.
Для исправления проблем с видимостью устройства в Kies необходимо выбрать пункт «Устранение ошибки подключения» — программа начнёт проверять наличие проблем с подключением в течении некоторого времени.
Неисправность USB
Любой USB порт имеет свой ресурс. Проблемы с видимостью смартфона часто возникают из-за неисправности USB портов — если смартфон не опознается при подключении в один порт нужно попробовать другие. Когда Kies не видит телефон первым делом следует убедиться в том, что его определяет компьютер.
Отключаем телефон и подключаем его к USB порту снова — система должна отреагировать и сообщить о подключении нового устройства. Если смартфон не опознается в системе необходимо воспользоваться другим USB портом для подключения телефона
РРЅРѕРіРґР° телефон РЅРµ отображается РІ системе РІ тех случаях РєРѕРіРґР° поврежден кабель. РќР° РІСЃСЏРєРёР№ случай стоит проверить Рё этот момент.
Специально для Вас: Epic Games Launcher не запускается: новое решение
Вирусные атаки
Вредоносное ПО может блокировать USB порты — в любом случае проверка системы антивирусом должна проводиться регулярно.
Далее — поговорим об антивирусах.
В качестве антивирусного программного обеспечения хорошо зарекомендовал себя Антивирус Касперского. Также необходимо установить утилиты, которые позволят избавиться от ошибок — AVZ или AdwCleaner. Они могут работать параллельно с антивирусом и при этом не вызывают конфликтов в системе
Если Kies не видит телефон особенно рекомендуется воспользоваться AVZ — данная утилита позволяет эффективно решать ошибки подключения.
Устаревшие драйверы или отсутствие драйверов
Неактуальные версии драйверов могут быть причиной того, что Kies не видит телефон. Необходимо обновить драйверы всех компонентов системы — материнской платы, видеокарты и так далее.
Необходимо открыть Диспетчер устройств и найти в списке значок телефона. Кликаем по нему правой кнопкой и в выпавшем меню выбираем пункт Обновление драйвера. Если он недоступен скачиваем актуальную версию драйвера с сайта производителя смартфона
Скорее всего проблемы с видимостью телефона в Kies буду решены.
Специально для Вас: Почему оперативная память 8 гб а доступно 4 гб: решено
Некорректная версия Kies
На сайте Samsung можно скачать три версии Samsung Kies — необходимо выбирать ту сборку, которая подходит именно для вашей системы.
Особое внимание следует обратить на разрядность и версию операционной системы. Также при скачивании утилиты важно выбрать точную модель смартфона
Таким образом, проблема Kies не видит телефон может быть решена несколькими способами…
Не секрет, что у Samsung Galaxy есть разъем для карты microSD для увеличения объема памяти. Однако некоторые пользователи до сих пор дополнительно переносят изображения, музыку и видео на компьютер или ноутбук. Но что делать, если компьютер не видит Самсунг Галакси, через USB?
Драйвера для подключения Самсунга к компьютеру, через USB
Во-первых, чтобы распознать смартфон вроде Galaxy S, компьютеру нужны все необходимые драйверы. Обычно, когда устройство подключено к компьютеру, он сразу находит его, но если нужные драйверы не установлены, этого может и не произойти.
Драйверы – это специальные программы, помогающие наладить взаимодействие между телефоном и компьютером. Чаще всего их можно скачать на сайте производителя. Если компьютер не распознает ваш Galaxy S7, немедленно отправляйтесь на сайт Samsung и загружайте драйверы. Вот ссылка на страницу поддержки Galaxy S7 / Edge. Владельцам Mac придется установить Android File Transfer, чтобы ваш Mac мог взаимодействовать с телефоном.
Существует альтернатива: можно просто скачать Smart Switch и установить программу на компьютер, таким образом облегчив обмен файлами. С ним в комплекте идут все необходимые драйверы, так что после установки можете быть спокойны – компьютер распознает ваше устройство, и обмен файлами перестанет быть проблемой.
Попробуйте переустановить драйвер для Самсунг Галакси на компьютере
Те пользователи Windows, которые только установили драйверы для Самсунга, могут столкнуться с необходимостью деинсталлировать устройство, прежде чем оно будет обнаружено. Нужно выполнить следующие шаги:
- Удерживайте кнопку Windows и нажмите R, чтобы вызвать команду «Выполнить».
- Напечатайте “devmgmt.msc“ и нажмите “Enter“.
- Выберите “Другие устройства” или “Переносные устройства”.
- Если в списке есть “SAMSUNG_Android” или “Неизвестное устройство” с желтым значком (!), кликните правой кнопкой мыши и выберите “Деинсталлировать “.
- Кликните правой кнопкой мыши по окну «Диспетчер устройств» и выберите “Сканирование аппаратных изменений“.
В принципе после установки необходимых драйверов или программ, все должно работать. Но если проблема не в том, что устройство не распознается компьютером, нужно искать другой способ.
Интересно: Тормозит, глючит и зависает Samsung Galaxy, что делать? | Почему на Samsung не работает сенсор?
Подробнее в видео:
Итак, что же делать, если вы установили драйверы, а компьютер по-прежнему не видит Самсунг Галакси?
Во-первых , «не видит» – это не то же самое, что «не распознает». Поэтому мы всегда просим читателей описать проблему наиболее точно, чтобы предоставить наиболее подходящее решение. Вот, например, одно из «запутанных» сообщений по этой теме…
«Я больше не могу перебросить фотографии на компьютер, потому что он не распознает устройство. Не знаю, что я такое сделал, или чего не сделал, но до этого компьютер сразу же распознавал телефон и я сразу же сбрасывал файлы и фотографии. А теперь он просто его не видит. Я подключаю телефон, а он не видит. Вы можете помочь мне?»
Видите, сначала наш читатель использует термин «распознавать», а потом пишет, что «компьютер не видит его», то есть компьютер «не обнаруживает» подключенное устройство. В данном случае следует пытаться исправить тот факт, что компьютер не видит телефон Самсунг. Что я могу порекомендовать, так это сменить USB соединение. И вот как…
Почему компьютер не видит Самсунг Галакси, через USB?
Если компьютер не видит Samsung Galaxy при подключении с помощью шедшего в комплекте USB кабеля, значит, придется устранять проблемы в самом компьютере. Если вы знаете, что другие компьютеры видят телефон, дело может быть в USB порте.
Если неполадки не в этом, то проблема может быть с кабелем или же расшатался порт для зарядки телефона. Принимая во внимание все это, вот несколько шагов, что помогут исправить данную проблему:
Шаг 1: Подключите телефон к другим USB портам компьютера
Просто подсоедините телефон к компьютеру кабелем для зарядки или передачи данных. Если телефон остается «невидимым», попытайтесь подключить его к другому порту. Пробуйте один порт за другим, чтобы выяснить, в этом ли заключалась проблема.
Шаг 2: Перезагрузите компьютер, если ни один USB порт не работает
Также существует вероятность, что у вашего компьютера системные проблемы, которые мешают обнаружить подключенные устройства. Пока не известно наверняка, является ли это проблемой, стоит перезагрузить компьютер и посмотреть, то получится. Если проблема останется после перезагрузки, значит, что-то не так не с компьютером, а с кабелем или телефоном.
Все же я советую попробовать другие устройства, вроде флешки, что подключаются через USB порт. Если компьютер видит все устройства, кроме телефона, переходите к следующему шагу.
Шаг 3: Убедитесь, что USB кабель не поврежден
Осмотрев кабель, вы можете проверить наличие видимых повреждений. Если таковых не наблюдается, попробуйте зарядить с помощью него телефон. Внутри кабеля находятся провода, отвечающие и за зарядку и за передачу данных.
Заряжая им телефон, вы сможете понять, работает он или нет. Если есть повреждения, телефон может и не зарядиться, особенно, если какой-то провод отошел.
Еще один способ проверки – использовать другой кабель. Если телефон работает с ним, то родной кабель просто поломан. Если проблема действительно в этом, то нужно заменить старый кабель на рабочий.
Шаг 4: Убедитесь, что подключили устройство, как «устройство хранения данных»
Это очень важно, так как в основном телефоны подключаются к компьютеру для подзарядки. Если так, то компьютер может не увидеть его, так как передача дынных временно не доступна. Зайдите в уведомления и посмотрите, есть ли там иконка выбора для USB. Если да, то считайте, проблема уже решена.
Всего-то нужно кликнуть по ней и выбрать «Устройство хранения данных». Если это первое подключение, то установка драйверов займет какое-то время. А вот если у вас нет такого значка, попробуйте следующее:
- Отключите USB от Самсунга.
- Выключите телефон.
- Подождите 20 секунд.
- Включите его.
- Подключите кабель еще раз.
- Проверьте, появился ли значок с опциями.
Если его нет, переходите к следующему шагу.
Шаг 5: Проверьте гнездо для зарядного устройства
Как минимум, вам нужно два кабеля, чтобы прояснить, с ним ли проблема. Если компьютер все еще не видит Самсунг, пора проверить порт для зарядного устройства.
Возможно, нет возможности установить соединение, или же в разъем попали какие-то обломки, волокно или пыль. Поток сжатого воздуха поможет избавиться от последнего, но в случае ослабления соединения нужно идти дальше.

В противном случае придется приобрести кабель, идеально подходящий под порт. Если и новый кабель не помогает, то у вашего устройства гораздо более серьезные проблемы.
Читайте также:
Шаг 6: Пусть телефон проверят/отремонтируют в сервисе
Если вы проделали все предшествующие шаги, а компьютер так и не видит телефон Samsung, пора обратиться к профессионалу за помощью. Не делайте ничего с аппаратной составляющей, дабы убедиться, что телефон не снимут с гарантии.
Что делать, если Samsung Galaxy не распознается компьютером?
Обычно при подключении смартфона к компьютеру, тот обнаруживает его и устанавливает все необходимые драйвы. Спустя несколько секунд устройство опознается. Тем не менее так получается не всегда. Бывают случаи, когда компьютер видит устройство, но не может распознать его. В результате нельзя перебросить файлы ни туда, ни обратно.
Если в данный момент вы столкнулись с этой проблемой, то вот что нужно сделать:
Шаг 1: Отключите кабель от телефона, перезагрузите телефон и компьютер
Может, больше ничего и не понадобится. Глюки случаются чаще, чем вы думаете, и большинство устраняет обычная перезагрузка. Мы пытаемся помочь не только вашему телефону, но и компьютеру, так как не знаем, где конкретно случился сбой. Так что отсоедините кабель и перезагрузите компьютер с телефоном, чтобы освежить оперативную память избавиться от возможных неполадок.
Перезагрузив ваши устройства, снова подсоедините телефон и проверьте, распознается ли он на этот раз. Может еще раз потребоваться переустановка драйверов, и придется подождать, прежде чем вы узнаете, было ли опознано устройство. Если нет, то, может быть, дело именно в драйверах.
Шаг 2: Убедитесь, что нужные драйверы установлены на компьютере
Последние операционные системы устанавливают общие драйверы для большинства девайсов, использующих USB соединение. Вот что происходит, когда вы подключаете устройство к компьютеру; спустя некоторое время компьютер находит и устанавливает нужные драйверы, а дальше можно обмениваться файлами USB.
Однако производите смартфонов, особенно таких известных, как Samsung, всегда стараются убедиться, что их устройство легко распознается компьютером. У их устройств уже есть собственные драйверы или программное обеспечение, что облегчает процесс. Конечно, их необходимо скачивать с сайта производителя. Также можно скачать KIES или Smart Switch.
Шаг 3: Сбросьте настройки телефона, если проблема остается после установки KIES или Smart Switch
Второй шаг направлен на решение проблемы с драйверами, но если это не помогает, нужно резервно сохранить все файлы и информацию и сбросить настройки до рабочего состояния.
Подробнее: как сделать сброс Samsung до заводских настроек?
- Выключите Samsung Galaxy.
- Зажмите и удерживайте кнопки «Домой», «Громкость вверх» и «Питание»
- Когда надпись Samsung Galaxy появится на экране, отпустите «Питание», но продолжайте удерживать две оставшиеся.
- Когда появится логотип Android, отпустите все кнопки и подождите 30-60 секунд.
- Используя кнопку «Звук вниз», переключайтесь между опциями и выберите ‘wipe data / factory reset.’
- Нажмите «Питание», чтобы подтвердить.
- Затем выберите ‘Yes — delete all user data’ с помощью «Громкость вниз» и подтвердите, нажав «Питание».
- Подождите до окончания процесса. После выберите ‘Reboot system now’ и нажмите «Питание».
- Телефон будет перезагружаться чуть дольше, чем обычно.
Если после этого проблема не решится, требуется помощь специалиста. Надеюсь, эта инструкция, так или иначе, поможет вам. Если вы чувствуете, что вам нужна дополнительная помощь, свяжитесь с нами.
Используемые источники:
- https://anydaylife.com/post/703
- https://strana-sovetov.com/computers/programms/5986-samsung-kies-ne-vidit-telefon.html
- https://lumpics.ru/why-samsung-kies-doesn-t-see-the-phone/
- http://mirdostupa.ru/samsung-kies-ne-vidit-telefon-chto-delat/
- https://kazizilkree.com/kompyuter-ne-vidit-samsung/
не устанавливается программа
программа не устанавливается, пишет, что я якобы не подключена к интернету и он не может продолжить, выдает табличку. с интернетом все в порядке при этом, по нему же минуту назад скачала ее. у меня вайфай. может, ему нужен кабельный?
Роксана
0
0