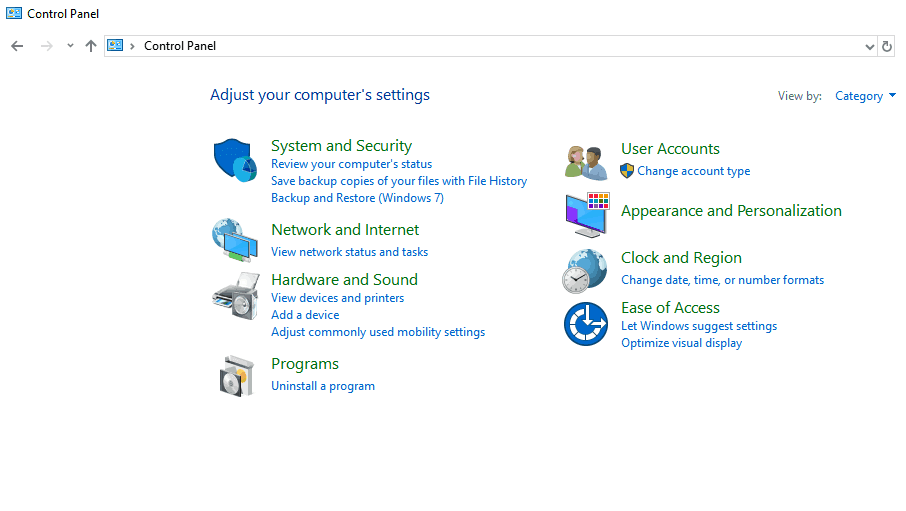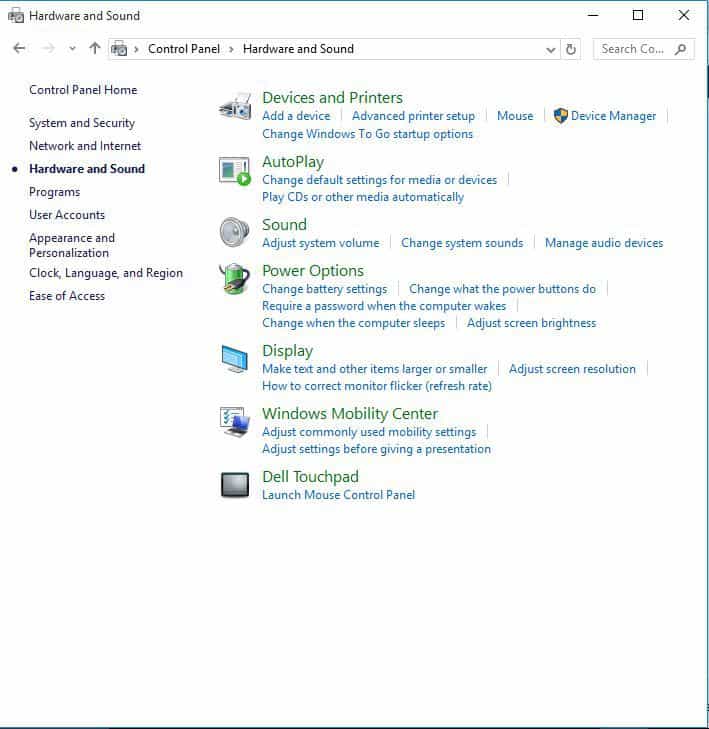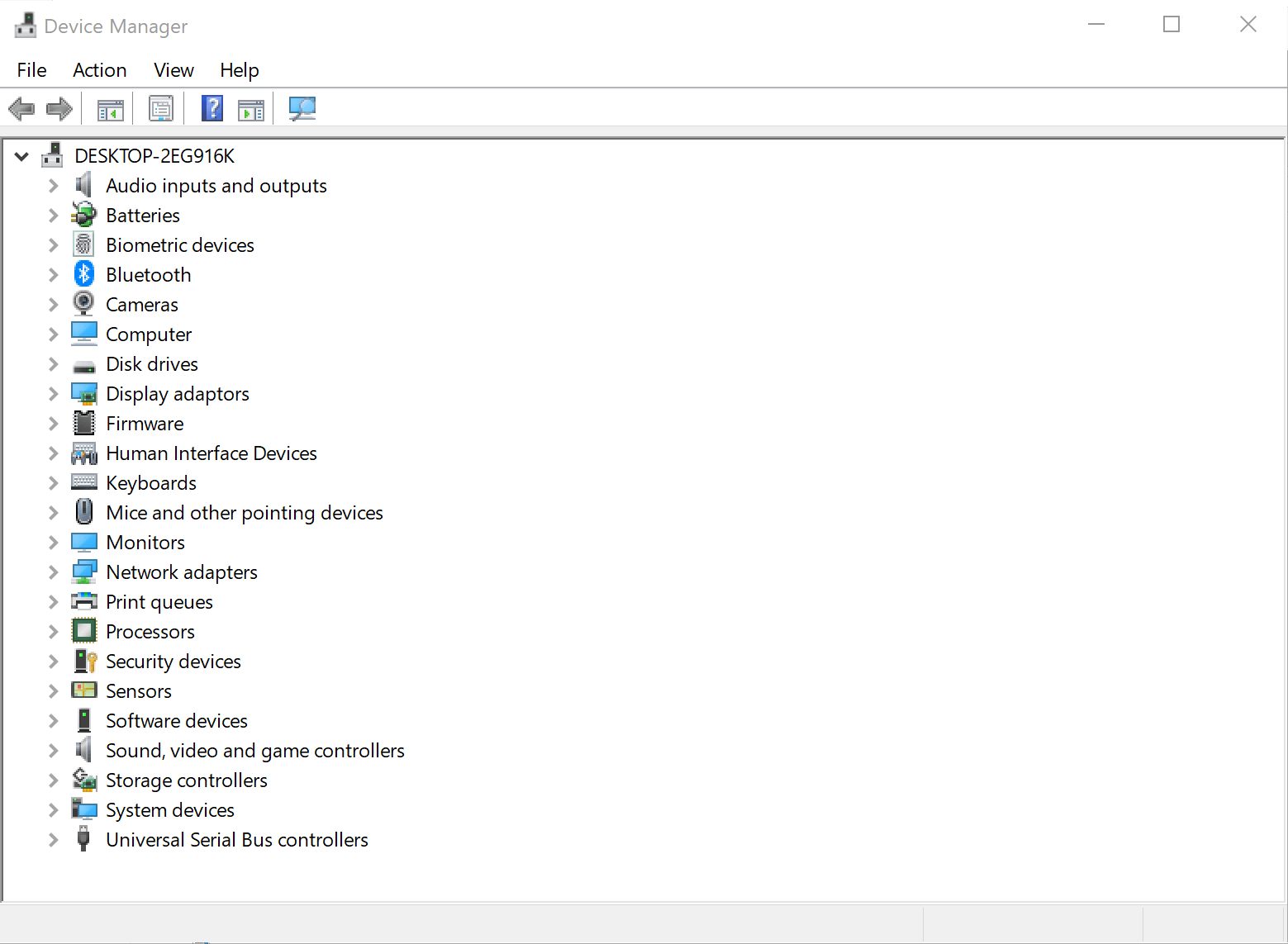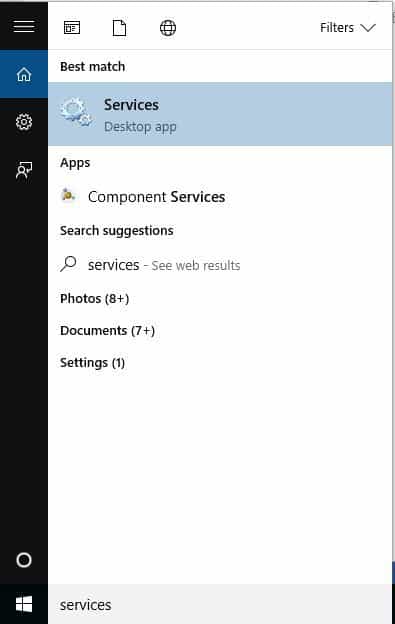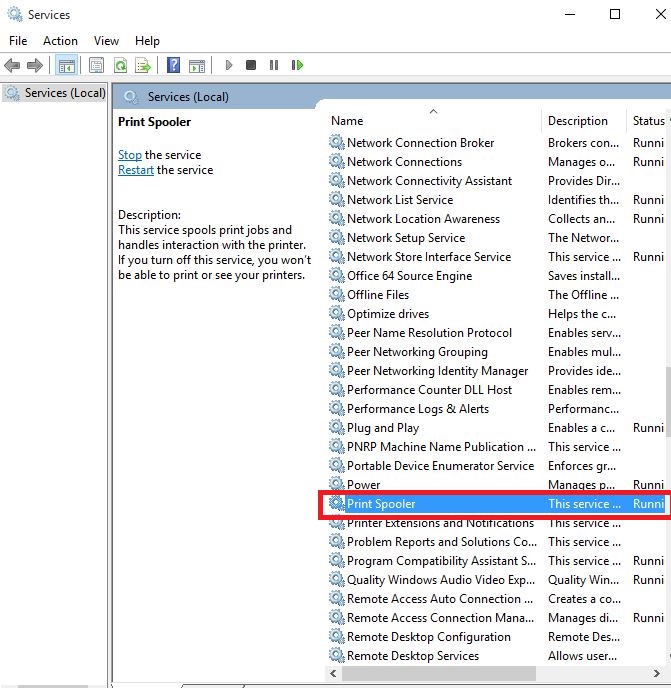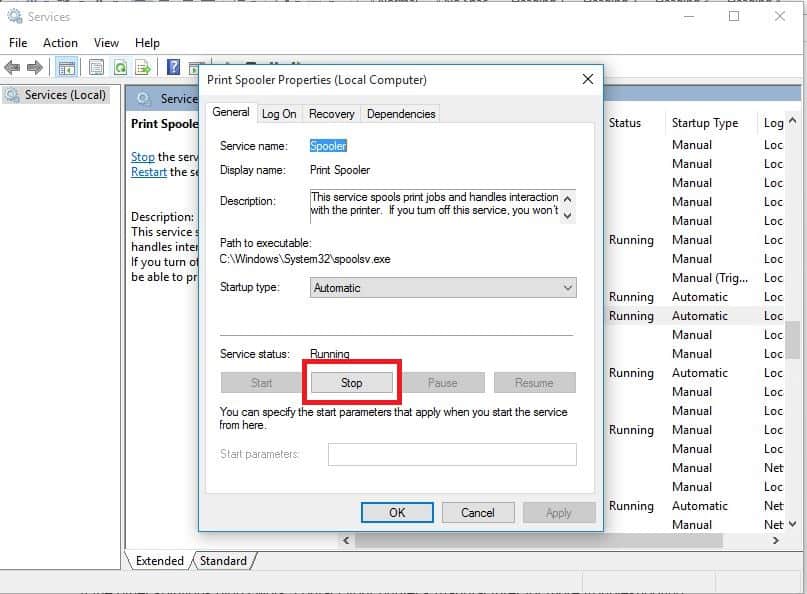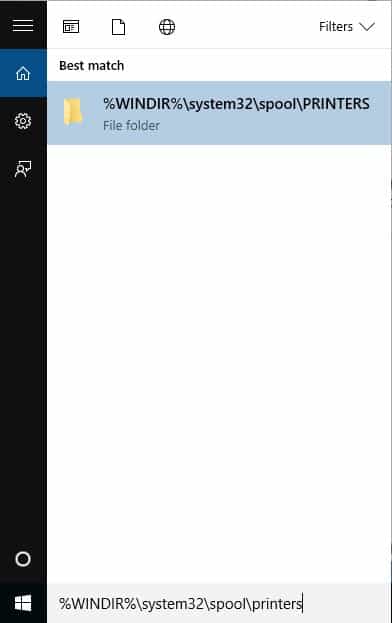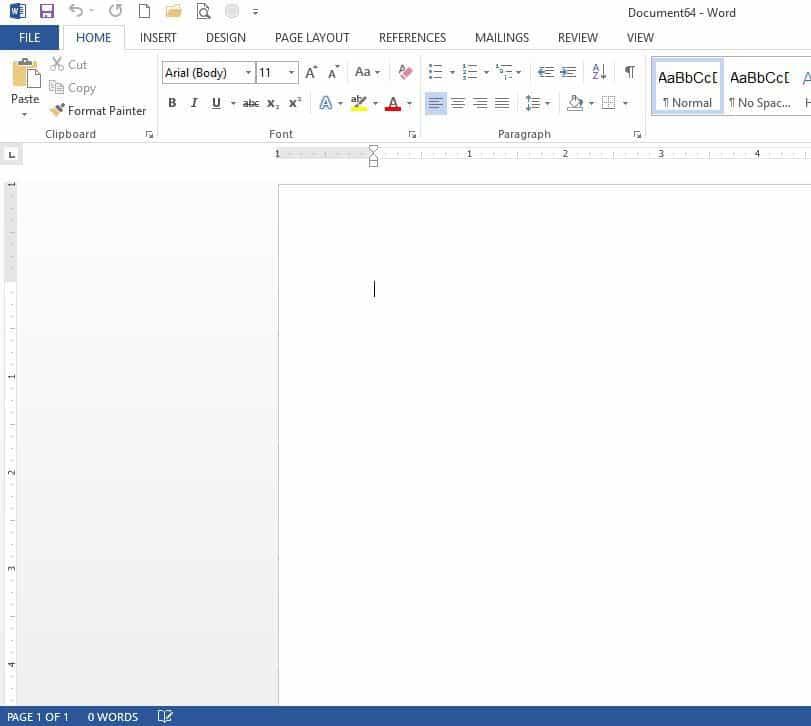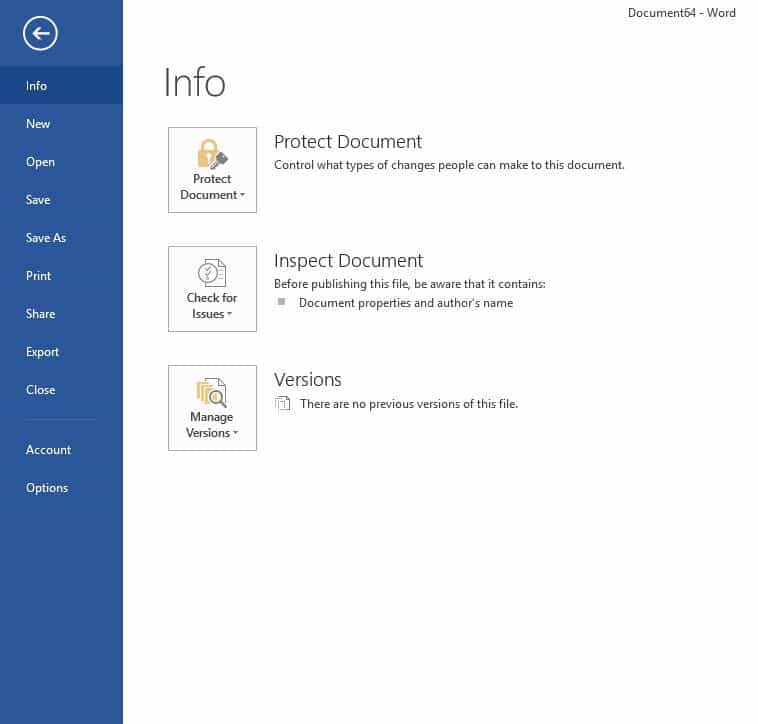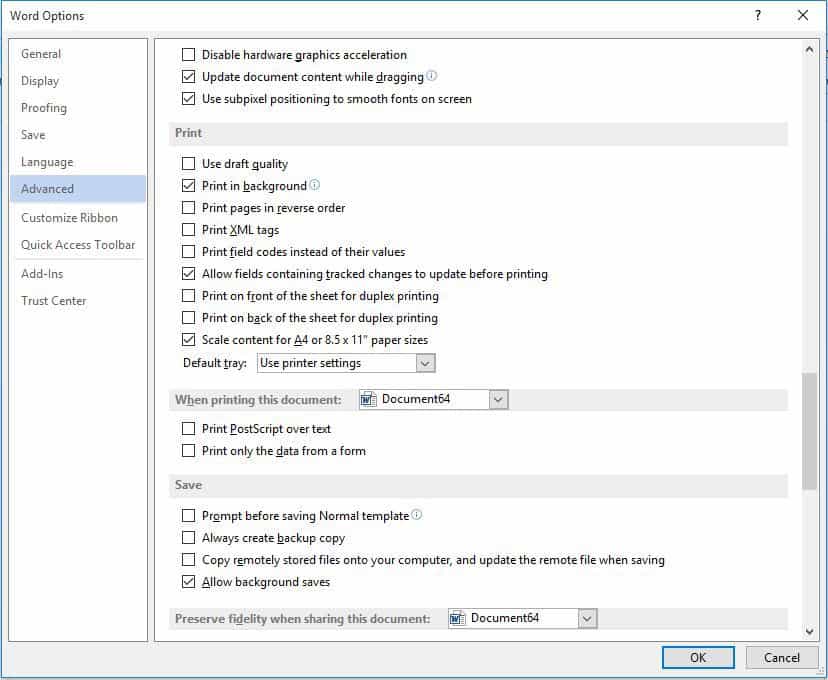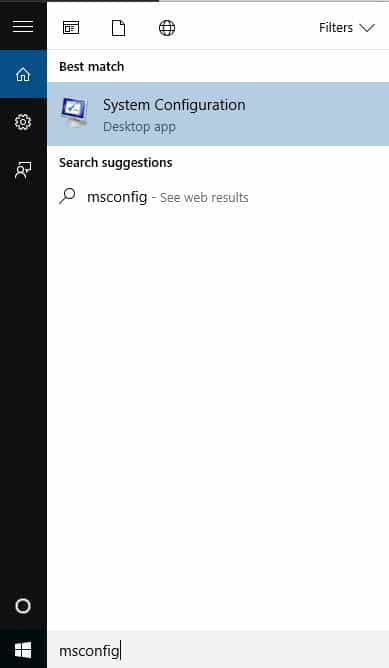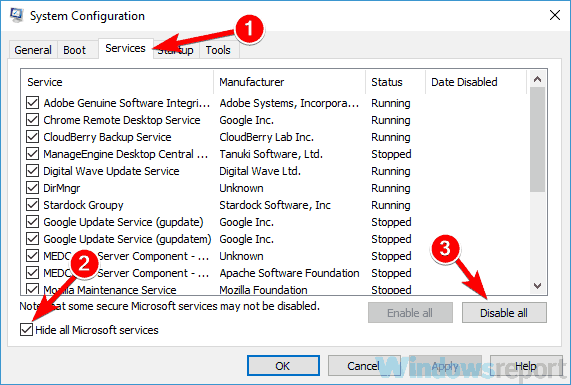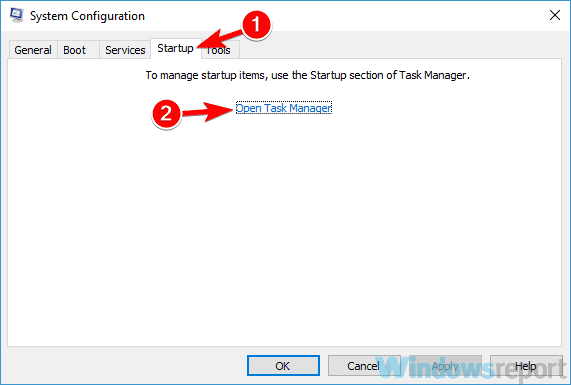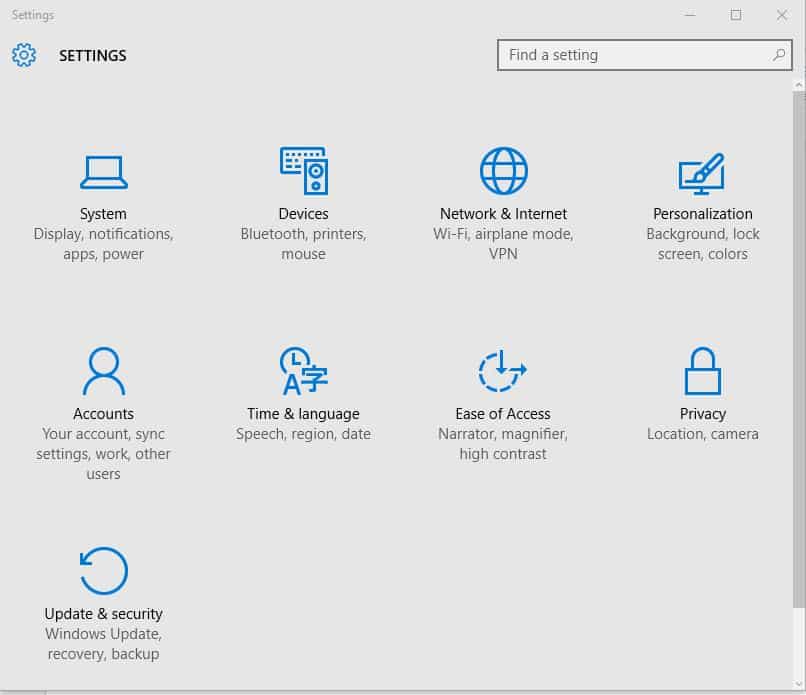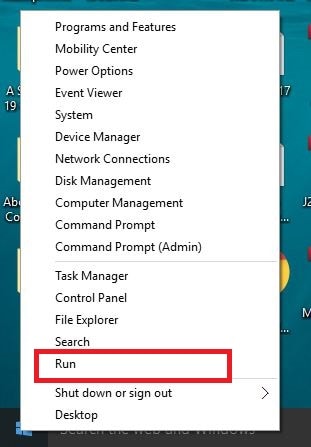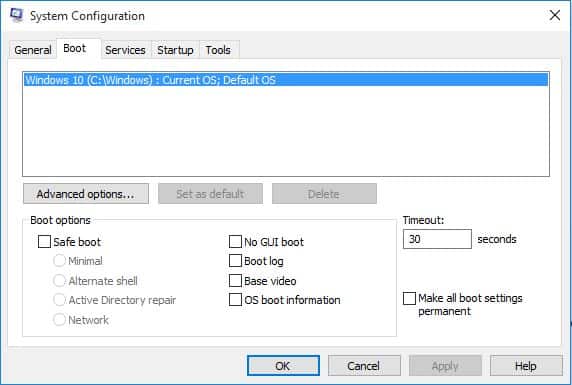Обновлено 03.10.2019
Не работает принтер на windows 10-01
Всем привет сегодня поговорим про ситуацию, когда не работает принтер на windows 10. После обновления до Windows 10 многие пользователи столкнулись с проблемами своих принтеров и МФУ, которые либо не видит система, либо они не определяются как принтер, либо попросту не печатают так, как это было в предыдущей версии ОС, самое смешное, что с каждым новым обновлением, количество старых устройств, которые поддерживает данная операционная система все уменьшается, так, что не удивляйтесь, если в какой то момент, ваш старый принтер не заведется.
Если и у вас не работает должным образом принтер в Windows 10, в этой инструкции — один официальный и несколько дополнительных способов, которые могут помочь исправить возникшую проблему. Также приведу дополнительную информацию, касающуюся поддержки принтеров популярных марок в Windows 10 (в конце статьи).
Диагностика проблем с принтером от Microsoft (Print Spooler Cleanup Diagnostic Tool)
Прежде всего, можно попробовать автоматическое решение проблем с принтером, используя утилиту диагностики в панели управления Windows 10 (Print Spooler Cleanup Diagnostic Tool), либо скачав ее с официального сайта Microsoft (отмечу, что я точно не знаю, будет ли отличаться результат, но насколько смог понять, оба варианта равнозначны).
Подробное описание утилиты Print Spooler Cleanup Diagnostic Tool https://support.microsoft.com/en-us/help/2768706/sdp3-45b23d1b-c3e1-469c-8743-f9cf5867e60c-print-spooler-cleanup-diagno#appliesto
Для запуска из панели управления, зайдите в нее, затем откройте пункт Устранение неполадок,
затем в разделе Оборудование и звук выберите пункт Использование принтера (еще один путь — зайти в устройства и принтеры, а затем, кликнув по нужному принтеру, если он есть в списке, выбрать Устранение неполадок).
Также для запуска инструмента устранения неполадок принтера можно скачать файл с официального сайта Microsoft или здесь.
В результате запустится диагностическая утилита, которая в автоматическом режиме проверит наличие всех типичных проблем, которые могут препятствовать правильной работе вашего принтера и при обнаружении таких проблем исправит их.
В числе прочего будет проверено: наличие драйверов и ошибки драйверов, работы необходимых служб, проблемы соединения с принтером и очереди печати. Несмотря на то, что гарантировать положительный результат тут нельзя, рекомендую попробовать использовать этот способ в первую очередь.
Добавление принтера в Windows 10
Если автоматическая диагностика не работает или же ваш принтер и вовсе не отображается в списке устройств, можно попробовать добавить его вручную, причем для старых принтеров в Windows 10 имеются дополнительные возможности обнаружения, если windows 10 блокирует установку принтера напишите комментарий я вам помогу поставить.
Кликните по значку уведомлений и выберите «Все параметры»
Не работает принтер на windows 10-01
(а можно нажать клавиши Win + I), затем выберите «Устройства» — «Принтеры и сканеры».
Не работает принтер на windows 10-02
Нажмите кнопку «Добавить принтер или сканер» и подождите: возможно, Windows 10 сама обнаружит принтер и установит драйвера для него (желательно, чтобы Интернет был подключен), возможно и нет.
Не работает принтер на windows 10-03
Во втором случае, нажмите по пункту Необходимый принтер отсутствует в списке, который появится под индикатором процесса поиска. У вас появится возможность выполнить установку принтера по другим параметрам: указать его адрес в сети, отметить что ваш принтер уже стар (в этом случае его поиск системой будет осуществлен с измененными параметрами), добавить беспроводный принтер.
Не работает принтер на windows 10-04
Не исключено, что данный способ сработает для вашей ситуации.
Установка драйверов принтера вручную
Если пока ничего не помогло, зайдите на официальный сайт производителя вашего принтера и найдите в разделе «Поддержка» (Support) доступные драйвера для вашего принтера. Хорошо, если они для Windows 10. Если же таковые отсутствуют, можно попробовать для 8 или даже 7. Скачайте их себе на компьютер.
Прежде чем запускать установку, рекомендую зайти в Панель управления — устройства и принтеры и, если там уже имеется ваш принтер (т.е. он определяется, но не работает), кликнуть по нему правой клавишей мыши и удалить из системы. И уже после этого запускать установщик драйвера.
Информация по поддержке Windows 10 от производителей принтеров
Ниже я собрал информацию о том, что пишут популярные производители принтеров и МФУ о работе своих устройств в Windows 10.
- HP (Hewlett-Packard) — компания обещает, что большинство ее принтеров будут работать. Те, которые работали в Windows 7 и 8.1 не потребуют обновления драйверов. В случае возникновения проблем, можно будет загрузить драйвер для Windows 10 с официального сайта. Дополнительно, на сайте HP имеется инструкция по решению проблем с принтерами этого производителя в новых ОС:http://support.hp.com/ru-ru/document/c04755521
- Epson — обещают поддержку принтеров и МФУ в Windows Необходимые драйверы для новой системы можно загрузить со специальной страницы http://www.epson.com/cgi-bin/Store/support/SupportWindows10.jsp
- Canon — по информации производителя, большинство принтеров будут поддерживать новую ОС. Драйверы можно скачать с официального сайта, выбрав нужную модель принтера.
- Panasonic — обещают выпустить драйверы для Windows 10 в ближайшем будущем.
- Xerox — пишут об отсутствии проблем с работой их устройств печати в новой ОС.
Чтобы искоренить все проблемы мешающие нормальной печати в вашей Windows 10, запустите Print-Spooler-Repair-Tool от имени администратора и нажмите кнопку «Repair», результат вы получите, через минуту, в подавляющем числе случаев, ваш принтер на десятке начинает работать, как новенький.
В дополнение, еще советую вам очистить ваш spooler, вот этим скриптом, чтобы не было застрявших заданий.
Если ничто из вышеописанного не помогло, рекомендую воспользоваться поиском Google (причем рекомендую именно этот поиск для данной цели) по запросу, состоящего из названия марки и модели вашего принтера и «Windows 10». Очень вероятно, что на каких-либо форумах уже обсуждалась ваша проблема и было найдено ее решение. Не бойтесь заглядывать на англоязычные сайты: на них решение попадается чаще, а даже автоматический перевод в браузере позволяет понять, о чем идет речь.
Использование специализированных утилит
В Windows 10, принтер может не работать по ряду причин, еще одним методом исправить ситуацию, это воспользоваться фирменными утилитами от производителей, приведу пример у компании HP. У него есть утилита HP Print and Scan Doctor. Скачать HP Print and Scan Doctor можно по ссылке снизу:
https://support.hp.com/ru-ru/document/c03287502
Запустите утилиту HP Print and Scan Doctor. У нее алгоритм очень простой. На первом шаге она ищет установленные принтеры, а на втором устраняет причину, почему он не работает в вашей Windows 10.
Вот так вот выглядит процесс сканирования операционной системы на предмет наличия в ней принтеров.
Вот так вот просто производится настройка сетевого принтера windows 10 и когда windows 10 не видит принтер hp. У меня в системе нашелся HP LaserJet 400, я его выбираю.
После поиска проблем, вам выдают решение вашей проблемы, почему не работает принтер в windows 10. Далее делаем, что говорит мастер диагностики HP Print and Scan Doctor.
У компании OKI, утилита называется brmainte, ее можно скачать по ссылке:
У компании Epson, утилита диагностики EPSON Status Monitor
http://www.epson.ru/es/upload/ManualTypes/100189/ref_g/trble_1.htm#epson%20status%20monitor%20b
Отключение SNMP
В ряде случаев, когда принтер подключен по WIFI или LAN сети, у вас с компьютера может не проходить сетевой трафик SNMP от принтера, из-за чего, он может быть недоступен. Решение, это отключить SNMP проверку.
Обновление 03.10.2019
26 сентября компания Microsoft выпустила очередное обновление с кодом KB4517211, оно починило звук, но сломало диспетчер печати, так что если у вас не работает принтер на Windows 10, то проверьте установлено ли у вас обновление KB4517211 и удаляйте его. Симптомы могут быть и зависшие задания или отмененные самой системой. Сроки выхода патча не известны пока. Материал сайта pyatilistnik.org
- Печать
Страницы: [1] Вниз
Тема: 9.04 принтер Samsung видит но не печат (Решено!) (Прочитано 7605 раз)
0 Пользователей и 1 Гость просматривают эту тему.

user123
на ноуте (интел) стоит Ubuntu 9.04
Подключаю принтер Samsung ML-1615 (лазерный, USB)
Принтер система видит сразу после подключения с указанием модели. Документ отправляется в очередь печати, и там висит, но печать не идет.
Посмотрел свойства принтера. На вкладке «Политики» есть подозрительная надпись рядом с опцией «Принимает задания» стоит такой текст: «Не доступен. Проверьте параметры сервера».


Какого сервера и где проверять, и почему они сами не включаются? Я не нашел такого меню ни в Параметрах ни в Администрировании.
У кого минутка есть, если не сложно, подскажите.
это что-то даст?:
ma@ma-laptop:~$ dmesg | tail
[ 151.948037] usb 6-1: new full speed USB device using uhci_hcd and address 2
[ 152.135312] usb 6-1: configuration #1 chosen from 1 choice
[ 152.202163] usblp0: USB Bidirectional printer dev 2 if 0 alt 0 proto 2 vid 0x04E8 pid 0x3268
[ 152.202181] usbcore: registered new interface driver usblp
[ 292.296075] usb 6-1: USB disconnect, address 2
[ 292.297129] usblp0: removed
[ 429.920040] usb 6-1: new full speed USB device using uhci_hcd and address 3
[ 430.107642] usb 6-1: configuration #1 chosen from 1 choice
[ 430.135192] usblp0: USB Bidirectional printer dev 3 if 0 alt 0 proto 2 vid 0x04E8 pid 0x3268
[ 1611.482206] ath5k phy0: unsupported jumbo
« Последнее редактирование: 26 Апреля 2009, 15:18:37 от user123 »

ArcFi
Копать логи: /var/log/cups/

sht0rm

user123
Не, как хотите, но пока это не юзерфрендли. Я думал там может кто знает где че поправить надо, галочку, настройку.
Конечно могу начать копаться в файлах настроек и туда-сюда… но пока нет, влом. хватает уже кодов от сайта, который щас ковыряю, а тут еще принтер…
Если нет простого решения, то отложу это дело, пока из под венды найду где распечатать.
Вообще 9.04 очень правда понравилась, все сразу заработало, и вай-фай и видео и сеть и звук.. и даже горячие клавиши через Fn управляют громкостью звука и яркостью экрана. я прям ненарадовался, и темка есть красивая в стандартных уже готовых наборах, темно-серая такая. ну все, кроме принтера пока…
« Последнее редактирование: 10 Апреля 2009, 00:14:43 от user123 »

dorad9
Не, как хотите, но пока это не юзерфрендли. Я думал там может кто знает где че поправить надо, галочку, настройку.
Конечно могу начать копаться в файлах настроек и туда-сюда… но пока нет, влом. хватает уже кодов от сайта, который щас ковыряю, а тут еще принтер…
Если нет простого решения, то отложу это дело, пока из под венды найду где распечатать.Вообще 9.04 очень правда понравилась, все сразу заработало, и вай-фай и видео и сеть и звук.. и даже горячие клавиши через Fn управляют громкостью звука и яркостью экрана. я прям ненарадовался, и темка есть красивая в стандартных уже готовых наборах, темно-серая такая. ну все, кроме принтера пока…
такая же ситуация. samsung 2015 тоже не печатает в 9.04
Samsung R510 (AK), Ubuntu 10.04 x64

AlexH
« Последнее редактирование: 10 Апреля 2009, 08:02:37 от AlexH »
arch x86_64

dorad9
моего 2015 тоже нет нигде, нив винде ни в Ubuntu. определяется как 2010, но печатает в 8,04 и 8,10. а в 9,04 никак.
Samsung R510 (AK), Ubuntu 10.04 x64

user123
В 9.04 ML-1615 нет, только ML-1610 ML-1630, не факт что дрова от этих принтеров подойдут к вашему девайсу, ИМХО
Возможно. Но в виндах он тоже определяется как 1610 и отлично печатает. Даже на диске производителя нет драйвера на 1615 а только на 1610, следовательно, скорее всего там должна быть полная совместимость.

Grommit
samsung 2015 тоже не печатает в 9.04
Победил следующим образом:
1. Запускаем веб морду CUPS http://localhost:631
2. Выбирам вкладку Printers
3. Жмем Modify Printer
4. Жмем Continue до тех пор пока не предложат выбрать Or Provide a PPD File:
5. Жмем обзор и выбираем в списке Samsung ML-2010 Foomatic/gdi(en)
6. Применяем выбор, после этого принтер должен печатать.

user123
Grommit 
Заработало!
Но… конечно простому пользователю без этой инструкции не догадаться. Постучите, кто знает как и куда, разработчикам Ubuntu, чтоб поправили… а-то безобразие, принтер не работает хотя все дрова в системе на него есть…

dorad9
сегодня спробую. мерси огромное
Samsung R510 (AK), Ubuntu 10.04 x64

AndreyUA
У меня вообще 9.04 принтера не видела. Выбрал find new printers и завелось. Спасибо за подсказку.
- Печать
Страницы: [1] Вверх
by Milan Stanojevic
Milan has been enthusiastic about technology ever since his childhood days, and this led him to take interest in all PC-related technologies. He’s a PC enthusiast and he… read more
Updated on December 27, 2021
XINSTALL BY CLICKING THE DOWNLOAD FILE
This software will keep your drivers up and running, thus keeping you safe from common computer errors and hardware failure. Check all your drivers now in 3 easy steps:
- Download DriverFix (verified download file).
- Click Start Scan to find all problematic drivers.
- Click Update Drivers to get new versions and avoid system malfunctionings.
- DriverFix has been downloaded by 0 readers this month.
Printing is one of the most executed tasks across the world since the advent of computers, and if your printer won’t print in Windows 10, it must be a frustrating experience.
Whether you’re working from home or the office, a printer is a must-have especially if paperwork is involved.
Printer problems come and go, especially those we can easily fix with a restart. But they’re more than we can handle, then it becomes mind-boggling and we need to seek external help.
One of the issues communicated about Windows 10 users, is that either the printer won’t print in Windows 10, or there are some challenges in how the printer operates after upgrading to Windows 10.
Here are some quick-fix solutions to fix the chop when your printer won’t print in Windows 10 OS.
What to do if printer won’t print on Windows 10
- Check if your printer is compatible with Windows 10
- Check printer power and connection
- Uninstall your printer, then reinstall again
- Update drivers
- Reboot your computer
- Run the printing troubleshooter
- Disable Print in background
- Print in clean boot mode
- Boot in Safe Mode then test printing
Solution 1: Check if your printer is compatible with Windows 10
Some printers may not necessarily work with Windows 10, or may have limited functionality altogether, so you need to check if your printer is in this category before using the solutions below.
Follow these steps to check if your printer is compatible:
- Right click Start button
- Select Control Panel
- Click on Hardware and Sound
- Select Devices and Printers. You will see a list of devices, and another for printers
- Check under Unspecified section to see if your printer is listed there.
Once you establish whether your printer is unspecified or not, go to the next solutions to fix the issue.
Solution 2: Check printer power and connection
Ensure your printer is correctly plugged into a power outlet and switched on, including the surge protector. Check also that the USB cable that connects your printer to your computer is securely plugged in.
If you’re using a wireless connection for your printer, make sure the following is in place:
- Turn on the wireless option and ensure it is available for your printer
- Run a wireless connectivity test for your printer, check also that your computer is connected to a wireless network (this should be the same for your printer and computer).
Should this not work, go to the next solution.
Solution 3: Uninstall your printer, then reinstall again
This is one of the quick fixes to resolve the issue.
Follow these steps to uninstall and reinstall your printer:
- Right click Start button
- Select Control Panel
- Click on Hardware and Sound
- Select Devices and Printers. You will see a list of devices, and another for printers
- Find your printer
- Right click on your printer
- Select Remove device
How to reinstall your printer after uninstalling it:
- Right click Start button
- Select Control Panel
- Click on Hardware and Sound
- Select Devices and Printers. You will see a list of devices, and another for printers
- Click Add a printer, a pop up will appear that scans for new devices. If your particular printer is on, Windows will automatically scan and find it.
- Perform a test page print to see if it is working
To install or add a local printer, connect the printer to your computer then turn it on.
Solution 4: Update drivers
If you upgraded to or updated Windows 10, there is a possibility that your printer’s current driver will not work with the operating system. Other issues that cause your printer drivers not to work including power surges, viruses, and other computer issues that may arise to damage your printer’s drivers.
To update the drivers, you can use either of these three methods:
- Windows Update
- Printer software installs
- Download and install driver manually
Method 1: Update printer drivers using Windows Update
- Right click Start button
- Choose Device Manager
- Click on Printers to expand the list
- Locate your device then right click on it
- Choose Update Driver
- Choose Search automatically for updated driver software
Method 2: Update printer drivers by installing printer software from your manufacturer
Check your printer’s hardware for a disc that came with it so as to install any software for your printer.
Method 3: Download and install driver manually
- Go to your printer’s manufacturer website
- Check for driver updates under the support section
- Identify your printer and download the newest version of drivers for your printer
- Follow the installation instructions to update your drivers
Sometimes after downloading drivers, you can double click on them to automatically set off the installation process by following these steps:
- Right click Start button
- Choose Device Manager
- Click on Printers to expand the list
- Locate your device then right click on it
- Choose Update Driver
- Choose Search automatically for updated driver software
In the event none of these methods work, you can reinstall the driver, but remove the old drivers first using these steps:
- Unplug the USB cable connecting your printer to your computer
- Right click Start button
- Select Control Panel
- Click on Hardware and Sound
- Select Devices and Printers. You will see a list of devices, and another for printers
- Select your printer
- Right click and choose Remove device
- Type Print management in the search box and select Print Management
- Choose All Printers
- Check for your printer under the list
- Right click and choose Delete
- Reboot your computer
- Plug back your USB cable to connect your printer and computer
- Reinstall the printer’s driver and software
Method 4: Use a third-party driver updater
Some PC issues are hard to tackle, especially when it comes to corrupted repositories or missing Windows files. If you are having troubles fixing an error, your system may be partially broken.
We recommend installing Restoro, a tool that will scan your machine and identify what the fault is.
Click here to download and start repairing.
A simpler and quicker way to repair and update your drivers is to use dedicated software such as DriverFix. Once you have the app, just open the main window and press the scan button.
The software will let you know whether you have outdated or problematic drivers. You can choose to fix/update them in bulk or select one specific driver that you want to work on.
Will your printer won’t print in Windows 10 still? Try the next solution.
Solution 5: Reboot your computer
This is the first line of action whenever such an issue comes up (or any other issues with your computer and any other hardware you may be using along with it). However, if you restart your computer and nothing happens on your printer, you can go to the next solution.
Solution 6: Run the printing troubleshooter
If your printer won’t print in Windows 10, or you cannot connect to your printer, run the troubleshooter by doing the following:
- Plug in your printer into the power supply
- Turn on the printer
- Check the USB connection if using a wired printer, or wireless connection for wireless printers
- Download and run the printing troubleshooter
Did this fix the problem? If not, try the next solution.
Solution 7: Clear spooler files and restart spooler service
Here’s how to do this:
- Click Start
- Type Services in the search box
- Select Services from the search results
- Find Print Spooler and double click on it
- Select Stop
- Click OK
That clears the spooler files, so now restart the spooler service using the steps below:
- Click Start
- In the search box, type %WINDIR%system32spoolprinters
- Select it from the search results
- Delete all files in that folder
- Search again for Services
- Double click on Print Spooler
- Click Start
- Go to the Startup Type list and select Automatic
- Click OK

Check if your printer won’t print in Windows 10 after these steps. If not, try another solution.
Solution 7: Disable Print in background
Take the steps below to do this:
- Open a Word document
- Click on File menu
- Click Options
- Click Advanced
- Uncheck the Print in background option to disable it
- Try printing again.
Solution 8: Print in clean boot mode
Performing a clean boot for your computer reduces conflicts related to software that can bring up the root causes of the printer won’t print in Windows 10 issue. These conflicts can be caused by applications and services that start up and run in the background whenever you start Windows normally.
Here’s how to perform a clean boot before printing:
In order to successfully perform a clean boot on Windows 10, you have to be logged on as the administrator, then follow these steps:
- Go to the search box
- Type msconfig
- Select System Configuration
- Find Services tab
- Select Hide all Microsoft services box
- Click Disable all
- Go to Startup tab
- Click Open Task Manager
- Close Task manager then click Ok
- Reboot your computer
You will have a clean boot environment after all these steps are carefully followed after which you can try and check if the printer won’t print in Windows 10 problem is gone.
Solution 9: Boot in Safe Mode then test printing
Safe mode starts up your computer with limited files and drivers but Windows will still run. To know whether you’re on Safe mode, you’ll see the words at the corners of your screen.
If the printer won’t print in Windows 10 issue persists, check whether it occurs while your computer is in Safe mode.
There are two versions:
- Safe mode
- Safe mode with Networking
The two are similar, though the latter includes network drivers and other services necessary to access the web and other computers in the same network.
Follow these steps to start your computer in Safe Mode:
- Click on Start button
- Select Settings – the Settings box will open up
- Click Update & Security
- Select Recovery from the left pane
- Go to Advanced startup
- Click Restart now
- Select Troubleshoot from the choose an option screen, then click Advanced options
- Go to Startup Settings and click Restart
- Once your computer restarts, a list of options will come up.
- Choose 4 or F4 to start your computer in Safe Mode
A quicker way to get into Safe Mode is to restart your computer then do the following:
- From the Choose an option screen, select Troubleshoot>Advanced options>Startup Settings>Restart
- Once your computer restarts, a list of options will come up.
- Choose 4 or F4 to start your computer in Safe Mode
Once you’re in Safe Mode, test print your document.
If the printer won’t print in Windows 10 problem isn’t there while in Safe mode, then your default settings and basic drivers are not contributing to the issue.
Once you’re through and the printer won’t print in Windows 10 issue is sorted, exit safe mode so you can get your computer back to normal mode.
How to exit Safe Mode:
- Right click Start button
- Select Run
- Type msconfig
- A pop up will open
- Go to the Boot tab
- Deselect or uncheck Safe Boot option box
- Restart your computer
Did any of these solutions work for you? Share with us your experiences in the comments section below.
Newsletter
by Milan Stanojevic
Milan has been enthusiastic about technology ever since his childhood days, and this led him to take interest in all PC-related technologies. He’s a PC enthusiast and he… read more
Updated on December 27, 2021
XINSTALL BY CLICKING THE DOWNLOAD FILE
This software will keep your drivers up and running, thus keeping you safe from common computer errors and hardware failure. Check all your drivers now in 3 easy steps:
- Download DriverFix (verified download file).
- Click Start Scan to find all problematic drivers.
- Click Update Drivers to get new versions and avoid system malfunctionings.
- DriverFix has been downloaded by 0 readers this month.
Printing is one of the most executed tasks across the world since the advent of computers, and if your printer won’t print in Windows 10, it must be a frustrating experience.
Whether you’re working from home or the office, a printer is a must-have especially if paperwork is involved.
Printer problems come and go, especially those we can easily fix with a restart. But they’re more than we can handle, then it becomes mind-boggling and we need to seek external help.
One of the issues communicated about Windows 10 users, is that either the printer won’t print in Windows 10, or there are some challenges in how the printer operates after upgrading to Windows 10.
Here are some quick-fix solutions to fix the chop when your printer won’t print in Windows 10 OS.
What to do if printer won’t print on Windows 10
- Check if your printer is compatible with Windows 10
- Check printer power and connection
- Uninstall your printer, then reinstall again
- Update drivers
- Reboot your computer
- Run the printing troubleshooter
- Disable Print in background
- Print in clean boot mode
- Boot in Safe Mode then test printing
Solution 1: Check if your printer is compatible with Windows 10
Some printers may not necessarily work with Windows 10, or may have limited functionality altogether, so you need to check if your printer is in this category before using the solutions below.
Follow these steps to check if your printer is compatible:
- Right click Start button
- Select Control Panel
- Click on Hardware and Sound
- Select Devices and Printers. You will see a list of devices, and another for printers
- Check under Unspecified section to see if your printer is listed there.
Once you establish whether your printer is unspecified or not, go to the next solutions to fix the issue.
Solution 2: Check printer power and connection
Ensure your printer is correctly plugged into a power outlet and switched on, including the surge protector. Check also that the USB cable that connects your printer to your computer is securely plugged in.
If you’re using a wireless connection for your printer, make sure the following is in place:
- Turn on the wireless option and ensure it is available for your printer
- Run a wireless connectivity test for your printer, check also that your computer is connected to a wireless network (this should be the same for your printer and computer).
Should this not work, go to the next solution.
Solution 3: Uninstall your printer, then reinstall again
This is one of the quick fixes to resolve the issue.
Follow these steps to uninstall and reinstall your printer:
- Right click Start button
- Select Control Panel
- Click on Hardware and Sound
- Select Devices and Printers. You will see a list of devices, and another for printers
- Find your printer
- Right click on your printer
- Select Remove device
How to reinstall your printer after uninstalling it:
- Right click Start button
- Select Control Panel
- Click on Hardware and Sound
- Select Devices and Printers. You will see a list of devices, and another for printers
- Click Add a printer, a pop up will appear that scans for new devices. If your particular printer is on, Windows will automatically scan and find it.
- Perform a test page print to see if it is working
To install or add a local printer, connect the printer to your computer then turn it on.
Solution 4: Update drivers
If you upgraded to or updated Windows 10, there is a possibility that your printer’s current driver will not work with the operating system. Other issues that cause your printer drivers not to work including power surges, viruses, and other computer issues that may arise to damage your printer’s drivers.
To update the drivers, you can use either of these three methods:
- Windows Update
- Printer software installs
- Download and install driver manually
Method 1: Update printer drivers using Windows Update
- Right click Start button
- Choose Device Manager
- Click on Printers to expand the list
- Locate your device then right click on it
- Choose Update Driver
- Choose Search automatically for updated driver software
Method 2: Update printer drivers by installing printer software from your manufacturer
Check your printer’s hardware for a disc that came with it so as to install any software for your printer.
Method 3: Download and install driver manually
- Go to your printer’s manufacturer website
- Check for driver updates under the support section
- Identify your printer and download the newest version of drivers for your printer
- Follow the installation instructions to update your drivers
Sometimes after downloading drivers, you can double click on them to automatically set off the installation process by following these steps:
- Right click Start button
- Choose Device Manager
- Click on Printers to expand the list
- Locate your device then right click on it
- Choose Update Driver
- Choose Search automatically for updated driver software
In the event none of these methods work, you can reinstall the driver, but remove the old drivers first using these steps:
- Unplug the USB cable connecting your printer to your computer
- Right click Start button
- Select Control Panel
- Click on Hardware and Sound
- Select Devices and Printers. You will see a list of devices, and another for printers
- Select your printer
- Right click and choose Remove device
- Type Print management in the search box and select Print Management
- Choose All Printers
- Check for your printer under the list
- Right click and choose Delete
- Reboot your computer
- Plug back your USB cable to connect your printer and computer
- Reinstall the printer’s driver and software
Method 4: Use a third-party driver updater
Some PC issues are hard to tackle, especially when it comes to corrupted repositories or missing Windows files. If you are having troubles fixing an error, your system may be partially broken.
We recommend installing Restoro, a tool that will scan your machine and identify what the fault is.
Click here to download and start repairing.
A simpler and quicker way to repair and update your drivers is to use dedicated software such as DriverFix. Once you have the app, just open the main window and press the scan button.
The software will let you know whether you have outdated or problematic drivers. You can choose to fix/update them in bulk or select one specific driver that you want to work on.
Will your printer won’t print in Windows 10 still? Try the next solution.
Solution 5: Reboot your computer
This is the first line of action whenever such an issue comes up (or any other issues with your computer and any other hardware you may be using along with it). However, if you restart your computer and nothing happens on your printer, you can go to the next solution.
Solution 6: Run the printing troubleshooter
If your printer won’t print in Windows 10, or you cannot connect to your printer, run the troubleshooter by doing the following:
- Plug in your printer into the power supply
- Turn on the printer
- Check the USB connection if using a wired printer, or wireless connection for wireless printers
- Download and run the printing troubleshooter
Did this fix the problem? If not, try the next solution.
Solution 7: Clear spooler files and restart spooler service
Here’s how to do this:
- Click Start
- Type Services in the search box
- Select Services from the search results
- Find Print Spooler and double click on it
- Select Stop
- Click OK
That clears the spooler files, so now restart the spooler service using the steps below:
- Click Start
- In the search box, type %WINDIR%system32spoolprinters
- Select it from the search results
- Delete all files in that folder
- Search again for Services
- Double click on Print Spooler
- Click Start
- Go to the Startup Type list and select Automatic
- Click OK

Check if your printer won’t print in Windows 10 after these steps. If not, try another solution.
Solution 7: Disable Print in background
Take the steps below to do this:
- Open a Word document
- Click on File menu
- Click Options
- Click Advanced
- Uncheck the Print in background option to disable it
- Try printing again.
Solution 8: Print in clean boot mode
Performing a clean boot for your computer reduces conflicts related to software that can bring up the root causes of the printer won’t print in Windows 10 issue. These conflicts can be caused by applications and services that start up and run in the background whenever you start Windows normally.
Here’s how to perform a clean boot before printing:
In order to successfully perform a clean boot on Windows 10, you have to be logged on as the administrator, then follow these steps:
- Go to the search box
- Type msconfig
- Select System Configuration
- Find Services tab
- Select Hide all Microsoft services box
- Click Disable all
- Go to Startup tab
- Click Open Task Manager
- Close Task manager then click Ok
- Reboot your computer
You will have a clean boot environment after all these steps are carefully followed after which you can try and check if the printer won’t print in Windows 10 problem is gone.
Solution 9: Boot in Safe Mode then test printing
Safe mode starts up your computer with limited files and drivers but Windows will still run. To know whether you’re on Safe mode, you’ll see the words at the corners of your screen.
If the printer won’t print in Windows 10 issue persists, check whether it occurs while your computer is in Safe mode.
There are two versions:
- Safe mode
- Safe mode with Networking
The two are similar, though the latter includes network drivers and other services necessary to access the web and other computers in the same network.
Follow these steps to start your computer in Safe Mode:
- Click on Start button
- Select Settings – the Settings box will open up
- Click Update & Security
- Select Recovery from the left pane
- Go to Advanced startup
- Click Restart now
- Select Troubleshoot from the choose an option screen, then click Advanced options
- Go to Startup Settings and click Restart
- Once your computer restarts, a list of options will come up.
- Choose 4 or F4 to start your computer in Safe Mode
A quicker way to get into Safe Mode is to restart your computer then do the following:
- From the Choose an option screen, select Troubleshoot>Advanced options>Startup Settings>Restart
- Once your computer restarts, a list of options will come up.
- Choose 4 or F4 to start your computer in Safe Mode
Once you’re in Safe Mode, test print your document.
If the printer won’t print in Windows 10 problem isn’t there while in Safe mode, then your default settings and basic drivers are not contributing to the issue.
Once you’re through and the printer won’t print in Windows 10 issue is sorted, exit safe mode so you can get your computer back to normal mode.
How to exit Safe Mode:
- Right click Start button
- Select Run
- Type msconfig
- A pop up will open
- Go to the Boot tab
- Deselect or uncheck Safe Boot option box
- Restart your computer
Did any of these solutions work for you? Share with us your experiences in the comments section below.
Newsletter
Содержание
- Способ 1: Применение средства устранения неполадок
- Способ 2: Проверка устройства по умолчанию
- Способ 3: Запуск службы «Диспетчера печати»
- Способ 4: Проверка состояния устройства
- Способ 5: Очистка очереди печати
- Способ 6: Исправление переменных среды
- Способ 7: Временное отключение брандмауэра и антивируса
- Способ 8: Настройка общего доступа к принтеру
- Способ 9: Программная чистка принтера
- Вопросы и ответы
Способ 1: Применение средства устранения неполадок
Встроенное в ОС средство устранения неполадок позволит решить базовые проблемы, возникающие при попытке отправить документ в печать. Использовать его нужно в первую очередь, чтобы исключить эти самые распространенные сбои.
- Запустите приложение «Параметры», нажав по его значку в «Пуске».
- Зайдите в меню «Обновление и безопасность».
- Выберите категорию «Устранение неполадок» через меню слева.
- Среди доступных средств устранения неполадок найдите «Принтер» и нажмите по этой строчке.
- Появится кнопка «Запустить средство устранения неполадок», по которой и следует кликнуть.
- Начнется проверка служб и остальных параметров, связанных с работой принтеров в Windows.
- При отображении списка со всем установленным оборудованием найдите проблемное, выделите его и следуйте далее.
- Сейчас происходит сканирование выбранного устройства, что займет меньше минуты, а по завершении на экране отобразится результат. Если какие-то исправления можно внести, подтвердите действие и приступайте к повторной попытке печати на этом принтере.
Процедура не всегда оказывается эффективной, поэтому если никаких изменений в работе принтера не произошло, рассмотрите следующие методы.
Способ 2: Проверка устройства по умолчанию
В некоторых случаях крайне важно, чтобы используемое печатающее оборудование находилось в состоянии «По умолчанию». Это связано с запуском печати разными приложениями, когда они автоматически определяют устройство, для которого создавать очередь. Проверить, установлен ли этот атрибут для проблемного принтера, можно самостоятельно, выполнив следующие действия:
- В том же приложении «Параметры» на этот раз выберите меню «Устройства».
- Откройте раздел «Принтеры и сканеры».
- Нажмите по строчке с используемым принтером.
- Отобразятся функциональные кнопки, среди которых найдите «Управление» и кликните по ней.
- Активируйте использование этого принтера по умолчанию.

Способ 3: Запуск службы «Диспетчера печати»
Следующая причина, по которой отображаемый в Windows принтер не печатает, — отключенная служба «Диспетчера печати», управляющая этим процессом. Для ее проверки понадобится запустить соответствующее приложение, посмотреть и по необходимости изменить свойства службы.
- Проще всего открыть «Службы» через поиск в «Пуске».
- Список рассортирован по алфавиту, поэтому найти там «Диспетчер печати» нетрудно.
- Щелкните по надписи для перехода к окну «Свойства», где в поле «Тип запуска» установите значение «Автоматически», а затем запустите службу, если она отключена.

Способ 4: Проверка состояния устройства
Существуют определенные причины, по которым принтер может приостановить печать или перейти в автономный режим. Они заключаются в аппаратных и системных сбоях, периодически случающимися практически с каждым устройством. Если печать приостановлена, значит, добавляемые в очередь документы там и останутся, пока юзер вручную не исправит настройки.
- Щелкните по строке принтера в меню «Принтеры и сканеры».
- Используйте кнопку «Открыть очередь» для отображения соответствующего окна.
- Разверните выпадающее меню «Принтер».
- Снимите галочки с пунктов «Приостановить печать» и «Работать автономно».

Если после этого печать не запустилась автоматически, очистите очередь при помощи инструкций из следующего способа, а затем повторно выберите документ, который хотите распечатать.
Способ 5: Очистка очереди печати
Очистка очереди печати позволяет наладить нормальную работу принтера тогда, когда помещенные туда документы не обрабатываются из-за внутренних или системных ошибок. Обычно для выполнения поставленной задачи необходимо нажать всего по одной кнопке в рассмотренном ранее меню, однако иногда перечень задач зависает и для ее удаления требуется произвести целый алгоритм действий, о чем развернуто читайте в статье далее.
Подробнее: Очистка очереди печати в Windows
Способ 6: Исправление переменных среды
В Windows есть ряд переменных среды, отвечающих за выполнение системных задач, часть из которых обрабатывает отправленные в печать документы. Если программа, вирус или пользователь внес изменения в эти файлы, начнутся неполадки, затрагивающие и работу принтера.
- Для проверки переменных среды перейдите к разделу «Система» в «Панели управления», отыскав ее через поиск в «Пуске».
- Нажмите «Дополнительные параметры системы».
- Отобразится окно «Свойства системы», где на первой же вкладке «Дополнительно» щелкните на «Переменные среды».
- Найдите две переменных «TEMP» и «TMP», убедитесь, что их значения соответствуют примеру на следующем изображении.

Если какие-либо изменения были внесены, обязательно перезагрузите компьютер для их применения.
Способ 7: Временное отключение брандмауэра и антивируса
Метод подходит только тем пользователям, кто взаимодействует с сетевым принтером или печатает по локальной сети. Как известно, для обмена данными используется порт, который автоматически открывается через стандартный брандмауэр и сторонний антивирус, если он установлен. Однако иногда из-за специфики модели принтера или его драйвера этот процесс дает сбой, в результате порт блокируется и печать становится невозможной. Для проверки этой ситуации временно отключите антивирус и брандмауэр, следуя инструкциям из статей ниже.
Подробнее: Отключаем брандмауэр / антивирус
Если вдруг оказалось, что проблемой действительно является заблокированный брандмауэром порт, его следует повторно открыть, выставив все исключения. Процесс детально описан в другом материале на нашем сайте.
Подробнее: Открываем порты в брандмауэре Windows
Способ 8: Настройка общего доступа к принтеру
Еще один метод, подходящий только пользователям сетевых устройств. Каждый принтер должен быть правильно настроен для корректного взаимодействия с компьютерами локальной сети. Для этого сначала открывается общий доступ на главном ПК и организовываются правила локальной сети, о чем читайте далее.
Подробнее: Настройка сетевого принтера
На остальных компьютерах, подключенных к локальной сети, производятся одинаковые действия, связанные с добавлением самого принтера. Руководство по этому поводу вы найдете ниже.
Подробнее: Подключение сетевого принтера в Windows
Способ 9: Программная чистка принтера
Разберем последнюю причину, по которой отображаемый в ОС принтер может не печатать документы. Она связана с засорением печатающей головки, барабана подачи бумаги или сопел. Самый простой способ избавиться от таких неприятностей — запустить программную чистку.
- Откройте список принтеров, выберите используемый и перейдите к управлению им.
- Нажмите по строке «Настройки печати».
- Переместитесь на вкладку «Обслуживание» и запустите стандартные операции очистки.

Развернутую информацию о том, как пользоваться каждым доступным инструментом обслуживания, вы найдете далее.
Подробнее: Правильная чистка принтеров
- 12 Дек 2006
Не печатает лазерник Samsung ML1615
Лазерник Samsung ML1615 не печатает ничего, даже тестовой страницы, тонер есть, картридж проверил на аналогичном принтере, драйвера устанавливаются. Берет бумагу, печка работает, после печати на бумаге «мусор» — беспорядочные черные точки и черточки. Блок лазерной головки заменил на фирменный. Питание на него поступает, зеркало раскручивается, управление лазером поступает, лазер не засвечивается.
Вопросы: В данном принтере лазер светит в видимом свете или в инфракрасном?
Что может быть причиной отсутствия печати?
А что если посветить в щель к барабану лазерной указкой?
Или сразу заказать плату управления
- 12 Дек 2006
Такого принтера я к сожалению не видел, но подобная неисправность была с НР 1010 -оказалось не открывалась шторка лазера. Проверь нет ли там элемента препядствующего попаданию луча лазера на фотобарабан. И еще питание на картридж(там сотни вольт)
- 12 Дек 2006
Прервать печать на середине, достать картридж и посмотреть изо на барабане.
Лазерной указкой не пробовал, а вот от настольной лампы выходит черный лист.
Смотреть на луч не советую. Заметить трудно. А глаза новые не купишь…
- 12 Дек 2006
Скорея всего на барабан не подаётса напряжение (неконтакт, знаете ли).
- 12 Дек 2006
Блок лазерных головок разобрал — механической шторки в нем НЕТ! Есть только лазер (очень похож на тот, что применялся в старых компакт-дисковых музыкальных центрах), хитрой формы призма и шестигранное зеркало на движке. Все. Запустил принтер в разобраном виде (замкнуто с помощью «денежной» резинки и близлежащего конденсатора 2 микровыключателья). Если снять блок то в щель виден барабан. Лампой посветить можно, я сомневался достаточно ли этого — если да — то завтра попробую. Но, я ставил простой белый лист на пути лазерного луча и я его не видел. Может ли такое быть? Если только длинна волны лазера оежит в видимомо диапазоне — я должен был его увидеть на листе. Или я не прав, луч настолько тонок?
- 12 Дек 2006
Игорь_Сумы, Не увидишь ты его! А вот лампой посвети. Только блок лазера не отключай, а просто отведи в сторону.
- 13 Дек 2006
так и сделал, посветил лампой посредине поставил узенькую полоску бумаги для сравнения, блок лазера отвел в сторону. Но лист равномерно покрылся светло-серым хаотическим рисунком «шумом». Как проверить наличие высокого напряжения?
- 13 Дек 2006
Нужно обмануть сенсор наличия картриджа, правильно нажав флажок который за это отвечает(и все остальные флажки типа закрытия крышки и др.), и принтер будет думать что карт внутри, затем включить и задать печать, в это время поочереди померить мультиметром напруги на двух контактах относительно корпуса, там несколько сотен вольт должно быть. Скорее всего это питание больше не чему. Да, ось фотобарабана должна звониться на землю!!!!
- 14 Дек 2006
Главная
»
Блог программиста
»
Драйвер для принтера Samsung ML-1610/1615 для Windows 10
01.02.2020 20:13
Просмотров: 4681
Обновление до Windows 10 не всегда проходит гладко. Например, даже в англоязычном сегменте интернета драйвера некоторых устройств невозможно найти. Например, такая ситуация произошла с моим старым, но довольно надежным принтером Samsung ML-1615. При установке системы с нуля ни один драйвер из дистрибутива принтера не был одобрен системой. Однако, (о, чудо) при обновлении windows 7 до windows 10 через утилиту драйвер сохранился и принтер работал в обычном режиме, что и послужило поводом написания этой статьи.
Итак, специально для тех, кто ищет драйвера на принтер Samsung ML-1610/1615 для Windows 10 прикрепляю ссылку: Скачать драйвер/Download Samsung ML-1610/1615 Windows 10 Driver.
Установка производится через Диспетчер устройств — выбрать вариант, при котором система сама найдет драйвер в папке, примерно таким образом: https://prnt.sc/qw3ycf
Напишите в комментариях, подошел ли Вам драйвер (у меня 64х-битная система, но возможно драйвер будет работать и на 32х-битных (x86)).
Как сделать резервную копию драйвера в Windows 10
Для дальнейшего использования можно выгрузить любой драйвер (либо все сразу) через windows powershell с помощью следующих команд:
Показать список драйверов:
pnputil /enum-drivers
Выгрузить все драйвера в папку:
pnputil /export-driver * c:smalldriver
Выгрузить определенный драйвер в папку:
pnputil /export-driver oem8.inf c:smalldriver
Друзья! Приглашаем вас к обсуждению. Если у вас есть своё мнение, напишите нам в комментарии.