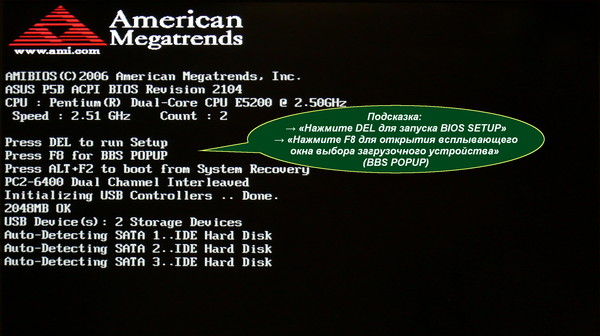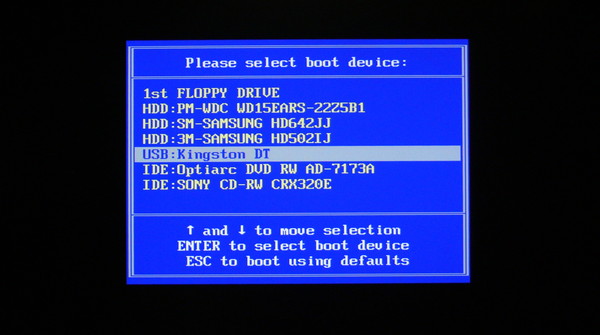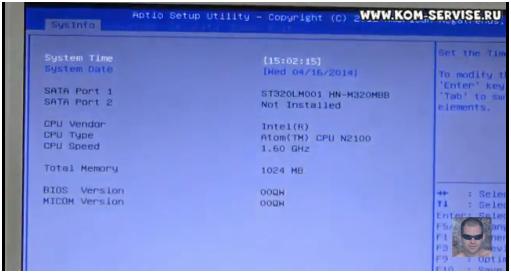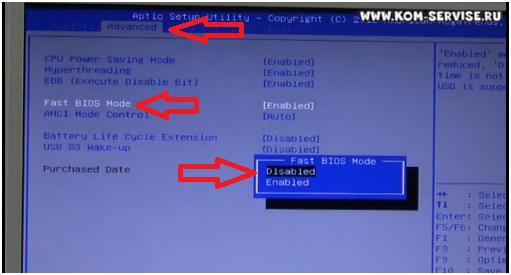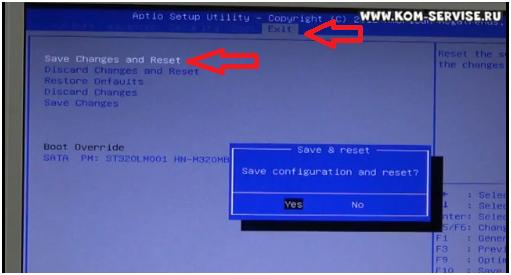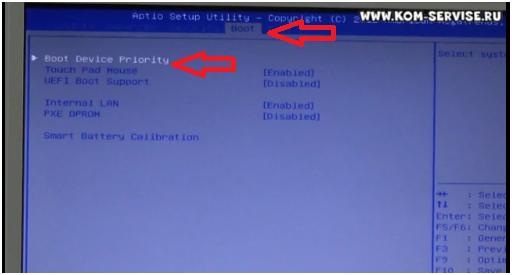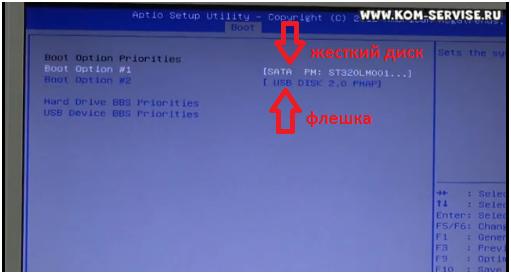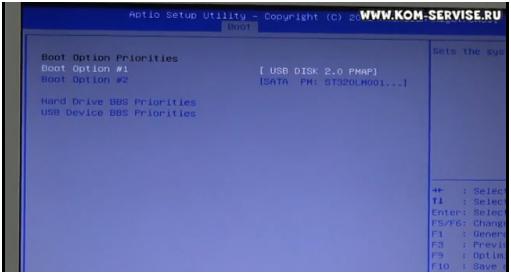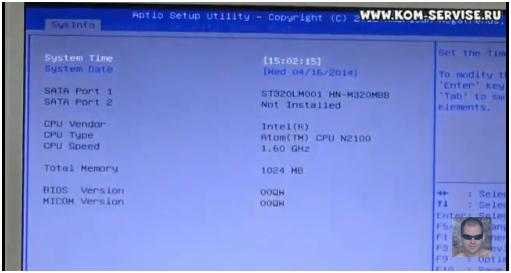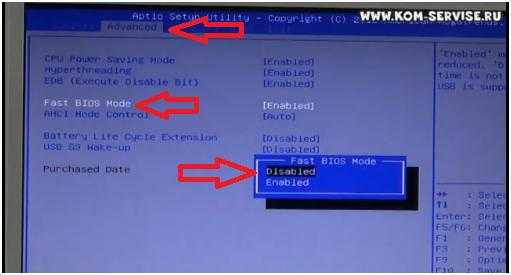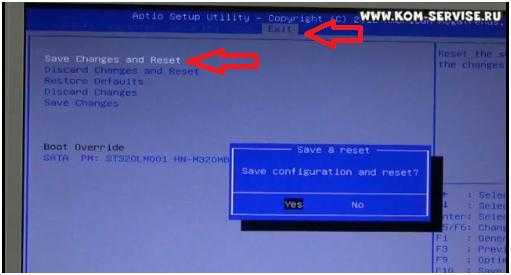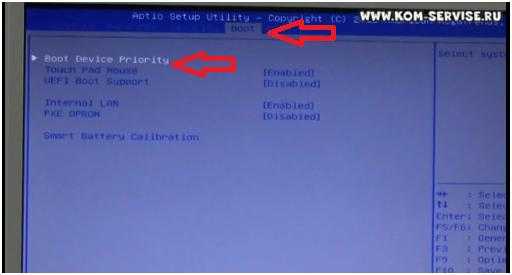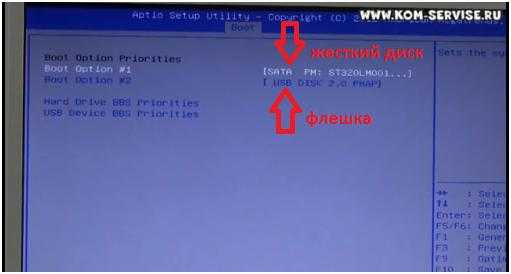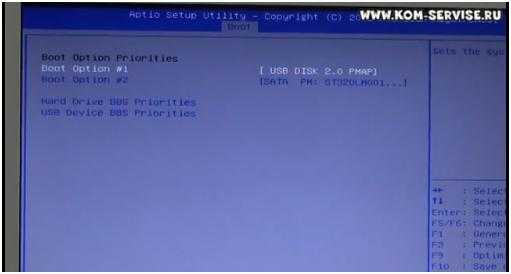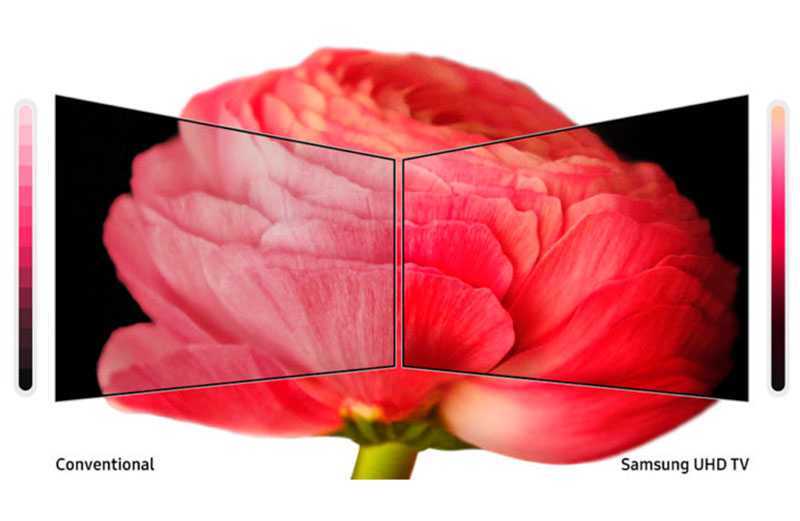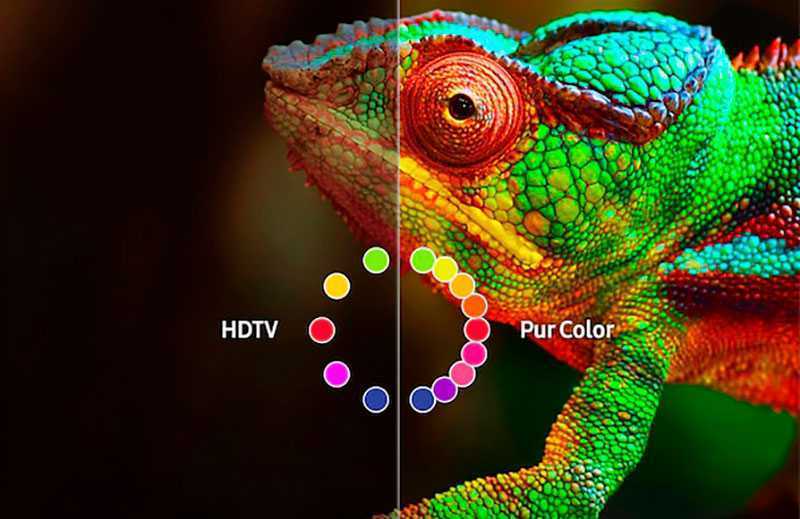Доброго времени!
Сегодня расскажу, как загрузиться с флешки или с привода на нетбуке Samsung N100.
Для этого вставляем флешку, включаем нетбук и нажимаем клавишу F2.
Таким образом, мы попадаем в БИОС. Здесь мы видим краткую информацию о нетбуке.
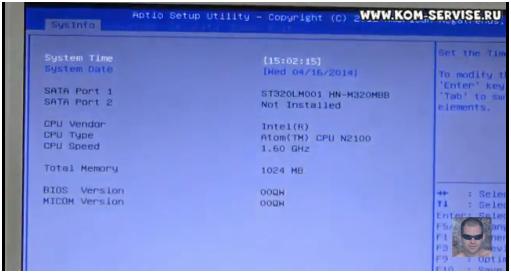
Далее переходим на вкладку – Advanced, с помощью стрелок на клавиатуре.
Теперь выбираем строку – Fast BIOS Mode, жмем Enter и в маленьком окошке выделяем слово – Disabled и нажимаем Enter.
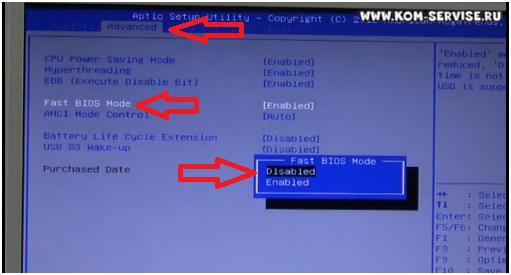
После этого переходим во вкладку Exit. Здесь нам надо сохранить изменения и выйти.
Поэтому выделяем строку – Save Changes and Reset и дважды нажимаем клавишу Enter.
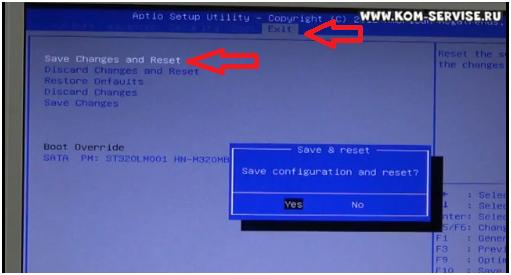
Теперь опять нажимаем клавишу F2 (заходим в БИОС).
Выбираем вкладку Boot. Здесь заходим в – Boot Device Priority.
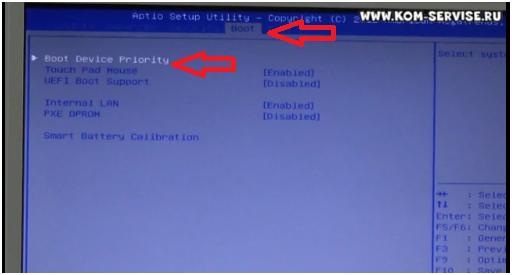
Здесь мы видим, что первым стоит жесткий диск, второй – флешка.
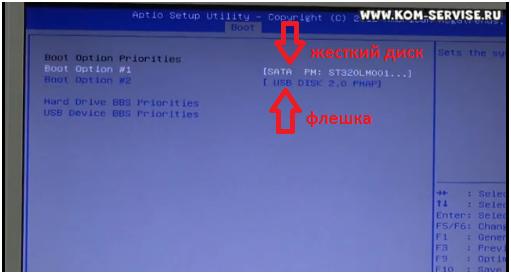
Чтобы загрузиться с флешки, необходимо ее поставить на первое место. Просто, нажимаете клавишу F6 и флешка поднимается вверх.
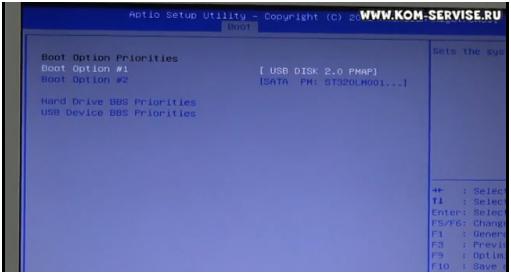
Чтобы от сюда выйти, нужно нажать Esc.
Теперь опять же переходим во вкладку – Exit, сохраняем и выходим.
проверить.
Включаем нетбук, и если у вас появляется картинка MultiBoot USB, то все сделано правильно. Загрузка начинается с флешки.
Если вам что – то не понятно, посмотрите видео, перейдя по ссылке: https://youtu.be/xlydzkCDPlw.
Всего доброго!
Сегодня расскажу, как загрузиться с флешки или с привода на нетбуке Samsung N100.
Для этого вставляем флешку, включаем нетбук и нажимаем клавишу F2.
Таким образом, мы попадаем в БИОС. Здесь мы видим краткую информацию о нетбуке.
Далее переходим на вкладку – Advanced, с помощью стрелок на клавиатуре.
Теперь выбираем строку – Fast BIOS Mode, жмем Enter и в маленьком окошке выделяем слово – Disabled и нажимаем Enter.
После этого переходим во вкладку Exit. Здесь нам надо сохранить изменения и выйти.
Поэтому выделяем строку – Save Changes and Reset и дважды нажимаем клавишу Enter.
Теперь опять нажимаем клавишу F2 (заходим в БИОС).
Выбираем вкладку Boot. Здесь заходим в – Boot Device Priority.
Здесь мы видим, что первым стоит жесткий диск, второй – флешка.
Чтобы загрузиться с флешки, необходимо ее поставить на первое место. Просто, нажимаете клавишу F6 и флешка поднимается вверх.
Чтобы от сюда выйти, нужно нажать Esc.
Теперь опять же переходим во вкладку – Exit, сохраняем и выходим.
Включаем нетбук, и если у вас появляется картинка MultiBoot USB, то все сделано правильно. Загрузка начинается с флешки.
Сестре подарили нетбук Samsung N102 Slim/N102 SP уже с виндовс7 начальняя 32бита. Поблема в том что там один диск С и все. Нужно переустановить вин. Проблема в том что биос не видит флешку. В вариантах загрузки в биосе только хард драйв и все. Как можно еще установить вин7, или сделать загрузку с флешки.
Скажите пожалуйста можно ли поставить на єтот Samsung N102 Slim/N102 SP Винд XP и где взять драйвера так-как сайте проиводителя только вин7 32бит. Заранее благодарен
— Добавлено спустя 1 ч 18 мин 14 с —
Новая проблема — скачал драйвера с оф сайта поставил практически все кроме сетевого адаптера. При установке драйвера в конце выдаёт, что:»The Realtek Network Controler was not found. If Deep Sleep Mode is enabled Please Plug the Cable».
Кто сейчас на конференции
Сейчас этот форум просматривают: нет зарегистрированных пользователей и гости: 8
Самсунг n102sp установка windows
Чет какие-то стремные щелчки, явно нештатная ситуация. А сколько твоему нетбуку? SMART в порядке, не изнашивается HDD? Кстати, производитель WesternDigital?
Сообщение отредактировал 4pda_vavan — 01.03.12, 21:12
А у меня Samsung N100-MA02, приобрел месяц назад и все устраивает)
Основные технические характеристики
Операционная система: MeeGo
Центральный процессор: Intel Atom
Индекс: N435
Частота процессора: 1.33 ГГц
Кэш L2: (уровень 2) 512 КБ
Чипсет: Intel NM10 Express(северный мост)
Частота шины: 667 МГц
Тип оперативной памяти: DDR2-667 (PC2-5300)
Объем оперативной памяти: 1024 МБ
Тип разъёма: 200 pin SO-DIMM
Количество разъёмов: 1 (всего)
Накопитель: жесткий диск (HDD)
Объем накопителя: 320 ГБ
Интерфейс накопителя: SATA
Скорость вращения жесткого диска: 5400 об/мин
Тип экрана: жидкокристаллический
Диагональ экрана: 10.1 »
Разрешение и формат экрана: 1024 x 600 WVGA 16:9
Покрытие экрана: матовое
Графический процессор: Intel GMA 3150
Камера: WEB-камера
Звуковые устройства: микрофон; динамик
Звуковой чипсет: с поддержкой HD (High Definition)
Выходная мощность (на колонку): 1.5 Вт
Устройство ввода: клавиатура
Количество клавиш: 84
Управление курсором: сенсорная панель
Устройства со сменными накопителями
Устройство чтения карт памяти: SD; SDXC; SDHC; MMC
Способы подключения и соединения
Тип сети: беспроводная связь Wi-Fi; подключение по выделенной линии 10/100Мбит
Беспроводные стандарты: IEEE 802.11b; IEEE 802.11g; IEEE 802.11n
Интерфейсы / Коннекторы: USB 2.0 — 2 x Type A; выход VGA — HD-15; выход аудио/наушники — mini phone stereo 3.5 mm; вход микрофон — mini phone 3.5 mm; Ethernet — RJ-45
Заряд автономного источника: внешний адаптер питания
Мощность блока питания: 40 Вт
Напряжение на входе: 100 — 240 В
Технология: литий-ионная (Li-Ion)
Батарея : 3 — секционная
Ширина: 26.4 см
Высота: 3.4 см
Глубина : 18.8 см
Вес: 1 кг
Как установить Windows 10
- Просмотров: 655 656
- Автор: admin
- Дата: 1-08-2013
Загрузка ноутбука Samsung с флешки
Загрузка ноутбука Samsung с флешки
Затем идём в раздел Boot , нас интересует опция « Secure Boot »,
ставим её тоже в положение « Disabled » и нажимаем «Enter»
Выходит предупреждение о возможности загрузки ноутбука с ошибкой.
Соглашаемся, нажимаем « Enter ». Ниже появляется дополнительный параметр « OS Mode Selection »,
ставим его в положение « CMS OS » или « UEFI and Legacy OS »
и нажимаем «Enter». Опять появляется предупреждение о возможности загрузки ноутбука с ошибкой, «Enter».
Сохраняем изменения, произведённые нами в BIOS, нажимаем «F10» на клавиатуре. На вопрос «Сохранить произведённые изменения и перезагрузиться?» нажимаем «Enter». Yes.
здесь должна быть наша флешка, выставляйте её первым загрузочным устройством, далее жмите F10 (сохраняем изменённые настройки) и перезагружайтесь. После перезагрузки, ваш ноутбук загрузится с флешки.
Откройте свой Мир!
Как загрузить с флешки ХР на нетбуке samsung n102sp
+
На некоторых ноутбуках (скорее всего, и на вашем так же) в настройках загрузки
BOOT SETTINGS в подразделе HARD DISK DRIVES можно выбрать ТОЛЬКО ОДИН ДИСК, который будет виден загрузчику.
В таких случаях надо поступить следующим образом:
1. Выключить компьютер и подсоединить к нему флешку
2. Запустить компьютер и зайти в BIOS
3. В настройках BOOT — BOOT SETTINGS — HARD DISK DRIVES
выбрать вашу флешку по ее имени, к примеру KINGSTON DC
4. Выйти из BIOS с сохранением настроек
После окончания первой стадии установки системы необходимо будет опять перенастроить BIOS, чтобы он видел ваш винчестер, т.к. вторая стадия установки предполагает загрузку с него.
А можно поступить гораздо проще.
Большинство ноутбуков поддерживают загрузку с внешнего носителя БЕЗ ПЕРЕНАСТРОЙКИ BIOS
Для этого на стартовом экране выводится специальное сообщение — что-то вроде такого:
PRESS ESC FOR POPUP MENU
(нажмите клавишу ESC для всплывающего меню, т.е. меню выбора загрузочного устройства.
Можно выбрать подключённую флешку:
Эти фотографии с подписями взяты из статьи, в которой подробно описываются эти вопросы на все случаи жизни:
http://my.mail.ru/community.
+
На фото в предыдущем комменте показана материнская плата с подключенной USB-флешкой (там горячая клавиша F8 для вывода BBS POPUP), а вот фото ноутбука:
Adblock
detector
Содержание
- Как зайти и настроить BIOS ноутбука SAMSUNG RV520 для установки WINDOWS 7 или 8 с флешки или диска
- Как установить Windows на ноутбук Samsung
- Пошаговая инструкция
- Ремонт ноутбуков Samsung за 2 часа
- Комментарии (0)
- Добавить Комментарий
- Как установить Windows 7 с флешки samsung
- Установка Windows 7 на ноут Samsung
- Настройка БИОСа
- Не видит жесткий диск при установке — решение проблемы
- Вам будет интересно
- Загрузка ноутбука Samsung с флешки
- Комментарии (322)
- Рекламный блок
- Подпишитесь на рассылку
- Навигация
- Облако тегов
- Архив статей
- Сейчас обсуждаем
- admin
- Oznor
- Fagot
- Гость Алексей
- Читатель
- О проекте RemontCompa.ru
Как зайти и настроить BIOS ноутбука SAMSUNG RV520 для установки WINDOWS 7 или 8 с флешки или диска
Для установки операционной системы Виндовс семь или восьмой версии, как правило используется в качестве носителя установочного дистрибутива компакт диск, а также всё чаще и чаще в настоящее время USB Flash носитель.
Чтобы ноутбук начинал загрузку первоначально с оптического носителя или флэшки нужно сделать небольшие настройки в БИОС, и сделать это можно по силам пользователю с абсолютно любым уровнем компьютерной грамотностью.
Перед началом настройки БИОС ноутбука Samsung RV520 необходимо вставить флэшку в ЮСБ разъём.
Для входа в BIOS ноутбука Samsung RV520 используется тот же метод, как и на большинстве ноутбуках других моделей этого производителя, нужно включить ноутбук и нажать клавишу F2.
Войдя в БИОС ноутбука мы оказываемся на странице с общей информацией о системе.
В этой вкладке нас интересует первый пункт «Boot Device Priority», куда собственно говоря и заходим нажав кнопку ввода.
Оказываемся на странице со списком установленных в системе устройств, включая нашу флэшку, которую вставили в разъём ноутбука до входа в БИОС, и клавишами ф5 и ф6 переставляем нужную нам позицию на первое место.
Выходим из меню клавишей ESC и переходим на вкладку Exit где сохраняем сделаные нами изменения и выходим из БИОС.
Загрузка ноутбука начнётся с устройства стоящего первым в списке.
Видеоинструкция как самостоятельно произвести настройку БИОС ноутбука SAMSUNG RV520 для установки WINDOWS 7 с флешки.
Настройка BIOS ноутбука SAMSUNG город Братск, Энергетик. тел. 27-01-02
Источник
Как установить Windows на ноутбук Samsung
Пошаговая инструкция по установке Windows
После чего запишите драйверы на флешку или диск. Только теперь можно приступить непосредственно к переустановке.
Пошаговая инструкция
Советуем обратиться в центр сервиса ноутбуков Samsung, если вы не можете выполнить эти действия.
После загрузки установщика просто нажмите «Далее». Естественно, на данном этапе возможно провести региональные настройки, но удобнее всего сделать это по завершению установки.
Разобравшись с настройками, нажмите «Установить».
В качестве типа установки выберите полную установку.
Подождите некоторое количество времени, пока не появится окно для определения раздела установки. Выберите тот раздел, на который вы будете устанавливать систему, и отформатируйте его. После завершения операции нажмите «Далее».
Этим вы запустите процесс установки. Вам нужно подождать некоторое время, пока не завершиться процедура. Не выключайте ноутбук во время установки. Система оповестит вас, когда процесс завершится.
Все, теперь вам остается лишь провести окончательные настройки, установить драйверы и приступать к работе с лэптопом.
Вы можете задать вопрос мастерам из нашего сервисного центра, позвонив по телефону или написав свой вопрос на форму обратной связи.
Ваше сообщение отправлено.
Спасибо за обращение.
Автор:
Возможно вас также заинтересует
Ремонт ноутбуков Samsung за 2 часа
Закажите ремонт в нашем сервисном центре, и получите исправное устройство в тот же день, с гарантией до 1 года
Комментарии (0)
Добавить Комментарий
Источник
Как установить Windows 7 с флешки samsung
Как зайти и настроить BIOS ноутбука SAMSUNG mp350 для установки WINDOWS 7 или 8 с флешки или диска.
Настройка БИОС ноутбука Samsung NP350E7C для установки Windows
Установка Windows 7 с флешки. Пошаговое руководство
Как зайти и настроить BIOS нетбука SAMSUNG N100 для установки WINDOWS 7 или 8 с флешки или диска.
Установка Windows 7 с флешки на компьютер и ноутбук
Установка Windows 7 в место Windows 8 на Samsung NP300 E5C
как настроить ноутбук samsung биос + как установить Windowis 7 с DvD Диск или с Флешки
Установка Windows 7 на Samsung NP350 / Install Windows 7 on Samsung NP350
How to Install Windows 7 Ultimate on a Netbook [Samsung NP120]
Problem with reinstalling Windows 7, 8 or 10 on Samsung Series 5 notebook
Источник
Установка Windows 7 на ноут Samsung
Недавно, купил себе ноутбук Samsung на нем стоит операционная система Windows 8. Решил ее снести и установить Windows 7. Подключил привод внешний, попытался загрузиться с привода, а ноутбук его даже в биосе не видит. Как выяснилось, многие владельцы ноутбуков с предустановленной системой, не могут установить Windows 7 на Samsung.
А теперь рассмотри проблему по порядку, как выше было написано наш ноутбук отказывается видеть наш внешний привод.
Настройка БИОСа
Для решения проблемы нам нужно зайти в биос, в раздел Boot >> Boot device priority. Здесь вы не увидите никакого загрузчика кроме жесткого диска. Это сделано для того чтобы неопытные пользователи не могли установить другую операционную систему. Таким образом они сохраняют от неправильных действий.
Теперь мы переходим в другой раздел, для того чтобы BIOS увидел внешний привод. Для это вам надо зайти в этот раздел Advanced >> Fast Bios Mode и переключить на Disabled. Этим шагом мы отключили защиту для скрытия внешних устройств. Далее сохраняете настройки «F10» и «Y».
Перезагружаете ноут и входите снова в настройки биос.
Возвращаемся в раздел Boot >> Boot device priority, и смотрим, появился наш привод. Если нет, значит, вы не правильно сделали. Еще раз читайте внимательно, что написано выше и повторяйте операцию.
Когда компьютер увидел внешнее устройство, выбираем в качестве загрузчика внешний привод. Сохраняем настройки и можем загрузиться с внешнего dvd-rom.
Не видит жесткий диск при установке — решение проблемы
Но у нас впереди появится еще одна проблема: мы не сможем установить Windows 7, так как при выборе любого диска, нам будет выдана ошибка «невозможно установить систему windows 7 на выбранный жесткий диск«. Даже если вы жесткий диск переразобъете или отформатируете, система все равно будет выдавать ошибку установки windows 7, так как и тут стоит защита. Это связано с тем, что для установки системы нужен раздел в 100мб под mbr, но он его не может выделить.
Для решения этой проблемы мы заходим в биос в раздел Advanced >> AHCI Mode Control и переключаем на manual. Внизу Set AHCI mode переключить на enabled. Тем самым мы настроили наш ноутбук и можем устанавливать операционную систему windows 7 на samsung.
Вам будет интересно
Суть данной статьи заключается об обновление операционной системы windows. По сегодняшний день почти 85 процентов…
Приветствую друзья. Решил написать, на мой взгляд, довольно полезную статью, связанную с установкой операционной системой…
Приветствую вас на моем блоге. Речь в этом статье пойдет про лицензию на операционную систему…
Привет всем! Если вы читаете эту статью значить вы хотите защитить систему от случайного его…
Источник
Загрузка ноутбука Samsung с флешки
Если вам вдруг захотелось загрузить ноутбук Samsung с флешки, то вы постараетесь войти в загрузочное меню ноутбука с помощью клавиши F10 при загрузке и там выбрать вашу подсоединённую флешку, но у вас ничего не выйдет, так как в первую очередь, нужно внести небольшие изменения в параметрах БИОС ноутбука.
Включаем ноутбук и сразу жмём F2 при загрузке, входим в БИОС, идём в раздел Advanced и выставляем параметр « Fast BIOS Mode » в положение Disabled.
ставим её тоже в положение « Disabled » и нажимаем «Enter»
Выходит предупреждение о возможности загрузки ноутбука с ошибкой.
Соглашаемся, нажимаем « Enter ». Ниже появляется дополнительный параметр « OS Mode Selection »,
ставим его в положение « CMS OS » или « UEFI and Legacy OS »
и нажимаем «Enter». Опять появляется предупреждение о возможности загрузки ноутбука с ошибкой, «Enter».
Сохраняем изменения, произведённые нами в BIOS, нажимаем «F10» на клавиатуре. На вопрос «Сохранить произведённые изменения и перезагрузиться?» нажимаем «Enter». Yes.
здесь должна быть наша флешка, выставляйте её первым загрузочным устройством, далее жмите F10 (сохраняем изменённые настройки) и перезагружайтесь. После перезагрузки, ваш ноутбук загрузится с флешки.
Комментарии (322)
Рекламный блок
Подпишитесь на рассылку
Навигация
Облако тегов
Архив статей
Сейчас обсуждаем
admin
Точно так же, как и в Win 11.
Oznor
Цитата: admin вы это способ пробовали?
Fagot
Интересно. А как в винд 10 включить.
Гость Алексей
Подскажите, создаю образ для клонирования через sysprep. Завершаю работу в OOBE с галкой. Все клоны
Читатель
Цитата: admin К сожалению, пока нет. Как будет, сразу напишем статью. Спасибо! Будем ждать.
О проекте RemontCompa.ru
RemontCompa — сайт с огромнейшей базой материалов по работе с компьютером и операционной системой Windows. Наш проект создан в 2010 году, мы стояли у истоков современной истории Windows. У нас на сайте вы найдёте материалы по работе с Windows начиная с XP. Мы держим руку на пульсе событий в эволюции Windows, рассказываем о всех важных моментах в жизни операционной системы. Мы стабильно выпускаем мануалы по работе с Windows, делимся советами и секретами. Также у нас содержится множество материалов по аппаратной части работы с компьютером. И мы регулярно публикуем материалы о комплектации ПК, чтобы каждый смог сам собрать свой идеальный компьютер.
Наш сайт – прекрасная находкой для тех, кто хочет основательно разобраться в компьютере и Windows, повысить свой уровень пользователя до опытного или профи.
Источник
при вставленной флэшке запускаемся, жмём F2:
проверьте опцию биоса защита загрузочного сектора от записи (на NC такое есть)
чтобы разблокировать эту защиту — раздел security надо активировать опцию пароль(password) и спускаться ниже по списку, всё, что делаем записываем
поставьте на нижнем password пароль простой типа 1234 чтоб не забыть
только
не ставьте пароль на HDD
переходим во вкладку Boot — Boot Devise Priority — Boot Priority Order и здесь используя указанные БИОС клавиши, вашу флэшку ставим на первое место, возвращаемся в Boot Devise Priority смотрим, чтоб она тоже на первом месте была, но жесткий диск на втором…
для установки ХР в БИОС необходимо поставить:
AHCI Mode Control [Manual]
SATA Control Mode option [Enhanced]
SATA AHCI Enabled [Enabled]
выходим с сохранением (exit&save) — F10, теперь ваша загрузка должна быть с флэшки
после установки ХР, вытащить флэшку, в БИОС:
Boot device priority
AHCI HDD[марка жесткого диска]
возможные проблемы при установке ХР описаны здесь:
Windows XP на нетбук
Как происходит загрузка ноутбука Samsung с флешки? Это очень просто друзья! На ноутбуках Samsung последних моделей, появилось несколько новых опций в БИОС («Fast BIOS Mode» и «Secure Boot»), которые напрямую связаны с возможностью загрузки ноутбука с флешки или диска. Корпорация Samsung вдруг решила защитить загрузку новой операционной системы Windows 8 от какого-то вируса или от самих владельцев ноутбука, это уж как вам нравится. Естественно у многих пользователей сразу возникли вопросы.
Один мой знакомый, пожелал загрузить ноутбук Samsung с загрузочной флешки, содержащей в себе программу резервного копирования Acronis, чтобы сделать бэкап Windows 8, но у него ничего не вышло. Другой решил переустановить Windows 8 на Windows 7 и тоже застрял в самом начале, он просто нигде не нашёл свою флешку, ни в БИОС, ни в загрузочном меню ноутбука. После того, как он перепробовал пять флешек, он прилетел ко мне с выпученными глазами и сказал, что его новый ноут невозможно загрузить ни с диска, ни с флешки. Короче пришлось во всём этом разбираться и если вы тоже попали в такую же ситуацию, читайте нашу статью.
Загрузка ноутбука Samsung с флешки
Если вам вдруг захотелось загрузить ноутбук Samsung с флешки, то вы постараетесь войти в загрузочное меню ноутбука с помощью клавиши F10 при загрузке и там выбрать вашу подсоединённую флешку, но у вас ничего не выйдет, так как в первую очередь, нужно внести небольшие изменения в параметрах БИОС ноутбука.
Включаем ноутбук и сразу жмём F2 при загрузке, входим в БИОС, идём в раздел Advanced и выставляем параметр «Fast BIOS Mode» в положение Disabled.
Затем идём в раздел Boot, нас интересует опция «Secure Boot»,
ставим её тоже в положение «Disabled» и нажимаем «Enter»
Выходит предупреждение о возможности загрузки ноутбука с ошибкой.
Соглашаемся, нажимаем «Enter». Ниже появляется дополнительный параметр «OS Mode Selection»,
ставим его в положение «CMS OS» или «UEFI and Legacy OS»
и нажимаем «Enter». Опять появляется предупреждение о возможности загрузки ноутбука с ошибкой, «Enter».
Сохраняем изменения, произведённые нами в BIOS, нажимаем «F10» на клавиатуре. На вопрос «Сохранить произведённые изменения и перезагрузиться?» нажимаем «Enter». Yes.
Ноутбук перезагружается, жмём F10 и попадаем в загрузочное меню, выбираем флешку, происходит загрузка ноутбука Samsung с флешки.
Если вы не сможете попасть в загрузочное меню ноутбука, значит нужно изменить приоритет загрузочного устройства прямо в БИОС. Входим в БИОС, идём в раздел Boot, далее опция Boot device Priority,
здесь должна быть наша флешка, выставляйте её первым загрузочным устройством, далее жмите F10 (сохраняем изменённые настройки) и перезагружайтесь. После перезагрузки, ваш ноутбук загрузится с флешки.
Как зайти и настроить BIOS нетбука SAMSUNG N100 для установки WINDOWS 7 или 8 с флешки или диска.
Сегодня расскажу, как загрузиться с флешки или с привода на нетбуке Samsung N100.
Для этого вставляем флешку, включаем нетбук и нажимаем клавишу F2.
Таким образом, мы попадаем в БИОС. Здесь мы видим краткую информацию о нетбуке.
Далее переходим на вкладку – Advanced, с помощью стрелок на клавиатуре.
Теперь выбираем строку – Fast BIOS Mode, жмем Enter и в маленьком окошке выделяем слово – Disabled и нажимаем Enter.
После этого переходим во вкладку Exit. Здесь нам надо сохранить изменения и выйти.
Поэтому выделяем строку – Save Changes and Reset и дважды нажимаем клавишу Enter.
Теперь опять нажимаем клавишу F2 (заходим в БИОС).
Выбираем вкладку Boot. Здесь заходим в – Boot Device Priority.
Здесь мы видим, что первым стоит жесткий диск, второй – флешка.
Чтобы загрузиться с флешки, необходимо ее поставить на первое место. Просто, нажимаете клавишу F6 и флешка поднимается вверх.
Чтобы от сюда выйти, нужно нажать Esc.
Теперь опять же переходим во вкладку – Exit, сохраняем и выходим.
Включаем нетбук, и если у вас появляется картинка MultiBoot USB, то все сделано правильно. Загрузка начинается с флешки.
Источник
RemontCompa .ru
Загрузка ноутбука Samsung с флешки
Если вам вдруг захотелось загрузить ноутбук Samsung с флешки, то вы постараетесь войти в загрузочное меню ноутбука с помощью клавиши F10 при загрузке и там выбрать вашу подсоединённую флешку, но у вас ничего не выйдет, так как в первую очередь, нужно внести небольшие изменения в параметрах БИОС ноутбука.
Включаем ноутбук и сразу жмём F2 при загрузке, входим в БИОС, идём в раздел Advanced и выставляем параметр « Fast BIOS Mode » в положение Disabled.
Затем идём в раздел Boot , нас интересует опция « Secure Boot »,
ставим её тоже в положение « Disabled » и нажимаем «Enter»
Выходит предупреждение о возможности загрузки ноутбука с ошибкой.
Соглашаемся, нажимаем « Enter ». Ниже появляется дополнительный параметр « OS Mode Selection »,
ставим его в положение « CMS OS » или « UEFI and Legacy OS »
и нажимаем «Enter». Опять появляется предупреждение о возможности загрузки ноутбука с ошибкой, «Enter».
Сохраняем изменения, произведённые нами в BIOS, нажимаем «F10» на клавиатуре. На вопрос «Сохранить произведённые изменения и перезагрузиться?» нажимаем «Enter». Yes.
здесь должна быть наша флешка, выставляйте её первым загрузочным устройством, далее жмите F10 (сохраняем изменённые настройки) и перезагружайтесь. После перезагрузки, ваш ноутбук загрузится с флешки.
Комментарии (323)
Рекламный блок
Подпишитесь на рассылку
Навигация
Облако тегов
Архив статей
Сейчас обсуждаем
Студент
Решилась проблема с обновлением до 22H2, проблема была в TPM.
vitalyi-74
Добрый день! Неофициально не получилось обновиться, т.е., режим с совместимостью с windows 7. Этот
Студент
Пробовал разные способы и через утилиту обновления, и через образ, скачанный из другого источника.
Студент
Гость Андрей
Последний «неофициальный» способ не слишком надежный. При скачивании какие-то ошибки, в конце
О проекте RemontCompa.ru
RemontCompa — сайт с огромнейшей базой материалов по работе с компьютером и операционной системой Windows. Наш проект создан в 2010 году, мы стояли у истоков современной истории Windows. У нас на сайте вы найдёте материалы по работе с Windows начиная с XP. Мы держим руку на пульсе событий в эволюции Windows, рассказываем о всех важных моментах в жизни операционной системы. Мы стабильно выпускаем мануалы по работе с Windows, делимся советами и секретами. Также у нас содержится множество материалов по аппаратной части работы с компьютером. И мы регулярно публикуем материалы о комплектации ПК, чтобы каждый смог сам собрать свой идеальный компьютер.
Наш сайт – прекрасная находка для тех, кто хочет основательно разобраться в компьютере и Windows, повысить свой уровень пользователя до опытного или профи.
Источник
Как установить Windows на ноутбук Samsung
Пошаговая инструкция по установке Windows
- Первым делом необходимо сохранить всю важную для вас информацию. Просто перенесите ее на тот диск, на который вы не будете ничего устанавливать, или же скопируйте на съемный носитель (на диск или флешку).
- После этого уточните разрядность вашего ноутбука, и скачайте для него драйверы. Для скачивания драйверов следует зайти на официальный сайт Samsung, найти их там и скачать. Либо скачать универсальный набор драйверов, так называемый драйвер пак (менеджер драйверов), в интернете.
После чего запишите драйверы на флешку или диск. Только теперь можно приступить непосредственно к переустановке.
Пошаговая инструкция
- Перезагрузите ноутбук и нажмите клавишу F9, необходимо успеть сделать это до загрузки ОС. Перейдя в меню быстрого выбора загрузки, выберите носитель, с которого будет происходить установка Windows. Если это DVD, то нажмите на CD-ROM, а если флешка, то выберите ее название или USB-HDD.
- Если не получается зайти в меню быстрой загрузки, следует зайти в BIOS, нажав на «Del» или «F2» во время загрузки ноутбука. После этого нужно перейти к вкладке «Boot» и провести действия с выбором загрузочного устройства. Флешку или диск с дистрибутивом Windows необходимо поставить на первое место этого списка.
Советуем обратиться в центр сервиса ноутбуков Samsung, если вы не можете выполнить эти действия.
- Чтобы сохранить все изменения в BIOS, следует нажать на «F10» и подтвердить свой выбор. После этого выйдите из подсистемы.
После загрузки установщика просто нажмите «Далее». Естественно, на данном этапе возможно провести региональные настройки, но удобнее всего сделать это по завершению установки.
Разобравшись с настройками, нажмите «Установить».
В качестве типа установки выберите полную установку.
Подождите некоторое количество времени, пока не появится окно для определения раздела установки. Выберите тот раздел, на который вы будете устанавливать систему, и отформатируйте его. После завершения операции нажмите «Далее».
Этим вы запустите процесс установки. Вам нужно подождать некоторое время, пока не завершиться процедура. Не выключайте ноутбук во время установки. Система оповестит вас, когда процесс завершится.
Все, теперь вам остается лишь провести окончательные настройки, установить драйверы и приступать к работе с лэптопом.
Вы можете задать вопрос мастерам из нашего сервисного центра, позвонив по телефону или написав свой вопрос на форму обратной связи.
Ваше сообщение отправлено.
Спасибо за обращение.
Автор:
Возможно вас также заинтересует
Ремонт ноутбуков Samsung за 1 день
Закажите ремонт в нашем сервисном центре, и получите исправное устройство в тот же день, с гарантией до 1 года
Узнать точное время и стоимость ремонта Спасибо, не надо
Комментарии (0)
Добавить Комментарий
Оставьте ваш вопрос через форму обратной связи и вам перезвонит именно мастер и ответит без навязывания каких — либо услуг.
Ваше сообщение отправлено.
Спасибо за обращение.
Москва, улица Сущёвский Вал, дом 5, стр 28
Пн — Пт: 09:00 — 21:00
Сб — Вс: 09:00 — 18:00
Для комфортного обслуживания, просьба записаться на прием по телефону:
Источник
Как загрузиться с флешки на ноутбуке Самсунг
Видео-инструкция: как загрузить ноутбук Самсунг с флешки
На самом деле это один из наиболее актуальных и волнующих вопросов. Если вы читаете эту статью, значит, вы тоже среди числа тех, кто желает узнать, как выставить загрузку с флешки на ноутбуке фирмы Самсунг. По большому счету ничего сверхсложного данный процесс не подразумевает, однако некоторые современные модели ноутбуков Самсунг отличаются процессом загрузки устройства с флешки и диска. Производители ноутбуков данной фирмы решили создать максимальную систему защиты для новой OS Windows 8 от различных видов вирусов и от самих же неумелых пользователей. Естественно, это вызвало некий ажиотаж и создало массу вопросов, ответы на которые мы сейчас вам предоставим. Если же для вас любые действия в BIOS являются темным лесом, то лучше не стоит рисковать своим устройством, а обратиться к профессионалам в официальный сервисный центр Samsung. Мастера оперативно и качественно справятся с любыми проблемами на вашем ноутбуке.
Итак, с чем же можно столкнуться при загрузке с флешки?
Попытки многих пользователей выполнить загрузку ноутбука Самсунг с флешки, содержащей, например, Acronis — программу для создания архива Windows 8, в итоге не увенчиваются успехом. Попытка же поменять Windows восьмерку на более привычную и понятную семерку вообще дает сбой на стартовом этапе. Что же следует сделать, чтобы ноутбук все-таки начал грузиться с нужного нам носителя, мы расскажем ниже.
Пошаговая инструкция по загрузке с флешки на ноутбуке Samsung
Заходим в меню BIOS. Делаем это, нажав клавишу F2 во время загрузки устройства.
Далее заходим на вкладку «Advanced» и проставляем параметр «Fast BIOS Mode» в значение «Disabled».
После этого переходим к функции «Secure Boot», которая находится в разделе БООТ. Ее нужно выставить в то же самое значение, что и предыдущий параметр, то есть в «Disabled» и вновь жмем «Enter».
Дальше перед нами всплывет сообщение о возможной ошибке в процессе загрузки. Не обращаем на него внимание и просто жмем «Enter».
После чего видим добавочную опцию — «OS Mode Selection». Меняем значение на «CMS OS» либо «UEFI and Legacy OS» и опять нажимаем «Enter».
Дальше мы снова видим сообщение об ошибке и снова жмем «Enter». Затем нам нужно сохранить все заданные нами параметры и нажать F10, «Enter», «Yes».
Когда ноутбук перезагрузится, мы нажимаем клавишу F10, заходим в настройки загрузочного меню и настраиваем загрузку с флешки, выбрав опцию Boot device Priority.
Вот таким образом, изменив параметры загрузки в BIOS, загрузка вашего ноутбука Самсунг будет происходить с флешки. Желаем вам успешно осуществить данную миссию.
Вы можете задать вопрос мастерам из нашего сервисного центра, позвонив по телефону или написав свой вопрос на форму обратной связи.
Ваше сообщение отправлено.
Спасибо за обращение.
Автор:
Возможно вас также заинтересует
Ремонт ноутбуков Samsung за 1 день
Закажите ремонт в нашем сервисном центре, и получите исправное устройство в тот же день, с гарантией до 1 года
Узнать точное время и стоимость ремонта Спасибо, не надо
Комментарии (0)
Добавить Комментарий
Оставьте ваш вопрос через форму обратной связи и вам перезвонит именно мастер и ответит без навязывания каких — либо услуг.
Ваше сообщение отправлено.
Спасибо за обращение.
Москва, улица Сущёвский Вал, дом 5, стр 28
Пн — Пт: 09:00 — 21:00
Сб — Вс: 09:00 — 18:00
Для комфортного обслуживания, просьба записаться на прием по телефону:
Источник
Производительность нетбука
В основе Samsung N100 лежит типичная для этих устройств платформа Intel Atom. Однако в целях экономии энергопотребления процессор работает на частоте 1,33 ГГц, что влияет на производительность нетбука по сравнению с конкурентами. Однако нетребовательность предустановленной ОС нивелирует этот недостаток.
Не слишком скоростная работа процессора скажется во время многозадачной работы и при полной загрузке нетбука. N100 отлично справится с работой с документами, почтой, соцсетями, а также с веб-серфингом, осуществлением видеозвонков, несложной обработкой фото, просмотром фильмов в HD, если не делать это все одновременно.
Оперативная память в 1 ГБ может быть увеличена до 2 ГБ простой заменой модуля. Это ускорит работу системы. Объем жесткого диска варьируется в разных моделях от 250 ГБ до 320 ГБ. Скорость вращения шпинделя — 5400 об./мин.
Как зайти и настроить BIOS нетбука SAMSUNG N100 для установки WINDOWS 7 или 8 с флешки или диска.
Сегодня расскажу, как загрузиться с флешки или с привода на нетбуке Samsung N100.
Для этого вставляем флешку, включаем нетбук и нажимаем клавишу F2.
Таким образом, мы попадаем в БИОС. Здесь мы видим краткую информацию о нетбуке.
Далее переходим на вкладку – Advanced, с помощью стрелок на клавиатуре.
Теперь выбираем строку – Fast BIOS Mode, жмем Enter и в маленьком окошке выделяем слово – Disabled и нажимаем Enter.
После этого переходим во вкладку Exit. Здесь нам надо сохранить изменения и выйти.
Поэтому выделяем строку – Save Changes and Reset и дважды нажимаем клавишу Enter.
Теперь опять нажимаем клавишу F2 (заходим в БИОС).
Выбираем вкладку Boot. Здесь заходим в – Boot Device Priority.
Здесь мы видим, что первым стоит жесткий диск, второй – флешка.
Чтобы загрузиться с флешки, необходимо ее поставить на первое место. Просто, нажимаете клавишу F6 и флешка поднимается вверх.
Чтобы от сюда выйти, нужно нажать Esc.
Теперь опять же переходим во вкладку – Exit, сохраняем и выходим.
Включаем нетбук, и если у вас появляется картинка MultiBoot USB, то все сделано правильно. Загрузка начинается с флешки.
источник
Samsung N100: Какую операционную систему установить?
В мои руки данный девайс попал в уже далеком 2012 году. Я приобрела Samsung N100 вообще без какой-либо предустановленной операционной системы. Все мои попытки отыскать MeeGo в свободном доступе не увенчались успехом, поэтому поделиться впечатлениями об этой ОС не могу.
В 2012 году при выборе ОС я остановилась на Windows XP SP3 Game Edition. Эта сборка Windows XP работала шустро и никаких нареканий не вызывала вплоть до 2014 года, когда Microsoft прекратила поддержку XP. Перед всеми обладателями слабых аппаратных средств стала проблема выбора новой ОС.
Samsung N100 бюджетный вариант нетбука и имеет довольно слабые характеристики. Обычная 7-ка на нем работает крайне медленно, добиться удовлетворительной производительности просто невозможно. Перепробовав различные сборки Windows 7, нам так-таки удалось найти оптимальную. Ей стала Windows 7 Professional SP1 ru x86 Optim, в качестве дополнительной операционки мы установили на нашего зверька Android-x86-4.0-RC2-asus_laptop. Обе операционные системы функционирую вполне удовлетворительно, это радует. Мы уже было думали, что такой некогда функциональный легкий и практичный для командировок и походов нетбук превратился в малополезный раздражающий тормоз.
Для создания загрузочных флешек мы использовали бесплатную программу Rufus.
источник
Процессор
- Тип процессора
- Atom
- Код процессора
- N435
- Частота процессора
- 1330 МГц
- Количество ядер процессора
- 1
- Объем кэша L2
- 512 Кб
- Размер оперативной памяти
- 1 Гб
- Тип памяти
- DDR3
Экран
- Размер экрана
- 10.1 «
- Разрешение экрана
- 1024×600
- Широкоформатный экран
- есть
- Тип экрана
- матовый
- Сенсорный экран
- нет
- Мультитач-экран
- нет
- Светодиодная подсветка экрана
- есть
- Поддержка 3D
- нет
- Тип видеоадаптера
- встроенный
- Видеопроцессор
- Intel GMA 3150
- Два видеоадаптера
- нет
- Тип видеопамяти
- SMA
Устройства хранения данных
- Оптический привод
- DVD нет
- Объем накопителя
- 250…320 Гб
- Тип жесткого диска
- HDD
- Интерфейс жесткого диска
- Serial ATA
- Скорость вращения
- 5400 об/мин
Карты памяти
- Устройство для чтения флэш-карт
- есть
- Поддержка Compact Flash
- нет
- Поддержка Memory Stick
- нет
- Поддержка SD
- есть
- Поддержка SDHC
- есть
- Поддержка SDXC
- есть
- Поддержка miniSD
- нет
- Поддержка microSD
- нет
- Поддержка microSDHC
- нет
- Поддержка microSDXC
- нет
- Поддержка SmartMedia
- нет
- Поддержка xD-Picture Card
- нет
Беспроводная связь
- Wi-Fi
- есть
- Стандарт Wi-Fi
- / 802.11n
- Поддержка WiDi
- нет
- Bluetooth
- опционально
- 4G LTE
- нет
- WiMAX
- нет
- Поддержка GPRS
- нет
- 3G
- нет
- Поддержка EDGE
- нет
- Поддержка HSDPA
- нет
Подключение
- Встроенная сетевая карта
- есть
- Макс. скорость адаптера LAN
- 100 Мбит/с
- Встроенный факс-модем
- нет
- Количество интерфейсов USB 2.0
- 2
- Интерфейс USB 3.0 Type-C
- нет
- Интерфейс USB 3.1 Type-C
- нет
- Интерфейс FireWire
- нет
- Интерфейс FireWire 800
- нет
- Интерфейс eSATA
- нет
- Инфракрасный порт (IRDA)
- нет
- Интерфейс LPT
- нет
- COM-порт
- нет
- Интерфейс PS/2
- нет
- Выход VGA (D-Sub)
- есть
- Выход mini VGA
- нет
- Выход DVI
- нет
- Выход HDMI
- нет
- Выход micro HDMI
- нет
- Выход DisplayPort
- нет
- Выход Mini DisplayPort
- нет
- Вход TV-in
- нет
- Выход TV-out
- нет
- Подключение к док-станции
- нет
- Вход аудио
- нет
- Вход микрофонный
- есть
- Выход аудио/наушники
- есть
- Вход микрофонный/выход на наушники Combo
- нет
- Выход аудио цифровой (S/PDIF)
- нет
- Устройства позиционирования
- Touchpad
- Подсветка клавиатуры
- нет
- Наличие колонок
- есть
- Наличие сабвуфера
- нет
- Наличие микрофона
- нет
Дополнительно
- GPS
- нет
- ГЛОНАСС
- нет
- Веб-камера
- есть
- Сканер отпечатка пальца
- нет
- ТВ-тюнер
- нет
- Пульт ДУ
- нет
- Кенсингтонский замок
- есть
- Стилус
- нет
- Металлический корпус
- нет
- Ударопрочный корпус
- нет
- Влагозащищенный корпус
- нет
- Длина
- 264 мм
- Ширина
- 188 мм
- Толщина
- 34.7 мм
- Вес
- 1.03 кг
Дизайн и внешний вид
Поскольку Samsung RU7100 является прямым продолжением NU7100, неудивительно, что внешне они практически одинаковы. Выглядит телевизор довольно обычно – у него чёрный пластиковый корпус, рамки вокруг экрана толщиной 1,5 см и две подставки. В целом это обычный дизайн от Samsung, на задней панели которого можно увидеть стильную текстуру, хотя большинство недорогих телевизоров используют простое матовое покрытие.
Габариты без подставки составляют 1125×650×59 мм, поэтому 50-дюймовый RU7100 кажется довольно тонким – несмотря на почти 6 см толщину в нижней части. От низу кверху корпус заостряется, выглядит это классно. Весит устройство 13,6 кг, поэтому установить его можно даже в одиночку, хотя для версий с большей диагональю лучше попросить у кого-то помощи.
На задней стороне корпуса есть отверстия для кронштейна VESA размером 200×200 мм, это позволяет закрепить телевизор на стене, а также углубления для кабелей. Здесь только одна проблема – HDMI-порты и остальные разъёмы расположены справа и снизу, в висячем положении до них не всегда удобно дотягиваться.
Разбираем пылесос
Теперь мы подошли к самой важной и сложной поломке — ремонт двигателя пылесоса «Самсунг». Чтобы в этом убедиться, нужно разобрать пылесос
Осторожно снимите все защитные детали корпуса и отыщите сам двигатель. Теперь очень аккуратно, соблюдая все меры предосторожности, включите пылесос
Если причина поломки кроется в моторе, то, скорее всего, вы увидите сноп искр, исходящий от двигателя. Причин тому может быть несколько:
- износ щеток;
- межвитковое замыкание в обмотке;
Итак, по порядку. Для замены графитных щеток прежде всего необходимо открутить и снять пластмассовые колпачки и вынуть пружинки. Вынимаем сами щетки и вставляем новые. Далее производим все действия в обратном порядке — вставляем пружинки, закручиваем колпачки. Чтобы щетки работали исправно, их нужно притереть. Сделать это можно, протянув мелкую шкурку между щеткой и коллектором. При этом абразив наждачки должен быть повернут в сторону щетки и как бы немного счесать ее.
Если все проделанные манипуляции не привели к успеху, и искрение двигателя при включении продолжается, значит, двигатель замкнуло. Произвести самостоятельный ремонт мотора пылесоса «Самсунг» (да и любого другого тоже) в домашних условиях не получится, придется нести в сервис.
Еще одна причина поломки двигателя, которую можно попытаться устранить в домашних условиях, — замена подшипника. Проверить, нужно ли это делать, очень легко. Возьмите двигатель в руку и легонько покачайте его за якорь: если вы заметили, что вал шатается из стороны в сторону, то замены подшипника не избежать. Для этого нужно снять щетки и открутить винты, стягивающие корпус. После этого снимите крышки мотора одну за другой, помогая себе маленьким молоточком и отверткой. Выполняйте эту процедуру очень аккуратно, иначе вы рискуете повредить обмотку
Осторожно, помогая себе инструментами, снимите подшипники (лучше оба сразу) с вала якоря. Крайне осторожно, при помощи молоточка и трубки подходящего диаметра насадите на свои места новые подшипники и соберите двигатель
Один маленький совет: перед тем как решиться на разборку двигателя, зарисуйте схему соединения проводов. Поверьте, это очень пригодится.
Технические характеристики Samsung N100
Нетбук Samsung N100SP построен на стандартной платформе Intel Atom с операционной системой MeeGo, интерфейс которой прост и понятен даже начинающим пользователям. Практически все необходимое уже установлено: средства работы с документами, почтой, интернетом, приложения для просмотра фото и видео, прослушивания музыки.
Производитель намеренно понизил технические показатели нетбука в целях экономии энергопотребления и бюджета покупателей. Отсутствует разъем HDMI, нет микрофона.

Все это позволило выпустить компактное устройство, справляющееся с несложными повседневными задачами.
Технические характеристики:
- экран — 10.1″ WSVGA, матовый;
- разрешение экрана — 1024×600;
- подсветка LED;
- количество ядер — 1;
- частота — 1,33 ГГц;
- кэш L2 — 512 КБ;
- чипсет Intel NM10;
- оперативная память — 1 ГБ DDR3, 1 слот;
- максимально устанавливаемый объем памяти — 2 ГБ;
- объем жесткого диска — 250 ГБ (в некоторых моделях 320 ГБ);
- скорость вращения шпинделя — 5400 об./мин.;
- видеокарта — Intel GMA 3150, встроенная;
- веб-камера — 0,3 Мп, встроенная;
- динамики встроенные;
- кардридер MMC, SDHC, SD;
- стандарт Wi-Fi — 802.11b/g/n;
- тип сетевого адаптера (Ethernet) — встроенный, 100 Мбит/с;
- Bluetooth: опционально;
- нет поддержки 4G LTE, GPRS, 3G, EDGE, HSDPA, WiMAX;
- порты USB 2.0 — 2 шт.;
- порты USB 3.0 — нет;
- видеоинтерфейс — VGA (D-Sub);
- аудиоинтерфейсы — 3,5 мм jack (микрофон), 3,5 мм jack (аудио/наушники);
- тип и емкость аккумулятора — Li-Ion 2200 мА*ч 3-секционный;
- габариты (ширина х толщина х глубина, вес) — 264х34,7х188 мм, 1,06 кг;
- материал корпуса — пластик;
- цвет — черный.
kak установить windows 7 на нетбук Samsung N100
Стандартно через Diskpart форматируешь флешку из-под windows 7 на любом компе, и распаковываешь на нее дистрибутив. Также можно использовать софт вроде Ultra ISO для этого.
Установится win7 без проблем, никаких аппаратных ограничений там нет.. . Но ставить ее, честно говоря, на этот нетбук я не рекомендую: с такими аппаратными ресурсами семерка будет работать медленно и печально.. . Не зря стоит там по умолчанию MeeGo: слабенький одноядерный Атом N435 по скорости находится на уровне Pentium 3 10-летней давности. С таким процессором даже ХР будет тормозить на самых элементарных операциях. В семерке работа вообще будет некомфортна: она будет только запускаться минут 5, и выключаться столько же. Но работать, тем не менее, будет стабильно, без глюков (для более-менее приемлемой работы придется выключать Windows Aero, Superfetch, поиск, «ненужные» службы и т. п. , да и вообще посоветовал бы поставить самую легкую версию вроде Starter).
Intel в маркетинговых целях сделала этот проц, замедлив и так неимоверно тормозной Atom N455: просто с целью получить совсем дешевый нетбук. Но легкие дистрибутивы Linux, в т. ч. MeeGo — это единственная ОС, которая способна нормально работать на столь слабом «железе». Увы, надо было брать другой нетбук — на платформе Atom N570 или AMD C-60. Ненамного дороже (на пару тысяч рублей) , но быстрее в разы — там 7-ка вполне себе бегает.
источник
Расположение портов
В отличие от большинства легких ноутбуков, число портов USB в Samsung N100 уменьшено до 2. Оба находятся на правом торце. Там же расположены выход VGA для подключения внешнего монитора и кенсингтонский замок. При одновременном подключении нескольких USB-устройств и внешнего монитора могут возникнуть неудобства из-за близкого их расположения.
На левой боковой грани производитель разместил разъем питания, порт сетевого адаптера Ethernet, аудиоинтерфейсы и вентиляторное отверстие.

Кардридер, поддерживающий форматы SD, SDHC и MMC, встроен во фронтальную панель, чуть внизу, поэтому для доступа к нему приходится наклоняться либо приподнимать нетбук. Рядом находятся слайдер для включения устройства и индикаторы (CapsLock, функционирования жесткого диска, беспроводной сети, заряда батареи и рабочего состояния компьютера).
Клавиатура и тачпад устройства
Клавиатура является главным достоинством нетбука. Раскладка стандартная, сервисные кнопки имеются в полном комплекте. Верхний ряд кнопок и курсоры уменьшены в размерах вдвое.
Ход клавиши четкий, тугой, и, хотя для запястий оставлено не так много места, длительное печатание не утомляет. Кириллица нанесена темно-розовым цветом, контрастируя с английской раскладкой. Ориентироваться на такой клавиатуре комфортно.
Тачпад работает уверенно, несмотря на небольшую площадь. Сенсор чувствительный и отзывчивый, защищен от случайных касаний. Возможна вертикальная и горизонтальная прокрутка. Внизу расположены кнопки, повторяющие функции клавиш компьютерной мыши.
Подключение
- Встроенная сетевая карта
- есть
- Макс. скорость адаптера LAN
- 100 Мбит/с
- Встроенный факс-модем
- нет
- Количество интерфейсов USB 2.0
- 2
- Интерфейс USB 3.0 Type-C
- нет
- Интерфейс USB 3.1 Type-C
- нет
- Интерфейс FireWire
- нет
- Интерфейс FireWire 800
- нет
- Интерфейс eSATA
- нет
- Инфракрасный порт (IRDA)
- нет
- Интерфейс LPT
- нет
- COM-порт
- нет
- Интерфейс PS/2
- нет
- Выход VGA (D-Sub)
- есть
- Выход mini VGA
- нет
- Выход DVI
- нет
- Выход HDMI
- нет
- Выход micro HDMI
- нет
- Выход DisplayPort
- нет
- Выход Mini DisplayPort
- нет
- Вход TV-in
- нет
- Выход TV-out
- нет
- Подключение к док-станции
- нет
- Вход аудио
- нет
- Вход микрофонный
- есть
- Выход аудио/наушники
- есть
- Вход микрофонный/выход на наушники Combo
- нет
Экран и звук
Нетбук N100 от «Самсунг» оборудован широкоформатным экраном с разрешением 1024х600.
Матовое покрытие практично при длительной эксплуатации, щадяще воздействует на глаза и блокирует нежелательные блики. Яркость подсветки дисплея регулируется под нужды потребителя и автоматически снижается при разрядке аккумулятора.
Картинка, передаваемая экраном Samsung, не выделяется среди конкурентов: контраст стандартный, цветовой охват небольшой, яркость средняя, углы обзора небольшие.
В нетбуке присутствует только один динамик, мощность которого вряд ли порадует владельца. Для качественного воспроизведения аудио потребуется внешняя акустическая система.
Управление и пульт
Идущий в комплекте пульт дистанционного управления оказался не самым удачным. В отличие от аналогов у более дорогих моделей компании, которые обладают стильным дизайном и только необходимыми кнопками, здесь всё соответствует ценовому сегменту телевизора.
Пульт сделан из пластика и похож на аналоги их прошлых десятилетий – множество резиновых клавиш для выбора каналов, изменения громкости и управления воспроизведениям, которые кажутся дешёвыми и не слишком удобными. Имеются и отдельные кнопки для Netflix, Hulu и Amazon Video, в них легко запутаться, и постоянно приходится искать нужную.
Но, основная проблема управления – перемещение по экрану. Для этого используется набор из пяти кнопок с разными направлениями, и пусть они позволяют относительно легко передвигаться по различным меню и окнам, клавиши для выбора отдельных приложений расположены к ним слишком близко. Из-за этого высока вероятность неверного нажатия или включения ненужных приложений и функций.
Мелкие неисправности и их устранение
Если пылесос начинает «чудить» – неправильно выполнять свои функции, громко шуметь, вибрировать – ему требуется помощь.
Чаще всего причиной неисправности является сам процесс уборки: полностью заполнился мешок для пыли или забился мусором один из фильтров.
На самом деле частичная разборка пылесоса является этапом регулярного обслуживания, особенно это касается моделей с многоступенчатой системой фильтрации
Одни пылесосы разбираются легко, другие требуют определенных знаний. Чтобы не ошибиться, рекомендуем чаще заглядывать в инструкцию, которая снабжена схемами и подсказками.
Обычно с проблемой можно справиться своими силами. Но если вы не сильны в ремонте техники, лучше отнести прибор в сервисный центр, к специалистам.
Проблема #1 — резко упала мощность всасывания
Если вы заметили, что пыль слабо всасывается, а мелкий мусор и вовсе остается на полу нетронутым, придется выяснить причину путем частичной разборки. Для начала следует убедиться, что с трубой, шлангом и щеткой все в порядке.
Порядок действий:
- отсоединить шланг от пылесоса;
- отделить трубу от шланга;
- снять насадку;
- внимательно осмотреть каждую часть;
- попытаться продуть трубу и шланг.
Если в один из элементов попал крупный предмет (полиэтиленовый мешок, носок, лист бумаги), нужно аккуратно достать его, затем произвести сборку в обратном порядке и попробовать запустить прибор.
Нередко причиной слабой тяги бывают накрученные на щетку волосы или куски крупного мусора, застрявшие в изогнутом отводе насадки. Если причину не устранить без разборки, придется открутить крепеж и отделить наружные элементы
Иногда тяга ослабевает просто потому, что случайно задели регулятор мощности и установили на минимум. Обязательно проверьте его перед любыми действиями по разборке.
Проблема #2 — засорились фильтры пылесоса
Необычный звук, слабая тяга, остановка работы – последствия засорения фильтров. У приборов с индикатором заполнения это можно определить и по загоревшейся красной лампочке. В современных приборах предусмотрено все, чтобы фильтры доставались легко и быстро.
Обычно требуется произвести очистку двух основных элементов – пластикового циклонного фильтра (прозрачного резервуара с отделениями) и губки, заключенной в пластиковый контейнер. Но иногда следует заменить HEPA фильтр, а у моющих агрегатов – дополнительную защиту двигателя.
Фотоподсказки для разборки, очистки и замены:
Галерея изображений
Фото из
Чтобы вытряхнуть пыль из резервуара и убрать волосы, намотавшиеся на циклонный фильтр, нужно нажать на кнопку, отсоединить бункер от корпуса и снять крышку
Чтобы добраться до фильтра тонкой очистки, необходимо снять крышку, которая находится в задней части прибора
Если фильтр чистый, то причина не в нем — устанавливаем его на место. Грязную деталь лучше заменить новой, хотя некоторые пытаются ее отстирать
Самая мелкая пыль остается в губчатом фильтре. Он обычно вставлен в крышку резервуара и заключен в небольшой пластиковый контейнер. Губка хорошо моется мыльной водой
Контейнер с циклонным фильтром
Пластиковая решетка для защиты HEPA фильтра
Новый HEPA фильтр для Самсунга
Губчатый фильтр в контейнере
Как видите, разборка пылесоса Самсунг для чистки фильтров элементарна и проводится быстро. Элементы моют в теплой воде с неагрессивным моющим средством. Затем их нужно высушить и произвести обратную сборку.
Проблема #3 — прибор не включается
Стандартная проверка при неработающем приборе – на включение его в сеть. Убедитесь, что вилка шнура питания воткнута в розетку, а кнопка регулировки мощности установлена на нужном делении.
Обычно приборы марки Самсунг оснащены светодиодными индикаторами. При правильной работе они горят зеленым светом, при заполнении пылесборника – красным
Если индикация не работает, а пылесос не издает шума, скорее всего, придется чинить или менять двигатель. Но возможны и проблемы с платой, поэтому разборка корпуса необходима в любом случае.
Качество картинки
Во время просмотра фильмов даже на слабоосвещённых участках цвета остаются реалистичными и при этом насыщенными. Всё в порядке и с яркостью, кадры природы позволяют увидеть весь богатый спектр цветов. Однако, во время моих тестов качество передачи цветов было не самым хорошим – покрытие цветового пространства Rec. 709 всего 96.3%, в то время как у TCL 4 Series TV оно равно 97.2%, а у Samsung NU7100 – и вовсе 98.4%.
Тем не менее для бюджетной LCD-панели RU7100 обладает высокой точностью передачи оттенков – Delta-E равна 2.0 (чем ближе к 0, тем лучше), что превосходит NU7100 с его 2.5, хотя чуть хуже TCL 55S425 TV (1.4).
С движением Samsung RU7100 также справляется далеко не идеально – динамика часто прерывистая и дёрганная. Вокруг быстро передвигающихся объектов возникает небольшой размытый след, и даже включение режима Auto Motion Plus не помогает. С учётом боковой подсветки и отсутствия локального затемнения, этот телевизор обладает на удивление хорошей яркостью, хотя качество HDR не самое высокое. Пусть на ярких участках с цветами всё хорошо, в тенях теряется много деталей.
Операционная система
Нетбук поставляется с предустановленной операционной системой MeeGo. Это оптимизированная платформа Linux с привлекательным пользовательским интерфейсом. Она используется в нетбуках, смартфонах, планшетах, компьютерах, проекторах и т.д.
MeeGo обеспечивает стабильную работу предустановленных бесплатных приложений: браузера Chromium, почтовой службы, мессенджера, просмотрщика фотографий, медиаплеера, календаря, органайзера и системных утилит.
Работа ОС строится на принципе одного окна: каждый виджет запускается во весь экран, а быстрое сочетание клавиш Alt + Tab переключает между рабочими областями. Это обусловлено небольшим экраном, не всегда удобным для перетягивания окон.
Нажатие кнопки Home вызывает панель с иконками. Значки интерфейса крупные, понятные. Панель можно настроить по своему вкусу, по умолчанию же в меню присутствуют: быстрый доступ к часто открываемым приложениям, открытым виджетам, полному списку установленных программ, которые разделены по группам. Есть мгновенный доступ к соцсетям, мессенджеру, браузеру, плееру, настройкам системы.
Такая систематика будет особенно удобна неопытным пользователям, а для продвинутых есть возможность подстроить набор функций под себя либо установить Windows.
Характеристики Samsung N100S
| Тип | |
|---|---|
| Тип | нетбук |
| Операционная система | MeeGo / DOS |
| Процессор | |
| Тип процессора | Atom |
| Код процессора | N2100 |
| Частота процессора | 1600 МГц |
| Количество ядер процессора | 1 |
| Объем кэша L2 | 512 Кб |
| Чипсет | Intel NM10 |
| Память | |
| Размер оперативной памяти | 1…2 Гб |
| Тип памяти | DDR3 |
| Частота памяти | 1066 МГц |
| Количество слотов памяти | 1 |
| Экран | |
| Размер экрана | 10.1 дюйм |
| Разрешение экрана | 1024×600 |
| Широкоформатный экран | есть |
| Тип экрана | матовый |
| Сенсорный экран | нет |
| Мультитач-экран | нет |
| Светодиодная подсветка экрана | есть |
| Поддержка 3D | нет |
| Видео | |
| Тип видеоадаптера | встроенный |
| Видеопроцессор | Intel GMA 3150 |
| Два видеоадаптера | нет |
| Тип видеопамяти | SMA |
| Устройства хранения данных | |
| Оптический привод | DVD нет |
| Объем накопителя | 320…500 Гб |
| Тип жесткого диска | HDD |
| Интерфейс жесткого диска | Serial ATA |
| Скорость вращения | 5400 об/мин |
| Слоты расширения | |
| Слот ExpressCard | нет |
| Карты памяти | |
| Устройство для чтения флэш-карт | есть |
| Поддержка Compact Flash | нет |
| Поддержка Memory Stick | нет |
| Поддержка SD | есть |
| Поддержка SDHC | есть |
| Поддержка SDXC | есть |
| Поддержка miniSD | нет |
| Поддержка microSD | нет |
| Поддержка microSDHC | нет |
| Поддержка microSDXC | нет |
| Поддержка SmartMedia | нет |
| Поддержка xD-Picture Card | нет |
| Беспроводная связь | |
| Wi-Fi | есть |
| Стандарт Wi-Fi | 802.11n |
| Поддержка WiDi | нет |
| Bluetooth | нет |
| LTE | нет |
| WiMAX | нет |
| Поддержка GSM/GPRS | нет |
| Поддержка 3G (UMTS) | нет |
| Поддержка EDGE | нет |
| Поддержка HSDPA | нет |
| Подключение | |
| Встроенная сетевая карта | есть |
| Макс. скорость адаптера LAN | 100 Мбит/с |
| Встроенный факс-модем | нет |
| Количество интерфейсов USB 2.0 | 2 |
| Интерфейс FireWire | нет |
| Интерфейс FireWire 800 | нет |
| Интерфейс eSATA | нет |
| Инфракрасный порт (IRDA) | нет |
| Интерфейс LPT | нет |
| COM-порт | нет |
| Интерфейс PS/2 | нет |
| Выход VGA (D-Sub) | есть |
| Выход mini VGA | нет |
| Выход DVI | нет |
| Выход HDMI | нет |
| Выход micro HDMI | нет |
| Выход DisplayPort | нет |
| Выход Mini DisplayPort | нет |
| Вход TV-in | нет |
| Выход TV-out | нет |
| Подключение к док-станции | нет |
| Вход аудио | нет |
| Вход микрофонный | есть |
| Выход аудио/наушники | есть |
| Вход микрофонный/выход на наушники Combo | нет |
| Выход аудио цифровой (S/PDIF) | нет |
| Устройства ввода | |
| Количество клавиш клавиатуры | 84 |
| Устройства позиционирования | Touchpad |
| Подсветка клавиатуры | нет |
| Звук | |
| Наличие колонок | есть |
| Наличие сабвуфера | нет |
| Наличие микрофона | нет |
| Дополнительно | |
| GPS | нет |
| ГЛОНАСС | нет |
| Веб-камера | есть |
| Сканер отпечатка пальца | нет |
| ТВ-тюнер | нет |
| Пульт ДУ | нет |
| Кенсингтонский замок | есть |
| Металлический корпус | нет |
| Ударопрочный корпус | нет |
| Влагозащищенный корпус | нет |
| Длина | 264 мм |
| Ширина | 188 мм |
| Толщина | 34.7 мм |
| Вес | 1.03 кг |
Перед покупкой уточняйте технические характеристики и комплектацию у продавца*
Дизайн и конструкция
Нетбук Samsung N100 отличается крепкой сборкой. Крышка жесткая, без прогибов, соединения без люфтов. Корпус выполнен из качественного и практичного матового пластика. Закругленные углы тонкого корпуса придают ноутбуку аккуратный и элегантный вид. В универсальный дизайн добавлена стильная деталь — окрашенные в темно-красный цвет торцы.

Крышка откидывается достаточно широко, устойчиво держится на жестких шарнирах. Экран очерчен тонкой глянцевой рамкой. Камера расположена стандартно по центру верхней кромки.
В нижней части корпуса немного выступает отсек с аккумулятором, закрытый на защелки. Там же находятся 2 отверстия воздуховода, отсек с доступом к слоту памяти и динамики.
Установка windows на нетбук samsung n100
Чет какие-то стремные щелчки, явно нештатная ситуация. А сколько твоему нетбуку? SMART в порядке, не изнашивается HDD? Кстати, производитель WesternDigital?
Сообщение отредактировал 4pda_vavan — 01.03.12, 21:12
А у меня Samsung N100-MA02, приобрел месяц назад и все устраивает)
Основные технические характеристики
Операционная система: MeeGo
Центральный процессор: Intel Atom Индекс: N435 Частота процессора: 1.33 ГГц Кэш L2: (уровень 2) 512 КБ Чипсет: Intel NM10 Express(северный мост) Частота шины: 667 МГц
Тип оперативной памяти: DDR2-667 (PC2-5300) Объем оперативной памяти: 1024 МБ Тип разъёма: 200 pin SO-DIMM Количество разъёмов: 1 (всего) Накопитель: жесткий диск (HDD) Объем накопителя: 320 ГБ Интерфейс накопителя: SATA Скорость вращения жесткого диска: 5400 об/мин
Тип экрана: жидкокристаллический Диагональ экрана: 10.1 » Разрешение и формат экрана: 1024 x 600 WVGA 16:9 Покрытие экрана: матовое Графический процессор: Intel GMA 3150 Камера: WEB-камера
Звуковые устройства: микрофон; динамик Звуковой чипсет: с поддержкой HD (High Definition) Выходная мощность (на колонку): 1.5 Вт
Устройство ввода: клавиатура Количество клавиш: 84 Управление курсором: сенсорная панель
Устройства со сменными накопителями
Устройство чтения карт памяти: SD; SDXC; SDHC; MMC
Способы подключения и соединения
Тип сети: беспроводная связь Wi-Fi; подключение по выделенной линии 10/100Мбит Беспроводные стандарты: IEEE 802.11b; IEEE 802.11g; IEEE 802.11n Интерфейсы / Коннекторы: USB 2.0 — 2 x Type A; выход VGA — HD-15; выход аудио/наушники — mini phone stereo 3.5 mm; вход микрофон — mini phone 3.5 mm; Ethernet — RJ-45
Заряд автономного источника: внешний адаптер питания Мощность блока питания: 40 Вт Напряжение на входе: 100 — 240 В Технология: литий-ионная (Li-Ion) Батарея : 3 — секционная
Ширина: 26.4 см Высота: 3.4 см Глубина : 18.8 см Вес: 1 кг
источник
Итог
50-дюймовый Samsung RU7100 оказался отличным телевизором в ценовом сегменте 40 тысяч рублей. У него богатый набор опций, хорошее качество изображения и звука. Да здесь нет самых продвинутых возможностей или наилучшего HDR, однако, у нас есть доступ ко всем нужным приложениям и функциям.
Это также идеальный экран для игр с автоматическим режимом определения подключаемой консоли, невероятно низкая задержка и поддержка 4K контента. Тем не менее, в этом ценовом сегменте есть более достойные альтернативы.
Стоит ли покупать?
С выходом RU7100 в Samsung улучшили опыт, заложенный прошлогодним NU7100. Вы получаете очень хорошее соотношение цены и качества и общий опыт с лёгкостью превосходящий многие модели. Очень хорошая контрастность – одна из сильных сторон ТВ, как и превосходный глубокий чёрный цвет.
Обзор телевизора Samsung RU7100 — видео
Популярный телевизор от Samsung
Дизайн и конструкция 90
Экран и качество картинки 90
Звуковая система 90
Программное обеспечение 90
Производительность 90
Функции и удобство 85
Итого 89.2 Samsung RU7100 – это отличный 4K-телевизор с технологией Smart TV, обеспечивающий отличную производительность, качество изображения и звука, а также с множеством дополнительных возможностей.
Преимущества и недостатки
Достойный звук
Качественная сборка
Хорошее качество цветопередачи
Большинство интеллектуальных функций Samsung
Нет голосового управления
Средняя производительность HDR
Неудобный пульт дистанционного управления