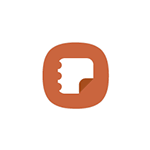
В этой инструкции о том, как скачать приложение Samsung Notes для Windows 10 и Windows 11 для работы с заметками вашего телефона Samsung Galaxy на компьютере.
Как скачать заметки Samsung на компьютер
Для того, чтобы загрузить Samsung Notes на компьютер или ноутбук, на нём должна быть установлена Windows 10 или Windows 11 и использоваться учетная запись Майкрософт в магазине Microsoft Store. Если это так, то загрузку можно осуществить следующим способом:
- Не в магазине, а в браузере перейдите на страницу приложения https://www.microsoft.com/ru-ru/p/samsung-notes/9nblggh43vhv. Убедитесь, что на сайте Майкрософт у вас выполнен вход в тот же аккаунт Майкрософт, который используется на компьютере.
- Не нажимайте кнопку «Получить», так как она автоматически откроет магазин (во всяком случае, в Microsoft Edge), где загрузка приложения будет недоступна. Вместо этого нажмите правой кнопкой мыши в любом месте страницы и выберите пункт «Проверить» (для Microsoft Edge) или «Просмотреть код» (для Google Chrome). Затем нажмите по кнопке эмуляции мобильных устройств, которая отмечена на скриншоте и обновите страницу.
- После обновления страницы в режиме эмуляции мобильного устройства, нажмите кнопку «Получить».
- Вам будет предложено выбрать устройство, на которое будет установлено приложение Samsung Notes — выберите его и нажмите «Установить».
- Если установка производится на этот же компьютер, она начнется автоматически через короткое время. Если не началась — зайдите в Microsoft Store и посмотрите список приложений в разделе «Загрузки и обновления» (стрелка вверху справа).
Всё то же самое (вход на страницу и нажатие кнопки «Получить») можно выполнить и с мобильного телефона с последующим выбором компьютера, на которое будут установлены заметки Samsung — в этом случае включение режима эмуляции не потребуется.
В моем сегодняшнем тесте всё описанное работает исправно, но не исключено, что в будущем такой способ установки «неподдерживаемых» приложений будет прикрыт со стороны Майкрософт.
Учитывайте, что для работы над заметками с телефона на компьютере требуется, чтобы как в приложении Samsung Notes для Windows, так и в оригинальном приложении на смартфоне использовалась одна и та же учетная запись Samsung — выполнить вход вам будет предложено при первом входе в приложение.
После входа все заметки будут синхронизированы и доступны для просмотра или редактирования:
В контексте использования смартфонов Samsung с компьютером, вас может заинтересовать инструкция Связь с Windows на Samsung Galaxy.
Samsung Notes — популярная программа для ведения заметок от компании Самсунг. Эта программа установлена на всех телефонах компании и является программой по умолчанию, для ведения каких либо списков или создания заметок на этих телефонах. Программа довольно удобна и предоставляет весь необходимый функционал, поэтому и полюбилась многим пользователям.
Samsung Notes также есть не только для телефонов Андроид, но и для компьютеров с ОС Windows. Но вот незадача, установить данную программу себе на компьютер не получится, если у вас не ноутбук от Самсунга. Вы просто будете видеть ошибку, что данная программа несовместима с вашим компьютером.
Но установить Samsung Notes на компьютер возможно и в этой статье я расскажу, каким образом это можно сделать.
Установка Samsung Notes на Виндовс
В попытке понять, каким образом можно установить программу на Windows, было потрачено довольно много времени. Практически все инструкции не работали и были не актуальны. Одной из популярных решений установки, было добавление Samsung Notes в корзину — этот вариант уже не работает. Также был вариант с установкой appx или appxbundle. Он тоже не работает.
Мной случайно был открыт рабочий вариант. Для установки Samsung Notes на Windows делаем следующее.
1. Берем свой телефон и заходим на сайт: https://www.microsoft.com/en-us/store/apps/windows Обязательно через телефон
2. В поиске пишем Samsung Notes
3. Нажимаем кнопку Get
4. Логинимся под своей учетной записью Microsoft, той же, которая у вас на компьютере. Если у вас нет учетной записи Microsoft, то зачем вы читаете эту статью, ведь без учетной записи вы не сможете ничего устанавливать из Microsoft Store. Создание учетной записи бесплатное.
4.1 После логина мы возвращаемся на окно приложения Samsung Notes на Windows, только кнопка Get заменилась на кнопку Install on my devices. Жмем.
5. Появится окно, со списком ваших устройств с Windows. Выбираем нужные и нажимаем Install Now.
6. Появится окно, где будет написано, что мы попытаемся установить эту программу на ваш компьютер. Окей. Откладываем в сторону телефон и переходим на наш компьютер.
7. Для установки Microsoft Notes на Windows открываем магазин приложений Microsoft Store на своем компьютере.
8. Нажимаем на три точки и выбираем Downloads and Updates
9. Слева выбираем All owned
10. Находим Samsung Notes и жмем Install
11. Ждем окончания установки. После установки, программу можно найти в меню пуск. Также кнопка Install заменится на кнопку запуска Launch. Стартуем программу.
12. Осталось только включить синхронизацию Samsung Notes между Windows и своим телефоном. На Windows нажимаем на шестеренку.
13. И выбираем Sync with Samsung Cloud.
14. Логинимся под своей учетной записью Samsung и получаем доступ к своим синхронизированным заметкам.
Вывод
Таким вот хитрым способом, можно установить Samsung Notes на Windows 10. Это довольно необычный способ и я надеюсь, что рано или поздно в компании Самсунг сделают приложение Samsung Notes доступным для всех.
Установив программу Samsung Notes на Windows 10 я понял, что пользоваться ею в связке с компьютером не очень удобно. Я рекомендую присмотрется к OneNote в качестве ведения заметок и синхронизацией телефона с Windows или Mac. В последнее время Samsung и Microsoft довольно сильно сблизились и вся эта экосистема начинает работать более стабильно.
Developed By: Samsung Electronics Co., Ltd.
License: FREE
Rating: 4.8/5 — 96,699 votes
Last Updated: 2021-04-19
App Details
| Version | Vwd |
| Size | Vwd |
| Release Date | Aug 15, 2016 |
| Category | Productivity Apps |
|
What’s New: |
|
|
Description: |
|
|
Permissions: |
|
|
QR-Code link: |
|
|
Trusted App: |
Looking for a way to Download Samsung Notes for Windows 10/8/7 PC? You are in the correct place then. Keep reading this article to get to know how you can Download and Install one of the best Productivity App Samsung Notes for PC.
Most of the apps available on Google play store or iOS Appstore are made exclusively for mobile platforms. But do you know you can still use any of your favorite Android or iOS apps on your laptop even if the official version for PC platform not available? Yes, they do exits a few simple tricks you can use to install Android apps on Windows machine and use them as you use on Android smartphones.
Here in this article, we will list down different ways to Download Samsung Notes on PC in a step by step guide. So before jumping into it, let’s see the technical specifications of Samsung Notes.
Samsung Notes for PC – Technical Specifications
| Name | Samsung Notes |
| Installations | 1,000,000,000+ |
| Developed By | Samsung Electronics Co., Ltd. |
Samsung Notes is on the top of the list of Productivity category apps on Google Playstore. It has got really good rating points and reviews. Currently, Samsung Notes for Windows has got over 1,000,000,000+ App installations and 4.8 star average user aggregate rating points.
Samsung Notes Download for PC Windows 10/8/7 Laptop:
Most of the apps these days are developed only for the mobile platform. Games and apps like PUBG, Subway surfers, Snapseed, Beauty Plus, etc. are available for Android and iOS platforms only. But Android emulators allow us to use all these apps on PC as well.
So even if the official version of Samsung Notes for PC not available, you can still use it with the help of Emulators. Here in this article, we are gonna present to you two of the popular Android emulators to use Samsung Notes on PC.
Samsung Notes Download for PC Windows 10/8/7 – Method 1:
Bluestacks is one of the coolest and widely used Emulator to run Android applications on your Windows PC. Bluestacks software is even available for Mac OS as well. We are going to use Bluestacks in this method to Download and Install Samsung Notes for PC Windows 10/8/7 Laptop. Let’s start our step by step installation guide.
- Step 1: Download the Bluestacks 5 software from the below link, if you haven’t installed it earlier – Download Bluestacks for PC
- Step 2: Installation procedure is quite simple and straight-forward. After successful installation, open Bluestacks emulator.
- Step 3: It may take some time to load the Bluestacks app initially. Once it is opened, you should be able to see the Home screen of Bluestacks.
- Step 4: Google play store comes pre-installed in Bluestacks. On the home screen, find Playstore and double click on the icon to open it.
- Step 5: Now search for the App you want to install on your PC. In our case search for Samsung Notes to install on PC.
- Step 6: Once you click on the Install button, Samsung Notes will be installed automatically on Bluestacks. You can find the App under list of installed apps in Bluestacks.
Now you can just double click on the App icon in bluestacks and start using Samsung Notes App on your laptop. You can use the App the same way you use it on your Android or iOS smartphones.
If you have an APK file, then there is an option in Bluestacks to Import APK file. You don’t need to go to Google Playstore and install the game. However, using the standard method to Install any android applications is recommended.
The latest version of Bluestacks comes with a lot of stunning features. Bluestacks4 is literally 6X faster than the Samsung Galaxy J7 smartphone. So using Bluestacks is the recommended way to install Samsung Notes on PC. You need to have a minimum configuration PC to use Bluestacks. Otherwise, you may face loading issues while playing high-end games like PUBG
Samsung Notes Download for PC Windows 10/8/7 – Method 2:
Yet another popular Android emulator which is gaining a lot of attention in recent times is MEmu play. It is super flexible, fast and exclusively designed for gaming purposes. Now we will see how to Download Samsung Notes for PC Windows 10 or 8 or 7 laptop using MemuPlay.
- Step 1: Download and Install MemuPlay on your PC. Here is the Download link for you – Memu Play Website. Open the official website and download the software.
- Step 2: Once the emulator is installed, just open it and find Google Playstore App icon on the home screen of Memuplay. Just double tap on that to open.
- Step 3: Now search for Samsung Notes App on Google playstore. Find the official App from Samsung Electronics Co., Ltd. developer and click on the Install button.
- Step 4: Upon successful installation, you can find Samsung Notes on the home screen of MEmu Play.
MemuPlay is simple and easy to use application. It is very lightweight compared to Bluestacks. As it is designed for Gaming purposes, you can play high-end games like PUBG, Mini Militia, Temple Run, etc.
Samsung Notes for PC – Conclusion:
Samsung Notes has got enormous popularity with it’s simple yet effective interface. We have listed down two of the best methods to Install Samsung Notes on PC Windows laptop. Both the mentioned emulators are popular to use Apps on PC. You can follow any of these methods to get Samsung Notes for Windows 10 PC.
We are concluding this article on Samsung Notes Download for PC with this. If you have any queries or facing any issues while installing Emulators or Samsung Notes for Windows, do let us know through comments. We will be glad to help you out!
Известно, что Samsung Notes дает конкурентам возможность заработать деньги, будучи основным приложением для создания заметок, которое используют многие пользователи Samsung (составляющие значительную долю от общего рынка). Поскольку это встроенное приложение, многие пользователи, включая меня, не чувствуют необходимости загружать стороннее приложение. Некоторые недостатки могут действительно беспокоить тех, кто очень серьезно относится к ведению заметок. Приложение не обеспечивает кроссплатформенный доступ к работе, поэтому заметки, которые вы удалили на своем Samsung, не будут доступны вам на любом другом телефоне. Однако существует версия приложения Samsung Notes для Microsoft Store. В этой статье мы продемонстрируем, как вы можете настроить и использовать Samsung Notes на ПК с Windows.
Как уже упоминалось, вы можете получить доступ к Samsung Notes с помощью официального приложения для Windows и синхронизировать с ним свою учетную запись Samsung. К сожалению, это может быть не так просто, как кажется. Существует высокая вероятность того, что Microsoft Store может показать, что приложение несовместимо с вашим ПК, если это не ПК Samsung. Есть трюк, которым вы можете следовать, чтобы обойти стороной, и шаги, которые вам нужно предпринять ниже:
- Откройте Microsoft Store и в строке поиска введите название приложения; Примечания Samsung.
- Убедитесь, что вы вошли в свою учетную запись Microsoft, ту же, что зарегистрирована на вашем компьютере.
- На странице приложения вы увидите кнопку Получить.
- Не нажимайте на это, так как это направит вас в магазин. Вместо этого нажмите на трехточечный значок под ним и выберите «Добавить в корзину».
- Если вы не видите трехточечного значка, вы будете использовать браузер своего телефона для завершения процесса.
- Откройте ту же ссылку на своем телефоне и нажмите «Получить». Затем вам будет предложено войти в свою учетную запись Microsoft.
Сделайте это, а затем, если вы видите возможность установить его на свой компьютер (см. Рисунок ниже), перейдите к шагу, где мы используем библиотеку Microsoft Store.
Если у вас нет возможности установить, выполните следующие действия. Для тех, кто выполняет это на своем ПК, добавьте его в корзину, перейдите к оформлению заказа и разместите заказ (сумма счета составляет 0 долларов США).
Теперь откройте приложение Microsoft Store и снова найдите Samsung Notes. Вы увидите возможность установить приложение. Если кнопка установки неактивна, как это было у нас, вам нужно сделать еще пару вещей.
Зайдите на главную страницу магазина. На трехточечном значке в правом верхнем углу нажмите «Моя библиотека».
Выберите, чтобы отсортировать список по приложениям, и прямо вверху вы увидите недавно приобретенное приложение Samsung Notes. Щелкните Установить здесь. Это приложение размером 250 МБ, поэтому, естественно, это займет некоторое время.
Как настроить Samsung Notes на Windows 11/10
Теперь, когда вы скачали приложение, пришло время установить его на свой компьютер. Откройте приложение Samsung Notes и на панели параметров слева нажмите на параметр настроек, расположенный справа вверху. Выберите Samsung Cloud и войдите в систему с учетной записью Samsung, зарегистрированной на вашем телефоне, или там, где у вас есть заметки, которые вы хотите синхронизировать с вашим ПК. Подождите немного, и тогда у вас будет доступ к своим заметкам. Теперь их можно создавать, редактировать или удалять с вашего ПК.
Это маловероятно, но вы можете столкнуться с некоторыми проблемами при попытке синхронизировать свой Samsung ID с приложением Notes на вашем ПК. Возможно, вход в систему не выполняется должным образом, и в этом случае вы можете воспользоваться некоторыми методами устранения неполадок.
- Перезагрузите компьютер
- Убедитесь, что вы используете правильные учетные данные своей учетной записи Samsung.
- Отключить и включить облако Samsung
- Удалите и переустановите приложение
Мы надеемся, что теперь вы не только можете установить приложение Samsung Notes на свой компьютер, которое обычно недоступно для большинства, но также можете использовать его для добавления или удаления из существующих заметок путем синхронизации своей учетной записи Samsung.
.
Samsung Notes на ПК
Samsung Notes, исходящий от разработчика Samsung Electronics Co., Ltd., в прошлом работал на системе Android.
Теперь вы можете без проблем играть в Samsung Notes на ПК с помощью GameLoop.
Загрузите его в библиотеке GameLoop или результатах поиска. Больше не нужно смотреть на аккумулятор или разочаровывать звонки в неподходящее время.
Просто наслаждайтесь Samsung Notes на ПК на большом экране бесплатно!
Samsung Notes Введение
With Samsung Notes,
you can create notes containing texts, images with footnotes, voice recordings, and music. Moreover, you can share your notes easily to SNS.
Previously made any memos from S Note and Memo also can be imported into Samsung Notes.
Samsung Notes provides various brush types and color mixers, so that you can draw fabulous paintings like professional painters.
You may also share your paintings at PEN.UP right away.
Samsung Notes is a hub for all your hand-written notes, sketches, drawings.
Creating notes
Tap + icon at the bottom of the main screen of Samsung Notes to create notes.
Locking notes
1.Tap the More options button on the main screen of Samsung Notes, select Settings,
then select Lock notes to create a password.
2.Create a password, then tap the note you want to lock.
3.Tap the More options button while viewing a note, then select Lock.
Adding text
Tap keyboard icon at the top of the screen to enter text using the keyboard.
Use the Rich text toolbar to edit the style of the text.
Adding handwriting
Tap Handwriting icon at the top of the screen to add handwriting.
Handwritten text can be recognised. You can also use handwriting to search for keywords in notes.
Adding drawings
Tap drawing icon at the top of the screen to create drawings.
Adding image and voice recordings
Tap image icon at the top of the screen to insert images.
Tap Voice recording icon at the top of the screen to insert voice recordings.
Using pen settings
Select from various pen types, sizes, and colours.
Erasing handwriting
Tap eraser icon at the bottom of the screen, then tap or swipe your finger over the handwriting you want to erase.
Using Selection mode
Tap selection icon at the bottom of the screen, then select an area of handwriting.
You can then move the selected area, adjust its size, and more.
Using brush settings
Select from various brush types and colours.
Tap the selected brush to view the brush settings again and change more settings such as the size and opacity.
Tap color icon, then select the colour you want to draw with.
Using Smart Switch.
Use Smart Switch to import S Note and Memo data from other devices.
Using Samsung account.
1.Tap the More options button while on the main screen of Samsung Notes, select Settings, then select Import data.
2.Select S Note or Memo data saved using your Samsung account, then tap the DONE button.
Syncing notes via Samsung Cloud
1.Tap the More options button while on the main screen of Samsung Notes, select Settings,
then select Sync with Samsung Cloud.
2.Register with or sign in to Samsung Cloud using your Samsung account.
Samsung Notes data will be synced automatically.
Creating notes while screen off
Detach the S Pen while the screen is turned off to create screen off memos.
———————————————————
Notice : Regarding the App Access Privilege
The following permissions are required for the app service.
For optional permissions, the default functionality of the service is turned on, but not allowed.
Required permissions
• Storage: Used to save or load note files
Optional permissions
• Telephone: Used to check device-unique identification information for providing app update
• Microphone: Used to record the voice to be inserted into the note
• Camera: Used to take photos to be inserted into the note
• Location: Used to provide location information when opening web links requesting location
• Contacts: Used to read account information to sync with your account




