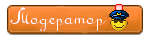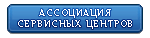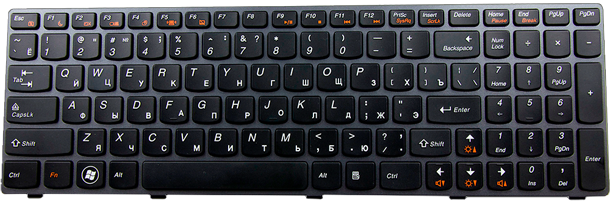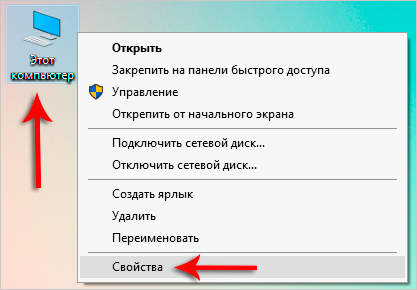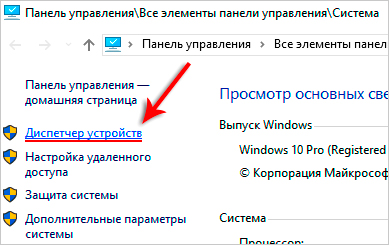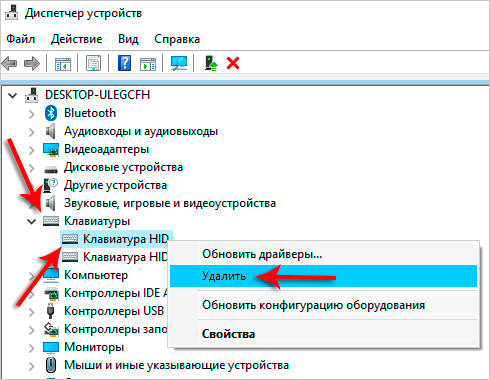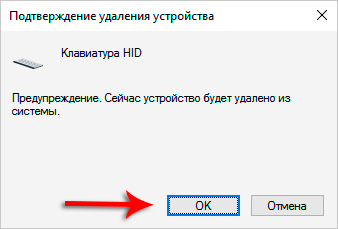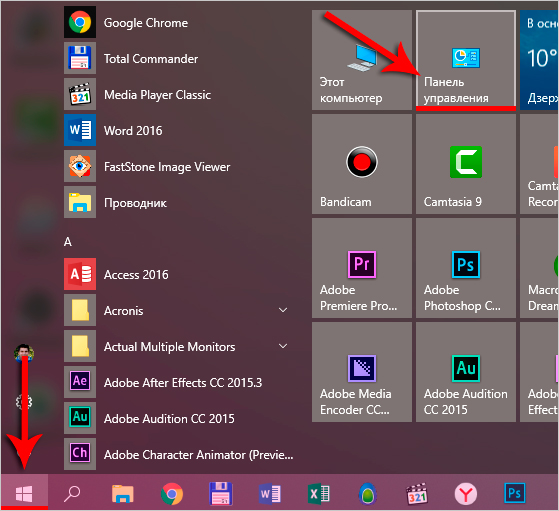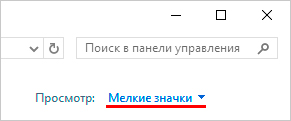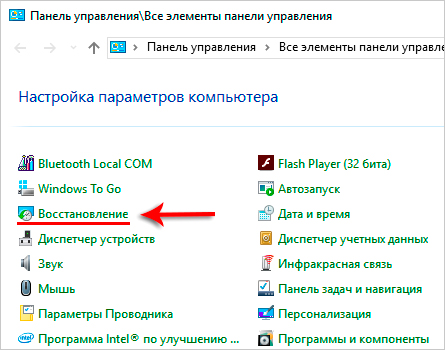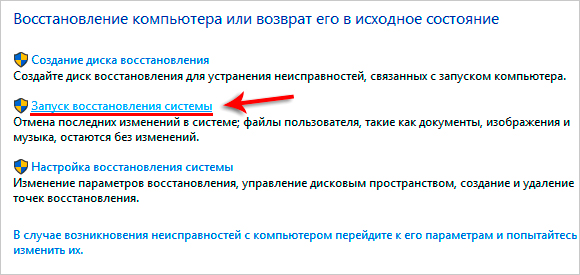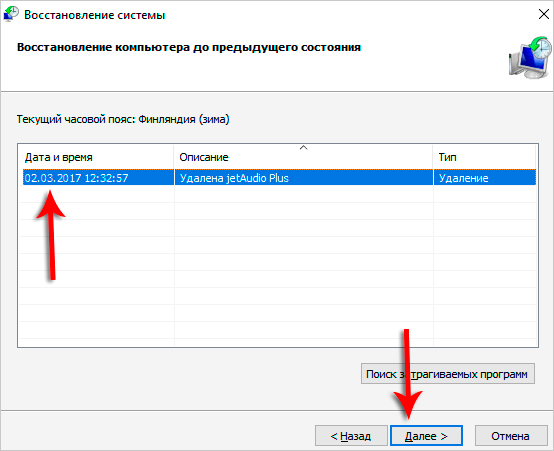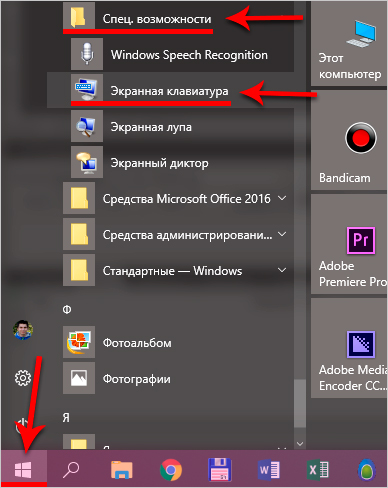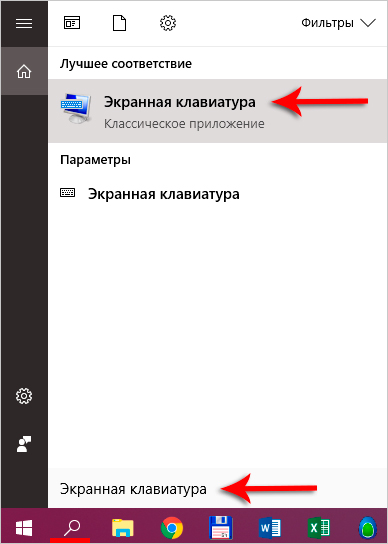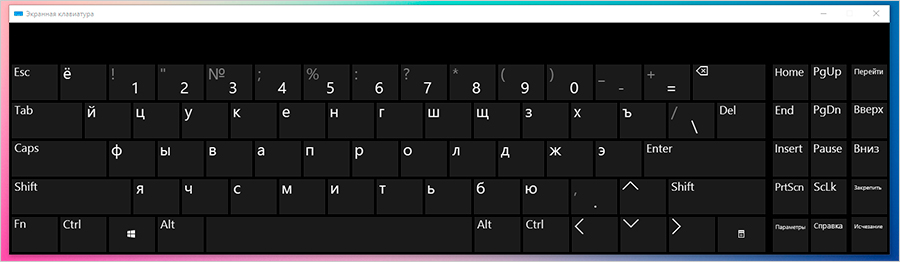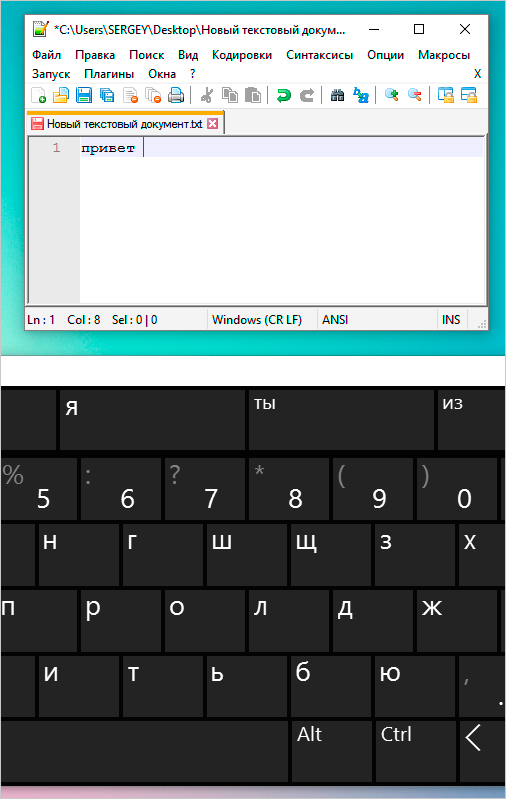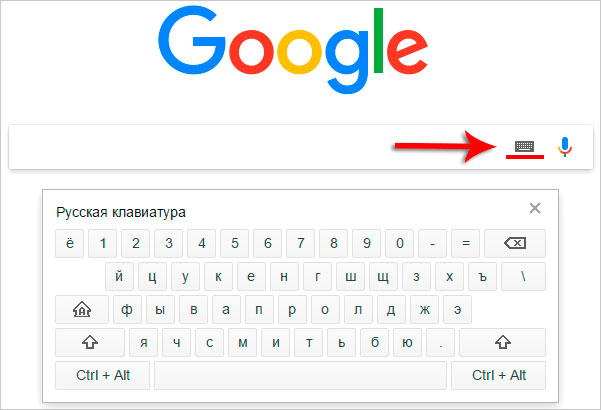| Текущее время: 04 фев 2023, 23:58 |
Сообщения без ответов | Активные темы
| Страница 1 из 1 [ Сообщений: 3 ] |
Показать сообщения за: Поле сортировки
|
|||||||||||||||||||||||||||||||||||||||
| Страница 1 из 1 [ Сообщений: 3 ] |
|
||||||||||||||||||||||||||||||||||||||
| Вы не можете начинать темы Вы не можете отвечать на сообщения Вы не можете редактировать свои сообщения Вы не можете удалять свои сообщения Вы не можете добавлять вложения |
Содержание
- Важная информация
- Причина 1: Аппаратные неполадки средства ввода
- Причина 2: Сильное загрязнение
- Причина 3: Активен режим функциональных клавиш
- Причина 4: Неправильные настройки ОС (Windows 10)
- Причина 5: Неактивна служба ctfmon
- Причина 6: Проблемы с драйверами
- Драйвер клавиатуры
- Драйвер чипсета
- Причина 7: Неверные настройки в системном реестре
- Причина 8: Вирусное заражение
- Вопросы и ответы
Важная информация
Некоторые из инструкций ниже предполагают ввод того или иного текста, что в условиях нерабочей клавиатуры можно выполнить с помощью внешней периферии, а если таковая отсутствует – посредством наэкранного элемента ввода, методы вызова которого представлены в руководстве далее.
Подробнее: Запускаем виртуальную клавитуру на ноутбуке с Windows
Причина 1: Аппаратные неполадки средства ввода
Увы, но чаще всего клавиатура выходит из строя из-за аппаратных проблем, например, на неё была пролита жидкость или произошло механическое повреждение. Верным признаком физической поломки является неработоспособность только некоторых клавиш, в частности тех, где не запрограммированы дополнительные функции. Если у вас имеются соответствующие навыки и подходящий инструмент, можно разобрать ноутбук, отключить неисправный элемент и проверить состояние шлейфов или материнской платы – следы залития в виде коррозии или механических повреждений вроде трещин и сколов, а также разрывов шлейфа могут быть заметны невооруженным глазом.
Также нельзя исключать и выход из строя электронных компонентов, в первую очередь, мультиконтроллера, который как раз и отвечает за взаимодействие клавиатуры и материнской платы, либо коннектора, куда вставляется шлейф. Оптимальным методом устранения данной поломки является визит в сервисный центр: специалисты изучат проблему, и в большинстве случаев смогут её устранить за разумную цену. Если же ноутбук требуется срочно, в качестве временного решения к нему можно подключить любое внешнее средство ввода – для вашего удобства желательны беспроводные варианты, но можно и USB, и PS/2 через переходник.
Причина 2: Сильное загрязнение
Если клавиатура точно не подвергалась внештатным нагрузкам, источником рассматриваемой проблемы может быть её загрязнение: иногда большое количество пыли проникает под силиконовые подложки клавиш, что мешает нормальному контакту с платой или мембраной. В такой ситуации девайс стоит почистить: воспользуйтесь зубочистками и/или ватными палочками, смоченными в обычном спирте. Эффективно также использование компрессора, пылесоса на низкой мощности или специального инструмента для чистки.
Подробнее: Чистим клавиатуру в домашних условиях
Причина 3: Активен режим функциональных клавиш
Многие лэптопы, в том числе и производства Самсунг, обладают клавиатурами, множество клавиш которых имеет совмещённые функции: например, элементы F-ряда, могут управлять мультимедийными возможностями. Как правило, последнее является дополнительной опцией и активируется вместе с зажатой Fn, однако некоторые устройства позволяют переключать режимы работы – внимательно посмотрите на клавиши со значками вторичных функций, а также изучите руководство пользователя, где обычно упоминаются подобные нюансы.
Причина 4: Неправильные настройки ОС (Windows 10)
Последняя на данный момент версия «окон» подходит как для устройств с клавиатурой, так и для полностью сенсорных – в системе имеются соответствующие параметры вроде отключения ввода с внешних аксессуаров. Возможно, вы по ошибке активировали такие функции, отчего и наблюдается рассматриваемая проблема. Для устранения этой причины выполните следующие действия:
- Вызовите «Параметры», например, посредством контекстного меню «Пуска»: кликните по нему правой кнопкой мыши (ПКМ) и воспользуйтесь соответствующим пунктом.
- Здесь перейдите к блоку «Специальные возможности».
- Откройте раздел «Клавиатура», в котором найдите опцию «Использовать устройство без обычной клавиатуры» и переведите её в положение «Откл.», если она активна. Также попробуйте несколько раз включить её и выключить.
- Вызовите любое окно, поддерживающее ввод текста – например, тот же «Поиск» – и проверьте работоспособность клавиатуры. Если проблема устранена, завершите выполнение инструкций, если нет – взгляните на состояние опции «Использовать фильтрацию ввода» и попробуйте попереключать её режимы.
Если эти действия не возымели эффекта, читайте далее.
Причина 5: Неактивна служба ctfmon
Порой поведение клавиатуры может быть нестабильным: в одних окнах она работает, в других — нет. Такая аномалия носит чисто программный характер и возникает вследствие проблем с процессом ctfmon, который как раз и предназначен для взаимодействия системы и средства ввода.
Для начала проверьте, запущена ли вообще соответствующая задача. Для этого воспользуемся «Диспетчером задач»: кликните ПКМ по «Пуску» и выберите в меню необходимый пункт.
Откройте вкладку «Процессы» и поищите на ней запись с именем ctfmon.exe (Windows 7) или CTF-загрузчик (Windows 10).
Если задача присутствует, проблема не в ней, но если требуемой позиции нет, вероятно, именно в этом причина сбоев. Для активиции процесса выполните следующее:
- Снова вызовите контекстное меню «Пуска», но на этот раз кликните по пункту «Выполнить».
- Скопируйте и вставьте (или введите с помощью экранной клавиатуры) запрос
regeditи нажмите «ОК». - В «Редакторе реестра» перейдите по следующему пути:
HKEY_LOCAL_MACHINESOFTWAREMicrosoftWindowsCurrentVersionRun - Воспользуйтесь панелью инструментов «Правка» – «Создать» – «Строковый параметр».
- Задайте его имя как
ctfmon, затем дважды кликните левой кнопкой мыши (ЛКМ) по ней.
Откроется режим редактирования, где в поле значения введите (либо скопируйте и вставьте) следующий текст:
C:WindowsSystem32ctfmon.exeПроверьте правильность ввода адреса, затем щёлкните «ОК».
- Закройте «Редактор реестра», после чего снова вызовите средство «Выполнить», в котором на этот раз введите запрос
taskschd.msc. - Когда оснастка запустится, последовательно разверните каталоги «Библиотека планировщика» – «Microsoft» – «Windows» – «TextServicesFramework», где должна находится задача «MsCtfMonitor». Проверьте столбец «Состояние» – в обычных условиях статус должен быть обозначен как «Готово».
Если же там значится «Отключено», кликните по задаче ПКМ и выберите пункт «Включить».
Для применения изменений перезагрузите ваш лэптоп – если причина была именно в этом процессе, функциональность клавиатуры должна быть восстановлена.
Причина 6: Проблемы с драйверами
Иногда источником проблемы бывает служебное ПО некоторых компонентов ноутбука – как самой клавиатуры, так и чипсета-мультиконтроллера. При сбоях в работе этих компонентов возможна неработоспособность устройства ввода, поэтому если предыдущие инструкции ни к чему не привели, стоит проверить именно софт.
Драйвер клавиатуры
Как правило, в современных ноутбуках не требуется установка специфичного драйвера для средства текстового ввода, однако порой при инсталляции ОС может быть использован устаревший или неподходящий вариант. Для решения этой проблемы выполните следующие действия:
- Снова воспользуемся контекстным меню «Пуска»: кликните по нему ПКМ и выберите «Диспетчер устройств».
- Разверните раздел «Клавиатуры» – там должна присутствовать запись с именем «Стандартная клавиатура PS/2», щёлкните по ней ПКМ и выберите пункт «Удалить устройство».
В окне подтверждения нажмите «Удалить».
- Закройте все открытые программы и перезагрузите компьютер, когда появится соответствующее предложение.
- После загрузки системы функциональность средства ввода должна восстановиться. Если проблема не решена, снова откройте «Диспетчер устройств», вызовите контекстное меню клавиатуры, и на этот раз задействуйте пункт «Обновить драйвер».
- Воспользуйтесь пунктом «Выполнить поиск драйверов на этом компьютере».
- Кликните по элементу «Выбрать драйвер из списка доступных драйверов на компьютере».
- В окне далее щёлкните по единственному доступному варианту, затем продолжите работу со средством установки.
- Подождите, пока произойдёт обновление, после чего закройте утилиту и перезагрузите лэптоп.
Драйвер чипсета
С электронными компонентами платы ситуация с одной стороны проще, а с другой – сложнее, чем с ПО для клавиатуры. Проще потому, что они используют драйвер производителя (в нашем случае Samsung), который можно без особого труда скачать и установить, а сложнее из-за того, что не для всех моделей ноутбуков такое ПО можно получить. Во всяком случае, воспользуйтесь инструкциями далее для загрузки требуемых компонентов.
Подробнее: Установка драйверов для ноутбука Samsung
Причина 7: Неверные настройки в системном реестре
Иногда проблемы с вводом с клавиатуры возникают из-за некорректного значения одного из параметров системного реестра. Проверить его и установить верные настройки можно по следующему алгоритму:
- Вызовите «Редактор реестра» по методу, предложенному в инструкции для Причины 5.
- Откройте следующее расположение
HKEY_LOCAL_MACHINESYSTEMCurrentControlSetControlClass{4D36E96B-E325-11CE-BFC1-08002BE10318Взгляните на содержимое последнего – там должен присутствовать параметр с именем «UpperFilters», значением которого будет сочетание «kbdclass».
- В случае иного значения дважды кликните ЛКМ по записи, введите корректную последовательность, затем нажмите «ОК».
- Если параметр отсутствует, его необходимо добавить: воспользуйтесь панелью инструментов, где выберите пункты «Правка» – «Создать» – «Мультистроковый параметр».
Задайте ему требуемые названия и значение.
После выполнения всех вышеописанных действий закройте все запущенные приложения и перезагрузите ноутбук.
Причина 8: Вирусное заражение
Редкой, но неприятной причиной рассматриваемой проблемы является активность вредоносного ПО – например, оно могло повредить вышеупомянутый процесс ctfmon, или, в самом худшем случае, работает как кейлоггер, записывая и передавая злоумышленикам всё, что вы вводили или вводите на клавиатуре. В большинстве случаев действия зловреда можно определить по дополнительным симптомам вроде появления непонятных программ, самопроизвольном запуске браузера с подозрительными страницами и прочим. Если таковые наблюдаются, ознакомьтесь с инструкцией далее для устранения потенциальной угрозы.
Подробнее: Борьба с компьютерными вирусами
| Автор | Сообщение |
|---|---|
|
Заголовок сообщения: Некорректно работает клавиатура у ноутбука SAMSUNG np355v4c
|
|
|
|
[b]Доброго времени суток, господа[/b]. |
| Вернуться к началу |
|
|
Магомед Хизриев |
Заголовок сообщения: Re: Некорректно работает клавиатура у ноутбука SAMSUNG np355
|
|
|
Манипуляции с матрицами на включенной машине,даже отключенной от питания,но с батареей ведёт к выходу из строя!Категорически нельзя так делать!Толковый сервис вам в помощь. |
| Вернуться к началу |
|
|
Neofit |
Заголовок сообщения: Re: Некорректно работает клавиатура у ноутбука SAMSUNG np355
|
|
|
mohmad писал(а): Манипуляции с матрицами на включенной машине,даже отключенной от питания,но с батареей ведёт к выходу из строя!Категорически нельзя так делать!Толковый сервис вам в помощь. Я узнал это, уже после 2х манипуляция, и прекратил. Вопрос в другом, что может быть причиной сбоя работы клавиатуры? |
| Вернуться к началу |
|
|
Andrey Bogdanov (Doc) |
Заголовок сообщения: Re: Некорректно работает клавиатура у ноутбука SAMSUNG np355
|
|
|
Прошивку матрицы из старой в новую надо перекинуть, надо было >Спустя некоторое количество времени, перестала помогать даже манипуляция с матрицами…..(даже если тут же не выключая машину поменять матрицу) а после этого зачастую ценник ремонта сильно возрастает |
| Вернуться к началу |
|
|
Магомед Хизриев |
Заголовок сообщения: Re: Некорректно работает клавиатура у ноутбука SAMSUNG np355
|
|
|
Neofit писал(а): mohmad писал(а): Манипуляции с матрицами на включенной машине,даже отключенной от питания,но с батареей ведёт к выходу из строя!Категорически нельзя так делать!Толковый сервис вам в помощь. Я узнал это, уже после 2х манипуляция, и прекратил. Вопрос в другом, что может быть причиной сбоя работы клавиатуры? Мультиконтроллер. Но это уже вопрос сервиса. |
| Вернуться к началу |
|
|
Neofit |
Заголовок сообщения: Re: Некорректно работает клавиатура у ноутбука SAMSUNG np355
|
|
|
Andrey Bogdanov (Doc) писал(а): Прошивку матрицы из старой в новую надо перекинуть, надо было >Спустя некоторое количество времени, перестала помогать даже манипуляция с матрицами…..(даже если тут же не выключая машину поменять матрицу) а после этого зачастую ценник ремонта сильно возрастает А с какой целью перекидывается прошивка и как этот процесс происходит? |
| Вернуться к началу |
|
|
Neofit |
Заголовок сообщения: Re: Некорректно работает клавиатура у ноутбука SAMSUNG np355
|
|
|
mohmad писал(а): Neofit писал(а): mohmad писал(а): Манипуляции с матрицами на включенной машине,даже отключенной от питания,но с батареей ведёт к выходу из строя!Категорически нельзя так делать!Толковый сервис вам в помощь. Я узнал это, уже после 2х манипуляция, и прекратил. Вопрос в другом, что может быть причиной сбоя работы клавиатуры? Мультиконтроллер. Но это уже вопрос сервиса. Можно поточнее какой именно контроллер, или за что он отвечает? |
| Вернуться к началу |
|
|
Andrey Bogdanov (Doc) |
Заголовок сообщения: Re: Некорректно работает клавиатура у ноутбука SAMSUNG np355
|
|
|
>А с какой целью перекидывается прошивка С целью, чтобы клава работала как надо — типовуха ряда моделей Самсунга. Мы ведь об этом говорим с вами? Тогда зачем спрашивать >и как этот процесс происходит? считывается программатором прошивка со старой, потом зашивается в новую и аллилуйя если еще пол ноута не спалили тыканьем на горячую; если все сложно — в сервис пока дороже сильно не стало |
| Вернуться к началу |
|
|
Магомед Хизриев |
Заголовок сообщения: Re: Некорректно работает клавиатура у ноутбука SAMSUNG np355
|
||
|
|
Neofit писал(а): mohmad писал(а): Neofit писал(а): mohmad писал(а): Манипуляции с матрицами на включенной машине,даже отключенной от питания,но с батареей ведёт к выходу из строя!Категорически нельзя так делать!Толковый сервис вам в помощь. Я узнал это, уже после 2х манипуляция, и прекратил. Вопрос в другом, что может быть причиной сбоя работы клавиатуры? Мультиконтроллер. Но это уже вопрос сервиса. Можно поточнее какой именно контроллер, или за что он отвечает? Он почти за всё.
|
||
| Вернуться к началу |
|
||
|
Neofit |
Заголовок сообщения: Re: Некорректно работает клавиатура у ноутбука SAMSUNG np355
|
|
|
Andrey Bogdanov (Doc) писал(а): >А с какой целью перекидывается прошивка С целью, чтобы клава работала как надо — типовуха ряда моделей Самсунга. Мы ведь об этом говорим с вами? Тогда зачем спрашивать Априори вопрос о том, чтобы клава работала нормально. И мел ввиду, что именно это дает. Мат. часть. Почему именно матрица отвечает, за работу клавиатуры, перепрошивка это же следствие, а меня интересует причина. Вот что я имел ввиду. |
| Вернуться к началу |
|
|
Neofit |
Заголовок сообщения: Re: Некорректно работает клавиатура у ноутбука SAMSUNG np355
|
|
|
mohmad писал(а): Neofit писал(а): mohmad писал(а): Neofit писал(а): mohmad писал(а): Манипуляции с матрицами на включенной машине,даже отключенной от питания,но с батареей ведёт к выходу из строя!Категорически нельзя так делать!Толковый сервис вам в помощь. Я узнал это, уже после 2х манипуляция, и прекратил. Вопрос в другом, что может быть причиной сбоя работы клавиатуры? Мультиконтроллер. Но это уже вопрос сервиса. Можно поточнее какой именно контроллер, или за что он отвечает? Он почти за всё. Спасибо. |
| Вернуться к началу |
|
|
Николай001 |
Заголовок сообщения: Re: Некорректно работает клавиатура у ноутбука SAMSUNG np355
|
|
|
Можно, перепрошить и заменить, и много прочитать. |
| Вернуться к началу |
|
|
Andrey Bogdanov (Doc) |
Заголовок сообщения: Re: Некорректно работает клавиатура у ноутбука SAMSUNG np355
|
|
|
Neofit писал(а): Априори вопрос о том, чтобы клава работала нормально. И мел ввиду, что именно это дает. Мат. часть. Почему именно матрица отвечает, за работу клавиатуры, перепрошивка это же следствие, а меня интересует причина. Вот что я имел ввиду. viewtopic.php?f=373&t=78606 можно, если программатор есть, можно и программатор самому собрать (см гугл) ) |
| Вернуться к началу |
|
|
Neofit |
Заголовок сообщения: Re: Некорректно работает клавиатура у ноутбука SAMSUNG np355
|
|
|
Andrey Bogdanov (Doc) писал(а): Neofit писал(а): Априори вопрос о том, чтобы клава работала нормально. И мел ввиду, что именно это дает. Мат. часть. Почему именно матрица отвечает, за работу клавиатуры, перепрошивка это же следствие, а меня интересует причина. Вот что я имел ввиду. viewtopic.php?f=373&t=78606 можно, если программатор есть, можно и программатор самому собрать (см гугл) ) Спасибо, это, что нужно! |
| Вернуться к началу |
|
|
Andrey Bogdanov (Doc) |
Заголовок сообщения: Re: Некорректно работает клавиатура у ноутбука SAMSUNG np355
|
|
|
У вас на данный момент со старой матрицей ноут работает корректно? Или вы все же уже что-то спалили на горячую?) |
| Вернуться к началу |
|
| Вы не можете начинать темы Вы не можете отвечать на сообщения Вы не можете редактировать свои сообщения Вы не можете удалять свои сообщения Вы не можете добавлять вложения |
На чтение 3 мин. Просмотров 490 Опубликовано 30.05.2021
1
Если у вас возникли проблемы с клавиатурой ноутбука Samsung, например, клавиатура не печатает или клавиатура не распознается, не волнуйтесь. Мы поможем вам решить проблему с неработающей клавиатурой Samsung.
Содержание
- Попробуйте эти исправления:
- Исправление 1. Перезагрузите ноутбук Samsung
- Исправление 2: Изменить настройки клавиатуры
- Исправление 3: Обновите драйвер клавиатуры
Попробуйте эти исправления:
Вот несколько решений, которые помогли людям решить эту проблему. Необязательно пробовать их все; просто двигайтесь вниз по списку, пока клавиатура не перезагрузится.
- Перезагрузите ноутбук Samsung
- Измените настройки клавиатуры
- Обновить драйвер клавиатуры.
Примечание : приведенные ниже снимки экрана взяты из Windows 10, а исправления применимы к Windows 8 и Windows 7.
Исправление 1. Перезагрузите ноутбук Samsung
Поскольку многие технические проблемы можно решить путем перезагрузки, перезагрузка компьютера/ноутбука никогда не помешает. Часто этого бывает достаточно, чтобы решить проблему с клавиатурой.
Если вы используете внешнюю клавиатуру:
1) Отключите клавиатуру.
2) Перезагрузите ноутбук Samsung.
3) Повторно подключите клавиатуру.
Если этот метод работает для вас, вы сможете использовать клавиатуру сейчас.
Исправление 2: Изменить настройки клавиатуры
Если клавиатура Samsung на вашем ноутбуке перестает работать, вы можете попробовать изменить настройки клавиатуры на своем компьютере, чтобы исправить это.
- Открыть приложение Настройки на вашем компьютере (или Панель управления , если вы используете Windows 7).
- Нажмите Легкость доступа (или Центр специальных возможностей ).
- Нажмите Клавиатура (или Сделайте клавиатуру более простой в использовании , если вы используете Windows 7).
- Отключить ключи фильтра , или выключить ключи фильтра , или снять флажок Включить Клавиши фильтра .
- Перезагрузите ноутбук и проверьте, работает ли ваша клавиатура. работает.
Исправление 3: Обновите драйвер клавиатуры
Отсутствующий или устаревший драйвер клавиатуры может привести к тому, что клавиатура Samsung не будет работать, поэтому вам следует оставить клавиатуру обновлен драйвер.
Вы можете вручную загрузить последнюю версию драйвера клавиатуры у производителя клавиатуры и установить ее на свой ноутбук с Windows. Это требует времени и навыков работы с компьютером.
Если у вас нет времени или терпения, вы можете сделать это автоматически с помощью Driver Easy .
Driver Easy автоматически распознает вашу систему и найдет для нее правильные драйверы. Вам не нужно точно знать, в какой системе работает ваш компьютер, вам не нужно рисковать, загружая и устанавливая неправильный драйвер, и вы не должны не нужно беспокоиться об ошибке при установке.
Вы можете автоматически обновлять драйверы с помощью версии Driver Easy FREE или Pro . Но с версией Pro это займет всего 2 клика (и вы получите полную поддержку и 30-дневную гарантию возврата денег).
- Скачать и установите Driver Easy.
- Запустите Driver Easy и нажмите кнопку Сканировать сейчас . Затем Driver Easy просканирует ваш компьютер и обнаружит все проблемные драйверы.
- Щелкните значок Кнопка Обновить рядом с отмеченным именем устройства с клавиатурой для автоматической загрузки и установки правильной версии драйвера (вы можете сделать это с помощью БЕСПЛАТНОЙ версии).
- Или нажмите Обновить все , чтобы автоматически загрузить и установить правильную версию всех драйверов, которые отсутствуют или устарели в вашей системе. (Для этого требуется версия Pro – вам будет предложено выполнить обновление, когда вы нажмете Обновить все .)
- Перезагрузите компьютер, чтобы изменения вступили в силу.
Вы также можете использовать Driver Easy , чтобы удалить драйверы (требуется версия Pro ). Это полезно, особенно когда вы пытаетесь удалить любой драйвер, вызывающий проблемы, и переустановить его.

Попробуйте еще раз и посмотрите, решит ли он вашу проблему с клавиатурой.
Вот и все, надеюсь, этот пост поможет вам решить проблему.
|
0 / 0 / 0 Регистрация: 08.06.2018 Сообщений: 8 |
|
|
1 |
|
|
08.06.2018, 06:42. Показов 1386. Ответов 6
С определённого момента перестали работать клавиши: 3TUIO[DZ LAlt и стрелка вправо. Подключал другую рабочую (!) клаву, не работали те же клавиши. В BIOS’е та же ерунда. На шлейфе и разъёме внешних повреждений нет. В чём может быть проблема?
__________________
0 |
|
Programming Эксперт 94731 / 64177 / 26122 Регистрация: 12.04.2006 Сообщений: 116,782 |
08.06.2018, 06:42 |
|
6 |
|
Заклинатель ноутбуков 11235 / 5950 / 1246 Регистрация: 01.07.2016 Сообщений: 22,706 |
|
|
08.06.2018, 07:45 |
2 |
|
У Самсунгов текстолит так себе. Так что могу предположить вплоть до отрыва пятаков под хабом. Но начал бы с отзвона разъема — хороший внешний вид не гарантирует отсутствия проблем. Кстати, матрицу не меняли до этого?
2 |
|
0 / 0 / 0 Регистрация: 08.06.2018 Сообщений: 8 |
|
|
08.06.2018, 13:19 [ТС] |
3 |
|
Ничего не менял. Разве может быть проблема железа, если не работает только часть клавиатуры?
0 |
|
Заклинатель ноутбуков 11235 / 5950 / 1246 Регистрация: 01.07.2016 Сообщений: 22,706 |
|
|
08.06.2018, 15:22 |
4 |
|
А вы схему откройте. Чтение схемы и знание того факта, что клавиатура — это матрица переключателей, даёт понимание, как может не работать часть клавиш.
1 |
|
0 / 0 / 0 Регистрация: 08.06.2018 Сообщений: 8 |
|
|
08.06.2018, 17:12 [ТС] |
5 |
|
Схему материнки?
0 |
|
1993 / 693 / 92 Регистрация: 15.07.2015 Сообщений: 2,700 |
|
|
08.06.2018, 17:45 |
6 |
|
во многих самсунгах есть прикол — если установлена не «родная» матрица с отличной от оригинальной прошивкой (идентификатором) — могут начинаться приколы — часть клавы не работает, подсветки нет и прочее.. у самсунга ID матрицы частично является идентификатором размерности-диагонали бука — поэтому и вопрос относительно матрицы у Фёдора. есть вариант проблемы самого разъема клавы.. ну или если подзаливался — то мульт…
2 |
|
0 / 0 / 0 Регистрация: 08.06.2018 Сообщений: 8 |
|
|
10.03.2019, 01:04 [ТС] |
7 |
|
разобрался, оказалось, не заметил, что разъём под шлейф повреждён
0 |
Содержание
- Почему на клавиатуре ноутбука не работают некоторые клавиши
- Причина 1: Режим клавиатуры
- Причина 2: Загрязненность клавиатуры
- Причина 3: Программные ошибки
- Причина 4: Вирус
- Причина 5: Брак
- Причина 6: Аппаратные неисправности
- Дополнительная информация
- Специфические способы проверки клавиатуры
- Использование экранной клавиатуры
- Переназначение клавиш
- Не работает часть клавиатуры на ноутбуке: что делать и как исправить
- Простые способы решения проблемы
- Исправляем программный сбой
- Исправляем физический сбой
- Не работает часть клавиатуры на ноутбуке: что делать и как исправить — подробное руководство
- Не работает часть клавиатуры на ноутбуке: что делать и как исправить — подробное руководство
- Простые способы решения проблемы
- Исправляем программный сбой
- Исправляем физический сбой
- Не работает часть клавиатуры на ноутбуке: что делать и как исправить — подробное руководство
Почему на клавиатуре ноутбука не работают некоторые клавиши
Причина 1: Режим клавиатуры
Если у вас не работают блоки клавиш F1 — F12 или же цифровой блок, достаточно просто изменить режим клавиатуры.
Причина 2: Загрязненность клавиатуры
Самая популярная причина, по которой некоторые клавиши на клавиатуре, расположенные в случайном порядке друг от друга, перестают прожиматься, — ее загрязненность. При этом она может быть разная:
Отталкиваясь от причины, вы уже можете сориентироваться, что делать. При просто грязной клавиатуре (иногда соринки не видны внешне, но если снять саму кнопку, нередко обнаруживаются остатки еды, шерсть животных, скопившиеся пыль и жир) ее достаточно аккуратно прочистить и проверить, нажимается ли клавиша.
Если клавиатуру залили жидкостью, она могла очень серьезно пострадать. В любом случае ее понадобится разобрать и прочистить контакты от остатков жидкости, окисления и других негативных последствий. Однако стоит понимать, что это далеко не всегда эффективно, ведь оказывать «помощь» комплектующему нужно было сразу же после пролития жидкости. В лучшем случае клавиатура может быть испорчена, в худшем — жидкость попала на материнскую плату и испортила ее. Более подробно ситуацию с неисправностью мы рассмотрели ниже, в Причине 6.
При наличии знаний и уверенности в своих силах вы можете разобрать лэптоп самостоятельно и прочистить клавиатуру. Всем, кто никогда не сталкивался с такой операцией и боится что-то сломать, лучше обратиться в сервисный центр. Расскажите мастеру о проблеме — возможно, удастся отделаться банальной чисткой пострадавших участков.
Залипшие клавиши, как правило, бывают от пролитой жидкости типа сладкого чая, но иногда являются следствием других причин, поэтому обязательно проверьте работу всех клавиш, не относящихся к буквам и цифрам — может быть, какая-то из них не дает нормально функционировать остальным. Лучше всего это сделать через специальные онлайн-сервисы.
Причина 3: Программные ошибки
Нередко проблемы с нажатием некоторых клавиш вызывает программное обеспечение, установленное на компьютере пользователя. Перечислить подобный софт не представляется возможным, поэтому юзеру придется самостоятельно разобраться с тем, может ли какая-либо из установленных, особенно запущенных, программ отрицательно сказываться на работе клавиатуры. К примеру, у некоторых людей переставали прожиматься случайные клавиши даже после установки драйвера для видеокарты GeForce Experience. То есть, как вы понимаете, виновником проблемы может стать даже то ПО, которое вы вообще не подумаете проверять в обычных условиях.
В первую очередь важен «анамнез»: вспомните, что вы устанавливали или обновляли совсем недавно. Вполне вероятно, что какая-то из инсталлированных программ и оказалась источником неполадки. Остановите ее работу, а если это не помогло, произведите «чистый» запуск операционной системы:

При безуспешной загрузке проблему следует поискать среди записей автозагрузки. Пользователи Windows 7, находясь в этом же приложении, могут зайти на вкладку «Автозагрузка» и кликнуть по кнопке «Отключить все».
Обладателям Windows 10 же придется открыть «Диспетчер задач» для этой цели, например клавишами Ctrl + Shift + Esc. В нем перейдите на вкладку «Автозагрузка», снимите с загрузки абсолютно все программы, которые никак не влияют на работоспособность ПК (скорее всего, это весь список автозагрузки). Для этого выделяйте мышкой каждый процесс и жмите на кнопку «Отключить».
Неприятность может и вызвать неудачное обновление операционной системы. Если оно как раз недавно было произведено на компьютере, откатите апдейт. В «десятке» для этого есть удобная функция:

Вам могут помочь и другие наши руководства.
Читайте также:
Удаление обновлений в Windows 10 / Windows 7 (KB)
Восстанавливаем к исходному состоянию Windows 10 / Windows 7
Причина 4: Вирус
Очень часто вирусы подобным способом нарушают работоспособность компьютера. Случаи, когда именно вредоносный софт не позволял пользователю нормально набирать текст или выполнять другие действия, актуальны ежегодно, поэтому мы настоятельно рекомендуем проверить свой компьютер при помощи защитного программного обеспечения. Для достоверного результата предпочтительнее воспользоваться сторонними программами, а не встроенным в систему Защитником. Более подробно о том, какие утилиты и приложения для выполнения этой цели подходят лучше всего, мы рассказывали в другом материале.
Причина 5: Брак
Если ноутбук, на котором не работают клавиши, новый, с большой долей вероятности можно судить о том, что вам попался бракованный экземпляр. Конечно же, стоит понимать, что даже на новом ноутбуке вследствие невнимательности пользователя может оказаться вирус или он уже мог залить его, например водой. Речь сейчас идет не об этом, а об устройстве, которое стало некорректно функционирует уже практически сразу после покупки или спустя непродолжительный срок при очень бережной физической и программной эксплуатации.
При наличии гарантийного статуса обязательно обратитесь в магазин, в котором покупали устройство. Его могут взять на диагностику или отправят вас в сервисный центр, где лэптоп аналогичным образом заберут на проверку. В такой ситуации все, что вам остается делать, — дожидаться решения от специалистов.
Те же правила касаются и устройств, которые, наоборот, были только что забраны из СЦ. В результате ошибки при ремонте или сборке могла пострадать клавиатура (чаще всего ее шлейф), и исправлением этого должны заниматься мастера, допустившие оплошность. Поэтому точно так же обращайтесь туда, куда ранее сдавали ноутбук на ремонт, — этот недочет обязаны исправить бесплатно.
Причина 6: Аппаратные неисправности
Одной из популярных причин проблем с клавиатурой становятся именно аппаратные проблемы, возникшие как сами по себе в ходе эксплуатации, так и после каких-либо воздействий со стороны пользователя. Далее перечислим список возможных ситуаций, которые могли отрицательно сказаться на комплектующем.
Стоит учитывать, что шлейф может замыкать или частично перетереться, и тогда его, скорее всего, поменяют вместе с клавиатурой. Опытные пользователи иногда исправляют сами шлейфы без полной замены клавиатуры, но если вы к этой категории не относитесь, рекомендуем не экспериментировать, чтобы случайно не нарушить работоспособность уже всего ноутбука.
Шлейф вполне может повредиться и в ходе пользовательского вмешательства, например, когда человек разбирал лэптоп для других действий и не до конца подключил шлейф либо неправильно его уложил (надо следить, чтобы кабель был ровно установлен в коннекторе), из-за чего тот стал пережиматься. Конечно, здесь ничего не остается как приступить к повторной разборке и тщательной сборке. Дополнительно рекомендуем воспользоваться двухсторонним вспененным скотчем, обклеив им место изгиба. Другие особенности правильной укладки ищите в видеороликах, посвященных грамотной сборке ноутбуков — это поможет существенно снизить вероятность износа.
Дополнительная информация
Помимо основной информации, хотим так же сделать акцент на том, что изредка может повлиять на работоспособность клавиатуры, а также о том, как пользоваться ноутбуком до замены клавиатуры.
Специфические способы проверки клавиатуры
Поскольку рассматриваемая ситуация бывает вызвана и программными сбоями, необходимо полноценно исключить это подозрение или же подтвердить его и не переходить к более сложной и затратной аппаратной диагностике.
Читайте также: Как войти в BIOS на ноутбуке Acer / MSI / Lenovo / Samsung / ASUS / Sony Vaio / HP
Однако подобное может происходить и из-за «криво» установленных обновлений БИОС. Если вы недавно обновляли его прошивку, есть вероятность, что именно это и стало причиной сбоя. Первое, что есть смысл попробовать, — сбросить его настройки.
Второе — вернуть предыдущую версию.
Использование экранной клавиатуры
Чтобы иметь возможность пользоваться неработающими клавишами до ремонта, удобнее всего запускать виртуальную клавиатуру. Она уже встроена в операционную систему, и вызвать ее можно даже перед входом в свою учетную запись, если на ней установлен пароль и ввести его физически не удается. В материале по ссылке ниже вы найдете информацию о том, как открыть ее и воспользоваться на ноутбуке с любой версией Windows.
Переназначение клавиш
Еще один вариант — переназначение функции неработающей клавиши на работающую. Он больше подойдет для долгосрочного использования, так как сам процесс переназначения может быть не из быстрых, или же если вам требуется много печатать, и каждый раз вызывать виртуальную попросту неудобно. К тому же не все хотят обращаться в сервисный центр, если не работает пара непопулярных клавиш.
Помимо этой статьи, на сайте еще 12309 инструкций.
Добавьте сайт Lumpics.ru в закладки (CTRL+D) и мы точно еще пригодимся вам.
Отблагодарите автора, поделитесь статьей в социальных сетях.
Источник
Не работает часть клавиатуры на ноутбуке: что делать и как исправить
Иногда пользователи сталкиваются с такой проблемой, что у них не работает часть клавиатуры на ноутбуке. В принципе, бывает, что не работает сразу вся клавиатура, но тогда, скорее всего, ее просто нужно заменить. А вот если перестает функционировать лишь часть кнопок, все несколько сложнее.
Мы рассмотрим все, что только можно сделать в этом случае самостоятельно, без привлечения специалистов.
Все приведенные дальше действия важно выполнять в том порядке, в котором мы будем говорить о них.
Простые способы решения проблемы
Не всегда для того чтобы восстановить работоспособность части клавиатуры, необходимо делать что-то сложное. Нередко проблема решается достаточно просто. Поэтому с самого начала сделайте вот что:
1.Попробуйте нажать на клавиши Fn и Num Lock. Вполне возможно, что нажатие одной из них заблокировало некоторые кнопки на клавиатуре.
2. Зажмите Fn и нажмите Num Lock, после чего отпустите обе кнопки. В некоторых случаях такой простой способ позволяет запустить полноценную работу клавиатуры.
3. Возьмите кисточку и пройдитесь ею по всем кнопкам. Вполне возможно, под одной из кнопок накопилась какая-то пыль. Если возможно, возьмите также пылесос. В интернете можно найти специальные пылесосы для клавиатуры небольшого размера.
Пылесос для клавиатуры
4. Перезагрузите компьютер. В некоторых случаях в системе может быть какой-то незначительный баг, который не дает работать определенным кнопкам.
В большинстве случаев проблема окажется незначительной, и исправить ее можно будет с помощью одного из этих действий. Если же ничего не получается, переходите к следующему шагу.
Исправляем программный сбой
Вполне возможно, что проблема в неправильной работе каких-то программ или служб. Чтобы проверить такой вариант и исправить проблему, необходимо сделать следующее:
1. Загрузиться из-под безопасного режима без драйверов. Для этого перезагрузите компьютер и сразу же начните нажимать кнопку F8. Среди вариантов загрузки выберете «Безопасный режим».
Примечание: В зависимости от конфигурации системы кнопка для выбора режима загрузки может отличаться. Поэтому попробуйте использовать все кнопки от F1 до F12, если нажатие F8 не поможет. В результате должно появиться примерно такое окно, как показано на рисунке 2.
Варианты выбора режима загрузки системы
2. Попробуйте создать какой-то документ и воспользоваться всеми кнопками с клавиатуры. Проверять нужно не только те кнопки, которые раньше отказывались работать, но и все остальные! Если дело действительно в программном сбое, набор неработающих клавиш может меняться при каждом новом запуске.
Так вот, если все кнопки работают хорошо, значит, проблема действительно в операционной системе. Наиболее вероятное решение проблемы кроется в обновлении драйверов. Лучше всего сделать это стандартным способом:

Диспетчер устройств в панели управления

Обновление драйверов стандартным способом Windows
А также можно скачать и установить программу DriverPack Solution. Она позволяет сканировать весь компьютер на наличие последних доступных драйверов. Если у клавиатуры будут неправильные (грубо говоря «поломанные») или неактуальные драйвера, вы легко сможете их обносить. Использование этой программы выглядит следующим образом:

Окно DriverPack Solution
Просканируйте систему своим антивирусом и удалите все обнаруженные вирусы. А также для этого можно воспользоваться специальными утилитами, такими как Kaspersky Virus Removal Tool или Malwarebytes Anti-Malware Free.
Если обновление и сканирование драйверов не помогает, попробуйте откатить систему до того момента, когда все работало хорошо.
Для этого нужно сделать вот что:

Пункт «Восстановление системы» в меню «Пуск»

Выбор точки восстановления для отката системы
В принципе, переустановить драйвера и откатить систему можно и в тех случаях, когда в безопасном режиме клавиатура тоже работает неправильно. Но в таком случае вероятность того, что это поможет, очень мала. Скорее всего, проблема уже механическая, а не программная и решать ее нужно физическим вмешательством в устройство компьютера.
Исправляем физический сбой
В этом случае придется разбирать клавиатуру и поэтапно смотреть, что же там могло выйти из строя. Для этого выполните следующие действия (очень важно придерживаться именно такого порядка, в котором все действия будут перечисляться дальше):
1. Выключите ноутбук и выньте из него батарею.
2. Возьмите плоскую отвертку и аккуратно отодвиньте все защелки пластины, на которой держится клавиатура. Если вы не видите на своем ноутбуке никаких защелок, следует взять в руки инструкцию и прочитать, что там пишется об устройстве клавиатуры и о том, как она извлекается. В любом случае, какие-то механизмы крепления присутствовать должны.

Процесс вскрытия защелок пластины клавиатуры
Пластина клавиатуры крепится к самому ноутбуку с помощью шлейфа. Вы сразу же его увидите.
3. Так вот, если на нем будут явные повреждения, шлейф нужно просто вынуть и заменить новым. Для этого возьмите старый шлейф, пойдите в ближайший магазин электроники и купите такой же.
4. Если шлейф не поврежден, его все равно необходимо снять. Шлейф при этом брать за проводники нельзя ни в коем случае! Браться можно только за те пластиковые части, которыми он крепится к другим частям ноутбука. Для наглядности на рисунке 10 показаны те части, за которые можно браться и те, за которые браться нельзя. Правда, в клавиатурах обычно используются несколько другие шлейфы.

5. Там же, под пластиной клавиатуры вы сможете найти микроконтроллер. Его необходимо просушить и попытаться вытянуть пыль с помощью пылесоса.
Объяснить, как найти этот самый микроконтроллер, достаточно сложно. Если сказать просто — это именно то устройство, к которому крепится шлейф. На всякий случай при снятии клавиатуры пройдитесь по всем контроллерам, которые увидите. Самостоятельно без особых знаний больше ничего сделать не получится. Опять же, если на микроконтроллере вы увидите явные повреждения, лучше заменить его.
Ноутбук со снятой клавиатурой
6. Если со шлейфом все хорошо, придется отсоединять клавиши и чистить их. Обычно кнопку можно изъять стандартным способом – поддеть той же плоской отверткой. Начните с проблемных кнопок. Если увидите под ними повреждения, замените элементы, которыми кнопка крепится к ноутбуку.
А если все хорошо, уберите все кнопки. Дальше следует вытянуть пылесосом всю пыль и протереть всю видимую поверхность ваткой со спиртом.

Процесс изъятия кнопок из клавиатуры
7. Попробуйте снова воспользоваться клавиатурой.
Если проблема не исчезла, уберите все кнопки и снимите алюминиевую пластину, которая находится под ними. Обычно у нее тоже есть специальные крепления, которые снимаются довольно легко. А вот под ней скрыта полиэтиленовая плата с нарисованными дорожками.
Осмотрите и ее на предмет явных повреждений – если есть, существует два варианта: нарисовать новые дорожки или купить новую плату. В любом случае, пройдитесь по плате пылесосом.
Чтобы проверить целостность дорожек, воспользуйтесь тестером.

Проверка целостности дорожек на плате клавиатуры тестером
Чтобы нарисовать дорожки, воспользуйтесь набором для ремонта нитей обогрева задних стекол автомобиля (так и называется).
Если ничего не помогает, лучше всего сдать компьютер в ремонт.
На видео ниже наглядно показан процесс разборки клавиатуры ноутбука.
Не работает часть клавиатуры на ноутбуке: что делать и как исправить — подробное руководство
Не работает часть клавиатуры на ноутбуке: что делать и как исправить — подробное руководство
Источник
Не работает часть клавиатуры на ноутбуке: что делать и как исправить — подробное руководство
Иногда пользователи сталкиваются с такой проблемой, что у них не работает часть клавиатуры на ноутбуке. В принципе, бывает, что не работает сразу вся клавиатура, но тогда, скорее всего, ее просто нужно заменить. А вот если перестает функционировать лишь часть кнопок, все несколько сложнее.
Мы рассмотрим все, что только можно сделать в этом случае самостоятельно, без привлечения специалистов.
Все приведенные дальше действия важно выполнять в том порядке, в котором мы будем говорить о них.
Простые способы решения проблемы
Не всегда для того чтобы восстановить работоспособность части клавиатуры, необходимо делать что-то сложное. Нередко проблема решается достаточно просто. Поэтому с самого начала сделайте вот что:
1.Попробуйте нажать на клавиши Fn и Num Lock. Вполне возможно, что нажатие одной из них заблокировало некоторые кнопки на клавиатуре.
2. Зажмите Fn и нажмите Num Lock, после чего отпустите обе кнопки. В некоторых случаях такой простой способ позволяет запустить полноценную работу клавиатуры.
3. Возьмите кисточку и пройдитесь ею по всем кнопкам. Вполне возможно, под одной из кнопок накопилась какая-то пыль. Если возможно, возьмите также пылесос. В интернете можно найти специальные пылесосы для клавиатуры небольшого размера.

Пылесос для клавиатуры
4. Перезагрузите компьютер. В некоторых случаях в системе может быть какой-то незначительный баг, который не дает работать определенным кнопкам.
В большинстве случаев проблема окажется незначительной, и исправить ее можно будет с помощью одного из этих действий. Если же ничего не получается, переходите к следующему шагу.
Исправляем программный сбой
Вполне возможно, что проблема в неправильной работе каких-то программ или служб. Чтобы проверить такой вариант и исправить проблему, необходимо сделать следующее:
1. Загрузиться из-под безопасного режима без драйверов. Для этого перезагрузите компьютер и сразу же начните нажимать кнопку F8. Среди вариантов загрузки выберете «Безопасный режим».
Примечание: В зависимости от конфигурации системы кнопка для выбора режима загрузки может отличаться. Поэтому попробуйте использовать все кнопки от F1 до F12, если нажатие F8 не поможет. В результате должно появиться примерно такое окно, как показано на рисунке 2.

Варианты выбора режима загрузки системы
2. Попробуйте создать какой-то документ и воспользоваться всеми кнопками с клавиатуры. Проверять нужно не только те кнопки, которые раньше отказывались работать, но и все остальные! Если дело действительно в программном сбое, набор неработающих клавиш может меняться при каждом новом запуске.
Так вот, если все кнопки работают хорошо, значит, проблема действительно в операционной системе. Наиболее вероятное решение проблемы кроется в обновлении драйверов. Лучше всего сделать это стандартным способом:

Диспетчер устройств в панели управления

Обновление драйверов стандартным способом Windows
А также можно скачать и установить программу DriverPack Solution. Она позволяет сканировать весь компьютер на наличие последних доступных драйверов. Если у клавиатуры будут неправильные (грубо говоря «поломанные») или неактуальные драйвера, вы легко сможете их обносить. Использование этой программы выглядит следующим образом:

Окно DriverPack Solution
Просканируйте систему своим антивирусом и удалите все обнаруженные вирусы. А также для этого можно воспользоваться специальными утилитами, такими как Kaspersky Virus Removal Tool или Malwarebytes Anti-Malware Free.
Если обновление и сканирование драйверов не помогает, попробуйте откатить систему до того момента, когда все работало хорошо.
Для этого нужно сделать вот что:
Пункт «Восстановление системы» в меню «Пуск»
Выбор точки восстановления для отката системы
В принципе, переустановить драйвера и откатить систему можно и в тех случаях, когда в безопасном режиме клавиатура тоже работает неправильно. Но в таком случае вероятность того, что это поможет, очень мала. Скорее всего, проблема уже механическая, а не программная и решать ее нужно физическим вмешательством в устройство компьютера.
Исправляем физический сбой
В этом случае придется разбирать клавиатуру и поэтапно смотреть, что же там могло выйти из строя. Для этого выполните следующие действия (очень важно придерживаться именно такого порядка, в котором все действия будут перечисляться дальше):
1. Выключите ноутбук и выньте из него батарею.
2. Возьмите плоскую отвертку и аккуратно отодвиньте все защелки пластины, на которой держится клавиатура. Если вы не видите на своем ноутбуке никаких защелок, следует взять в руки инструкцию и прочитать, что там пишется об устройстве клавиатуры и о том, как она извлекается. В любом случае, какие-то механизмы крепления присутствовать должны.
Процесс вскрытия защелок пластины клавиатуры
3. Так вот, если на нем будут явные повреждения, шлейф нужно просто вынуть и заменить новым. Для этого возьмите старый шлейф, пойдите в ближайший магазин электроники и купите такой же.
4. Если шлейф не поврежден, его все равно необходимо снять. Шлейф при этом брать за проводники нельзя ни в коем случае! Браться можно только за те пластиковые части, которыми он крепится к другим частям ноутбука. Для наглядности на рисунке 10 показаны те части, за которые можно браться и те, за которые браться нельзя. Правда, в клавиатурах обычно используются несколько другие шлейфы.
5. Там же, под пластиной клавиатуры вы сможете найти микроконтроллер. Его необходимо просушить и попытаться вытянуть пыль с помощью пылесоса.
Ноутбук со снятой клавиатурой
6. Если со шлейфом все хорошо, придется отсоединять клавиши и чистить их. Обычно кнопку можно изъять стандартным способом – поддеть той же плоской отверткой. Начните с проблемных кнопок. Если увидите под ними повреждения, замените элементы, которыми кнопка крепится к ноутбуку.
А если все хорошо, уберите все кнопки. Дальше следует вытянуть пылесосом всю пыль и протереть всю видимую поверхность ваткой со спиртом.
Процесс изъятия кнопок из клавиатуры
7. Попробуйте снова воспользоваться клавиатурой.
Если проблема не исчезла, уберите все кнопки и снимите алюминиевую пластину, которая находится под ними. Обычно у нее тоже есть специальные крепления, которые снимаются довольно легко. А вот под ней скрыта полиэтиленовая плата с нарисованными дорожками.
Осмотрите и ее на предмет явных повреждений – если есть, существует два варианта: нарисовать новые дорожки или купить новую плату. В любом случае, пройдитесь по плате пылесосом.
Чтобы проверить целостность дорожек, воспользуйтесь тестером.
Проверка целостности дорожек на плате клавиатуры тестером
Чтобы нарисовать дорожки, воспользуйтесь набором для ремонта нитей обогрева задних стекол автомобиля (так и называется).
Если ничего не помогает, лучше всего сдать компьютер в ремонт.
На видео ниже наглядно показан процесс разборки клавиатуры ноутбука.
Не работает часть клавиатуры на ноутбуке: что делать и как исправить — подробное руководство
Не работает часть клавиатуры на ноутбуке: что делать и как исправить — подробное руководство
Источник
Не работает клавиатура на ноутбуке. Что делать?
Инструкцию для тех, у кого не работает клавиатура на ноутбуке. Причины, почему так могло произойти, как попытаться решить эту проблему, чтобы клавиатура заработала, рассмотрим временное решение, как можно обходиться без клавиатуры.
Содержание:
- Тестируем клавиатуру через БИОС
- Неисправность клавиатуры
- Переустановка драйверов
- Восстановление системы
- Экранная клавиатура
- Подключение USB клавиатуры
1
Тестируем клавиатуру через БИОС
Первым делом посмотрите, как ведёт себя клавиатура при включении ноутбука. Попробуйте зайти в БИОС. При старте ноутбука сразу начните нажимать клавишу Delete или F2 (зависит от материнской платы). Если вход в БИОС будет выполнен, то значит клавиатура исправна. Можно походить по меню БИОСа и точно убедиться, что с клавиатурой всё в порядке.
2
Неисправность клавиатуры
Если в BIOS клавиатура тоже не работает, то есть вероятность того, что она полностью вышла из строя, но не факт. Подумайте, а было ли такое, что клавиатуру пару дней залили чаем или пивом? А если в BIOS клавиатура работала, то это уже скорей всего программная неисправность и решать её нужно через Windows.
3
Переустановка драйверов
Найдите на рабочем столе и нажмите правой кн. мыши по значку Компьютер и выберите в сплывающем меню Свойства. Далее перейдите в Диспетчер устройств.
Найдите раздел Клавиатуры и удалите там всё под чистую.
Драйвер будет удалён! Теперь перезагрузите ноутбук и проверьте заработала ли клавиатура.
4
Восстановление системы
Бывает такое, что какие-то программы или мы сами «накосячили» в системе, установили что-то не то, или наоборот удалили важные файлы и Windows теперь работает не стабильно. Не работать клавиатура на ноутбуке может тоже из-за этого. Можно попробовать сделать восстановление системы!
Откройте Пуск – Панель управления. Выберите тип отображения значков Мелкие значки и найдите программу Восстановление.
Выполняем Запуск восстановления системы.
Выбираем точку восстановления примерно на ту дату, когда клавиатура работала и жмём Далее.
Будет выполнен откат и ноутбук перезагрузится!
5
Экранная клавиатура
В любом случае, пока не работает клавиатура, текст можно набирать, воспользовавшись виртуальной клавиатурой или как её ещё называют Экранная клавиатура.
Откройте строку поиска и введите запрос Экранная клавиатура (или Пуск — Спец. возможности — Экранная клавиатура). Запустите найденную программу.
Теперь можем набирать с помощью неё текст. Для примера я открыл блокнот, поставил курсор мыши и начал мышкой нажимать по буквам экранной клавиатуры. Набор текста пошёл.
Также можно поступить с поисковой строкой Яндекса.
На некоторых сайтах уже имеется своя экранная клавиатура. На главной странице «Яндекса» она справа от формы.
Нажимаем туда и запускается вот такая красивая клавиатура.
Естественно работать она будет только на Яндексе, для ввода запроса в поисковую строку.
У Google то же имеется своя «экранка», поэтому если у вас на ноутбуке клавиатура не работает, то как минимум найти что-то в интернете и вбить в блокнот текст, вы точно сможете.
6
Подключение USB клавиатуры
Если не получилось восстановить встроенную в ноутбук клавиатуру, то можно подсоединить внешнюю. Клавиатуры, которые предназначены для компьютеров, легко подойдут и для ноутбуков. Главное выбирать USB клавиатуру.
На этом всё.
Содержание
- Что может быть причиной блокировки
- Вариант 1: «Горячие» клавиши
- Вариант 2: Решение проблем с оборудованием
- Вариант 3: Программы-блокировщики
- Вариант 4: Деятельность вирусов
- Вариант 5: Очистка системы от мусора
- Программы для Windows
- Видеообзоры и сравнения гаджетов
- Как включить клавиатуру на ноутбуке.
- Как быстро заблокировать клавиатуру на ноутбуке
- Как включить клавиатуру на ноутбуке
- Тезисы
- Разблокировка клавиатуры на лэптопе
- Способ 1: Сочетание клавиш
- Способ 2: Настройки оборудования
- Способ 3: Специальный софт
- Способ 4: Удаление вирусов
- Используем различный софт
- Как ещё можно отключить клавиатуру ноутбука?
- Зачем блокировать клавиатуру или сенсорную панель на ноутбуке
- Выключаем клавиатуру на ноутбуке с Windows 10: несколько методов
- Блокируем в «Командной строке»
- Выключить клавиатуру ноутбука полностью
- Видео: выключаем оборудование «Клавиатура» в «Диспетчере устройств»
- Выключение клавиатуры ноутбука без специальных утилит
- Комбинации клавиш для блокировки
- Физическое отключение панели с клавишами
- Специальные утилиты для отключения клавиатуры
- Kid Key Lock: простая бесплатная утилита для блокировки мыши и клавиатуры
- KeyFreeze: одна единственная кнопка для блокировки клавишей
- Keylocker: программа с более расширенным функционалом
- Blok: больше опций для блокировки мыши и клавиатуры
- В окне «Редактора групповой политики»
- Как отключить тачпад на ноутбуке с Windows 10
- Через «Диспетчер устройств»
- Через «Панель управления»
- Используем горячие клавиши
- Специальным софтом
- В «родной» утилите от производителя
- Touchpad Blocker: много параметров для настройки
- Touchpad Pal: отключение панели во время ввода текста
- Через «Диспетчер задач»
- Через BIOS
- Видео: выключаем сенсорную панель несколькими быстрыми методами
Что может быть причиной блокировки
В зависимости от причин, повлёкших блокировку клавиатуры на устройстве, придётся определять ваши дальнейшие действия и приемлемый способ их реализации. Вот основные причины блокировки клавиатуры:
- Её заблокировали вы или другой пользователь. Это могло произойти случайно или преднамеренно. Как правило, на многих ноутбуках есть возможность блокировать клавиатуру при помощи сочетания «горячих» клавиш;
- Поломка оборудования. Здесь уже сложнее, так как есть вероятность того, что клавиатуру придётся полностью менять;
- Системный сбой. Из-за системного сбоя клавиатура на ноутбуке может быть заблокирована. Для её разблокировки может понадобится определённый ряд действий, который зависит от сложности сбоя;
- Заражение вирусами. Для начала вам придётся удалить вирусное ПО, которое расположено на ноутбуке. Если после этого клавиатура не заработала, то придётся искать, что ещё задела деятельность вируса.
Перейдём к способам решения возникшей проблемы.
Вариант 1: «Горячие» клавиши
Данный вариант подойдёт в тех случаях, когда вы/другой пользователь случайно или преднамеренно заблокировали клавиатуру через сочетание клавиш. Также не стоит забывать, что ноутбук и Windows могут давать системные сбои, что может вести к блокировке клавиатуры, правда, случается это очень редко. Если это всё же случилось, то в большинстве случаев вам смогут помочь сочетания клавиш.
Перейдём к доступным сочетаниям клавиш:
- Если у вашего ноутбука полноразмерная клавиатура, то тут придётся использовать сочетание клавиш Fn+NumLock. Их расположение показано на скриншоте;
- Ноутбуки, имеющие укороченную клавиатуру, не имеют кнопки NumLock, поэтому комбинация в этом случае будет другой. Как правило, это Fn+F-клавиша. Под «F-клавишей» подразумевается клавиша от F1 до F12. Чтобы узнать, какая именно это клавиша, обратите внимание на рисунок, который нанесён на неё. Там должна быть зачёркнутая иконка клавиатуры или иконка замка;
- Также может применяться сочетание клавиш Fn+Esc. Данное сочетание характерно как для полноразмерных, так и укороченных клавиатур. В таких случаях на клавише Esc нарисована иконка замка.
Рассмотренные комбинации клавиш подходят для ноутбуков от любых производителей, будь то Lenovo, ASUS, Samsung, Toshiba, Dexp, Dell, HP и т.д. Единственно исключение могут составлять очень старые ноутбуки, которых уже давно нет в продаже. У таких моделей, как правило, клавиатуру невозможно заблокировать или блокировка происходит с помощью отдельной кнопки на корпусе.
Вариант 2: Решение проблем с оборудованием
Необязательно использовать комбинации клавиш для деактивации клавиатуры на ноутбуках под управлением Windows. Она может быть отключена стандартными средствами системы. Также иногда имеют место быть различные сбои в системе, которые могут послужить причиной деактивации клавиатуры.
Решение этой проблемы заключено в следующей инструкции:
- Для начала вызовите «Панель управления». Чтобы это сделать нажмите на иконку «Пуск» и выберите там «Панель управления». Изначально нужно раскрыть папку «Служебные», а там уже выбрать «Панель управления».
- Поставьте в разделе «Просмотр» значение «Крупные значки» или «Мелкие значки», чтобы удобнее было ориентироваться в интерфейсе «Панели управления».
- Теперь найдите там «Диспетчер устройств».
- Откроется окошко «Диспетчера устройств». Там найдите и раскройте раздел «Клавиатуры».
- Рядом с иконкой клавиатуры может быть изображён значок стрелочки. В таком случае нажмите по ней правой кнопкой мыши и выберите из контекстного меню вариант «Задействовать». Однако чаще всего этой стрелки напротив клавиатуры нет.
- Если же напротив иконки клавиатуры стоит значок треугольника с восклицательным знаком, то нажмите по нему правой кнопкой мыши. Из контекстного меню выберите вариант «Удалить». В этом случае клавиатура будет деактивирована до следующей перезагрузки ноутбука.
- Перезагрузите ноутбук. Во время перезагрузки система должна по новой переустановить все драйвера и решить проблему с блокировкой клавиатуры в фоновом режиме.
Данный способ полностью универсален для всех ноутбуков и операционных систем, начиная с Windows Vista.
Вариант 3: Программы-блокировщики
Может быть так, что на ваш ноутбук была каким-то образом установлена программа-блоировщик, которая блокирует при определённых условиях клавиатуру. К сожалению, если такое случилось, то обойти действие данных программ будет очень сложно и придётся пользоваться внешней подключаемой клавиатурой, а затем выполнить поиск программы, которая блокирует основную клавиатуру.
Однако и в этом случае может возникнуть много сложностей, так как такие программы работают в фоновом режиме и стараются максимально маскировать свои данные, что усложняет процесс их поиска.
Правда, у некоторых программ есть специальные горячие клавиши, которые могут сразу же снять блокировку или вызвать интерфейс этой программы. Попробуйте это сочетания:
- Alt+Home;
- Alt+End;
- Ctrl+Shift+Del+Esc.
Данные программы не всегда являются вирусами, но и встречаются они очень редко. Как правило, их мог установить другой пользователь, который не хочет, чтобы компьютером пользовался кто-то кроме него. Правда, в таких случаях обычно устанавливают пароль на операционную систему.
Вариант 4: Деятельность вирусов
Есть вирусы, которые могут блокировать клавиатуру и другие элементы управления на ноутбуках. В таких случаях их придётся искать при помощи антивирусного ПО, а затем удалять. Однако удаление вируса не может гарантировать того, что сразу после этого клавиатура заработает, возможно дополнительно потребуется использовать другие способы, представленные в статье.
Как подключить клавиатуру к планшету Android
Как открыть Панель управления в Windows (Виндовс) 8
Как поменять курсор мыши на Windows (Виндовс)
Что делать, если пропали значки дисков в «Моем компьютере»
Провести проверку компьютера можно стандартным Защитником Windows, но это в тех случаях, если у вас на компьютере не установлен какой-либо коммерческий антивирус. Если он установлен, то проверку лучше всего проводить через него. Так как на рынке представлено много антивирусных решений, то дать универсальную инструкцию для каждого невозможно, поэтому рассмотрим всё на примере Защитника Windows:
- Для начала вам нужно вызвать Защитник Windows. Так как клавиатура не работает, то лучше всего включить экранную клавиатуру. В Windows 10 для этого нужно перейти в «Параметры», там найти «Спец возможности», а затем в левой части экрана нажать на графу «Клавиатура». Установите переключатель напротив пункта «Использовать экранную клавиатуру» в положение «Включено». В других версиях Windows она может включаться по-другому.
- Теперь в поисковой строке, которая в Windows 10 вызывается нажатием на кнопку лупы, а в более ранних версиях на иконку «Пуск», введите наименование искомого объекта. Выберите из результатов «Защитник Windows». В поздних версиях Windows 10 Защитник был переименован в «Центр безопасности Windows».
- В интерфейсе Защитника нажмите по иконке щита, что расположена в центральной части экрана, а также в левом меню.
- Нажмите на ссылку «Запустить новое расширенное сканирование».
- Вам будет предложено несколько вариантов сканирования. Рекомендуется поставить маркер напротив полного сканирования.
- Теперь нажмите по кнопке «Выполнить сканирование сейчас».
- Дождитесь завершения сканирования. Оно может идти несколько часов. По его завершению вы увидите список всех обнаруженных опасных и потенциально опасных программ. Удалить и/или поместите в карантин, воспользовавшись соответствующими клавишами.
- Перезагрузите компьютер.
Если после удаления вирусов клавиатура так и не была разблокирована, то просмотрите и выполните другие варианты решения проблемы, представленные в этой статье.
Вариант 5: Очистка системы от мусора
Если ваша система слишком сильно засорена мусорными файлами, то она может регулярно давать различные сбои и вообще работать медленно. К счастью, данная проблема решается очисткой системы и реестра при помощи специальных программ. Самостоятельно лезть в реестр или в системные разделы не рекомендуется, особенно, если вы плохо понимаете, что делаете, так как можете сделать только хуже.
Рассмотрим процесс очистки на примере программы CCleaner. Для начала нужно удалить весь системный мусор:
- Запустите программу и выберите там в левом меню плитку «Очистка», если таковая не была открыта по умолчанию.
- В раскрытом отделе «Windows» можете проставить галочки напротив дополнительных пунктов, но если вы не знаете, за что отвечает тот или иной пункт, то не ставьте там галочек, чтобы не удалить что-то лишнее.
- Нажмите на кнопку «Анализ», чтобы программа просканировала систему на наличие мусорных файлов в выбранных разделах.
- По завершению сканирования нажмите на кнопку «Очистка». Дождитесь завершение очистки. Она обычно занимает не более минуты.
После удаления мусора рекомендуется почистить реестр от ошибок и прочего. Сделать это можно по следующей инструкции:
- После запуска CCleaner раскройте вкладку «Реестр» в левом меню.
- Под заголовком «Целостность реестра» должны везде стоять галочки. Если их нет, то расставьте их вручную.
- Нажмите на кнопку «Поиск проблем».
- Дождитесь пока не будут обнаружены проблемы с реестром. Все обнаруженные проблемы будут выделены галочкой.
- Нажмите на кнопку «Очистка». Вам будет предложено создать резервную копию реестра. Здесь на ваше усмотрение, обычно при очистке реестра при помощи CCleaner не происходит ничего необычного, поэтому создание резервной копии необязательно.
- Если вы решили создать эту копию, то выберите в «Проводнике» место, где она будет сохранена.
- По завершению поиска проблем выберите пункт «Исправить».
- Откроется окошко, где вы можете исправить какую-то конкретную проблему. Однако рекомендуется просто нажать на кнопку «Исправить всё».
По завершению очистки компьютер рекомендуется перезагрузить. Если после этого клавиатура не заработала, то попробуйте варианты решения проблемы, описанные выше.
Как видите, нет ничего сложного в том, чтобы включить заблокированную клавиатуру на ноутбуке от любого производителя, будь то Леново, Самсунг, Асус, Асер и т.д. Возможно, вам придётся использовать одновременно несколько вариантов решения проблемы, которые были описаны в этой статье.
>Совет 1: Как разблокировать клавиатуру на ноутбуке
Программы для Windows
Toddler Keys – бесплатная утилита позволяющая заблокировать работу клавиатуры, компьютерной мыши и других рабочих кнопок ПК. Программа предназначена и, в основном, применяется родителями маленьких детей.
Язык утилиты – английский, однако интерфейс так понятен и прост, что перевод функций программы не требуется. Приложение прекрасно работает на любой из платформ Windows, включая и Win10. Небольшие размеры, и то, что для работы не требуется никаких специальных возможностей ПК, делают его одним из самых популярных у родителей.
Как пользоваться Toddler Keys?
Для начала скачиваем и инсталлируем утилиту на свой компьютер. После завершения установки в системном трее появится значок программы. Вы можете сразу же настроить её или установить нужные «галочки» непосредственно перед включением. Нажимаем кнопку «Блокировка клавиатуры» на английском – «Lock Keyboard» и все функции, которые вы отметили в настройках, будут блокированы.
На некоторые моменты работы утилиты хочу обратить внимание.
Во-первых, кнопку «Reset» программа не блокирует.
Во-вторых, перед началом использования устанавливаем английский язык – языком по умолчанию. Для чего это нужно?
Программа снимет блокирование следующим образом: на кнопочку в трее вы нажимаете курсором мышки и в окне снимаете «галочку» с кнопки «Блокировка клавиатуры». Но если вы заблокировали не только клавиатуру, а и функции мыши, то для восстановления работоспособности ПК нужно сделать следующее: ввести слово «quit» на английском языке. Если же вы забыли перед включением программы поменять раскладку клавиатуры, то есть один способ, обычно применяемый на ноутбуках: нажимаем вместе комбинацию «Delete+Ctrl+Alt», далее переводим раскладку на английский язык, нажимаем «Esc» и в появившееся окно вводим слово «quit».
И, в-третьих, с помощью программы можно составить список с картинками или аудиофайлами, которые будут проигрываться или отображаться на экране монитора. Как я уже ранее отмечал, программа будет очень полезна родителям, имеющим маленьких детей. Скачать Toddler Keys вы можете, перейдя по ссылке ниже.
Видеообзоры и сравнения гаджетов
Главная страница » Как разблокировать клавиатуру на ноутбуке sony vaio
Подмена клавиатуры на ноутбуке Sony VAIO.
Вы столкнулись с неувязкой? Очень нужна подмена клавиатуры на ноутбуке Sony VAIO ? Мы используем уникальные запчасти и вот поэтому выдаем клиенту по окончанию ремонта на 1 год гарантию. Доверьтесь нам, и мастера в сервисе Gsmmoscow сделают все, чтобы вы смогли продолжить эксплуатацию.
Как включить клавиатуру на ноутбуке.
2. Ремонт, в 70% случаев, занимает 40 мин;
3. Диагностика безвозмездно!
Подмена клавиатуры на ноутбуке Sony Vaio.
Клавиатура – 1800 руб. установка 880 руб. = 2680 руб.
В каких случаях необходимо поменять клавиатуру на ноутбуке‚ и в каких неувязка не в нем.
100% пригодится подмена кнопок на клавиатуре ноутбука Sony Vaio, если они пострадали от механического воздействия. 90% подмена клавиатуры нужна, если они залиты жидкостью. В 10% из строя выходит мультиконтроллер. В 90% заменяется клавишная панель, когда выходят из строя кнопки. В 10% происходит это через попадание грязищи и пыли. 80% подмена кнопок на ноутбуке Сони Вайо проводится, если кнопки показывают не те знаки, что нужно. В 20% поломка другая имеется. В 50% подменять кнопки нужно, если они залипают. В 50% ситуаций помогает чистка. 50% клавиатуру нужно поменять, если она не реагирует. В 50% препядствия с железом имеются.
Мы используем в работе уникальные запчасти, но приобрести их у нас вы можете совершенно не недешево. Ремонт исполним отменно и стремительно. Дешевле никто не сумеет этого сделать. Все цены в нашем прайсе указаны, сможете с ними ознакомиться.
Как происходит подмена кнопок на клавиатуре ноутбука Sony VAIO.
Как быстро заблокировать клавиатуру на ноутбуке
Как блокировать клавиатуру Windows. Очень полезная утилита по блокировки клавиатуры и мыши имеет много настро…
Как включить клавиатуру на ноутбуке
как разблокировать клавиатуру на ноутбуке.
Если подмена кнопок на клавиатуре ноутбука Sony VAIO для вас нужна, приезжайте в сервисный центр Жсммосков. Отыскать наш четкий адресок в разделе контакты можно. Вы сможете без помощи других приехать и сдать аппарат в сервис. У нас также работает курьер, который ноут доставит безвозмездно.
Когда технику сдадите, предоставим услуги: В нашем сервис центре диагностика бесплатная. Ее исполним мы в протяжении 20 минут. После того, как все неисправности определим, клиентам сходу сообщим о поломке, также уточним сроки ремонта. Для того чтобы поменять клавиатуру, пригодится менее 30 минут. Бывалые спецы за работу сразу возьмутся. Потому что все комплектующие уникальные, выдаем на 1 год гарантию. Уточним сходу цена. Если вы просмотрите прайс, тогда увидите, что починить аппарат дешевле все равно никто не сумеет.
Для вас нужна срочная подмена клавиатуры на ноутбуке Sony VAIO?
В нашем сервис центре делается срочный ремонт по требованию клиентов. В таком случае мы стремительно устраним повреждение. В протяжении 20-30 минут сможем ноутбук возвратить юзеру, а кнопки будут отлично работать. За срочность дополнительно мы не берем средств.
Многие юзеры обращаются в наш сервис центр с неувязкой, когда перестает работать клавиатура. Это довольно распространенное явление и в этом ничего необычного нет. Деталь испытывает неизменные нагрузки во время работы. Но почти всегда подмена кнопок на ноутбуке Сони Вайо нужна после того, как обладатель залил их жидкостью. В любом случае делему решить мы сможем, самое главное не откладывать с этим навечно.
Время от времени случается, когда кнопки выпадают. Если крепление в целости, можно испытать просто поставить деталь на место. В неприятном случае обратитесь к мастерам. Если придется поменять на сто процентов всю клавиатуру, делать это без помощи других не стоит. Мы готовы посодействовать. Отменно и очень стремительно восстановим работу ноутбука, ведь все запчасти в наличии. Вот поэтому вернуть работу сможем в самые недлинные сроки.
В любом случае уберечь клавиатуру от повреждения можно. Для этого не стоит оставлять портативный компьютер в открытом состоянии в очень пыльных помещениях. Пытайтесь не пить и не есть во время работы. В таком случае не возникнет заморочек.
Тезисы
Решено: как включить(разблокировать) клавиатуру. Sony как включить (ну или разблокировать) клавиатуру на ноутбуке sony vaio Как заблокировать клавиатуру на ноутбуке как заблокировать клавиатуру на ноутбуке? разблокировать ее sony vaio и другие), а Как разблокировать клавиатуру на ноутбуке Как разблокировать ноутбук? как заблокировать клавиатуру на ноутбуке от ребенка. не работает клавиатура и тачпад на sony vaio Помогите. не работает клавиатура и тачпад на sony vaio Как разблокировать ноутбук?. elHow 4/5. как разблокировать клавиатуру на ноутбуке sony vaio Не удивительно, все новые устройства, гаджеты, софт и т. с каждым рабочем днем становятся Как разблокировать клавиатуру на ноутбуке Как разблокировать клавиатуру на ноутбуке самостоятельно нужно Как разблокировать клавиатуру на компьютере как Как разблокировать клавиатуру на Как отключить тачпад в ноутбуке; Как записать фильм Как разблокировать клавиатуру Acer. Протирала на сына ноуте клаву,уж не знаю Как разблокировать клавиатуру ноута Как включить/отключить Тачпад (TouchPad) на ноутбуке Sony OrangeNOKIAchannel ·.
Некоторые модели ноутбуков оснащены дополнительной функцией, позволяющей по необходимости временно отключить клавиатуру. По ходу данной статьи мы расскажем, как можно деактивировать подобную блокировку, а также о некоторых проблемах, с которыми иногда можно столкнуться.
Разблокировка клавиатуры на лэптопе
Причиной блокировки клавиатуры могут быть как ранее упомянутые горячие клавиши, так и некоторых другие факторы.
Способ 1: Сочетание клавиш
Данный метод снятия блокировки подойдет на случай, когда вы нажали клавиши на клавиатуре, вследствие чего она и перестала работать. В зависимости от разновидности ноутбука, нужные кнопки могут отличаться:
- На полнокнопочной клавиатуре обычно достаточно нажать «Fn+NumLock»;
- На лэптопах с укороченной клавиатурой нужно нажать кнопку «Fn» и вместе с ней одну из верхних клавиш от «F1» до «F12».
В большинстве случаев нужная кнопка обозначена специальной иконкой с изображением замка — именно ее и необходимо нажать в комбинации с «Fn».
Читайте также: Как включить клавиши F1 – F12 на ноутбуке
Способ 2: Настройки оборудования
Клавиатура вполне может быть деактивирована системными средствами Windows. Чтобы включить ее, потребуется перейти к настройкам оборудования.
- Откройте «Панель управления» через меню «Пуск» и выберите «Диспетчер устройств».
Читайте также: Как открыть «Диспетчер устройств»
- В представленном списке разверните раздел «Клавиатуры».
- Если рядом с иконкой клавиатуры присутствует значок со стрелочкой, откройте контекстное меню и выберите пункт «Задействовать». Обычно клавиатуру выключить или включить невозможно.
- При наличии значка с изображением желтого треугольника, через контекстное меню выполните удаление устройства.
- Теперь необходимо перезагрузить ноутбук, чтобы завершить разблокировку.
Читайте также: Как перезагрузить компьютер
Если у вас что-то не получается, обращайтесь к нам в комментариях.
Способ 3: Специальный софт
При использовании чужого ноутбука с заблокированной клавиатурой может быть такое, что владелец устройства специально установил для этих целей программу. Обойти подобный софт весьма проблематично и намного проще воспользоваться внешней периферией.
Обычно такие программы имеют собственный набор горячих клавиш, нажатие которых позволяет разблокировать клавиатуру. Следует попробовать следующие сочетания:
- «Alt+Home»;
- «Alt+End»;
- «Ctrl+Shift+Del» с последующим нажатием «Esc».
Встречаются подобные блокировки редко, но все же и они заслуживают внимания.
Способ 4: Удаление вирусов
Помимо целенаправленной блокировки клавиатуры пользователем, то же самое могут делать некоторые разновидности вредоносных программ, особенно если на ПК отсутствует антивирус. Исправить проблему вы можете, прибегнув к специальным программам, позволяющим найти и удалить зараженные файлы.
Подробнее:
Программы для удаления вирусов с компьютера
Как проверить компьютер на вирусы без установки антивируса
Помимо софта, также можно воспользоваться онлайн-сервисами, описанными нами в одной из инструкций.
Подробнее: Онлайн-проверка компьютера на вирусы
Завершив очистку системы от вирусов, дополнительно нужно скачать и установить программу CCleaner. С ее помощью можно удалить мусор с компьютера, в том числе файлы и ключи реестра, которые могли быть созданы вредоносным ПО.
Подробнее: Очистка ПК с помощью CCleaner
Если ни один способ из данной инструкции не принес должных результатов, стоит задуматься о возможных неполадках клавиатуры. О методах диагностики и устранении неисправностей мы рассказали в соответствующей статьей на сайте.
Подробнее: Не работает клавиатура на ноутбуке
Рассмотренных методов достаточно, чтобы снять любую блокировку с полностью исправной клавиатуры. Более того, некоторые способы также применимы и для ПК.

Отблагодарите автора, поделитесь статьей в социальных сетях.
Сперва кажется странным, что иногда пользователю нужно отключить клавиатуру на ноутбуке. Ведь это неотъемлемая и важная часть устройства. Однако причин для такой процедуры может быть немало. Например, у вас есть дети, которые любят в ваше отсутствие поиграть с ноутбуком. Тогда данная мера является одним из способов защиты девайса. Либо сама клавиатура вышла из строя (на неё пролили воду, залипает какая-то клавиша и пр.), из-за чего стало невозможно пользоваться устройством. Тогда как отключив кнопочное управление, можно будет без проблем использовать ноутбук для своих целей. Только уже при помощи мыши, тачпада либо подключив через USB внешнюю клавиатуру.
Используем различный софт
Тем, кому недостаточно встроенных возможностей и инструментов для отключения клавиатуры на ноутбуке, могут воспользоваться разными программами и утилитами. Например, можем посоветовать Toddler Keys. Её преимущество не только в удобном и простом интерфейсе. Данная утилита является бесплатной. Также она совместима с самыми разными операционками и моделями ноутбуков от любых производителей – asus, lenovo, acer, hp, samsung и пр.
Пользоваться приложением Toddler Keys довольно просто:
- Скачиваем утилиту с сайта разработчика или стороннего ресурса.
- Устанавливаем её на ноутбук.
- Запускаем программу. Она откроется справа внизу в трее (в области уведомлений).
- Далее находим ярлычок утилиты. Это будут буквы «Т» и «К» синего цвета. Нажимаем на него вспомогательной кнопкой мыши.
- Всплывёт окно. В нём нужно кликнуть на «Lock Keyboard». В итоге рядом с этим пунктом появится галочка.
Соответственно, когда нужно будет, наоборот, включить клаву, то просто убираем галочку. Также рекомендуем обратить внимание на следующее. После инсталляции приложения снимите флажки с пунктов «Lock Drive Doors» и «Disable Power Button». Они устанавливаются по умолчанию, блокируя DVD/CD-ROM и кнопку включения/выключения ноутбука.
Ещё одно бесплатное приложение для отключения клавиатуры – Kid Key Lock. Данная программа выгодно отличается от остального софта тем, что в её опциях можно задать режимы блокирования. Например, можно полностью отключить всю клавиатуру, либо отдельную клавишу или только группу – те же функциональные клавиши.
Как ещё можно отключить клавиатуру ноутбука?
По сути, всё, что мы описывали выше – это способы временного отключения клавиатуры. Буквально перезагрузка или удаление софта – снова вернут её в рабочее состояние. Поэтому продвинутому пользователю желательно знать, как отключить клавиатуру на более длительный срок. Например, чтобы заменить её на новую.
Как вариант – физическое отключение. Нужно снять заднюю крышку ноутбука. Найти широкий и большой шлейф, который идёт от клавиатуры к материнской плате. Затем аккуратно отсоединить его. Процедура требует большой осторожности. Ведь одно неловкое движение и можно поцарапать ту же материнку, а это чревато большими проблемами.
Кстати, найти сам шлейф клавиатуры на некоторых ноутбуках непросто. Ведь располагается он во всех моделях по-разному. Многое здесь зависит от производителя материнской платы (Gigabyte, Intel, MSI и т. п.) и самого устройства (асус, асер, сони, делл и пр.).
Также можно использовать для отключения клавиатуры редактор групповых политик Windows. Он есть по умолчанию в «семёрке» (кроме Home). В некоторых базовых версиях ОС виндовс 8 и 10, скорее всего, нужно будет дополнительно установить редактор групповых политик. Сделать это несложно – информации в интернете на эту тему очень много. Так что вернёмся к тому, как с помощью данного средства отключить клаву (на примере Windows 10):
- Заходим через пусковое меню в панель управления. Выбираем режим просмотра крупные значки.
- Кликаем на диспетчер устройств. В нём находим пункт клавиатура. Щёлкаем мышкой (правой кнопкой). Затем выбираем «Свойства».
- Переходим на вкладку «Сведения». В списке находим ИД-оборудования.
- В поле значение копируем появившиеся данные (ИД).
- Не закрывая это окно, нажимаем комбинацию «Windows + R». Прописываем команду «gpedit.msc» и жмём Enter.
- Откроется редактор. Чтобы вам долго не искать нужный раздел, а это «Ограничения на установку устройств», рекомендуем пройти по адресу: Конфигурация компьютера/Административные шаблоны/Система/Установка устройств.
- После чего в правой части находим пункт «Запретить установку устройств с указанными кодами». «Клацаем» на него дважды.
- Активируем галочку «Включить».
- Далее нажимаем в разделе «Параметры» кнопку «Показать».
- Откроется окно. В него и нужно вставить скопированное ранее значение.
- Опять же в разделе «Параметры» ставим галочку напротив «Также применить для соответствующих устройств…».
- Сохраняем все изменения (через «Применить» и «ОК»). Перезагружаем устройство.
Таким вот не самым простым способом можно отключить клавиатуру на ноутбуке с windows 10 (либо любой другой ОС). Однако такой вариант деактивации клавы отлично подходит, если вам нужно её заменить.
Зачем блокировать клавиатуру или сенсорную панель на ноутбуке
Сделать клавиатуру на ноутбуке нерабочей на время может быть необходимо в различных ситуациях, например, в следующих:
- Вы хотите обезопасить свои данные на переносном компьютере от несанкционированного доступа и изменения без вашего ведома. Если клавиатура заблокирована, никто не сможет даже ввести пароль от вашей учётной записи.
- Если у вас есть дети, вам может понадобится отключить клавиатуру, чтобы они случайно или намеренно не нажали на какие-либо клавиши. Их интерес к клавишам очень большой, особенно когда клавиатура находится прямо перед ними.
- Когда вы смотрите фильм, можно случайно нажать на паузу или вовсе его закрыть каким-либо сочетанием клавиш. Чтобы не прерывать просмотр, обычно устанавливают блокировку.
- Вам нужно демонтировать клавиатуру для её последующей замены, если она стала непригодной.
Таким образом, блокировка клавиатуры поможет избежать неприятных последствий, связанных с непредвиденным нажатием на клавиши.
Вышеописанные ситуации подходят и для тачпада. Он представляет собой сенсорную панель, расположенную под клавишами. Эта панель предназначена для управления указателем мыши, если последней нет. Блокировка тачпада может быть нужна, если, например, пользователь приобрёл стандартную мышь и больше не нуждается в панели. Более того, при наборе текста на переносном ПК часто задевается тачпад — в итоге курсор начинает двигаться. Это может привести к выделению текста и другим ненужным действиям.
Выключаем клавиатуру на ноутбуке с Windows 10: несколько методов
Каким образом можно сделать клавиатуру на портативном компьютере временно нерабочей? Рассмотрим все доступные способы, в том числе и утилиты, которые позволяют управлять клавиатурой.
Блокируем в «Командной строке»
Этот метод считается классическим и пользуется популярностью как среди пользователей со средним уровнем знаний и навыков, так и среди профессионалов. «Командная строка» представляет собой редактор на чёрном фоне для ввода и выполнения различных команд, например, запуска программ или изменения каких-либо настроек.
- Чтобы вызвать чёрное окно «Командной строки», кликаем по иконке в виде лупы на «Панели задач» (она находится справа от «Пуска»). В строке печатаем соответствующий запрос. Система будет вам давать подсказки в самой строке и выводить возможные результаты поиска.Введите запрос «Командная строка» в поисковой строке
- Щёлкаем по нужному пункту в результатах правой клавишей мышки — в перечне выбираем первый пункт «Запуск от имени администратора».Выберите первый пункт «Запуск от имени администратора»
- В небольшом окошке нажимаем на кнопку «Да». Этим действием мы разрешаем «Командной строке» вносить изменения на устройстве.Нажмите на «Да», чтобы разрешить «Командной строке» вносить изменения на устройстве
- На экране, наконец, появился чёрный редактор, который готов выполнить написанные вами команды.Окно «Командная строка» готово к вводу и выполнению команд
- Для блокировки клавиатуры необходимо напечатать следующее: rundll32 keyboard, disable. Советуем, однако, сначала скопировать данную команду, а затем вставить, чтобы сэкономить время (не печатать вручную) и не сделать ошибку.Введите команду rundll32 keyboard, disable в чёрном редакторе
- Теперь нажимаем на Enter на клавиатуре, чтобы команда выполнилась.
- Если вы хотите снова превратить свою клавиатуру в рабочую, введите в это же окно rundll32 keyboard, enable.
Выключить клавиатуру ноутбука полностью
Сделать клавиатуру нерабочей полностью нужно, например, перед её заменой на новую или при подключении дополнительной. Для этих целей подойдёт способ блокировки в окне «Диспетчера устройств», где происходит отключение или полное удаление драйверов имеющейся клавиатуры. Разберём метод более подробно:
- В «Поиске Windows», который открывается через иконку в виде лупы на «Панели задач», напечатайте запрос «Диспетчер устройств». Щёлкаем по появившемуся результату левой клавишей мыши.Напишите в строке поиска «Диспетчер устройств»
- Запустится окно с соответствующим названием. В большом перечне установленного оборудования, необходимо отыскать пункт «Клавиатуры». Нужно кликнуть по нему обязательно двойным щелчком, чтобы под ним появились ещё подпункты (основная и, возможно, дополнительная клавиатуры).Найдите в перечне пункт «Клавиатуры»
- Правой клавишей мышки щёлкаем на «Клавиатура HID» и в небольшом перечне доступных опций выбираем либо «Отключить», либо «Удалить», если первого варианта нет в списке.Выберите «Удалить устройство» в контекстном меню
- Кликаем по «Да», чтобы подтвердить действие удаления.
- После всех действий вернуть работоспособность клавиатуры можно, причём довольно быстро, поэтому переживать не стоит. Просто необходимо зайти в это же окно, выбрать блок «Действие» на верхней панели и щёлкнуть по «Обновить конфигурацию оборудования». Таким образом, нужное оборудование снова появится в перечне устройств.Кликните по «Обновить конфигурацию оборудования»
Видео: выключаем оборудование «Клавиатура» в «Диспетчере устройств»
Выключение клавиатуры ноутбука без специальных утилит
Сделать так, чтобы клавиши портативного устройства никак не реагировали на нажатия, можно без загрузки дополнительного софта. В частности, используют различные сочетания клавиш для отключения или вынимают аккуратно клавиатуру из ноутбука, если, например, требуется её замена.
Комбинации клавиш для блокировки
Самый быстрый и простой метод блокировки клавиатуры заключается в использовании определённой комбинации клавиш. В результате она перестанет реагировать на нажатия.
Каждый производитель выбирает своё сочетание кнопок для временного отключения клавиатуры. Таким образом, варианты могут быть различные, например, Win + L, Fn + F11 или Fn + F6.
Комбинацию можно узнать в руководстве по эксплуатации вашего ноутбука либо поискать информацию на официальном сайте производителя вашего устройства.
Физическое отключение панели с клавишами
Этот метод заключается в извлечении клавиатуры из ноутбука. Он может быть использован в том случае, если вам нужно её заменить на новую. Способ стоит применять, если вы умеете разбирать ноутбуки и уверены в своих знаниях. Если вы не разбираетесь в аппаратной части этой техники, лучше обратитесь в сервисный центр для этой цели.
Перед извлечением нужно снять заднюю крышку ноутбука и определить позицию шлейфов, с помощью которых клавиатура подключается в материнской плате. Для крепления шлейфов используются специальные замки разных типов. В зависимости от вида для отсоединения нужно будет либо поднимать крепления, либо зажимать ушки.
Как проходит процедура физического извлечения клавиатуры?
- Сначала необходимо убрать фиксаторы клавиатуры, если они есть. Начните с защёлки, расположенной в верхнем углу. Аккуратно, не прилагая особого усилия, надавите на неё отвёрткой, а затем подденьте угол либо шилом, либо второй отвёрткой. Двигайтесь от фиксатора к фиксатору.Подденьте угол фиксатора шилом (толстой иглой)
- Открывая первые защёлки, придерживайте их второй отвёрткой или другим тонким предметом. Не стоит пользоваться пальцами и спешить, поскольку пластик устройства не очень толстый и легко может треснуть.Двигайтесь осторожно вдоль клавиатуры, надавливая на фиксатор и поддевая его
- Фиксаторы убраны, но клавиатура до сих пор остаётся подключённой. Дёргать её или тянуть нельзя. Она соединяется с материнской платой при помощи шлейфа, повредить который очень легко. Поэтому все нужно делать максимально осторожно и правильно.Отделите осторожно клавиатуру от материнской платы
- Шлейф находится прямо под клавиатурой и крепится к ней при помощи специального замка. Данные фиксаторы могут быть разных типов. Отсоедините клавиатуру от шлейфа с помощью замка и вытащите её.Клавиатура ноутбука была успешно извлечена
Делать все нужно максимально аккуратно, так как вы рискуете сделать ноутбук непригодным для работы из-за появившихся царапин на материнской плате.
Если вы собираетесь подключать клавиатуру заново, например, после чистки устройства от пыли, рекомендуем запомнить расположение шлейфов или ещё лучше — сфотографировать их на смартфон.
Специальные утилиты для отключения клавиатуры
Если вы сторонник быстрых и эффективных методов, берите на вооружение следующие представленные приложения для выключения клавишей. Функционал их позволяет даже настроить блокировку под себя.
Kid Key Lock: простая бесплатная утилита для блокировки мыши и клавиатуры
Утилита от разработчика 100dof представляет собой простой и удобный сервис для отключения как всей клавиатуры, так и отдельных клавишей. Огромный её плюс в том, что она скачивается в портативном формате, то есть её не нужно устанавливать на устройство. Скачиваете файл из официального сайта, запускаете его и пользуетесь софтом.
В окне Kid Key Lock можно настроить блокировку кнопок мыши и клавиатуры
У этой программы есть особенность: она отключает даже кнопки мыши. Таким образом, она является идеальным бесплатным вариантом для тех, кто занимается на компьютере с детьми. Они не нажмут случайно никакую комбинацию, так как, кроме кнопок Enter, Space и клавиш со стрелками, ничего не будет работать. Для удобства введены также пароли для быстрого входа и выхода из утилиты. При желании вы можете ввести свои.
KeyFreeze: одна единственная кнопка для блокировки клавишей
KeyFreeze — небольшое приложение от крупного разработчика Jitbit Software. В его окне находится лишь одна кнопка, которая позволяет выключить сразу и клавиатуру, и мышь. Чтобы вернуться в обычный режим использования ПК, достаточно зажать на неработающей клавиатуре сочетание клавиш Ctrl + Alt + Delete, а затем нажать на Esc. После этого окно утилиты исчезнет с экрана, а все кнопки будут работать.
В окне KeyFreeze есть только одна кнопка, предназначенная для блокировки сразу и мыши, и клавиатуры
Недостатков у этой на первой взгляд идеальной утилиты два. Она работает только на платформе NET Framework 3.5. Это обязательное требование, которое должно выполняться, если вы хотите пользоваться этим софтом. Второй минус очевиден — нет выборочной блокировки клавиш. Загрузить утилиту можно из официального ресурса.
Keylocker: программа с более расширенным функционалом
Keylocker — утилита для отключения устройств ввода с очень простым и понятным интерфейсом на русском языке.
В Keylocker можно отдельно блокировать клавиатуру и мышь
Какие плюсы у этого софта?
- Есть возможность выключить отдельно мышь или клавиатуру.
- Сочетания для включения и выключения можно определять самому.
- Установка автозагрузки приложения при запуске Windows.
- Для работы утилит не нужно получать права администратора.
- Софт не требует установки: нужно лишь распаковать загруженный архив.
- При выключении клавиатуры не блокируется экран устройства.
У мини-программы нет своего официального ресурса, однако его можно скачать на безопасном сайте этого блога.
Blok: больше опций для блокировки мыши и клавиатуры
Ещё одно приложение для выключения кнопок на устройстве, в том числе и клавиш мыши, но уже с возможностью более тонкой настройки. Какие у него особенности?
- Блокировка сразу вместе с экраном (когда нужно надолго отойти от ноутбука) и с включённым экраном (когда на устройстве включаем мультфильм ребёнку и уходим из комнаты).
- Установка блокировки запуска ПК. Ребёнок не сможет без вас включить устройство.
- Автоматическое отключение компьютера по таймеру или специально установленному времени.
В Blok вы можете блокировать клавиатуру с отключением экрана и без него
Обратное включение кнопок происходит за счёт зажатия клавиш Ctrl + Alt + Delete, а затем нажатия на Esc.
При всех возможностях утилиты, интерфейс у неё простой, на русском языке, то есть в нём разберётся даже новичок. Утилита доступна для скачивания на официальном ресурсе её разработчика Сергея Цумарёва.
В окне «Редактора групповой политики»
Этот способ подойдёт для таких версий Windows 10 как Education, Professional и Enterprise. Опишем подробно все шаги:
- Сначала необходимо скопировать идентификатор (набор цифр) вашей клавиатуры. Для этого зайдите в окно «Диспетчер устройств», используя инструкцию из раздела «Отключить клавиатуру ноутбука навсегда».
- По пункту «Клавиатуры HID» в перечне кликаем правой клавишей мыши и делаем выбор в пользу последнего пункта «Свойства».Выберите пункт «Свойства» в контекстном меню устройства «Клавиатура HID»
- Поверх основного окна запустится дополнительное. Сразу переходим на раздел «Сведения». В выпадающем меню выбираем пункт «ИД оборудования».Выберите в выпадающем меню пункт «ИД оборудования»
- Теперь щёлкаем по первой строке правой кнопкой мыши и в перечне из двух пунктов выбираем «Копировать». Переходим ко второму, основному шагу.Скопируйте идентификатор с помощью контекстного меню
- Вызываем на экране портативного компьютера «Редактор групповой политики». На клавиатуре зажимаем специальное сочетание Win + R. Запустится маленькое окошко «Выполнить» с одним полем для ввода текста. Здесь печатаем команду gpedit.msc (или же копируем и вставляем её в поле «Открыть»). Чтобы она выполнилась, щёлкаем по ОК.В окне «Выполнить» введите команду gpedit.msc
- В левой части окна кликаем по «Конфигурация компьютера». Теперь переключаем своё внимание на правую часть: все последующие действия будем делать именно здесь. Открываем блок «Административные шаблоны».В «Конфигурации компьютера» откройте раздел «Административные шаблоны»
- Переходим на раздел «Система», а затем на пункт «Установка устройств».Откройте папку «Установка устройств» в разделе «Система»
- Запускаем самую первую папку «Ограничения на установку устройств».
- В этом конечном разделе нам нужен параметр под названием «Запретить установку устройств с указанными кодами». Сразу щёлкаем по нему дважды.Найдите пункт «Запретить установку устройств с указанными кодами»
- Мы вызвали дополнительное окно. В нём необходимо установить отметку рядом с «Включено», а затем рядом с пунктом «Также применять для…», расположенным слева внизу.Установите отметку рядом с «Включено» и «Также применять для…»
- Кликаем по кнопке «Показать». В третьем новом окне вставляем ранее скопированный нами идентификатор. Сохраняем изменения с помощью кнопки ОК. Во втором окне щёлкаем сразу по «Применить», чтобы все изменения вступили в силу. Закрываем все окна и делаем перезапуск устройства.Вставьте ранее скопированный идентификатор клавиатуры
- Чтобы панель с клавишами вернулась потом в рабочее состояние, нужно будет поставить «Отключено» в параметре «Запретить установку устройств».
Как отключить тачпад на ноутбуке с Windows 10
Клиенту Windows может понадобится вывести из строя на время не только клавиатуру, но и сенсорную панель устройства. Существует масса способов это сделать, как лёгких, так и сложных. Выбор метода зависит от причины, по которой вы хотите деактивировать тачпад.
Через «Диспетчер устройств»
Стандартный сервис «Диспетчер устройств» в привычной нам системе Windows позволяет деактивировать не только клавиатуру, но и тачпад любого ноутбука. Данный способ считается универсальным и надёжным. Приступим к процедуре:
- Вызовите окно «Диспетчера задач», используя подробную инструкцию из раздела «Выключить клавиатуру ноутбука навсегда» этой статьи.
- Вы можете использовать и другой способ, в частности, окно «Выполнить». Запустите его с помощью комбинации клавиш Win + R. В единственном поле «Открыть» печатаем команду devmgmt.msc.Скопируйте и вставьте команду devmgmt.msc в окно «Выполнить»
- В перечне всех устройств вашего компьютера ищем «Мыши и иные указывающие устройства». Дважды кликаем по данному пункту левой кнопкой мышки.Откройте пункт «Мыши и иные указывающие устройства»
- Теперь щёлкаем по «HID совместимая мышь», но только правой кнопкой — на экране появится контекстное меню с доступными опциями. В перечне делаем выбор в пользу второго пункта «Отключить устройство».Кликните по опции «Отключить устройство» в контекстном меню
- Подтверждаем отключение кликом по кнопке «Да».Кликните по «Да», чтобы подтвердить отключение устройства
- Когда вам понадобится активировать снова вашу панель, просто нажмите на «Включить» в том же контекстном меню пункта в «Диспетчере устройств».
Через «Панель управления»
Большая часть ноутбуков оснащена тачпадами Synaptics со встроенным ПО, которое позволяет им управлять, и, более того, отключать. В частности, это ПО представляет собой раздел в окне «Свойства: Мышь», где можно отыскать все параметры сенсорной панели. Чтобы перейти в этой раздел и тут же деактивировать тачпад, сделайте следующее:
- В системном меню «Пуск» находим сервис «Панель управления».Откройте «Панель управления» через меню «Пуск»
- На экране появится окно. Сразу обращаем внимание на правый угол сверху под строкой поиска. В параметре «Просмотр» должны стоять значки (мелкие или крупные), а не категория.Установите значение «Мелкие значки» для параметра «Просмотр»
- Если пункты мелкие в перечне, находим во второй колонке пункт «Мышь» (он будет пятый по счёту). Запускаем его двойным кликом левой клавишей мышки.Откройте раздел «Мышь» в окне «Панель управления»
- Теперь щёлкаем по последней вкладке Synaptics ClickPad. Если её нет, значит, этот способ отключения вам не подходит. В этом разделе ставим отметку рядом с пунктом «Отключать внутреннее указ. устройство при подключении внешнего указателя устройства USB». Если вы хотите вовсе деактивировать тачпад, даже если ваша мышь не подключена к ноутбуку, щёлкните по третьей кнопке «Отключить».Нажмите на кнопку «Отключить», чтобы заблокировать сенсорную панель
- Осталось лишь нажать на «Применить», а потом на ОК, чтобы окно с параметрами мыши исчезло с экрана.
Используем горячие клавиши
Каждый производитель ноутбуков придумывает для своих устройств своё сочетание клавиш, которое выключает на время тачпад. Например, на ноутбуках Asus комбинация следующая: Fn + F9. Вместо последней может использоваться любая другая клавиша. Для Lenovo сочетание Fn + F8 или Fn + F5 деактивирует вашу панель.
Как правило, первая кнопка в комбинации всегда Fn. Внимательно осмотрите свою клавиатуру. Обычно второй клавишей в комбинации является клавиша с нарисованной сенсорной панелью (при этом она может быть перечёркнута, что будет означать отключение).
Комбинации для ноутбуков других производителей следующие:
- Acer: Fn + F7;
- Dell Inspiron: Fn + F5 или Fn + F7;
- Sony VAIO: Fn + F1;
- Samsung: Fn + F5;
- Toshiba: Fn + F5.
Если вы хотите, чтобы ваша панель вернулась в строй, просто ещё раз зажмите сочетание кнопок.
Специальным софтом
Утилиты приходят на помощь владельцам переносных компьютеров в том случае, когда не работает классические методы или им необходимо более простое и удобное решение проблемы нечаянного нажатия на тачпад. Какой именно софт подойдёт для ноутбуков на базе Windows 10? Таким программ, на самом деле, немного. Рассмотрим самые популярные и простые в использовании.
В «родной» утилите от производителя
Часто производители ноутбуков сами обеспечивают своих клиентов утилитой, которая позволяет управлять сенсорной панелью: менять самые различные параметры и отключать её на время.
В качестве примера можно привести утилиту Asus Smart Gesture, которая используется на ноутбуках от одноимённого производителя. В её окне есть вкладка «Обнаружение мыши», где есть интересная опция «Отключение сенсорной панели при подключении мыши». Если на ней установить отметку, тачпад будет блокироваться автоматически после того, как вы будете подключать съёмную мышь через USB-порт.
В окне Asus Smart Gesture можно настроть автоматическое отключение тачпада при подключении мыши
Как правило, инсталляторы таких программ уже есть на системном жёстком диске ноутбука. Возможно, утилита уже даже установлена на вашем устройстве. Чтобы её найти, откройте диск «С:» и папку Program Files на нём. В этом разделе будет папка с названием разработчика вашего портативного компьютера. В ней уже должна быть программа для управления сенсорной панелью.
В папке ASUS находятся стандартные для данной модели ноутбука программы, в том числе и Asus Smart Gesture
Touchpad Blocker: много параметров для настройки
Маленькое и простое приложение Touchpad Blocker от разработчика ПО Антона Карпенко — самое популярное приложение для деактивации тачпада. Его установка не занимает много времени. После этого иконка утилиты располагается в вашей «Области уведомлений» (системный трей) на «Панели задач» и начинает работать: блокировать случайные касания сенсорной панели и нажатия на неё.
Минус приложения в том, что его интерфейс на английском языке. В окне можно изменить следующие параметры:
- активация программы вместе с запуском Windows;
- показ уведомлений над системным треем в виде шариков;
- время блокировки тачпада (интервал, после которого нажатия и касания будут игнорироваться системой — курсор не будет двигаться и нажимать на какие-либо элементы);
- задание своей комбинации клавиш для быстрого включения и отключения клавиатуры;
- звуковое оповещение о блокировке сенсорной панели.
Touchpad Blocker позволяет настроить блокировку только нечаянных касаний и нажатий на сенсорную панель
В окне утилиты также показывается количество заблокированных касаний и нажатий. Этот софт находится в бесплатном свободном доступе на официальном сайте. Именно отсюда её рекомендуется скачивать, если вы не хотите, чтобы ваш ПК поймал вирус.
Touchpad Pal: отключение панели во время ввода текста
Особенность данного приложения от разработчика DeSofto в том, что оно работает, когда вы печатаете любой текст в каком-либо поле. Утилита определяет, когда вы начинаете что-либо набирать на ноутбуке, и блокирует сенсорную панель, чтобы вы случайно её не коснулись и не нажали на левую или правую кнопку.
При этом софт работает по современному алгоритму: он также распознает не случайные, а намеренные нажатия на тачпад. Такие касания, естественно, не блокируются. Таким образом, утилита никак не мешает вашей продуктивной работе на ПК. Примечательно также то, что утилита вообще лишена настроек. Ей можно управлять из системного трея.
В окне Touchpad Pal отсутствуют параметры для настройки программы
Загружать это приложение лучше с официального сайта.
Через «Диспетчер задач»
Если тачпад от производителя Synaptics не хочет отключаться через «Панель управления», его можно принудительно отключить в окне «Диспетчера задач». Как это сделать?
- Для начала необходимо запустить окно «Диспетчер задач». В версии Windows 10 сделать это очень просто: щёлкаем по «Панели задач» (линия внизу экрана с иконками активных программ) правой клавишей вашей мыши. При этом место для клика должно быть пустым, то есть на нём не должно быть иконок приложений. В перечне доступных опций и настроек кликаем по «Диспетчер задач». Он будет третий сверху.Нажмите на «Диспетчер задач» в контекстном меню «Панели задач»
- Внимательно изучите список в разделе «Процессы» (Processes): нам нужен пункт Synaptics либо ETD Control Center (если у вас устройство Asus).
- Выделяем его левой кнопкой мыши, а потом переключаем своё внимание на правый нижний угол окна. Там будет кнопка «Снять задачу» (End Task). После этой небольшой процедуры, тачпад перестанет работать.Снимите задачу с процесса ETD Control Center либо Synaptics
Через BIOS
На большинстве ноутбуков привести тачпад во временно нерабочее состояние можно в специальном меню BIOS, которое запускается отдельно от Windows. Обычно его опции располагаются на синем фоне. В меню собраны микропрограммы, которые помогают настроить элементы системного блока ПК и загрузку ОС. Как заблокировать сенсорную панель, используя окно BIOS?
- Войдите в BIOS, используя комбинацию клавиш. Для каждого производителя она разная, однако зачастую вход осуществляется с помощью сочетания F2 + Del. Если сочетание не сработало, придется найти информацию в интернете касательно входа в BIOS для вашей модели ноутбука.
- В перечне опций отыщите пункт под названием Internal Pointing Device. При этом искать его нужно в блоке Advanced. Он будет вторым по счёту.
- Его значение будет Enabled. Суть этого метода блокировки в том, чтобы поставить значение Disabled.Установите значение Disabled для параметра Internal Pointing Device
- Теперь просто сохраните изменённые параметры, нажав на клавише F10.
Стоит, однако, отметить, что не на всех ноутбуках предусмотрено отключение сенсорной панели таким методом.
Видео: выключаем сенсорную панель несколькими быстрыми методами
Не нужно терпеть неудобства от случайных нажатий на клавиатуру или сенсорную панель, так как есть множество способов деактивировать её в нужное время, включая классические методы с использованием стандартных сервисов Windows, так и специальные сторонние утилиты, которые «понимают», когда клавиатуру или панель нужно включать, а когда отключать.
- Екатерина Васильева
Не работает клавиатура на ноутбуке – проблема, с которой часто сталкиваются пользователи.
Причин может быть несколько. Самые распространенные:
- механическое повреждение клавиатуры;
- повреждения разъема подключения клавиатуры;
- программный сбой;
- аппаратная неисправность;
- на ноутбуке неисправны шлейф или матрица.
Рассмотрим подробнее каждую из них.
Механическое повреждение клавиатуры
Если на клавиатуру попала жидкость, есть вероятность повреждения токопроводящих дорожек, нанесенных на пленки.
Клавиатуру необходимо просушить в естественных условиях без применения фена и прочих нагревательных приборов.
Иногда случается, что после залития клавиатура остается работоспособной и доставляет всего лишь дискомфорт пощелкиванием при нажатии клавиш. В большинстве подобных случаев устройство все же потребуется заменить.
Инструкция по самостоятельной замене клавиатуры ноутбука
На многих моделях ноутбуков клавиатуру можно поменять самостоятельно. Для этого Вам потребуется тонкий инструмент (например шпатель или штопфер стоматологический) и крестовая отвертка (если клавиатура прикручена винтами).
Необходимо открутить крепежные винты на днище, отжать несколько защелок и вынуть клавиатуру из топкейса, выгибая ее вверх и от себя. Далее отщелкивается зажим крепления шлейфа на материнской плате. На этом этапе нужно быть очень аккуратным, стараясь не повредить разъем, состоящий из неподвижной части и прижимной пластины. Теперь в обратной последовательности ставим новую клавиатуру, предварительно проверив ее работоспособность «на весу».
Однако не все ноутбуки предусматривают возможность самостоятельной установки новой клавиатуры. Большинство современных аппаратов имеют клавиатуру, впаянную в топкейс и для ее качественной замены необходим опыт, а также паяльное оборудование.
Повреждение разъема подключения клавиатуры
При залитии влага может попасть в разъем присоединения шлейфа к материнской плате и вызвать коррозию. Необходимо очистить разъем от продуктов коррозии специальным средством и убедиться в отсутствии повреждений посадочного места, а также самого разъема. Если потребуется, произвести замену разъема и восстановление токоведущих дорожек под ним.
Разъем подключения клавиатуры часто повреждают при неквалифицированном разборе ноутбука, например, для чистки. Шлейф клавиатуры вырывают из материнской платы вместе с разъемом. При такой поломке контактные площадки под разъемом требуется восстановить и закрепить лаком с дальнейшим отверждением под УФ-лампой.
Программный сбой
Полностью или частично неработающая клавиатура может быть результатом программного сбоя. Для проверки нужно выйти в BIOS (F2, F10, del и т.д) и загрузиться со съемного носителя. При помощи приложения keyboard test проверяется работа клавиатуры. Если все клавиши отрабатывают верно, то дело в операционной системе. В таком случае можно переустановить Windows или «откатиться» на более раннюю сохраненную версию.
Аппаратная неисправность
Неисправный мультиконтроллер может быть причиной того, что на клавиатуре не работает группа клавиш или все клавиши. Проверяется данная теория заменой мультиконтроллера на новый. Иногда виновником проблем с клавиатурой является южный мост. Часто этот дефект проявляется в ноутбуках HP g6-1xxx серии на материнской плате Quanta R23.
Неисправны шлейф или матрица
На некоторых моделях Samsung после замены матрицы наблюдается странный дефект клавиатуры – клавиши как будто «перемешаны», при нажатии на один символ печатается другой. Некорректная работа клавиатуры после замены матрицы наблюдается в ноутбуках Samsung NP-R525, Samsung NP-355U4C. Проблема решается прошивкой eeprom из старой матрицы в новую.
Еще один дефект клавиатуры встречается в ноутбуках Samsung NP370R5E. Не работает блок num lock и некоторые клавиши из основного блока. Неисправность лечится заменой шлейфа матрицы.
Теперь вы знаете о самых распространенных причинах поломки клавиатур в ноутбуках и методах утранения проблем. Нашли свой случай?
Приглашаем коллег ознакомиться с ассортиментом клавиатур в нашем каталоге. Возможно там есть как раз та модель, которая требуется вам для текущего ремонта.
Жителей Волгограда и области приглашаем в наш сервисный центр для ремонта и замены клавиатуры ноутбука. Если в вашем устройстве она меняется легко, то мы не возьмем денег за работу. Конечно, вы можете сделать это и самостоятельно. Но в нашем сервисном центре производится работа с гарантией. Подробнее об услуге ремонта и замены клавиатуры здесь.
Остались вопросы по ремонту клавиатур ноутбуков или хотите поделиться интересным случаем из практики? Приглашаем для общения в нашу группу во вКонтакте или на страницу Вопрос-Ответ
.