|
80 / 7 / 1 Регистрация: 04.01.2013 Сообщений: 51 |
|
|
1 |
|
|
15.02.2013, 22:15. Показов 18474. Ответов 40
Всем привет!
__________________
0 |
|
Programming Эксперт 94731 / 64177 / 26122 Регистрация: 12.04.2006 Сообщений: 116,782 |
15.02.2013, 22:15 |
|
40 |
|
5754 / 1692 / 43 Регистрация: 17.04.2011 Сообщений: 8,554 |
|
|
15.02.2013, 22:50 |
2 |
|
попробуйте выключить FAST BIOS и если не поможет почитать мануал(руководство) Добавлено через 3 минуты иногда надо нажать энтер на указанный первым устройством девайс
0 |
|
80 / 7 / 1 Регистрация: 04.01.2013 Сообщений: 51 |
|
|
15.02.2013, 23:08 [ТС] |
3 |
|
Всем привет! Добавлю к сообщению скриншоты. ссылки на файлообменник удалены Добавлено через 5 минут
попробуйте выключить FAST BIOS и если не поможет почитать мануал(руководство) Добавлено через 3 минуты иногда надо нажать энтер на указанный первым устройством девайс
Fast Bios Mode — Disabled, не помогло.
0 |
|
21296 / 12106 / 653 Регистрация: 11.04.2010 Сообщений: 53,466 |
|
|
15.02.2013, 23:09 |
4 |
|
А мануал где можно достать не подскажете? нормальный вопрос… на официальном сайте производителя, надо полагать…
0 |
|
5754 / 1692 / 43 Регистрация: 17.04.2011 Сообщений: 8,554 |
|
|
15.02.2013, 23:37 |
5 |
|
Socratik, Правила п.2.11 [COLOR=»Navy»]«Картинки загружайте на форум, во избежание их удаления или потери на сторонних ресурсах.»: Расширенный режим » — жмём символ: « скрепка «- в сл. сообщении вставьте
0 |
|
80 / 7 / 1 Регистрация: 04.01.2013 Сообщений: 51 |
|
|
16.02.2013, 00:35 [ТС] |
6 |
|
нормальный вопрос… на официальном сайте производителя, надо полагать… На сайде производителя данной информации нет.
0 |
|
21296 / 12106 / 653 Регистрация: 11.04.2010 Сообщений: 53,466 |
|
|
16.02.2013, 00:40 |
7 |
|
safe boot есть такое? Добавлено через 1 минуту
0 |
|
5754 / 1692 / 43 Регистрация: 17.04.2011 Сообщений: 8,554 |
|
|
16.02.2013, 13:22 |
8 |
|
весьма странно в мануале с сайта стр. 84 указано именно, то что укзывал(скрин внизу): попробуйте на время активировать пароли установив простые типа «1234» (на диск может и не стоит)… Миниатюры
0 |
|
80 / 7 / 1 Регистрация: 04.01.2013 Сообщений: 51 |
|
|
16.02.2013, 20:51 [ТС] |
9 |
|
весьма странно в мануале с сайта стр. 84 указано именно, то что укзывал(скрин внизу): попробуйте на время активировать пароли установив простые типа «1234» (на диск может и не стоит)… В том то и проблема в вкладке Advanced пункт Fast Bios Mode значение стоит Disable, пароли установил, но как флешка так и Windows 7 (лицензия) с DVD не грузятся. Может быть есть какая-то клавиша быстрого выбора с чего загрузиться в биосе? На Sony Vaio при старте если не ошибаюсь F10 и открываться меню с чего желаешь загрузиться, в Самсунге перепробовал уже все..
0 |
|
14338 / 6166 / 327 Регистрация: 03.07.2010 Сообщений: 20,690 |
|
|
16.02.2013, 21:08 |
10 |
|
нажмите клавишу Enter при выбранном элементе Boot Device Priority так делали?
0 |
|
80 / 7 / 1 Регистрация: 04.01.2013 Сообщений: 51 |
|
|
16.02.2013, 21:15 [ТС] |
11 |
|
Boot Device Priority — на ноутбуке Sony в разделе bood Device Priority отображаются устройства из которых можно загрузиться, флешь, привод, hdd…
0 |
|
14338 / 6166 / 327 Регистрация: 03.07.2010 Сообщений: 20,690 |
|
|
16.02.2013, 21:18 |
12 |
|
пример , взят из ответов техподдержки .
0 |
|
14338 / 6166 / 327 Регистрация: 03.07.2010 Сообщений: 20,690 |
|
|
16.02.2013, 21:25 |
13 |
|
UEFI BOOT SUPPORT в disabled ?
0 |
|
14338 / 6166 / 327 Регистрация: 03.07.2010 Сообщений: 20,690 |
|
|
16.02.2013, 21:28 |
14 |
|
0 |
|
80 / 7 / 1 Регистрация: 04.01.2013 Сообщений: 51 |
|
|
16.02.2013, 21:46 [ТС] |
15 |
|
Всем привет! Добавлены скриншоты BIOS
0 |
|
14338 / 6166 / 327 Регистрация: 03.07.2010 Сообщений: 20,690 |
|
|
16.02.2013, 22:02 |
16 |
|
Socratik, secure boot в disabled установите., Добавлено через 24 секунды Добавлено через 1 минуту
0 |
|
80 / 7 / 1 Регистрация: 04.01.2013 Сообщений: 51 |
|
|
16.02.2013, 22:03 [ТС] |
17 |
|
Socratik, secure boot в disabled установите., Добавлено через 24 секунды Добавлено через 1 минуту Сейчас попробую, и зайду напишу что вышло
0 |
|
14338 / 6166 / 327 Регистрация: 03.07.2010 Сообщений: 20,690 |
|
|
16.02.2013, 22:05 |
18 |
|
можете развернуть на скрине — этот пункт ?
0 |
|
80 / 7 / 1 Регистрация: 04.01.2013 Сообщений: 51 |
|
|
16.02.2013, 22:06 [ТС] |
19 |
|
можете развернуть на скрине — этот пункт ? Да, через 2 минуты будет добавлен
0 |
|
80 / 7 / 1 Регистрация: 04.01.2013 Сообщений: 51 |
|
|
16.02.2013, 22:14 [ТС] |
20 |
|
Secure boot скриншоты и раздел Security
0 |
Как происходит загрузка ноутбука Samsung с флешки? Это очень просто друзья! На ноутбуках Samsung последних моделей, появилось несколько новых опций в БИОС («Fast BIOS Mode» и «Secure Boot»), которые напрямую связаны с возможностью загрузки ноутбука с флешки или диска. Корпорация Samsung вдруг решила защитить загрузку новой операционной системы Windows 8 от какого-то вируса или от самих владельцев ноутбука, это уж как вам нравится. Естественно у многих пользователей сразу возникли вопросы.
Один мой знакомый, пожелал загрузить ноутбук Samsung с загрузочной флешки, содержащей в себе программу резервного копирования Acronis, чтобы сделать бэкап Windows 8, но у него ничего не вышло. Другой решил переустановить Windows 8 на Windows 7 и тоже застрял в самом начале, он просто нигде не нашёл свою флешку, ни в БИОС, ни в загрузочном меню ноутбука. После того, как он перепробовал пять флешек, он прилетел ко мне с выпученными глазами и сказал, что его новый ноут невозможно загрузить ни с диска, ни с флешки. Короче пришлось во всём этом разбираться и если вы тоже попали в такую же ситуацию, читайте нашу статью.
Загрузка ноутбука Samsung с флешки
Если вам вдруг захотелось загрузить ноутбук Samsung с флешки, то вы постараетесь войти в загрузочное меню ноутбука с помощью клавиши F10 при загрузке и там выбрать вашу подсоединённую флешку, но у вас ничего не выйдет, так как в первую очередь, нужно внести небольшие изменения в параметрах БИОС ноутбука.
Включаем ноутбук и сразу жмём F2 при загрузке, входим в БИОС, идём в раздел Advanced и выставляем параметр «Fast BIOS Mode» в положение Disabled.
Затем идём в раздел Boot, нас интересует опция «Secure Boot»,
ставим её тоже в положение «Disabled» и нажимаем «Enter»
Выходит предупреждение о возможности загрузки ноутбука с ошибкой.
Соглашаемся, нажимаем «Enter». Ниже появляется дополнительный параметр «OS Mode Selection»,
ставим его в положение «CMS OS» или «UEFI and Legacy OS»
и нажимаем «Enter». Опять появляется предупреждение о возможности загрузки ноутбука с ошибкой, «Enter».
Сохраняем изменения, произведённые нами в BIOS, нажимаем «F10» на клавиатуре. На вопрос «Сохранить произведённые изменения и перезагрузиться?» нажимаем «Enter». Yes.
Ноутбук перезагружается, жмём F10 и попадаем в загрузочное меню, выбираем флешку, происходит загрузка ноутбука Samsung с флешки.
Если вы не сможете попасть в загрузочное меню ноутбука, значит нужно изменить приоритет загрузочного устройства прямо в БИОС. Входим в БИОС, идём в раздел Boot, далее опция Boot device Priority,
здесь должна быть наша флешка, выставляйте её первым загрузочным устройством, далее жмите F10 (сохраняем изменённые настройки) и перезагружайтесь. После перезагрузки, ваш ноутбук загрузится с флешки.
Ноутбук самсунг не стартует Windows с флешки. Помог только диск.
Сегодня мы рассмотрим интересный случай с ноутбуком Samsung NP 300 при переустановке Windows с флэшки.
Включаем ноутбук и заходим в BIOS, нажимая клавишу F2. В меню мы проверяем, чтобы все параметры были установлены верно.
Во вкладке «Advanced», для пункта «USB S3 Wake-up» установлен параметр «Disabled».
Во вкладке «Boot», для пункта «UEFI Boot Support» также установлен параметр «Disabled».
И в «Boot Device Priority» наша флэшка стоит на первом месте.
То есть, все настройки в порядке. Выходим с сохранением на вкладке «Exit» («Exit Saving Changes), и перезагружается ноутбук. По идее должна начаться загрузка с флэшки, но до того как была удалена Windows с диск С:, то ноутбук грузил ее.
Теперь он при загрузке зависает и выдает следующее окно:
В окне говорится, что компьютер не нашел никаких операционных систем на ноутбуке и предлагает установить диск с Windows.
Это значит, что ноутбук пытается загрузиться с жесткого диска, хотя флэшка подключена и видно, что она считывается и на нее поступает питание (горит лампочка на флэшке).
При попытке установки с диска, все проходит успешно.
Произведем сброс настроек до заводских. Для этого включаем ноутбук и жмем F2. Переходим во вкладку «Exit» и выбираем пункт «Load Setup Defaults», два раза Enter и выходим с сохранением изменений.
При перезагрузке ноутбук снова зависает. Выключаем и снова включаем, снова заходим в BIOS (клавиша F2) и если перейдем в «Boot Device Priority» на вкладке «Boot», то увидим, что ноутбук нашу флэшку не видит.
Перезагружаем, но ничего не изменилось. Поэтому переходим во вкладку «Advanced» и меняем значение «Fast BIOS Mode» на «Disabled». Выходим с сохранением.
Снова перезагружаемся, идем в «Boot Device Priority» и видим, что появилась наша флэшка. Клавишей F6 подымаем ее на первое место. Делаем выход с сохранением.
Снова черный экран с мигающим курсором в верхнем левом углу и через 5 сек ноутбук выключится.
Была попытка, загрузки Windows со специальной флэшки в UEFI режиме. И все прошло успешно, но после выбора пункта установка Windows все снова зависло.
Поэтому, приступили к установке с диска. Для этого в «Boot Device Priority» ставим наш DVD привод на первое место.
Выходим с сохранением, происходит перезагрузка и начинается успешная загрузка Windows с диска. Следуем инструкциям и устанавливаем операционную систему.
Проблема при загрузке с флэшки, скорее всего, кроется в неполадках BIOS. Возможно, его пере прошивка поможет.
Источник
RemontCompa .ru
Загрузка ноутбука Samsung с флешки
Если вам вдруг захотелось загрузить ноутбук Samsung с флешки, то вы постараетесь войти в загрузочное меню ноутбука с помощью клавиши F10 при загрузке и там выбрать вашу подсоединённую флешку, но у вас ничего не выйдет, так как в первую очередь, нужно внести небольшие изменения в параметрах БИОС ноутбука.
Включаем ноутбук и сразу жмём F2 при загрузке, входим в БИОС, идём в раздел Advanced и выставляем параметр « Fast BIOS Mode » в положение Disabled.
Затем идём в раздел Boot , нас интересует опция « Secure Boot »,
ставим её тоже в положение « Disabled » и нажимаем «Enter»
Выходит предупреждение о возможности загрузки ноутбука с ошибкой.
Соглашаемся, нажимаем « Enter ». Ниже появляется дополнительный параметр « OS Mode Selection »,
ставим его в положение « CMS OS » или « UEFI and Legacy OS »
и нажимаем «Enter». Опять появляется предупреждение о возможности загрузки ноутбука с ошибкой, «Enter».
Сохраняем изменения, произведённые нами в BIOS, нажимаем «F10» на клавиатуре. На вопрос «Сохранить произведённые изменения и перезагрузиться?» нажимаем «Enter». Yes.
здесь должна быть наша флешка, выставляйте её первым загрузочным устройством, далее жмите F10 (сохраняем изменённые настройки) и перезагружайтесь. После перезагрузки, ваш ноутбук загрузится с флешки.
Комментарии (323)
Рекламный блок
Подпишитесь на рассылку
Навигация
Облако тегов
Архив статей
Сейчас обсуждаем
Студент
Решилась проблема с обновлением до 22H2, проблема была в TPM.
vitalyi-74
Добрый день! Неофициально не получилось обновиться, т.е., режим с совместимостью с windows 7. Этот
Студент
Пробовал разные способы и через утилиту обновления, и через образ, скачанный из другого источника.
Студент
Гость Андрей
Последний «неофициальный» способ не слишком надежный. При скачивании какие-то ошибки, в конце
О проекте RemontCompa.ru
RemontCompa — сайт с огромнейшей базой материалов по работе с компьютером и операционной системой Windows. Наш проект создан в 2010 году, мы стояли у истоков современной истории Windows. У нас на сайте вы найдёте материалы по работе с Windows начиная с XP. Мы держим руку на пульсе событий в эволюции Windows, рассказываем о всех важных моментах в жизни операционной системы. Мы стабильно выпускаем мануалы по работе с Windows, делимся советами и секретами. Также у нас содержится множество материалов по аппаратной части работы с компьютером. И мы регулярно публикуем материалы о комплектации ПК, чтобы каждый смог сам собрать свой идеальный компьютер.
Наш сайт – прекрасная находка для тех, кто хочет основательно разобраться в компьютере и Windows, повысить свой уровень пользователя до опытного или профи.
Источник
Как настроить BIOS ноутбука Samsung NP 350 V 5 C для установки Windows
Многие начинающие пользователи задаются вопросом «Как настроить биос для установки Windows ?». В данном руководстве мы разберем этот вопрос на примере ноутбука Samsung NP 350 V 5 C и расскажем «как настроить биос для установки Windows 7».
В первую очередь вам нужно записать образ Windows на флешку. Как это сделать мы рассказывали здесь.
И так, переходим к самой настройки биоса.
Как настроить биос на Samsung NP 350 V 5 C для установки Windows 8/8.1/10
1. Нам нужно войти в биос, для этого выключаем ноутбук (ждем пока все лампочки погаснут и перестанет крутиться кулер).
2. Включаем ноутбук и не дожидаясь появления логотипа Samsung нажимаем по клавише « F 2». Пока не появится такое же изображение, как на фотографии.
3. Вы зашли в биос – это хорошо, но для загрузки с флешки вам нужно его настроить. Переходим к вкладке « BOOT ». Переключаем опцию « Secure Boot » из « Enabled » в « Disabled ». Таким образом мы разрешим ноутбуку видит и считывать информацию со всех подключенных устройств.
P . S .: При подтверждении переключения появится предупреждающее окошко, которое вас предупредит, что в дальнейшем Windows может не запустится. Подтверждаем.
4. Сохраняем все настройки биоса с помощью клавиши « F 10».
5. И так, основные настройки сделаны, но если ваш ноутбук не видит флешку или установочный диск, то потребуется зайти повторно в биос и перенастроить одну опцию, либо попробуйте вставить флешку в USB 2.0 (с правой стороны ноутбука).
Решились перенастроить опцию для установки Windows с USB 3.0, то переходим к вкладке « Advanced » и переводим опцию « Fast BIOS Mode » из « Enabled » в « Disabled ». Сохраняем настройки.
6. Ноутбук перезагружается и установщик Windows загружается с USB 3.0 .
Как настроить биос на Samsung NP 350 V 5 C для установки Windows 7
1. Повторяем первые три пункта из предыдущих настроек:
- Заходим в BIOS .
- Отключаем функцию « Secure Boot ».
- Сохраняем настройки.
- Отключаем функцию «FastBIOS MODE ».
2. Повторно заходим в BIOS и переходим к вкладке « Boot ». Видим, что у нас появилась новая опция « OS Mode Selection », её переключаем из « UEFI OS » в « CSM OS ». Опять же, ноутбук вас предупредит о возможности некорректного запуска Windows , но нам на это все равно, ведь мы переустанавливаем Windows .
3. Сохраняем настройки.
4. Заходим в BIOS и переходим к вкладке « BOOT », здесь же вам потребуется выдать приоритет флешке, т.к. ноутбук Samsung NP 350 V 5 C определяет флешку как жесткий диск. Поэтому переходим к опции « Boot Device Priority ».
Из открывшейся вкладки выбираем опцию « Hard Drive BBS Priorities ». В этой опции мы увидим два подключенных к ноутбуку устройства: жесткий диск и флешка. Распределяем приоритет, а именно выставляем флешку вверх с помощью клавиш « Enter » и стрелок.
5. После того как выставили приоритет появится два варианта: сохранить настройки и произвести одноразовый запуск с флешки.
- Сохранить настройки – основным минусом такой настройки является дальнейшая проблема с запуском ОС, а если точнее, то при подключенной неисправной флешки, либо с записанным образом появляется большой шанс, чтоWindowsне стартанет. Обусловлено это тем, что вы ноутбуку «сказали»: Всегда производи первый запуск с внешнего устройства. Исправляется такая проблема четвертым этапом, где после установки Windows вы задаете первичную загрузку с жесткого диска.
- Одноразовый запуск – на мой взгляд самый оптимальный вариант, т.к. для установки Windows вам потребуется только один раз произвести загрузку с флешки и при этом не потребуется повторно заходить биос для изменения приоритетов.
6. Выбрали одноразовый запуск с флешки? Тогда не сохраняйте настройки на пятом этапе, а только распределите приоритеты и с помощью клавиши « Esc » выйдите на главное меню биоса.
7. Перейдите к вкладке « Exit ». В опции « Boot Override » выберите свою флешку и нажмите « Enter ». Ноутбук сразу же запустит установку Windows с флешки.
Вот и вся настройка BIOS ноутбука Samsung NP 350 V 5 C для загрузки с флешки.
Источник
Как загрузиться с USB-флешки в новых ноутбуках?
Во время установки Windows 7 / 8 / 10 на некоторых ноутбуках Acer, Asus, Samsung с USB-флешки (USB Flash) возникают сложности.
В момент выбора загрузочного устройства отображается UEFI Boot меню, а не загрузочный диск. Как загрузиться с USB-флешки, если она не отображается?
Пожалуй стоит начать с того, что если флешка у Вас поддерживает загрузку UEFI то проблем не будет.
Как проверить, что флешка поддерживает загрузку в UEFI
Проверить достаточно легко. Для этого заходим в корень флеш-накопителя и ищем папку efi . Если она присутствует, то Вы сможете загрузиться и установить операционную систему. Но что делать, если вы создали загрузочный диск для обычного BIOS и нет возможности её переделать в UEFI?
Как настроить загрузочную USB-флешку под UEFI
Ниже небольшая инструкция которая поможет в этом:
- Для начала нужно войти в BIOS ноутбука, нажимая кнопку Delete, F2 (для большинства ноутбуков) или реже другую.
- Выбираем вкладку “Security” или «Boot» и выставляем параметр “Secure Boot Control” либо «Secure Boot» в позицию Disabled.
- Если позиция не активна, заходим во вкладку “Security” и выставляем пароль в «Set Supervisor Password». После этого возвращаемся обратно, все должно стать активным.
- Далее необходимо выбрать меню “Boot” и выставить параметр “Launch CSM” в Enabled.
- Потом нажать F10 для сохранения настроек (Save and exit).
Пробуем загрузиться с USB-флешки
- При перезагрузке нажать и держать ESC (либо другую кнопку для boot menu) для того, чтобы войти в загрузочное меню.
- Выбрать требуемое загрузочное (USB или диск DVD) устройство для загрузки.
Если загрузочное устройство USB или внешний DVD не отображается при вызове загрузочного меню, действуем по описанной выше либо похожей аналогичной схеме.
Если самостоятельная настройка, установка вызывает трудности — обращайтесь в наш сервис в Минске. Устраним поломку в мастерской или с выездом мастера на дом, офис. Проведем установку Window со всеми необходимыми драйверами и пакетом программ для дома или офиса.
Источник
Содержание
- Установка Windows 7 на ноут Samsung
- Настройка БИОСа
- Не видит жесткий диск при установке — решение проблемы
- Вам будет интересно
- Как загрузиться с флешки на ноутбуке Самсунг
- Пошаговая инструкция по загрузке с флешки на ноутбуке Samsung
- Ремонт ноутбуков Samsung за 1 день
- Комментарии (0)
- Добавить Комментарий
- Samsung Notebook Serie 5 550P5C S04 Настройка Boot Devise Priority, для установки Windows с USB флешки
- Как запустить загрузочную флешку на ноутбуке samsung
- Как настроить биос на Samsung NP 350 V 5 C для установки Windows 8/8.1/10
- Как настроить биос на Samsung NP 350 V 5 C для установки Windows 7
- Как на ноутбуке сделать запуск с флешки. Как загрузиться с флешки на ноутбуке самсунг
- Подготовка ноутбука к установке Виндовс 7
- Подготовка флешки для установки операционной системы
- Настройка UEFI для загрузки «операционки» с флешки
- Установка Windows 7
- Пошаговая инструкция по загрузке с флешки на ноутбуке Samsung
- Шаг первый. Как создать загрузочную флешку Windows?
- Шаг второй. Использование BIOS для возможности загрузки ОС Windows с флеш-накопителя
- Шаг третий. Установка операционной системы Windows 7
- Заключение
- Установку Windows Vista или Windows 7 можно условно разбить на такие основные операции:
- 1. Подготовка флешки или карты памяти с дистрибутивом Windows
- 2. Включение в BIOS загрузки с флешки или с карты памяти
- 3. Установка Windows 7 и Windows Vista
Установка Windows 7 на ноут Samsung
Недавно, купил себе ноутбук Samsung на нем стоит операционная система Windows 8. Решил ее снести и установить Windows 7. Подключил привод внешний, попытался загрузиться с привода, а ноутбук его даже в биосе не видит. Как выяснилось, многие владельцы ноутбуков с предустановленной системой, не могут установить Windows 7 на Samsung.
p, blockquote 1,0,0,0,0 —>
А теперь рассмотри проблему по порядку, как выше было написано наш ноутбук отказывается видеть наш внешний привод.
p, blockquote 2,0,1,0,0 —>
Настройка БИОСа
Для решения проблемы нам нужно зайти в биос, в раздел Boot >> Boot device priority. Здесь вы не увидите никакого загрузчика кроме жесткого диска. Это сделано для того чтобы неопытные пользователи не могли установить другую операционную систему. Таким образом они сохраняют от неправильных действий.
p, blockquote 3,0,0,0,0 —>
Теперь мы переходим в другой раздел, для того чтобы BIOS увидел внешний привод. Для это вам надо зайти в этот раздел Advanced >> Fast Bios Mode и переключить на Disabled. Этим шагом мы отключили защиту для скрытия внешних устройств. Далее сохраняете настройки «F10» и «Y».
p, blockquote 4,1,0,0,0 —>
Перезагружаете ноут и входите снова в настройки биос.
p, blockquote 5,0,0,0,0 —>
Возвращаемся в раздел Boot >> Boot device priority, и смотрим, появился наш привод. Если нет, значит, вы не правильно сделали. Еще раз читайте внимательно, что написано выше и повторяйте операцию.
p, blockquote 6,0,0,1,0 —>
Когда компьютер увидел внешнее устройство, выбираем в качестве загрузчика внешний привод. Сохраняем настройки и можем загрузиться с внешнего dvd-rom.
p, blockquote 7,0,0,0,0 —>
Не видит жесткий диск при установке — решение проблемы
Но у нас впереди появится еще одна проблема: мы не сможем установить Windows 7, так как при выборе любого диска, нам будет выдана ошибка «невозможно установить систему windows 7 на выбранный жесткий диск«. Даже если вы жесткий диск переразобъете или отформатируете, система все равно будет выдавать ошибку установки windows 7, так как и тут стоит защита. Это связано с тем, что для установки системы нужен раздел в 100мб под mbr, но он его не может выделить.
p, blockquote 8,0,0,0,0 —> p, blockquote 9,0,0,0,1 —>
Для решения этой проблемы мы заходим в биос в раздел Advanced >> AHCI Mode Control и переключаем на manual. Внизу Set AHCI mode переключить на enabled. Тем самым мы настроили наш ноутбук и можем устанавливать операционную систему windows 7 на samsung.
Вам будет интересно
Суть данной статьи заключается об обновление операционной системы windows. По сегодняшний день почти 85 процентов…
Приветствую друзья. Решил написать, на мой взгляд, довольно полезную статью, связанную с установкой операционной системой…
Приветствую вас на моем блоге. Речь в этом статье пойдет про лицензию на операционную систему…
Привет всем! Если вы читаете эту статью значить вы хотите защитить систему от случайного его…
Как загрузиться с флешки на ноутбуке Самсунг
Видео-инструкция: как загрузить ноутбук Самсунг с флешки
На самом деле это один из наиболее актуальных и волнующих вопросов. Если вы читаете эту статью, значит, вы тоже среди числа тех, кто желает узнать, как выставить загрузку с флешки на ноутбуке фирмы Самсунг. По большому счету ничего сверхсложного данный процесс не подразумевает, однако некоторые современные модели ноутбуков Самсунг отличаются процессом загрузки устройства с флешки и диска. Производители ноутбуков данной фирмы решили создать максимальную систему защиты для новой OS Windows 8 от различных видов вирусов и от самих же неумелых пользователей. Естественно, это вызвало некий ажиотаж и создало массу вопросов, ответы на которые мы сейчас вам предоставим. Если же для вас любые действия в BIOS являются темным лесом, то лучше не стоит рисковать своим устройством, а обратиться к профессионалам в официальный сервисный центр Samsung. Мастера оперативно и качественно справятся с любыми проблемами на вашем ноутбуке.
Итак, с чем же можно столкнуться при загрузке с флешки?
Попытки многих пользователей выполнить загрузку ноутбука Самсунг с флешки, содержащей, например, Acronis — программу для создания архива Windows 8, в итоге не увенчиваются успехом. Попытка же поменять Windows восьмерку на более привычную и понятную семерку вообще дает сбой на стартовом этапе. Что же следует сделать, чтобы ноутбук все-таки начал грузиться с нужного нам носителя, мы расскажем ниже.
Пошаговая инструкция по загрузке с флешки на ноутбуке Samsung
Заходим в меню BIOS. Делаем это, нажав клавишу F2 во время загрузки устройства.
Далее заходим на вкладку «Advanced» и проставляем параметр «Fast BIOS Mode» в значение «Disabled».
После этого переходим к функции «Secure Boot», которая находится в разделе БООТ. Ее нужно выставить в то же самое значение, что и предыдущий параметр, то есть в «Disabled» и вновь жмем «Enter».
Дальше перед нами всплывет сообщение о возможной ошибке в процессе загрузки. Не обращаем на него внимание и просто жмем «Enter».
После чего видим добавочную опцию — «OS Mode Selection». Меняем значение на «CMS OS» либо «UEFI and Legacy OS» и опять нажимаем «Enter».
Дальше мы снова видим сообщение об ошибке и снова жмем «Enter». Затем нам нужно сохранить все заданные нами параметры и нажать F10, «Enter», «Yes».
Когда ноутбук перезагрузится, мы нажимаем клавишу F10, заходим в настройки загрузочного меню и настраиваем загрузку с флешки, выбрав опцию Boot device Priority.
Вот таким образом, изменив параметры загрузки в BIOS, загрузка вашего ноутбука Самсунг будет происходить с флешки. Желаем вам успешно осуществить данную миссию.
Вы можете задать вопрос мастерам из нашего сервисного центра, позвонив по телефону или написав свой вопрос на форму обратной связи.
Ваше сообщение отправлено.
Спасибо за обращение.
Автор:
Возможно вас также заинтересует
Ремонт ноутбуков Samsung за 1 день
Закажите ремонт в нашем сервисном центре, и получите исправное устройство в тот же день, с гарантией до 1 года
Узнать точное время и стоимость ремонта Спасибо, не надо
Комментарии (0)
Добавить Комментарий
Оставьте ваш вопрос через форму обратной связи и вам перезвонит именно мастер и ответит без навязывания каких — либо услуг.
Samsung Notebook Serie 5 550P5C S04 Настройка Boot Devise Priority, для установки Windows с USB флешки
Samsung Notebook Serie 5 550P5C S04, Windows 8 — загружена память на 75%
Всем привет! Столкнулся с очередной проблемой в win 8, запущено порядка 20 системных процессов -.
Ошибка: reboot and select proper boot devise or insert boot media in selected boot devise and press a key
хелп ми,плиз! люди в чем дело? вчера кишки вскрыли малость,а теперь винду запустить не могу.вроде.
Samsung 550p5c-s03, настройка монитора (цветности)
Приобрел месяц назад, настроил цветность монитора в графических характеристиках Intel. А теперь.
В Биос, Boot device priority отсутствует usb
ув. Хаккеры! Столкнулся с проблемой. Ноут Asus k50ij , немогу в Биосе выставить boot device.
попробуйте выключить FAST BIOS и если не поможет почитать мануал(руководство)
Добавлено через 3 минуты
да и флэшка должна быть вставлена перед включением ноута, должно отобразиться её серийное название, иногда надо нажать энтер на указанный первым устройством девайс
Добавлю к сообщению скриншоты. ссылки на файлообменник удалены
Добавлено через 5 минут
попробуйте выключить FAST BIOS и если не поможет почитать мануал(руководство)
Добавлено через 3 минуты
да и флэшка должна быть вставлена перед включением ноута, должно отобразиться её серийное название, иногда надо нажать энтер на указанный первым устройством девайс
Как запустить загрузочную флешку на ноутбуке samsung
Сегодня мы рассмотрим интересный случай с ноутбуком Samsung NP 300 при переустановке Windows с флэшки.
Включаем ноутбук и заходим в BIOS, нажимая клавишу F2. В меню мы проверяем, чтобы все параметры были установлены верно.
Во вкладке «Advanced», для пункта «USB S3 Wake-up» установлен параметр «Disabled».
Во вкладке «Boot», для пункта «UEFI Boot Support» также установлен параметр «Disabled».
И в «Boot Device Priority» наша флэшка стоит на первом месте.
То есть, все настройки в порядке. Выходим с сохранением на вкладке «Exit» («Exit Saving Changes), и перезагружается ноутбук. По идее должна начаться загрузка с флэшки, но до того как была удалена Windows с диск С:, то ноутбук грузил ее.
Теперь он при загрузке зависает и выдает следующее окно:
В окне говорится, что компьютер не нашел никаких операционных систем на ноутбуке и предлагает установить диск с Windows.
Это значит, что ноутбук пытается загрузиться с жесткого диска, хотя флэшка подключена и видно, что она считывается и на нее поступает питание (горит лампочка на флэшке).
При попытке установки с диска, все проходит успешно.
Произведем сброс настроек до заводских. Для этого включаем ноутбук и жмем F2. Переходим во вкладку «Exit» и выбираем пункт «Load Setup Defaults», два раза Enter и выходим с сохранением изменений.
При перезагрузке ноутбук снова зависает. Выключаем и снова включаем, снова заходим в BIOS (клавиша F2) и если перейдем в «Boot Device Priority» на вкладке «Boot», то увидим, что ноутбук нашу флэшку не видит.
Перезагружаем, но ничего не изменилось. Поэтому переходим во вкладку «Advanced» и меняем значение «Fast BIOS Mode» на «Disabled». Выходим с сохранением.
Снова перезагружаемся, идем в «Boot Device Priority» и видим, что появилась наша флэшка. Клавишей F6 подымаем ее на первое место. Делаем выход с сохранением.
Снова черный экран с мигающим курсором в верхнем левом углу и через 5 сек ноутбук выключится.
Была попытка, загрузки Windows со специальной флэшки в UEFI режиме. И все прошло успешно, но после выбора пункта установка Windows все снова зависло.
Поэтому, приступили к установке с диска. Для этого в «Boot Device Priority» ставим наш DVD привод на первое место.
Выходим с сохранением, происходит перезагрузка и начинается успешная загрузка Windows с диска. Следуем инструкциям и устанавливаем операционную систему.
Проблема при загрузке с флэшки, скорее всего, кроется в неполадках BIOS. Возможно, его пере прошивка поможет.
Многие начинающие пользователи задаются вопросом «Как настроить биос для установки Windows ?». В данном руководстве мы разберем этот вопрос на примере ноутбука Samsung NP 350 V 5 C и расскажем «как настроить биос для установки Windows 7».
В первую очередь вам нужно записать образ Windows на флешку. Как это сделать мы рассказывали здесь.
И так, переходим к самой настройки биоса.
Как настроить биос на Samsung NP 350 V 5 C для установки Windows 8/8.1/10
1. Нам нужно войти в биос, для этого выключаем ноутбук (ждем пока все лампочки погаснут и перестанет крутиться кулер).
2. Включаем ноутбук и не дожидаясь появления логотипа Samsung нажимаем по клавише « F 2». Пока не появится такое же изображение, как на фотографии.
3. Вы зашли в биос – это хорошо, но для загрузки с флешки вам нужно его настроить. Переходим к вкладке « BOOT ». Переключаем опцию « Secure Boot » из « Enabled » в « Disabled ». Таким образом мы разрешим ноутбуку видит и считывать информацию со всех подключенных устройств.
P . S .: При подтверждении переключения появится предупреждающее окошко, которое вас предупредит, что в дальнейшем Windows может не запустится. Подтверждаем.
4. Сохраняем все настройки биоса с помощью клавиши « F 10».
5. И так, основные настройки сделаны, но если ваш ноутбук не видит флешку или установочный диск, то потребуется зайти повторно в биос и перенастроить одну опцию, либо попробуйте вставить флешку в USB 2.0 (с правой стороны ноутбука).
Решились перенастроить опцию для установки Windows с USB 3.0, то переходим к вкладке « Advanced » и переводим опцию « Fast BIOS Mode » из « Enabled » в « Disabled ». Сохраняем настройки.
6. Ноутбук перезагружается и установщик Windows загружается с USB 3.0 .
Как настроить биос на Samsung NP 350 V 5 C для установки Windows 7
1. Повторяем первые три пункта из предыдущих настроек:
- Заходим в BIOS .
- Отключаем функцию « Secure Boot ».
- Сохраняем настройки.
- Отключаем функцию «FastBIOS MODE ».
2. Повторно заходим в BIOS и переходим к вкладке « Boot ». Видим, что у нас появилась новая опция « OS Mode Selection », её переключаем из « UEFI OS » в « CSM OS ». Опять же, ноутбук вас предупредит о возможности некорректного запуска Windows , но нам на это все равно, ведь мы переустанавливаем Windows .
3. Сохраняем настройки.
4. Заходим в BIOS и переходим к вкладке « BOOT », здесь же вам потребуется выдать приоритет флешке, т.к. ноутбук Samsung NP 350 V 5 C определяет флешку как жесткий диск. Поэтому переходим к опции « Boot Device Priority ».
Из открывшейся вкладки выбираем опцию « Hard Drive BBS Priorities ». В этой опции мы увидим два подключенных к ноутбуку устройства: жесткий диск и флешка. Распределяем приоритет, а именно выставляем флешку вверх с помощью клавиш « Enter » и стрелок.
5. После того как выставили приоритет появится два варианта: сохранить настройки и произвести одноразовый запуск с флешки.
- Сохранить настройки – основным минусом такой настройки является дальнейшая проблема с запуском ОС, а если точнее, то при подключенной неисправной флешки, либо с записанным образом появляется большой шанс, чтоWindowsне стартанет. Обусловлено это тем, что вы ноутбуку «сказали»: Всегда производи первый запуск с внешнего устройства. Исправляется такая проблема четвертым этапом, где после установки Windows вы задаете первичную загрузку с жесткого диска.
- Одноразовый запуск – на мой взгляд самый оптимальный вариант, т.к. для установки Windows вам потребуется только один раз произвести загрузку с флешки и при этом не потребуется повторно заходить биос для изменения приоритетов.
6. Выбрали одноразовый запуск с флешки? Тогда не сохраняйте настройки на пятом этапе, а только распределите приоритеты и с помощью клавиши « Esc » выйдите на главное меню биоса.
7. Перейдите к вкладке « Exit ». В опции « Boot Override » выберите свою флешку и нажмите « Enter ». Ноутбук сразу же запустит установку Windows с флешки.
Вот и вся настройка BIOS ноутбука Samsung NP 350 V 5 C для загрузки с флешки.
Как на ноутбуке сделать запуск с флешки. Как загрузиться с флешки на ноутбуке самсунг
Заинтересовала установка Windows 7 с флешки на ноутбук? Значит, в вашем компьютере нет привода либо он сломался.
Что делать в ситуации, когда с компакт диска осуществить загрузку не представляется возможным? Решение есть: можно установить операционную систему с флешки.
Прежде чем начать описание процесса установки Windows с Flash-карты, перечислим все основные этапы этого процесса, а потом рассмотрим их поподробнее:
- Первый: подготовка ноутбука к установке операционной системы (в данном случае Windows 7)
- Второй: подготовка флешки
- Третий: настройка UEFI для загрузки «операционки» с Flash-карты.
- Четвертый: сама установка.
Примечание: UEFI – замена устаревшего BIOS.
Подготовка ноутбука к установке Виндовс 7
Для начала надо перенести все нужные файлы и документы с диска C на диск D. Обычно они находятся в папках «Мои документы» и на «Рабочем столе». Установочные файлы некоторых приложений следует искать в папке Program Files.
Как вариант, можно перенести всю важную информацию на другую флешку (не ту, с которой происходит установка).
Подготовка флешки для установки операционной системы
Сначала удалите или скопируйте всю необходимую информацию с флеш-карты, ведь файлы и папки будут удалены с нее автоматически в процессе подготовки к установке. Flash-карта должна быть объёмом не менее 4 ГБ.
Затем вам понадобятся установочные файлы и папки Windows 7, желательно образ диска в формате iso , утилита UltralSO для установки (ее можно скачать, набрав идентичный запрос в поиске). Все готово? Тогда приступим:
Скачайте, установите и запустите утилиту. Вот что вы увидите:
Жмите «Пробный период». Откроется новое окно, в котором надо выбрать «Файл» – «Открыть» и указать на образ, с которого будет проходить установка операционной системы.
Затем вставляете флешку в компьютер и выбираете пункт «Форматировать». После того как процесс завершится, жмите «Записать».
Процесс закончится и у вас появится флешка со скинутой на нее операционной системой Виндовс 7. Теперь можно переходить к другому этапу, собственно, самой установке.
Совет: Необязательно использовать именно ту утилиту, что описана в статье. Она лишь одна из многих программ, благодаря которой можно создать установочную флешку.
Настройка UEFI для загрузки «операционки» с флешки
Не получится просто вставить флешку в компьютер, надо, чтобы компьютер при включении загружался с нее. Как это сделать? С помощью UEFI. Она есть в каждом компьютере. Он содержит все жизненно важные настройки. Одна из них – порядок загрузки. На ней мы и остановимся.
Чтобы войти в UEFI, нажмите определенную клавишу на клавиатуре при загрузке системы. (Эта клавиша у многих ноутбуков разная, она отображается на экране. Обычно это F2 или Esc). Когда войдете, вам откроется меню, его вы сразу узнаете по синему или серому цвету.
Многие не успевают вовремя нажать клавишу входа в Windows и компьютер просто загружается. В таком случае следует сделать перезагрузку и попробовать снова.
После входа, следует войти в меню и найти в настройках порядок загрузки устройств. Вот несколько скриншотов для примера:
С помощью стрелочек следует выбрать устройство, загружаемое первым. Для новичков есть специальная справка по навигации в UEFI. Она всегда на видном месте.
Выбирайте USB-HDD. Потом выходите из UEFI с помощью кнопки «Save and Exit». Вся измененная информация сохранится. Компьютер автоматически перезагрузится. Теперь переходим к следующему шагу, самому конечному.
Установка Windows 7
Если вы все сделали правильно и правильно поставили настройки в UEFI, то перед вами появится надпись «Нажать любую клавишу для загрузки CD или DVD». Конечно, на английском, поэтому скриншот прилагается:
Совет: Часто бывает, что надписи нет. Это говорит о том, что вы где-то ошиблись. Следует еще раз зайти в UEFI и проверить, сохранены ли все совершенные вами настройки загрузки с флешки. Если все правильно, значит, ваша флеш-карта совсем не загрузочная, и для операции нужно искать другой образ операционной системы, и делать его запись.
Может так получиться, что на установочном образе, кроме Windows 7, есть еще утилиты. В этом случае вам нужно выбрать тот пункт, который подойдет для запуска установки.
Хорошая новость: почти все операции, перечисленные ниже, компьютер совершит автоматически. А все настройки, которые вам не понравятся, можно будет изменить на свой вкус уже после окончания установки.
Откроется окно, в котором надо выбрать, какую версию Виндовс 7 будете устанавливать. Жмите на ту, от которой у вас есть защитный ключ. Часто он приклеен на надписи на днище ноутбука. Система запросит его перед окончанием установки.
Ключ необязательно сразу вводить. Можно сделать это в течение месяца.
Выскочит окошко с лицензией, ставим галочку на «Согласиться» и идем дальше.
Затем выбираем полную установку.
Необходимость загрузить Windows 7 с флеш-накопителя возникает при желании установить новую операционную систему взамен старой или нерабочей. В этой статье рассмотрим, как установить операционную систему Windows 7 на USB флеш-накопитель, и как загрузиться с флешки для её установки. Для создания загрузочной флешки с Windows 7 потребуется флешка, дистрибутив с Windows 7 и программа для работы с образами дисков. Итак, начнём…
Выбор USB флеш-накопителя
Выбирайте флеш-накопитель, который ранее не был замечен в сбоях и работал стабильно. Не берите флешку, которая постоянно просила отформатировать её или часто опознавалась, как неизвестное устройство. Объём накопителя должен быть больше 4 ГБ.
Дистрибутив с Windows 7
Ну, тут всё понятно, нужен сам диск с операционной системой или виртуальный образ диска. Где вы будете брать дистрибутив с Windows 7 — это Ваше личное дело, сайт сайт целиком и полностью выступает за лицензионное программное обеспечение:=). Далее процесс создания будет описываться исходя из того, что у Вас имеется на руках файл образа Windows 7 в формате ISO.
Создаём загрузочную флешку с Windows 7 с помощью программы UltraISO
Для работы с образом диска Вы можете воспользоваться любой другой программой. Скачиваем и устанавливаем UltraISO, даже в демо режиме программа позволяет создать загрузочный носитель. Далее алгоритм записи загрузочной флешки довольно прост:
Запускаем программу, кликаем по пункту в меню «Файл», далее вкладка «Открыть» и указываем программе место, где находится образ дистрибутива операционной системы.
После чего откроется окно, в котором выбираем нужный флеш-накопитель и жмём на кнопку «Записать».
По прошествии нескольких минут у Вас на руках будет полностью функциональная загрузочная флешка с операционной системой Windows 7 на борту.
Осталось дело за малым — суметь загрузиться с флешки. Для этого следует указать компьютеру, что после перезагрузки первым устройством, с которого следует производить загрузку, должна быть USB-флешка. Сделать это можно двумя способами, через Boot Menu (не посещая BIOS) или через настройку BIOS, где потребуется выставить флешку, как первое устройство в очереди на загрузку.
Обычно клавиши входа в BIOS и Boot Menu (POST клавиши) можно увидеть на начальном этапе загрузки компьютера внизу экрана, пример смотрите на скриншоте.
В данном примере после нажатия кнопки «ESC» появилось окно, в котором находится список устройств, осталось выбрать нашу флешку и нажать кнопку «Enter». Внешний вид окна Boot Menu и клавиши входа могут отличаться от приведённого примера, всё зависит от конфигурации системы.
После запуска BIOS, а на скриншоте видно, что за вход отвечает клавиша «F2», следует найти пункт меню, отвечающий за очерёдность загрузки устройств. Обычно это следующие графы: Advanced Bios Features, First Boot Device или Second Boot Device, в любом случае, если вы не сильны в английском языке, ищите слово Boot.
Видео-инструкция: как загрузить ноутбук Самсунг с флешки
На самом деле это один из наиболее актуальных и волнующих вопросов. Если вы читаете эту статью, значит, вы тоже среди числа тех, кто желает узнать, как выставить загрузку с флешки на ноутбуке фирмы Самсунг. По большому счету ничего сверхсложного данный процесс не подразумевает, однако некоторые современные модели ноутбуков Самсунг отличаются процессом загрузки устройства с флешки и диска. Производители ноутбуков данной фирмы решили создать максимальную систему защиты для новой OS Windows 8 от различных видов вирусов и от самих же неумелых пользователей. Естественно, это вызвало некий ажиотаж и создало массу вопросов, ответы на которые мы сейчас вам предоставим. Если же для вас любые действия в BIOS являются темным лесом, то лучше не стоит рисковать своим устройством, а обратиться к профессионалам в официальный сервисный центр Samsung . Мастера оперативно и качественно справятся с любыми проблемами на вашем ноутбуке.
Итак, с чем же можно столкнуться при загрузке с флешки?
Попытки многих пользователей выполнить загрузку ноутбука Самсунг с флешки, содержащей, например, Acronis – программу для создания архива Windows 8, в итоге не увенчиваются успехом. Попытка же поменять Windows восьмерку на более привычную и понятную семерку вообще дает сбой на стартовом этапе. Что же следует сделать, чтобы ноутбук все-таки начал грузиться с нужного нам носителя, мы расскажем ниже.
Пошаговая инструкция по загрузке с флешки на ноутбуке Samsung
Заходим в меню BIOS. Делаем это, нажав клавишу F2 во время загрузки устройства.
После этого переходим к функции «Secure Boot», которая находится в разделе БООТ. Ее нужно выставить в то же самое значение, что и предыдущий параметр, то есть в «Disabled» и вновь жмем «Enter».
После чего видим добавочную опцию – «OS Mode Selection». Меняем значение на «CMS OS» либо «UEFI and Legacy OS» и опять нажимаем «Enter».
Когда ноутбук перезагрузится, мы нажимаем клавишу F10, заходим в настройки загрузочного меню и настраиваем загрузку с флешки, выбрав опцию Boot device Priority.
Вот таким образом, изменив параметры загрузки в BIOS, загрузка вашего ноутбука Самсунг будет происходить с флешки. Желаем вам успешно осуществить данную миссию.
На сегодняшний день в огромном числе персональных компьютеров и ноутбуков отсутствует встроенный привод. USB-накопитель обладает невысокой стоимостью, а поэтому возникает резонный вопрос – как, в случае необходимости, произвести загрузку Windows с флешки. Диск с дистрибутивом «семерки», например, распространялся на DVD диске, который занимал около 3Гб. Но если вы обладаете таким устройством, как нетбук, у которого отсутствует привод? Или же установочный диск с «операционкой» куда-то подевался в самый неподходящий момент. Как поступить? Рассмотрим подробнее. Вся работа будет разбита на три шага.
Шаг первый. Как создать загрузочную флешку Windows?
Для можно воспользоваться несколькими способами. Наиболее простым и быстрым является использование такой замечательной программы, как UltraISO (или любая другая подходящая утилита), а также виртуальный образ с ОС Windows. Данная программа записывает готовые образы на всевозможные носители. Но в этом случае нам необходимо записать «полуфабрикат» с операционной системой «виндовс» на флеш-накопитель. Приступим.
Шаг второй. Использование BIOS для возможности загрузки ОС Windows с флеш-накопителя
Бывают такие ситуации, когда BIOS «в упор не замечает» вставленный в ПК флеш-накопитель с записанной на него операционной системой. В таком случае, «юзеру» прямая дорога в самое сердце любой рабочей станции, а именно в BIOS. Существует две основные причины, по которым флешка с ОС Windows не видна.
Следующим этапом выставляем очередность загрузки с накопителей, находящуюся в разделе Boot. Добавляем USB, как первоочередное устройство. Это продемонстрировано на следующем рисунке, из которого видно, что первым делом для запуска операционной системы внимание будет обращено к USB, затем к CD/DVD приводу, ну а в случае неудачи, к жесткому диску.
Особое внимание следует обратить на то, что после внесенных изменений даже опытные пользователи забывают «сохраняться». Нажмите «Save and exit » (или клавишу F10) и «согласитесь», кликнув «Yes». Персональный компьютер, уйдя на перезагрузку, после включения должен будет «лицезреть» флешку с установленной на нее операционной системой.
Хотелось бы обратить внимание вот на какой момент. В устаревших ПК не поддерживается загрузка с USB априори. Но вряд ли такие агрегаты сохранились до сих пор.
Шаг третий. Установка операционной системы Windows 7
И вот, наконец, после долгих (или не очень) прелюдий, можно приступать к установке ОС «виндовс». Запуск последней не особо отличается от аналогичного процесса с использованием дистрибутивного диска. Небольшие отличия могут заключаться во временных интервалах установки или меньшего количества шума (что связано с отсутствием CD/DVD диска).
Готово! Операционная система установлена на Ваш персональный компьютер или ноутбук!
Заключение
В данной статье мы разобрали вопрос с флеш-накопителя. Как видите, не прибегая к услугам специалиста, сэкономив кучу денег, можно самостоятельно выполнить данную работу. Можно (как археологи) гордиться достигнутым результатом и приступать к работе прямо сейчас. Или же перейти к просмотру видеофильмов, прослушиванию аудиофайлов, игрушкам или общению в социальных сетях. Вы это заслужили. Не забудьте вытащить флешку с установленной на нее операционной системой Windows.
Очень часто в наших ноутбуках не работают приводы, а чаще они просто там отсутствуют, если это нетбук. Как установить операционную систему Windows 7, если нет привода мы и расскажем в данном совете. В данном руководстве пойдет речь об установке Windows Vista и Windows 7 с флешки или с карты памяти. Руководство рассчитано в первую очередь на начинающих пользователей.
Перед установкой Windows Vista или Windows 7 нужно скопировать все важные данные с раздела, на который собираетесь устанавливать систему, на другой раздел, на флешку или на другой портативный компьютер. Не забываем, что по-умолчанию документы, содержимое рабочего стола и программы располагаются на системном разделе. Это связано с тем, что для так называемой «чистой» установки Windows нужно форматировать раздел, на который вы будете ставить Windows.
Установку Windows Vista или Windows 7 можно условно разбить на такие основные операции:
Подготовка флешки или карты памяти с Windows Vista или Windows 7;
Установка в BIOS ноутбука загрузки с флешки или с карты памяти;
Установка Windows Vista или Windows 7.
1. Подготовка флешки или карты памяти с дистрибутивом Windows
Сначала копируем образ Windows Vista или Windows 7 в формате iso на винчестер. Потом устанавливаем и запускаем утилиту UltraISO, которую присутствует в архиве по ссылкам выше. Поскольку мы используем демо-версию этой утилиты, нажимаем на Пробный период. Теперь нужно открыть iso образ с операционной системой. Для этого щелкаем по меню Файл -> Открыть. . Указываем где размещен образ с операционной системой.Переходим в меню Самозагрузка и выбираем пункт Записать образ жесткого диска. Теперь вставляем флешку или карту памяти в ноутбук. Нажимаем на кнопку Форматировать . Выбираем тип файловой системы и нажимаем Начать . Форматирование окончено.Теперь нажимаем на кнопку Записать . Теперь у вас есть карта памяти или флешка с системой.
2. Включение в BIOS загрузки с флешки или с карты памяти
Выключаем ноутбук, нетбук или компьютер, ставим в него флешку или карту памяти и включаем. Это очень важно так как некоторые ноутбуки и прочая техника не распознают в BIOS флешки, которые были вставлены после включения. Также нужно отметить, что не все ноутбуки и нетбуки способны загружаться с карты памяти, которая вставлена во встроенный картридер. В этом случае нужно искать или внешний USB-картридер, или искать USB-флешку.
Заходим в BIOS ноутбука. Для этого в начале загрузки ноутбука нужно нажать определенную клавишу. Как правило при загрузке внизу экрана указано какую кнопку нажать, чтобы войти в BIOS. Чаще всего это F2, Del, Esc и другие. Как войти в BIOS должно быть описано в инструкции к ноутбуку и внизу экрана при загрузке BIOS. После входа в BIOS нужно найти где настраивается порядок загрузки. Обычно эти настройки размещены на вкладке BOOT. Для смены порядка загрузки обычно используются кнопки F5 и F6, иногда используется что-то типа меню. Нажали на пункт и выбрали устройство. Как правило на страничке с настройками указано какими кнопками можно менять список загрузки. Как менять порядок загрузки также должно быть указано в инструкции к ноутбуку.
Устанавливаете вашу флешку или карту памяти на первое место в списке загрузки. Флешки обычно выступают как USB-HDD. Теперь следует сохранить настройки и выйти из BIOS. Для этого нужно в BIOS найти пункт с примерным названием Save and Exit Setup.После сохранения настроек ноутбук должен перезагрузиться. Теперь можно переходить к установке системы.
3. Установка Windows 7 и Windows Vista
Установка Windows 7 и Windows Vista с флешки или карты памяти полностью аналогична установке с диска. Сама процедура детально описана в руководствах: Установка Windows Vista и Установка Windows 7. Особое внимание уделите операциям с выбором раздела для установки и операциям с диском.
Как пользователь компьютера, иногда вы можете столкнуться с BIOS / UEFI или при установке Windows вас могут попросить изменить настройки BIOS / UEFI. Вы когда-нибудь задумывались, что такое BIOS? BIOS расшифровывается как Basic Input Output System. Это небольшой программируемый чип, установленный на материнской плате, который инструктирует систему, как выполнять основные функции, такие как загрузка и управление с клавиатуры. Чаще всего настройки BIOS используются для загрузки Windows с USB-накопителя.
Для разных систем существуют разные методы доступа к настройкам BIOS. Типичный метод доступа к BIOS — это нажатие ESC, F1, F2, F8 или F10 во время загрузки. Ключи доступа к BIOS для разных ноутбуков указаны ниже вместе с их производителями. Найдите свою модель и войдите в настройки BIOS.
| Производитель | Тип | Модель | Бут меню |
| Acer | NetBook | Aspire One ZG5, ZG8,Timepne, v3,v5,v5 | F2 |
| Asus | Desktop | F9 | |
| Asus | Laptop | VivoBook f200ca, f202e, q200e, s200e, s400ca, s500ca, u38n, v500ca, v550ca, v551, x200ca, x202e, x550ca, z202e | Delete |
| Asus | NoteBook | k25f, k35e, k34u, k35u, k43u, k46cb, k52f, k53e, k55a, k60ij, k70ab, k72f, k73e, k73s, k84l, k93sm, k93sv, k95vb, k501, k601, R503C, x32a, x35u, x54c, x61g, x64c, x64v, x75a, x83v, x83vb, x90, x93sv, x95gl, x101ch, x102ba, x200ca, x202e, x301a, x401a, x401u, x501a, x502c, x750ja | F8 |
| Asus | Laptop | N550JV, N750JV, N550LF, Rog g750jh, Rog g750jw, Rog g750jx,Zenbook Infinity ux301, Infinity ux301la, Prime ux31a, Prime ux32vd, R509C, Taichi 21, Touch u500vz, Transformer Book TX300 | F2 |
| Asus | NoteBook | k25f, k35e, k34u, k35u, k43u, k46cb, k52f, k53e, k55a, k60ij, k70ab, k72f, k73e, k73s, k84l, k93sm, k93sv, k95vb, k501, k601, R503C, x32a, x35u, x54c, x61g, x64c, x64v, x75a, x83v, x83vb, x90, x93sv, x95gl, x101ch, x102ba, x200ca, x202e, x301a, x401a, x401u, x501a, x502c, x750ja | F8 |
| Dell | Laptop, Desktop | All Models | F2 |
| HP | Desktop | Pavipon Media Center a1477c,Pavipon g6 and g7, Pavipon HPE PC, h8-1287c, Pavipon PC, p6 2317c, Pavipon PC, p7 1297cb, TouchSmart 520 PC | ESC |
| HP | Desktop | Pavipon 23 All In One, Pavipon Epte e9000, e9120y, e9150t, e9220y, e9280 | F10 |
| HP | Laptop | 2000 | ESC |
| HP | NoteBook | Pavipon g4,Probook 4520s, 4525s, 4540s, 4545s, 5220m, 5310m, 5330m, 5660b, 5670b | F10 |
| HP | Notebook | ENVY x2, m4, m4-1015dx, m4-1115dx, sleekbookm6, m6-1105dx, m6-1205dx, m6-k015dx, m6-k025dx, touchsmart m7, Envy, dv6 and dv7 PC, dv9700, Spectre 14, Spectre 13, 2000 — 2a20nr, 2a53ca, 2b16nr, 2b89wm, 2c29wm, 2d29wm | Esc |
| Lenovo | Desktop | Inspiron One 2020, 2305, 2320, 2330 All-In-One | F2 |
| Lenovo | Laptop | ThinkPad edge, e431, e531, e545, hepx, l440, l540, s431, t440s, t540p, twist, w510, w520, w530, w540, x140, x220, x230, x240, X1 carbon | F1 |
| Lenovo | Laptop | IdeaPad s300, u110, u310 Touch, u410, u510, y500, y510, yoga 11, yoga 13, z500 | NovoButton |
| Lenovo | Netbook | IdeaPad S10-3, g460, g470, g475, g480, g485 | F2 |
| Samsung | Laptop | Ativ Book 2, 8, 9 | F10 |
| Samsung | Netbook and Ultrabook | NC10, np300e5c, np300e5e, np350v5c, np355v5c, np365e5c, np550p5c, Series 5 Ultra, Series 7 Chronos, Series 9 Ultrabook | F2 |
| Toshiba | Laptop | Kira, Kirabook 13, Ultrabook ,Qosmio g30, g35, g40, g50 , Qosmio x70, x75, x500, x505, x870, x875, x880 | F2 |
| Compaq | PRESARIO | F10 | |
| eMachines | Tab, DEL |
Теперь, когда вы узнали все о входе в BIOS компьютера, давайте узнаем, как настроить BIOS для загрузки с USB. Когда вы войдете в меню загрузки Windows из BIOS, вы увидите несколько вариантов, таких как CD / DVD, гибкий диск, жесткий диск, USB. Теперь мы покажем вам, как выбрать USB для загрузки Windows с USB.
- Часть 1. Как Настроить Ноутбук Acer Для Загрузки С USB
- Часть 2. Как Настроить Ноутбук ASUS На Загрузку С USB
- Часть 3. Как Настроить Ноутбук Dell Для Загрузки с USB
- Часть 4. Как Настроить Ноутбук HP На Загрузку С USB
- Часть 5. Как Настроить Ноутбук Lenovo На Загрузку С USB
- Часть 6. Как Настроить Ноутбук Samsung На Загрузку с USB
- Часть 7. Как Настроить Ноутбук Sony На Загрузку с USB
- Часть 8. Как Настроить Ноутбук Toshiba Для Загрузки С USB
- Часть 9. Как Настроить Microsoft Surface Для Загрузки С USB
- Часть 10. Как Разблокировать Пароль Экрана Блокировки Компьютера После Загрузки С USB
Часть 1. Как Настроить Ноутбук Acer Для Загрузки С USB
Если у вас есть ноутбук Acer и вы хотите загрузить его с USB, это просто. Просто следуйте приведенной ниже процедуре, и у вас не будет проблем.
1. Прежде всего ваш USB должен быть загрузочным.
2. Вставьте загрузочный USB-накопитель в ноутбук Acer.
3. Включите портативный компьютер, если он выключен, в противном случае перезагрузите систему, если вам потребуется войти в BIOS.
4. Когда появится логотип ACER, нажмите F2, чтобы войти в настройки BIOS.
5. Теперь используйте клавиши со стрелками, чтобы перейти на вкладку «Загрузка».
Для загрузки с USB следуйте инструкциям:
1. Сначала переместите жесткий диск в начало последовательности загрузки.
2. Разверните жесткий диск, чтобы отобразить все жесткие диски.
3. Переместите USB-устройство в верхнюю часть списка жестких дисков.
4. Теперь сохраните изменения и выйдите. Подождите, пока компьютер перезагрузится, и он загрузится с USB.
Часть 2. Как Настроить Ноутбук ASUS На Загрузку С USB
Для пользователей ASUS процесс простой загрузки системы с USB. Но вы должны иметь в виду одну вещь: USB нужно сделать загрузочным правильно. Если у вас есть загрузочный USB, следуйте процедуре.
1. Подключите USB к вашей системе.
2. Включите систему, если она ВЫКЛЮЧЕНА, в противном случае перезапустите, чтобы войти в настройки BIOS. Когда появится логотип ASUS, нажмите DEL, чтобы войти в настройки BIOS.
3. С помощью клавиш со стрелками перейдите на вкладку «Загрузка».
4. Перейдите к «Вариант загрузки №1» и нажмите ввод. Появится небольшое окно с другим именем дисков.
5. Выберите свой USB и нажмите Enter.
6. Теперь сохраните изменения и дайте системе перезагрузиться с USB.
Часть 3. Как Настроить Ноутбук Dell Для Загрузки с USB
Таким образом, вы можете изменить порядок загрузки этой машины DELL со стандартного на USB. Не волнуйтесь, это не так уж и сложно. Просто возьмите загрузочный USB-накопитель и приступим.
1. Подключите USB к компьютеру DELL и включите его.
2. Когда в верхнем правом углу появится логотип Dell вместе с F2 = BIOS, нажмите F2.
3. С помощью клавиш со стрелками перейдите на вкладку Boot.
4. Теперь измените порядок загрузки. Переместите «Съемные устройства» в начало последовательности загрузки. Разверните его, чтобы отобразить все жесткие диски. Выберите свое USB-устройство для первой загрузки.
5. Теперь сохраните изменения и перезагрузите компьютер. Он должен загрузиться с USB. Если нет, попробуйте еще раз.
Часть 4. Как Настроить Ноутбук HP На Загрузку С USB
Большинство людей предпочитают использовать машины HP для повседневного использования. Чтобы загрузить машину HP с USB, возьмите загрузочный USB и подключите его к своей машине HP.
1. Запустите или перезагрузите компьютер.
2. Когда вы увидите логотип HP, нажмите Esc или F10 в зависимости от модели вашего устройства. (Вы можете проверить ключ BIOS в таблице выше)
3. Перейдите на вкладку Boot с помощью клавиш со стрелками и выберите параметр Boot Priority.
4. Теперь выберите вариант 1-го загрузочного устройства. Появится новое всплывающее окно. Выберите свой USB в этом окне и нажмите Enter.
5. Сохраните изменения и позвольте вашей системе перезагрузиться и загрузиться с USB.
Часть 5. Как Настроить Ноутбук Lenovo На Загрузку С USB
Установить USB в качестве загрузочного устройства на машине Lenovo слишком просто. Следуйте процедуре, но сначала получите загрузочное USB-устройство.
1. Подключите USB к компьютеру Lenovo и дайте ему перезагрузиться.
2. Когда появится экран с логотипом Lenovo, нажмите Dell, F11, F12, в зависимости от модели вашего устройства.
3. Вы попадете в настройку BIOS. Теперь используйте клавиши со стрелками, чтобы перейти на вкладку Boot.
4. Вы должны изменить порядок загрузки и вывести USB на первое место. Для этого выполните следующие действия:
- Переместите жесткий диск в верхнюю часть списка последовательности загрузки.
- Разверните жесткий диск, чтобы отобразить все жесткие диски.
5. Теперь сохраните изменения и перезагрузите компьютер. Он должен загрузиться с USB. Если нет, попробуйте еще раз.
Часть 6. Как Настроить Ноутбук Samsung На Загрузку с USB
Как и на других машинах, изменить настройки BIOS для USB на машинах Samsung также легко. Возьмите с собой загрузочный USB-накопитель вместе с машиной Samsung и приступайте к работе.
1. Подключите USB к устройству Samsung.
2. Включите машину. Когда появится логотип Samsung, нажмите F2 или F10, чтобы войти в BIOS, в зависимости от вашей модели.
3. После входа в настройки BIOS используйте клавиши со стрелками, чтобы перейти на вкладку «Загрузка» и выбрать «Приоритет загрузки».
Выведите свой USB на первое место:
- Переместите жесткий диск в верхнюю часть списка последовательности загрузки.
- Разверните жесткий диск, чтобы отобразить все жесткие диски.
- Переместите USB-устройство в верхнюю часть списка жестких дисков.
4. Теперь перезагрузите компьютер Samsung, но перед этим сохраните изменения BIOS. В этом сеансе вы перезагрузитесь с USB.
Часть 7. Как Настроить Ноутбук Sony На Загрузку с USB
Чтобы изменить последовательность загрузки вашего компьютера Sony, вам потребуются две вещи: первая — это компьютер Sony, а вторая — USB-накопитель.
1. Подключите USB к машине Sony и перезапустите ее.
2. Когда появится логотип Sony, нажмите F1, F2 или F3 в зависимости от модели вашего устройства.
3. Вы сразу попадете в меню загрузки.
4. Теперь найдите свое имя USB и выберите его, нажав клавишу ввода.
Ваша система перезагрузится и загрузится с USB.
Часть 8. Как Настроить Ноутбук Toshiba Для Загрузки С USB
Как вы знаете из приведенной выше таблицы, какую клавишу нужно нажать, чтобы перейти в параметр загрузки. Итак, приступим, не теряя времени.
1. Подключите USB и перезагрузите компьютер Toshiba.
2. Когда появится логотип Toshiba, нажмите F12, чтобы войти в меню загрузки. Если один раз не сработает, попробуйте трижды нажать дважды.
3. Как только вы войдете в меню загрузки, вы увидите несколько вариантов. Выберите свой USB и начните работу.
После этого действия ваша система должна перезагрузиться и загрузиться с USB.
Часть 9. Как Настроить Microsoft Surface Для Загрузки С USB
Настройка параметров BIOS для USB в Microsoft Surface не так уж и сложна. Вам нужно освободить обе руки и немного осознанности. Если вы готовы, просто приступайте.
1. Сначала выключите Surface.
2. Теперь подключите загрузочный USB-накопитель к Surface.
3. Нажмите и удерживайте кнопку уменьшения громкости.
4. Теперь нажмите и отпустите кнопку питания другими руками, удерживая кнопку уменьшения громкости.
5. Удерживайте кнопку уменьшения громкости, пока не появится логотип Surface. Этот процесс будет загружаться напрямую с USBТеперь вы можете легко установить приоритет загрузки для загрузки Windows с USB-накопителя на любой из ваших машин. Вы также можете помочь своим друзьям установить приоритет загрузки, а не отдавать свою машину ИТ-специалисту.
6. Теперь вы можете легко установить приоритет загрузки для загрузки Windows с USB-накопителя на любой из ваших машин. Вы также можете помочь своим друзьям установить приоритет загрузки, а не отдавать свою машину ИТ-специалисту.
Часть 10. Как Разблокировать Пароль Экрана Блокировки Компьютера После Загрузки С USB
После успешного входа на заблокированный компьютер с загрузочного диска вы увидите основной интерфейс PassFab 4WinKey. Сначала выберите свою систему Windows, затем нажмите «Далее». Теперь вы увидите четыре функции.
1. Удалить Пароль Учетной Записи
2. Сбросить Пароль Учетной Записи
3. Удалить Учетную Запись Windows
4. Создайте Новую Учетную Запись
Резюме
Настоящая причина, по которой люди хотят получить приоритет загрузки, заключается в том, что они забывают свой пароль Windows. Здесь мы хотели бы упомянуть, что у нас есть решение, которое проще, чем получить новую Windows. PassFab 4WinKey — это стороннее программное обеспечение, широко используемое во всем мире для восстановления всех типов паролей Windows. Он специально разработан для восстановления утерянного пароля. Это не слишком тяжелое программное обеспечение и его легко использовать. Его интерфейс удобен для пользователя.
В этой статье описан общий порядок действий, которые вам необходимо совершить, чтобы войти в BIOS на вашем
устройстве. Статья содержит таблицу-подсказку, которая поможет разобраться в том, как осуществить вход в BIOS, а
также как изменить приоритет устройств для загрузки операционной системы. В статье
Установка Windows 7 этот вопрос также рассматривается, но не так подробно.
Содержание
- Введение
- Как войти в BIOS — общие методы
- Опция BOOT DEVICE PRIORITY — где ее найти и как настроить
- Клавиша для входа в BIOS или UEFI для разных ноутбуков
- Вход в BIOS — ноутбуки ACER
- Вход в BIOS — ноутбуки Apple
- Вход в BIOS — ноутбуки ASUS
- Вход в BIOS — ноутбуки Compaq
- Вход в BIOS — ноутбуки Dell
- Вход в BIOS — ноутбуки eMachines
- Вход в BIOS — ноутбуки Fujitsu
- Вход в BIOS — ноутбуки HP
- Вход в BIOS — ноутбуки Intel
- Вход в BIOS — ноутбуки Lenovo
- Вход в BIOS — ноутбуки NEC
- Вход в BIOS — ноутбуки Packard Bell
- Вход в BIOS — ноутбуки Samsung
- Вход в BIOS — ноутбуки Sharp
- Вход в BIOS — ноутбуки Sony
- Вход в BIOS — ноутбуки Toshiba
- Комментарии
Введение
После того как вы записали образ Windows 7 на DVD диск или флешку, вам необходимо выставить настройки в
BIOS вашего компьютера таким образом, чтобы при загрузке компьютера операционная система искалась не на
жестком диске(ах) (или одном из разделов вашего жесткого диска), где уже установлена ваша старая система, а на
устройстве DVD или на флеш-накопителе. При активации этих настроек BIOS загрузка начнется с DVD диска или
флешки.
Далее мы подробно рассмотрим, как войти в BIOS и как выставить настройки для установки Windows (они одинаковые для установки Windows 7 и для Windows 10).
Как войти в BIOS — общие методы
1. Клавиша для входа в BIOS зависит от производителя BIOS.
- На стационарных компьютерах (НЕ ноутбуках или нетбуках), как правило, для того чтобы зайти в BIOS необходимо нажать клавишу DELETE или F2 (иногда может быть Esc, F1). См. рисунок 1-2.
- На ноутбуках чаще всего используется клавиша F8, F9, F12, Esc (подробнее, смотрите в таблице ниже)
Так как клавиши могут быть разными, обратите внимание на левый нижний или правый нижний угол загрузочного экрана: вы можете прочитать, какую клавишу вы должны использовать.
На изображениях ниже представлены варианты загрузочных экранов, где подписано, какую клавишу нужно нажать.
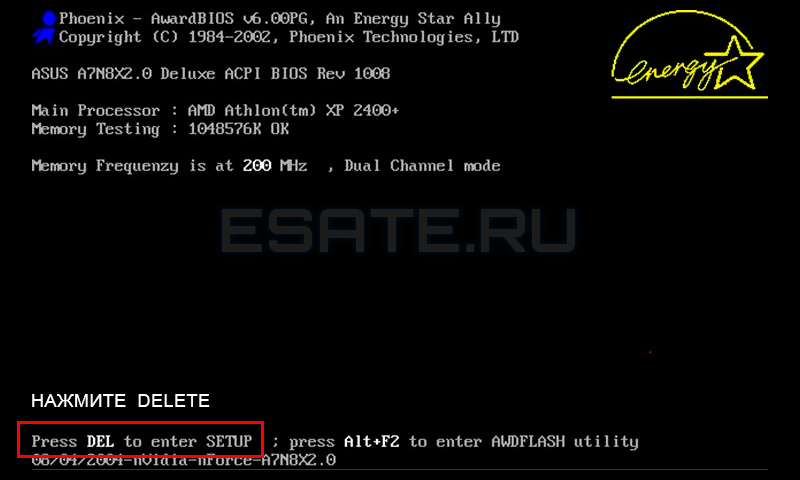

На ноутбуках клавиша для входа в BIOS, как правило, также написана на первом загрузочном экране. Вы можете воспользоваться таблицей, в которой перечислены клавиши
для основных устройств.
Помимо этого, часто указана клавиша для входа в окно настроек загрузки (BOOT DEVICE), см. рисунок 3:
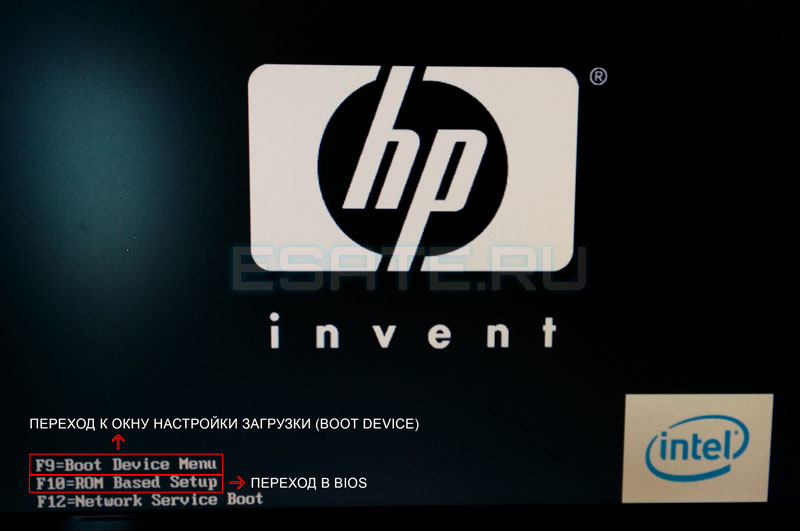
На новых компьютерах на замену BIOS пришел UEFI. По сути, это усовершенствованный механизм, который помимо сугубо технических особенностей, может предоставить еще и удобный графический интерфейс для работы с настройками BIOS.
На рисунке ниже показан вариант с UEFI (чаще всего вы увидите строку вида «Please press DEL or F2 to enter UEFI BIOS settings» (Пожалуйста, нажмите DELETE или F2 для входа в настройки UEFI BIOS):
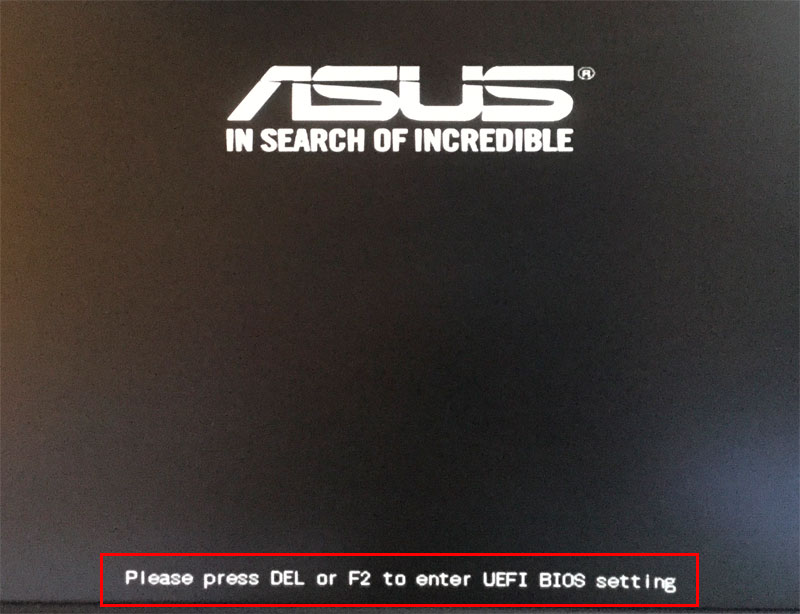
Интерфейс UEFI BIOS на современных материнских платах с первого экрана предоставляет большое количество полезной информации о системе. Также, как правило, есть возможность выбрать русский язык, что в разы увеличивает удобство интерфейса.

2. Как только вы включили или перезагрузили компьютер, вы должны быстро и часто нажимать на нужную для вашего BIOS клавишу. Не удерживайте клавишу, т.к. сигнал о нажатии может поступить до того, как компьютер начнет анализировать ввод с клавиатуры.
Компьютер получает сигнал о начале нажатия (клавишу нажата) и об завершении (клавиша отпущена). Процесс удержание клавиши не отслеживается.
3. Если все прошло успешно, то вы увидите окно BIOS или UEFI BIOS. Теперь нужно выставить необходимые настройки для начала установки Windows.
Ниже приведена еще 2 варианта изображений окна BIOS:


Опция BOOT DEVICE PRIORITY — где ее найти и как настроить
Для установки Windows нужно, чтобы компьютер пытался загрузить операционную систему не с жесткого диска, на котором находится старая Windows, а с загрузочной флешки или DVD диска.
Как правило, необходимая настройка называется BOOT DEVICE PRIORITY (т.е. приоритет загрузочных устройств: мы
определяем порядок, где компьютеру искать операционную систему для загрузки. Сначала ищем на флешке или DVD, и уже
потом, если система не найдена, то мы ищем её на жестких дисках (в результате чего загрузимся с установленной системы)).
Разные BIOS’ы от разных производителей визуально могут выглядеть очень по разному, но общий принцип сводится к тому, чтобы найти раздел BOOT, где нужно переопределить BOOT DEVICE PRIORITY.
Рассмотрим на примере:
1. Сначала мы находим раздел BOOT (рисунок 
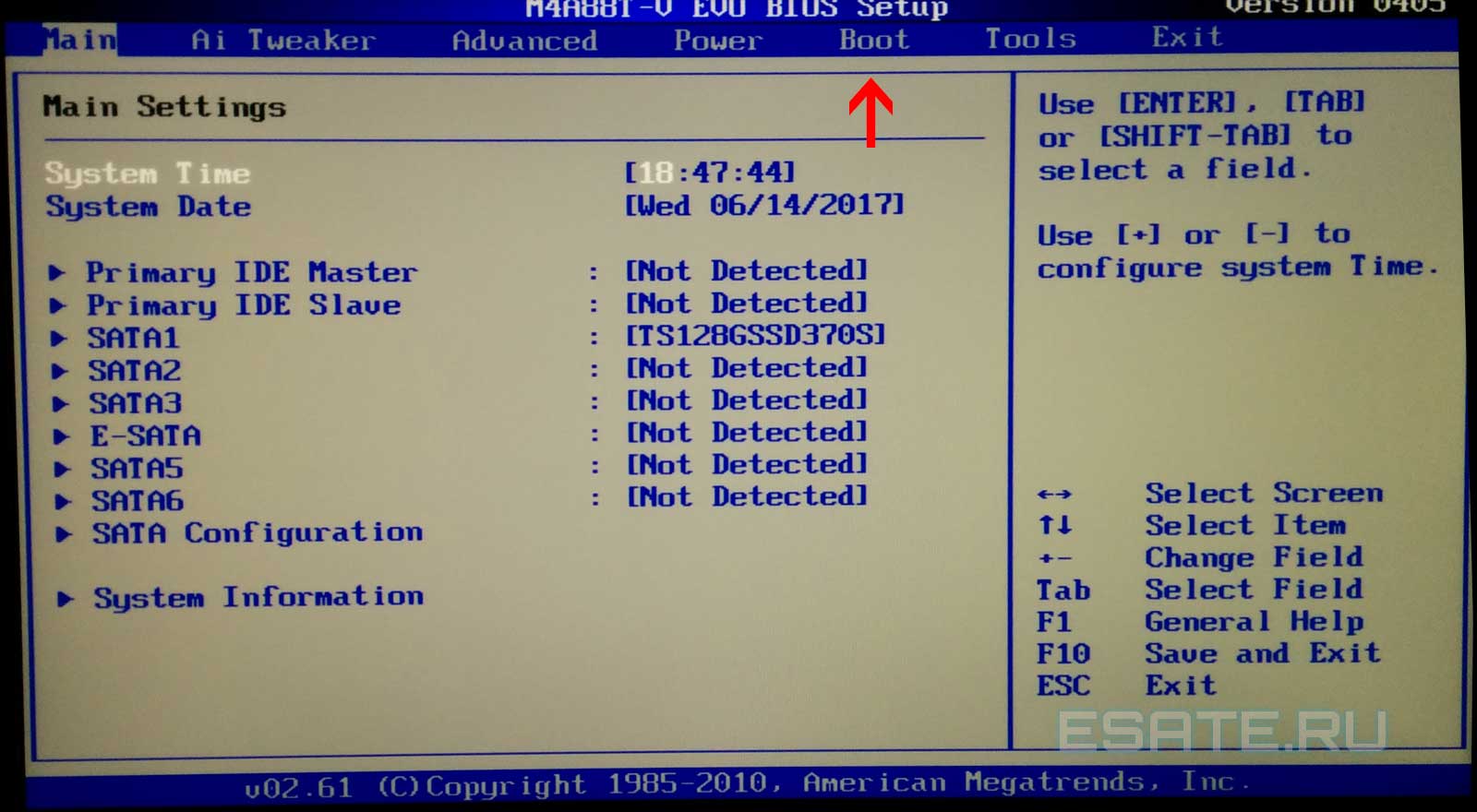
2. Далее мы видим приоритет загрузочных устройств.
На рисунке 9 видно, что в первую очередь загрузка будет происходить с SATA жесткого диска и только потом с Removable Device (т.е. с флешки).
Если флеш-накопитель с образом Windows уже воткнут в USB-порт, то в некоторых версиях BIOS вы можете увидеть вместо строки Removable Device частичное название вашего флеш-накопителя.
Нужно выбрать первую строку, нажать ENTER, после чего в качестве первого устройства выбрать ваш флеш-накопитель (соответственно, выбрать надо строку Removable Device или название вашего накопителя, если он подключен и определился).

В большинстве случаев, после того как вы измените приоритет загрузки на флеш-накопитель или DVD, вам потребуется
нажать клавишу F10 и далее подтвердить сохранение настроек.
В некоторых случаях вам нужно будет выбрать опцию в
BIOS’е SAVE AND EXIT или SAVE CHANGES вручную.
Обратите внимание, что после завершения установки Windows, вам нужно будет установить в приоритетах загрузочных устройств обратно ваш жесткий диск. В противном случае, в
первую очередь ОС будет искаться на флеш-накопителе или DVD и, возможно, у вас начнется процесс загрузки с
установочного носителя, хотя в этом уже нет необходимости.
Клавиша для входа в BIOS или UEFI для разных ноутбуков
Вход в BIOS — ноутбуки ACER
| Производитель | Модель | Переход к BOOT меню без захода в BIOS | Загруз. единожды | Вход в BIOS/UEFI | Изменить приоритет загрузки |
|---|---|---|---|---|---|
| Acer | Общий | Esc, F12, F9 | DELETE, F2 | ||
| Acer | Aspire One zg5, zg8 | F12 | F2 | ||
| Acer | Aspire Timeline | F12 | F2 | ||
| Acer | Aspire v3, v5, v7 | F12 | Переход к BOOT меню без захода в BIOS по нажатию F12 должен быть включен в настройках BIOS. | F2 |
Вход в BIOS — ноутбуки Apple
| Производитель | Модель | Переход к BOOT меню без захода в BIOS | Загрузиться единожды | Вход в BIOS/UEFI | Изменить приоритет загрузки |
|---|---|---|---|---|---|
| Apple | после 2006 г. | Option | − |
Вход в BIOS — ноутбуки Asus
| Производитель | Модель | Переход к BOOT меню без захода в BIOS | Загрузиться единожды | Вход в BIOS/UEFI | Изменить приоритет загрузки |
|---|---|---|---|---|---|
| Asus | Общий | F8 | F9 | ||
| Asus | VivoBook f200ca, f202e, q200e, s200e, s400ca, s500ca, u38n, v500ca, v550ca, v551, x200ca, x202e, x550ca, z202e |
Esc | DELETE | ||
| Asus | N550JV, N750JV, N550LF, Rog g750jh, Rog g750jw, Rog g750jx | Esc | Для загрузки с отформатированного раздела флеш накопителя необходимо отключить «Fast Boot» и «Secure Boot Control». |
F2 | |
| Asus | Zenbook Infinity ux301, Infinity ux301la, Prime ux31a, Prime ux32vd, R509C, Taichi 21, Touch u500vz, Transformer Book TX300 |
Esc | Для загрузки с отформатированного раздела флеш накопителя необходимо отключить «Fast Boot» и «Secure Boot Control». | F2 | |
| Asus | k25f, k35e, k34u, k35u, k43u, k46cb, k52f, k53e, k55a, k60ij, k70ab, k72f, k73e, k73s, k84l, k93sm, k93sv, k95vb, k501, k601, R503C, x32a, x35u, x54c, x61g, x64c, x64v, x75a, x83v, x83vb, x90, x93sv, x95gl, x101ch, x102ba, x200ca, x202e, x301a, x401a, x401u, x501a, x502c, x750ja |
F8 | DEL | ||
| Asus | Eee PC 1015, 1025c | Esc | F2 | Закладка BOOT -> Boot Device Priority -> 1st Boot Device -> Removable Device -> F10 |
Вход в BIOS — ноутбуки Compaq
| Производитель | Модель | Переход к BOOT меню без захода в BIOS | Загрузиться единожды | Вход в BIOS/UEFI | Изменить приоритет загрузки |
|---|---|---|---|---|---|
| Compaq | Presario | Esc, F9 | F10 | BIOS «Advanced Tab», Boot Order |
Вход в BIOS — ноутбуки Dell
| Производитель | Модель | Переход к BOOT меню без захода в BIOS | Загрузиться единожды | Вход в BIOS/UEFI | Изменить приоритет загрузки |
|---|---|---|---|---|---|
| Dell | Dimension, Inspiron, Latitude, Optiplex | F12 | Выбрать «USB Flash Drive». | F2 | |
| Dell | Alienware Aurora, Inspiron One 20, Inspiron 23 Touch, Inspiron 620, 630, 650, 660s, Inspiron 3000, X51, XPS 8300, XPS 8500, XPS 8700, XPS 18 Touch, XPS 27 Touch |
F12 | Выбрать «USB Flash Drive». | F2 | |
| Dell | Inspiron One 2020, 2305, 2320, 2330 All-In-One | F12 | Выбрать «USB Flash Drive». | F2 | |
| Dell | Inspiron 11 3000 series touch, 14z Ultrabook, 14 7000 series touch, 15z Ultrabook touch, 15 7000 series touch, 17 7000 series touch |
F12 | Выбрать «USB Storage Device» | F2 | Settings -> General -> Boot Sequence -> «USB Storage Device», затем нажать стрелку вверх, выбрать [Apply], затем [Exit] |
| Dell | Inspiron 14R non-touch, 15 non-touch, 15R non-touch, 17 non-touch, 17R non-touch | F12 | Выбрать «USB Storage Device» | F2 | Settings -> General -> Boot Sequence -> «USB Storage Device», затем нажать стрелку вверх, выбрать [Apply] , затем [Exit] |
| Dell | Latitude c400, c600, c640, d610, d620, d630, d830, e5520, e6320, e6400, e6410, e6420, e6430, e6500, e6520, 6430u Ultrabook, x300 |
F12 | Выбрать «USB Storage Device» из BOOT ONCE | F2 | |
| Dell | Precision m3800, m4400, m4700, m4800, m6500, m6600, m6700, m6800 | F12 | Выбрать «USB Storage Device» из BOOT ONCE | F2 | |
| Dell | Alienware 14, Alienware 17, Alienware 18, XPS 11 2-in-1, XPS 12 2-in-1, XPS 13, XPS 14 Ultrabook, XPS 15 Touch, |
F12 | Выбрать «USB Storage Device» из BOOT ONCE | F2 |
Вход в BIOS — ноутбуки eMachines
| Производитель | Модель | Переход к BOOT меню без захода в BIOS | Загрузиться единожды | Вход в BIOS/UEFI | Изменить приоритет загрузки |
|---|---|---|---|---|---|
| eMachines | Общий | F12 | Tab, Del |
Вход в BIOS — ноутбуки Fujitsu
| Производитель | Модель | Переход к BOOT меню без захода в BIOS | Загрузиться единожды | Вход в BIOS/UEFI | Изменить приоритет загрузки |
|---|---|---|---|---|---|
| Fujitsu | Общий | F12 | F2 |
Вход в BIOS — ноутбуки HP
| Производитель | Модель | Переход к BOOT меню без захода в BIOS | Загрузиться единожды | Вход в BIOS/UEFI | Изменить приоритет загрузки |
|---|---|---|---|---|---|
| HP | Общий | Esc, F9 | Esc, F10, F1 | ||
| HP | Pavilion Media Center a1477c | Esc | F10 | Вкладка «Advanced» в BIOS -> Boot Order -> «USB Device» before «Hard Drive» | |
| HP | Pavilion 23 All In One | Esc | Выбрать boot media из меню | F10 | Вкладка «Advanced» в BIOS -> Boot Order, переместить в положение «USB Device» перед «Hard Drive». Может потребоваться отключение опций secure boot и enable legacy support. |
| HP | Pavilion Elite e9000, e9120y, e9150t, e9220y, e9280t | Esc, F9 | F10 | ||
| HP | Pavilion g6 and g7 | Esc | F10 | Вкладка «Advanced» в BIOS -> Boot Order, переместить в положение «USB Device» перед «Hard Drive». |
|
| HP | Pavilion HPE PC, h8-1287c | Esc | Нажать F9 для перехода к BOOT меню без захода в BIOS | Esc | F10 -> Storage tab -> Boot Order -> Legacy Boot Sources |
| HP | Pavilion PC, p6 2317c | Esc | Нажать F9 для перехода к BOOT меню без захода в BIOS | Esc | F10 -> Storage tab -> Boot Order -> Legacy Boot Sources |
| HP | Pavilion PC, p7 1297cb | Esc | Нажать F9 для перехода к BOOT меню без захода в BIOS | Esc | F10 -> Storage tab -> Boot Order -> Legacy Boot Sources |
| HP | TouchSmart 520 PC | Esc | Нажать F9 для перехода к BOOT меню без захода в BIOS | Esc | F10 -> Storage tab -> Boot Order -> Legacy Boot Sources |
| HP | 2000 | Esc | Нажать F9 для перехода к BOOT меню без захода в BIOS. Выбрать «Patriot Memory» в разделе Boot Option Menu. |
Esc | F10 -> Storage tab -> Boot Order -> Legacy Boot Sources |
| HP | Pavilion g4 | Esc | F10 | Вкладка «Advanced» в BIOS -> Boot Order, переместить в положение «USB Device» перед «Hard Drive». |
|
| HP | ENVY x2, m4, m4-1015dx, m4-1115dx, sleekbook m6, m6-1105dx, m6-1205dx, m6-k015dx, m6-k025dx, touchsmart m7 | Esc | Нажать F9 для перехода к BOOT меню без захода в BIOS | Esc | F10 -> Storage tab -> Boot Order -> Legacy Boot Sources |
| HP | Envy, dv6 and dv7 PC, dv9700, Spectre 14, Spectre 13 | Esc | Нажать F9 для перехода к BOOT меню без захода в BIOS | Esc | F10 -> Storage tab -> Boot Order -> Legacy Boot Sources |
| HP | 2000 — 2a20nr, 2a53ca, 2b16nr, 2b89wm, 2c29wm, 2d29wm | Esc | Нажать F9 для перехода к BOOT меню без захода в BIOS | Esc | F10 -> Storage tab -> Boot Order -> Legacy Boot Sources |
| HP | Probook 4520s, 4525s, 4540s, 4545s, 5220m, 5310m, 5330m, 5660b, 5670b | Esc | F10 | Вкладка «Advanced» в BIOS -> Boot Order, переместить в положение «USB Device» перед «Hard Drive». |
|
| HP | Pavilion a410n | Esc | F1 | Вкладка «Boot» в BIOS -> Boot Device Priority -> Hard Drive Boot Priority -> переместить «USB-HDD0» на первую позицию |
Вход в BIOS — ноутбуки Intel
| Производитель | Модель | Переход к BOOT меню без захода в BIOS | Загрузиться единожды | Вход в BIOS/UEFI | Изменить приоритет загрузки |
|---|---|---|---|---|---|
| Intel | Общий | F10 | − |
Вход в BIOS — ноутбуки Lenovo
| Производитель | Модель | Переход к BOOT меню без захода в BIOS | Загрузиться единожды | Вход в BIOS/UEFI | Изменить приоритет загрузки |
|---|---|---|---|---|---|
| Lenovo | Общий | F12, F8, F10 | F1, F2 | ||
| Lenovo | Общий | F12 | F1, F2 | ||
| Lenovo | ThinkPad edge, e431, e531, e545, helix, l440, l540, s431, t440s, t540p, twist, w510, w520, w530, w540, x140, x220, x230, x240, X1 carbon |
F12 | F1 | ||
| Lenovo | IdeaPad s300, u110, u310 Touch, u410, u510, y500, y510, yoga 11, yoga 13, z500 | Novobutton | Маленькая кнопка сразу возле кнопки питания | Novo button | Small button on the side next to the power button. |
| Lenovo | IdeaPad P500 | F12 or Fn + F11 | F2 | ||
| Lenovo | IdeaPad S10-3 | F12 | F2 | ||
| Lenovo | g460, g470, g475, g480, g485 | F12 | F2 |
Вход в BIOS — ноутбуки NEC
| Производитель | Модель | Переход к BOOT меню без захода в BIOS | Загрузиться единожды | Вход в BIOS/UEFI | Изменить приоритет загрузки |
|---|---|---|---|---|---|
| NEC | Общий | F5 | F2 |
Вход в BIOS — ноутбуки Packard Bell
| Производитель | Модель | Переход к BOOT меню без захода в BIOS | Загрузиться единожды | Вход в BIOS/UEFI | Изменить приоритет загрузки |
|---|---|---|---|---|---|
| Packard Bell | Общий | F8 | F1, Del |
Вход в BIOS — ноутбуки Samsung
| Производитель | Модель | Переход к BOOT меню без захода в BIOS | Загрузиться единожды | Вход в BIOS/UEFI | Изменить приоритет загрузки |
|---|---|---|---|---|---|
| Samsung | Общий | F12, Esc | F2, F10 | ||
| Samsung | NC10 | Esc | F2 | Вкладка «Boot» -> выбрать «Boot Device Priority», нажать клавишу enter, далее использовать стрелки вверх и вниз для подсветки нужного пункта, клавиши F6/F5 для изменения приоритета загрузки |
|
| Samsung | np300e5c, np300e5e, np350v5c, np355v5c, np365e5c, np550p5c | Esc | F2 | Вкладка «Boot» -> выбрать «Boot Device Priority», нажать клавишу enter, далее использовать стрелки вверх и вниз для подсветки нужного пункта, клавиши F6/F5 для изменения приоритета загрузки |
|
| Samsung | Series 5 Ultra, Series 7 Chronos, Series 9 Ultrabook | Esc | Обратите внимание, что сначала необходимо отключить быструю загрузку (fast boot option) в BIOS/UEFI для загрузки с USB диска. |
F2 | Вкладка «Boot» -> выбрать «Boot Device Priority», нажать клавишу enter, далее использовать стрелки вверх и вниз для подсветки нужного пункта, клавиши F6/F5 для изменения приоритета загрузки |
| Samsung | Ativ Book 2, 8, 9 | F2 | Обратите внимание, что сначала необходимо отключить быструю загрузку (fast boot option) в BIOS/UEFI для загрузки с USB диска. |
F10 | Вкладка «Boot» -> выбрать «Boot Device Priority», нажать клавишу enter, далее использовать стрелки вверх и вниз для подсветки нужного пункта, клавиши F6/F5 для изменения приоритета загрузки |
Вход в BIOS — ноутбуки Sharp
| Производитель | Модель | Переход к BOOT меню без захода в BIOS | Загрузиться единожды | Вход в BIOS/UEFI | Изменить приоритет загрузки |
|---|---|---|---|---|---|
| Sharp | Общий | F2 |
Вход в BIOS — ноутбуки Sony
| Производитель | Модель | Переход к BOOT меню без захода в BIOS | Загрузиться единожды | Вход в BIOS/UEFI | Изменить приоритет загрузки |
|---|---|---|---|---|---|
| Sony | VAIO Duo, Pro, Flip, Tap, Fit | клавиша assist | assist button | ||
| Sony | VAIO, PCG, VGN | F11 | F1, F2, F3 | ||
| Sony | VGN | Esc, F10 | F2 | Вкладка «Boot» -> включить «External Device Boot» |
Вход в BIOS — ноутбуки Toshiba
| Производитель | Модель | Переход к BOOT меню без захода в BIOS | Загрузиться единожды | Вход в BIOS/UEFI | Изменить приоритет загрузки |
|---|---|---|---|---|---|
| Toshiba | Kira, Kirabook 13, Ultrabook | F12 | F2 | ||
| Toshiba | Qosmio g30, g35, g40, g50 | F12 | F2 | ||
| Toshiba | Qosmio x70, x75, x500, x505, x870, x875, x880 | F12 | F2 | ||
| Toshiba | Protege, Satellite, Tecra | F12 | F1, Esc | ||
| Toshiba | Equium | F12 | F12 |
Если у вас остались какие-либо вопросы, то вы можете задать их ветке комментариев (ветка форума) к этой статье. Если
же нет, то смело переходите к следующему этапу: установке Windows 7.















































































