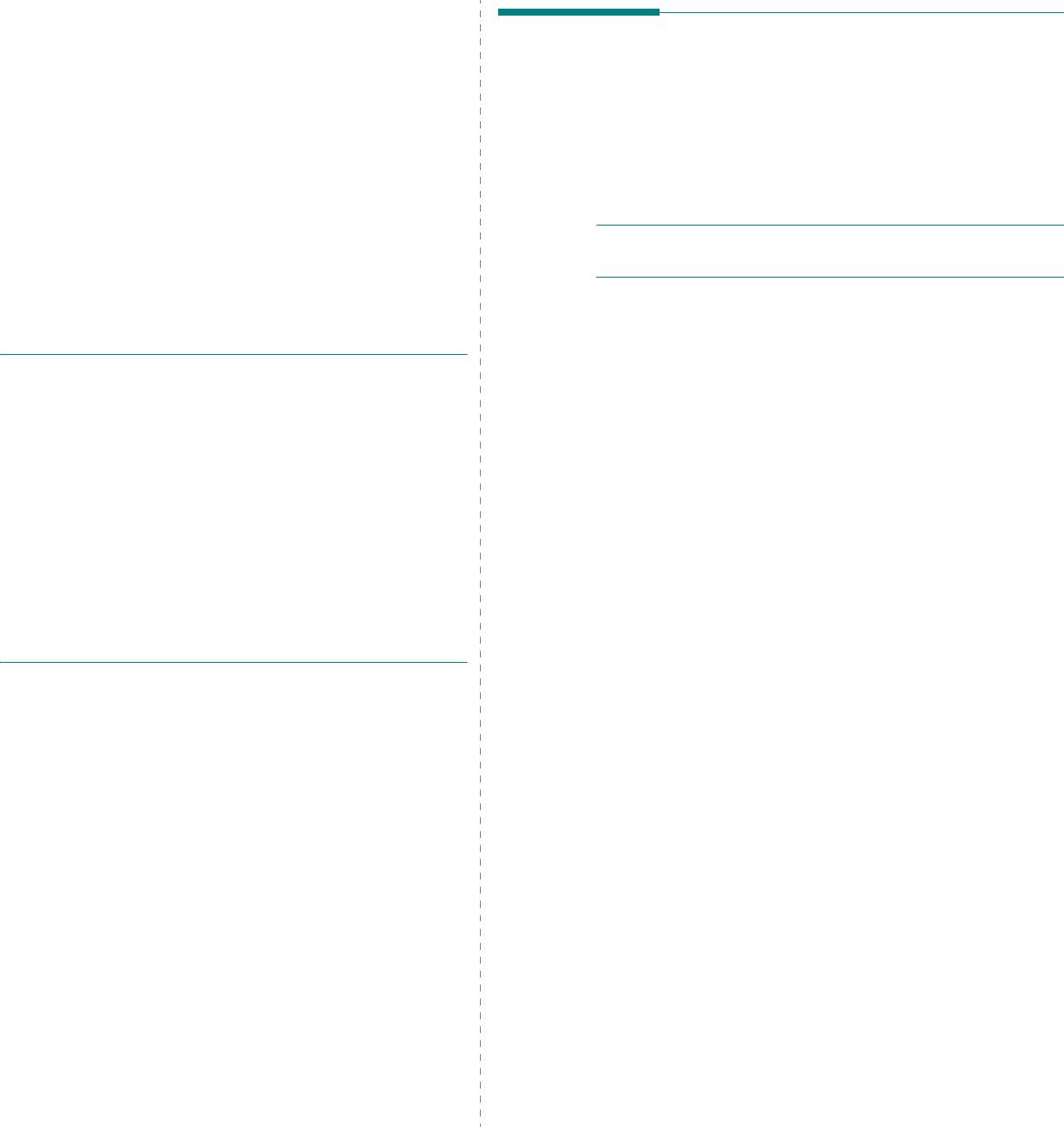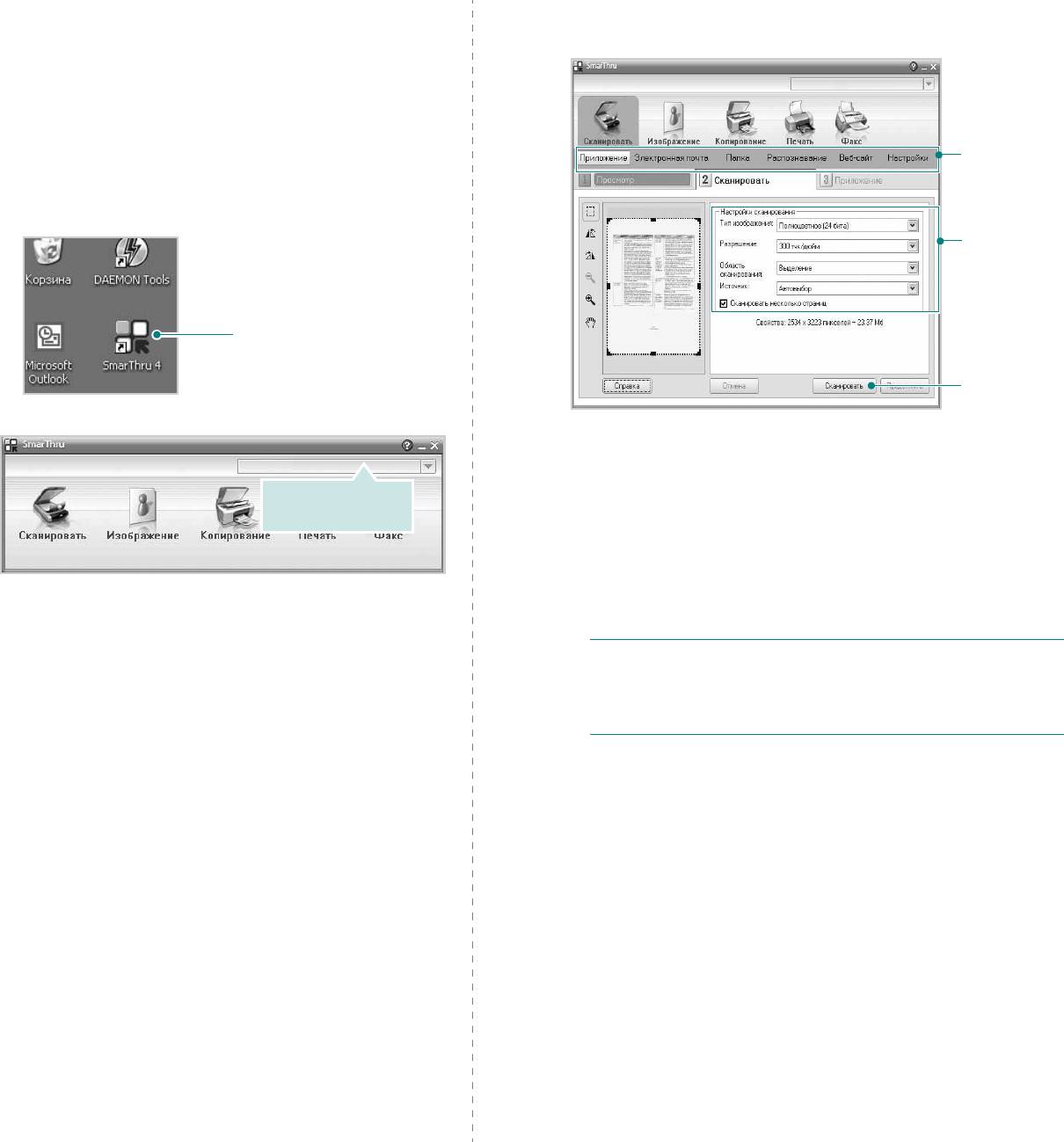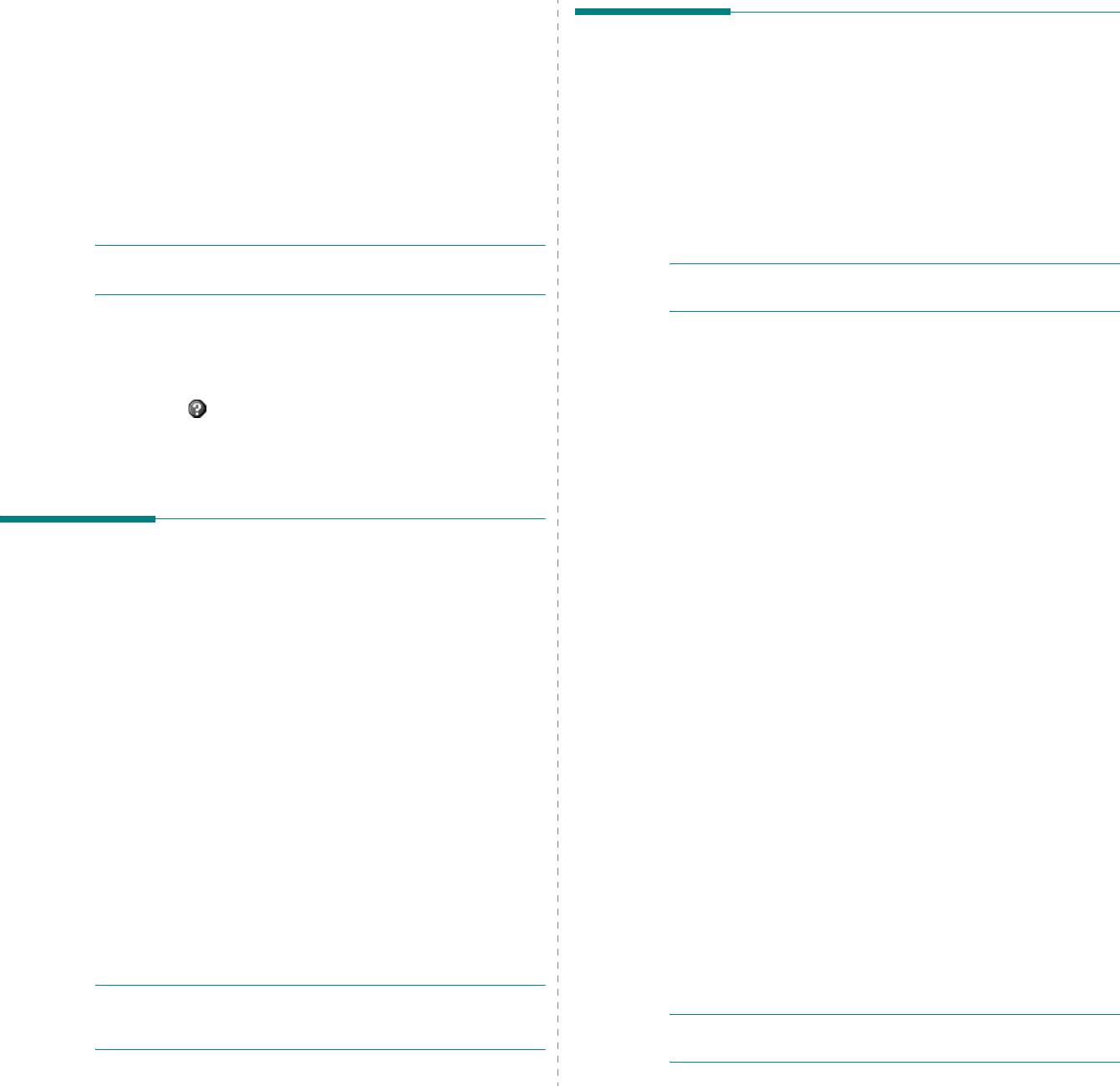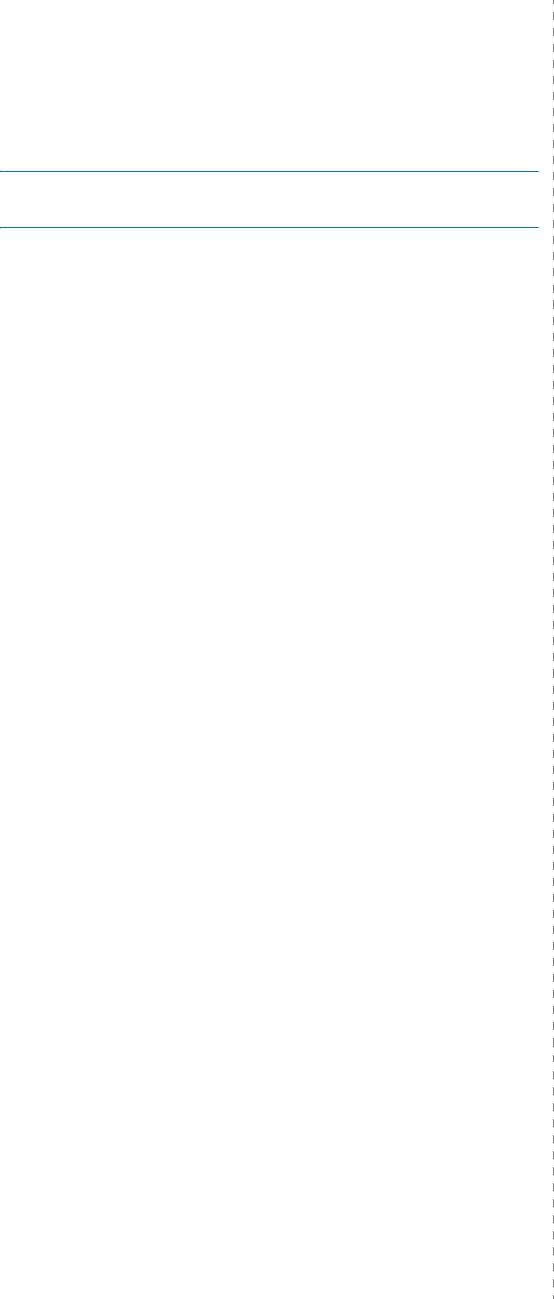Содержание
- Scx 4200 как сканировать?
- Как подключить принтер к ноутбуку SCX 4200?
- Как сканировать документы с принтера на компьютер?
- Как включить сканер на принтере Samsung SCX 3400?
- Как сканировать на мфу samsung?
- Как установить драйвера на принтер Samsung SCX 3400?
- Как подключить принтер Samsung SCX 3400 через wi fi?
- Как отсканировать документ и отправить его по электронной почте?
- Как сканировать документ с принтера на телефон?
- Как сканировать документ в формате PDF?
- Как сканировать на принтере Samsung SCX 4600?
- Как подключить принтер Самсунг SCX 3405w к компьютеру?
- Как настроить принтер самсунг?
- Как отсканировать документ на компьютер с принтера Epson?
- Как сканировать фото на принтере Самсунг?
- Как отсканировать документ на компьютер с принтера Samsung
- Зачем нужен и что такое цветовой профиль
- Скачиваем драйверы для принтера Samsung SCX 3400
- Способ 1: Официальный сайт
- Способ 2: Сторонние программы
- Способ 3: ID оборудования
- Способ 4: Встроенная утилита Windows
- Установка драйверов
- Без диска
- Процесс сканирования документов с МФУ Samsung scx 4200, scx и других моделей
- Поиск прошивки Samsung
- Прошивка Samsung – Подготовка смартфона
- Прошивка Samsung – программа Odin
- Принтеры Samsung «ML » Прошивки
- Как соединить принтер с ноутбуком
- Через USB
- По Wi-Hi
- Сканирование на Samsung SCX-4200
- Сканирование с помощью программы Samsung SmarThru
- Использование Samsung SmarThru
- Сканирование с использованием программного обеспечения, поддерживающего интерфейс TWAIN
- Сканирование с использованием драйвера загрузки рисунков Windows (WIA)
- Статьи
Scx 4200 как сканировать?
Как подключить принтер к ноутбуку SCX 4200?
Установка программного обеспечения Samsung SCX-4200 в Windows
Как сканировать документы с принтера на компьютер?
Как отсканировать документ на компьютер с принтера?
Как включить сканер на принтере Samsung SCX 3400?
Как сканировать на мфу samsung?
Поместите одностраничный документ лицевой стороной вниз на стекло сканера или загрузите документы лицевой стороной вверх в устройство подачи документов. В зависимости от модели вашего принтера выполните одно из следующих действий: Нажмите кнопку Сканирование на панели управления, затем выберите Сканировать на ПК.
Как установить драйвера на принтер Samsung SCX 3400?
Драйвера для принтера SCX-3400 можно загрузить с нашего портала. Они являются универсальными, поэтому подходят для любой версии Windows. После скачивания требуется перейти в папку «Загрузки» и открыть скачанный файл. В первом окне установщика нужно отметить кнопку «Установить», после чего нажать «ОК».
Как подключить принтер Samsung SCX 3400 через wi fi?
В меню Пуск выберите Программы или Все программы > Samsung Printers > Samsung Easy Printer Manager > Параметры устройств > Сеть.
Как отсканировать документ и отправить его по электронной почте?
С помощью стрелок ↑ или ↓ выберите целевой компьютер для отправки документа в сообщение электронной почты.
…
Как сканировать документ с принтера на телефон?
Как отсканировать документ
Как сканировать документ в формате PDF?
Сканирование бумажного документа в PDF с использованием предустановок (Windows)
Как сканировать на принтере Samsung SCX 4600?
Загрузите оригиналы документов в автоподатчик лицевой стороной вверх либо поместите один оригинал на стекло экспонирования лицевой стороной вниз. Нажмите кнопку («Сканирование») на панели управления. Нажимайте клавиши со стрелками влево/вправо. Когда появится пункт Сканир.
Как подключить принтер Самсунг SCX 3405w к компьютеру?
Подключите устройство к компьютеру и включите его. Зайдите в «Диспетчер устройств» и найдите там Samsung SCX-3405W. Правой кнопкой мыши вызовите контекстное меню.
…
Как настроить принтер самсунг?
Принтер подключен с помощью USB
Как отсканировать документ на компьютер с принтера Epson?
Сканирование с компьютера
Как сканировать фото на принтере Самсунг?
Включите устройство, фото положите на сканирующую поверхность «лицом вниз». Затем поищите на рабочем столе компьютера ярлык сканера. Если его там нет, найдите значок устройства в папке «Мой компьютер» или меню «Пуск» — «Принтеры и факсы». Кликнув на него дважды, Вы запустите сканирование.
Источник
Как отсканировать документ на компьютер с принтера Samsung
Благодаря процессу сканирования можно превращать различные документы в файлы изображения, что расширяет возможность дальнейших действий. Во-первых, этими файлами можно обмениваться с помощью социальных сетей, электронной почты и т. д. Во-вторых, их можно отсылать по факсу (используя для этого линию телефона).
Зачем нужен и что такое цветовой профиль
Цветовой ICC-профиль прописывается для строго определённого сочетания — принтер + чернила + бумага. При изменении какого-либо «слагаемого» должен меняться и профиль. Фирменные профили, прописанные в драйвере принтера — это усреднённые данные именно для этой модели печатающего устройства, его родных чернил и РЕКОМЕНДОВАННОЙ бумаги этого же производителя. При использовании совместимых чернил (или неоригинальных дешевых картриджей) или фотобумаги будет происходить изменение в цветопередаче, которое будет больше заметно на сочетаниях основных цветов и полутонах.
При печати с использованием профиля в идеале должны использоваться те же настройки, которые использовались при создании профиля. Хороший вариант – сохранить эти настройки принтера в драйвере (если возможно).
Скачиваем драйверы для принтера Samsung SCX 3400
Ниже будут приведены детальные инструкции, которые обязательно помогут вам найти и установить нужные файлы. Важно лишь следовать шагам и обращать внимание на определенные детали, тогда все получится.
Способ 1: Официальный сайт
Не так давно компания Samsung решила прекратить производство принтеров, поэтому их филиалы были проданы компании HP. Теперь все обладателям подобных устройств потребуется переходить на оф. сайт вышеупомянутой компании, чтобы загрузить свежие драйверы.
Перейти на официальный сайт HP
Способ 2: Сторонние программы
Сейчас множество разработчиков стараются делать софт, максимально облегчающий пользование за ПК. Одной из таких разновидностей программ является ПО для поиска и установки драйверов. Оно не только определяет встроенные комплектующие, но и производит поиск файлов к периферийным устройствам. В другом нашем материале вы сможете найти список лучших представителей подобного софта и выбрать для себя наиболее подходящий.
Подробнее: Лучшие программы для установки драйверов
Кроме этого на нашем сайте находится подробная инструкция по поиску и инсталляции драйверов с помощью известной многим программы DriverPack Solution. В ней вам всего лишь потребуется запустить автоматическое сканирование, предварительно проверив подключение к интернету, указать необходимые файлы и произвести их установку. Подробнее об этом процессе читайте в статье по ссылке ниже.
Подробнее: Как обновить драйверы на компьютере с помощью DriverPack Solution
Способ 3: ID оборудования
Каждому подключенному девайсу или комплектующему присваивается собственный номер, благодаря которому происходит его идентификация в операционной системе. Используя данный ID, любой пользователь с легкостью сможет выполнить поиск и установку программного обеспечения на свой компьютер. Для принтера Samsung SCX 3400 он будет следующий:
Ниже вы найдете детальные инструкции по выполнению этой операции.
Подробнее: Поиск драйверов по ID оборудования
Способ 4: Встроенная утилита Windows
Разработчики операционной системы Виндовс позаботились о том, чтобы их юзеры смогли без проблем добавлять новое оборудование, не затрудняя процесс подключения поиском и скачиванием драйверов. Встроенная утилита сделает все сама, только задайте правильные параметры, а осуществляется это так:
На этом все, встроенное средство самостоятельно проведет поиск и произведет инсталляцию ПО, после чего вам останется только приступить к работе с принтером.
Установка драйверов
Мало установить технику, для корректной работы необходимо также настроить драйверы, подходящие под определенную операционную систему.
В комплекте с гаджетом обычно идет диск с драйверами. Все, что нужно сделать владельцу – просто вставить диск в дисковод после подключения и следовать подсказкам системы. Программное обеспечение установится самостоятельно. После этого система выдаст сообщение о необходимости перезагрузиться. После перезагрузки принтер будет полноценно работать.
Без диска
Если аппарат достался вам без установочного диска, самостоятельно загрузить драйвера можно при помощи функции обновления. Для этого зайдите в диспетчер программ, найдите раздел одноименный раздел и разверните. Найдите необходимый, кликните по нему правой кнопкой. В появившемся списке выберите строку “Обновление драйверов”. Выберите вариант «Автоматический поиск» и следуйте подсказкам системы.
Процесс сканирования документов с МФУ Samsung scx 4200, scx и других моделей
Откройте крышку устройства и приложите над стеклом экспонирования наш документ. Документ должен быть направлен лицевой стороной к стеклу. Закрыв крышку, активируйте программу, о которой говорили, и нажмите на изображении с надписью «Сканирование».
Около окна приложения образуется дополнительная панель, где в меню предлагаются различные варианты и параметры сканирования.
Например, выбрав пункт «Приложение» отсканированный нами источник автоматически будет отправлен в какую-нибудь программу.
Выбрав пункт «Электронная почта», отсканированное нами изображение сразу же отправится на указанный заранее email.
Выбрав раздел «Папка» отсканированные файлы будут сохраняться на вашем ПК или ноутбуке.
Папка же «Распознание» подразумевает автоматическую отправку отсканированного документа в программу распознавания текстов.
Определившись с этим пунктом, вам нужно также будет установить цветовые настройки сканируемого файла и в каком он будет формате, а затем просто нажать клавишу «сканировать».
Для сканирования существует большое количество различных способов и приложений. Мы рекомендуем использовать приложение от официального производителя вашего МФУ для полноценной работы.
Поиск прошивки Samsung
Распаковываем архив с скачанной программой SamFirm и запускаем. Откроется окно программы, в котором вводим полное название модели и регион. Для России и СНГ прописываем «SER».
Кликаем по кнопке «Check Update». Некоторое время ждём пока программа не найдёт актуальную прошивку для Samsung устройства. Скачиваем нажав на кнопку «Download» в правом верхнем углу.
Прошивка Samsung – Подготовка смартфона
Прежде всего, перед прошивкой, отвяжите смартфон Samsung от всех аккаунтов.
Прежде всего нужно отвязать телефон от всех аккаунтов, если это возможно. Нужно это для того, чтобы после прошивки Samsung гаджета, не было проблем при первом запуске.
Отвязать смартфон от аккаунтов очень просто. Заходим в настройки (Settings) – Учётные записи и резервное копирование (Accounts and backup) – Учётные записи (Accounts). Удаляем все свои аккаунты.
Следующим шагом включаем опцию «для разработчиков». Настройки – Сведения о телефоне – Сведение о ПО. Находим пункт «Номер сборки» и тапаем по нему 6 – 7 раз, пока на экране не появится надпись: «Режим разработчика включен».
Режим разработчика включён, теперь можно переходить к следующим действиям прошивки смартфона Samsung.
Для включения режима загрузки прошивки Samsung, зажмите следующие кнопки на смартфоне.
Вводим смартфон в состояние загрузки программного обеспечения (Download mode). На многих Samsung это комбинация из трёх кнопок: «Домой» (Home), «Питание», «Уменьшение громкости».
Зажмите кнопки одновременно на несколько секунд и отпустите после появления сообщения на экране с подтверждением входа в режим загрузки прошивки Samsung. Если этот способ Вам не помог, то «загуглите» как это сделать именно для Вашей модели.
Прошивка Samsung – программа Odin
Распаковываем загруженную с помощью программы SamFirm прошивку. Распаковать желательно на диск «C» Вашего компьютера. При распаковке должно получится 5 файлов.
Устанавливаем драйвера для Samsung смартфона. Смартфон у нас пока не подключен к ПК USB шнуром. Просто открываем архив с драйверами и тапаем по файлу установки. Дожидаемся окончания процесса. Подсоединяем смартфон к компьютеру, проверяем что драйвера установились. Отключаем гаджет от ПК.
Запускаем программу для прошивки Odin. Подключаем смартфон к компьютеру. В окне программы должно подсветится подтверждение, что устройство инициализировано. Кликаем кнопку «BL», выбираем в появившемся окне папку с распакованной прошивкой, кликаем по ней и выбираем файл, начинающийся с латинских букв «BL».
Аналогичную операцию проделываем и для других кнопок: «AP»; «CP»; «CSC». Кнопку «USERDATA» не трогаем! Переходим на вкладку «Options». В открывшейся вкладке обязательно должно стоять две галочки «Auto Reboot» и «F. Reset Time». Жмём кнопочку «Start». Всё, прошивка Samsung запущена.
После распаковки папки с прошивкой Samsung, обязательно должны быть данные файлы
Тапаем 2 раза по папке архиву с драйверами Samsung
Запускаем установочный файл драйверов Samsung прямо из архива
Запускаем программу Odin для прошивки Samung. Смартфон отключен от ПК.
Окно программы Odin после подключения смартфона Samsung для прошивки
Работа с программой odin. Жмём “BL”
Выбираем из разархивированной папки с прошивкой файл “BL”
То же самое проделываем с остальными файлами, вставляем их нажав по кнопкам: “AP”, “CP”, “CSC”. Последний пункт не заполняем!
Кликаем по вкладке “Options” и ставим 2 галочки
На этом прошивка Samsung завершена. При возникновении вопросов пишите ниже в комментариях, обязательно помогу. Также обязательно делитесь статьёй в соц. сетях кликая по кнопкам, это для меня лучшая награда. Всем всего доброго и до встречи!
Принтеры Samsung «ML » Прошивки
Принтеры и МФУ DELL Прошивки Скачать прошивку Dell 1130 Скачать прошивку Dell 1130N Скачать прошивку Dell 1133 Скачать прошивку Dell 1135N
Как соединить принтер с ноутбуком
Через USB
Ноутбук, как и любой другой персональный компьютер, можно соединить с принтером обычным USB шнуром. Такой тип подключения поддерживают все без исключения модели печатающей техники. А сам вход точно присутствует на портативном «девайсе». Главное, чтобы совпадали версии используемых интерфейсов. Если ЮСБ 1.0 уже не встретить, то 2.0 и 3.0 на пике популярности.
Когда связь установлена, то нужно немного подождать пока не услышите звуковой сигнал. Еще через некоторое время будет произведена автоматическая установка программного обеспечения самой операционной системой Виндовс и можно переходить к разделу по настройке печати. Если этого не произошло, то драйвера придется устанавливать вручную. В этом нет ничего сложного и легко сделать даже без установочного диска.
По Wi-Hi
WPS расшифровывается как Wi-Hi Protected Setup, что в переводе означает «защищённая Вай-Фай установка». Чтобы воспользоваться этой технологией, она должна поддерживаться роутером и самим принтером. Наличие Wi-Hi на ноутбуке не ставится под сомнение, так как моделей без него не существует в природе.
Производим подключение по такой схеме:
Если кнопки WPS не нашли на корпусе модема или включить не получается, то попробуем сделать это через веб-интерфейс управления роутером. В большинстве случаев, чтобы зайти в его настройки, нужно в любом браузере ввести адрес в формате IP или попробуйте Введите логин «admin» и такой же пароль, если он не менялся. В настройках найдите раздел «Wireless», а в его подразделах отключите MAC фильтрацию и включите функцию WPS.
Если автоматическая установка соединения, описанная в подразделе Выше, невозможна на Ваших моделях техники, то Вай-Фай подключение можно произвести ручным способом. Все, что требуется для настройки это знать название сети и код доступа к ней. Такие данные могут быть указаны на крышке модема или в документах от компании поставщика услуг Интернета.
Порядок ручной настройки:
Независимо был ли подключен принтер в сеть по Wi-Hi, как описано выше, через другой ПК или напрямую патч-кордом в розетку Ethernet, теперь к нему нужно подключится и установить специальное программное обеспечение (драйвера) для правильной работы. Установить соединение можно несколькими способами.
Источник
Сканирование на Samsung SCX-4200
Сканирование с помощью программы Samsung SmarThru
Программное обеспечение Samsung SmarThru входит в комплект поставки аппарата. Программа SmarThru упрощает сканирование.
SmarThru4 подходит для Windows 98 или более поздней.
Удаление программы Samsung SmarThru
Прежде чем приступить к удалению программы, завершите работу всех приложений, запущенных на компьютере.
1 В меню Пуск выберите Программы.
3 В ответ на приглашение подтвердить удаление нажмите кнопку OK.
4 Нажмите кнопку Готово.
Может быть выведено приглашение перезапустить компьютер. В этом случае для сохранения изменений следует выключить, а затем перезагрузить компьютер.
Использование Samsung SmarThru
Чтобы начать сканирование с помощью программы SmarThru, выполните следующие действия.
1 Убедитесь, что устройство и компьютер правильно подключены друг к другу и включены.
2 Поместите фотографию или страницу на стекло экспонирования или в автоподатчик.
3 После установки программы Samsung значок SmarThru 4 появится на рабочем столе. Дважды щелкните значок SmarThru 4.
Дважды щелкните этот значок.
Откроется окно программы SmarThru.
Позволяет сканировать изображения и сохранять их в приложении или в папке, отправлять по электронной почте или публиковать на веб-сайте.
Функция редактирования изображения, сохраненного как графический файл, с последующим переносом его в выбранное приложение или в папку, отправкой по электронной почте или публикацией на веб-сайте.
Функция копирования с профессиональным качеством. Обеспечивает создание черно-белых или цветных копий изображений (если устройство поддерживает этот режим) и настройку параметров копирования.
Функция печати ранее сохраненных изображений. Обеспечивает печать черно-белых или цветных изображений (если устройство поддерживает этот режим).
Позволяет отправлять по факсу изображения или файлы, сохраненные на компьютере. Эта возможность доступна, когда устройство поддерживает функции факса.
4 Нажмите кнопку Сканировать. В окне «SmarThru» появится строка меню Сканировать.
Строка меню «Сканировать»
Настройте параметры сканирования.
Нажмите для начала сканирования.
Строка меню Сканировать предоставляет следующие возможности.
Сканирование изображения и сохранение результата в графическом приложении, таком как Paint или Adobe Photoshop.
Сканирование изображения и отправка его по электронной почте. Возможность отсканировать изображение, предварительно просмотреть его и отправить по электронной почте.
Чтобы отправить изображение по электронной почте, необходимо иметь клиентскую почтовую программу, например Outlook Express, установленную с вашей учетной записью электронной почты.
Сканирование изображения и сохранение результатов в папке. Позволяет отсканировать изображение, выполнить предварительный просмотр и сохранить изображение в нужной папке.
Сканирование изображения и распознавание текста. Позволяет отсканировать изображение, предварительного просмотреть его и отправить в программу оптического распознавания символов.
Рекомендуемые параметры сканирования для оптического распознавания символов:
— Разрешение: 200 или 300 тчк/дюйм.
— Тип изображения: Оттенки серого или черно-белое.
Сканирование изображения, предварительный просмотр и публикация полученных данных на веб-сайте в виде файла заданного формата.
Настройка основных функций Сканировать. Позволяет настроить параметры функций Приложение, Электронная почта, Распознавание и Веб-сайт.
5 Щелкните значок нужной функции.
6 SmarThru 4 открывает окно выбранной функции. Настройте параметры сканирования.
7 Чтобы начать сканирование, нажмите кнопку Сканировать.
Если требуется отменить задание сканирования, нажмите кнопку Отмена.
Использование экранной справки
Дополнительные сведения о программе SmarThru можно получить, нажав кнопку в верхнем правом углу окна. Будет открыто окно справки SmarThru, в котором можно просматривать экранную справку, поддерживаемую программой SmarThru.
Сканирование с использованием программного обеспечения, поддерживающего интерфейс TWAIN
Для сканирования необходимо использовать TWAIN-совместимые приложения, например Adobe PhotoDeluxe или Adobe Photoshop. Перед первым использованием сканера в настройках приложения укажите устройство в качестве источника TWAIN.
Процесс сканирования состоит из нескольких этапов.
1 Проверьте, что устройство и компьютер правильно подключены друг к другу и включены.
2 Загрузите документы в автоподатчик лицевой стороной вверх.
Поместите документ на стекло экспонирования лицевой стороной вниз (скупка картриджей на принтер hp, epson, canon, brother, скупка струйных картриджей hp, epson, canon, brother, продать новые картриджи, сдать в скупку оригинальные картриджи, скупка струйных картриджей для принтеров, скупку дорого, продать на склад, выкупаем оригинальные картриджи).
3 Откройте приложение (например, PhotoDeluxe или Photoshop).
4 Откройте окно TWAIN и задайте параметры сканирования.
5 Отсканируйте документ и сохраните полученное изображение.
Чтобы сканировать изображение, следуйте инструкциям программы. Обращайтесь к руководству пользователя данного приложения.
Сканирование с использованием драйвера загрузки рисунков Windows (WIA)
Устройство поддерживает драйвер загрузки рисунков Windows (WIA) для сканирования изображений. WIA — это стандартный компонент Microsoft, Windows, XP, предназначенный для работы с цифровыми камерами и сканерами. В отличие от драйвера TWAIN, драйвер WIA позволяет сканировать изображение и работать с ним без использования дополнительных приложений.
Драйвер WIA работает только под управлением системы Windows XP и только через порт USB.
Загрузите документы в автоподатчик лицевой стороной вверх.
Поместите документ на стекло экспонирования лицевой стороной вниз.
В меню Пуск выберите команды Настройка, Панель управления и Сканеры и камеры.
Дважды щелкните значок. Будет запущен мастер сканеров и камер.
Выберите параметры сканирования и нажмите кнопку Просмотр, чтобы увидеть, как внесенные изменения отражаются на изображении.
Нажмите кнопку Далее.
Введите имя файла, выберите его формат и расположение,
куда его необходимо сохранить.
Следуйте инструкциям на экране, чтобы отредактировать
изображение после его копирования на компьютер.
Если необходимо отменить процесс сканирования, нажмите кнопку Отменить в окне Мастера Сканер и камера.
Статьи
Дополнительные параметры печати на принтере HP DesignJet T790/T1300
В оставшейся части этой главы объясняются различные параметры печати, которые можно использовать при печати с использованием драйвера принтера, встроенного веб-сервера или HP Utility. Эти способы предоставляют довольно большое число параметров для удовлетворения всех требований. >>>
Очистка головки принтера DesignJet T830
Предусмотрено три этапа очистки. Каждый этап занимает около двух минут и для него необходим один лист бумаги и большое количество чернил. После каждого этапа проверяйте качество печати. Приступайте к следующему этапу очистки только в том случае, если качество печати неудовлетворительно. >>>
Неточная цветопередача на принтере HP Designjet T1120
Убедитесь, что загружен именно тот тип бумаги, который выбран на передней панели и в приложении. Для просмотра сведений на передней панели нажмите клавишу Обзор инфо о бумаге на передней панели. Одновременно проверьте состояние калибровки цвета. >>>
Работа с двумя рулонами на принтере HP Designjet T1500
При работе с несколькими рулонами имейте в виду, что защищенный рулон защищен от использования, пока номер рулона или его тип бумаги не будет специально запрошен. >>>
Калибровка цвета принтера HP Designjet Z2100
Калибровка цвета позволяет обеспечивать стабильную цветопередачу с конкретным сочетанием печатающих головок, чернил и типа бумаги в конкретных условиях эксплуатации. После цветовой калибровки можно рассчитывать на получение аналогичных отпечатков с любых двух различных принтеров, находящихся в разных географических местоположениях. >>>
Печать черновика для исправлений в правильном масштабе на принтере HP Designjet T2300
В этом разделе показано, как выполнить печать для проверки в правильном масштабе из Adobe Acrobat. >>>
Замена стеклянной поверхности сканера принтера HP Designjet T2500
С течением времени состояние стеклянной поверхности может ухудшаться. Небольшие царапины на поверхности стекла могут снизить качество изображения. Обратитесь в службу поддержки, чтобы заказать новое стекло. >>>
Извлечение печатающей головки принтера HP Designjet Z3100
Чтобы предотвратить перемещение принтера, убедитесь, что колесики принтера заблокированы (рычажок тормоза переведен в нижнее положение). >>>
Проблема с горизонтальными линиями, размытостью и зернистостью, потертостями и царапинами при печати на принтере HP Designjet Z3200
Если на отпечатанном изображении появляются горизонтальные линии любого цвета, выполните следующие действия. >>>
Повторная заправка емкостей для чернил на принтере HP DeskJet GT 5810
Некоторое количество останется в бутылке после заправки емкости до линии максимального уровня. >>>
Печать с использованием только черных чернил на принтере HP DeskJet GT 5820
Перед печатью только черными чернилами убедитесь, что фактические уровни во всех емкостях находятся не ниже линии минимума. Печать при уровне любых чернил ниже линии минимума может привести к повреждению принтера. >>>
Источник
Содержание
- Сканирование на Samsung SCX-4200
- Сканирование с помощью программы Samsung SmarThru
- Использование Samsung SmarThru
- Сканирование с использованием программного обеспечения, поддерживающего интерфейс TWAIN
- Сканирование с использованием драйвера загрузки рисунков Windows (WIA)
- Драйвер сканера Samsung SCX-4200
- Хотите продолжать использовать свой Samsung SCX-4200 на Windows 10 VueScan здесь, чтобы помочь!
Сканирование на Samsung SCX-4200
Сканирование с помощью программы Samsung SmarThru
Программное обеспечение Samsung SmarThru входит в комплект поставки аппарата. Программа SmarThru упрощает сканирование.
SmarThru4 подходит для Windows 98 или более поздней.
Удаление программы Samsung SmarThru
Прежде чем приступить к удалению программы, завершите работу всех приложений, запущенных на компьютере.
1 В меню Пуск выберите Программы.
2 Выберите SmarThru 4, а затем — Удаление программы SmarThru 4.
3 В ответ на приглашение подтвердить удаление нажмите кнопку OK.
4 Нажмите кнопку Готово.
Может быть выведено приглашение перезапустить компьютер. В этом случае для сохранения изменений следует выключить, а затем перезагрузить компьютер.
Использование Samsung SmarThru
Чтобы начать сканирование с помощью программы SmarThru, выполните следующие действия.
1 Убедитесь, что устройство и компьютер правильно подключены друг к другу и включены.
2 Поместите фотографию или страницу на стекло экспонирования или в автоподатчик.
3 После установки программы Samsung значок SmarThru 4 появится на рабочем столе. Дважды щелкните значок SmarThru 4.
Дважды щелкните этот значок.
Откроется окно программы SmarThru.
Позволяет сканировать изображения и сохранять их в приложении или в папке, отправлять по электронной почте или публиковать на веб-сайте.
Функция редактирования изображения, сохраненного как графический файл, с последующим переносом его в выбранное приложение или в папку, отправкой по электронной почте или публикацией на веб-сайте.
Функция копирования с профессиональным качеством. Обеспечивает создание черно-белых или цветных копий изображений (если устройство поддерживает этот режим) и настройку параметров копирования.
Функция печати ранее сохраненных изображений. Обеспечивает печать черно-белых или цветных изображений (если устройство поддерживает этот режим).
Позволяет отправлять по факсу изображения или файлы, сохраненные на компьютере. Эта возможность доступна, когда устройство поддерживает функции факса.
4 Нажмите кнопку Сканировать. В окне «SmarThru» появится строка меню Сканировать.
Строка меню «Сканировать»
Настройте параметры сканирования.
Нажмите для начала сканирования.
Строка меню Сканировать предоставляет следующие возможности.
Сканирование изображения и сохранение результата в графическом приложении, таком как Paint или Adobe Photoshop.
Сканирование изображения и отправка его по электронной почте. Возможность отсканировать изображение, предварительно просмотреть его и отправить по электронной почте.
Чтобы отправить изображение по электронной почте, необходимо иметь клиентскую почтовую программу, например Outlook Express, установленную с вашей учетной записью электронной почты.
Сканирование изображения и сохранение результатов в папке. Позволяет отсканировать изображение, выполнить предварительный просмотр и сохранить изображение в нужной папке.
Сканирование изображения и распознавание текста. Позволяет отсканировать изображение, предварительного просмотреть его и отправить в программу оптического распознавания символов.
Рекомендуемые параметры сканирования для оптического распознавания символов:
— Разрешение: 200 или 300 тчк/дюйм.
— Тип изображения: Оттенки серого или черно-белое.
Сканирование изображения, предварительный просмотр и публикация полученных данных на веб-сайте в виде файла заданного формата.
Настройка основных функций Сканировать. Позволяет настроить параметры функций Приложение, Электронная почта, Распознавание и Веб-сайт.
5 Щелкните значок нужной функции.
6 SmarThru 4 открывает окно выбранной функции. Настройте параметры сканирования.
7 Чтобы начать сканирование, нажмите кнопку Сканировать.
Если требуется отменить задание сканирования, нажмите кнопку Отмена.
Использование экранной справки
Дополнительные сведения о программе SmarThru можно получить, нажав кнопку в верхнем правом углу окна. Будет открыто окно справки SmarThru, в котором можно просматривать экранную справку, поддерживаемую программой SmarThru.
Сканирование с использованием программного обеспечения, поддерживающего интерфейс TWAIN
Для сканирования необходимо использовать TWAIN-совместимые приложения, например Adobe PhotoDeluxe или Adobe Photoshop. Перед первым использованием сканера в настройках приложения укажите устройство в качестве источника TWAIN.
Процесс сканирования состоит из нескольких этапов.
1 Проверьте, что устройство и компьютер правильно подключены друг к другу и включены.
2 Загрузите документы в автоподатчик лицевой стороной вверх.
Поместите документ на стекло экспонирования лицевой стороной вниз (скупка картриджей на принтер hp, epson, canon, brother, скупка струйных картриджей hp, epson, canon, brother, продать новые картриджи, сдать в скупку оригинальные картриджи, скупка струйных картриджей для принтеров, скупку дорого, продать на склад, выкупаем оригинальные картриджи).
3 Откройте приложение (например, PhotoDeluxe или Photoshop).
4 Откройте окно TWAIN и задайте параметры сканирования.
5 Отсканируйте документ и сохраните полученное изображение.
Чтобы сканировать изображение, следуйте инструкциям программы. Обращайтесь к руководству пользователя данного приложения.
Сканирование с использованием драйвера загрузки рисунков Windows (WIA)
Устройство поддерживает драйвер загрузки рисунков Windows (WIA) для сканирования изображений. WIA — это стандартный компонент Microsoft, Windows, XP, предназначенный для работы с цифровыми камерами и сканерами. В отличие от драйвера TWAIN, драйвер WIA позволяет сканировать изображение и работать с ним без использования дополнительных приложений.
Драйвер WIA работает только под управлением системы Windows XP и только через порт USB.
Загрузите документы в автоподатчик лицевой стороной вверх.
Поместите документ на стекло экспонирования лицевой стороной вниз.
В меню Пуск выберите команды Настройка, Панель управления и Сканеры и камеры.
Дважды щелкните значок. Будет запущен мастер сканеров и камер.
Выберите параметры сканирования и нажмите кнопку Просмотр, чтобы увидеть, как внесенные изменения отражаются на изображении.
Нажмите кнопку Далее.
Введите имя файла, выберите его формат и расположение,
куда его необходимо сохранить.
Следуйте инструкциям на экране, чтобы отредактировать
изображение после его копирования на компьютер.
Если необходимо отменить процесс сканирования, нажмите кнопку Отменить в окне Мастера Сканер и камера.
Драйвер сканера Samsung SCX-4200
Хотите продолжать использовать свой Samsung SCX-4200 на Windows 10
VueScan здесь, чтобы помочь!
Мы перепроектировали драйвер Samsung SCX-4200 и включили его в VueScan, чтобы вы могли продолжать использовать старый сканер.
Here’s what some of our customers are saying
Read more reviews here

Canon CanoScan LiDE 100 – wouldn’t work under Windows 7, wouldn’t work under Linux Mint, VueScan definitely gave it a second life. VueScan works like a charm under Linux Mint, and even fixed a critical issue with the user rights. Money well spent. See review on Facebook

Hamrick Software — I have been using VueScan for 10 years on several different computers using 3 scanner models. It really is an excellent product well maintained and exceptional value for money. It has given me a lot of pleasure over the years and helped produce some high quality scans of vintage family photography. I can recommend it to anyone. See review on Facebook

I am absolutely in love with this software! My Nikon COOL SCAN V would only work with Windows 98 so it’s been our of commission for quite a while. Thanks to VueScan, it back online and working better than ever. It is so efficient and easy to use that I’m looking forward to scanning several thousand slides that have been stored away and unusable. My scanner now works so much better than it did originally that I am incredulous. I purchased the Pro version and it is worth every penny of the reasonable price. WOW! Love it! Thank You Hamrick. See review on Facebook


In Jan 2003 I bought VueScan for my Epson Perfection 1200. I used it a lot, more functions than the standard driver. Got new computers with new operating systems, forgot about VueScan. I got a new Epson scanner — old one doesn’t have Win10 drivers. I remembered VueScan. Found it, downloaded the trial version, and my old EPSON 1200 scanner WORKED again. Wow, a purchase made in 2003, works on a PC with an operating system that doesn’t exist in 2003. 17 YEARS later! And that for a very small amount of money. THIS IS SERVICE AND ADDING VALUE TO YOUR CUSTOMER! See review on Facebook

I had tons of photos to scan, and after doing some research I decided to go for VueScan. I don’t regret my decision. Scanning was a breeze and saved me a lot of time. I’m using a Brother All-in scanner which I bought 3 years ago and whilst its scanning software is not bad it’s much slower and has way less options than VueScan. My operation system is Windows 10. I can recommend VueScan without hesitation. It»s worth the money. See review on Facebook

Win10 doesn’t support my older Fujitsu scansnap. But, with VueScan I can keep using it — so far, so good. See review on Facebook

VueScan allowed me to still use my ScanSnap S1500M. Saved me from buying a new document scanner. Thanks. See review on Facebook

Far better control of Nikon scanners than Nikon’s own software. And does a great job with Kodachrome slides. See review on Facebook

It’s absurd that I couldn’t use my Espon WF-3520 scanner when Mac OS updated, and Epson obviously has no interest in fixing the problem. Works perfectly with VueScan 9. See review on Facebook

Was going to send my very old HP scanjet to the landfill but thanks to Hamrick Software I won’t have to. Very sustainable. It works on my Macbook with Catalina OS. See review on Facebook

Vuescan Professional saved me from having to buy a new scanner when Mac Catalina no longer supported my current scanner. Much less expensive than buying a new scanner, easy to use and great quality. See review on Facebook

Rescued my Canon P-215 from the junk heap. Kept postponing updating my MacBook Air to High Sierra just to keep the Canon driver working. For some reason the driver and proprietary software stopped working today anyway. Thanks to VueScan, I get to use my scanner despite the fact that there’s no longer support from Canon. Thank you! See review on Facebook

I have 3 scanners in perfect condition, each no longer supported by their respective manufacturers, and no longer recognized by the latest version of MacOS. It was only after I purchased a new, supported and recognized scanner (big mistake) that I discovered VueScan. The product instantly identified the id, connected scanners, and brought them back to life. The new scanner is now sitting around collecting dust. An absolutely magnificent product. Highly recommended. See review on Facebook

This software is great! We LOVE our ScanSnap S1500M and were so disappointed when it stopped working after the upgrade to macOS Catalina. We are so happy to have VueScan solve this issue for us. We are able to continue using our ScanSnap without having to shop for a new scanner. Installation and payment were easy and the VueScan software works wonderfully. Highly recommend! See review on Facebook

I’m very pleased with the software. It recognized all scanner features and allows me to continue scan to documents after macOS update. See review on Facebook

Truly the best scanning App for Mac! See review on Facebook

VueScan allowed me to still use my ScanSnap S1500M. Saved me from buying a new document scanner. Thanks. See review on Facebook

Easy to use and saved buying a new scanner when Mac OS changed to Catalina See review on Facebook

Super nice scanning software, saved me from buying a new scanner. Fujitsu refuses to support my old — still perfectly working — scanner on Mac OS Catalina, but VueScan brought it back to life. It even offers more settings and is much faster than the original software. Thank you so much, Hamrick Software, you made my day! See review on Facebook
5 Сканирование
Сканирование с помощью
программы Samsung SmarThru
Сканирование позволяет преобразовать изображения и текст в
цифровой формат. После этого изображения можно отправлять по
Программное обеспечение Samsung SmarThru входит в комплект
электронной почте или факсу, размещать на сайте или
поставки аппарата. Программа SmarThru упрощает сканирование.
использовать для создания документов, которые можно напечатать
с помощью программного обеспечения Samsung SmarThru или
драйвера WIA.
Удаление программы Samsung SmarThru
Данная глава содержит следующие разделы.
• Сканирование с помощью программы Samsung SmarThru
П
РИМЕЧАНИЕ
. Прежде чем приступить к удалению программы,
• Сканирование с использованием программного
завершите работу всех приложений, запущенных на компьютере.
обеспечения, поддерживающего интерфейс TWAIN
• Сканирование с использованием драйвера загрузки
1
В меню
Пуск
выберите
Программы
.
рисунков Windows (WIA)
2
Выберите
SmarThru 4
, а затем –
Удаление программы
SmarThru 4
.
П
РИМЕЧАНИЯ
3
В ответ на приглашение подтвердить удаление нажмите
•
Проверьте совместимость операционной системы
кнопку
OK
.
(или систем) с принтером. См. раздел «Совместимость
4
Нажмите кнопку
Готово
.
с операционными системами» главы «Технические
характеристики принтера» в руководстве пользователя
Может быть выведено приглашение перезапустить компьютер.
принтера.
В этом случае для сохранения изменений следует выключить,
•
Имя принтера можно найти на компакт—диске, входящем
а затем перезагрузить компьютер.
в комплект поставки.
•
Наибольшее достижимое разрешение зависит от
различных факторов, в том числе от быстродействия
компьютера, свободного места на диске, памяти,
размеров сканируемого изображения и разрядности
сканирования. Поэтому при сканировании определенных
объектов с помощью конкретного компьютера
некоторые значения разрешения (особенно наиболее
высокие) могут оказаться недоступны.
18
Сканирование
Использование Samsung SmarThru
4
Нажмите кнопку
Сканировать
. В окне «SmarThru» появится
строка меню
Сканировать
.
Чтобы начать сканирование с помощью программы SmarThru,
выполните следующие действия.
1
Убедитесь, что устройство и компьютер правильно
подключены друг к другу и включены.
2
Поместите фотографию или страницу на стекло
экспонирования или в автоподатчик.
Строка меню
«Сканировать»
3
После установки программы Samsung значок
SmarThru 4
появится на рабочем столе. Дважды щелкните значок
SmarThru 4
.
Настройте
параметры
сканирования.
Дважды щелкните этот
значок.
Нажмите для
начала
сканирования.
Откроется окно программы SmarThru 4.
Строка меню
Сканировать
предоставляет следующие
возможности.
• Приложение
Выберите принтер.
Сканирование изображения и сохранение результата в
графическом приложении, таком как Paint или Adobe Photoshop.
• Электронная почта
Сканирование изображения и отправка его по электронной почте.
Возможность отсканировать изображение, предварительно
• Сканировать
просмотреть его и отправить по электронной почте.
Позволяет сканировать изображения и сохранять их в
приложении или в папке, отправлять по электронной почте
П
РИМЕЧАНИЕ
. Чтобы отправить изображение по электронной
или публиковать на веб—сайте.
почте, необходимо иметь клиентскую почтовую программу,
• Изображение
например Outlook Express, установленную с вашей учетной
Функция редактирования изображения, сохраненного как
записью электронной почты.
графический файл, с последующим переносом его в выбранное
приложение или в папку, отправкой по электронной почте или
• Папка
публикацией на веб—сайте.
Сканирование изображения и сохранение результатов в папке.
• Копирование
Позволяет отсканировать изображение, выполнить
Функция копирования с профессиональным качеством.
предварительный просмотр и сохранить изображение в
Обеспечивает создание черно—белых или цветных копий
нужной папке.
изображений (если устройство поддерживает этот режим)
• Распознавание
и настройку параметров копирования.
Сканирование изображения и распознавание текста.
• Печать
Позволяет отсканировать изображение, предварительного
Функция печати ранее сохраненных изображений. Обеспечивает
просмотреть его и отправить в программу оптического
печать черно—белых или цветных изображений (если устройство
распознавания символов.
поддерживает этот режим).
Рекомендуемые параметры сканирования для оптического
• Факс
распознавания символов:
Позволяет отправлять по факсу изображения или файлы,
— Разрешение: 200 или 300 тчк/дюйм.
сохраненные на компьютере. Эта возможность доступна,
— Тип изображения: Оттенки серого или черно—белое.
когда устройство поддерживает функции факса.
• Веб—сайт
19
Сканирование
Сканирование изображения, предварительный просмотр и
публикация полученных данных на веб—сайте в виде файла
заданного формата.
Сканирование с использованием
• Настройки
драйвера загрузки рисунков
Настройка основных функций
Сканировать
. Позволяет
настроить параметры функций
Приложение
,
Электронная
Windows (WIA)
почта
,
Распознавание
и
Веб—сайт
.
Устройство поддерживает драйвер загрузки рисунков Windows (WIA)
5
Щелкните значок нужной функции.
для сканирования изображений. WIA — это стандартный компонент
6
SmarThru 4
открывает окно выбранной функции. Настройте
Microsoft
‚
Windows
‚
XP, предназначенный для работы с цифровыми
параметры сканирования.
камерами и сканерами. В отличие от драйвера TWAIN, драйвер
7
Чтобы начать сканирование, нажмите кнопку
Сканировать
.
WIA позволяет сканировать изображение и работать с ним без
использования дополнительных приложений.
П
РИМЕЧАНИЕ
. Если требуется отменить задание сканирования,
нажмите кнопку
Отмена
.
П
РИМЕЧАНИЕ
. Драйвер WIA работает только под управлением
системы Windows XP/Vista/7 и только через порт USB.
Использование экранной справки
Windows XP
Дополнительные сведения о программе SmarThru можно получить,
1
Загрузите документы в автоподатчик (дуплексный
нажав кнопку в верхнем правом углу окна. Будет открыто окно
автоподатчик) лицевой стороной вверх.
справки SmarThru, в котором можно просматривать экранную
справку, поддерживаемую программой SmarThru.
Или
Поместите документ на стекло экспонирования лицевой
стороной вниз.
2
В меню
Пуск
выберите команды
Настройка
,
Панель
управления
и
Сканеры и камеры
.
Сканирование с использованием
3
Дважды щелкните
значок принтера
. Будет запущен мастер
сканеров и камер.
программного обеспечения,
4
Выберите параметры сканирования и нажмите кнопку
поддерживающего интерфейс TWAIN
Пpocmoтp
, чтобы увидеть, как внесенные изменения
отражаются на изображении.
Для сканирования необходимо использовать приложения,
5
Нажмите кнопку
Далее
.
поддерживающие интерфейс TWAIN, например Adobe Photoshop.
6
Введите имя файла, выберите его формат и расположение,
Перед первым использованием сканера в настройках приложения
куда его необходимо сохранить.
укажите устройство в качестве источника TWAIN.
7
Следуйте инструкциям на экране, чтобы отредактировать
Процесс сканирования состоит из нескольких этапов.
изображение после его копирования на компьютер.
1
Проверьте, что устройство и компьютер правильно
подключены друг к другу и включены.
Windows Vista
2
Загрузите документы в автоподатчик (дуплексный
автоподатчик) лицевой стороной вверх.
1
Загрузите документы в автоподатчик (дуплексный
автоподатчик) лицевой стороной вверх.
Или
Или
Поместите документ на стекло экспонирования лицевой
стороной вниз.
Поместите документ на стекло экспонирования лицевой
стороной вниз.
3
Откройте приложение (например, PhotoDeluxe или Photoshop).
2
Выберите
Пуск
→
Панель управления
→
Оборудование и
4
Откройте окно TWAIN и задайте параметры сканирования.
звук
→
Сканеры и камеры
.
5
Отсканируйте документ и сохраните полученное изображение.
3
Выберите пункт
Сканирование документа или изображения
.
Откроется приложение
Факсы и сканирование Windows
.
П
РИМЕЧАНИЕ
. Чтобы сканировать изображение, следуйте
инструкциям программы. Обращайтесь к руководству пользователя
данного приложения.
П
РИМЕЧАНИЕ
. Для отображения списка сканеров нажмите кнопку
Просмотр сканеров и камер
.
20
Сканирование
4
Нажмите кнопку
Cканирование
, чтобы открыть драйвер
сканера.
5
Настройте параметры сканирования и нажмите кнопку
Пpocmoтp
, чтобы увидеть, как внесенные изменения
отражаются на изображении.
6
Нажмите кнопку
Cканирование
.
П
РИМЕЧАНИЕ
. Если необходимо отменить процесс сканирования,
нажмите кнопку Отменить в окне Мастера Сканер и камера.
Windows 7
1
Загрузите документы в автоподатчик (дуплексный
автоподатчик) лицевой стороной вверх.
Или
Поместите документ на стекло экспонирования лицевой
стороной вниз.
2
Последовательно выберите пункты
Пуск
→
Панель
управления
→
Оборудование и звук
→
Устройства и
принтеры
.
3
Щелкните правой кнопкой мыши по пункту
Принтеры и факсы
и выберите пункт
Начать сканирование
. Откроется
приложение
Новое сканирование
.
4
Настройте параметры сканирования и нажмите кнопку
Пpocmoтp
, чтобы увидеть, как внесенные изменения
отражаются на изображении.
5
Нажмите кнопку
Cканирование
.
21
Сканирование
Благодаря процессу сканирования можно превращать различные документы в файлы изображения, что расширяет возможность дальнейших действий. Во-первых, этими файлами можно обмениваться с помощью социальных сетей, электронной почты и т. д. Во-вторых, их можно отсылать по факсу (используя для этого линию телефона).
Сканирование документов на современных МФУ, так называемых «все в одном», многофункциональных устройствах, несколько отличается от того, которое был раньше и это связано в первую очередь с модернизацией самих устройств.
Основные требования к сканированию документа на компьютер с МФУ Samsung
Для начала отметим, что такой принтер является многофункциональным агрегатом, который может выполнять функции и принтера, и сканера. Чтобы работать с таким устройством, вам понадобится специальная программа Samsung SmarThru 4.
Итак, первое, что нужно сделать – установить драйвера и приложение Samsung SmarThru 4. Это все есть на диске, который идет в комплекте с принтером. Если диска нет, приложение и драйвер следует загружать только с сайта производителя Samsung.
Если все это уже сделано, то теперь вам нужно удостовериться, что принтер включен и подключен к ПК или ноутбуку. Если у вас возникают с этим трудности и ПК не определяет данное устройство, вы можете обратиться в центр по ремонту принтеров и МФУ Samsung.
Процесс сканирования документов с МФУ Samsung scx 4200, scx 3400 и других моделей
Откройте крышку устройства и приложите над стеклом экспонирования наш документ. Документ должен быть направлен лицевой стороной к стеклу. Закрыв крышку, активируйте программу, о которой говорили, и нажмите на изображении с надписью «Сканирование».
Около окна приложения образуется дополнительная панель, где в меню предлагаются различные варианты и параметры сканирования.
Например, выбрав пункт «Приложение» отсканированный нами источник автоматически будет отправлен в какую-нибудь программу.
Выбрав пункт «Электронная почта», отсканированное нами изображение сразу же отправится на указанный заранее email.
Выбрав раздел «Папка» отсканированные файлы будут сохраняться на вашем ПК или ноутбуке.
Папка же «Распознание» подразумевает автоматическую отправку отсканированного документа в программу распознавания текстов.
Определившись с этим пунктом, вам нужно также будет установить цветовые настройки сканируемого файла и в каком он будет формате, а затем просто нажать клавишу «сканировать».
Для сканирования существует большое количество различных способов и приложений. Мы рекомендуем использовать приложение от официального производителя вашего МФУ для полноценной работы.
Источник: https://blackview-experts.ru/
Не помогла статья?
Вы можете задать вопрос мастерам из нашего сервисного центра, позвонив по телефону или написав свой вопрос на форму обратной связи.
Содержание
- Сканирование на Samsung SCX-4200
- Сканирование с помощью программы Samsung SmarThru
- Использование Samsung SmarThru
- Сканирование с использованием программного обеспечения, поддерживающего интерфейс TWAIN
- Сканирование с использованием драйвера загрузки рисунков Windows (WIA)
- Как отсканировать документ на компьютер с принтера Samsung
- Основные требования к сканированию документа на компьютер с МФУ Samsung
- Процесс сканирования документов с МФУ Samsung scx 4200, scx 3400 и других моделей
- Ремонт ноутбуков Samsung за 1 день
- Комментарии (0)
- Добавить Комментарий
- Scx 4200 как сканировать?
- Как подключить принтер к ноутбуку SCX 4200?
- Как сканировать документы с принтера на компьютер?
- Как включить сканер на принтере Samsung SCX 3400?
- Как сканировать на мфу samsung?
- Как установить драйвера на принтер Samsung SCX 3400?
- Как подключить принтер Samsung SCX 3400 через wi fi?
- Как отсканировать документ и отправить его по электронной почте?
- Как сканировать документ с принтера на телефон?
- Как сканировать документ в формате PDF?
- Как сканировать на принтере Samsung SCX 4600?
- Как подключить принтер Самсунг SCX 3405w к компьютеру?
- Как настроить принтер самсунг?
- Как отсканировать документ на компьютер с принтера Epson?
- Как сканировать фото на принтере Самсунг?
- Печать файлов, Сканирование документа – Инструкция по эксплуатации Samsung SCX-4200
- Страница 84
- Как сканировать документ на принтере Самсунг SCX 4200?
- Как сканировать на принтере самсунг scx 4200
- Использование Samsung SmarThru
- Сканирование с использованием программного обеспечения, поддерживающего интерфейс TWAIN
- Сканирование с использованием драйвера загрузки рисунков Windows (WIA)
- Многофункциональное устройство Samsung SCX-4200: характеристики, инструкция и отзывы
- Конструктивное исполнение
- Как Сканировать На Samsung Scx 4100
- Основные операции сканирования
- Сканирование с помощью программы Samsung SmarThru
- Как сканировать с принтера на компьтер
- Сканер Самсунг Scx 4100 Драйвер
- Настройте параметры сканирования
- Сканер scx 4200 настройка
- Как Настроить Сканер Samsung Scx 4200
- Настройка печати принтером Samsung SCX-4200 в Calculate
- Инструкции для похожих Принтеров и МФУ
- Отзывы о Samsung SCX-4200
- Характеристики Samsung SCX-4200
- Видео
Сканирование на Samsung SCX-4200
Сканирование с помощью программы Samsung SmarThru
Программное обеспечение Samsung SmarThru входит в комплект поставки аппарата. Программа SmarThru упрощает сканирование.
SmarThru4 подходит для Windows 98 или более поздней.
Удаление программы Samsung SmarThru
Прежде чем приступить к удалению программы, завершите работу всех приложений, запущенных на компьютере.
1 В меню Пуск выберите Программы.
3 В ответ на приглашение подтвердить удаление нажмите кнопку OK.
4 Нажмите кнопку Готово.
Может быть выведено приглашение перезапустить компьютер. В этом случае для сохранения изменений следует выключить, а затем перезагрузить компьютер.
Использование Samsung SmarThru
Чтобы начать сканирование с помощью программы SmarThru, выполните следующие действия.
1 Убедитесь, что устройство и компьютер правильно подключены друг к другу и включены.
2 Поместите фотографию или страницу на стекло экспонирования или в автоподатчик.
3 После установки программы Samsung значок SmarThru 4 появится на рабочем столе. Дважды щелкните значок SmarThru 4.
Дважды щелкните этот значок.
Откроется окно программы SmarThru.
Позволяет сканировать изображения и сохранять их в приложении или в папке, отправлять по электронной почте или публиковать на веб-сайте.
Функция редактирования изображения, сохраненного как графический файл, с последующим переносом его в выбранное приложение или в папку, отправкой по электронной почте или публикацией на веб-сайте.
Функция копирования с профессиональным качеством. Обеспечивает создание черно-белых или цветных копий изображений (если устройство поддерживает этот режим) и настройку параметров копирования.
Функция печати ранее сохраненных изображений. Обеспечивает печать черно-белых или цветных изображений (если устройство поддерживает этот режим).
Позволяет отправлять по факсу изображения или файлы, сохраненные на компьютере. Эта возможность доступна, когда устройство поддерживает функции факса.
4 Нажмите кнопку Сканировать. В окне «SmarThru» появится строка меню Сканировать.
Строка меню «Сканировать»
Настройте параметры сканирования.
Нажмите для начала сканирования.
Строка меню Сканировать предоставляет следующие возможности.
Сканирование изображения и сохранение результата в графическом приложении, таком как Paint или Adobe Photoshop.
Сканирование изображения и отправка его по электронной почте. Возможность отсканировать изображение, предварительно просмотреть его и отправить по электронной почте.
Чтобы отправить изображение по электронной почте, необходимо иметь клиентскую почтовую программу, например Outlook Express, установленную с вашей учетной записью электронной почты.
Сканирование изображения и сохранение результатов в папке. Позволяет отсканировать изображение, выполнить предварительный просмотр и сохранить изображение в нужной папке.
Сканирование изображения и распознавание текста. Позволяет отсканировать изображение, предварительного просмотреть его и отправить в программу оптического распознавания символов.
Рекомендуемые параметры сканирования для оптического распознавания символов:
— Разрешение: 200 или 300 тчк/дюйм.
— Тип изображения: Оттенки серого или черно-белое.
Сканирование изображения, предварительный просмотр и публикация полученных данных на веб-сайте в виде файла заданного формата.
Настройка основных функций Сканировать. Позволяет настроить параметры функций Приложение, Электронная почта, Распознавание и Веб-сайт.
5 Щелкните значок нужной функции.
6 SmarThru 4 открывает окно выбранной функции. Настройте параметры сканирования.
7 Чтобы начать сканирование, нажмите кнопку Сканировать.
Если требуется отменить задание сканирования, нажмите кнопку Отмена.
Использование экранной справки
Дополнительные сведения о программе SmarThru можно получить, нажав кнопку в верхнем правом углу окна. Будет открыто окно справки SmarThru, в котором можно просматривать экранную справку, поддерживаемую программой SmarThru.
Сканирование с использованием программного обеспечения, поддерживающего интерфейс TWAIN
Для сканирования необходимо использовать TWAIN-совместимые приложения, например Adobe PhotoDeluxe или Adobe Photoshop. Перед первым использованием сканера в настройках приложения укажите устройство в качестве источника TWAIN.
Процесс сканирования состоит из нескольких этапов.
1 Проверьте, что устройство и компьютер правильно подключены друг к другу и включены.
2 Загрузите документы в автоподатчик лицевой стороной вверх.
Поместите документ на стекло экспонирования лицевой стороной вниз (скупка картриджей на принтер hp, epson, canon, brother, скупка струйных картриджей hp, epson, canon, brother, продать новые картриджи, сдать в скупку оригинальные картриджи, скупка струйных картриджей для принтеров, скупку дорого, продать на склад, выкупаем оригинальные картриджи).
3 Откройте приложение (например, PhotoDeluxe или Photoshop).
4 Откройте окно TWAIN и задайте параметры сканирования.
5 Отсканируйте документ и сохраните полученное изображение.
Чтобы сканировать изображение, следуйте инструкциям программы. Обращайтесь к руководству пользователя данного приложения.
Сканирование с использованием драйвера загрузки рисунков Windows (WIA)
Устройство поддерживает драйвер загрузки рисунков Windows (WIA) для сканирования изображений. WIA — это стандартный компонент Microsoft, Windows, XP, предназначенный для работы с цифровыми камерами и сканерами. В отличие от драйвера TWAIN, драйвер WIA позволяет сканировать изображение и работать с ним без использования дополнительных приложений.
Драйвер WIA работает только под управлением системы Windows XP и только через порт USB.
Загрузите документы в автоподатчик лицевой стороной вверх.
Поместите документ на стекло экспонирования лицевой стороной вниз.
В меню Пуск выберите команды Настройка, Панель управления и Сканеры и камеры.
Дважды щелкните значок. Будет запущен мастер сканеров и камер.
Выберите параметры сканирования и нажмите кнопку Просмотр, чтобы увидеть, как внесенные изменения отражаются на изображении.
Нажмите кнопку Далее.
Введите имя файла, выберите его формат и расположение,
куда его необходимо сохранить.
Следуйте инструкциям на экране, чтобы отредактировать
изображение после его копирования на компьютер.
Если необходимо отменить процесс сканирования, нажмите кнопку Отменить в окне Мастера Сканер и камера.
Источник
Как отсканировать документ на компьютер с принтера Samsung
Благодаря процессу сканирования можно превращать различные документы в файлы изображения, что расширяет возможность дальнейших действий. Во-первых, этими файлами можно обмениваться с помощью социальных сетей, электронной почты и т. д. Во-вторых, их можно отсылать по факсу (используя для этого линию телефона).
Сканирование документов на современных МФУ, так называемых «все в одном», многофункциональных устройствах, несколько отличается от того, которое был раньше и это связано в первую очередь с модернизацией самих устройств.
Основные требования к сканированию документа на компьютер с МФУ Samsung
Для начала отметим, что такой принтер является многофункциональным агрегатом, который может выполнять функции и принтера, и сканера. Чтобы работать с таким устройством, вам понадобится специальная программа Samsung SmarThru 4.
Итак, первое, что нужно сделать – установить драйвера и приложение Samsung SmarThru 4. Это все есть на диске, который идет в комплекте с принтером. Если диска нет, приложение и драйвер следует загружать только с сайта производителя Samsung.
Если все это уже сделано, то теперь вам нужно удостовериться, что принтер включен и подключен к ПК или ноутбуку. Если у вас возникают с этим трудности и ПК не определяет данное устройство, вы можете обратиться в центр по ремонту принтеров и МФУ Samsung.
Процесс сканирования документов с МФУ Samsung scx 4200, scx 3400 и других моделей
Откройте крышку устройства и приложите над стеклом экспонирования наш документ. Документ должен быть направлен лицевой стороной к стеклу. Закрыв крышку, активируйте программу, о которой говорили, и нажмите на изображении с надписью «Сканирование».
Около окна приложения образуется дополнительная панель, где в меню предлагаются различные варианты и параметры сканирования.
Например, выбрав пункт «Приложение» отсканированный нами источник автоматически будет отправлен в какую-нибудь программу.
Выбрав пункт «Электронная почта», отсканированное нами изображение сразу же отправится на указанный заранее email.
Выбрав раздел «Папка» отсканированные файлы будут сохраняться на вашем ПК или ноутбуке.
Папка же «Распознание» подразумевает автоматическую отправку отсканированного документа в программу распознавания текстов.
Определившись с этим пунктом, вам нужно также будет установить цветовые настройки сканируемого файла и в каком он будет формате, а затем просто нажать клавишу «сканировать».
Для сканирования существует большое количество различных способов и приложений. Мы рекомендуем использовать приложение от официального производителя вашего МФУ для полноценной работы.
Вы можете задать вопрос мастерам из нашего сервисного центра, позвонив по телефону или написав свой вопрос на форму обратной связи.
Ваше сообщение отправлено.
Спасибо за обращение.
Автор:
Возможно вас также заинтересует
Ремонт ноутбуков Samsung за 1 день
Закажите ремонт в нашем сервисном центре, и получите исправное устройство в тот же день, с гарантией до 1 года
Комментарии (0)
Добавить Комментарий
Источник
Scx 4200 как сканировать?
Как подключить принтер к ноутбуку SCX 4200?
Установка программного обеспечения Samsung SCX-4200 в Windows
Как сканировать документы с принтера на компьютер?
Как отсканировать документ на компьютер с принтера?
Как включить сканер на принтере Samsung SCX 3400?
Как сканировать на мфу samsung?
Поместите одностраничный документ лицевой стороной вниз на стекло сканера или загрузите документы лицевой стороной вверх в устройство подачи документов. В зависимости от модели вашего принтера выполните одно из следующих действий: Нажмите кнопку Сканирование на панели управления, затем выберите Сканировать на ПК.
Как установить драйвера на принтер Samsung SCX 3400?
Драйвера для принтера SCX-3400 можно загрузить с нашего портала. Они являются универсальными, поэтому подходят для любой версии Windows. После скачивания требуется перейти в папку «Загрузки» и открыть скачанный файл. В первом окне установщика нужно отметить кнопку «Установить», после чего нажать «ОК».
Как подключить принтер Samsung SCX 3400 через wi fi?
В меню Пуск выберите Программы или Все программы > Samsung Printers > Samsung Easy Printer Manager > Параметры устройств > Сеть.
Как отсканировать документ и отправить его по электронной почте?
С помощью стрелок ↑ или ↓ выберите целевой компьютер для отправки документа в сообщение электронной почты.
…
Как сканировать документ с принтера на телефон?
Как отсканировать документ
Как сканировать документ в формате PDF?
Сканирование бумажного документа в PDF с использованием предустановок (Windows)
Как сканировать на принтере Samsung SCX 4600?
Загрузите оригиналы документов в автоподатчик лицевой стороной вверх либо поместите один оригинал на стекло экспонирования лицевой стороной вниз. Нажмите кнопку («Сканирование») на панели управления. Нажимайте клавиши со стрелками влево/вправо. Когда появится пункт Сканир.
Как подключить принтер Самсунг SCX 3405w к компьютеру?
Подключите устройство к компьютеру и включите его. Зайдите в «Диспетчер устройств» и найдите там Samsung SCX-3405W. Правой кнопкой мыши вызовите контекстное меню.
…
Как настроить принтер самсунг?
Принтер подключен с помощью USB
Как отсканировать документ на компьютер с принтера Epson?
Сканирование с компьютера
Как сканировать фото на принтере Самсунг?
Включите устройство, фото положите на сканирующую поверхность «лицом вниз». Затем поищите на рабочем столе компьютера ярлык сканера. Если его там нет, найдите значок устройства в папке «Мой компьютер» или меню «Пуск» — «Принтеры и факсы». Кликнув на него дважды, Вы запустите сканирование.
Источник
Печать файлов, Сканирование документа – Инструкция по эксплуатации Samsung SCX-4200
Страница 84
Работа с принтером в операционной системе Linux
В верхней части этого окна расположены следующие четыре
вкладки.
•General. Служит для изменения размеров и типов бумаги,
ориентации документа, включения функции двусторонней
печати, добавления заголовков и изменения числа страниц
на листе.
•Text. Служит для задания полей страницы и параметров
текста (например, интервалов и колонок).
•Graphics. Служит для задания параметров изображения,
используемых при печати изображений и файлов (например,
параметров передачи цвета, а также размеров и расположения
изображения).
•Device. Служит для указания разрешений печати, источника
бумаги и выходного лотка.
Чтобы внесенные изменения вступили в силу, нажмите кнопку
Apply
. Окно «Properties» будет закрыто.
Нажмите кнопку OK в окне «LPR», чтобы начать печать.
Появится окно «Printing», служащее для контроля за состоянием
задания печати.
Если нужно отменить текущее задание, нажмите кнопку Cancel.
Устройство Samsung позволяет печатать файлы различных типов
стандартным для системы CUPS способом — непосредственно из
командной строки. Для этого используется средство lpr — служебная
программа CUPS. Однако пакет драйверов заменяет стандартное
средство lpr более удобной программой LPR GUI.
Чтобы напечатать файл документа, выполните следующие действия.
В командной строке оболочки Linux введите
и нажмите клавишу Ввод. Появится окно «LPR».
Если ввести команду
без параметров и нажать клавишу
Ввод, сначала появится окно выбора файлов для печати.
Выберите файлы, которые нужно напечатать, и нажмите
кнопку Open.
В окне «LPR» выберите нужный принтер в списке и задайте
требуемые свойства принтера и задания печати.
Информацию об окне свойств см. на ñòð. 28.
Чтобы начать печать, нажмите кнопку ОК.
Для сканирования документов можно использовать окно «Unified
Driver Configurator».
Дважды щелкните значок «Unified Driver Configurator»
на рабочем столе.
чтобы перейти в окно «Scanners
Выберите сканер в списке.
Если имеется только одно многофункциональное устройство
и оно уже подключено к компьютеру и включено, сканер
отображается в списке и выбирается автоматически.
Любой из подключенных к компьютеру сканеров можно
выбрать в любой момент. Например, если на одном сканере
уже идет процесс сканирования, можно выбрать другой сканер,
задать параметры устройства и запустить сканирование
изображения одновременно с первым сканером.
Нажмите кнопку Properties.
Положите сканируемый документ на стекло экспонирования
сканируемой стороной вниз или загрузите его в автоподатчик
сканируемой стороной вверх.
Нажмите кнопку Preview в окне «Scanner Properties».
Источник
Как сканировать документ на принтере Самсунг SCX 4200?
Как сканировать на принтере самсунг scx 4200
Программное обеспечение Samsung SmarThru входит в комплект поставки аппарата. Программа SmarThru упрощает сканирование.
SmarThru4 подходит для Windows 98 или более поздней.
Удаление программы Samsung SmarThru
Прежде чем приступить к удалению программы, завершите работу всех приложений, запущенных на компьютере.
1 В меню Пуск выберите Программы.
2 Выберите SmarThru 4, а затем – Удаление программы SmarThru 4.
3 В ответ на приглашение подтвердить удаление нажмите кнопку OK.
4 Нажмите кнопку Готово.
Может быть выведено приглашение перезапустить компьютер. В этом случае для сохранения изменений следует выключить, а затем перезагрузить компьютер.
Использование Samsung SmarThru
Чтобы начать сканирование с помощью программы SmarThru, выполните следующие действия.
1 Убедитесь, что устройство и компьютер правильно подключены друг к другу и включены.
2 Поместите фотографию или страницу на стекло экспонирования или в автоподатчик.
3 После установки программы Samsung значок SmarThru 4 появится на рабочем столе. Дважды щелкните значок SmarThru 4.
Дважды щелкните этот значок.
Откроется окно программы SmarThru.
Позволяет сканировать изображения и сохранять их в приложении или в папке, отправлять по электронной почте или публиковать на веб-сайте.
Функция редактирования изображения, сохраненного как графический файл, с последующим переносом его в выбранное приложение или в папку, отправкой по электронной почте или публикацией на веб-сайте.
Функция копирования с профессиональным качеством. Обеспечивает создание черно-белых или цветных копий изображений (если устройство поддерживает этот режим) и настройку параметров копирования.
Функция печати ранее сохраненных изображений. Обеспечивает печать черно-белых или цветных изображений (если устройство поддерживает этот режим). Оригинальными картриджами d4200a получите более качественную печать.
Позволяет отправлять по факсу изображения или файлы, сохраненные на компьютере. Эта возможность доступна, когда устройство поддерживает функции факса.
4 Нажмите кнопку Сканировать. В окне «SmarThru» появится строка меню Сканировать.
Строка меню «Сканировать»
Настройте параметры сканирования.
Нажмите для начала сканирования.
Строка меню Сканировать предоставляет следующие возможности.
Сканирование изображения и сохранение результата в графическом приложении, таком как Paint или Adobe Photoshop.
Сканирование изображения и отправка его по электронной почте. Возможность отсканировать изображение, предварительно просмотреть его и отправить по электронной почте.
Примечание. Чтобы отправить изображение по электронной почте, необходимо иметь клиентскую почтовую программу, например Outlook Express, установленную с вашей учетной записью электронной почты.
Сканирование изображения и сохранение результатов в папке. Позволяет отсканировать изображение, выполнить предварительный просмотр и сохранить изображение в нужной папке.
Сканирование изображения и распознавание текста. Позволяет отсканировать изображение, предварительного просмотреть его и отправить в программу оптического распознавания символов.
Рекомендуемые параметры сканирования для оптического распознавания символов:
– Разрешение: 200 или 300 тчк/дюйм.
– Тип изображения: Оттенки серого или черно-белое.
Сканирование изображения, предварительный просмотр и публикация полученных данных на веб-сайте в виде файла заданного формата.
Настройка основных функций Сканировать. Позволяет настроить параметры функций Приложение, Электронная почта, Распознавание и Веб-сайт.
5 Щелкните значок нужной функции.
6 SmarThru 4 открывает окно выбранной функции. Настройте параметры сканирования.
7 Чтобы начать сканирование, нажмите кнопку Сканировать.
Если требуется отменить задание сканирования, нажмите кнопку Отмена.
Использование экранной справки
Дополнительные сведения о программе SmarThru можно получить, нажав кнопку в верхнем правом углу окна. Будет открыто окно справки SmarThru, в котором можно просматривать экранную справку, поддерживаемую программой SmarThru.
Сканирование с использованием программного обеспечения, поддерживающего интерфейс TWAIN
Для сканирования необходимо использовать TWAIN-совместимые приложения, например Adobe PhotoDeluxe или Adobe Photoshop. Перед первым использованием сканера в настройках приложения укажите устройство в качестве источника TWAIN.
Процесс сканирования состоит из нескольких этапов.
1 Проверьте, что устройство и компьютер правильно подключены друг к другу и включены.
2 Загрузите документы в автоподатчик лицевой стороной вверх.
Поместите документ на стекло экспонирования лицевой стороной вниз (скупка картриджей на принтер hp, epson, canon, brother, скупка струйных картриджей от hp, epson, canon, brother, скупка струйных картриджей для принтеров, цена на скупку).
3 Откройте приложение (например, PhotoDeluxe или Photoshop).
4 Откройте окно TWAIN и задайте параметры сканирования.
5 Отсканируйте документ и сохраните полученное изображение.
Чтобы сканировать изображение, следуйте инструкциям программы. Обращайтесь к руководству пользователя данного приложения.
Сканирование с использованием драйвера загрузки рисунков Windows (WIA)
Устройство поддерживает драйвер загрузки рисунков Windows (WIA) для сканирования изображений. WIA — это стандартный компонент Microsoft, Windows, XP, предназначенный для работы с цифровыми камерами и сканерами. В отличие от драйвера TWAIN, драйвер WIA позволяет сканировать изображение и работать с ним без использования дополнительных приложений. Рекомендуем пользоваться оригинальными картриджами scx-4200 для получения высококачественных копий. Еслипечатьблеклая – приобретите новые чипы для самсунг scx 4200 для замены на картридже.
Драйвер WIA работает только под управлением системы Windows XP и только через порт USB.
Загрузите документы в автоподатчик лицевой стороной вверх.
Поместите документ на стекло экспонирования лицевой стороной вниз.
В меню Пуск выберите команды Настройка, Панель управления и Сканеры и камеры.
Дважды щелкните значок. Будет запущен мастер сканеров и камер.
Выберите параметры сканирования и нажмите кнопку Просмотр, чтобы увидеть, как внесенные изменения отражаются на изображении.
Нажмите кнопку Далее.
Введите имя файла, выберите его формат и расположение,
куда его необходимо сохранить.
Следуйте инструкциям на экране, чтобы отредактировать
изображение после его копирования на компьютер.
Если необходимо отменить процесс сканирования, нажмите кнопку Отменить в окне Мастера Сканер и камера.
Многофункциональное устройство Samsung SCX-4200: характеристики, инструкция и отзывы
Samsung SCX-4200 – на удивление недорогой монохромный лазерный принтер, который также можно использовать как сканер и копировальный аппарат. Единственная функция, которой не хватает, – факс, хотя это упущение можно обойти, перейдя на сканирование и отправку файлов по электронной почте. Стоимость МФУ настолько низка, что другие подобные принтеры по такой цене найти будет сложно. На фоне более дорогих моделей конкурентов Dell и Lexmark SCX-4200 выглядит хорошо. Высокая скорость печати отличного качества делает устройство идеальным приобретением для дома или небольшого офиса с небольшими объемами работы и скромным бюджетом.
Конструктивное исполнение
Samsung SCX-4200 обладает серо-прямоугольной эстетикой других принтеров производителя. Это многофункциональное устройство шириной 40,8 см, глубиной 36,3 см и высотой 23,1 см, что достаточно компактно для МФУ с лазерным принтером.
Под крышкой можно обнаружить сканер размером A4 с петлями, позволяющими вместить толстые оригиналы.
Объем лотка стандартный, хотя и не расширяемый. Емкость загрузочной кассеты Samsung SCX-4200 инструкция ограничивает 250 листами. Ее можно настроить под формат Legal, хотя в этой конфигурации он будет торчать из задней части принтера. Ручная подача с регулируемыми направляющими позволяет вставлять одиночные листы.
Главный складной выходной слот может вместить до 50 листов. Сзади принтера имеется отверстие, которое позволяет прямой проход бумаги. Для активации сквозного режима достаточно открыть крышку на задней панели; если она закрыта, то отпечатки будут автоматически поступать в основной приемный лоток.
Автодуплексного варианта нет, так что двухсторонняя печать – это ручная операция.
Как Сканировать На Samsung Scx 4100
Сканирование на Samsung SCX 4100 Сканирование позволяет преобразовывать изображения и текст в цифровой формат. Вследствии этого изображения конечно отправлять по электронной почте, размещать на веб-узле
Сканирование позволяет преобразовывать изображения и текст в цифровой формат. После этого изображения можно отправлять по электронной почте, размещать на веб-узле или использовать для создания документов, которые можно напечатать с помощью программного обеспечения Samsung SmarThru.
Основные операции сканирования
Он обеспечивает два способа сканирования.
Сканирование с помощью программы Samsung SmarThru. Запустите программу SmarThru и откройте окно «Scan To», чтобы начать сканирование.
Сканирование с помощью программного обеспечения, поддерживающего интерфейс TWAIN. Можно воспользоваться другими приложениями, включая Adobe PhotoDeluxe и Adobe Photoshop.
Для сканирования необходимо установить драйвер.
Сканирование осуществляется через порт LPT или USB, назначенный порту принтера.
Сканирование с помощью программы Samsung SmarThru
Программное обеспечение Samsung SmarThru расширяет возможности. Сканирование с SmarThru — просто удовольствие.
READ Как Настроить Сим Карту На Андроиде
Чтобы начать сканирование с помощью программы SmarThru:
1 Устройство и компьютер должны быть правильно подключены друг к другу и включены.
2 Откройте крышку стекла экспонирования.
3 Положите исходный документ на стекло лицевой стороной вниз и выровняйте по направляющим меткам в левом верхнем углу стекла.
4 Закройте крышку стекла экспонирования.
5 Если программа Samsung SmarThru установлена, найдите значок SmarThru 4 на рабочем столе. Дважды щелкните значок SmarThru 4.
Дважды щелкните этот значок.
Откроется окно программы SmarThru 4.
Как сканировать с принтера на компьтер
Извините и не судите строго Первое видео.
Сканер Самсунг Scx 4100 Драйвер
Сканер Самсунг Scx 4100 Драйвер
Функция сканирования изображения с последующим сохранением результата в памяти приложения или в папке, отправкой по электронной почте или публикацией на веб-узле.
Функция редактирования изображения, сохраненного как графический файл, с последующим переносом его в выбранное приложение или в папку, отправкой по электронной почте или публикацией на веб-узле.
Функция копирования с профессиональным качеством. Обеспечивает создание черно-белых или цветных копий изображений (если поддерживает этот режим) и настройку параметров копирования.
READ Фитнес Браслет Samsung Gear Fit 2 Pro
Функция печати ранее сохраненных изображений. Обеспечивает печать черно-белых или цветных изображений (если поддерживает этот режим) и настройку параметров печати.
6 Нажмите кнопку Сканирование. В окне «SmarThru 4» появится панель меню Сканирование.
Щелкните для просмотра справки.
Настройте параметры сканирования
Меню Сканирование предоставляет следующие возможности.
Сканирование изображения и сохранение результата в приложении. Позволяет просканировать изображение, оценить результат в окне предварительного просмотра и перенести полученные данные в выбранное приложение.
Сканирование изображения и отправка его по электронной почте. Позволяет отсканировать изображение, оценить результат в окне предварительного просмотра и отправить полученные данные по электронной почте.
Сканирование изображения и сохранение результатов в папке. Позволяет отсканировать изображение, оценить результат в окне предварительного просмотра и сохранить полученные данные в выбранной папке.
Сканирование изображения и распознавание текста. Позволяет отсканировать изображение, оценить результат в окне предварительного просмотра и отправить полученные данные в программу оптического распознавания символов.
Сканирование изображения, оценка результата в окне предварительного просмотра и публикация полученных данных на веб-узле в виде файла заданного формата.
READ Как Публиковать В Instagram С Компьютера
Настройка параметров основных функций меню Сканирование. Позволяет настроить параметры функций Приложение, Электронная почта, Распознавание и Веб-сайт.
Щелкните значок нужной функции.
В программе SmarThru 4 будет открыто окно выбранной функции. Настройте параметры сканирования.
Чтобы начать сканирование, нажмите кнопку Сканирование.
Чтобы отменить задание сканирования, нажмите кнопку Отмена на панели управления.
Сканер scx 4200 настройка
Как Настроить Сканер Samsung Scx 4200
Сканирование на Samsung SCX-4200 Сканирование при помощи программы Samsung SmarThru ПО для компьютера Samsung SmarThru входит в комплект поставки аппарата. Программа SmarThru упрощает
Настройка печати принтером Samsung SCX-4200 в Calculate
При установке calculate cups установленно по умолчанию и это правильно потомучто принтер подключить просто но
Строка меню Сканировать предоставляет следующие возможности.
Сканирование изображения и сохранение результата в графическом приложении, таком как Paint или Adobe Photoshop.
Сканирование изображения и отправка его по электронной почте. Возможность отсканировать изображение, предварительно просмотреть его и отправить по электронной почте.
Примечание. Чтобы отправить изображение по электронной почте, необходимо иметь клиентскую почтовую программу, например Outlook Express, установленную с вашей учетной записью электронной почты.
READ Как Настроить Клавиатуру На Ноутбуке Asus
Сканирование изображения и сохранение результатов в папке. Позволяет отсканировать изображение, выполнить предварительный просмотр и сохранить изображение в нужной папке.
Сканирование изображения и распознавание текста. Позволяет отсканировать изображение, предварительного просмотреть его и отправить в программу оптического распознавания символов.
Рекомендуемые параметры сканирования для оптического распознавания символов:
Сканирование изображения, предварительный просмотр и публикация полученных данных на веб-сайте в виде файла заданного формата.
Настройка основных функций Сканировать. Позволяет настроить параметры функций Приложение, Электронная почта, Распознавание и Веб-сайт.
5 Щелкните значок нужной функции.
6 SmarThru 4 открывает окно выбранной функции. Настройте параметры сканирования.
7 Чтобы начать сканирование, нажмите кнопку Сканировать.
Если требуется отменить задание сканирования, нажмите кнопку Отмена.
Использование экранной справки
Дополнительные сведения о программе SmarThru можно получить, нажав кнопку в верхнем правом углу окна. Будет открыто окно справки SmarThru, в котором можно просматривать экранную справку, поддерживаемую программой SmarThru.
Инструкции для похожих Принтеров и МФУ
Если вы не нашли файлов и документов для этой модели то можете посмотреть интсрукции для похожих товаров и моделей, так как они зачастую отличаются небольшим изменениями и взаимодополняемы.
Отзывы о Samsung SCX-4200
Обязательно напишите несколько слов о преобретенном вами товаре, чтобы каждый мог ознакомиться с вашим отзывом или вопросом. Проявляйте активность что как можно бльше людей смогли узнать мнение настоящих людей которые уже пользовались Samsung SCX-4200.
Характеристики Samsung SCX-4200
Текст описываающий харакетристики устройства.
Источник
Видео
Как сканировать в Windows 10
Как сканировать с принтера на компьтер
Работа и качество печати принтера Samsung scx 4200
Ремонт сканера Samsung scx-4200
repair samsung SCX 4200 ремонт сканера
Как правильно установить драйвера для принтера/МФУ Samsung?
Как сканировать документы с принтера на компьютер от А до Я
Samsung SCX-4300 Ошибка сканера, стучит сканер, замена шлейфа ( Samsung 4100, 4200, Xerox wc 3119)
Многофункциональное устройство SAMSUNG SCX-4220 , 4200 МФУ обзор PRO PRINTER
Как сканировать документы с принтера на компьютер