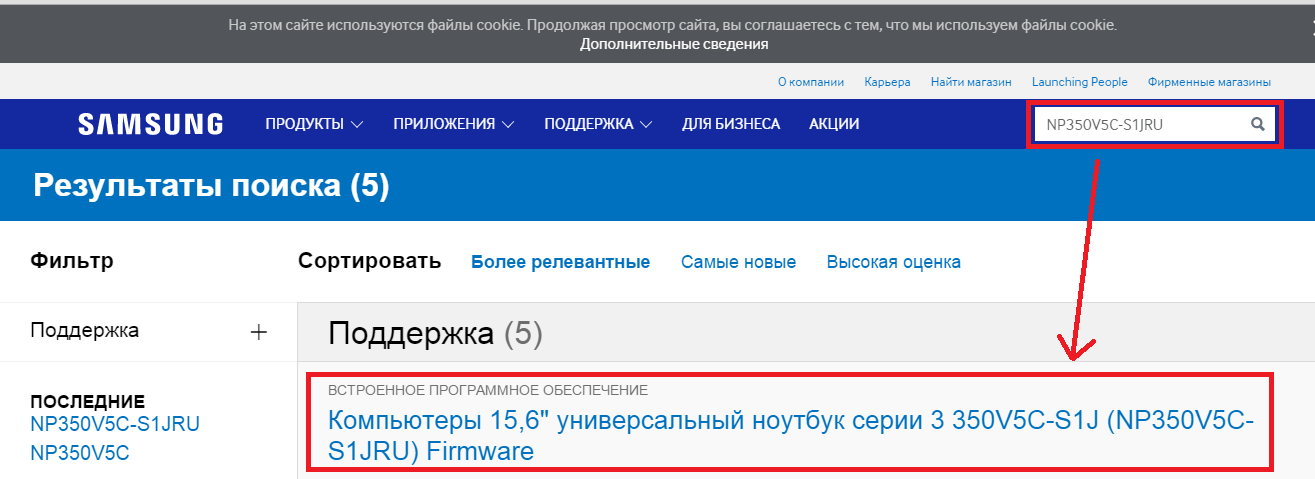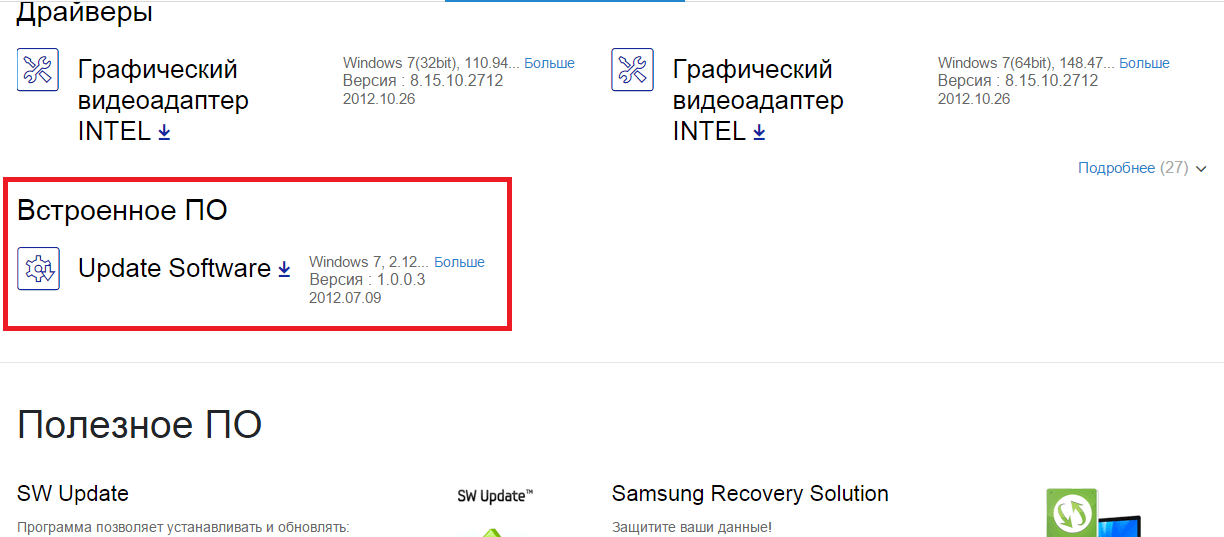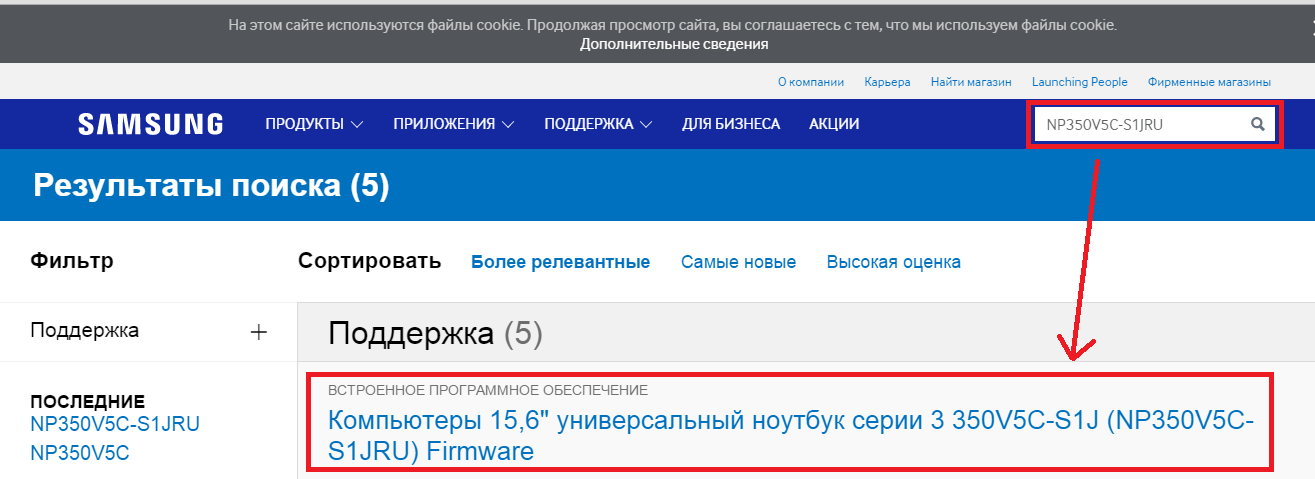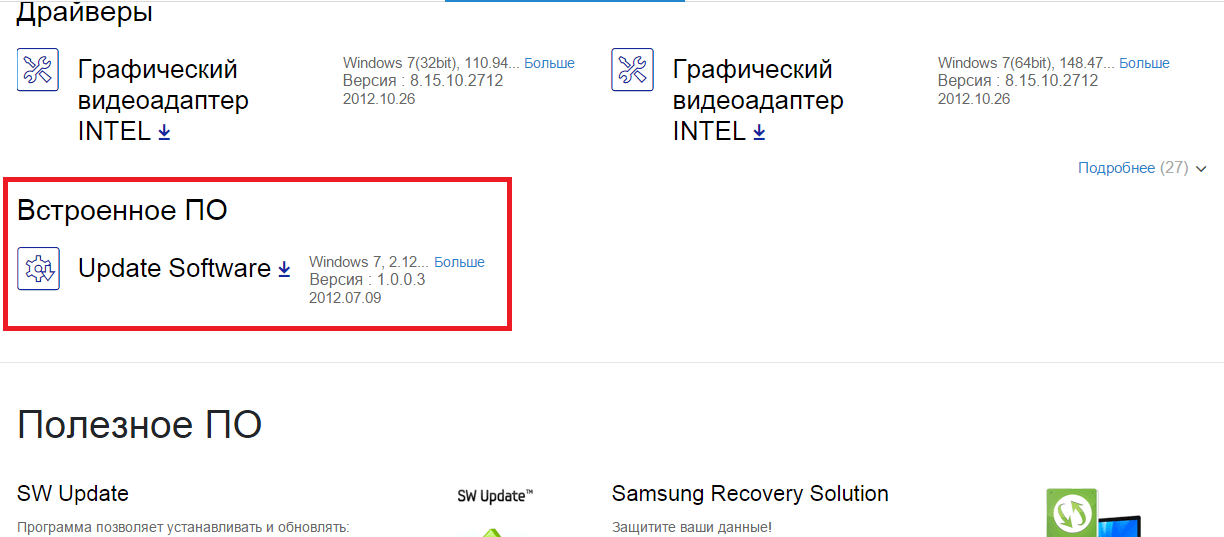Содержание
- Samsung Update
- Samsung Update
- Описание
- Совместимость
- Основные возможности
- Дополнительные возможности
- Как зайти в БИОС в ноутбуке Samsung и как его обновить
- Этап 1 : как зайти в загрузочное меню
- Вариант с правильной перезагрузкой
- Экстремальный метод
- Этап 2 : запуск BIOS
- Обновление БИОС
- Видео по теме настройка БИОС для установки Windows 7 или 8
- Samsung system bios update windows 10
- Сведения об обновлении до Windows 10
- Сведения о системе
- Samsung SW Update
Samsung Update
 Windows Windows |
 Bit Bit |
 |
 |
 |
 |
| 10 / 8.1 / 8 / 7 | 32 / 64 |  |
2.2.9.44 | 25.4 [MB] | Скачать |
После скачивания распакуйте архив. Затем программу необходимо запустить (кликните по файлу Setup.exe) и установить, следуя подсказкам на экране.
SW Update (Samsung Update) — утилита для установки и обновления драйверов и другого ПО для вашего ноутбука. Модель устройства ноутбука будет определена программой, а вам нужно выбрать свою операционную систему. Подобранные для вас файлы скачайте и установите драйверы.
В программе также есть функция выбора модели ноутбука. Нажмите на клавишу «найти модель» и внесите название в строку поиска. Из предложенного перечня драйверов и утилит выберите нужные и для скачивания нажмите «Экспортировать». Таким образом с помощью этой утилиты вы можете скачать со своего компьютера программное обеспечение для другой модели ноутбука.
Требуется подключение к Internet.
Источник
Samsung Update
Описание
Samsung Update (SW Update) – это специальная программа (драйвер), которая обеспечивает инсталляцию и обновление программного обеспечения на ноутбуках южнокорейского разработчика.
Этот софт сканирует систему, подбирая нужные программы (драйверы) для ноутбуков Samsung. Samsung Update является официальной программой и подходит только для оборудования создателей их Южной Кореи.
Совместимость
Основные возможности
Используя Samsung Update, вы обновите фирменные утилиты и программы (драйверы) для ноутбуков Samsung. Не забывайте, что некоторые компоненты нужно обновлять регулярно. Воспользовавшись этим менеджером, вы обновите драйверы, избежав плохой работоспособности системы.
Пользуясь этим софтом, вы увидите плюсы в обновлении оборудования. Во-первых, вы установите драйверы, не используя поиск в сети. Во-вторых, когда произойдёт запуск обновления, то клиент проверит систему и обнаружит модель вашего аппарата. После чего вы инсталлируете программы и драйверы для ноутбука.
Вам нужно только согласиться с «действием» и не отключать питание аппарата до окончания процесса установки. Samsung Update работает на OS Windows 7 и новых сборках системы.
Используя OS Windows 8 или 10, вы можете обновлять программное обеспечение автоматически, настроив процесс установки драйверов в софте.
Дополнительные возможности
Фирменный менеджер обеспечивает не только обновление программ и драйверов, но и помогает в этом деле неопытным пользователям, которые не сильно разбираются в компьютерных технологиях.
Вписав марку (бренд) модели ноутбука в строку поиска, щелкните на кнопку «Найти модель». После чего укажите необходимые файлы (драйверы) и закачайте их. Затем вы можете отправить эти компоненты другу или знакомому, облегчив ему процесс обновления ноутбука.
Источник
Как зайти в БИОС в ноутбуке Samsung и как его обновить
В этой статье речь пойдет о том, как на современных ПК или ноутбуках с современными ОС типа Windows 8 или Windows 10 зайти в BIOS. Похоже вы уже отчаялись, задавая себе вопрос — а возможно ли это вообще на вашем ноутбуке? Может и БИОСа то никакого у вас нет?
Не бойтесь! Сейчас вы легко и просто выполните необходимые действия. Сделаем мы это на примере ноутбука SAMSUNG NP350V5C с установленной на нем Windows 8.
Также мы рассмотрим как можно обновить БИОС, а в конце статьи есть видео о том, как выполнить ее настройку перед установкой ОС Windows 7 или 8.
Разделим процесс запуска BIOS на 2 этапа. Итак, поехали…
Этап 1 : как зайти в загрузочное меню
Есть два кардинально отличающихся друг от друга способа.
Первый — с помощью особо выполненной перезагрузки ноутбука. Это и есть рекомендуемый способ.
Второй пригодится на крайний случай, если вы не можете зайти в систему, чтобы выполнить настройки первого способа.
Вариант с правильной перезагрузкой
Далее жмите пункт «Параметры», затем «Изменение параметров компьютера». После чего давите «Обновление и восстановление».
Далеко же произодитель затащил эту опцию!
Теперь жмем «Восстановление» и вот он — заветный пункт «Особые варианты загрузки» — нажимаем на «Перезагрузить сейчас».
Ваш Samsung (или что там у вас) покорно перезагрузится и окажется в загрузочном меню.
Экстремальный метод
Я применил этот метод единожды, когда на моем ноутбуке произошел серьезный сбой после обновления одного из приложения. Ноутбук зависал на старте и не хотел выдавать окно авторизации. Следовательно, я не мог зайти в систему, чтобы сделать перезагрузку с особыми параметрами.
Мне это требовалось сделать для восстановления системы, ну а вам, если у вас возникнет та же проблема, поможет войти в BIOS.
Предупреждаю! Применять этот способ возможно только в крайнем случае, когда других путей не остается.
Делается это так (я выполнял эти действия на изделии производства Samsung):
Этап 2 : запуск BIOS
Если вы сделали все правильно, то перед вами будет меню загрузки системы, в котором вам следует нажать на пункт «Диагностика».
Далее давите на «Дополнительные параметры».
И затем — на «Параметры встроенного ПО UEFI»
Переходим к заключительной фазе запуска — нажимаем «Перезагрузить».
Экран погаснет и через небольшое (а может долгое) время вы увидите экран BIOS:
Обновление БИОС
Обновлять БИОС настоятельно рекомендуется только с официальных сайтов производителей.
В моем случае, в браузере требуется зайти на сайт Samsung и ввести полное название модели (написано на нижней части корпуса ноутбука): NP350V5C-S1JRU
После нажатия кнопки Enter появляется список, в котором выбираем пункт из категории «Встроенное программное обеспечение»
Далее листаем экран вниз и находим «Update Software», нажимаем на него, что приводит к скачиванию файла BIOSUpdate.exe
Так как я скачал его с официального сайта Samsung, то могу смело его запустить

В моем случае уже установлено последнее обновление. Если у вас доступна новая версия вам остается нажать последнюю кнопку, чтобы обновить BIOS.
Видео по теме настройка БИОС для установки Windows 7 или 8
Источник
Samsung system bios update windows 10
Установите этот флажок, чтобы перейти на веб-сайт Samsung.com.
Добро пожаловать на официальный сайт Samsung. Откройте для себя мир инновационной электроники, включающей телевизоры, смартфоны, планшеты, технику для кухни и многое другое.
Помогите нам составить для вас рекомендации. Для этого обновите настройки продукта.
Сведения об обновлении до Windows 10
Сведения о системе
Узнайте, установлена ли на вашем устройстве Windows 10.
— Устройства в таблице ниже были протестированы c Windows 10 и могут использоваться с последним обновлением.
Если вам требуется программное обеспечение, оборудование, драйвер и прошивка для обновления, пожалуйста, нажмите здесь.
— Модели, не включенные в таблицу ниже, могут не поддерживать обновление Windows 10.
940Z5L, 930Z5L
940X3K
900X3K, 900X3L, 901X3L, 900X3M, 901X3M,
900X3H, 901X3H, 900X3J, 901X3J
900X3N, 901X3N
900X5L, 901X5L, 900X5M, 901X5M,
900X5H, 901X5H, 900X5J, 901X5J
900X5N, 901X5N
930X2K
910S5K, 911S5K
910S3K, 911S3K, 9310SK, 905S3K, 910S3L, 911S3L, 9310SL
905S3K
800G5M, 810G5M, 8500GM, 800G5H
530E5M
500R3M, 501R3M, 500R3A, 501R3A, 5300RA
500R4K, 501R4K, 5400RK, 500R4L
500R5H, 501R5H, 5500RH, 500R5L, 501R5L, 550R5L, 5500RL
500R5M, 501R5M, 500R5A, 501R5A, 5500RA
500R5K
370E4K, 370E4J
380E5J, 370E5J, 371B5J, 370E5L, 371B5L
300E5K, 301E5K, 3500EK, 300E5L, 301E5L,
3500EL, 300E5M, 301E5M, 3500EM
270E5K, 271E5K, 2570EK
110S1K
940X3L, 940X5M, 940X3M
740U3L, 740U3M
740U5L, 740U5M
W700, W703, W707, W708, W720, W723, W727, W728, W620, W623, W627, W628
700A7K, 700A7L,
700A4K, 701A4K,
500A2J, 501A2J, 500A2L, 501A2L
Источник
Samsung SW Update
 Windows Windows |
 |
 |
 |
 |
| 10 / 8.1 / 8 / 7 |  |
2.2.9.44 | 25.4 [MB] | Download |
After downloading, unpack the archive. Then the program must be run (click on the file Setup.exe) and installed, following the prompts on the screen.
SW Update (Samsung Update) – utility for installing and updating drivers and other software for your laptop. The model of the device of the laptop will be determined by the program, and you need to choose your operating system. The files for you are downloaded and installed.
The program also has a function to select a laptop model. Click on “find model” and enter the name in the search bar. From the list of drivers and utilities, select the necessary ones and click “Export” to download. Thus, using this utility, you can download from your computer software for another laptop model.
A connection to the Internet is required.
Источник
Содержание
- Вариант 1: Операционная система
- Этап 1: Поиск подходящего программного обеспечения
- Этап 2: Установка утилиты Easy Display Manager
- Этап 3: Обновление версии БИОС
- Вариант 2: Загрузочная флешка
- Вопросы и ответы
Вариант 1: Операционная система
БИОС ноутбуков Samsung можно обновить только при помощи операционной системы Windows. Если на ноутбук вы установили другую ОС — базовый интерфейс придётся прошивать с загрузочной флешки.
Весь процесс обновления можно поделить на три шага: определение модели устройства, установка вспомогательной программы и непосредственно сама прошивка чипа.
Этап 1: Поиск подходящего программного обеспечения
На официальном сайте Samsung есть множество драйверов и программ для самых разных устройств. Поэтому сначала стоит выяснить, конкретно на какой линейке ноутбуков будет производиться обновление.
Перейти на официальный сайт Samsung
Найти страницу модели своего портативного компьютера можно следующим образом:
- Перейдите на сайт компании Samsung и кликните по иконке поиска.
- Определите серийный номер, который указан в наклейке на дне обшивки ноутбука.
- Введите этот номер в текстовое поле поиска на сайте производителя и нажмите «Enter».
- На странице устройства вам понадобится раздел «Руководства и загрузки». Его можно обнаружить, проскроллив страницу вниз либо нажав ссылку с соответствующей надписью.

Этап 2: Установка утилиты Easy Display Manager
Для поиска и установки обновления системе требуется утилита, функции которой задействует отдельное приложение прошивки. Поэтому в первую очередь нужно установить Easy Display Manager.
- На вкладке модели вашего ноутбука сочетанием клавиш «Ctrl» + «F» вызовите инструмент поиска по странице и введите название утилиты.
- После скачайте архив данного программного обеспечения. Сделать это можно, кликнув кнопку «Загрузить» на соответствующей панели списка загрузок. Упакованный файл открывается любым архиватором.
- В первой форме мастера установки нажмите кнопку «Next».
- Далее кнопкой «Install» начните установку софта.
- Дождитесь окончания инсталляции, и закройте мастер с помощью кнопки «Finish».
- По завершении данной процедуры лучше всего перезагрузить ноутбук.

Этап 3: Обновление версии БИОС
Последним шагом нужно установить само обновление. При этом вам необходим доступ в интернет, так как лаунчер скачивает файл прошивки непосредственно с серверов производителя.
- Снова откройте страницу списка загрузок своего устройства: в самом низу списка будет панель «Update Software», благодаря которой можно скачать соответствующее приложение.
- Кнопкой «Загрузить» скачайте нужный нам установщик и запустите его у себя на устройстве.
- В окне «Samsung System BIOS Update» вам потребуется кнопка «Обновить».
- Подождите, пока файл прошивки закачается на лэптоп.
- Программа предупредит, что во время обновления операционная система может работать с перебоями и что для стабильной работы менеджера рекомендуется закрыть все лишние приложения. Кнопкой «OK» нужно согласиться с этим сообщением.
Внимание: после нажатия данной кнопки ни в коем случае не выключайте ноутбук и не закрывайте программу, пока процедура обновления не завершится, иначе он может перестать запускаться!
- Во время обновления откроется командное приложение «SFlash.exe», в котором будет виден прогресс прошивки.
- Когда возникнет сообщение об успешном обновлении БИОС, лэптоп нужно будет перезагрузить.
Вариант 2: Загрузочная флешка
Если у вас установлена какая-либо другая операционная система, например Linux, для обновления БИОС потребуется флешка или внешний жесткий диск с установленной на этот девайс Windows 7, 8, 10 или 11 — это называется Windows To Go (не путать с обычной загрузочной флешкой). В такой ситуации воспользуйтесь одним из приложений создания особых загрузочных устройств, а наши инструкции по ссылкам ниже вам в этом помогут.
Подробнеее:
Руководство по созданию флешки Windows To Go
Программы для установки Windows на флешку
В программной среде портативного носителя информации вы поэтапно сможете прошить БИОС, посредством воспроизведения всех действий из Варианта 1.
Еще статьи по данной теме:
Помогла ли Вам статья?
Each software is released under license type that can be found on program pages as well as on search or category pages. Here are the most common license types:
Freeware
Freeware programs can be downloaded used free of charge and without any time limitations. Freeware products can be used free of charge for both personal and professional (commercial use).
Open Source
Open Source software is software with source code that anyone can inspect, modify or enhance. Programs released under this license can be used at no cost for both personal and commercial purposes. There are many different open source licenses but they all must comply with the Open Source Definition — in brief: the software can be freely used, modified and shared.
Free to Play
This license is commonly used for video games and it allows users to download and play the game for free. Basically, a product is offered Free to Play (Freemium) and the user can decide if he wants to pay the money (Premium) for additional features, services, virtual or physical goods that expand the functionality of the game. In some cases, ads may be show to the users.
Demo
Demo programs have a limited functionality for free, but charge for an advanced set of features or for the removal of advertisements from the program’s interfaces. In some cases, all the functionality is disabled until the license is purchased. Demos are usually not time-limited (like Trial software) but the functionality is limited.
Trial
Trial software allows the user to evaluate the software for a limited amount of time. After that trial period (usually 15 to 90 days) the user can decide whether to buy the software or not. Even though, most trial software products are only time-limited some also have feature limitations.
Paid
Usually commercial software or games are produced for sale or to serve a commercial purpose.
Samsung Update (SW Update) – это специальная программа (драйвер), которая обеспечивает инсталляцию и обновление программного обеспечения на ноутбуках южнокорейского разработчика.
Этот софт сканирует систему, подбирая нужные программы (драйверы) для ноутбуков Samsung. Samsung Update является официальной программой и подходит только для оборудования создателей их Южной Кореи.
Совместимость
Не пытайтесь установить драйверы на другое оборудование (не от Самсунг). Эта утилита обновляет программное обеспечение на ноутбуках, которые выпущены на заводе компании Samsung. Для сторонних производителей «железа» используйте софт под соответствующего производителя.
Основные возможности
Используя Samsung Update, вы обновите фирменные утилиты и программы (драйверы) для ноутбуков Samsung. Не забывайте, что некоторые компоненты нужно обновлять регулярно. Воспользовавшись этим менеджером, вы обновите драйверы, избежав плохой работоспособности системы.
Пользуясь этим софтом, вы увидите плюсы в обновлении оборудования. Во-первых, вы установите драйверы, не используя поиск в сети. Во-вторых, когда произойдёт запуск обновления, то клиент проверит систему и обнаружит модель вашего аппарата. После чего вы инсталлируете программы и драйверы для ноутбука.
Вам нужно только согласиться с «действием» и не отключать питание аппарата до окончания процесса установки. Samsung Update работает на OS Windows 7 и новых сборках системы.
Используя OS Windows 8 или 10, вы можете обновлять программное обеспечение автоматически, настроив процесс установки драйверов в софте.
Дополнительные возможности
Фирменный менеджер обеспечивает не только обновление программ и драйверов, но и помогает в этом деле неопытным пользователям, которые не сильно разбираются в компьютерных технологиях.
Вписав марку (бренд) модели ноутбука в строку поиска, щелкните на кнопку «Найти модель». После чего укажите необходимые файлы (драйверы) и закачайте их. Затем вы можете отправить эти компоненты другу или знакомому, облегчив ему процесс обновления ноутбука.
Ключевые особенности
- в менеджере можно быстро найти драйверы для ноутбука;
- этот софт работает на устройствах Samsung;
- программа функционирует на OS Windows 7 и более новых сборках системы;
- закачка драйверов для «удаленного» мобильного аппарата;
- менеджер работает только после подключения к сети;
- SW Update не сложная в эксплуатации, а также содержит удобный мастер шагов.
Содержание
- Samsung Update
- Samsung SW Update
- Samsung system bios update windows 10
- Сведения об обновлении до Windows 10
- Сведения о системе
- Windows 10 bios update samsung
- Как зайти в БИОС в ноутбуке Samsung и как его обновить
- Этап 1 : как зайти в загрузочное меню
- Вариант с правильной перезагрузкой
- Экстремальный метод
- Этап 2 : запуск BIOS
- Обновление БИОС
- Видео по теме настройка БИОС для установки Windows 7 или 8
- Как обновить BIOS и для чего это делать
- Зачем обновлять
- Насколько опасно?
- Узнаем версию
- Где взять
- Asrock
- Gigabyte
- Как прошить
- Обновление через встроенный функционал самого биос.
- Gigabyte
- Обновление через специализированную утилиту производителя материнской платы, из операционной системы (семейства Windows)
- Через встроенный механизм, запускаемый с помощью отдельной кнопки
Samsung Update
 Windows Windows |
 Bit Bit |
 |
 |
 |
 |
| 10 / 8.1 / 8 / 7 | 32 / 64 |  |
2.2.9.44 | 25.4 [MB] | Скачать |
После скачивания распакуйте архив. Затем программу необходимо запустить (кликните по файлу Setup.exe) и установить, следуя подсказкам на экране.
SW Update (Samsung Update) — утилита для установки и обновления драйверов и другого ПО для вашего ноутбука. Модель устройства ноутбука будет определена программой, а вам нужно выбрать свою операционную систему. Подобранные для вас файлы скачайте и установите драйверы.
В программе также есть функция выбора модели ноутбука. Нажмите на клавишу «найти модель» и внесите название в строку поиска. Из предложенного перечня драйверов и утилит выберите нужные и для скачивания нажмите «Экспортировать». Таким образом с помощью этой утилиты вы можете скачать со своего компьютера программное обеспечение для другой модели ноутбука.
Требуется подключение к Internet.
Samsung SW Update
 Windows Windows |
 |
 |
 |
 |
| 10 / 8.1 / 8 / 7 |  |
2.2.9.44 | 25.4 [MB] | Download |
After downloading, unpack the archive. Then the program must be run (click on the file Setup.exe) and installed, following the prompts on the screen.
SW Update (Samsung Update) – utility for installing and updating drivers and other software for your laptop. The model of the device of the laptop will be determined by the program, and you need to choose your operating system. The files for you are downloaded and installed.
The program also has a function to select a laptop model. Click on “find model” and enter the name in the search bar. From the list of drivers and utilities, select the necessary ones and click “Export” to download. Thus, using this utility, you can download from your computer software for another laptop model.
Samsung system bios update windows 10
Установите этот флажок, чтобы перейти на веб-сайт Samsung.com.
Добро пожаловать на официальный сайт Samsung. Откройте для себя мир инновационной электроники, включающей телевизоры, смартфоны, планшеты, технику для кухни и многое другое.
Помогите нам составить для вас рекомендации. Для этого обновите настройки продукта.
Сведения об обновлении до Windows 10
Сведения о системе
Узнайте, установлена ли на вашем устройстве Windows 10.
- Последнее обновление Windows 10 (Windows 10, версия 1809)
— Устройства в таблице ниже были протестированы c Windows 10 и могут использоваться с последним обновлением.
Если вам требуется программное обеспечение, оборудование, драйвер и прошивка для обновления, пожалуйста, нажмите здесь.
— Модели, не включенные в таблицу ниже, могут не поддерживать обновление Windows 10.
940Z5L, 930Z5L
940X3K
900X3K, 900X3L, 901X3L, 900X3M, 901X3M,
900X3H, 901X3H, 900X3J, 901X3J
900X3N, 901X3N
900X5L, 901X5L, 900X5M, 901X5M,
900X5H, 901X5H, 900X5J, 901X5J
900X5N, 901X5N
930X2K
910S5K, 911S5K
910S3K, 911S3K, 9310SK, 905S3K, 910S3L, 911S3L, 9310SL
905S3K
800G5M, 810G5M, 8500GM, 800G5H
530E5M
500R3M, 501R3M, 500R3A, 501R3A, 5300RA
500R4K, 501R4K, 5400RK, 500R4L
500R5H, 501R5H, 5500RH, 500R5L, 501R5L, 550R5L, 5500RL
500R5M, 501R5M, 500R5A, 501R5A, 5500RA
500R5K
370E4K, 370E4J
380E5J, 370E5J, 371B5J, 370E5L, 371B5L
300E5K, 301E5K, 3500EK, 300E5L, 301E5L,
3500EL, 300E5M, 301E5M, 3500EM
270E5K, 271E5K, 2570EK
110S1K
940X3L, 940X5M, 940X3M
740U3L, 740U3M
740U5L, 740U5M
W700, W703, W707, W708, W720, W723, W727, W728, W620, W623, W627, W628
700A7K, 700A7L,
700A4K, 701A4K,
500A2J, 501A2J, 500A2L, 501A2L
Windows 10 bios update samsung
Как зайти в БИОС в ноутбуке Samsung и как его обновить
Пришедшее на смену БИОС новое поколение систем UEFI усложнило процесс проникновения в святая святых на ноутбуках. Прошли те времена, в которые каждый пользователь мог легко попасть туда, перезагружая компьютер нажать кнопку Delete . Или же, если это не помогало, нажимать какие-то другие клавиши из группы функциональных — F6 , F8 или другие.
В этой статье речь пойдет о том, как на современных ПК или ноутбуках с современными ОС типа Windows 8 или Windows 10 зайти в BIOS. Похоже вы уже отчаялись, задавая себе вопрос — а возможно ли это вообще на вашем ноутбуке? Может и БИОСа то никакого у вас нет?
Не бойтесь! Сейчас вы легко и просто выполните необходимые действия. Сделаем мы это на примере ноутбука SAMSUNG NP350V5C с установленной на нем Windows 8.
Также мы рассмотрим как можно обновить БИОС, а в конце статьи есть видео о том, как выполнить ее настройку перед установкой ОС Windows 7 или 8.
Разделим процесс запуска BIOS на 2 этапа. Итак, поехали…
Этап 1 : как зайти в загрузочное меню
Есть два кардинально отличающихся друг от друга способа.
Первый — с помощью особо выполненной перезагрузки ноутбука. Это и есть рекомендуемый способ.
Второй пригодится на крайний случай, если вы не можете зайти в систему, чтобы выполнить настройки первого способа.
Вариант с правильной перезагрузкой
Просто проведите мышкой вертикально по правому краю экрана — пока не появится всплывающее меню. Вызвать его можно и с помощью клавиатуры, нажав Win + C .
Далее жмите пункт «Параметры», затем «Изменение параметров компьютера». После чего давите «Обновление и восстановление».
Далеко же произодитель затащил эту опцию!
Теперь жмем «Восстановление» и вот он — заветный пункт «Особые варианты загрузки» — нажимаем на «Перезагрузить сейчас».
Ваш Samsung (или что там у вас) покорно перезагрузится и окажется в загрузочном меню.
Экстремальный метод
Я применил этот метод единожды, когда на моем ноутбуке произошел серьезный сбой после обновления одного из приложения. Ноутбук зависал на старте и не хотел выдавать окно авторизации. Следовательно, я не мог зайти в систему, чтобы сделать перезагрузку с особыми параметрами.
Мне это требовалось сделать для восстановления системы, ну а вам, если у вас возникнет та же проблема, поможет войти в BIOS.
Предупреждаю! Применять этот способ возможно только в крайнем случае, когда других путей не остается.
Делается это так (я выполнял эти действия на изделии производства Samsung):
- Вы подключаете ваш ноутбук к сети
- Запускаете систему.
- Отключаете (снимаете) аккумуляторную батарею — ноутбук продолжает работать.
- Отключаете ноутбук от сети.
- Ждете какое-то небольшое время.
- Подключаете аккумулятор.
- Включаете в сеть.
- Запускаете, нажав кнопку включения.
- После этих действий вы окажетесь в меню загрузки системы.
Этап 2 : запуск BIOS
Если вы сделали все правильно, то перед вами будет меню загрузки системы, в котором вам следует нажать на пункт «Диагностика».
Далее давите на «Дополнительные параметры».
И затем — на «Параметры встроенного ПО UEFI»
Переходим к заключительной фазе запуска — нажимаем «Перезагрузить».
Экран погаснет и через небольшое (а может долгое) время вы увидите экран BIOS:
Обновление БИОС
Обновлять БИОС настоятельно рекомендуется только с официальных сайтов производителей.
В моем случае, в браузере требуется зайти на сайт Samsung и ввести полное название модели (написано на нижней части корпуса ноутбука): NP350V5C-S1JRU
После нажатия кнопки Enter появляется список, в котором выбираем пункт из категории «Встроенное программное обеспечение»
Далее листаем экран вниз и находим «Update Software», нажимаем на него, что приводит к скачиванию файла BIOSUpdate.exe
Так как я скачал его с официального сайта Samsung, то могу смело его запустить

В моем случае уже установлено последнее обновление. Если у вас доступна новая версия вам остается нажать последнюю кнопку, чтобы обновить BIOS.
Видео по теме настройка БИОС для установки Windows 7 или 8
Как обновить BIOS и для чего это делать
Простым языком BIOS — это микропрограмма, с помощью которой компьютер вообще сможет включиться. Она производит инициализацию оборудования и много других интересных штук, но сейчас не об этом. Если вы решили обновить биос вашего ПК, но не знаете, как это можно сделать — сейчас разберемся.
Небольшое лирическое отступление: под BIOS в статье рассмотрим не только и не столько уходящий в прошлое Basic Input Output System, но и современный его заменитель в лице UEFI.
Зачем обновлять
Закономерный вопрос: а для чего вообще необходимо его обновлять? Список можно продолжать долго, но вот некоторые из причин:
- поддержка новых процессоров;
- увеличение стабильности работы;
- улучшение совместимости с другим оборудованием (например, оперативной памятью или PCI-E устройствами);
- закрытие «дыр» в защитных механизмах ЦПУ (вспомним пресловутые Meltdown и Spectre) или обновление AGESA для процессоров AMD;
- добавление новых функций или открытие необходимых меню в биос;
- исправление ошибок.
Некоторые пункты, однако, могу сработать с точностью до наоборот. Из недавнего, например, вспоминается вырезание микрокодов для поддержки ЦПУ «A» серии на материнских платах AM4 или поддержки PCI-e 4.0 там же.
Обычно каждая версия биоса, размещенная на официальном сайте, имеет описание со списком изменений. Не обязательно этот список будет полным и исчерпывающим, но это остается на совести производителя.
Насколько опасно?
Обновление биоса всегда было делом довольно рискованным. Опасно, в первую очередь, отключение питания. Также бывают проблемы с самим файлом обновления. В итоге можно получить неработающий компьютер, который лишь крутит вентиляторами.
Однако, если не затерт Boot block (загрузочный сектор), то у большинства производителей, во всяком случае, у большой четверки — Asus, AsRock, Gigabyte и MSI — точно, есть различные механизмы по восстановлению. Например, у AsRock и Gigabyte могут быть распаяны две микросхемы с биосом — главная и резервная. При неисправности первой плата может запуститься с резервной и провести процедуру восстановлению. А у Asus и MSI на такой случай есть технологии CrashFree BIOS 3 и Flash BIOS Button.
Узнаем версию
Чтобы понять, есть ли у вашей платы новые версии биоса, нужно определить, какая версия установлена в данный момент. Существует не один способ узнать это, но перечислим лишь самые простые.
В ОС Windows нажимаем комбинацию клавиш Windows+R, появится окно «Выполнить», затем ввести команду «msinfo32» и нажать «OK». Появится окно, где в графе «Версия BIOS» вы можете узнать ее.
Если отбросить встроенные возможности, то данную процедуру можно провести и с помощью различных программ. Например, бесплатной утилитой CPU-Z. Скачиваем программу, запускаем, идем на вкладку «Mainboard», секция «BIOS», пункт «Version». Здесь находится искомая нами информация.
Где взять
Скачать или хотя бы проверить наличие новой версии биоса можно на официальном сайте компании-производителя вашей материнской платы. Рассмотрим последовательность действий для каждого производителя «большой четверки».
Переходим на сайт. Жмем на значок лупы в правом верхнем углу экрана.
Сверху выходит строка поиска. Вводим туда название своей материнской платы. По мере ввода сайт будет автоматически показывать вам наиболее подходящие варианты. Как только вы увидели искомую модель, нажимайте на нее.
Открывается страница платы. Вверху справа выбираем раздел «Поддержка».
В открывшемся окне сначала выбираем «Драйверы и Утилиты», а затем, чуть ниже, «BIOS и ПО».
Перед нами откроется список доступных для загрузки биосов с кратким описанием изменений.
Asrock
Открываем сайт. Вверху справа в небольшое поле вводим название платы и жмем «Enter» или на значок лупы.
В появившемся окне находим нужную модель и жмем «Скачать».
На появившейся странице листаем чуть вверх и выбираем «BIOS».
Перед нами появится таблица со списком для загрузки.
Asrock предлагает на выбор два варианта биоса в зависимости от того, как вы его будете устанавливать — через BIOS или Windows. Отличаются они лишь наличием во второй версии файлов с программой-прошивальщиком.
Кстати, тут же, в колонке «Обновить БИОС/Как обновить» вы можете найти ссылку на инструкцию по выбранному методу обновления.
Gigabyte
Заходим на официальный сайт. Кликаем на лупу в правом верхнем углу.
В появившейся строке поиска вводим название искомой и жмем «Enter».
В появившейся выдаче находим нужную модель платы и ревизию (приписка в виде Rev. и номера) и нажимаем либо Driver, либо Utility.
Листаем чуть вниз и выбираем подраздел «BIOS».
Здесь находятся все версии доступные для скачивания.
Открываем сайт. Листаем в самый низ и выбираем пункт «Драйверы и Загрузки».
В открывшемся окне, также листаем чуть ниже и выбираем «Загрузки»,
… и «Материнские платы».
Во второй графе ставим «Chipset», в третьей выбираем его, в четвертой нужную плату. Справа появится ее изображение. Нажимаем «Поиск».
Мы сразу оказываемся на странице для скачивания биоса.
Алгоритм у всех производителей практически идентичен. Также можно пойти более долгим путем: зайти в раздел продукты/продукция, выбрать материнские платы, и долго и упорно с помощью фильтров искать свою. Но это занимает гораздо больше времени.
А самый простой и быстрый вариант — это ввести название вашей платы в любимом поисковике. Практически всегда первой или второй строкой будет прямая ссылка на страницу вашей МП.
Сверяйте каждую букву в названии, для материнских плат Gigabyte сверьте также ревизию. Это важно, чтобы не получить после процедуры кирпич за несколько тысяч рублей.
Например, MSI X470 GAMING PLUS MAX и MSI X470 GAMING PLUS, с точки зрения версий биоса, разные платы и биосы у них также разные.
Как прошить
При сегодняшнем положении дел используются два основных (!) варианта для обновления:
Но сначала подготовительные мероприятия. Перед прошивкой необходимо распаковать архив, скачанный с сайта, для доступа к файлу обновления. Если у вас произведены какие-либо настройки в биосе, то запишите или запомните их, поскольку после обновления все установки сбросятся на «по умолчанию», а сохраненные профили могут либо стереться, либо не применяться из-за смены версии. И вообще, крайне желательно сделать сброс настроек перед процедурой обновления.
Обновление через встроенный функционал самого биос.
Покажем на примере плат Gigabyte Z370 HD3P и MSI X470 GAMING PLUS MAX.
Для входа в биос в большинстве случаев используется клавиша DELETE.
Gigabyte
Жмем клавишу ALT, чтобы посмотреть подсказки. Ищем Q-Flash, и запускаем.
В открывшемся окне вы можете как обновить (Update), так и сохранить (Save) текущую версию.
Выбираем файл обновления. В нашем случае не обязательно иметь файл на флешке, можно прошиться и с другого накопителя, установленного в системе, выбрав его в выпадающем списке внизу экрана.
Выбираем режим обновления (если не знаете какой — выбирайте Intact) и ждем сообщения и перезагрузки.
Копируем файл биоса на флешку (должна быть в формате FAT32). Входим в биос.
Запускаем утилиту для прошивки «M-Flash» кнопкой в нижнем левом углу.
После перезагрузки появится меню утилиты. Если все нормально, то вы увидите содержимое своего USB-носителя.
Выбираем файл биоса, подтверждаем.
Через некоторое время вы получите уведомление об успешном обновлении и компьютер перезагрузится.
Обновление через специализированную утилиту производителя материнской платы, из операционной системы (семейства Windows)
На примере Gigabyte.
Для обновления из операционной системы у Gigabyte уже долгое время есть довольно простая утилита — @BIOS.
Скачиваем с официального сайта из раздела «Утилиты» (прям под разделом с биосами). Запускаем. На главной странице, среди прочего, мы видим версию уже установленного биос.
На второй вкладке можно произвести обновление из интернета.
Выбираем вкладку «Update from file», жмем «Browse» и выбираем наш скачанный файл.
Здесь в верхнем пункте предлагают запустить «Face wizzard» — утилиту для изменения изображения, появляющегося при загрузке.
Update backup BIOS дает возможность обновить также и резервную микросхему.
Читаем предупреждение и выбираем «Ok».
После сообщения об успешном обновлении потребуется перезагрузить ПК.
Через встроенный механизм, запускаемый с помощью отдельной кнопки
Это более редкий вариант обновления. Такая возможность есть на некоторых платах, но упомянуть ее стоит.
USB BIOS Flashback — в терминологии Asus — утилита для обновления биос без необходимости установки процессора, оперативной памяти и видеокарты.
Скачанный файл биоса необходимо переименовать, можно использовать программу BIOSRenamer.
Подключите USB-накопитель к порту USB Flashback (обычно белого цвета, но лучше проверить по инструкции к плате).
Нажмите кнопку BIOS Flashback и удерживайте ее в течение трех секунд, пока индикатор Flashback не мигнет три раза.
Когда индикатор погаснет, процесс будет завершен.
На сайте Asus есть две инструкции по данной теме (1 и 2).
На платах компании данная функция называется Flash BIOS Button и также позволяет произвести процесс прошивки без процессора, оперативной памяти и видеокарты.
Процесс очень прост:
- скачанный биос переименовываем в MSI.ROM (да, нужно изменить не только имя, но и расширение файла) и закидываем на флешку;
- материнскую плату подключаем к блоку питания;
- вставляем USB-накопитель в порт версии 2.0 (уточняйте в мануале к плате) и нажимаем кнопку Flash BIOS Button;
- через пять секунд начнет мигать красный светодиод, что говорит о процессе прошивки;
- через некоторое время светодиод погаснет — биос прошит.
Для лучшей наглядности компания выпустила небольшой ролик по процессу прошивки.
Обновление BIOS материнской платы — процесс достаточно простой. Хоть производители и предоставляют несколько вариантов для этого, делать это без необходимости они не рекомендуют. Поскольку при внештатной ситуации вы можете оказаться один на один с неработающей платой. Впрочем, всегда есть резервный вариант — прошивка с помощью программатора. Поэтому, пусть и не самому, но восстановить плату, пострадавшую от неудачной прошивки биоса, можно.
Обновлено
2018-10-27 17:33:52
Описание
Если скачать Samsung Update, решится проблема установки драйверов и обновления программного обеспечения. Этот софт полезен для пользователей компьютеров и ноутбуков тем, что представляет альтернативу разделу операционной системы «Драйверы и поддержка». Работает программа пока с OS Windows 10, способна облегчить работу пользователя, связанную с поиском, удалением и установкой новых программ.
Перечислим главные функции Samsung Update для Windows 10:
- производит обновление BIOS, установку драйверов и ПО;
- предоставляет список доступных утилит;
- сортирует драйвера в зависимости от типа устройства;
- идентифицирует устаревшее программное обеспечение;
- выполняет проверку проблемных и подозрительных драйверов для конкретной модели ноутбука или ПК;
- удобный русифицированный интерфейс приложения облегчает пользователю работу
- использование софта – бесплатное.
К недостаткам программы относится ручной поиск модели по номеру серии или названию и удаление устаревшего драйвера пользователем, а не автоматически. А также то, что возможность загрузить Samsung Update доступна пока только обладателям 10-й виндовс.
Скачать бесплатно Самсунг Апдейт для компьютера можете, зайдя к нам на сайт. После установки распакуйте файл с программой и поддерживающими документами. Приложение легко использовать, софт позволяет обновить или доступные компоненты сразу, или по отдельности – по желанию пользователя ПК.
Версии
Как зайти в БИОС в ноутбуке Samsung и как его обновить
Пришедшее на смену БИОС новое поколение систем UEFI усложнило процесс проникновения в святая святых на ноутбуках. Прошли те времена, в которые каждый пользователь мог легко попасть туда, перезагружая компьютер нажать кнопку Delete . Или же, если это не помогало, нажимать какие-то другие клавиши из группы функциональных — F6 , F8 или другие.
В этой статье речь пойдет о том, как на современных ПК или ноутбуках с современными ОС типа Windows 8 или Windows 10 зайти в BIOS. Похоже вы уже отчаялись, задавая себе вопрос — а возможно ли это вообще на вашем ноутбуке? Может и БИОСа то никакого у вас нет?
Не бойтесь! Сейчас вы легко и просто выполните необходимые действия. Сделаем мы это на примере ноутбука SAMSUNG NP350V5C с установленной на нем Windows 8.
Также мы рассмотрим как можно обновить БИОС, а в конце статьи есть видео о том, как выполнить ее настройку перед установкой ОС Windows 7 или 8.
Разделим процесс запуска BIOS на 2 этапа. Итак, поехали…
Этап 1 : как зайти в загрузочное меню
Есть два кардинально отличающихся друг от друга способа.
Первый — с помощью особо выполненной перезагрузки ноутбука. Это и есть рекомендуемый способ.
Второй пригодится на крайний случай, если вы не можете зайти в систему, чтобы выполнить настройки первого способа.
Вариант с правильной перезагрузкой
Просто проведите мышкой вертикально по правому краю экрана — пока не появится всплывающее меню. Вызвать его можно и с помощью клавиатуры, нажав Win + C .
Далее жмите пункт «Параметры», затем «Изменение параметров компьютера». После чего давите «Обновление и восстановление».
Далеко же произодитель затащил эту опцию!
Теперь жмем «Восстановление» и вот он — заветный пункт «Особые варианты загрузки» — нажимаем на «Перезагрузить сейчас».
Ваш Samsung (или что там у вас) покорно перезагрузится и окажется в загрузочном меню.
Экстремальный метод
Я применил этот метод единожды, когда на моем ноутбуке произошел серьезный сбой после обновления одного из приложения. Ноутбук зависал на старте и не хотел выдавать окно авторизации. Следовательно, я не мог зайти в систему, чтобы сделать перезагрузку с особыми параметрами.
Мне это требовалось сделать для восстановления системы, ну а вам, если у вас возникнет та же проблема, поможет войти в BIOS.
Предупреждаю! Применять этот способ возможно только в крайнем случае, когда других путей не остается.
Делается это так (я выполнял эти действия на изделии производства Samsung):
- Вы подключаете ваш ноутбук к сети
- Запускаете систему.
- Отключаете (снимаете) аккумуляторную батарею — ноутбук продолжает работать.
- Отключаете ноутбук от сети.
- Ждете какое-то небольшое время.
- Подключаете аккумулятор.
- Включаете в сеть.
- Запускаете, нажав кнопку включения.
- После этих действий вы окажетесь в меню загрузки системы.
Этап 2 : запуск BIOS
Если вы сделали все правильно, то перед вами будет меню загрузки системы, в котором вам следует нажать на пункт «Диагностика».
Далее давите на «Дополнительные параметры».
И затем — на «Параметры встроенного ПО UEFI»
Переходим к заключительной фазе запуска — нажимаем «Перезагрузить».
Экран погаснет и через небольшое (а может долгое) время вы увидите экран BIOS:
Обновление БИОС
Обновлять БИОС настоятельно рекомендуется только с официальных сайтов производителей.
В моем случае, в браузере требуется зайти на сайт Samsung и ввести полное название модели (написано на нижней части корпуса ноутбука): NP350V5C-S1JRU
После нажатия кнопки Enter появляется список, в котором выбираем пункт из категории «Встроенное программное обеспечение»
Далее листаем экран вниз и находим «Update Software», нажимаем на него, что приводит к скачиванию файла BIOSUpdate.exe
Так как я скачал его с официального сайта Samsung, то могу смело его запустить

В моем случае уже установлено последнее обновление. Если у вас доступна новая версия вам остается нажать последнюю кнопку, чтобы обновить BIOS.
Видео по теме настройка БИОС для установки Windows 7 или 8
Источник
Как обновить BIOS и для чего это делать
Простым языком BIOS — это микропрограмма, с помощью которой компьютер вообще сможет включиться. Она производит инициализацию оборудования и много других интересных штук, но сейчас не об этом. Если вы решили обновить биос вашего ПК, но не знаете, как это можно сделать — сейчас разберемся.
Небольшое лирическое отступление: под BIOS в статье рассмотрим не только и не столько уходящий в прошлое Basic Input Output System, но и современный его заменитель в лице UEFI.
Зачем обновлять
Закономерный вопрос: а для чего вообще необходимо его обновлять? Список можно продолжать долго, но вот некоторые из причин:
- поддержка новых процессоров;
- увеличение стабильности работы;
- улучшение совместимости с другим оборудованием (например, оперативной памятью или PCI-E устройствами);
- закрытие «дыр» в защитных механизмах ЦПУ (вспомним пресловутые Meltdown и Spectre) или обновление AGESA для процессоров AMD;
- добавление новых функций или открытие необходимых меню в биос;
- исправление ошибок.
Некоторые пункты, однако, могу сработать с точностью до наоборот. Из недавнего, например, вспоминается вырезание микрокодов для поддержки ЦПУ «A» серии на материнских платах AM4 или поддержки PCI-e 4.0 там же.
Обычно каждая версия биоса, размещенная на официальном сайте, имеет описание со списком изменений. Не обязательно этот список будет полным и исчерпывающим, но это остается на совести производителя.
Насколько опасно?
Обновление биоса всегда было делом довольно рискованным. Опасно, в первую очередь, отключение питания. Также бывают проблемы с самим файлом обновления. В итоге можно получить неработающий компьютер, который лишь крутит вентиляторами.
Однако, если не затерт Boot block (загрузочный сектор), то у большинства производителей, во всяком случае, у большой четверки — Asus, AsRock, Gigabyte и MSI — точно, есть различные механизмы по восстановлению. Например, у AsRock и Gigabyte могут быть распаяны две микросхемы с биосом — главная и резервная. При неисправности первой плата может запуститься с резервной и провести процедуру восстановлению. А у Asus и MSI на такой случай есть технологии CrashFree BIOS 3 и Flash BIOS Button.
Узнаем версию
Чтобы понять, есть ли у вашей платы новые версии биоса, нужно определить, какая версия установлена в данный момент. Существует не один способ узнать это, но перечислим лишь самые простые.
В ОС Windows нажимаем комбинацию клавиш Windows+R, появится окно «Выполнить», затем ввести команду «msinfo32» и нажать «OK». Появится окно, где в графе «Версия BIOS» вы можете узнать ее.
Если отбросить встроенные возможности, то данную процедуру можно провести и с помощью различных программ. Например, бесплатной утилитой CPU-Z. Скачиваем программу, запускаем, идем на вкладку «Mainboard», секция «BIOS», пункт «Version». Здесь находится искомая нами информация.
Где взять
Скачать или хотя бы проверить наличие новой версии биоса можно на официальном сайте компании-производителя вашей материнской платы. Рассмотрим последовательность действий для каждого производителя «большой четверки».
Переходим на сайт. Жмем на значок лупы в правом верхнем углу экрана.
Сверху выходит строка поиска. Вводим туда название своей материнской платы. По мере ввода сайт будет автоматически показывать вам наиболее подходящие варианты. Как только вы увидели искомую модель, нажимайте на нее.
Открывается страница платы. Вверху справа выбираем раздел «Поддержка».
В открывшемся окне сначала выбираем «Драйверы и Утилиты», а затем, чуть ниже, «BIOS и ПО».
Перед нами откроется список доступных для загрузки биосов с кратким описанием изменений.
Asrock
Открываем сайт. Вверху справа в небольшое поле вводим название платы и жмем «Enter» или на значок лупы.
В появившемся окне находим нужную модель и жмем «Скачать».
На появившейся странице листаем чуть вверх и выбираем «BIOS».
Перед нами появится таблица со списком для загрузки.
Asrock предлагает на выбор два варианта биоса в зависимости от того, как вы его будете устанавливать — через BIOS или Windows. Отличаются они лишь наличием во второй версии файлов с программой-прошивальщиком.
Кстати, тут же, в колонке «Обновить БИОС/Как обновить» вы можете найти ссылку на инструкцию по выбранному методу обновления.
Gigabyte
Заходим на официальный сайт. Кликаем на лупу в правом верхнем углу.
В появившейся строке поиска вводим название искомой и жмем «Enter».
В появившейся выдаче находим нужную модель платы и ревизию (приписка в виде Rev. и номера) и нажимаем либо Driver, либо Utility.
Листаем чуть вниз и выбираем подраздел «BIOS».
Здесь находятся все версии доступные для скачивания.
Открываем сайт. Листаем в самый низ и выбираем пункт «Драйверы и Загрузки».
В открывшемся окне, также листаем чуть ниже и выбираем «Загрузки»,
… и «Материнские платы».
Во второй графе ставим «Chipset», в третьей выбираем его, в четвертой нужную плату. Справа появится ее изображение. Нажимаем «Поиск».
Мы сразу оказываемся на странице для скачивания биоса.
Алгоритм у всех производителей практически идентичен. Также можно пойти более долгим путем: зайти в раздел продукты/продукция, выбрать материнские платы, и долго и упорно с помощью фильтров искать свою. Но это занимает гораздо больше времени.
А самый простой и быстрый вариант — это ввести название вашей платы в любимом поисковике. Практически всегда первой или второй строкой будет прямая ссылка на страницу вашей МП.
Сверяйте каждую букву в названии, для материнских плат Gigabyte сверьте также ревизию. Это важно, чтобы не получить после процедуры кирпич за несколько тысяч рублей.
Например, MSI X470 GAMING PLUS MAX и MSI X470 GAMING PLUS, с точки зрения версий биоса, разные платы и биосы у них также разные.
Как прошить
При сегодняшнем положении дел используются два основных (!) варианта для обновления:
Но сначала подготовительные мероприятия. Перед прошивкой необходимо распаковать архив, скачанный с сайта, для доступа к файлу обновления. Если у вас произведены какие-либо настройки в биосе, то запишите или запомните их, поскольку после обновления все установки сбросятся на «по умолчанию», а сохраненные профили могут либо стереться, либо не применяться из-за смены версии. И вообще, крайне желательно сделать сброс настроек перед процедурой обновления.
Обновление через встроенный функционал самого биос.
Покажем на примере плат Gigabyte Z370 HD3P и MSI X470 GAMING PLUS MAX.
Для входа в биос в большинстве случаев используется клавиша DELETE.
Gigabyte
Жмем клавишу ALT, чтобы посмотреть подсказки. Ищем Q-Flash, и запускаем.
В открывшемся окне вы можете как обновить (Update), так и сохранить (Save) текущую версию.
Выбираем файл обновления. В нашем случае не обязательно иметь файл на флешке, можно прошиться и с другого накопителя, установленного в системе, выбрав его в выпадающем списке внизу экрана.
Выбираем режим обновления (если не знаете какой — выбирайте Intact) и ждем сообщения и перезагрузки.
Копируем файл биоса на флешку (должна быть в формате FAT32). Входим в биос.
Запускаем утилиту для прошивки «M-Flash» кнопкой в нижнем левом углу.
После перезагрузки появится меню утилиты. Если все нормально, то вы увидите содержимое своего USB-носителя.
Выбираем файл биоса, подтверждаем.
Через некоторое время вы получите уведомление об успешном обновлении и компьютер перезагрузится.
Обновление через специализированную утилиту производителя материнской платы, из операционной системы (семейства Windows)
На примере Gigabyte.
Для обновления из операционной системы у Gigabyte уже долгое время есть довольно простая утилита — @BIOS.
Скачиваем с официального сайта из раздела «Утилиты» (прям под разделом с биосами). Запускаем. На главной странице, среди прочего, мы видим версию уже установленного биос.
На второй вкладке можно произвести обновление из интернета.
Выбираем вкладку «Update from file», жмем «Browse» и выбираем наш скачанный файл.
Здесь в верхнем пункте предлагают запустить «Face wizzard» — утилиту для изменения изображения, появляющегося при загрузке.
Update backup BIOS дает возможность обновить также и резервную микросхему.
Читаем предупреждение и выбираем «Ok».
После сообщения об успешном обновлении потребуется перезагрузить ПК.
Через встроенный механизм, запускаемый с помощью отдельной кнопки
Это более редкий вариант обновления. Такая возможность есть на некоторых платах, но упомянуть ее стоит.
USB BIOS Flashback — в терминологии Asus — утилита для обновления биос без необходимости установки процессора, оперативной памяти и видеокарты.
Скачанный файл биоса необходимо переименовать, можно использовать программу BIOSRenamer.
Подключите USB-накопитель к порту USB Flashback (обычно белого цвета, но лучше проверить по инструкции к плате).
Нажмите кнопку BIOS Flashback и удерживайте ее в течение трех секунд, пока индикатор Flashback не мигнет три раза.
Когда индикатор погаснет, процесс будет завершен.
На сайте Asus есть две инструкции по данной теме (1 и 2).
На платах компании данная функция называется Flash BIOS Button и также позволяет произвести процесс прошивки без процессора, оперативной памяти и видеокарты.
Процесс очень прост:
- скачанный биос переименовываем в MSI.ROM (да, нужно изменить не только имя, но и расширение файла) и закидываем на флешку;
- материнскую плату подключаем к блоку питания;
- вставляем USB-накопитель в порт версии 2.0 (уточняйте в мануале к плате) и нажимаем кнопку Flash BIOS Button;
- через пять секунд начнет мигать красный светодиод, что говорит о процессе прошивки;
- через некоторое время светодиод погаснет — биос прошит.
Для лучшей наглядности компания выпустила небольшой ролик по процессу прошивки.
Обновление BIOS материнской платы — процесс достаточно простой. Хоть производители и предоставляют несколько вариантов для этого, делать это без необходимости они не рекомендуют. Поскольку при внештатной ситуации вы можете оказаться один на один с неработающей платой. Впрочем, всегда есть резервный вариант — прошивка с помощью программатора. Поэтому, пусть и не самому, но восстановить плату, пострадавшую от неудачной прошивки биоса, можно.
Источник
Содержание
- Как зайти в БИОС в ноутбуке Samsung и как его обновить
- Этап 1 : как зайти в загрузочное меню
- Вариант с правильной перезагрузкой
- Экстремальный метод
- Этап 2 : запуск BIOS
- Обновление БИОС
- Видео по теме настройка БИОС для установки Windows 7 или 8
- Обновление BIOS ноутбука Samsung
- Вариант 1: Операционная система
- Этап 1: Поиск подходящего программного обеспечения
- Этап 2: Установка утилиты Easy Display Manager
- Этап 3: Обновление версии БИОС
- Вариант 2: Загрузочная флешка
- Еще статьи по данной теме:
- Samsung BIOS NP350V5C-S04IN Driver Download (Official)
- Supported Models
- Manufacturers
- Supported Operating Systems
- File Name
- Versions
- Find Related Drivers
- Uploader Notes
- Uploaded By
- Recent Help Articles
- More Popular Downloads
- Related Driver Updates
- How to Update BIOS NP350V5C-S04IN Device Drivers Quickly & Easily
- Step 1 — Download Your Driver
- Step 2 — Install Your Driver
- How to Open Device Manager
- How to Install a driver from Device Manager
Как зайти в БИОС в ноутбуке Samsung и как его обновить
Пришедшее на смену БИОС новое поколение систем UEFI усложнило процесс проникновения в святая святых на ноутбуках. Прошли те времена, в которые каждый пользователь мог легко попасть туда, перезагружая компьютер нажать кнопку Delete . Или же, если это не помогало, нажимать какие-то другие клавиши из группы функциональных — F6 , F8 или другие.
В этой статье речь пойдет о том, как на современных ПК или ноутбуках с современными ОС типа Windows 8 или Windows 10 зайти в BIOS. Похоже вы уже отчаялись, задавая себе вопрос — а возможно ли это вообще на вашем ноутбуке? Может и БИОСа то никакого у вас нет?
Не бойтесь! Сейчас вы легко и просто выполните необходимые действия. Сделаем мы это на примере ноутбука SAMSUNG NP350V5C с установленной на нем Windows 8.
Также мы рассмотрим как можно обновить БИОС, а в конце статьи есть видео о том, как выполнить ее настройку перед установкой ОС Windows 7 или 8.
Разделим процесс запуска BIOS на 2 этапа. Итак, поехали…
Этап 1 : как зайти в загрузочное меню
Есть два кардинально отличающихся друг от друга способа.
Первый — с помощью особо выполненной перезагрузки ноутбука. Это и есть рекомендуемый способ.
Второй пригодится на крайний случай, если вы не можете зайти в систему, чтобы выполнить настройки первого способа.
Вариант с правильной перезагрузкой
Просто проведите мышкой вертикально по правому краю экрана — пока не появится всплывающее меню. Вызвать его можно и с помощью клавиатуры, нажав Win + C .
Далее жмите пункт «Параметры», затем «Изменение параметров компьютера». После чего давите «Обновление и восстановление».
Далеко же произодитель затащил эту опцию!
Теперь жмем «Восстановление» и вот он — заветный пункт «Особые варианты загрузки» — нажимаем на «Перезагрузить сейчас».
Ваш Samsung (или что там у вас) покорно перезагрузится и окажется в загрузочном меню.
Экстремальный метод
Я применил этот метод единожды, когда на моем ноутбуке произошел серьезный сбой после обновления одного из приложения. Ноутбук зависал на старте и не хотел выдавать окно авторизации. Следовательно, я не мог зайти в систему, чтобы сделать перезагрузку с особыми параметрами.
Мне это требовалось сделать для восстановления системы, ну а вам, если у вас возникнет та же проблема, поможет войти в BIOS.
Предупреждаю! Применять этот способ возможно только в крайнем случае, когда других путей не остается.
Делается это так (я выполнял эти действия на изделии производства Samsung):
- Вы подключаете ваш ноутбук к сети
- Запускаете систему.
- Отключаете (снимаете) аккумуляторную батарею — ноутбук продолжает работать.
- Отключаете ноутбук от сети.
- Ждете какое-то небольшое время.
- Подключаете аккумулятор.
- Включаете в сеть.
- Запускаете, нажав кнопку включения.
- После этих действий вы окажетесь в меню загрузки системы.
Этап 2 : запуск BIOS
Если вы сделали все правильно, то перед вами будет меню загрузки системы, в котором вам следует нажать на пункт «Диагностика».
Далее давите на «Дополнительные параметры».
И затем — на «Параметры встроенного ПО UEFI»
Переходим к заключительной фазе запуска — нажимаем «Перезагрузить».
Экран погаснет и через небольшое (а может долгое) время вы увидите экран BIOS:
Обновление БИОС
Обновлять БИОС настоятельно рекомендуется только с официальных сайтов производителей.
В моем случае, в браузере требуется зайти на сайт Samsung и ввести полное название модели (написано на нижней части корпуса ноутбука): NP350V5C-S1JRU
После нажатия кнопки Enter появляется список, в котором выбираем пункт из категории «Встроенное программное обеспечение»
Далее листаем экран вниз и находим «Update Software», нажимаем на него, что приводит к скачиванию файла BIOSUpdate.exe
Так как я скачал его с официального сайта Samsung, то могу смело его запустить

В моем случае уже установлено последнее обновление. Если у вас доступна новая версия вам остается нажать последнюю кнопку, чтобы обновить BIOS.
Видео по теме настройка БИОС для установки Windows 7 или 8
Источник
Обновление BIOS ноутбука Samsung
Вариант 1: Операционная система
БИОС ноутбуков Samsung можно обновить только при помощи операционной системы Windows. Если на ноутбук вы установили другую ОС — базовый интерфейс придётся прошивать с загрузочной флешки.
Весь процесс обновления можно поделить на три шага: определение модели устройства, установка вспомогательной программы и непосредственно сама прошивка чипа.
Этап 1: Поиск подходящего программного обеспечения
На официальном сайте Samsung есть множество драйверов и программ для самых разных устройств. Поэтому сначала стоит выяснить, конкретно на какой линейке ноутбуков будет производиться обновление.
Найти страницу модели своего портативного компьютера можно следующим образом:
- Перейдите на сайт компании Samsung и кликните по иконке поиска.

Этап 2: Установка утилиты Easy Display Manager
Для поиска и установки обновления системе требуется утилита, функции которой задействует отдельное приложение прошивки. Поэтому в первую очередь нужно установить Easy Display Manager.
- На вкладке модели вашего ноутбука сочетанием клавиш «Ctrl» + «F» вызовите инструмент поиска по странице и введите название утилиты.
- После скачайте архив данного программного обеспечения. Сделать это можно, кликнув кнопку «Загрузить» на соответствующей панели списка загрузок. Упакованный файл открывается любым архиватором.
Этап 3: Обновление версии БИОС
Последним шагом нужно установить само обновление. При этом вам необходим доступ в интернет, так как лаунчер скачивает файл прошивки непосредственно с серверов производителя.
- Снова откройте страницу списка загрузок своего устройства: в самом низу списка будет панель «Update Software», благодаря которой можно скачать соответствующее приложение.
- Кнопкой «Загрузить» скачайте нужный нам установщик и запустите его у себя на устройстве.
- В окне «Samsung System BIOS Update» вам потребуется кнопка «Обновить».
- Подождите, пока файл прошивки закачается на лэптоп.
- Программа предупредит, что во время обновления операционная система может работать с перебоями и что для стабильной работы менеджера рекомендуется закрыть все лишние приложения. Кнопкой «OK» нужно согласиться с этим сообщением.
Внимание: после нажатия данной кнопки ни в коем случае не выключайте ноутбук и не закрывайте программу, пока процедура обновления не завершится, иначе он может перестать запускаться!
Вариант 2: Загрузочная флешка
Если у вас установлена какая-либо другая операционная система, например Linux, для обновления БИОС потребуется флешка или внешний жесткий диск с установленной на этот девайс Windows 7, 8, 10 или 11 — это называется Windows To Go (не путать с обычной загрузочной флешкой). В такой ситуации воспользуйтесь одним из приложений создания особых загрузочных устройств, а наши инструкции по ссылкам ниже вам в этом помогут.
В программной среде портативного носителя информации вы поэтапно сможете прошить БИОС, посредством воспроизведения всех действий из Варианта 1.
Еще статьи по данной теме:
обновление биос самсунг 300е5а.Утилита самсунг включается а виндоус 10 пишет нет винфлаш64.
Добрый день, Александр. Укажите, пожалуйста, точный характер ошибки, которая появляется на экране вашего устройства. Лучше будет если вы процитируете её дословно.
здравствуйте.скрин не получается.только фото.вот такая вот фигня.
Здравствуйте, Александр. В большинстве случаев ошибка, с которой вы столкнулись, сообщает о проблемах в оперативной памяти.
По данной ссылке можно ознакомиться с тем, как решать данные проблемы — https://lumpics.ru/error-page_fault_in_nonpaged_area-in-windows-7/ . Там описывается Windows 7, но данная статья применима и для Windows 10.
Если дело не в ОЗУ, то скорее всего программа-прошивальщик конфликтует с вашей версией ОС, иногда это происходит если Windows 10 настроена на загрузку в режиме UEFI. Попробуйте создать загрузочную флешку Windows To GO с таблицей разделов MBR (чтобы БИОС загружал её в режиме Legacy) и прошейте систему с неё.
По этой ссылке вы можете узнать подробнее как создать такую флешку — https://lumpics.ru/how-create-windows-to-go-drive/
Ещё можно создать загрузочную флешку с Windows 7 в среде Windows PE 3.1, чтобы наверняка быть уверенным, что система запустится именно в режиме Legacy.
На нашем сайте есть ещё также урок, включающий в себя обе версии инструкции для создания таких флешек — https://lumpics.ru/how-launch-windows-from-flash-drive/
Также помните, что перепрошивка БИОС — процедура довольно опасная и любой сбой, что произойдёт в этот момент, может привести к тому, что ваше устройство перестанет запускаться. Поэтому если обновление БИОС не обязательно, производить его не рекомендуется.
Здравствуйте выдает такую ошибку! Перезагружал и все равно!
np-r540-js06ru это мадель
Уточните пожалуйста, какой операционной системой пользуетесь (Windows 7, 8, 8.1, 10 или 11), а так же её разрядность (32 или 64 бит).
Добрый день. НА ноутбуке отсутствует батарея. Естественно выдает предупреждение об этом и останавливает прошивку. Но батареи нету. Как обойти это предупреждение?
тоже самое. ноут NP-G25000SER
ноут безбатарейный. упдатер видит новую прошивку подгружает, но без батареи прошивать отказывается. очень интересует как обойти этот затык
Здравствуйте. У меня модель ноутбука NP300E5X-U01RU с установленной Windows 10. Не понятно по какой причине пропала возможность выходить в биос обычным нажатием F2 при запуске системы. Способ, указанный в статье у меня не работает, так как Easy Display Manager не запускается на Windows 10(как я понимаю), а Samsung System BIOS Update просто указывает мою версию биоса P07RAC, а версия для загрузке отсутствует, также в этой утилите не активны кнопки загрузить или обновить. В попытках подобными способами все равно не удается перепрошиться, так как установлена уже именно последняя версия биос P07RAC и всегда появляется ошибка с описанием, что устанавливаемая версия более старая или аналогичная. Все другие рекомендованные в интернете способы решения этой проблемы испробованы — пока тщетно. По одной из найденной и успешно работающей, как описывают, рекомендации я распаковал файлы биоса и пробую через командную строку произвести перепрошивку. И тоже почему-то не удается, выдает вот такой текст с ошибкой:
C:Windowssystem32>C:UsersAlexDesktopBIOS_P07RACSFlash64 /n /s /sa /ips /exit /file P07RAC.rom
Samsung-Phoenix SCT Flash for Windows V1.3.25.13-1.1, Build 120820 Copyright (c) 2011-2012 Phoenix Technologies Ltd.
Read BIOS image from file.
ERROR 081 – Failed to load BIOS image file! Status = 101
Есть версии, что не так и как в моем случае перепрошиться чтобы вернуть возможность выходить в биос?
Источник
Samsung BIOS NP350V5C-S04IN Driver Download (Official)
Supported Models
BIOS NP350V5C-S04IN Driver
BIOS NP350V5C-S06IN Driver
BIOS NP350V5C-S07IN Driver
BIOS NP350V5C-S08IN Driver
BIOS NP350V5C-S09IN Driver
BIOS NP350V5C-S0BIN Driver
BIOS NP350V5C-S0CIN Driver
Manufacturers
Supported Operating Systems
File Name
Versions
Uploader Notes
BIOS Update Firmware File
Uploaded By
Shanmugasundaramg (DG Staff Member) on 28-Jun-2013
- Updates PC Drivers Automatically
- Identifies & Fixes Unknown Devices
- Supports Windows 11, 10, 8, & 7
Recent Help Articles
More Popular Downloads
How to Update BIOS NP350V5C-S04IN Device Drivers Quickly & Easily
Step 1 — Download Your Driver
To get the BIOS NP350V5C-S04IN driver, click the green download button above. After you complete your download, move on to Step 2.
If the driver listed is not the right version or operating system, search our driver archive for the correct version. Enter Samsung BIOS NP350V5C-S04IN into the search box above and then submit. In the results, choose the best match for your PC and operating system.
Tech Tip: If you are having trouble deciding which is the right driver, try the Samsung Driver Update Utility. It is a software utility which automatically finds and downloads the right driver.
To find the newest driver, you may need to visit the Samsung website. Most major device manufacturers update their drivers regularly.
Step 2 — Install Your Driver
Once you have downloaded your new driver, you’ll need to install it. In Windows, use a built-in utility called Device Manager, which allows you to see all of the devices recognized by your system, and the drivers associated with them.
How to Open Device Manager
In Windows 11, Windows 10 & Windows 8.1, right-click the Start menu and select Device Manager
In Windows 8, swipe up from the bottom, or right-click anywhere on the desktop and choose «All Apps» -> swipe or scroll right and choose «Control Panel» (under Windows System section) -> Hardware and Sound -> Device Manager
In Windows 7, click Start -> Control Panel -> Hardware and Sound -> Device Manager
In Windows Vista, click Start -> Control Panel -> System and Maintenance -> Device Manager
In Windows XP, click Start -> Control Panel -> Performance and Maintenance -> System -> Hardware tab -> Device Manager button
How to Install a driver from Device Manager
Locate the device and model that is having the issue and double-click on it to open the Properties dialog box.
Select the Driver tab.
Click the Update Driver button and follow the instructions.
In most cases, you will need to reboot your computer in order for the driver update to take effect.
Tech Tip: Driver downloads and updates come in a variety of file formats with different file extensions. For example, you may have downloaded an EXE, INF, ZIP, or SYS file. Each file type has a slighty different installation procedure to follow.
For more help, visit our Driver Support Page for step-by-step videos on how to install drivers for every file type.
Источник
Samsung Update
Описание
Samsung Update (SW Update) – это специальная программа (драйвер), которая обеспечивает инсталляцию и обновление программного обеспечения на ноутбуках южнокорейского разработчика.
Этот софт сканирует систему, подбирая нужные программы (драйверы) для ноутбуков Samsung. Samsung Update является официальной программой и подходит только для оборудования создателей их Южной Кореи.
Совместимость
Основные возможности
Используя Samsung Update, вы обновите фирменные утилиты и программы (драйверы) для ноутбуков Samsung. Не забывайте, что некоторые компоненты нужно обновлять регулярно. Воспользовавшись этим менеджером, вы обновите драйверы, избежав плохой работоспособности системы.
Пользуясь этим софтом, вы увидите плюсы в обновлении оборудования. Во-первых, вы установите драйверы, не используя поиск в сети. Во-вторых, когда произойдёт запуск обновления, то клиент проверит систему и обнаружит модель вашего аппарата. После чего вы инсталлируете программы и драйверы для ноутбука.
Вам нужно только согласиться с «действием» и не отключать питание аппарата до окончания процесса установки. Samsung Update работает на OS Windows 7 и новых сборках системы.
Используя OS Windows 8 или 10, вы можете обновлять программное обеспечение автоматически, настроив процесс установки драйверов в софте.
Дополнительные возможности
Фирменный менеджер обеспечивает не только обновление программ и драйверов, но и помогает в этом деле неопытным пользователям, которые не сильно разбираются в компьютерных технологиях.
Вписав марку (бренд) модели ноутбука в строку поиска, щелкните на кнопку «Найти модель». После чего укажите необходимые файлы (драйверы) и закачайте их. Затем вы можете отправить эти компоненты другу или знакомому, облегчив ему процесс обновления ноутбука.
Источник
Скачать бесплатно Samsung Update 2.2.8.39
Samsung Update – официальная программа, предназначенная для обновления и загрузки драйверов на ноутбуки Samsung. Она автоматически находит последние версии драйверов для каждого компонента, и предлагает их скачать. Программа может быть установлена на любой ПК или ноутбук вне зависимости от его производителя.
Samsung Update очень проста в использовании. После первого запуска программа попытается определить модель вашего ноутбука. Если этого не произошло, выберите модель и операционную систему вручную (либо введите в строку поиска серийный номер устройства). Далее утилита покажет вам список драйверов, которые можно загрузить. Для скачивания отметьте галочкой нужные драйвера, нажмите «Экспортировать» и выберите папку для сохранения. После этого вы можете установить драйвер, просто запустив исполняемый файл.
В зависимости от модели ноутбука, интерфейс Samsung Update может быть различным. Например, в некоторых версиях вы можете дополнительно скачать полезные программы, а также обновить драйвера непосредственно через интерфейс.
Еще одно преимущество Samsung Update – возможность установки на любой ПК. То есть вы можете загрузить драйвера на другом компьютере, скачать их на флешку и уже установить на ноутбуке Samsung.
Особенности программы
• Загрузка и обновление драйверов на ноутбуках Samsung.
• Возможность скачивания дополнительных программ (например, для создания резервной копии данных).
• Возможность установки на любой ПК или ноутбук.
• Интерфейс на русском языке.
Программу Samsung Update можно скачать совершенно бесплатно.
Источник
Как обновить ноутбук Samsung?
Ноутбуки, вообще говоря, не подлежат обновлению. Мы не советуем вам покупать ноутбук с низкими характеристиками с целью его модернизации, потому что это не так просто. Они изначально не предназначены для обновления пользователем. Если вам нужен компьютер с первоклассными характеристиками, который можно легко модернизировать, купите настольный компьютер. Однако ноутбуки действительно замедляются, и если вы не можете себе позволить (или не хотите) покупать новый, есть несколько вещей, которые вы можете сделать, чтобы улучшить тот, который у вас есть. Имейте в виду, что любое обновление, скорее всего, приведет к аннулированию гарантии, и если вы совсем не уверены в том, что делаете, не делайте этого. Ноутбуки хрупкие и их легко повредить.
Используйте сканер Crucial, чтобы узнать, какая оперативная память вам нужна для вашей системы. Будьте осторожны, открывая ноутбук, и не потеряйте винты. Там, где находится ваша текущая оперативная память, может быть пустой слот, и в этом случае вы сможете просто вставить еще одну, но, скорее всего, все слоты ОЗУ будут заполнены. Вы можете найти необходимое ОЗУ, используя каталог магазина «4Samsung». Удалите текущую оперативную память и вставьте новую, обновленную.
Накопитель
Жесткий диск в ноутбуке с Windows можно довольно легко обновить, но вам нужно будет сделать копию вашей текущей операционной системы или переустановить ее позже. Чтобы клонировать все свои программы в точности так, как они были у вас, попробуйте clonezilla.org . Просто удалите старый жесткий диск и вставьте новый. В Интернете есть множество видео, которые покажут вам, как это сделать. Возможно, вы захотите перейти на твердотельный накопитель (SSD). SSD диск будет означать гораздо более высокую производительность, он сделает ваш ноутбук легче и тише, и технически он будет лучше, чем ваш текущий жесткий диск. Однако они имеют тенденцию быть более дорогими при меньшей мощности.
Оптический привод
Также возможно обновить ваш оптический привод (дисковод). Возможно, вам нужен проигрыватель Blu-Ray? Если это так, это довольно просто, но может быть неудобно, так как будет несколько проводов, которые нужно будет удалить, а затем снова подключить. Другой вариант — снять оптический привод и поставить на его место SSD.
Наличие двух областей хранения — исходного жесткого диска и SSD — означает, что вы можете загружать Windows и программы с более быстрого SSD и хранить большие файлы, такие как видео и музыку, на жестком диске. Хотя это возможно, лучше оставить это тому, кто знает, что делает.
Совет: носите антистатический браслет, чтобы не повредить компоненты электрическим током.
Примечание. Если у вас Macbook Pro, будьте особенно внимательны при покупке совместимых компонентов и тщательно исследуйте его. Не все Macbook Pro можно обновить так же легко, как ноутбуки с Windows, хотя это, безусловно, возможно. У Macbook Air уже есть SSD, и ему не нужно больше оперативной памяти, поскольку они, как правило, довольно быстрые.
Сверхдлительные загрузки, бесконечные тайм-ауты, медленное сохранение и длительные запуски программ означают, что ваш ноутбук потерял свою мощность и жизнеспособность. И чем он старше, тем медленнее становится. Но то, что ваш верный старый компьютер постоянно едет по медленной полосе, не обязательно означает, что пришло время съехать с трапа в корзину для электронных отходов.
Вы можете оживить его с помощью нескольких простых обновлений, не разбивая банк. При наличии необходимой информации, инструментов и небольшой подготовки ваш старый ноутбук может работать даже лучше, чем новый.
Оказалась ли полезной для Вас наша статья?
Источник
Обновление BIOS ноутбука Samsung
Вариант 1: Операционная система
БИОС ноутбуков Samsung можно обновить только при помощи операционной системы Windows. Если на ноутбук вы установили другую ОС — базовый интерфейс придётся прошивать с загрузочной флешки.
Весь процесс обновления можно поделить на три шага: определение модели устройства, установка вспомогательной программы и непосредственно сама прошивка чипа.
Этап 1: Поиск подходящего программного обеспечения
На официальном сайте Samsung есть множество драйверов и программ для самых разных устройств. Поэтому сначала стоит выяснить, конкретно на какой линейке ноутбуков будет производиться обновление.
Найти страницу модели своего портативного компьютера можно следующим образом:
- Перейдите на сайт компании Samsung и кликните по иконке поиска.

Этап 2: Установка утилиты Easy Display Manager
Для поиска и установки обновления системе требуется утилита, функции которой задействует отдельное приложение прошивки. Поэтому в первую очередь нужно установить Easy Display Manager.
- На вкладке модели вашего ноутбука сочетанием клавиш «Ctrl» + «F» вызовите инструмент поиска по странице и введите название утилиты.
- После скачайте архив данного программного обеспечения. Сделать это можно, кликнув кнопку «Загрузить» на соответствующей панели списка загрузок. Упакованный файл открывается любым архиватором.
Этап 3: Обновление версии БИОС
Последним шагом нужно установить само обновление. При этом вам необходим доступ в интернет, так как лаунчер скачивает файл прошивки непосредственно с серверов производителя.
- Снова откройте страницу списка загрузок своего устройства: в самом низу списка будет панель «Update Software», благодаря которой можно скачать соответствующее приложение.
- Кнопкой «Загрузить» скачайте нужный нам установщик и запустите его у себя на устройстве.
- В окне «Samsung System BIOS Update» вам потребуется кнопка «Обновить».
- Подождите, пока файл прошивки закачается на лэптоп.
- Программа предупредит, что во время обновления операционная система может работать с перебоями и что для стабильной работы менеджера рекомендуется закрыть все лишние приложения. Кнопкой «OK» нужно согласиться с этим сообщением.
Внимание: после нажатия данной кнопки ни в коем случае не выключайте ноутбук и не закрывайте программу, пока процедура обновления не завершится, иначе он может перестать запускаться!
Вариант 2: Загрузочная флешка
Если у вас установлена какая-либо другая операционная система, например Linux, для обновления БИОС потребуется флешка или внешний жесткий диск с установленной на этот девайс Windows 7, 8, 10 или 11 — это называется Windows To Go (не путать с обычной загрузочной флешкой). В такой ситуации воспользуйтесь одним из приложений создания особых загрузочных устройств, а наши инструкции по ссылкам ниже вам в этом помогут.
В программной среде портативного носителя информации вы поэтапно сможете прошить БИОС, посредством воспроизведения всех действий из Варианта 1.
Помогла ли вам эта статья?
Еще статьи по данной теме:
обновление биос самсунг 300е5а.Утилита самсунг включается а виндоус 10 пишет нет винфлаш64.
Добрый день, Александр. Укажите, пожалуйста, точный характер ошибки, которая появляется на экране вашего устройства. Лучше будет если вы процитируете её дословно.
здравствуйте.скрин не получается.только фото.вот такая вот фигня.
Здравствуйте, Александр. В большинстве случаев ошибка, с которой вы столкнулись, сообщает о проблемах в оперативной памяти.
По данной ссылке можно ознакомиться с тем, как решать данные проблемы — https://lumpics.ru/error-page_fault_in_nonpaged_area-in-windows-7/ . Там описывается Windows 7, но данная статья применима и для Windows 10.
Если дело не в ОЗУ, то скорее всего программа-прошивальщик конфликтует с вашей версией ОС, иногда это происходит если Windows 10 настроена на загрузку в режиме UEFI. Попробуйте создать загрузочную флешку Windows To GO с таблицей разделов MBR (чтобы БИОС загружал её в режиме Legacy) и прошейте систему с неё.
По этой ссылке вы можете узнать подробнее как создать такую флешку — https://lumpics.ru/how-create-windows-to-go-drive/
Ещё можно создать загрузочную флешку с Windows 7 в среде Windows PE 3.1, чтобы наверняка быть уверенным, что система запустится именно в режиме Legacy.
На нашем сайте есть ещё также урок, включающий в себя обе версии инструкции для создания таких флешек — https://lumpics.ru/how-launch-windows-from-flash-drive/
Также помните, что перепрошивка БИОС — процедура довольно опасная и любой сбой, что произойдёт в этот момент, может привести к тому, что ваше устройство перестанет запускаться. Поэтому если обновление БИОС не обязательно, производить его не рекомендуется.
Здравствуйте выдает такую ошибку! Перезагружал и все равно!
np-r540-js06ru это мадель
Уточните пожалуйста, какой операционной системой пользуетесь (Windows 7, 8, 8.1, 10 или 11), а так же её разрядность (32 или 64 бит).
Добрый день. НА ноутбуке отсутствует батарея. Естественно выдает предупреждение об этом и останавливает прошивку. Но батареи нету. Как обойти это предупреждение?
тоже самое. ноут NP-G25000SER
ноут безбатарейный. упдатер видит новую прошивку подгружает, но без батареи прошивать отказывается. очень интересует как обойти этот затык
Здравствуйте. У меня модель ноутбука NP300E5X-U01RU с установленной Windows 10. Не понятно по какой причине пропала возможность выходить в биос обычным нажатием F2 при запуске системы. Способ, указанный в статье у меня не работает, так как Easy Display Manager не запускается на Windows 10(как я понимаю), а Samsung System BIOS Update просто указывает мою версию биоса P07RAC, а версия для загрузке отсутствует, также в этой утилите не активны кнопки загрузить или обновить. В попытках подобными способами все равно не удается перепрошиться, так как установлена уже именно последняя версия биос P07RAC и всегда появляется ошибка с описанием, что устанавливаемая версия более старая или аналогичная. Все другие рекомендованные в интернете способы решения этой проблемы испробованы — пока тщетно. По одной из найденной и успешно работающей, как описывают, рекомендации я распаковал файлы биоса и пробую через командную строку произвести перепрошивку. И тоже почему-то не удается, выдает вот такой текст с ошибкой:
C:Windowssystem32>C:UsersAlexDesktopBIOS_P07RACSFlash64 /n /s /sa /ips /exit /file P07RAC.rom
Samsung-Phoenix SCT Flash for Windows V1.3.25.13-1.1, Build 120820 Copyright (c) 2011-2012 Phoenix Technologies Ltd.
Read BIOS image from file.
ERROR 081 – Failed to load BIOS image file! Status = 101
Есть версии, что не так и как в моем случае перепрошиться чтобы вернуть возможность выходить в биос?
Источник