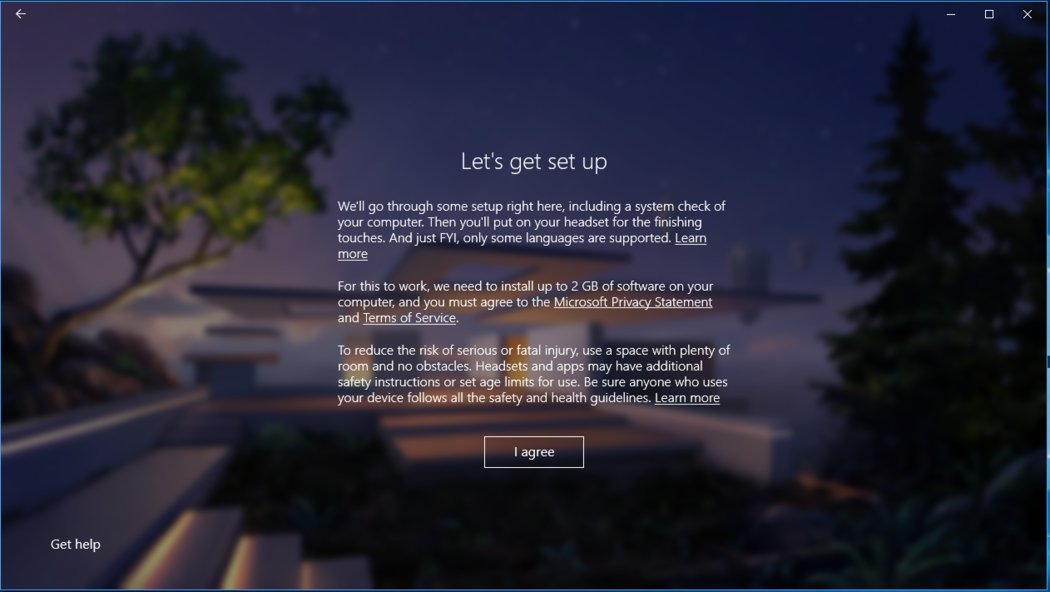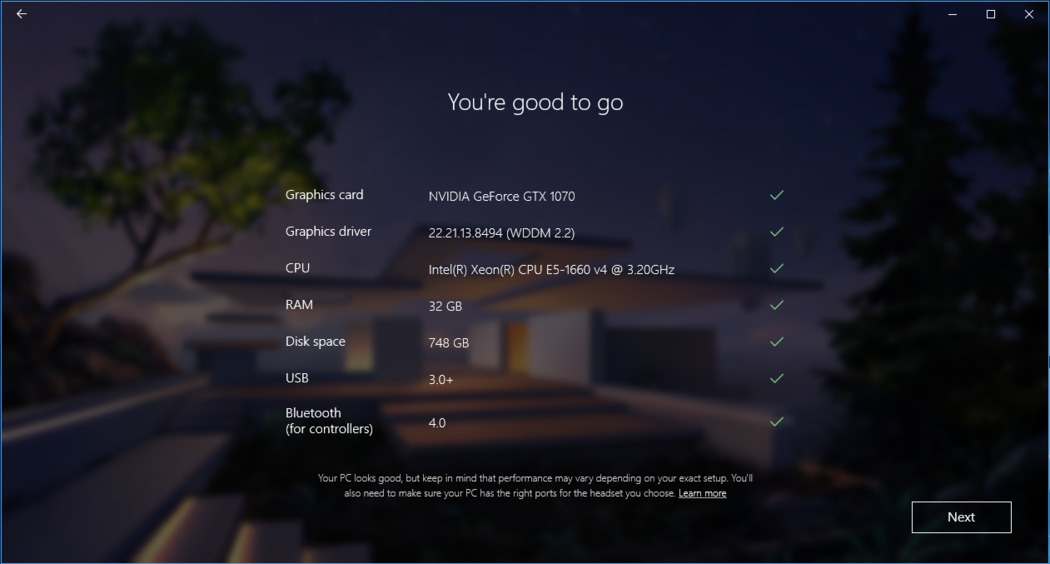Содержание
- Установка программного обеспечения Windows Mixed Reality
- Запустить портал смешанной реальности
- Скачать Windows Mixed Reality
- Общие действия по устранению неполадок
- Распространенные сообщения об ошибках
- Проверка и принятие условий
- Проверка совместимости
- Подготовка
Установка программного обеспечения Windows Mixed Reality
Запустить портал смешанной реальности
после подключения гарнитуры Windows Mixed Reality и установки драйвера на рабочий стол будет автоматически запущен портал Mixed Reality (MRP). Если портал не запускается, вы всегда можете открыть портал Mixed Reality на портале Start > смешанной реальности. после запуска портала выберите Начало работы
На портале смешанной реальности вы можете:
Скачать Windows Mixed Reality
размер Windows Mixed Reality составляет 1 гб, и время загрузки будет зависеть от вашего подключения к интернету. Если вы столкнулись с сообщением «не удалось скачать программное обеспечение для смешанной реальности», ознакомьтесь с этими действиями по устранению неполадок.
Общие действия по устранению неполадок
Если при использовании портала смешанной реальности возникли проблемы или получить сообщение об ошибке, попробуйте воспользоваться этими решениями.
Перезапустить Windows Mixed Reality
Убедитесь, что ваш ПК распознает вашу гарнитуру
Если перезапуск не работает, убедитесь, что ваша гарнитура распознает ваш компьютер. Нажмите кнопку Пуск, введите в поле поиска Диспетчер устройств, а затем выберите его в списке. Разверните устройства смешанной реальности и проверьте, присутствует ли ваша гарнитура.
Если он отсутствует в списке, попробуйте выполнить следующие действия.
Распространенные сообщения об ошибках
Проверка и принятие условий
Чтобы продолжить установку, на компьютере должно быть установлено 2 ГБ свободного пространства. Прочтите и нажмите кнопку » принимаю условия», чтобы продолжить
Проверка совместимости
Далее находится совместимая проверка. Портал смешанной реальности проверит, совместим ли ваш компьютер с смешанной реальности. Зеленые проверки означают, что ваш компьютер передал требуемый элемент! Оранжевый треугольник означает, что для данного требования могут возникнуть проблемы с компьютером. Если возникнут проблемы, может потребоваться устранение неполадок или обновление компьютера. Красный цвет XS означает, что ваш компьютер не соответствует требованиям для указанного элемента.
Подготовка
На экране появится сообщение «Подготовка к настройке» со вращающимся значком, что займет всего несколько секунд:
Источник
Смешанная реальность предлагает совершенно другой визуальный опыт. Он сочетает в себе лучшее из реального и виртуального миров. Windows 10 поддерживает множество новых функций для своей гарнитуры Windows Mixed Reality, но у вас должны быть установлены необходимые драйверы и программное обеспечение для гарнитуры, контроллера движения и программного обеспечения.
Смешанная реальность сочетает в себе физический и цифровой миры. Однако, чтобы функционировать должным образом, ему необходимы следующие компоненты:
- Портал смешанной реальности
- Пакет функций по запросу для смешанной реальности (FOD)
- Драйвер гарнитуры Mixed Reality и контроллера движения
- SteamVR
Подробности читайте ниже!
1]Портал смешанной реальности
Портал смешанной реальности — это приложение универсальной платформы Windows (UWP), которое служит ядром взаимодействия с смешанной реальностью Windows. Портал можно загрузить или обновить через приложение Microsoft Store или Центр обновления Windows.
2]Пакет функций смешанной реальности по запросу (FOD)
Программа автоматически загружается и устанавливается при первом запуске портала смешанной реальности. Он включает в себя общие функции языковых ресурсов, такие как распознавание рукописного ввода, или другие функции, связанные с программными кодами, такими как .NET Framework (.NetFx3).
3]Драйвер гарнитуры смешанной реальности и контроллера движения.
Другое известное название — драйвер HoloLens Sensors. Он считается ключевым пакетом драйверов для обеспечения взаимодействия с виртуальной реальностью (содержит трехмерные модели контроллеров движения смешанной реальности, необходимых для сторонних взаимодействий с смешанной реальностью). Драйвер можно автоматически загрузить и установить через Центр обновления Windows во время подключения гарнитуры Mixed Reality.
4]SteamVR
Если вы хотите испытать лучшее из Windows Mixed Reality с SteamVR, убедитесь, что вы скачали установщик Steam VR. Он позволяет приложениям и играм виртуальной реальности в Steam. Для этого вам может потребоваться создать учетную запись.
Кроме того, ваш компьютер должен поддерживать видеокарту GTX 1070 (или эквивалентную) и процессор Intel Core i7.
Надеюсь, это поможет!
Another update which is cool, looks like it fixes the hidden area mesh issues raised by some people in here prior as well as some other things for the G2.
Keen to try it out tonight.
Thread on HPReverb Subreddit — Windows Mixed Reality driver version 10.0.19041.2041 : HPReverb (reddit.com)
Microsoft Update Docs
Software overview and release history — Enthusiast Guide | Microsoft Docs
Summary Of Update Windows Mixed Reality driver version 10.0.19041.2041
Compatible with Windows 10, version 1903, and newer.
-
Update the winding order of the hidden area mesh for the HP Reverb G2 to be consistent with other headsets.
-
Visuals quality improvements for the HP Reverb G2 headsets.
-
Windows Mixed Reality headset platform and reliability improvements.
Direct driver download link: Download Windows Mixed Reality driver version 10.0.19041.2041 (Windows 10 Version 1903 or newer) from Official Microsoft Download Center
I wanted to post this here as it looked like this had gone unnoticed on the WindowsMR sub. Apologies if this was already posted.
edit: I probably should have thanked the MSFT WMR team for the update, they did post it on HPReverb sub as well. Please keep supporting the platform we <3 you 
Windows 10 имеет встроенную интеграцию для Смешанной реальности , и если у вас возникли проблемы с ее настройкой и использованием, может быть много причин. Если Windows Mixed Reality не работает, не загружается, или нет звука или изображения, то этот пост по устранению неполадок поможет вам решить проблемы и проблемы Mixed Reality. В этом посте есть все: от проблем с драйверами до простых советов по подключению, которые помогут вам начать работу.
Прежде чем я начну, есть две вещи, которые вы должны знать. Во-первых, у Mixed Reality есть минимальные требования к ПК, которые должны быть у вашего ПК. Во-вторых, должна быть включена Смешанная реальность – как будто она не включена в настройках Windows 10, вы не сможете использовать эту функцию. Это включает в себя изменение разделов реестра, но если вы являетесь администратором и обладаете достаточными знаниями об этом, это довольно просто.

С этим разобрались, давайте посмотрим на некоторые распространенные ошибки Windows в смешанной реальности и устраняем их.
Содержание
- Windows Mixed Reality не работает
- Что-то пошло не так ошибки
- Ошибка смешанной реальности 2181038087-4
- Код ошибки смешанной реальности 2181038087-12
- Код ошибки смешанной реальности 2181038087-11
- Windows Mixed Reality не удалось загрузить программное обеспечение
- Подключите гарнитуру
- Контроллеры движения отсутствуют в приложениях/играх SteamVR
- Я потерял свои границы
- Невозможно обновить контроллер
- Как изменить виртуальное расстояние с помощью инструмента калибровки
Windows Mixed Reality не работает
Если Windows Mixed Reality не работает, не загружается, или нет звука или изображения, то этот пост по устранению неполадок поможет вам решить проблемы и проблемы Mixed Reality.
Что-то пошло не так ошибки
Если вы видите коды ошибок при настройке Смешанной реальности, здесь приведены некоторые распространенные коды ошибок и способы их устранения.
Ошибка смешанной реальности 2181038087-4
Эта ошибка означает, что камеры гарнитуры MR не запустились, и, следовательно, они не могут отслеживать. Так что продолжайте, отсоедините гарнитуру и подключите ее снова. Это должно решить проблему.
Код ошибки смешанной реальности 2181038087-12
WMR нужны драйверы от Microsoft. Если вы видите вышеупомянутый код ошибки, это означает, что ваша гарнитура не использует нужные драйверы. Вам придется использовать классический «Диспетчер устройств», чтобы разобраться в этом.
-
- Нажмите WIN + X на клавиатуре и нажмите сочетание клавиш M .
- Откроется Диспетчер устройств .
- Разверните категорию Контроллеры универсальной последовательной шины .
- Щелкните правой кнопкой мыши, чтобы удалить драйвер для каждого элемента, который содержит текст «eXtensible Host Controller» и не содержит «Microsoft» в названии.
- Установите флажок «Удалить программное обеспечение драйвера для этого устройства», чтобы убедиться, что старые драйверы удалены.
- Вы закончите, когда убедитесь, что в конце каждого элемента, содержащего текст «eXtensible Host Controller», указано «Microsoft».
- Теперь вы не должны видеть эту ошибку при подключении HMD.
В случае, если это не сработает, отключите HMD на 30 или более секунд и снова подключите его.
Код ошибки смешанной реальности 2181038087-11
Это связано с минимальной конфигурацией ПК для Windows Mixed Reality. Вы должны проверить с помощью инструмента, который мы перечислили выше, и обновить оборудование вашего ПК.
Windows Mixed Reality не удалось загрузить программное обеспечение
Эта проблема обычно проявляется при подключении гарнитуры Mixed Reality к ПК с Windows 10. Это происходит потому, что ожидается какое-то обновление, и Windows должна загрузить еще какое-то программное обеспечение, чтобы решить эту проблему. Так что следуйте инструкциям ниже:
- Перейдите в Настройки> Обновление и безопасность.
- Проверьте, есть ли ожидающие обновления. Установите это.
- Если вы не видите ожидающих обновлений, нажмите кнопку Проверить наличие обновлений . Возможно, вы найдете какое-то обновление, которое необходимо установить.
- Затем вам нужно перезагрузить компьютер с Windows 10.
После этого портал Mixed Reality должен завершить установку и загрузить все, что осталось. Если у вас все еще есть проблемы, перепроверьте следующее:
- Убедитесь, что ваш компьютер подключен к Интернету.
- Если ваше сетевое соединение Wi-Fi настроено на счетчик. Перейдите в раздел Настройки> Сеть и Интернет> Статус> Изменить свойства соединения> Установить как замеренное соединение> Выкл. Вы также можете настроить загрузку Windows 10 через дозированное соединение.
- В крайнем случае, возможно, вам придется перезагрузить компьютер.
Подключите гарнитуру
Если вы уверены, что правильно подключили гарнитуру к компьютеру, проблема с портом. Вот две вещи, которые вы должны проверить:
- Кабель вашей гарнитуры должен быть подключен к порту USB 3.0. Попробуйте другой порт USB 3.0, если это возможно.
- Кабель HDMI вашей гарнитуры должен быть подключен к дискретной видеокарте вашего ПК.
Контроллеры движения отсутствуют в приложениях/играх SteamVR
Это классический случай установки драйвера. Если вы не можете видеть свои контроллеры движения в приложениях и играх SteamVR, то драйвер модели контроллера движения может быть установлен неправильно.
Этот драйвер обычно автоматически загружается и устанавливается через Центр обновления Windows, но если вы работаете на ПК с корпоративными политиками или если Центр обновления Windows иным образом ограничен, вам может потребоваться установить эти драйверы и программное обеспечение Mixed Reality вручную.
Я потерял свои границы
Когда вы изначально настроили гарнитуру Mixed Reality, вы установили границу. В случае, если на экране появляется сообщение об ошибке «Я потерял границы», вам придется перезапустить настройку для всего опыта и выполнить действия, отображаемые на экране.
Невозможно обновить контроллер
Если ваша гарнитура или контроллер не работают должным образом, лучшим способом решения этой проблемы является восстановление устройства до заводских условий. Чтобы восстановить ваше устройство:
- Убедитесь, что у вас есть новые батареи в контроллере, и он выключен.
- Теперь нажмите и удерживайте кнопку сопряжения.
- Удерживая его, включите контроллер, нажав и удерживая кнопку Windows в течение 5 секунд.
- Отпустите кнопки и дождитесь включения контроллера. Это занимает до 15 секунд, и нет никаких индикаторов, когда происходит восстановление устройства.
В случае, если устройство включается мгновенно, вам придется повторить процесс. Опубликуйте это, вам придется снова подключиться через Bluetooth, а затем обновить его до последней версии прошивки.
Как изменить виртуальное расстояние с помощью инструмента калибровки
Если вы чувствуете, что в мире смешанной реальности все слишком далеко, можно изменить виртуальное расстояние с помощью инструмента калибровки.
Откройте Настройки> Смешанная реальность> Дисплей гарнитуры. Здесь вы можете изменить расстояние, используя калибровочный инструмент. По умолчанию установлено значение 65 мм. Вы можете настроить в соответствии с вашим выбором, чтобы увидеть, что подходит вам лучше. Возможно, вам придется сделать несколько многократных испытаний, чтобы сделать это правильно, поэтому обязательно увеличивайте или уменьшайте его небольшими приращениями.
Тем не менее, есть много других ошибок, которые могут появляться, и именно здесь мы рекомендуем вам проверить страницу на docs.microsoft.com.