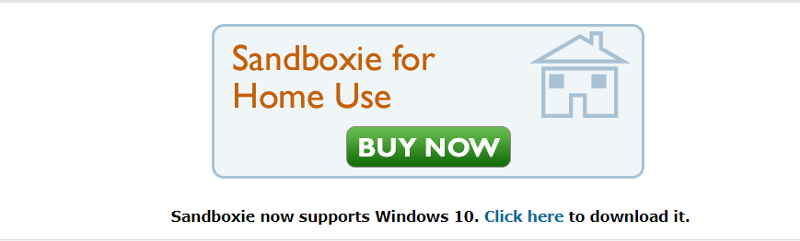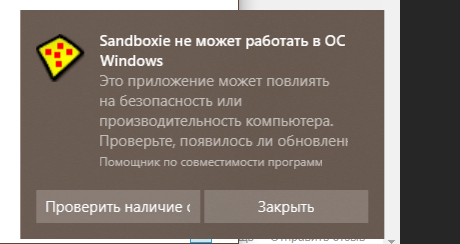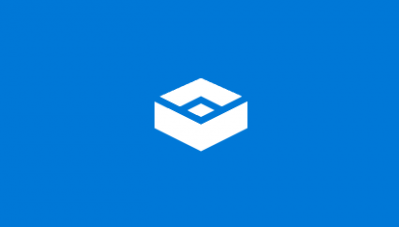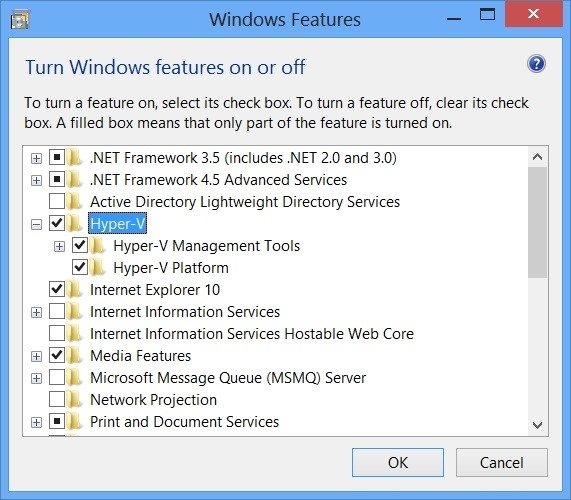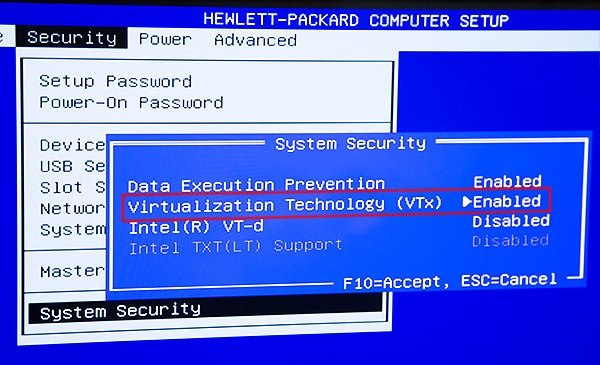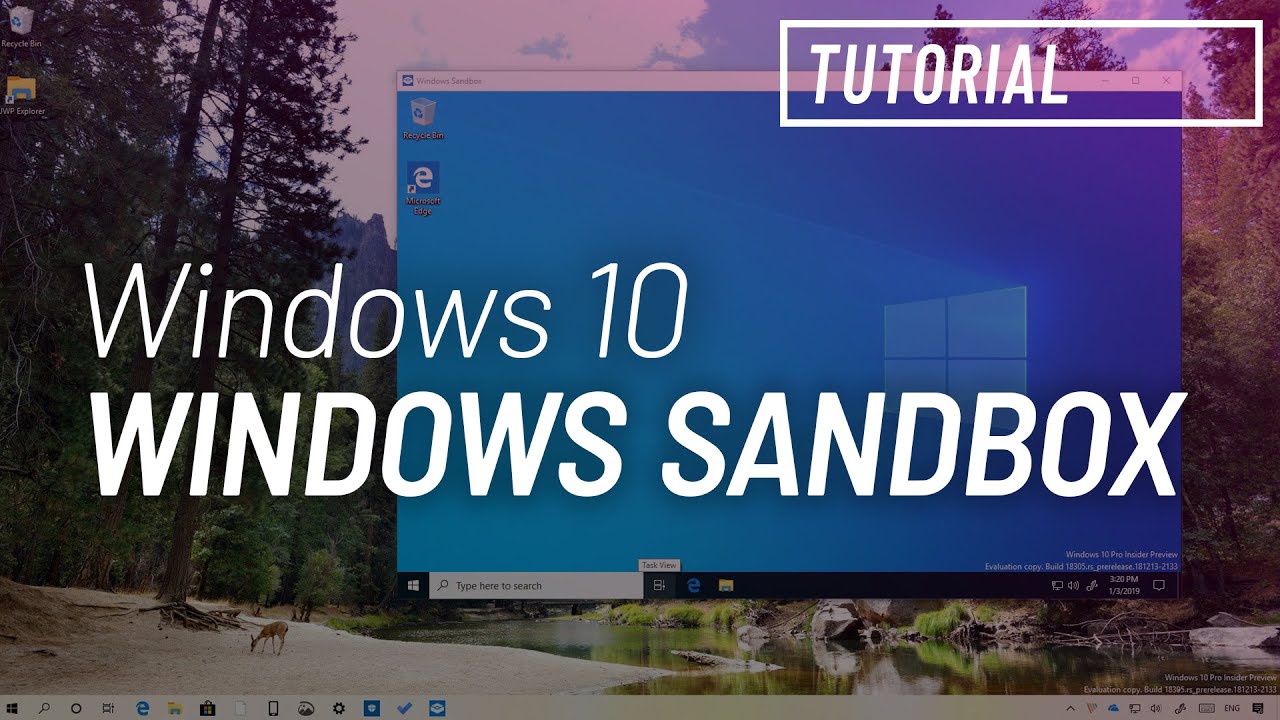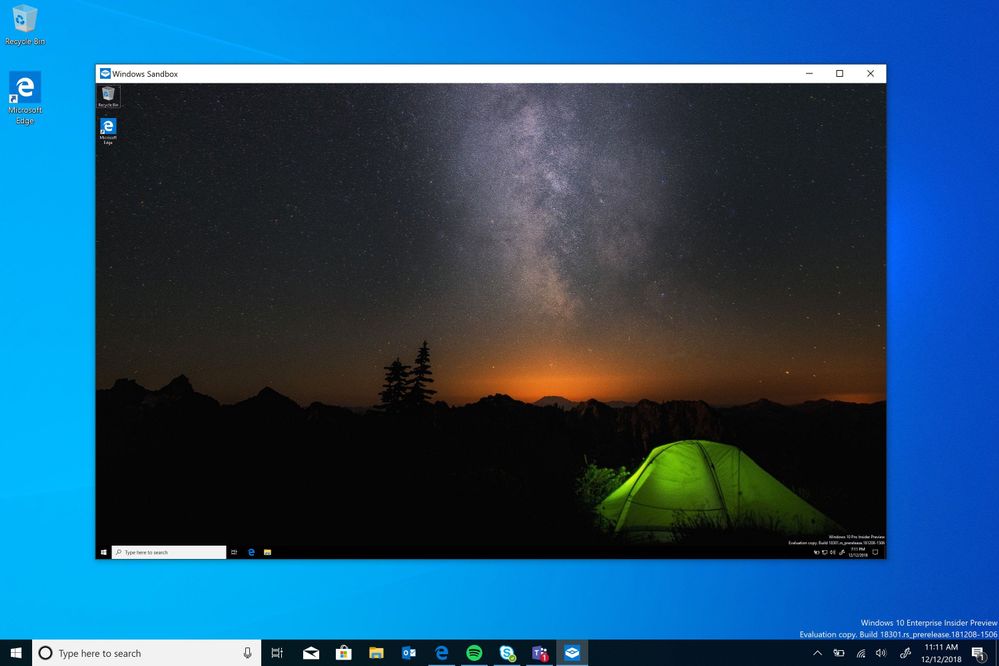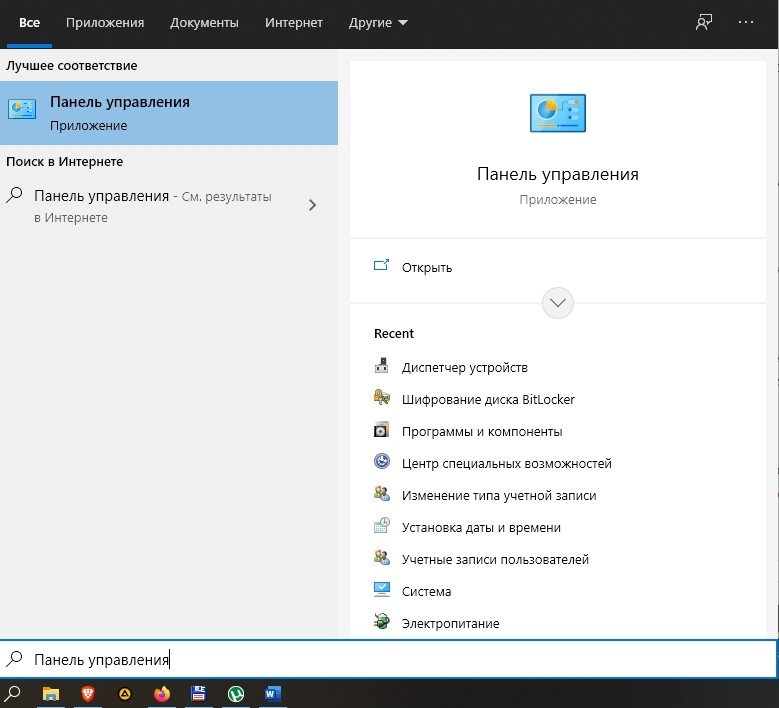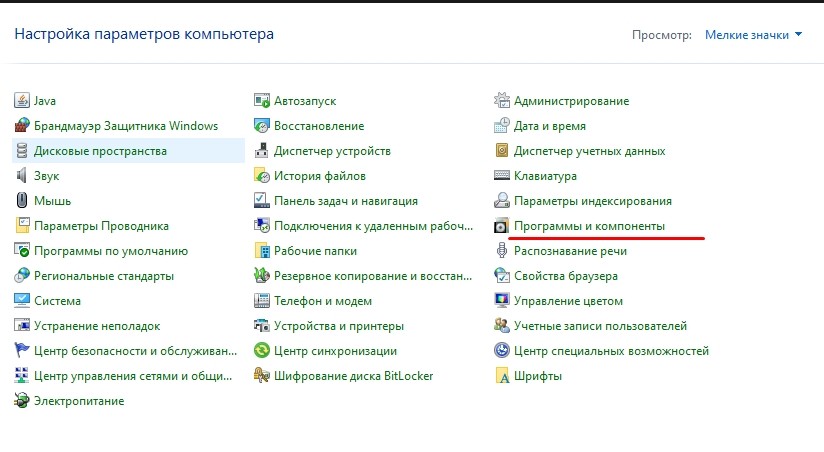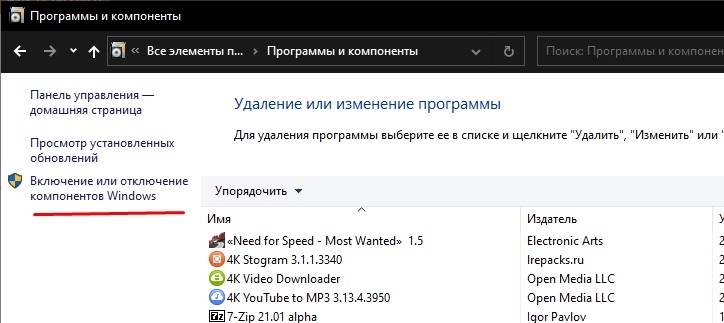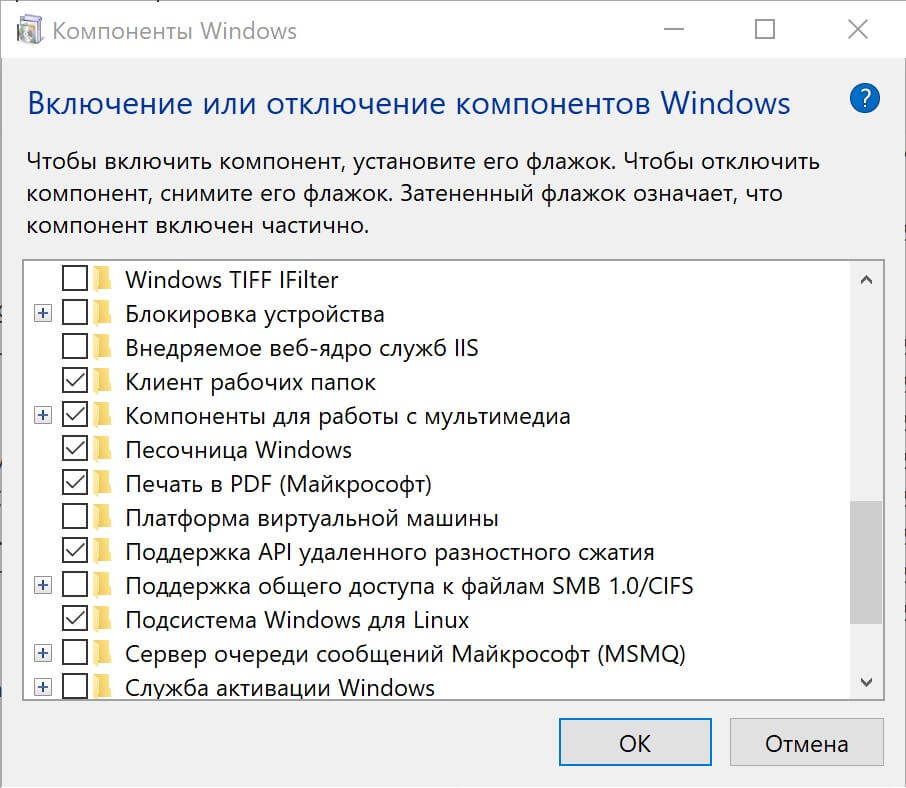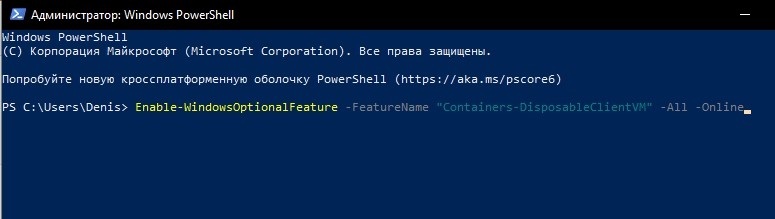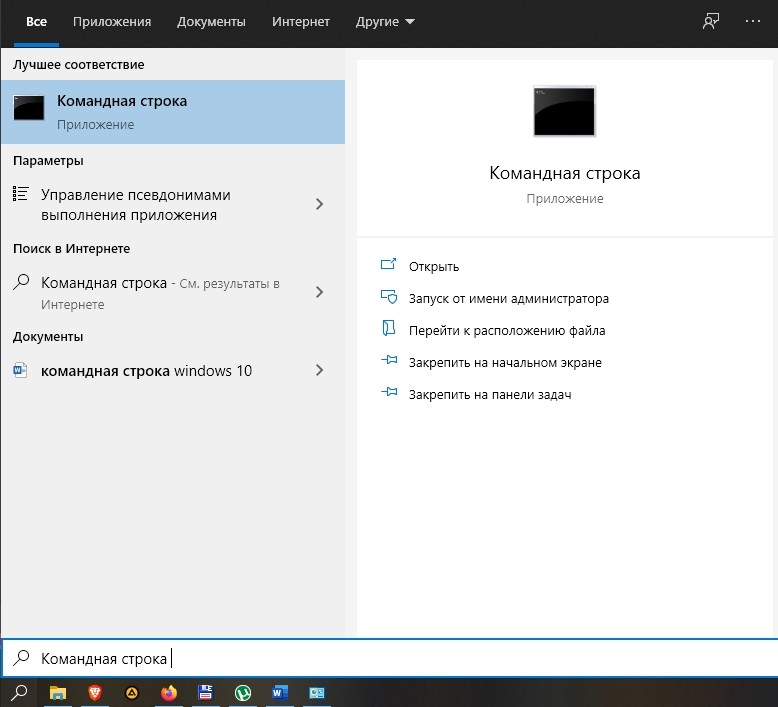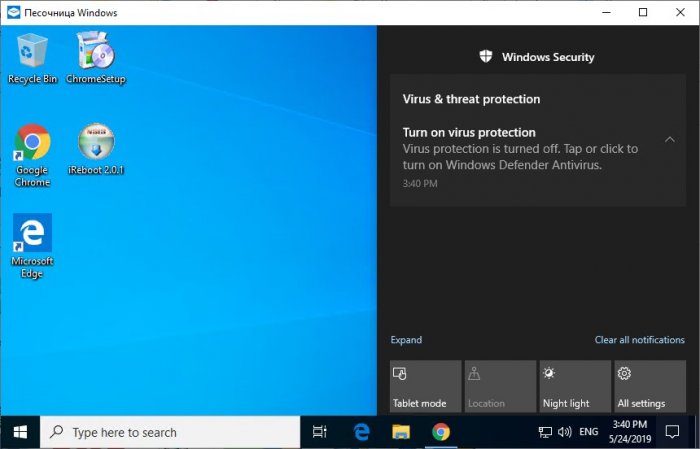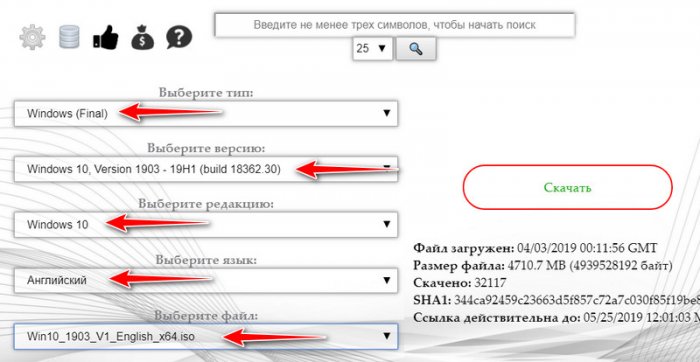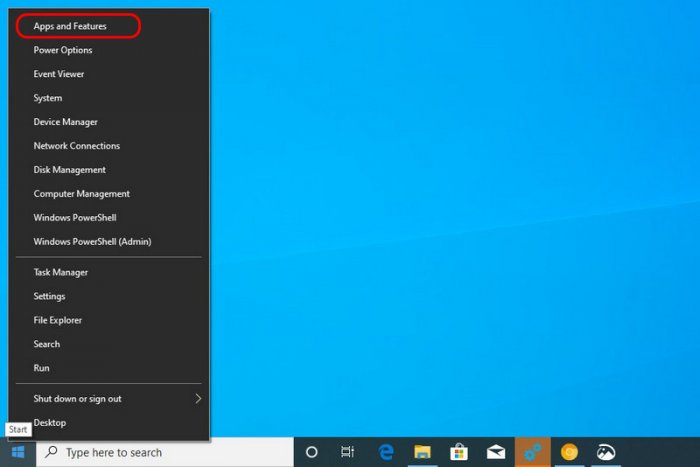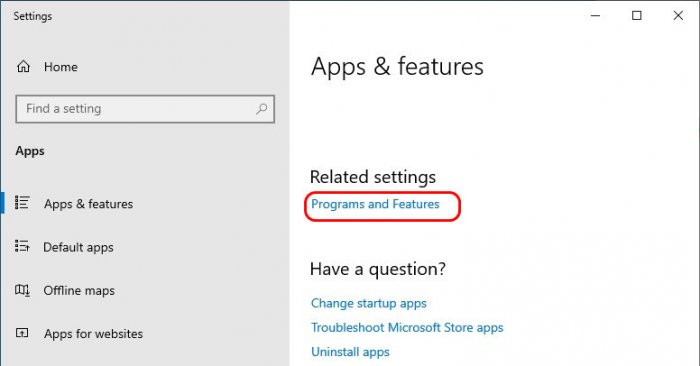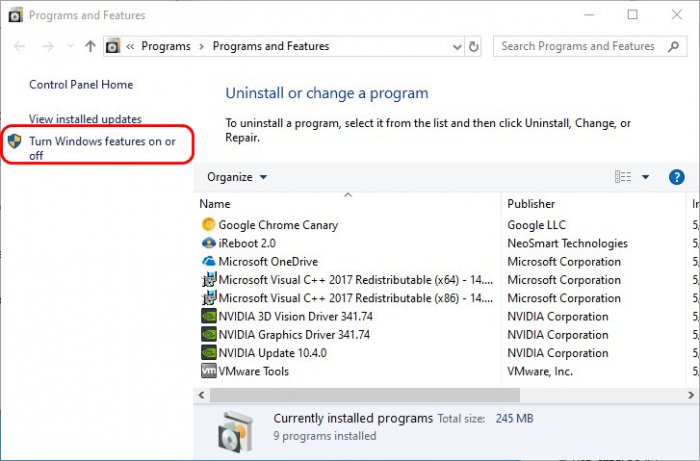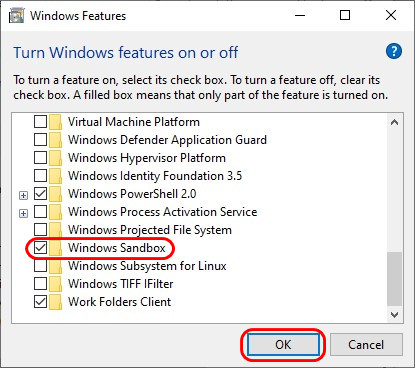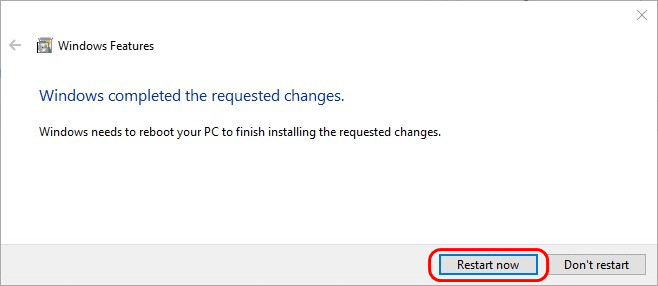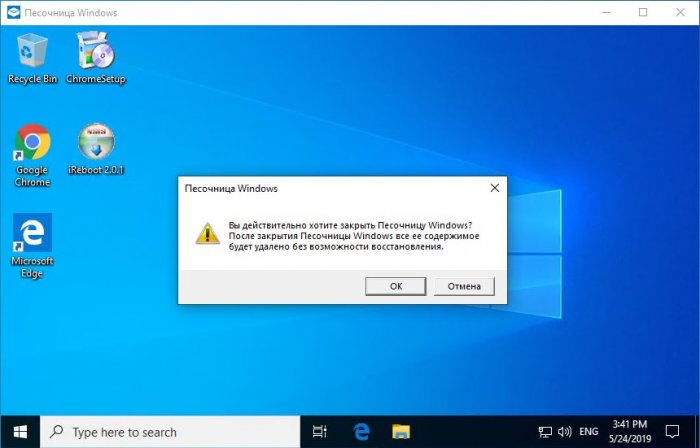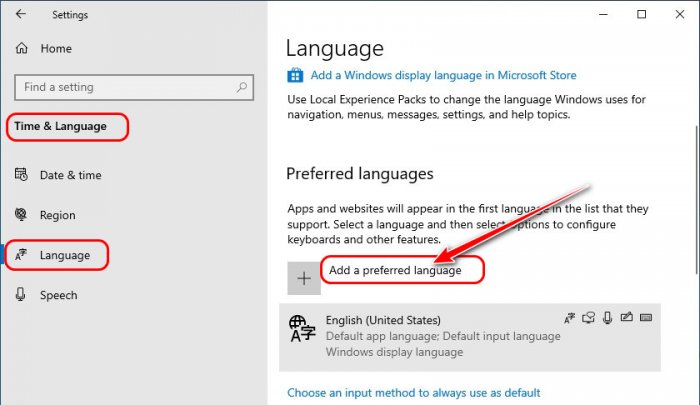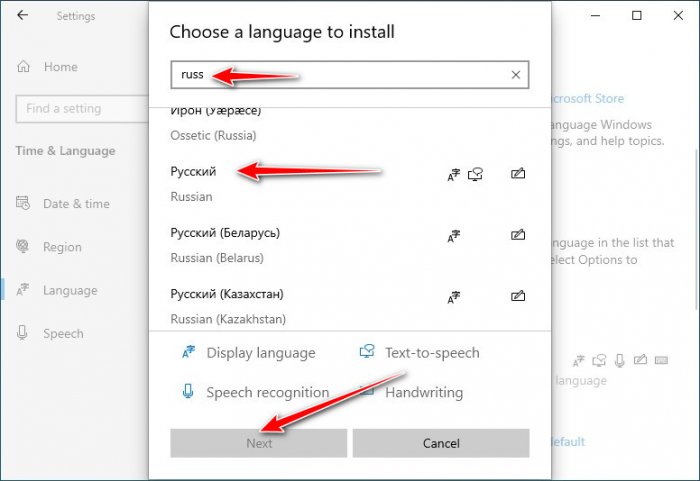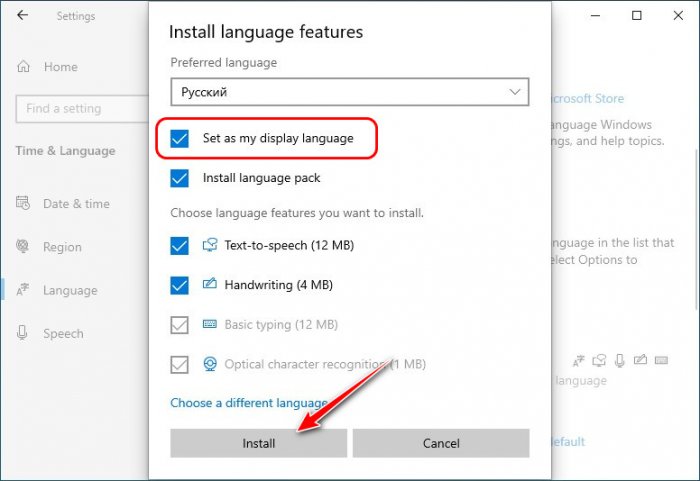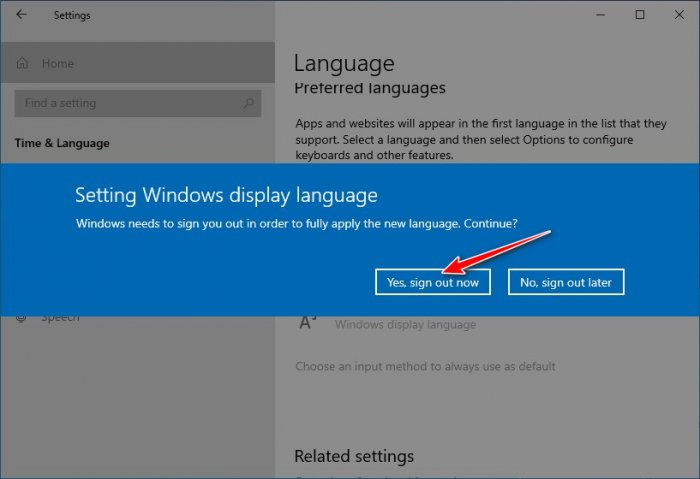Главная › Установка
09.10.2018
Скачиваю Санбокс с офф сайта где написано «теперь поддерживает windwos 10» но при открытии exe установщика выдает ошибку «Sandboxie не может работать в OC Windows». Из-за чего это? И как установить sandboxie на windows 10?

09.10.2018
Возможно, нужно обновить саму Windows, чтобы она получила последнюю информацию о совместимости программ с ней.
Или попробуйте почитать справку или получить помощь на сайте Microsoft.
- Не могу установить программу Sandboxie (песочница). Windows 10, 64 бит Запускаю установщик SandboxieInstall, после чего мне сразу выводится вот это сообщение. Ничего не могу сделать, нажимаю проверить наличие обновлений, просто перекидывает на сайт sandboxie.
- Как установить windows 10 на endless OC 3 Не могу установить windows 10 на endless oc 3. Помогите пожуйлиста как это сделать впервые устанавнавливаю виндовс напишите пожалуйста подробную инструкцию для чайников
- Может ли программа на PHP работать в среде Windows, для какой OC предназначен в первую очередь язык PHP? Существует ли приоритет у какой-то операционной системы для языка PHP?
- Не устанавливается sandboxie на windows 10 что делать? Windows 10 pro 64 бит чистый только что скачанный с оф. Сайта. причём на windows 8.1 64 bit спокойно работал Точнее прога не запускается даже от админки
Добавить комментарий
- vk.com
Содержание
- 👨⚕️️ Песочница Windows не загружается, не открывается или не работает
- Песочница Windows не загружается, не открывается или не работает
- 1] Проверьте наличие обновлений Windows
- 2] Включить все службы, необходимые для песочницы
- 3] Включить поддержку виртуализации, Hyper-V и SLAT
- Ошибка 0x80070002 при запуске Песочницы Windows 10 исправлена в KB4512941
- Ошибка 0x80070002 при запуске Песочницы Windows
- KB4512941 (Build 18362.325) исправляет Песочницу Windows
- Не удалось запустить песочницу Windows (error 0x80070002): что делать?
- Не удалось запустить песочницу Windows 0x80070002
- Windows 11
- Не отображается текст в ячейке Excel
- Как отобразить строки в Excel
- Как закрыть Эксель, если не закрывается
- Как сделать, чтобы Эксель не округлял числа
- Как подключить песочницу
- В каких случаях не получается установить Sandbox
- Ошибки и способы их исправления
- Как установить Sandbox, чтобы гарантировать её работу
- Как исправить проблему отсутствия режима песочницы в Windows 10 2022
- ÐÑÐµÐ¼Ñ Ð¸ СÑекло Так вÑпала ÐаÑÑа HD VKlipe Net
- Что такое смысл хранения и как его включить в Windows 10
- Проверьте диспетчер задач
- Активировать Windows Sandbox
- # окна 10
- Обновить Windows
- Как решить проблему застрявшего обновления Windows в Windows 10
- Играть вокруг
- Как разбудить компьютер из режима ожидания или спящего режима с помощью Wake-up
- Предотвращение спящего режима компьютера, блокировки, спящего режима, режима ожидания в режиме ожидания с помощью превентора сна
- Как исправить проблему отсутствия калькулятора Windows 10
- Как активировать Песочницу в домашней редакции Windows 10 1903
👨⚕️️ Песочница Windows не загружается, не открывается или не работает
Если ваша песочница Windows не загрузилась, не открывалась и не работала, а система показывала различные коды ошибок, такие как 0x80070057, 0x800706d9, 0x80070002, 0x80070569 и 0xc0370106, тогда это руководство может помочь вам.
Код ошибки 0x80070002 дает два сообщения об ошибке:
Песочница Windows не загружается, не открывается или не работает
Существует ограниченное число методов, которые помогут вам исправить проблему с песочницей Windows. Они заключаются в следующем:
1] Проверьте наличие обновлений Windows
Проверьте наличие обновлений для вашего компьютера.
Возможно, Microsoft выпустила исправления или обновления драйверов для вашей системы.
2] Включить все службы, необходимые для песочницы
Откройте диспетчер служб Windows.
Это означает, что вам нужно убедиться, что тип запуска установлен так, как указано ниже.
При желании вы можете запустить или перезапустить эти службы в следующем порядке:
Убедившись, что эти службы запущены, вы можете снова запустить Windows Sandbox.
3] Включить поддержку виртуализации, Hyper-V и SLAT
Поддержка виртуализации, Hyper-V и SLAT – это три основных взаимосвязанных компонента, которые поддерживают работу этой изолированной программной среды Windows.
Убедитесь, что ваш компьютер поддерживает виртуализацию и она включена.
Вам также необходимо включить Hyper-V на вашем компьютере.
Кроме того, убедитесь, что на вашем ЦПУ включена поддержка трансляции адресов SLAT или второго уровня.
Даже если один из компонентов, упомянутых выше, имеет плохую конфигурацию или недоступен, могут возникнуть проблемы с запуском Windows Sandbox, и единственным исправлением будет обновление спецификаций вашего компьютера.
Источник
Ошибка 0x80070002 при запуске Песочницы Windows 10 исправлена в KB4512941
Windows 10 May 2019 Update (версия 1903) получила встроенную песочницу под названием Windows Sandbox. Песочница Windows предлагает изолированное окружение рабочего стола для безопасного запуска приложений.
Новая функция безопасности позволяет пользователям редакций Windows 10 Pro и Windows 10 Enterprise запускать подозрительные приложения в изолированном виртуальном пространстве, чтобы они не могли внести изменения в основную хост-систему. После закрытия сеанса песочницы, все файлы и приложения будут удалены навсегда.
Ошибка 0x80070002 при запуске Песочницы Windows
Однако, не все пользователи смогли оценить данное нововведение. На системах Windows 10 с локализациями отличных от локализации en-us при попытке запуска Песочницы Windows возникала ошибка 0x80070002, которая до сих пор числилась в списке известных проблем.
Не удалось запустить Песочницу Windows. Error 0x80070002. Не удается найти указанный файл.
Сегодня Microsoft обновила информацию на странице Известные проблемы и уведомления портала Windows 10 Health Dashboard, и подтвердила, что она работает над этой проблемой и что, по ее оценкам, исправление «будет доступно в конце августа».
KB4512941 (Build 18362.325) исправляет Песочницу Windows
Стоит также отметить, что компания Microsoft выпустила накопительное обновление KB4512941 (Build 18362.325), которое доступно участникам программы Windows Insider с приоритетом получения обновлений Release Preview, и, похоже, проблема Песочницы Windows была исправлена в этом релизе.
Если Windows 10 Build 18362.325 после тестирования инсайдерами будет соответствовать стандартам Microsoft, обновление KB4512941 будет отправлено всем пользователям Windows 10 May 2019 Update через несколько дней, и Песочница наконец-то будет работать на всех поддерживаемых компьютерах.
Источник
Не удалось запустить песочницу Windows (error 0x80070002): что делать?
Не удалось запустить песочницу Windows 0x80070002
Windows 11
Не отображается текст в ячейке Excel
Как отобразить строки в Excel
Как закрыть Эксель, если не закрывается
Как сделать, чтобы Эксель не округлял числа
Как подключить песочницу
Для малоопытных пользователей установка виртуальных машины VirtualBox или других аналогов покажется сложной, но иногда подобное средство следует иметь под рукой, чтобы избежать проблем от вредоносных программ. Sandbox является отличным выходом из этой ситуации.
Теперь запустить виртуальную машину можно в один клик, в меню «Пуск» появится строчка Windows Sandbox. Но многие пользователи сталкиваются с тем, что не удалось запустить песочницу Windows error 0x80070002, ошибка имеет широкое распространение.
В каких случаях не получается установить Sandbox
Запустить виртуальную машину не получится, если процессор компьютера не поддерживает виртуализацию Также виртуализация может быть отключена в БИОС или UEFI, иногда это делается по умолчанию для экономии ресурсов
Если вы используете BIOS, нужная настройка располагается в Advanced Configuration. Для процессоров Intel виртуализация обозначается VT-x, для AMD – AMD-v. Нужно переключить в положение Enabled, сохранить настройки и перезагрузить машину.
Инсталляция пройдёт успешно, но вы также сможете столкнуться с тем, что не удалось запустить песочницу windows 10 0х80070002. Разберёмся, почему возникает эта и прочие ошибки.
Ошибки и способы их исправления
Если на Windows 10 Sandbox не запускается, нужно определить источник возникновения неисправности. Иногда причина кроется в том, что отключёна «Платформа виртуальной машины». В этом случае придётся прибегнуть к некоторым манипуляциям, так как, его включение не помогает моментально. Что для этого требуется сделать:
В процессе потребуется несколько раз прибегнуть к перезагрузкам.
У многих пользователей возникает вопрос, почему не работает песочница на windows 10 1903 (билд 18362.30), чаще всего такую ошибку можно увидеть после использования средства обновления. Сообщение также содержит информацию, что устройство не готово.
Имеются отзывы, что другие виртуальные машины в это же время прекрасно запускаются. При загрузке Sandbox пользователь видит, что не удалось запустить песочницу Windows 0x80070057.
Все эти ошибки означают, что Windows Sandbox не удается найти указанный файл.
Эта ошибка не так распространена, но довольно легко исправляется. Для этого потребуется учётная запись Администратора:
«DisableClone» =dword: 00000001
«DisableSnapshot» =dword: 00000001
Чаще всего не запускается песочница windows 10 ошибка 0х80070002, эта ошибка связана с языковыми настройками. Замечено, что у пользователей операционной системы на английском языке программное обеспечение запускается без каких-либо сложностей. Поэтому можно предположить, что песочница Виндовс 10 не работает на версии 19hl из-за языка.
По некоторым данным, проблема кроется в обновлении KB4497464, его следует удалить или переустановить.
Как установить Sandbox, чтобы гарантировать её работу
После этого устанавливаем виртуальную машину, и вам не придётся сталкиваться с тем, что не запускается песочница windows 10 1903, так как на английском всё работает идеально.
Стоит отметить, что Sandbox не работает на Windows 10 1903 именно в тех случаях, если устанавливался дистрибутив на любом языке, кроме английского. Если вы хотите, чтобы всё работало на вашем языке, не стоит переживать, что не удается установить песочницу windows, английский является лишь временным решением задачи. Когда вы убедились, что виртуальная машина запускается, все её возможности открыты, программа запускается, можно приступать к русификации.
В данной статье мы поделились вариантами решения проблемы, когда не работает Windows Sandbox. Мы надеемся, что эта информация была полезна и помогла в решении возникшей проблемы. Если у вас возникли сложности или вопросы, просим поделиться в комментариях.
Источник
Как исправить проблему отсутствия режима песочницы в Windows 10 2022
ÐÑÐµÐ¼Ñ Ð¸ СÑекло Так вÑпала ÐаÑÑа HD VKlipe Net
Windows Sandbox, возможно, является одной из уникальных и захватывающих функций, которые впервые появятся в Windows 10. Это своего рода виртуальный ПК, встроенный прямо в операционную систему и предлагающий изолированную среду, в которой вы можете опробовать подозрительно выглядящие приложения или веб-сайты, прежде чем использовать их на своем рабочем столе.
Но после обновления до Windows 10 версии 1903 (которая требуется для запуска Windows Sandbox в первую очередь), вы обнаружите, что эта функция отсутствует. И причина довольно проста. Вам нужно вручную активировать Windows Sandbox, чтобы он появился.
Да, смешно прятать такую важную и полезную функцию, но вместо того, чтобы пытаться угадать обоснование этого решения Microsoft, давайте посмотрим, как можно активировать эту вещь немедленно.
Примечание. Песочница для Windows недоступна в домашней версии Windows 10.
Также на
Что такое смысл хранения и как его включить в Windows 10
Проверьте диспетчер задач
Прежде чем активировать Windows Sandbox, необходимо убедиться, что на вашем ПК включена виртуализация ЦП. Это критически важная аппаратная функция, необходимая для запуска Windows Sandbox из-за виртуализированной природы этой функции. На вашем ПК может быть включена или не включена виртуализация ЦП. Следовательно, лучше всего это выяснить, чтобы потом не столкнуться с проблемами.
Шаг 1. Щелкните правой кнопкой мыши панель задач и выберите Диспетчер задач.
Шаг 2. В диспетчере задач перейдите на вкладку «Персонализация» и проверьте правый нижний угол экрана. Состояние виртуализации ЦП должно быть указано рядом с Виртуализация. Если он читается как «Включен», то вы можете идти.
В случае, если виртуализация ЦП отключена, вам необходимо погрузиться в UEFI или BIOS вашего рабочего стола, чтобы включить его. Это относительно простая процедура, но поскольку процесс (кнопки, меню, терминология) варьируется в зависимости от рабочего стола, вам необходимо проверить документацию к материнской плате или ПК, чтобы узнать, какие конкретные шаги для этого необходимы.
Совет: Чтобы выяснить марку и модель материнской платы для настольного компьютера и версию UEFI / BIOS, введите «Информация о системе» в меню «Пуск» и нажмите «Открыть». Затем вы можете выполнить поиск на веб-сайте производителя для необходимой документации.
Активировать Windows Sandbox
Если на вашем ПК установлено обновление Windows 10 версии 1903, а также включена виртуализация ЦП, активировать «песочницу» Windows довольно просто.
Шаг 1. Откройте меню «Пуск», введите функции Windows и нажмите «Открыть».
Шаг 2. В появившемся окне «Функции Windows» прокрутите вниз и установите флажок «Песочница» Windows. Нажмите ОК.
Шаг 3: Подождите немного, пока Windows 10 активирует Windows Sandbox. Это может занять несколько минут.
Шаг 4. Перезагрузите компьютер при появлении соответствующего запроса.
Congrats! Вы активировали Windows Sandbox, и теперь вы можете получить к ней доступ через меню «Пуск». Помните, что в первый раз загрузка может занять некоторое время.
В отличие от вашей традиционной виртуальной машины, Windows Sandbox довольно ограничен в функциональности и будет полностью сбрасываться при каждом закрытии и повторном открытии. Следовательно, вы должны использовать его только в тех случаях, когда вы хотите проверить что-то перед выполнением в основной операционной системе.
Также на
# окна 10
Обновить Windows
Если вы не видите изолированную программную среду Windows в списке компонентов Windows, вам необходимо проверить, установлено ли на вашем компьютере обновление для Windows 10 1903. Для этого просто введите winver в меню «Пуск» и нажмите клавишу «Ввод».
Если Центр обновления Windows не показывает вам обновление, возможно, придется повторить проверку позже, поскольку Microsoft выпускает версию 1903 в качестве постепенного выпуска. Следовательно, он будет виден только после того, как известно, что конфигурация оборудования на вашем ПК без проблем справится с обновлением.
Кроме того, вы можете загрузить и использовать Windows Update Assistant для немедленной установки обновления, но это не рекомендуется, поскольку операционная система может столкнуться со всевозможными потенциальными проблемами из-за любых несовместимостей.
Также на
Как решить проблему застрявшего обновления Windows в Windows 10
Играть вокруг
Когда в последний раз вы пытались установить приложение и обнаружили, что в него встроено какое-либо вредоносное или рекламное ПО? Или веб-сайт, где вы инициировали загрузку и вместо этого заразились компьютерным вирусом? В дальнейшем Windows Sandbox должна помочь решить такие проблемы.
Итак, что вы думаете об этом последнем дополнении к Windows 10? Дайте нам знать в комментариях.
Далее: Вы когда-нибудь пытались обновить Windows 10 в автономном режиме? Вот как это сделать.
Как разбудить компьютер из режима ожидания или спящего режима с помощью Wake-up
Предотвращение спящего режима компьютера, блокировки, спящего режима, режима ожидания в режиме ожидания с помощью превентора сна
Как исправить проблему отсутствия калькулятора Windows 10
Приложение «Калькулятор Windows 10» отсутствует на вашем компьютере или не работает? Вот 6 способов устранить эту ошибку, чтобы вы могли вернуться к работе как можно скорее и решить эту проблему.
Источник
Как активировать Песочницу в домашней редакции Windows 10 1903
В Windows 10 1903 появилась новая функция под названием Sandbox или иначе песочница. Этот компонент позволяет создавать внутри операционной системы особое изолированное окружение, в котором пользователь с минимальным риском может запускать подозрительные приложения. Даже если они окажутся вредоносными, Sandbox не позволит им выйти за «границы» виртуального пространства и внести деструктивные изменения в хостовую систему.
В домашних версиях Windows 10 1903 Песочница отключена по умолчанию, но ничто не мешает вам ее задействовать, поскольку сам компонент в Windows 10 Home всё же присутствует.
Для этого мы предлагаем воспользоваться командным файлом, скачать который вы можете по ссылке ниже. Чтобы Песочница работала, в любом случае ваш компьютер должен соответствовать следующим требованиям:
• Windows 10 должна быть сборки 18301 или выше.
• Архитектура обязательно x64-разрядной.
• Процессор обязан быть как минимум 2-ядерным.
• На борту должно быть не менее 4 Гб оперативки.
• В BIOS должна быть включена виртуализация.
Скачивайте архив, распаковываете и запускаете батник «Sandbox Installer.bat» от имени администратора.
Скрипт проверит наличие админских прав, а затем выполнит загрузку и подключение пакетов с использованием, возможно, знакомой вам консольной утилиты DISM.
Источник

В этой инструкции подробно о том, как включить (установить) песочницу Windows 10, о возможных настройках, а также некоторая дополнительная информация, которая может оказаться полезной. На всякий случай отмечу, что функция доступна только начиная с Windows 10 версии 1903 в Профессиональной и Корпоративной редакциях, но при желании, включить песочницу можно и в Windows 10 Домашняя. Также может быть полезным: Использование бесплатной песочницы Sandboxie для запуска программ в изолированной среде.
Установка песочницы Windows 10 (Windows Sandbox)
Для установки песочницы в Windows 10, при условии, что ваша система соответствует указанным выше параметрам, достаточно выполнить следующие действия:
- Откройте панель управления (для этого можно использовать поиск в панели задач или нажать Win+R и ввести control), переключите вид панели управления на «Значки», а затем откройте пункт «Программы и компоненты».
- В меню слева нажмите «Включение и отключение компонентов Windows».
- В списке компонентов найдите «Песочница Windows» и включите его.
- Нажмите Ок, дождитесь завершения установки и перезагрузите компьютер.
- На этом Windows Sandbox установлен и готов к работе: соответствующий пункт появится в меню «Пуск».
- При запуске песочницы запускается чистая виртуальная машина Windows 10 с доступом к сети и возможностью безопасно запускать практически любые программы внутри (доступа к вашим программам и файлам по умолчанию нет).
В случае если пункт «Песочница Windows» неактивен, а при наведении на него указателя мыши вы видите сообщение «Не удается установить Песочницу Windows: у процессора нет требуемых возможностей виртуализации», это может говорить о том, что в БИОС/UEFI отключена виртуализация или ваш компьютер оснащен недорогим процессором без поддержки виртуализации.
Для включения виртуализации в БИОС, при наличии функции, найдите пункт VT-x (Intel Virtualization Technology) или AMD-v в параметрах (обычно в Advanced Configuration) и включите его (установите в Enabled), затем сохраните сделанные изменения и перезагрузите компьютер.
Настройки Windows Sandbox
После запуска Песочница Windows — это чистая система, без доступа к вашим файлам в основной системе (что может быть нужно), зато с доступом к сети (что представляет потенциальную опасность). При необходимости, вы можете настроить поведение Windows Sandbox с помощью специальных файлов конфигурации, представляющих собой обычный текстовый файл XML с расширением .wsb. Таких файлов может быть несколько: в зависимости от того, с какими параметрами требуется запустить песочницу, запускаете нужный файл. Обновление: появилась утилита для автоматического создания файлов конфигурации, подробно: Настройка Песочницы Windows 10 в Sandbox Configuration Manager (Sandbox Editor).
Содержимое файла должно начинаться с <Configuration> и заканчивать </Configuration>, а среди доступных параметров, которые указываются внутри этих тегов есть следующие.
Отключение доступа к сети:
<Networking>Disable</Networking>
Отключение доступа к виртуальному графическому адаптеру (изображение не исчезнет, но исчезнут функции ускорения графики):
<VGpu>Disable</VGpu>
Проброс папок с основной системы в песочницу Windows (параметр ReadOnly задает доступ только для чтения, при указании False возможна будет и запись):
<MappedFolders> <MappedFolder> <HostFolder>Путь_к_папке_в_системе</HostFolder> <ReadOnly>True</ReadOnly> </MappedFolder> </MappedFolders>
Подключенные папки будут отображаться на рабочем столе (также возможен доступ по пути C:UsersWDAGUtilityAccountDesktopИмя_папки внутри песочницы).
Запуск команды при открытии песочницы:
<LogonCommand> <Command>какая_либо_команда</Command> </LogonCommand>
Все эти параметры можно компоновать в рамках одного файла конфигурации .wsb, который можно создать с помощью любого текстового редактора, даже встроенного «Блокнота» (при его использовании в диалоге сохранения в поле «Тип файла» выберите «Все файлы» и при сохранении укажите расширение .wsb). На скриншоте ниже — пример такого файла конфигурации.
В этом файле отключается доступ к сети и GPU, подключаются две папки с основной машины и при входе запускается Проводник.
Видео по установке и настройке Песочницы
Дополнительная информация
Дополнительные нюансы, которые могут быть полезны:
- Между основной системой и песочницей Windows работает буфер обмена, с помощью которого вы можете легко «передать» файлы в Sandbox без создания wsb файлов конфигурации.
- Каждый раз при закрытии песочницы всё её содержимое очищается. При необходимости сохранять результаты работы, используйте общие папки.
- Как уже было отмечено выше, невозможность включить песочницу Windows (неактивна в компонентах) связана с отключенной виртуализацией или с отсутствием её поддержки процессором.
- Ошибка 0x80070002 «Не удается найти указанный файл» при запуске песочницы может говорить о разных проблемах. В первую очередь, на финальном релизе с этим столкнулись владельцы ОС на языке, отличном от английского и Майкрософт обещает это исправить. Обновление: ошибка исправлена в обновлении KB4512941. Самостоятельное исправление (уже не актуально): установить английскую ОС, а уже затем на нее русский языковой пакет.
Песочница является одним из самых интересных нововведений в последней версии Windows 10 — May 2019 Update или версия 1903. Она представляет собой виртуальную машину, которую можно запустить всего за один клик мыши. В ней можно запустить программы, в надёжности которых пользователь не может быть уверен. Теперь можно открыть любое приложение, не боясь за безопасность компьютера. Однако, многие пользователи (особенно русскоязычные) сталкиваются с тем, что возникает ошибка «не удалось запустить песочницу Windows 0x80070002». Для решения этой проблемы есть различные способы.
Как подключить песочницу
Для малоопытных пользователей установка виртуальных машины VirtualBox или других аналогов покажется сложной, но иногда подобное средство следует иметь под рукой, чтобы избежать проблем от вредоносных программ. Sandbox является отличным выходом из этой ситуации.
Для подключения песочницы необходимо открыть «Панель управления», интересующий нас пункт называется «Программы и компоненты». Слева можно увидеть меню в виде списка, надо нажать на «Включение и отключение компонентов Windows». Дальше нужно поставить галочку напротив нужного пункта, кликнуть ОК. Установка может занять определённый промежуток времени, дождитесь окончания. Компьютер после этого перезагрузится.
Теперь запустить виртуальную машину можно в один клик, в меню «Пуск» появится строчка Windows Sandbox. Но многие пользователи сталкиваются с тем, что не удалось запустить песочницу Windows error 0x80070002, ошибка имеет широкое распространение.
В каких случаях не получается установить Sandbox
Запустить виртуальную машину не получится, если процессор компьютера не поддерживает виртуализацию Также виртуализация может быть отключена в БИОС или UEFI, иногда это делается по умолчанию для экономии ресурсов
Если вы используете BIOS, нужная настройка располагается в Advanced Configuration. Для процессоров Intel виртуализация обозначается VT-x, для AMD – AMD-v. Нужно переключить в положение Enabled, сохранить настройки и перезагрузить машину.
Инсталляция пройдёт успешно, но вы также сможете столкнуться с тем, что не удалось запустить песочницу windows 10 0х80070002. Разберёмся, почему возникает эта и прочие ошибки.
Ошибки и способы их исправления
Если на Windows 10 Sandbox не запускается, нужно определить источник возникновения неисправности. Иногда причина кроется в том, что отключёна «Платформа виртуальной машины». В этом случае придётся прибегнуть к некоторым манипуляциям, так как, его включение не помогает моментально. Что для этого требуется сделать:
- Включите песочницу
- После этого включите «Платформу виртуальной машины»
- И повторно установите песочницу
В процессе потребуется несколько раз прибегнуть к перезагрузкам.
У многих пользователей возникает вопрос, почему не работает песочница на windows 10 1903 (билд 18362.30), чаще всего такую ошибку можно увидеть после использования средства обновления. Сообщение также содержит информацию, что устройство не готово.
Имеются отзывы, что другие виртуальные машины в это же время прекрасно запускаются. При загрузке Sandbox пользователь видит, что не удалось запустить песочницу Windows 0x80070057.
Все эти ошибки означают, что Windows Sandbox не удается найти указанный файл.
Эта ошибка не так распространена, но довольно легко исправляется. Для этого потребуется учётная запись Администратора:
- Откройте окно “Выполнить”, и введите regedit, для запуска редактора реестра
- Пройдите по ветке [HKEY_LOCAL_MACHINESOFTWAREMicrosoftWindows NTCurrentVersionContainersCmServicePolicy]
- И выставьте следующие значения
«DisableClone» =dword: 00000001
«DisableSnapshot» =dword: 00000001
Чаще всего не запускается песочница windows 10 ошибка 0х80070002, эта ошибка связана с языковыми настройками. Замечено, что у пользователей операционной системы на английском языке программное обеспечение запускается без каких-либо сложностей. Поэтому можно предположить, что песочница Виндовс 10 не работает на версии 19hl из-за языка.
По некоторым данным, проблема кроется в обновлении KB4497464, его следует удалить или переустановить.
Как установить Sandbox, чтобы гарантировать её работу
Если не работает песочница на Windows 7 или 10, и проблему не удаётся решить добавлением компонентов или отменой обновлений, то остаётся один стопроцентный вариант — нужно установить английский язык, как основной язык системы.
После этого устанавливаем виртуальную машину, и вам не придётся сталкиваться с тем, что не запускается песочница windows 10 1903, так как на английском всё работает идеально.
Стоит отметить, что Sandbox не работает на Windows 10 1903 именно в тех случаях, если устанавливался дистрибутив на любом языке, кроме английского. Если вы хотите, чтобы всё работало на вашем языке, не стоит переживать, что не удается установить песочницу windows, английский является лишь временным решением задачи. Когда вы убедились, что виртуальная машина запускается, все её возможности открыты, программа запускается, можно приступать к русификации.
Сменить язык системы можно в Параметрах Windows 10 — Время и язык — Вкладка “Язык”
Чтобы русифицировать операционную систему, следует зайти в системные настройки. Нас интересует пункт Language, при нажатии на «Add a preferred language» откроется список, где можно отыскать «Русский». Чтобы изменения вступили в силу в полной мере, нужно обязательно поставить галочку «Set as my display language». Теперь с работой виртуальной машины не должно возникнуть проблем.
В данной статье мы поделились вариантами решения проблемы, когда не работает Windows Sandbox. Мы надеемся, что эта информация была полезна и помогла в решении возникшей проблемы. Если у вас возникли сложности или вопросы, просим поделиться в комментариях.
Отличного Вам дня!
Разработчики Windows 10 создали свой магазин приложений Microsoft Store, куда попадают лицензионные программы. Впрочем, далеко не все пользователи обращаются к помощи MS, так как в магазине представлено ограниченное количество утилит, многие из которых являются платными. Поэтому люди продолжают загружать программы через неофициальные ресурсы, подвергая компьютер опасности. Для защиты устройства создана Песочница в операционной системе Windows 10.
Что такое Песочница
Windows Sandbox (Песочница) – это специальная среда, созданная для запуска непроверенных программ. Например, тех, которые не входят в список приложений Microsoft Store, а также их пиратских версий.
Устанавливая непроверенный софт, пользователь рискует заразить компьютер вирусами, о чем Windows 10 его сразу предупреждает. Но при помощи специальной среды заражения операционной системы удается избежать, так как программа будет запускаться не средствами ОС, а через Windows Sandbox. В таком случае все системные файлы останутся сохранными, а потенциальный вредитель не получит доступ к пользовательским данным.
Необходимые условия
Для защиты компьютера пользователь может установить другие виртуальные машины, которые отличаются от Песочницы. Например, Hyper-V или VirtualBox. В случае с Windows Sandbox такая необходимость отсутствует, и дополнительная установка не требуется.
Впрочем, у встроенной виртуальной среды есть ряд собственных требований, предъявляемых к компьютеру:
- процессор – двухъядерный (рекомендуется минимум 4-ядерный ЦП с поддержкой Hyperthreading);
- ОЗУ – не менее 4 Гб (в идеале – 8 Гб и выше);
- ПЗУ – 1 Гб на внутреннем накопителе;
- дополнительно – активация виртуализации в BIOS.
Важно. Функция не поддерживается операционной системой Windows 10 Home. Песочница работает только на версиях «Pro» и «Enterprise» при условии установки последних обновлений.
При соблюдении указанных требований вы можете рассчитывать на работу в структуре Sandbox. В то же время от фактической производительности компьютера будет зависеть уровень стабильности и комфорта при взаимодействии с виртуальной средой.
Как включить песочницу
Ранее мы уже отметили, что Sandbox является встроенным инструментом Windows 10 и не нуждается в установке. Одновременно с этим по умолчанию функция не активна. Следовательно, ее нужно принудительно включить любым из удобных способов.
Меню компоненты
Первый вариант активации Песочницы выглядит наиболее простым. Пользователю не нужно запоминать сложные команды и рыться в глубоких настройках системы. Достаточно следовать шагам, описанным в инструкции:
- Откройте «Панель управления» через поисковую строку или другим способом.
- Поочередно откройте вкладки «Программы», «Программы и компоненты», «Включение и отключение компонентов Windows».
- Найдите в списке пункт «Песочница Windows» и поставьте напротив него галочку.
- Сохраните изменения.
Обратите внимание, что для корректного отображения пунктов меню в «Панели управления» необходимо включить формат показа «Значки». Если все сделано верно, то вам без труда удастся запустить Песочницу. А для отключения компонента потребуется выполнить те же действия, но с условием снятия галочки.
PowerShell
Альтернативный метод для тех, кому не удалось активировать элемент интерфейса предыдущим способом. На этот раз придется воспользоваться инструментом PowerShell, который некоторым может показаться сложным. Однако на практике включение Windows Sandbox не вызывает затруднений:
- Щелкните ПКМ по иконке «Пуск».
- В диалоговом окне выберите «PowerShell».
- Введите запрос «Enable-WindowsOptionalFeature –FeatureName «Containers-DisposableClientVM» -All -Online».
- Нажмите на клавишу «Enter».
Далее у вас появится возможность свободно открыть Песочницу. Для деактивации виртуальной среды можно вновь обратиться к PowerShell, указав команду «Disable-WindowsOptionalFeature –FeatureName «Containers-DisposableClientVM» -Online».
Через Командную строку
Заключительный вариант активации, в некотором смысле напоминающий способ с PowerShell. Здесь тоже требуется ввод запроса, но уже через другой инструмент:
- Щелкните ПКМ по значку «Пуск».
- Выберите запуск Командной строки с правами Администратора.
- Введите запрос «Dism /online /Enable-Feature /FeatureName:»Containers-DisposableClientVM» -All».
- Нажмите на клавишу «Enter».
По аналогии с предыдущим методом предлагается альтернативная команда для деактивации функции. Вам нужно будет ввести запрос «Dism /online /Disable-Feature /FeatureName:»Containers-DisposableClientVM»».
Запуск и использование
Ранее мы рассмотрели способы активации функции. Теперь пришло время разобраться, как пользоваться Песочницей. Для запуска виртуальной среды нужно перейти в меню «Пуск» щелчком ЛКМ по соответствующему значку, а затем из списка выбрать «Windows Sandbox».
После этого на экране должно появиться окно, дублирующее Рабочий стол. Теперь через него можно безопасно запускать любые непроверенные программы. Чтобы закрыть Песочницу, достаточно будет щелкнуть по иконке с крестиком в правом верхнем углу окна.
В Windows 11 и Windows 10 доступно немало интересных функций, которые снимают необходимость в установке специализированных программ от сторонних разработчиков. Одной из таких функция является Песочница или Sandbox. Песочница – это специальное виртуальное окружение, позволяющее запускать потенциально опасные программы без риска повреждения операционной системы. Такая защита реализуется за счет того, что запускаемое приложение оказывается в виртуальной машине, которая полностью изолирована от основной системы.
Конечно, что-то подобное было доступно и раньше. Но, тогда для безопасного запуска ненадежного ПО требовалась установка специальных программ. Например, можно было использовать бесплатную виртуальную машину VirtualBox. Теперь же эта функция доступна всем пользователям Windows из коробки.
Единственное ограничение – это версия Windows. Для того чтобы использовать Песочницу вам понадобиться профессиональная (Pro) или корпоративная (Enterprise) версия Windows 10 (1903+) или Windows 11. Впрочем, даже это ограничение можно обойти и установить Песочницу в Домашнюю версию Windows 10.
Как включить Песочницу в Windows 11, 10
Для включения Песочницы в Windows 11 или Windows 10 можно использовать разные способы: окно «Компоненты Windows», консоль PowerShell или командную строку. После включения система потребует перезагрузку компьютера и выполнит установку дополнительных компонентов. После этого Sandbox можно будет запустить из списка всех программ в меню «Пуск».
Компоненты Windows
Для того чтобы включить Песочницу через окно «Компоненты Windows» нужно нажать комбинацию клавиш Win-R и выполнить команду «optionalfeatures».
Также вы можете открыть «Панель управления» и перейти в раздел «Программы – Программы и компоненты – Включение и отключение компонентов Windows».
После открытия «Компонентов Windows» нужно найти и включить опцию «Песочница Windows». Дальше нужно завершить установку выбранного компонента и перезагрузить компьютер.
Для отключения Песочницы нужно просто зайти в «Компонентов Windows» и отключить указанную выше опцию.
PowerShell
Чтобы воспользоваться этим способом нужно запустить консоль PowerShell с правами администратора и выполнить следующую команду:
Enable-WindowsOptionalFeature -FeatureName "Containers-DisposableClientVM" -All -Online
После выполнения данной команды в консоли появится предложение перезагрузить компьютер. Введите английскую букву «y» чтобы согласится (yes).
Для отключения песочницы используйте следующую команду PowerShell:
Disable-WindowsOptionalFeature –FeatureName "Containers-DisposableClientVM" -Online
Командная строка
Еще один вариант — это включение через командную строку. Чтобы воспользоваться этим методом запустите командную строку Windows с правами администратора и выполните следующую команду:
Dism /online /Enable-Feature /FeatureName:"Containers-DisposableClientVM" -All
После выполнения данной команды в появится предложение перезагрузить компьютер. Введите английскую букву «y» чтобы согласится (yes).
Для отключения Песочницы используйте команду:
Dism /online /Disable-Feature /FeatureName:"Containers-DisposableClientVM"
После перезагрузки программа «Windows Sandbox» появится в меню «Пуск». Ее можно будет найти в списке всех программ или с помощью поиска.
Все описанные выше способы включения Песочницы одинаково работают как в Windows 10, так и в Windows 11.
Как включить виртуализацию в BIOS
В некоторых случаях, пункт «Песочница Windows» в окне «Компоненты Windows» может быть неактивен, а при наведении курсора появится сообщение «Не удается установить Песочницу Windows: у процессора нет требуемых возможностей виртуализации». Данная ошибка говорит о том, что на вашем компьютере отключена функция виртуализации или ваш процессор не поддерживает эту функцию.
Для включения виртуализации нужно зайти в BIOS, включить там соответствующую опцию и перезагрузить компьютер. В зависимости от производителя процессора и материнской платы название данной опции в BIOS может отличаться. Например, на платах для Intel это может быть «VT-x» или «Intel Virtualization Technology».
А на платах для AMD — «AMD-v», «SVM» или «SVM Mode».
После включения виртуализации в BIOS нужно перезагрузить компьютер, зайти в «Компоненты Windows» и включить Песочницу.
Как установить Песочницу в Windows 10 Home
Если же у вас домашняя версия Windows 10 (Windows 10 Home), то просто так включить Песочницу не получится. Ее нужно сначала установить при помощи командной строки. Для упрощения этой процедуры существует BAT-файл, который был написан немецким энтузиастом. Вы можете скачать этот файл и получить подробную информацию на этой странице (текст на немецком).
На странице доступно два файла:
- Sandbox Installer.zip – архив с BAT-файлом, который устанавливает Песочницу;
- Sandbox UnInstaller.zip – архив с BAT-файлом, который удаляет ранее установленную Песочницу;
На случай если ссылки не будут работать приводим содержимое обоих файлов.
Содержимое Sandbox Installer.bat:
@echo off
echo Checking for permissions
>nul 2>&1 "%SYSTEMROOT%system32cacls.exe" "%SYSTEMROOT%system32configsystem"
echo Permission check result: %errorlevel%
REM --> If error flag set, we do not have admin.
if '%errorlevel%' NEQ '0' (
echo Requesting administrative privileges...
goto UACPrompt
) else ( goto gotAdmin )
:UACPrompt
echo Set UAC = CreateObject^("Shell.Application"^) > "%temp%getadmin.vbs"
echo UAC.ShellExecute "%~s0", "", "", "runas", 1 >> "%temp%getadmin.vbs"
echo Running created temporary "%temp%getadmin.vbs"
timeout /T 2
"%temp%getadmin.vbs"
exit /B
:gotAdmin
if exist "%temp%getadmin.vbs" ( del "%temp%getadmin.vbs" )
pushd "%CD%"
CD /D "%~dp0"
echo Batch was successfully started with admin privileges
echo .
cls
Title Sandbox Installer
pushd "%~dp0"
dir /b %SystemRoot%servicingPackages*Containers*.mum >sandbox.txt
for /f %%i in ('findstr /i . sandbox.txt 2^>nul') do dism /online /norestart /add-package:"%SystemRoot%servicingPackages%%i"
del sandbox.txt
Dism /online /enable-feature /featurename:Containers-DisposableClientVM /LimitAccess /ALL
pause
Содержимое Sandbox UnInstaller.bat:
@echo off
echo Checking for permissions
>nul 2>&1 "%SYSTEMROOT%system32cacls.exe" "%SYSTEMROOT%system32configsystem"
echo Permission check result: %errorlevel%
REM --> If error flag set, we do not have admin.
if '%errorlevel%' NEQ '0' (
echo Requesting administrative privileges...
goto UACPrompt
) else ( goto gotAdmin )
:UACPrompt
echo Set UAC = CreateObject^("Shell.Application"^) > "%temp%getadmin.vbs"
echo UAC.ShellExecute "%~s0", "", "", "runas", 1 >> "%temp%getadmin.vbs"
echo Running created temporary "%temp%getadmin.vbs"
timeout /T 2
"%temp%getadmin.vbs"
exit /B
:gotAdmin
if exist "%temp%getadmin.vbs" ( del "%temp%getadmin.vbs" )
pushd "%CD%"
CD /D "%~dp0"
echo Batch was successfully started with admin privileges
echo .
cls
Title Sandbox Installer
pushd "%~dp0"
Dism /online /disable-feature /featurename:Containers-DisposableClientVM
dir /b %SystemRoot%servicingPackages*Containers*.mum >sandbox.txt
for /f %%i in ('findstr /i . sandbox.txt 2^>nul') do dism /online /norestart /remove-package:"%SystemRoot%servicingPackages%%i"
del sandbox.txt
pause
Для того чтобы установить Песочницу в Windows 10 Home (Домашняя) вам нужно просто скачать архив «Sandbox Installer.zip», распаковать его на своем компьютере и запустить BAT-файл.
После этого нужно дождаться завершения установки и перезагрузить компьютер. После перезагрузки компьютера программа Windows Sandbox появится с списке установленных программ в вашем меню «Пуск», и вы сможете начать ею пользоваться.
Данный способ включения Песочницы предназначет только для Windows 10 Home, но возможно он будет работать и в домашней версии Windows 11.
Как запустить Песочницу Windows 10, 11
Для запуска Песочницы нужно использовать меню «Пуск». Откройте меню «Пуск», перейдите к списку установленных программ и найдите там Windows Sandbox.
После запуска Песочницы вы получите виртуальную машину с операционной системой Windows и доступом к интернету.
Данную виртуальную машину можно использовать для запуска потенциально опасных программ, не опасаясь за свою основную систему. Для переноса программ из основной системы в Песочницу можно использовать буфер обмена. Для этого просто воспользуйтесь функциями «Копировать» и «Вставить».
Также нужно знать, что при каждом новом запуске Песочница обнуляется, поэтому в ней нельзя сохранять никаких важных файлов.
Песочница Windows 10 не работает, error 0x80070002
Если песочница не запускается, и вы получаете ошибку 0x80070002 с сообщением «Не удается найти указанный файл», то это означает, что у вас нет всех необходимых обновлений. Чтобы решить проблему установите обновление KB4512941. Также для решения проблемы можно установить английскую версию операционной системы и потом накатить на нее русский языковый пакет.
Посмотрите также:
- Онлайн проверка файла на вирусы
- Как установить Windows 7 или 10 на виртуальную машину
- Как отключить файрвол Windows 7
- Как отключить защитник Windows
- Как установить Linux на Windows 10 с помощью WSL
Привет, друзья. Эта статья для энтузиастов, желающих опробовать новинки майского накопительного обновления — May 2019 Update — Windows 10. Как уже упоминалось на сайте, официальный релиз этого обновления состоялся 22 мая этого, 2019 года. Значимым новшеством накопительного обновления является новый компонент операционной системы — Windows Sandbox (Песочница Windows). Однако он недоступен в русскоязычном дистрибутиве, точнее он доступен для активации, поскольку это изначально не предустановленный компонент, но он при запуске слетает с ошибкой. Возможно, Microsoft вскоре решит эту проблему. А, возможно, она и вовсе возникает далеко не на каждом компьютерном устройстве. Но у меня эта проблема есть, и я нашёл ей своё решение, достаточно простое – установить англоязычный дистрибутив Windows 10 1903 и русифицировать его. Собственно, об этом и материал далее.
Windows Sandbox не запускается: устанавливаем англоязычную Windows 10 1903 и русифицируем её
Windows Sandbox – встроенное в операционную систему решение для тестирования подозрительных EXE-файлов и установки сомнительных программ, «недогипервизор», виртуальная среда, ограничено эмулирующая реальную среду Windows 10 1903. В этой статье не будем обозревать новую системную функцию и рассказывать, как с ней работать. Всё это вместе с моими субъективными оценками будет представлено позднее, по итогу опробования всех новшеств May 2019 Update. В этой статье будем лишь преодолевать препятствия на пути к возможности исследования Windows Sandbox.
Итак, Windows Sandbox на данный момент не работает в русскоязычном дистрибутиве Windows 10 1903. Но работает в англоязычном. Скачать таковой можно на официальном сайте Microsoft, но я выберу самый простой способ без возни с утилитой MediaCreationTool — скачаю установочный ISO на сайте:
https://tb.rg-adguard.net/public.php
Устанавливаем Windows 10 1903. Активируем компонент песочницы. Для этого вызываем контекстное меню на меню «Пуск». Выбираем «Apps and Features».
В открывшемся разделе системных настроек приложений кликаем «Programs and Features».
Попадём в среду установки программ и компонентов панели управления. Здесь жмём «Turn Windows features on or off».
И активируем пункт «Windows Sandbox».
После применения изменений перезагружаем систему.
И можем запускать и тестировать песочницу. Запускается она как обычное штатное приложение: в меню «Пуск» ищем ярлык «Windows Sandbox». Теперь осталось только русифицировать операционную систему. Мои тесты показали, что после установки русского пакета локализации песочница продолжает работать и не слетает с ошибкой.
Как русифицировать Windows 10? Идём в системные настройки, в раздел «Time & Language», в подраздел «Language». Кликаем «Add a preferred language».
Ищем русский пакет локализации, кликаем его, жмём «Next».
Ставим галочку «Set as my display language», чтобы он сразу же после установки был назначен в системе основным. И жмём «Install».
По итогу выполняем выход из системы.
И снова заходим в неё.
***
Друзья, в статье показан процесс русификации не полностью, мы не переводили на русский административные параметры, отвечающие за область системы на экране блокировки и штатные UWP-приложения. Если мы русифицируем и административные параметры, то попросту превратим систему в русскоязычную сборку. И, соответственно, столкнёмся с ошибкой запуска Windows Sandbox. Так что придётся временно, пока Майкрософт не исправит проблему, побыть с недорусифицированной системой. Увы, имеем то, что имеем.