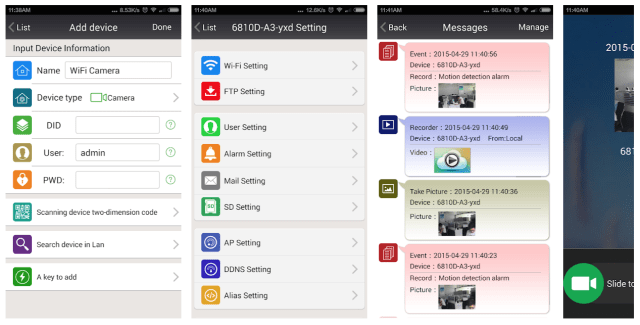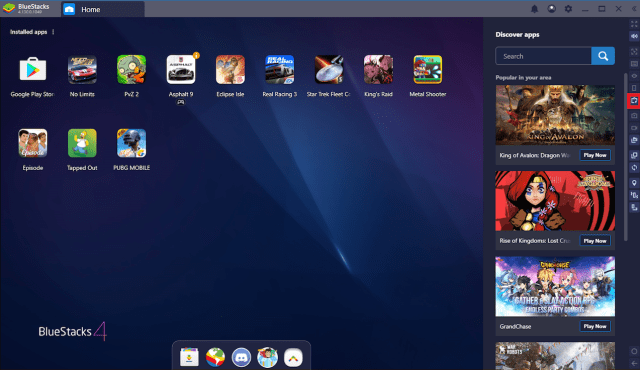Sannce_Cam_for_pc.zip
|
Имя файла: Sannce_Cam_for_pc.zip Размер файла: 11.46 MB Файл загружен: 07/11/2021 05:01:21 Файл скачали: 101 Поделиться этой ссылкой |
<a href=»https://wdfiles.ru/880da9″ target=»_blank» title=»Download from загрузить файл»>Скачать Sannce_Cam_for_pc.zip — загрузить файл</a>
[url]https://wdfiles.ru/880da9[/url]
подойдёт для вставки в документы или презентации.
Или получить файл на мобильное устройство, отсканировав QR-код программой с мобильного устройства
Приветствуем Вас на файлообменнике WdFiles.ru!
Ресурс WDfiles.RU был задуман как бесплатный файлообменник. Согласитесь, удобно с его помощью делиться файлами, или перемещать их с одного устройства на другое!
Всем спасибо за использование нашего ресурса!
Преимущества:
Прямые загрузки. Без ожидания.
Отсутствие рекламы.
Неограниченное количество загрузок.
Максимальная скорость загрузки.
Техподдержка (support@wdfiles.ru).
Неограниченная файловая зона.
Файлы в премиум-аккаунте хранятся вечно.
Загрузка файла размером свыше 10.00 GB .
Отсутствие ограничения на загрузки.
Низкая цена в сутки.
Отсутствие подписок.
Приложение Sannce Cam для ПК: обзор, функции и установка
Большинство приложений для камер видеонаблюдения хорошо работают с камерами того же производителя. Вы заметите, что если у вас другая камера и отдельное приложение, они не будут работать должным образом. Тем не менее, есть приложения, которые могут работать с любой камерой. Хотя найти такие приложения сложно, важно провести тщательное исследование, чтобы определить тип камеры, которую вы хотите использовать для наблюдения, или наоборот.
Приложение Sannce PC Camera – это камера видеонаблюдения, которая не только хорошо работает с камерой Sannce; Он также отлично работает с другими камерами. В этой статье мы узнаем больше об этой камере и о том, что делает ее хорошим приложением для наблюдения.
Приложение Sannce Camera App – это приложение для камеры наблюдения, которое подключается к камере Sannce для прямой трансляции видео и просмотра записей с камеры в режиме реального времени. Это приложение предназначено для работы в smartphones, но вы можете использовать его на своем компьютере с помощью эмулятора Android.
Приложение также может использовать двустороннее соединение и уведомлять вас о необычном движении перед камерой. Как мы упоминали ранее, что большинство приложений для наблюдения хорошо работают с вашими конкретными IP-камерами и DVR-камерами, приложение Sannce PC Camera немного отличается от них. Приложение камеры Sannce может успешно подключаться к любой камере, если это P2P-камера.
В то время как большинство приложений не хотят предлагать четкие изображения в реальном времени, Sannce, с другой стороны, предлагает прямой просмотр HD-изображения Sannce или любой другой P2P-камеры. Приложение также позволяет записывать видео, что отлично подходит для записи и хранения того, что вы не видели вживую. Воспроизведение видео позволит вам смотреть эти видео позже, когда вы расслаблены и свободны.
Уведомления также очень полезны. Вы можете легко увидеть уведомление и увидеть, когда произошло необычное движение и как оно произошло, используя функцию воспроизведения. С приложением Sannce Cam видео не теряется, поскольку все видео сохраняются в локальном хранилище. Тем не менее, вы можете сохранить видео из локального хранилища в облачное хранилище, чтобы убедиться, что они полностью безопасны.
Приложение Sannce CCTV не работает
Некоторым пользователям может быть сложно подключить приложение Sannce Camera к камере Sannce. Если вы среди этих пользователей, остановитесь, чтобы решить вашу дилемму. Прежде всего, приложение для наблюдения Sannce – это приложение типа «включай и работай». Это означает, что вам не нужны идентификатор камеры и номер порта. Все, что вам нужно для подключения к камере – это идентификатор камеры и пароль
Чтобы получить это, вам нужен облачный логин Sannce vision. Также обратите внимание, что процесс подключения приложения Sannce Camera к камере Sannce не меняется; всегда остается прежним. Вы также должны убедиться, что ваше WIFI соединение стабильно и работает в правильных условиях.
Доступно ли приложение камеры Sannce для загрузки на ПК?
Как уже упоминалось выше, Sannce предназначен для работы на мобильных устройствах. Однако вы можете загрузить и установить Sannce на свой компьютер с помощью эмулятора. Эмуляторы Android доступны для Mac и Windows устройства. Для этого урока мы рекомендуем использовать эмулятор Android BlueStacks для Windows и Nox App Player для Mac компьютеры.
Как скачать Sannce Camera для ПК (Windows и мак)
Как уже упоминалось, мы собираемся использовать BlueStacks для приложения Sannce Cam, чтобы Windows скачивать. Однако процесс загрузки приложения на компьютер Mac одинаков для компьютеров Mac.
по Windows и загрузите Mac, следуйте инструкциям ниже:
Шаг 1. Загрузите и установите BlueStacks на ваш Mac или Windows компьютер. Вы также должны предоставить правильную информацию для BlueStacks для настройки и запуска на вашем компьютере.
Шаг 2. После установки BlueStacks вы должны предоставить свои данные для учетной записи Gmail так же, как мы подключаемся к нашим устройствам Android. BlueStacks требуется учетная запись Google для запуска приложений Google на вашем компьютере.
Шаг 3. После входа в учетную запись Gmail в BlueStacks необходимо вернуться на домашнюю страницу BlueStacks и в строке поиска ввести приложение камеры Sannce. Как только он появится, нажмите на него.
Шаг 4 На новой странице нажмите кнопку «Установить», и если вы видите всплывающее окно, как на своем устройстве Android, нажмите «ОК», чтобы начать загрузку.
Шаг 5 После загрузки приложения камеры Sannce вы можете получить к нему доступ из моих приложений в BlueStacks и начать использовать его для просмотра прямых изображений с камеры.
заключение
Приложения наблюдения необходимы для запуска камер наблюдения. Однако вам необходимо убедиться, что загружаемое вами приложение для камеры наблюдения будет полезным. Sannce Camera App – это очень надежное приложение для наблюдения, которое вы можете эффективно использовать для наблюдения за камерой.
Проверьте также: Ez iCam Surveillance App – Как установить на компьютер или ноутбук
Содержание
- Sannce Cam — приложение для видеонаблюдения. Инструкция. Скачать
- Sannce Cam — приложение для видеонаблюдения. Инструкция. Скачать
- Запись и воспроизведение видеоархива Wi-Fi камеры Sannce
- Sannce Cam на компьютер
- Информация
- Инструкции по установке
- Cкачать и установить Sannce Cam на компьютер бесплатно.
- Установка Sannce Cam на компьютер с помощью Bluestacks
- Установка Sannce Cam на компьютер с помощью NoxPlayer
- Sannce Cam 10.0 на компьютер
- Cкачать и установить Sannce Cam на компьютер бесплатно.
- Установка Sannce Cam на компьютер с помощью Bluestacks
- Установка Sannce Cam на компьютер с помощью NoxPlayer
- SANNCE Q1
- See Every Corner
- See Every Corner 2K Pan & Tilt WiFi Camera for Best Budget
- Rugged 1080p Full HD System Easiest Plug & Play XPoE
- Explore Top-Selling Flagship Product
- 3MP Wireless IP Bullet Security Camera
- 1080p Livestream USB Webcam with Built-in Mic
- 8 Channel 4 Camera 5MP PoE Security System
- 4 Channel 4 Camera Wired CCTV Security System
- 4 Channel 4 Camera 1080p PoE Security System
- Customize Your Smart Security System
- Wi-Fi IP Sannce I21AG поворотная камера. Инструкция по настройке на русском
- Запись и воспроизведение видеоархива Wi-Fi камеры Sannce
Sannce Cam — приложение для видеонаблюдения. Инструкция. Скачать
Sannce Cam — приложение для видеонаблюдения. Инструкция. Скачать
Sannce Cam — бесплатное приложение для подключения сетевых камер видеонаблюдения. Для работы с программой нужно настроить маршрутизатор и конфигурацию интернет-соединения.
Скачать программу с Google Play можно здесь, с App Store — здесь.
Для настройки приложения Ваш телефон должен быть подключен к интернету через Вашу сеть Wi-Fi. После этого Запустите приложение и нажмите «Добавить устройство» (Add Device)
5. Нажмите кнопку внизу экрана «Беспроводная настройка по Wi-Fi» (Wireless Configuration WiFi)
6. Кликните «Камера» (Camera)
7. Нажмите «Далее» (Next)
8. Перед Вами откроется окошко, в котором должны быть указаны данные для подключения к Вашей Wi-Fi сети. После указания имени сети и пароля сети нажмите кнопку «Начать настройку» (Start Configuration)
9. Поднесите поближе телефон к Вашей камере и дождитесь, когда камера скажет, что настройка выполнена успешно. В процессе настройки камеры на экране будет отображаться следующее окно
10. После окончания настройки камеры она отобразиться на экране телефона. Если этого не произошло, повторите настройку заново.
Кликните найденную камеру на экране телефона
5. Нажмите кнопку внизу экрана «Беспроводная настройка по Wi-Fi» (Wireless Configuration WiFi)
6. Кликните «Камера» (Camera)
7. Нажмите «Далее» (Next)
8. Перед Вами откроется окошко, в котором должны быть указаны данные для подключения к Вашей Wi-Fi сети. После указания имени сети и пароля сети нажмите кнопку «Начать настройку» (Start Configuration)
9. Поднесите поближе телефон к Вашей камере и дождитесь, когда камера скажет, что настройка выполнена успешно. В процессе настройки камеры на экране будет отображаться следующее окно
10. После окончания настройки камеры она отобразиться на экране телефона. Если этого не произошло, повторите настройку заново.
Кликните найденную камеру на экране телефона
11. В новом открывшемся окошке нажмите кнопку «Подтвердить» (Done), чтобы сохранить настройки камеры
12. Далее программа запрашивает изменение пароля камеры. Нажмите OK
13. Вводим новый пароль администратора и нажимаем «Сохранить» (Done)
14. Кликните на добавленную камеру, чтобы открыть просмотр онлайн видео
15. Перед вами откроется онлайн просмотр видео с камеры. Для поворота камеры проведите пальцем по экрану телефона вверх, вниз, влево или вправо.
Чтобы открыть дополнительные функции, кликните по уголку экрана, куда показывает красная стрелочка.
16. После клика на экране отобразятся дополнительные кнопки
17. Чтобы изменить качество изображения, кликните на выделенную кнопку и выберите требуемое качество видео
18. Для использования двухсторонней звукопередачи кликните кнопку с динамиком
19. Для настройки яркости кликните выделенную кнопку на следующей картинке
Запись и воспроизведение видеоархива Wi-Fi камеры Sannce
Для осуществления записи видеоархива установите карту памяти в верхний слот камеры
Далее в мобильном приложении Sannce Cam откройте лист устройств и нажмите кнопку настроек возле камеры
В настройках откройте «SD setting» (настройка записи)
Кликните «SD card format» (форматировать SD карту) и затем нажмите OK, чтобы подтвердить форматирование карты
Комментарий: После форматирования карты включите необходимые режимы записи: record coverage (запись видео), voice record (запись голоса), timer recording (таймер записи). Для этого кликните соответствующий переключатель, чтобы перевести его в режим «включено».
Для просмотра видеоархива в приложении Sannce Cam необходимо снова вернуться в список устройств и кликнуть «Messages» (сообщения)
Теперь необходимо кликнуть саму камеру
Теперь в нижней части экрана нажимаем кнопку для отображения видеоархива (локальные записи или удаленные записи)
Источник
Sannce Cam на компьютер
Информация
Бесплатное приложение для подключи и играй сетевой камеры.
Подключи и играй не означает, что нет необходимости, чтобы настроить маршрутизатор и конфигурации интернет, когда вы хотите установить установку одной сети camera.all и установка может быть закончена в течение трех минут даже клиенты ничего не знают о компьютере и интернете.
Основные функции включают в себя:
1.Unique счет p2p для каждой камеры.
2.No порт вперед
3,100% p2p успешное соединение
Инструкции по установке
Cкачать и установить Sannce Cam на компьютер бесплатно.
Многие из нас стали задавать простой вопрос: как скачать, установить и сыграть в нашу любимую игру прямо на компьютере?
Если вы не любите маленькие экраны смартфона или планшета, то сделать это можно с помощью программы-эмулятора. С ее помощью можно создать на своем компьютере среду Android и через нее запустить приложение. На данный момент самыми популярными утилитами для этого являются: Bluestacks и NoxPlayer.
Установка Sannce Cam на компьютер с помощью Bluestacks
Bluestacks считается самым популярным эмулятором для компьютеров под управлением Windows. Кроме того, есть версия этой программы для Mac OS. Для того, чтобы установить этот эмулятор на ПК нужно, чтобы на нем была установлена Windows 7 (или выше) и имелось минимум 2 Гб оперативной памяти.
Установите и настройте Bluestacks. Если на компьютере нет Bluestacks, перейдите на страницу https://www.bluestacks.com/ru/index.html и нажмите зеленую кнопку «Скачать Bluestacks» посередине страницы. Щелкните по зеленой кнопке «Скачать» в верхней части следующей страницы, а затем установите эмулятор:
+ Windows: дважды щелкните по скачанному EXE-файлу, нажмите «Да», когда появится запрос, щелкните по «Установить», нажмите «Завершить», когда эта опция станет активной. Откройте Bluestacks, если он не запустился автоматически, а затем следуйте инструкциям на экране, чтобы войти в свою учетную запись Google.
+ Mac: дважды щелкните по скачанному файлу DMG, дважды щелкните по значку Bluestacks, нажмите «Установить», когда будет предложено, разрешите устанавливать программы сторонних разработчиков (если понадобится) и нажмите «Продолжить». Откройте Bluestacks, если он не запустился автоматически, и следуйте инструкциям на экране, чтобы войти в свою учетную запись Google.
Скачайте файл APK на компьютер. APK-файлы являются установщиками приложений. Вы можете скачать apk-файл с нашего сайта.
Щелкните по вкладке «Мои приложения». Она находится в верхней левой части окна Bluestacks.
Нажмите «Установить APK». Эта опция находится в нижнем правом углу окна. Откроется окно Проводника (Windows) или Finder (Mac).
Выберите скачанный файл APK. Перейдите в папку со скачанным файлом APK и щелкните по нему, чтобы выбрать.
Нажмите «Открыть». Эта опция находится в нижнем правом углу окна. Файл APK откроется в Bluestacks, то есть начнется установка приложения.
Запустите приложение. Когда значок приложения отобразится на вкладке «Мои приложения», щелкните по нему, чтобы открыть приложение.
Установка Sannce Cam на компьютер с помощью NoxPlayer
Nox App Player бесплатна и не имеет никакой навязчивой всплывающей рекламы. Работает на Андроиде версии 4.4.2, позволяя открывать множество игр, будь то большой симулятор, требовательный шутер или любое другое приложение.
+ Перейти на официальный сайт разработчика https://www.bignox.com/
+ Для того чтобы установить эмулятор Nox App Player, нажимаем на кнопку «СКАЧАТЬ».
+ Далее начнется автоматическая загрузка, по завершении которой необходимо будет перейти в папку «Загрузки» и нажать на установочный файл скачанной программы.
Установка и запуск программы:
+ Для продолжения установки необходимо в открывшемся окне нажать на кнопку «Установить». Выберите дополнительные параметры инсталляции, нажав на кнопку «Настроить», если вам это необходимо. Не снимайте галочку с пункта «Принять «Соглашение»», иначе вы не сможете продолжить.
+ После того как эмулятор будет установлен на компьютер, вы увидите на экране окно запуска, где необходимо будет нажать на кнопку «Пуск».
+ Все, на этом этапе установка эмулятора Nox App Player завершена. Для полноценной работы программы вам необходимо будет зайти в свой аккаунт Play Market — нажмите на иконку приложения в папке Google, введите логин и пароль от вашей учетной записи.
Загрузка и установка приложений: Для этого вам необходимо скачать файл приложения в формате APK и просто перетащить его на рабочий стол Nox App Player. После этого сразу начнется установка, по окончании которой вы увидите значок этого приложения на главном экране.
Источник
Sannce Cam 10.0 на компьютер
Cкачать и установить Sannce Cam на компьютер бесплатно.
Многие из нас стали задавать простой вопрос: как скачать, установить и сыграть в нашу любимую игру прямо на компьютере?
Если вы не любите маленькие экраны смартфона или планшета, то сделать это можно с помощью программы-эмулятора. С ее помощью можно создать на своем компьютере среду Android и через нее запустить приложение. На данный момент самыми популярными утилитами для этого являются: Bluestacks и NoxPlayer.
Установка Sannce Cam на компьютер с помощью Bluestacks
Bluestacks считается самым популярным эмулятором для компьютеров под управлением Windows. Кроме того, есть версия этой программы для Mac OS. Для того, чтобы установить этот эмулятор на ПК нужно, чтобы на нем была установлена Windows 7 (или выше) и имелось минимум 2 Гб оперативной памяти.
Установите и настройте Bluestacks. Если на компьютере нет Bluestacks, перейдите на страницу https://www.bluestacks.com/ru/index.html и нажмите зеленую кнопку «Скачать Bluestacks» посередине страницы. Щелкните по зеленой кнопке «Скачать» в верхней части следующей страницы, а затем установите эмулятор:
+ Windows: дважды щелкните по скачанному EXE-файлу, нажмите «Да», когда появится запрос, щелкните по «Установить», нажмите «Завершить», когда эта опция станет активной. Откройте Bluestacks, если он не запустился автоматически, а затем следуйте инструкциям на экране, чтобы войти в свою учетную запись Google.
+ Mac: дважды щелкните по скачанному файлу DMG, дважды щелкните по значку Bluestacks, нажмите «Установить», когда будет предложено, разрешите устанавливать программы сторонних разработчиков (если понадобится) и нажмите «Продолжить». Откройте Bluestacks, если он не запустился автоматически, и следуйте инструкциям на экране, чтобы войти в свою учетную запись Google.
Скачайте файл APK на компьютер. APK-файлы являются установщиками приложений. Вы можете скачать apk-файл с нашего сайта.
Щелкните по вкладке «Мои приложения». Она находится в верхней левой части окна Bluestacks.
Нажмите «Установить APK». Эта опция находится в нижнем правом углу окна. Откроется окно Проводника (Windows) или Finder (Mac).
Выберите скачанный файл APK. Перейдите в папку со скачанным файлом APK и щелкните по нему, чтобы выбрать.
Нажмите «Открыть». Эта опция находится в нижнем правом углу окна. Файл APK откроется в Bluestacks, то есть начнется установка приложения.
Запустите приложение. Когда значок приложения отобразится на вкладке «Мои приложения», щелкните по нему, чтобы открыть приложение.
Установка Sannce Cam на компьютер с помощью NoxPlayer
Nox App Player бесплатна и не имеет никакой навязчивой всплывающей рекламы. Работает на Андроиде версии 4.4.2, позволяя открывать множество игр, будь то большой симулятор, требовательный шутер или любое другое приложение.
+ Перейти на официальный сайт разработчика https://www.bignox.com/
+ Для того чтобы установить эмулятор Nox App Player, нажимаем на кнопку «СКАЧАТЬ».
+ Далее начнется автоматическая загрузка, по завершении которой необходимо будет перейти в папку «Загрузки» и нажать на установочный файл скачанной программы.
Установка и запуск программы:
+ Для продолжения установки необходимо в открывшемся окне нажать на кнопку «Установить». Выберите дополнительные параметры инсталляции, нажав на кнопку «Настроить», если вам это необходимо. Не снимайте галочку с пункта «Принять «Соглашение»», иначе вы не сможете продолжить.
+ После того как эмулятор будет установлен на компьютер, вы увидите на экране окно запуска, где необходимо будет нажать на кнопку «Пуск».
+ Все, на этом этапе установка эмулятора Nox App Player завершена. Для полноценной работы программы вам необходимо будет зайти в свой аккаунт Play Market — нажмите на иконку приложения в папке Google, введите логин и пароль от вашей учетной записи.
Загрузка и установка приложений: Для этого вам необходимо скачать файл приложения в формате APK и просто перетащить его на рабочий стол Nox App Player. После этого сразу начнется установка, по окончании которой вы увидите значок этого приложения на главном экране.
Источник
SANNCE Q1
See Every Corner
2K Pan & Tilt WiFi Camera for Best Budget
Easiest Plug & Play 1080p WiFi System
More Professional. More Affordable
See Every Corner
2K Pan & Tilt WiFi Camera for Best Budget
Rugged 1080p Full HD System
Easiest Plug & Play XPoE
Explore Top-Selling Flagship Product
Check out the hottest picks of SANNCE customers for all-around protection.
3MP Wireless IP Bullet Security Camera
Smart AI Human Detection
Two Way Talk & Customized Alarm
Up to 128 GB Local Storage
Smooth 350° Pan & 90° Tilt
Built-in Siren & Motion Detection Alerts
Budget-Friendly Local Storage
1080p Livestream USB Webcam with Built-in Mic
1080p Full HD Stream
Built-in Dual Mic
Easy-Peasy Setup
8 Channel 4 Camera 5MP PoE Security System
5MP Super HD Stream
Plug & Play PoE Setup
Record Audio with built-in Mic
4 Channel 4 Camera Wired CCTV Security System
High-Quality 1080p Clarity
Easy Mobile Monitoring
Motion-Activated Alerts
4 Channel 4 Camera 1080p PoE Security System
1080p Full HD Stream
Easy PoE Installation
Pre-Installed 1 TB HDD
Customize Your Smart Security System
Just what you need to protect your home and business
Источник
Wi-Fi IP Sannce I21AG поворотная камера. Инструкция по настройке на русском
Инструкция по настройке камеры представлена на примере модели камеры Sannce I21AG
В данном руководстве рассмотрена настройка и подключение камеры Sannce с помощью мобильного приложения, а также настройка записи видеоархива и его воспроизведение.
1. Распакуйте камеру
5) Пакетик с саморезами и приспособлением для сброса настроек
2. Скачайте и установите на Ваш смартфон бесплатное приложение Sannce cam (с PlayMarket или App Store)
3. Подключите кабель питания к камере и подключите блок питания к сети, чтобы включить камеру.
После подключения питания камера начнет загрузку. Необходимо дождаться полной загрузки камеры.
Для настройки Ваш телефон должен быть подключен к интернету через Вашу сеть Wi-Fi
4. Запустите приложение и нажмите «Добавить устройство» (Add Device)
5. Нажмите кнопку внизу экрана «Беспроводная настройка по Wi-Fi» (Wireless Configuration WiFi)
6. Кликните «Камера» (Camera)
7. Нажмите «Далее» (Next)
8. Перед Вами откроется окошко, в котором должны быть указаны данные для подключения к Вашей Wi-Fi сети. После указания имени сети и пароля сети нажмите кнопку «Начать настройку» (Start Configuration)
9. Поднесите поближе телефон к Вашей камере и дождитесь, когда камера скажет, что настройка выполнена успешно. В процессе настройки камеры на экране будет отображаться следующее окно
10. После окончания настройки камеры она отобразиться на экране телефона. Если этого не произошло, повторите настройку заново.
Кликните найденную камеру на экране телефона
11. В новом открывшемся окошке нажмите кнопку «Подтвердить» (Done), чтобы сохранить настройки камеры
12. Далее программа запрашивает изменение пароля камеры. Нажмите OK
13. Вводим новый пароль администратора и нажимаем «Сохранить» (Done)
14. Кликните на добавленную камеру, чтобы открыть просмотр онлайн видео
15. Перед вами откроется онлайн просмотр видео с камеры. Для поворота камеры проведите пальцем по экрану телефона вверх, вниз, влево или вправо.
Чтобы открыть дополнительные функции, кликните по уголку экрана, куда показывает красная стрелочка.
16. После клика на экране отобразятся дополнительные кнопки
17. Чтобы изменить качество изображения, кликните на выделенную кнопку и выберите требуемое качество видео
18. Для использования двухсторонней звукопередачи кликните кнопку с динамиком
19. Для настройки яркости кликните выделенную кнопку на следующей картинке
Запись и воспроизведение видеоархива Wi-Fi камеры Sannce
Для осуществления записи видеоархива установите карту памяти в верхний слот камеры Sannce
Далее в мобильном приложении Sannce Cam откройте лист устройств и нажмите кнопку настроек возле камеры
В настройках откройте «SD setting» (настройка записи)
Кликните «SD card format» (форматировать SD карту) и затем нажмите OK, чтобы подтвердить форматирование карты
Комментарий: После форматирования карты включите необходимые режимы записи: record coverage (запись видео), voice record (запись голоса), timer recording (таймер записи). Для этого кликните соответствующий переключатель, чтобы перевести его в режим «включено».
Для просмотра видеоархива в приложении Sannce Cam необходимо снова вернуться в список устройств и кликнуть «Messages» (сообщения)
Теперь необходимо кликнуть саму камеру
Теперь в нижней части экрана нажимаем кнопку для отображения видеоархива (локальные записи или удаленные записи)
Источник
Sannce Cam — приложение для видеонаблюдения. Инструкция. Скачать
Sannce Cam — приложение для видеонаблюдения. Инструкция. Скачать
Sannce Cam — бесплатное приложение для подключения сетевых камер видеонаблюдения. Для работы с программой нужно настроить маршрутизатор и конфигурацию интернет-соединения.
Скачать программу с Google Play можно здесь, с App Store — здесь.
Для настройки приложения Ваш телефон должен быть подключен к интернету через Вашу сеть Wi-Fi. После этого Запустите приложение и нажмите «Добавить устройство» (Add Device)
5. Нажмите кнопку внизу экрана «Беспроводная настройка по Wi-Fi» (Wireless Configuration WiFi)
6. Кликните «Камера» (Camera)
7. Нажмите «Далее» (Next)
8. Перед Вами откроется окошко, в котором должны быть указаны данные для подключения к Вашей Wi-Fi сети. После указания имени сети и пароля сети нажмите кнопку «Начать настройку» (Start Configuration)
9. Поднесите поближе телефон к Вашей камере и дождитесь, когда камера скажет, что настройка выполнена успешно. В процессе настройки камеры на экране будет отображаться следующее окно
10. После окончания настройки камеры она отобразиться на экране телефона. Если этого не произошло, повторите настройку заново.
Кликните найденную камеру на экране телефона
5. Нажмите кнопку внизу экрана «Беспроводная настройка по Wi-Fi» (Wireless Configuration WiFi)
6. Кликните «Камера» (Camera)
7. Нажмите «Далее» (Next)
8. Перед Вами откроется окошко, в котором должны быть указаны данные для подключения к Вашей Wi-Fi сети. После указания имени сети и пароля сети нажмите кнопку «Начать настройку» (Start Configuration)
9. Поднесите поближе телефон к Вашей камере и дождитесь, когда камера скажет, что настройка выполнена успешно. В процессе настройки камеры на экране будет отображаться следующее окно
10. После окончания настройки камеры она отобразиться на экране телефона. Если этого не произошло, повторите настройку заново.
Кликните найденную камеру на экране телефона
11. В новом открывшемся окошке нажмите кнопку «Подтвердить» (Done), чтобы сохранить настройки камеры
12. Далее программа запрашивает изменение пароля камеры. Нажмите OK
13. Вводим новый пароль администратора и нажимаем «Сохранить» (Done)
14. Кликните на добавленную камеру, чтобы открыть просмотр онлайн видео
15. Перед вами откроется онлайн просмотр видео с камеры. Для поворота камеры проведите пальцем по экрану телефона вверх, вниз, влево или вправо.
Чтобы открыть дополнительные функции, кликните по уголку экрана, куда показывает красная стрелочка.
16. После клика на экране отобразятся дополнительные кнопки
17. Чтобы изменить качество изображения, кликните на выделенную кнопку и выберите требуемое качество видео
18. Для использования двухсторонней звукопередачи кликните кнопку с динамиком
19. Для настройки яркости кликните выделенную кнопку на следующей картинке
Запись и воспроизведение видеоархива Wi-Fi камеры Sannce
Для осуществления записи видеоархива установите карту памяти в верхний слот камеры
Далее в мобильном приложении Sannce Cam откройте лист устройств и нажмите кнопку настроек возле камеры
В настройках откройте «SD setting» (настройка записи)
Кликните «SD card format» (форматировать SD карту) и затем нажмите OK, чтобы подтвердить форматирование карты
Комментарий: После форматирования карты включите необходимые режимы записи: record coverage (запись видео), voice record (запись голоса), timer recording (таймер записи). Для этого кликните соответствующий переключатель, чтобы перевести его в режим «включено».
Для просмотра видеоархива в приложении Sannce Cam необходимо снова вернуться в список устройств и кликнуть «Messages» (сообщения)
Теперь необходимо кликнуть саму камеру
Теперь в нижней части экрана нажимаем кнопку для отображения видеоархива (локальные записи или удаленные записи)
Описание взято с сайта demr.ru
Похожие записи
Get in detail more information about the use of Sannce Home on Computer free download link. This appliaction helps to connect the Sannce CCTV cameras on your PC. Software free download link is available for free for Windows and Mac OS.
Free Download For Windows
For MAC Download Free
Get the download link of Sannce Home on Windows and Mac OS now. Click on the above-provided links which support your operating system. The downloaded file will be in compressed format. Use an extraction tool to extract the compressed file. Read the steps of installation carefully.
We provide you with the free download link here to connect the Sannce CCTV setup on PC. Using this application you can connect and control the CCTV cameras on the PC without any difficulty. The download link is provided below.
Get the download link of the this CMS for Windows and Mac OS below. And remember to extract the compressed file using the extraction tool. Then start the installation procedure as listed below and follow the steps very carefully.
What is Sannce’s Software/CMS?
Sannce Company has designed this application to connect their CCTV cameras on PC. This CMS additionally assists to control the CCTV cameras from a remote location as well.
Features of Sannce’s CMS
We will learn about the features of this software. These functions of the application provide us with a glimpse of insight into what the software is about and what functions can be performed. Here is the list of features below:-
- Motion detection.
- Alarm notification.
- Video playback facility.
- Real-Time Monitoring.
- Snapshots.
- Record audio and video.
- and more.
Installation of this software on Windows
Get the software by providing the link below to download. Click on the link to download the CMS for Windows after that move to the installation of the CMS.
Free Download For Windows
Installation on Mac
For Mac users, download link is available and provided by the organisation.
Download the CMS on Mac by clicking on the link provided below. Just read the installation procedure carefully for Windows and it is also similar for MAC OS. Now easy installation and connection of CCTV cameras on Mac.
For MAC Download Free
Installation Procedure of This CMS Software
Get the download file for Windows and Mac OS according to your operating system requirements. Extract the software using WinRAR or some other extraction tool and save it on your PC.
1. Step – Start the Installation
After extraction of the downloaded file gets completed, click on the saved file on your PC. A features selection window will appear on the screen, select the features as shown in the image below.
Then select the destination folder by clicking on the “Browse” button or leave it as default. Click on the “Install” button.
Installation progress will begin on Windows or Mac OS, wait for the progress to complete.
Now select the option “Launch EXE file” and “Create desktop icon” then click on the “Finish” button.
The login panel will open, enter the username and password then click on the “Login” button.
Now enter the security questions answer as per your choice to increase security.
2. Step – Add devices to the software on Windows or Mac OS
The home screen of CMS on Windows and Mac OS will open, click on the “Device Management” option.
Now the device manager screen will appear to select the region where you want to log in, then click on the “Login” button.
3. Step – Live view of CCTV cameras on Mac and Windows OS
Now automatically the device will be added to the software. Click on the device to watch live view.
A sample screenshot of live view on Windows OS is shown below.
Conclusion
We have provided you with the “Sannce Home CMS Free Download“ to connect the Sannce CCTV camera setup on PC. You can view as well as control the CCTV cameras through this software on Mac or Windows OS. This provides a wide variety of functions to improve your personal security.
Enhance the security of your family, residence, and premises by installing the CCTV cameras and also get those cameras on your PC using this software. We hope that the information renders regarding this article is useful for you. For any other query please contact us by commenting below in the comment section.