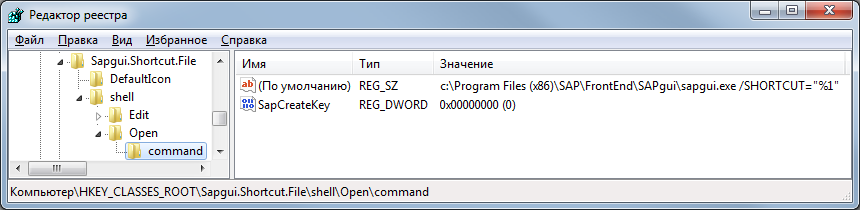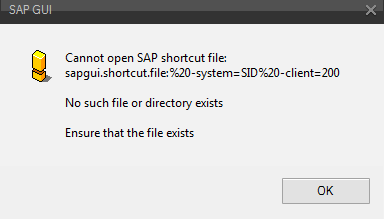Содержание
- Sap драйвер устройство в windows 10
- Types of Software
- Installations & Upgrades
- Support Packages & Patches
- Databases
- Favorite Products
- Guided Beta
- Address Directories
- Support Packages Stacks
- Tools to Apply Support Packages
- Support Package Stacks
- Plan Ahead: Schedules for Maintenance Deliveries
- SAP Download Manager
- Три способа обновления драйверов в Windows 10
- 1. Обновление драйверов в Windows 10 с помощью Диспетчера устройств
- 2. Обновление драйверов через Центр обновления Windows
- 3. Обновление драйверов устройств с помощью сайта производителя
- Обновление драйверов в Windows 10
- Обновления драйверов с помощью сторонних программ
- Не свисти
- информационно-развлекательный блог
- Инструкция по установке SAP. SAP GUI, SAP Logon
- Запуск SAP GUI из браузера
- Sap драйвер устройство в windows 10
- Change and Transport System (CTS)
- Enhanced Change and Transport System (CTS+)
- SAP HANA / HALM
- SAP Business Technology Platform
Sap драйвер устройство в windows 10
You can download the SAP products that are associated with your S-user ID. Downloading files requires the Software Download authorization; to request it, contact a user administrator in your company.
Types of Software
Installations & Upgrades
When installing a product for the first time, download the installation. If you want to upgrade to the next version, download an upgrade.
Support Packages & Patches
A patch is a code-correction for a specific version of an SAP product. Support packages are a collection of one or more patches, and are released on a schedule.
Databases
Download installation and support package files for SAP and third-party databases.
Favorite Products
This access point lists products that you have marked as a favorite in the My Products application.
Guided Beta
Visit this area to download the software your company is entitled to as participants of the Guided Beta initiative.
Address Directories
SAP address directories are used in various data quality offerings to ensure the most current address information.
A subset of Analytics product patches is available without the need for an S-user ID.
Support Packages Stacks
Patches are code-corrections for a specific version of an SAP product. Support packages are a collection of one or more patches. Finally, support package stacks are a collection of support packages.
Tools to Apply Support Packages
SAP regularly publishes support packages for various program updates, both for ABAP and Java that you can download from SAP Software Download Center. To apply support packages, you can use tools from the Software Logistics Toolset.
Support Package Stacks
Support package stacks contain the optimal mix of support packages and patches for the individual components, thus improving quality and reducing total cost of ownership.
Plan Ahead: Schedules for Maintenance Deliveries
Support packages and support package stacks are released to you according to schedules to assist you in planning your software updates.
SAP Download Manager
The SAP Download Manager is a free tool that allows you to download multiple files simultaneously, or to schedule downloads to run at a later point in time. Software found in your download basket is visible in the SAP Download Manager.
To download software the Software Download authorization is required. Contact your company’s user administrator if you need assistance.
The SAP Download Manager is an SAP standalone Java application. JRE version 1.8 or newer is required.
Источник
Три способа обновления драйверов в Windows 10
Вы можете без проблем обновить драйверы Windows вручную или с помощью автоматического обновления. Но, прежде чем погрузиться в подробности обновлений драйверов, давайте попытаемся быстро разбобраться в причинах необходмости обновления драйверов.
Обновления драйверов в Windows 10 или в Windows 11, как и другие обновления, выпущенные компанией Microsoft, являются возможной защитой против новых вредоносных программ, которые снова и снова появляются в мире технологий. Кроме того, новые версии драйверов не только закрывают уязвимости предыдущих версий драйверов, но и привносят различные улучшения.
Другой причиной обновления драйверов в Windows является необходимость в исправлении ошибок, возникающих на компьютере, особенно при установке и использовании новых версий приложений в Windows.
Понимая важность обновлений драйверов, давайте теперь перейдем к методам их обновления.
1. Обновление драйверов в Windows 10 с помощью Диспетчера устройств
Чтобы вручную обновить драйвер в Windows 10, вам необходимо воспользоваться Диспетчером устройств, для этого, выполните следующие действия:
Как вы можете видеть в моем случае, лучшая версия драйвера устройства уже установлена, поэтому Windows не предлагает другой версии драйвера.
2. Обновление драйверов через Центр обновления Windows
3. Обновление драйверов устройств с помощью сайта производителя
Часто, когда появляется новая версия драйвера, его доставка в Центр обновления Windows может занять некоторое время. В редких случаях вам, возможно, даже придется подождать продолжительное время. Если это так, то вы можете обновить драйверы напрямую через веб-сайт производителя.
Например, при использовании ноутбуков Hewlett-Packard, вы можете обновить драйверы перейдя на соответствующий раздел драйверов на веб-сайте HP. Оттуда новые версии драйверов можно легко загрузить и установить.
Аналогичным способом вы можете скачать и обновить драйверы для устройств компании MSI, открыв раздел с выбором устройств на оф.сайте.
В зависимости от типа драйверов, которые вы хотите обновить, все, что вам нужно сделать, это перейти в раздел обновлений на веб-сайте производителя и затем скачать нужный вам драйвер, после чего установить его.
Обновление драйверов в Windows 10
Обновления драйверов с помощью сторонних программ
Довольно популярным способом обновления драйверов является способ обновления драйверов с помощью сторонних программ. Многие из них известны большинству и часто действительно выручают особенно в случаях обновления драйверов для операционной системы Windows 7.
Особенно часто встречаются положительные отзывы о работе таких программ как Snappy Driver Installer и IObit Driver Booster Free. Список подобных программ обширен и вы можете самостоятельно с ними ознакомится по ссылке на нашем сайте: Драйверы и обновления.
А каким способом обновления драйверов вы пользуетесь? Если с помощью сторонней программы, то какой именно?
Источник
Не свисти
информационно-развлекательный блог
Инструкция по установке SAP. SAP GUI, SAP Logon
Внимание. Перед установкой новой версии удалите все программы, содержащие в названии SAP. Это нужно сделать через Панель управления → Установка/удаление программ (Программы и компоненты).
Компоненты, необходимые для установки:
Данные дистрибутивы запрашивайте у службы технической поддержки. Обычно они дают ссылку на свой FTP с логином и паролем. Там вы без труда скачаете свежие версии SAP.
Для установки программы вам потребуются административные права на компьютере. Для установки запустите из папки, куда вы разархивировали дистрибутив, файл «InstallSetupAll.exe». Далее следуйте инструкции по снимкам:
Для установки выберите следующие компоненты:
Далее нажимайте кнопку Next до конца установки.
Обновление SAP Logon в автоматическом режиме
Запустите файл автоматического обновления SAPLogonUpdate.msi и пройдите простую процедуру установки:
Обновление SAP Logon вручную
Запустите программу настройки SAP GUI и перейдите в раздел Опции SAP Logon → Файлы конфигурации. В поле «Путь локальных файлов конфигурации» указана директория, куда нужно скопировать файлы saplogon.ini и SapLogonTree.xml из архива Saplogon_ini.zip. Если такие файлы уже есть по этому пути, то замените более старые.
После обновления файлов, если SAP Logon был запущен, перезапустите его, чтобы отобразился актуальный список систем:
На этом установка и настройка SAP GUI и SAP Logon завершена. Ничего сложного, все быстро и элементарно.
Источник
Запуск SAP GUI из браузера
Эту статью я сначала написал в свой блог, чтобы потом опять не искать и не вспоминать, но поскольку блог никто не читает, то этой информацией захотелось поделиться со всеми, вдруг кому пригодиться.
Во время работы над идеей сервиса по сбросу пароля в системах SAP R/3 возник вопрос — а как запустить SAP GUI с нужными параметрами из браузера? Поскольку в этой идее подразумевалось использование веб-сервиса, сначала отрабатывающего по запросу SOAP из SAP GUI и отправляющего письмо со ссылкой на веб-страницу со скриптом сброса пароля на начальный, а потом уже отображение пользователю сообщения об успешном сбросе пароля и отображение этого самого начального пароля, то хотелось, чтобы на этой странице была еще и ссылка на запуск SAP GUI. Причем, чтобы эта ссылка открывала нужную систему, да еще, желательно, сразу с заполненными полями логина и пароля: пользователю оставалось бы только дважды заполнить продуктивный пароль.
Запуск SAP Logon — для нашей цели был не интересен, а при запуске sapgui.exe невозможно было указать мандант и имя пользователя, зато можно было запустить систему не определенную в SAP Logon. С другой стороны, запуск SAP GUI с произвольными параметрами сервера был не особенно актуален: уж если мы решаем задачу сброса пароля пользователя, то скорее всего у него в SAP Logon уже есть нужная строка, с нужными ему настройками и не надо лезть со своими. Зато заданным требованиям удовлетворяла технология SAP GUI Shortcut и собственно программа sapshcut.exe, которая давала возможность запускать SAP GUI с использованием определенного «ярлыка».
Решение задачи в лоб: запуск sapshcut.exe непосредственно из браузера с помощью объекта ActiveX:
Решение плохое: во-первых, работает только в Internet Explorer, во-вторых, требует соответствующих настроек безопасности в браузере, которые в организации могут быть запрещены на доменном уровне, и даже если разрешены, то браузер выдает пользователю окно с пугающим предупреждением:
Решение №2 откопал в интернете: создание собственного веб-протокола. Позволяет запустить нужное нам приложение с помощью ссылки с указанием протокола, который мы сами регистрируем в Windows в реестре в разделе HKEY_CLASSES_ROOT. Поскольку у SAP GUI Shortcut в этом разделе есть свой подраздел, то можно туда добавить строковой параметр URL Protocol с пустым значением:
Данный протокол запускает sapgui.exe с параметром /SHORTCUT, что нам как бы и надо:
Ну или если мы хотим сделать вообще произвольный протокол (например, sapshcut), то зарегистрировать его можно с помощью следующего reg-файла:
Windows Registry Editor Version 5.00
[HKEY_CLASSES_ROOTsapshcut]
@=»sapshcut Handler»
«URL Protocol»=»»
[HKEY_CLASSES_ROOTsapshcutDefaultIcon]
@=»sapshcut.exe»
[HKEY_CLASSES_ROOTsapshcutshell]
[HKEY_CLASSES_ROOTsapshcutshellopen]
[HKEY_CLASSES_ROOTsapshcutshellopencommand]
@=»sapshcut.exe »%1»»
Теперь, если мы на веб-странице сделаем ссылку с указанием протокола Sapgui.Shortcut.File подобным образом:
у нас должно отобразиться окно вида:
И вроде всё замечательно, но при нажатии на кнопку «Разрешить» видим:
Получается, что, в принципе, есть два варианта использования URI-протокола:
Тут я уже начал думать, что с идеей запускать SAP GUI с нужными параметрами из браузера придется распрощаться, но тут мне в голову пришла мысль о том, что в SAP Logon можно сделать ярлык и его можно скопировать на рабочий стол. Я пользовался таким способом когда-то, но до этого файл ярлыка специально не смотрел. И оказалось, что данный ярлык представляет из себя обычный текстовый файл с расширением .sap. И если его запустить в Windows — запустится SAP GUI с параметрами, которые и указаны в этом файле. «Бинго!»
Формат данного файла примерно следующий (еще может быть запускаемая транзакция при старте, но я её опустил):
[System]
Name=SID
Client=200
[User]
Name=
Language=RU
Password=
[Function]
Title=
[Configuration]
GuiSize=Maximized
[Options]
Reuse=0
Вроде бы всё, что необходимо: и идентификатор системы, и мандант, и имя пользователя и даже пароль. И даже дополнительные параметры: Title — заголовок окна, GuiSize — размер запущенного окна (во весь экран или нет) и Reuse — открывать ли обязательно новое окно или использовать уже открытое с этой же системой. Но сразу вылез нюанс — пароль в SAP Logon оказалось задать нельзя, строка была заблокирована. Оказалось, что это сделано из соображений безопасности: все ярлыки созданные в SAP Logon он хранит в файле sapshortcut.ini (рядом с saplogon.ini в профиле пользователя Windows) и там они хотя и зашифрованы, но не слишком сильно и при большом желании их можно раскодировать. Но можно и разрешить это с помощью изменения значения одного параметра в реестре (по умолчанию значение ):
Windows Registry Editor Version 5.00
[HKEY_CURRENT_USERSoftwareSAPSAPShortcutSecurity]
«EnablePassword»=»1»
Это разблокирует для ввода поле «Пароль» на форме создания ярлыка в SAP Logon:
И при внесении в это поле пароля, он будет размещен в соответствующей строке
sapshortcut.ini, но вот при перетаскивании ярлыка на рабочий стол он там не появляется — зато можно его туда добавить вручную. Пароль зашифрован, для 111111 он будет следующего вида: PW_49B02219D1F6, для 222222 — PW_4AB3211AD2F5. Но нас больше интересует то, что этот пароль шифруется одним способом, не зависящим от конкретного ПК и, если мы будем сбрасывать пароль на начальный, то можно в этом поле использовать одно заранее известное значение. Ну а если мы захотим использовать произвольно созданный пароль — то придется понять алгоритм этого шифра. Но, судя по приведенным примерам, сделать это будет несложно. Кстати, в SAP GUI 7.40 это поле вообще пропало с формы, но файл с заполненным паролем он корректно воспринимает.
Но, понятно, что просто файлы никто заранее создавать и складировать на сайт не будет — их надо генерировать исходя из нужных параметров. Например, можно создать скрипт на PHP для генерации ярлыков (sapshcut.php):
Если не задавать имя пользователя и пароль, то получим следующее окно с запросов логина и пароля:
Если передать только логин — то поле логин будет заполнено, а поле пароль пустое. Если же мы передаем пользователю и логин и пароль, но у пользователя на ПК в реестре ключ EnablePassword в разделе [HKEY_CURRENT_USERSoftwareSAPSAPShortcutSecurity] установлен в 0, то получим то же самое. И только если этот ключ установлен в 1 и мы передаем и имя и начальный пароль, то система сразу запросит дважды ввести новый постоянный пароль. Что и требовалось получить.
В итоге, имеем следующий набор рассмотренных вариантов как иллюстрация всего вышесказанного:
Источник
Sap драйвер устройство в windows 10
Developing or configuring software requires testing before you let your end users make use of it. So you would need a place (can be a system, a tenant. ) where you develop or configure, another one for testing and finally a production environment hosting a stable version. But how to make sure that exactly what you did is tested and that everything reaches the final stage? This requires some kind of logic that collects the (changed) content and makes sure that everything is transported from development to test and production environments.
SAP offers different tools that support these tasks. The Change and Transport System (CTS) is used in a classic ABAP environment. CTS+ makes use of many mechanisms known from ABAP for non-ABAP applications. For SAP HANA and the SAP Business Technology Platform, additional tools are provided.
Change and Transport System (CTS)
The Change and Transport System (CTS) is a tool that helps you to organize development projects in ABAP Workbench and customizing, and then transport the changes between the SAP systems in your system landscape. As well as ABAP objects, you can also transport non-ABAP objects and non-SAP applications in your system landscape.
More information is available on the CTS page.
Enhanced Change and Transport System (CTS+)
The enhanced Change and Transport System enables you to transport non-ABAP objects, such as Java objects and objects of SAP-related non-ABAP applications, in your system landscape, alongside ABAP objects. You can also administer non-ABAP systems in a CTS transport domain in SAP NetWeaver Application Server for ABAP.
The aim is to have one transport tool that supports all development workbenches and applications. The tools for creating applications and content remain the same. The different workbenches of the applications offer options to attach your objects to a CTS transport request. The level of integration depends on the particular workbench and application.
In this way the enhanced Change and Transport System provides a unified transport tool and makes the work of administrators easier when executing imports. You only need access to one tool to execute imports for different backend systems. The deployment tools are called automatically. CTS allows you to monitor imports and analyze errors. The import queues and history in CTS give an overview of imports that have already been executed or which are planned.
More information and links to detailed documentation for CTS+ and the applications that support it is available on the page Enhanced Change and Transport System.
SAP HANA / HALM
SAP HANA application lifecycle management (HALM) supports you in all phases of an SAP HANA application lifecycle, from modeling your product structure, through application development, transport, assemble, and install.
With SAP HANA Transport for ABAP (HTA), you can synchronize objects and packages from the SAP HANA repository to the SAP HANA Transport for ABAP repository (HTA repository) in the ABAP system and add them to a transport request.
More information is available on the page SAP HANA / HALM in the area of CTS.
SAP Business Technology Platform
More information is available on the page for SAP Business Technology Platform in the area of CTS.
Источник
Remember, this is pre-release software (which is why I used a virtual machine), so install at your own risk.
Furthermore, I don’t work for SAP and this blog should not be considered as as an indication of SAP support for Windows 10 in any form whatsoever.
I have just installed the current (at time of writing) Windows 10 technical preview in Virtual Box by following the instructions at How to Install the Windows 10 Technical Preview Right Now. Now, I gave the virtual machine more resources than the minimum requirements, but bear in mind that my physical hardware is an 8 processor Intel I7 with 8GB of memory, so I have plenty to spare unless I were to run anything else intensive.
The install took about 20 minutes, and the only requirement is that Windows 10 requires a Windows Live account. if you don’t have an existing one, you need to register one your account on Windows 10. I used the same account that I use for my Windows 8.1 machine. Once I was up and running, I went to my favourite web site, to find it kind of comforting that not everything changes ….
… but that’s not really Microsoft’s fault (I was too lazy to get an SAP Passport certificate.
Anyway, I downloaded the 50127120_6 Presentation – 7.40 Compilation 1 Presentation 1, unzipped it it, drilled down to the SAPSetup, ran it successfully, …..
…. and checked the patch level. There’s been a few problems with patch level zero, so ….
… I retrieved and ran the gui740_1-10013011.exe SAP GUI for Windows 7.40 patch.
I checked the patch level again, just to be sure, and it was correct.
I had a quick look at the options….
… then logged onto my system.
Bonus screenshot of SAP logon in my start panel.
hth
SAP представила свою совершенно новую IDES или систему демонстрации и оценки в Интернете, которая работает в системе R / 3 и представляет собой образцовую компанию. Он содержит данные приложений для различных бизнес-сценариев, которые можно запускать в системе SAP и использовать для отражения реальных бизнес-требований, а также имеет доступ ко многим реалистичным характеристикам. В нем используется простой бизнес-сценарий, демонстрирующий комплексные функции системы R / 3. Помимо функциональности, он фокусируется на бизнес-процессах и их интеграции.
Основными преимуществами этого подхода являются отдельные демонстрации, которые предоставляют пользователям обзор основных данных и содержат пошаговые инструкции о том, как выполнять отдельные процессы.
Для выполнения всего этого процесса вам необходимо выполнить следующие шаги:
- Установка SAP GUI.
- Установка патча для SAP GUI.
- Установка исправления SAP Hot Fix.
- Конфигурация входа в систему для SAP.
Вот некоторые системные требования для установки этой установки IDES:
- HDD объемом 600 ГБ и более.
- Оперативная память объемом 4 ГБ и более.
- Процессор Intel Core i3 и новее.
- Свободно не менее 1 ГБ ОЗУ.
- Не менее 300 МБ дискового пространства.
Я рекомендовал вам создать точку восстановления системы. Это связано с тем, что при выполнении таких модификаций есть вероятность, что что-то сломается на программной стороне вашего компьютера. Или, если у вас нет привычки создавать точку восстановления системы, я бы посоветовал вам создавать ее чаще.
Шаг 1. Установка SAP GUI
Прежде всего, начните с загрузки SAP IDE из HEC Montreal. здесь.
Распакуйте только что загруженный архив и откройте извлеченную папку. Дважды щелкните на SetupAll.exe чтобы запустить этот файл.
Если вы получили запрос контроля учетных записей или учетных записей пользователей, нажмите «Да».
Установщик откроется. Щелкните Далее.
На следующем экране вы получите список компонентов, которые вам необходимо установить. Убедитесь, что вы выбрали только эти три,
- SAP Business Client 6.5.
- Chromium для SAP Business Client 6.5.
- SAP GUI для Windows 7.50 (Компиляция 2).
Наконец, нажмите Далее.
На следующем экране вам будет предложено выбрать путь по умолчанию для установки. Однако путь по умолчанию будет таким:
C: Program Files (x86) SAP NWBC65
Щелкните Далее. Теперь начнется установка программного обеспечения на ваш компьютер.
После завершения установки нажмите «Закрыть».
Шаг 2: установка патча для SAP GUI
Начните с загрузки патча для SAP GUI из здесь.
Дважды щелкните по запуску установщика патча.
Щелкните Далее, чтобы начать установку. После завершения установки нажмите «Закрыть», чтобы завершить установку патча.
Шаг 3: установка исправления SAP
Загрузите установщик исправлений из здесь.
Продолжите установку этого исправления точно так же, как исправление для графического интерфейса пользователя SAP.
Шаг 4: Конфигурация входа в SAP
Начните с поиска SAP Log on в поле поиска Cortana и щелкните соответствующий результат.
Теперь, когда откроется журнал SAP на панели инструментов, нажмите «Новый элемент».
Вы получите список записей SID, в этом списке выберите систему, указанную пользователем, а затем нажмите кнопку Далее.
Выберите тип подключения как настраиваемый сервер приложений и настройте его со следующими учетными данными:
- Тип подключения: пользовательский сервер приложений.
- Описание: Ayush Dev Server.
- Сервер приложений: server01
- Номер экземпляра: 00.
- Системный идентификатор: ERD.
Теперь нажмите Далее.
Для конфигурации подключения не изменяйте никаких предопределенных настроек.
Щелкните Далее.
Наконец, выберите предпочитаемый язык и кодировку и нажмите «Готово».
Вуаля!
Вы создали свой сервер разработки, и теперь вы можете выбрать его и нажать «Войти», чтобы войти на этот сервер.
.
SAP представила свои новыеИДЫили жеСистема демонстрации и оценки Интернета который работает в системе R / 3 и представляет собой модельную компанию. Он содержит данные приложения для различных бизнес-сценариев, которые могут быть запущены в системе SAP и могут использоваться для отражения реальных бизнес-требований и доступа ко многим реалистичным характеристикам. Он использует простой в использовании бизнес-сценарий, чтобы показать вам комплексные функции системы R / 3. Наряду с функциональностью, он также фокусируется на бизнес-процессах и их интеграции.
Основными преимуществами этого преимущества являются отдельные демонстрации, которые предоставляют пользователям обзор основных данных и содержат пошаговые инструкции о том, как выполнять отдельные процессы.
Установите SAP IDES бесплатно в Windows 10
Для выполнения всего этого процесса вам необходимо выполнить следующие шаги:
- Установка SAP GUI.
- Установка патча для SAP GUI.
- Установка SAP Hot Fix.
- Конфигурация входа в SAP.
Ниже приведены некоторые системные требования для установки этой установки IDES:
- HDD объемом 600 ГБ и более.
- ОЗУ объемом 4 ГБ и более.
- Процессор Intel Core i3 и новее.
- Не менее 1 ГБ свободного пространства.
- Не менее 300 МБ дискового пространства.
Я рекомендовал создать точку восстановления системы. Это связано с тем, что при выполнении этих типов модификаций есть вероятность, что что-то сломается со стороны программного обеспечения вашего компьютера. Или, если у вас нет привычки делать точку восстановления системы, я бы рекомендовал вам создать ее часто.
Шаг 1: Установка SAP GUI
Прежде всего, начните с загрузки SAP IDE из HEC Montreal.
Извлеките только что загруженный архив и откройте извлеченную папку. Двойной щелчокSetupAll.exeдля запуска этого файла.
Если вы получите приглашение контроля учетных записей UAC или пользовательской учетной записи, нажмитеДа.
Теперь установщик откроется. Нажмите наСледующий.
На следующем экране вы получите список компонентов, которые необходимо установить. Убедитесь, что вы выбрали только эти три,
- SAP Business Client 6.5.
- Хром для SAP Business Client 6.5.
- SAP GUI для Windows 7.50 (компиляция 2).
Наконец, нажмитеСледующий.
На следующем экране вам будет предложено выбрать путь по умолчанию для установки. Однако путь по умолчанию будет,
C:Program Files(x86)SAPNWBC65
Нажмите «Далее». Теперь он начнет установку программного обеспечения на вашем компьютере.
По завершении установки нажмите «Закрыть».
Шаг 2. Установка патча для SAP GUI.
Начните с загрузки патча для SAP GUI отсюда.
Дважды щелкните, чтобы запустить программу установки исправлений.
Нажмите на следующий для запуска установки. После завершения установки нажмитеблизкодля завершения установки патча.
Шаг 3: Установка исправления SAP
Загрузите программу установки исправлений.
Продолжите установку для этого исправления точно так же, как и патч для SAP GUI.
Шаг 4: Конфигурация входа для SAP
Начните с поискаВход в систему SAPв поле поиска Cortana и щелкните соответствующий результат.
Теперь, после открытия панели SAP Log on Dashboard, нажмитеНовый элемент.
Вы получите список для записей SID, из этого списка, выберитеПользовательская системаа затем нажмитеСледующий.
Выберите Тип подключения какПользовательский сервер приложенийи настройте его со следующими учетными данными,
- Тип соединения:Пользовательский сервер приложений.
- Описание:Сервер Ayush Dev.
- Сервер приложений:server01
- Номер экземпляра:00.
- Идентификатор системы:ERD.
Теперь нажмитеСледующий.
Для конфигурации соединения не изменяйте предопределенные настройки.
Нажмите наСледующий.
Наконец, выберите нужный язык и кодировку и нажмитеКонец.
Вуаля!
Вы создали свой сервер разработки, и теперь вы можете выбрать его и нажатьВход в системудля входа на этот сервер.
Похожие сообщения:
- Лучшие бесплатные онлайн-инструменты для создания профессиональных визитных карточек
- Лучшие бесплатные загрузки программного обеспечения для Windows 10/8/7
- Диспетчер журналов событий: бесплатное программное обеспечение для управления журналами событий
- Как настроить Filezilla Server и клиент: учебник по видео и скриншотам
- Что означают общие ошибки кода состояния HTTP?
Tweet
Share
Link
Plus
Send
Send
Pin
Чтобы установить SAP Logon 750, выполните следующие шаги по установке SAP:
- Скачайте и распакуйте установщик,
- Запустите установщик SetupAll,
- Следуйте инструкциям мастера установки,
- Перезагрузить компьютер,
- Повторите операцию с файлом исправления,
- Начать вход в SAP.
- Добавьте сервер в список серверов SAP 750.
Ниже подробно описаны эти шаги, объясненные со скриншотами.
Если вы ищете установщик внешнего интерфейса SAP для загрузки или доступ к SAP IDES, обратите внимание на превосходную Michael Management Corporation.
Установщик внешнего интерфейса SAP и IDES SAP для практики
Первым шагом является загрузка соответствующих файлов, которые должны быть установщиком и патчем. При сжатии файлы занимают более 1 гигабайта дискового пространства, поэтому перед загрузкой и установкой убедитесь, что у вас достаточно места и достаточно хорошее соединение.
После загрузки начните разархивировать файл, щелкнув правой кнопкой мыши архив в проводнике.
Выберите папку, в которую следует извлечь файлы. Убедитесь, что для извлечения целых файлов доступно не менее 2 гигабайт дискового пространства.
Распаковка сжатого архива займет некоторое время, поскольку для создания данных требуется около 2 гигабайт.
Запустите установщик SetupAll
Как только архив будет полностью извлечен, перейдите в папку установки SAP> PRES1> GUI> WINDOWS> WIN32> SetupAll.exe и запустите исполняемый файл, чтобы начать установку SAP GUI 750.
Следуйте инструкциям мастера установки
Мастер установки SAP GUI проведет вас через процесс установки.
Начните с нажатия кнопки Далее.
Второй экран позволит вам выбрать, какие компоненты должны быть установлены. Убедитесь, что вы выбрали SAP GUI для Windows 7.40 и значок / ярлыки install SAP GUI на рабочем столе.
Убедитесь, что место на диске, указанное в программе установки, доступно на диске.
После этого выберите папку установки, которая по умолчанию является папкой программных файлов. Необходимо иметь как минимум гигабайт свободного места, а может и больше, в зависимости от параметров, выбранных в мастере.
Другой экран спросит каталог установки netweaver, его можно оставить по умолчанию.
И то же самое будет запрошено для установки Business Explorer.
Компоненты SAP GUI будут установлены на вашем компьютере, и эта операция может занять некоторое время, в зависимости от возможностей компьютера.
Однако после завершения установки не начинайте сразу с SAP и не забудьте сначала установить самое последнее исправление для версии GUI.
Установщик SAP немедленно запросит перезагрузку. Не стесняйтесь делать это прямо сейчас, в противном случае он будет запрошен снова перед началом следующей операции установки патча.
Повторите операцию с файлом исправления
Чтобы установить исправление SAP, соответствующее версии GUI, необходимо выполнить те же операции. Тем не менее, размер файла намного меньше, с 152 МБ для архива. Начните с разархивирования сжатого файла на компьютере.
Папка патча будет содержать только один исполняемый файл, который может быть выполнен напрямую.
После завершения установки файла исправления вы можете спокойно покинуть программу установки.
Начать вход в SAP
Вернувшись на рабочий стол после установки SAP GUI 750, значок SAP Logon должен быть доступен в меню быстрого запуска Windows.
Теперь вы можете открыть графический интерфейс SAP 750, добавить сервер в SAP 750 и начать новый сеанс SAP.
Если вам нужна система SAP для испытаний или обучения, а также для проведения отличных тренингов, см. Ниже доступ к среде Michael Management Corporation. Доступ к SAP можно получить всего за 99 $ / месяц, и они прекрасно работают.
Вы не сможете найти бесплатный доступ к серверу SAP для практики, так как он не существует, но вы можете арендовать его по ссылке ниже столько, сколько вам нужно.
Установщик внешнего интерфейса SAP и IDES SAP для практики
Как загрузить и установить SAP GUI для MAC OS и Linux?
Не существует собственной версии SAP MAC OS или SAP Linux, но есть хороший способ установить SAP GUI для MAC OS или Linux с использованием SAP JAVA GUI, который будет работать на MAC OS в качестве версии SAP GUI.
Начните с загрузки SAP GUI MAC OS X, называемой SAP JAVA GUI, которую вы можете получить как одну из доступных онлайн-систем SAP.
Затем просто следуйте инструкциям по установке системы SAP графического интерфейса SAP JAVA для SAP MAC OS X или для SAP Linux, пока вы не сможете запустить графический интерфейс SAP в своей локальной системе с помощью графического интерфейса SAP JAVA!
После того, как вы закончите загрузку SAP GUI для Java, все, что вам нужно сделать, это установить SAP JAVA GUI и получить доступ к вашей системе SAP из интерфейса Java — Java является многоплатформенным языком, который позволяет запускать программы на любом платформа, поддерживающая язык Java.
Как установить графический пользовательский интерфейс SAP: графический пользовательский интерфейс SAP для Java PC / Windows, MAC / iOS и даже Linux
Руководство по SAP GUI: вопросы и ответы
- Могу ли я установить SAP в Windows 10?
- Да, вы можете установить SAP GUI в Windows 10. Начните с загрузки и установки SAP GUI и добавьте свои серверы SAP в список.
- Могу ли я изучить SAP онлайн?
- Да, вы можете изучить SAP онлайн, следуя пути обучения, соответствующему вашим профессиональным устремлениям, например, стать финансовым консультантом SAP или работать специалистом по закупкам SAP Ariba — вам доступны сотни способов обучения!
- Могу ли я изучить SAP самостоятельно?
- Вы определенно можете изучить SAP самостоятельно, следуя пути обучения, соответствующему вашим профессиональным устремлениям. Существуют тысячи онлайн-курсов для самостоятельного изучения SAP.
- Требуется ли для SAP GUI Java?
- Интерфейс SAP GUI требует только JAVA для установки Mac OS или Linux.
- Как я могу установить SAP бесплатно?
- Вы можете бесплатно установить SAP GUI. Однако вам понадобится доступ к системе SAP, чтобы иметь возможность использовать этот графический интерфейс SAP, поскольку он должен подключаться к серверу SAP.
- Как загрузить SAP GUI для Windows 750?
- Получите установщик внешнего интерфейса SAP и установите его в своей локальной системе Windows.
- Как загрузить SAP GUI?
- Просто получите установщик внешнего интерфейса SAP, чтобы выполнить загрузку и установку SAP GUI на свой компьютер.
- Как установить SAP GUI в Windows 10?
- Чтобы установить SAP GUI в Windows 10, вы должны получить установщик внешнего интерфейса SAP и выполнить необходимые шаги по установке.
- Как работает SAP GUI?
- Лучший способ максимально эффективно использовать графический интерфейс SAP — пройти онлайн-обучение по графическому интерфейсу SAP.
- Насколько сложно изучить SAP?
- Изучить SAP онлайн может быть просто, если выбрать правильный путь обучения, соответствующий вашим стремлениям к повышению квалификации. Обычно в течение недели обучения можно получить сертификат и уметь работать в SAP; Самая сложная часть — это получить опыт и понять отраслевые основы передовых практик SAP, которые вы изучите на курсах SAP.
- SAP GUI бесплатный?
- Да, загрузка и установка SAP GUI бесплатны, однако у вас должен быть доступ к SAP IDES или другой доступ к серверу SAP, чтобы иметь возможность использовать SAP GUI.
- Установка SAP GUI
- Как скачать SAP GUI? Просто получите установщик внешнего интерфейса SAP и выполните шаги установки на своем компьютере.
- Какой протокол использует SAP GUI?
- SAP GUI использует протокол TCP / IP, и все, что вам нужно для его использования, — это IP-адрес компьютера, подключенного к Интернету, для доступа к серверу SAP, который обычно размещается удаленно.
- Какой курс по SAP лучше?
- В зависимости от пути обучения, которым вы собираетесь следовать, лучший курс SAP для ваших целевых навыков может сильно отличаться. Чтобы изучить SAP онлайн с помощью лучших курсов, очень важно выбрать правильное обучение.
- Что лучше CLI или GUI?
- Для доступа к SAP, безусловно, будет лучше использовать GUI (графический интерфейс пользователя), чем CLI (интерфейс командной строки) для просмотра ваших счетов-фактур и других документов SAP!
Как установить SAP GUI 750 на Windows 10
Действия по обновлению драйверов SecurityTV SAP вручную:
Эти стандартные драйверы SecurityTV SAP можно найти в %%os%% или загрузить из обновления Windows®. Хотя эти драйверы USB TV Tuner являются базовыми, они поддерживают основные аппаратные функции.
Перейдите по этой ссылке, чтобы узнать, как установить эти драйверы V-Gear.
Автоматическое обновление драйверов SecurityTV SAP:
Рекомендация: Начинающим пользователям Windows рекомендуется обновлять драйверы V-Gear USB TV Tuner устройства с помощью утилиты для обновления драйверов DriverDoc [DriverDoc — Продукт от Solvusoft]. Эта утилита для обновления драйверов гарантирует скачивание правильных драйверов для ваших SecurityTV SAP и версии операционной системы, предотвращая установку неправильных драйверов.
DriverDoc можно использовать для автоматического обновления не только драйверов USB TV Tuner, но и всех прочих драйверов на вашем ПК. Данная утилита имеет доступ к базе, содержащей более 2 150 000 драйверов устройств (пополнение базы осуществляется на ежедневной основе), благодаря чему на вашем ПК всегда будут установлены последние версии необходимых драйверов.
Установить необязательные продукты — DriverDoc (Solvusoft) | Лицензия | Политика защиты личных сведений | Условия | Удаление
SecurityTV SAP Часто задаваемые вопросы относительно обновления
Какие операционные системы совместимы с драйверами SecurityTV SAP?
SecurityTV SAP имеет доступную версию драйверов в Windows.
Почему пользователи не обновляют драйверы SecurityTV SAP?
Большинство людей опасаются, что они вызовут сбой компьютера или ошибку, если они обновят драйверы устройств SecurityTV SAP.
Можете ли вы объяснить, что делают драйверы USB TV Tuner V-Gear?
V-Gear разрабатывает эти небольшие программы, чтобы обеспечить взаимодействие SecurityTV SAP с конкретной версией вашей операционной системы.
Каков процесс обновления драйверов SecurityTV SAP?
Обновления драйверов SecurityTV SAP устройств можно выполнить вручную с помощью Device Manager (диспетчер устройств) или автоматически с помощью утилиты для обновления драйверов.
Трудности, связанные с обслуживанием водителя
Ошибки SecurityTV SAP могут быть связаны с поврежденными или устаревшими системными драйверами. Не волнуйтесь, потому что эти проблемы с ПК, вероятно, будут исправлены после обновления драйверов USB TV Tuner.
Это не просто, чтобы получить драйверы SecurityTV SAP из-за большого и запутанного официального сайта V-Gear. Хотя у вас может быть большой опыт работы с драйверами SecurityTV SAP, в этом процессе обновления все еще много времени. Неверные версии драйверов вызовут больше осложнений с производительностью вашего ПК, иногда причиняя больший ущерб.
Использование программы обновления драйверов может позволить драйверам обновляться без труда, поэтому мы Эти обновления гарантируют, что у вас всегда есть правильные драйверы для вашего оборудования и что они всегда будут резервироваться до новых версий. Резервное копирование драйверов обеспечивает безопасность, зная, что вы можете откатить любой драйвер к предыдущей версии, если что-то пойдет не так.
Топ-3 драйверов, похожих на V-Gear SecurityTV SAP (12 Модели)
-
12123
-
AMVG1-002-006
-
AMVG1-002-023
Introduction
This document provides instructions on how to install a device type for an SAP-supported, PCL5-capable printer. For instructions on how to install or configure device types for PCL3 or host-based printers, go to SAP printing with PCL3 or host-based printers.
In the SAP System, the device type consists of all the attributes defined for an output device. For correct access, these must be made known in the SAP System. They cover aspects such as control commands for font selection, page size, character set selection, character set used and so on. To determine which device is recommended for your printer, go to Device types for SAP printing.
Download and install an SAP device type
Download the ZHPLJCM1 device type from the HP Support page, and then import the .pri file (Zxxxyyyy.PRI) into your SAP system.
Step one: Download an SAP Device type (ZHPLJCM1)
Follow these steps to download the ZHPLJCM1 device type from the Software and Driver Downloads page:
-
Go to the Device types for SAP printing document and depending on your printer, select the «ZHPLJCM1» link in the “Recommended Device type” column from the listed tables.
-
Select the Choose a different OS link.
-
Select the SAP option from the Operating system and Version drop-down lists, and then click the Change button.
-
Click the plus (+) button to expand the Software section, and then click the Download link.
-
Browse to the location of the saved file, right-click the .zip file, and then extract the .pri file.
Step two: Install an SAP device type
HP device types can be installed by importing the .pri file (Zxxxyyyy.PRI) into your SAP system using one of the following methods:
Import a Device Type using SE38
-
Download the SAP device type and save the .pri file to your computer.
-
Logon to SAP and select SE38.
-
Type RSTXSCRP in the Program field.
-
Select Execute (
) to open the report.
-
Import the device type.
-
Select the Device Type radio button.
-
Type the name of the device type you want to import in the Object name field.
-
Type IMPORT in the Mode field.
-
Select Execute (
).
-
Select the Local Object button.
-
Select the path for the device type, select the device type you want to import, and then select Open.
When the import process is complete, an Object successfully imported message displays.
-
Import a Device Type using SPAD in R/3
-
Download the SAP device type and save the .pri file to your computer.
-
Logon to SAP and select SPAD.
-
Select Utilities at the top of the screen, select For device types, and then select Import to open the report.
-
Import the device type.
-
Select the Device Type radio button.
-
Type the name of the device type you want to import in the Object name field.
-
Type IMPORT in the Mode field.
-
Select Execute (
).
-
Select Local Object.
-
Select the path for the device type, select the device type you want to import, and then select Open.
When the import process is complete, an Object successfully imported message displays.
-
Troubleshooting
-
Make sure you are using the recommended SAP device types for your PCL5-capable HP printer. If the printer is not PCL5-capable, or if the device type you need is not available, try a generic device type, or download another device type for a printer similar to yours.
-
If you have a Windows PC, and you don’t need to have direct-printing functionality from the server, then route the print jobs to your printer via your PC using a standard Windows driver. SAP’s client printing application (SAPlpd) and generic Windows device types are included with every SAP system. Rather than being sent to the server spooler for direct printing, data streams are routed to the SAP print client, and use the appropriate Windows driver for the printer. Because the generic, SAP-developed drivers are not used in this method, the device-specific configuration files are not needed and the generic Windows-printer device types that are supplied by SAP are sufficient.
-
If you are in a purchase situation, work with your sales representative to consider whether or not one of the printer models for which device types are available will meet your business needs instead.
If none of the above options meet your needs, then request that HP create a new device type for the printer model that you are using. HP will engage SAP to develop device types for newer printers as part of its regular, semi-annual development cycles.
More information
-
SAP Note: (1103826) Printer is missing in the Device Type Selection Wizard
-
SAP Note: (1036961) Device type selection wizard in transaction SPAD
Привет, друзья. В этой публикации предлагаю рассмотреть работу одной крайне полезнейшей программы — Snappy Driver Installer. Это менеджер установки драйверов в Windows, менеджер автоматической установки драйверов. С помощью этой программы можно установить драйверы на любое внутреннее железо компьютера и его периферию. Установить и обновить, причём можно это сделать комплексно, в один клик. И также у этой программы есть масса примечательных возможностей, которые нам могут пригодиться. Программа полностью бесплатная, портативная. У неё есть версия с локальной базой драйверов, есть версия по типу онлайн-клиента. Давайте рассмотрим, как работать с онлайн-клиентом Snappy Driver Installer.
Итак, Snappy Driver Installer – это менеджер установки драйверов для Windows, менеджер с огромнейшей базой драйверов. И это одна из лучших программ для установки драйверов в принципе. В некоторых случаях в ней можно откопать такие драйвера, которых нет ни в одной другой программе. И, прежде чем мы приступим к рассмотрению её работы, несколько слов о том, как авторы таких программ создают их. Сначала собирается информация о самых распространённых чипсетах (чипсет — набор микросхем, на котором строится материнская плата стационарного компьютера или ноутбука) и других устройствах компьютера (звуковые и сетевые карты, USB-контроллеры, Bluetooth, видеокарты и так далее), после этого все драйвера скачиваются на официальных сайтах производителей устройств и запаковываются в архивы, затем копируются в папку или упаковываются в ISO-образ, в самом конце пишется специальная программа, которая производит поиск неустановленных драйверов на нашем компьютере и если находит таковые, то предлагает установить драйвера из драйверпака.
У нас имеется установленная по новой Windows 10, и система автоматически не смогла установить драйвера на несколько устройств компьютера: на видеокарту, PCI-контроллер Simple Communications, звуковую карту, сетевой адаптер. Что вот, собственно, мы и видим в диспетчере устройств.
Давайте с помощью Snappy Driver Installer установим драйверы на эти устройства. Идём на
сайт проекта Snappy Driver Installer
. И здесь выбираем один из вариантов программы Snappy Driver Installer:
- Либо SDI Full — это полная версия программы, весит на сегодняшний день более 20 Гб, содержит базу всевозможных драйверов. Подходит для компьютерных мастеров и ситуаций, когда нужно установить Windows на неизвестном оборудовании без Интернета;
- Либо SDI Lite — версия программы по типу онлайн-клиента, весит немного, но работает только в связке с Интернетом.
Мы будем работать с версией SDI Lite.
Запускаем SDI Lite. Разрешаем программе доступ в сеть.

В приветственном окошке SDI Lite выбираем «Загрузить только индексы».
В главном окне программы драйвера, которые нуждаются в установке, подсвечены розовым цветом и помечены надписью «Драйвер доступен для установки», а драйвера, нуждающиеся (по мнению программы) в обновлении, помечены надписью «Доступно обновление (более подходящее)».

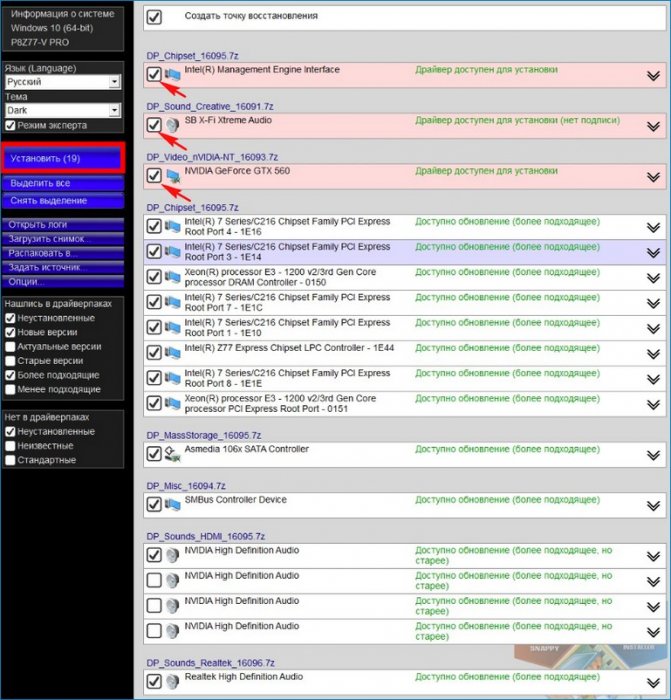
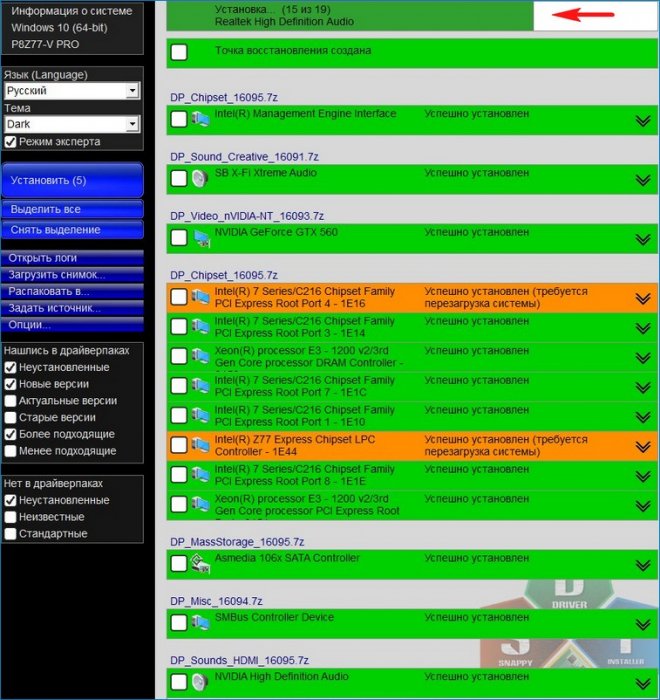
Обновление драйверов
Кроме установки драйверов, «Snappy Driver Installer» может обновить старые драйвера в вашей системе на новые версии. К примеру, программа предложила мне обновить драйвер на чипсет — «Доступно обновление (более подходящее)». Отметим драйвер на чипсет галочкой и тут же выйдет всплывающее окно с информацией, что драйвер в драйверпаке «Snappy Driver Installer» на самом деле новее того, который установлен у нас в системе. Установлен драйвер имеющий дату разработки 21.06.2006.

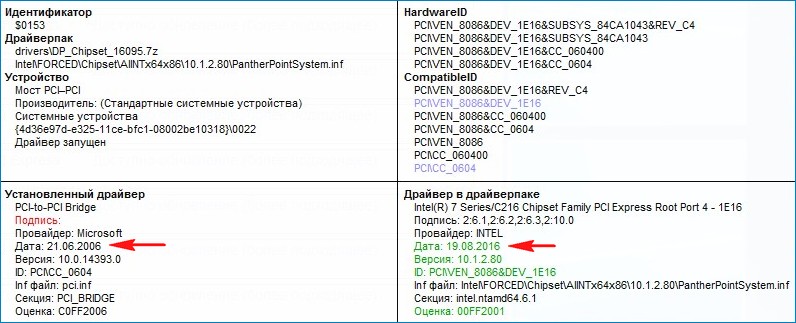

О других возможностях Snappy Driver Installer, друзья, читайте в отдельных статьях сайта:
Эту статью я сначала написал в свой блог, чтобы потом опять не искать и не вспоминать, но поскольку блог никто не читает, то этой информацией захотелось поделиться со всеми, вдруг кому пригодиться.
Во время работы над идеей сервиса по сбросу пароля в системах SAP R/3 возник вопрос — а как запустить SAP GUI с нужными параметрами из браузера? Поскольку в этой идее подразумевалось использование веб-сервиса, сначала отрабатывающего по запросу SOAP из SAP GUI и отправляющего письмо со ссылкой на веб-страницу со скриптом сброса пароля на начальный, а потом уже отображение пользователю сообщения об успешном сбросе пароля и отображение этого самого начального пароля, то хотелось, чтобы на этой странице была еще и ссылка на запуск SAP GUI. Причем, чтобы эта ссылка открывала нужную систему, да еще, желательно, сразу с заполненными полями логина и пароля: пользователю оставалось бы только дважды заполнить продуктивный пароль.
Запуск SAP Logon — для нашей цели был не интересен, а при запуске sapgui.exe невозможно было указать мандант и имя пользователя, зато можно было запустить систему не определенную в SAP Logon. С другой стороны, запуск SAP GUI с произвольными параметрами сервера был не особенно актуален: уж если мы решаем задачу сброса пароля пользователя, то скорее всего у него в SAP Logon уже есть нужная строка, с нужными ему настройками и не надо лезть со своими. Зато заданным требованиям удовлетворяла технология SAP GUI Shortcut и собственно программа sapshcut.exe, которая давала возможность запускать SAP GUI с использованием определенного «ярлыка».
Решение задачи в лоб: запуск sapshcut.exe непосредственно из браузера с помощью объекта ActiveX:
function openSAPGui(sid, client, user, password) {
var shell = new ActiveXObject("WScript.Shell");
shell.run('sapshcut.exe -system="'+sid+'" -client='+client+' -user="'+user+'" -pw="'+password+'" -language=RU');
}
Решение плохое: во-первых, работает только в Internet Explorer, во-вторых, требует соответствующих настроек безопасности в браузере, которые в организации могут быть запрещены на доменном уровне, и даже если разрешены, то браузер выдает пользователю окно с пугающим предупреждением:
Решение №2 откопал в интернете: создание собственного веб-протокола. Позволяет запустить нужное нам приложение с помощью ссылки с указанием протокола, который мы сами регистрируем в Windows в реестре в разделе HKEY_CLASSES_ROOT. Поскольку у SAP GUI Shortcut в этом разделе есть свой подраздел, то можно туда добавить строковой параметр URL Protocol с пустым значением:
Данный протокол запускает sapgui.exe с параметром /SHORTCUT, что нам как бы и надо:
Ну или если мы хотим сделать вообще произвольный протокол (например, sapshcut), то зарегистрировать его можно с помощью следующего reg-файла:
Windows Registry Editor Version 5.00
[HKEY_CLASSES_ROOTsapshcut]
@="sapshcut Handler"
"URL Protocol"=""
[HKEY_CLASSES_ROOTsapshcutDefaultIcon]
@="sapshcut.exe"
[HKEY_CLASSES_ROOTsapshcutshell]
[HKEY_CLASSES_ROOTsapshcutshellopen]
[HKEY_CLASSES_ROOTsapshcutshellopencommand]
@="sapshcut.exe "%1""
Теперь, если мы на веб-странице сделаем ссылку с указанием протокола Sapgui.Shortcut.File подобным образом:
<a href='Sapgui.Shortcut.File: -system=SID -client=200'>SID200</a>
у нас должно отобразиться окно вида:
И вроде всё замечательно, но при нажатии на кнопку «Разрешить» видим:
Опа, браузер пробел превратил в %20. Ну и другие символы тоже будут закодированы в свой числовой код с символом процента. И самое неприятное, что тут ничего нельзя сделать на уровне браузера (тут всё сделано по стандарту) — браузер не любит подобные символы, а командный интерпретатор Windows не работает с такими закодированными значениями. И еще один минус — в качестве параметра передается вся строка, включая название протокола и даже двоеточие (sapgui.shortcut.file:). Причем, хотя тот же sapshcut.exe умеет отбрасывает всё что не является для него параметром (начинается с символа «-«, потом название, «=» и значение), т.е. строка вида «sapgui.shortcut.file: -system=SID» еще прокатит, то без пробела «sapgui.shortcut.file:-system=SID» уже не работает.
Получается, что, в принципе, есть два варианта использования URI-протокола:
- Использование без параметров: Создаем целую кучу протоколов под все наши системы вида SIDMANDT, типа AAA200, BBB200 и т.п. Если нужно просто запустить нужную систему, то вариант вполне рабочий, но в нашем случае не подходит, поскольку уж хотя бы логин пользователя хочется тоже передать, а это таким образом не сделать.
- Использование программы-обертки для вызова sapshcut.exe или sapgui.exe. Суть данной программы проста — она должна брать ту строку, что ей передаст браузер через веб-протокол и её превращать в то представление, что принимает Windows, т.е. обратно превращает все коды символов в символы (может быть даже разбирает строку по параметрам) и уже вызывает SAP GUI гарантировано верной командой. В нашем случае тоже не совсем подходит (поэтому даже не стал её писать), потому что нам уже мало добавить протокол на всех пользовательских ПК (в рамках домена это еще куда ни шло, хотя тоже лучше избегать такой практики), но тут потребуется ещё дополнительно программу разместить на ПК, да еще и постоянно следить, чтобы она никуда не делась при переустановках ПО на ПК.
Т.е. данный вариант тоже отбрасываем как негодный нам.
Тут я уже начал думать, что с идеей запускать SAP GUI с нужными параметрами из браузера придется распрощаться, но тут мне в голову пришла мысль о том, что в SAP Logon можно сделать ярлык и его можно скопировать на рабочий стол. Я пользовался таким способом когда-то, но до этого файл ярлыка специально не смотрел. И оказалось, что данный ярлык представляет из себя обычный текстовый файл с расширением .sap. И если его запустить в Windows — запустится SAP GUI с параметрами, которые и указаны в этом файле. «Бинго!»
Формат данного файла примерно следующий (еще может быть запускаемая транзакция при старте, но я её опустил):
[System]
Name=SID
Client=200
[User]
Name=
Language=RU
Password=
[Function]
Title=
[Configuration]
GuiSize=Maximized
[Options]
Reuse=0
Вроде бы всё, что необходимо: и идентификатор системы, и мандант, и имя пользователя и даже пароль. И даже дополнительные параметры: Title — заголовок окна, GuiSize — размер запущенного окна (во весь экран или нет) и Reuse — открывать ли обязательно новое окно или использовать уже открытое с этой же системой. Но сразу вылез нюанс — пароль в SAP Logon оказалось задать нельзя, строка была заблокирована. Оказалось, что это сделано из соображений безопасности: все ярлыки созданные в SAP Logon он хранит в файле sapshortcut.ini (рядом с saplogon.ini в профиле пользователя Windows) и там они хотя и зашифрованы, но не слишком сильно и при большом желании их можно раскодировать. Но можно и разрешить это с помощью изменения значения одного параметра в реестре (по умолчанию значение 0):
Windows Registry Editor Version 5.00
[HKEY_CURRENT_USERSoftwareSAPSAPShortcutSecurity]
"EnablePassword"="1"
Это разблокирует для ввода поле «Пароль» на форме создания ярлыка в SAP Logon:
И при внесении в это поле пароля, он будет размещен в соответствующей строке
sapshortcut.ini, но вот при перетаскивании ярлыка на рабочий стол он там не появляется — зато можно его туда добавить вручную. Пароль зашифрован, для 111111 он будет следующего вида: PW_49B02219D1F6, для 222222 — PW_4AB3211AD2F5. Но нас больше интересует то, что этот пароль шифруется одним способом, не зависящим от конкретного ПК и, если мы будем сбрасывать пароль на начальный, то можно в этом поле использовать одно заранее известное значение. Ну а если мы захотим использовать произвольно созданный пароль — то придется понять алгоритм этого шифра. Но, судя по приведенным примерам, сделать это будет несложно. Кстати, в SAP GUI 7.40 это поле вообще пропало с формы, но файл с заполненным паролем он корректно воспринимает.
То есть получается, что в браузере достаточно щелкнуть по ссылке на файл с расширением .sap и с нужным форматом — и он предложит его открыть как файл типа SAP GUI Shortcut (естественно на ПК с установленным SAP GUI) и откроет нам окно SAP GUI с указанными параметрами (если пара SID и мандант есть в списке SAP Logon на этом ПК).
Но, понятно, что просто файлы никто заранее создавать и складировать на сайт не будет — их надо генерировать исходя из нужных параметров. Например, можно создать скрипт на PHP для генерации ярлыков (sapshcut.php):
<?php
$queries = array();
parse_str($_SERVER['QUERY_STRING'], $queries);
$Title = $queries['Title'];
$Size = $queries['Size'];
$SID = $queries['SID'];
$Client = $queries['Client'];
if($Client == '') { $Client=200; };
$Lang = $queries['Language'];
if($Lang=='') { $Lang = 'RU'; };
$User = $queries['Username'];
if($User<>'') { $Password = $queries['Password']; };
$filename = $SID.$Client.'.sap';
header('Content-disposition: attachment; filename='.$filename);
header('Content-type: application/sap');
echo "[System]rn";
echo "Name=".$SID."rn";
echo "Client=".$Client."rn";
echo "[User]rn";
echo "Name=".$Username."rn";
echo "Language=".$Lang."rn";
if($Password<>'') echo "Password=".$Password."rn";
echo "[Function]rn";
if($Title<>'') {echo "Title=".$Title."rn";} else {echo "Title=Вход в системуrn";};
echo "[Configuration]rn";
if($Size=='max') { echo "GuiSize=Maximizedrn"; };
echo "[Options]rn";
echo "Reuse=0rn";
?>
Если не задавать имя пользователя и пароль, то получим следующее окно с запросов логина и пароля:
Если передать только логин — то поле логин будет заполнено, а поле пароль пустое. Если же мы передаем пользователю и логин и пароль, но у пользователя на ПК в реестре ключ EnablePassword в разделе [HKEY_CURRENT_USERSoftwareSAPSAPShortcutSecurity] установлен в 0, то получим то же самое. И только если этот ключ установлен в 1 и мы передаем и имя и начальный пароль, то система сразу запросит дважды ввести новый постоянный пароль. Что и требовалось получить.
В итоге, имеем следующий набор рассмотренных вариантов как иллюстрация всего вышесказанного:
<html>
<head>
<script>
function openSAPGui(sid, client, user, password) {
var shell = new ActiveXObject("WScript.Shell");
shell.run('sapshcut.exe -system="'+sid+'" -client='+client+' -user="'+user+'" -pw="'+password+'" -language=RU');
}
</script>
</head>
<body>
<a href='' onclick="javascript:openSAPGui('SID', '200', 'test', '');"/>Example 1: Execute sapshcut.exe (ActiveX)<br>
<a href='Sapgui.Shortcut.File: -system=SID -client=200'>Example 2: Open sapshcut.exe (URI)</a><br>
<a href='sapshcut.php?SID=SID&Client=200&User=test'>Example 3: Open file .sap (SAP GUI Shortcut)</a><br>
</body>
</html>
Мне подошел последний вариант. Но также можно вместо генерации ярлыков SAP использовать, например, генерацию CMD-файлов, которые также при открытии из браузера откроют вам окно SAP GUI. Ниже приведен пример (sapguicmd.php) прямого запуска SAP GUI с указанием полной строки подключения, без необходимости иметь настроенный SAP Logon:
<?php
$queries = array();
parse_str($_SERVER['QUERY_STRING'], $queries);
$Title = $queries['Title'];
$ROUTER = $queries['ROUTER'];
$ROUTERPORT = $queries['ROUTERPORT'];
$HOST = $queries['HOST'];
$PORT = $queries['PORT'];
$MESS = $queries['MESS'];
$LG = $queries['LG'];
$filename = 'SAPGUI_';
if($MESS<>'') $filename = $filename.$MESS;
if($HOST<>'') $filename = $filename.$HOST;
if($PORT<>'') $filename = $filename.'_'.$PORT;
$filename = $filename.'.cmd';
header('Content-disposition: attachment; filename='.$filename);
header('Content-type: application/cmd');
echo "@echo offrn";
echo "chcp 1251rn";
echo "echo Вход в ".$Title."rn";
echo "set SAP_CODEPAGE=1504rn";
echo 'if exist "%ProgramFiles(x86)%SAPFrontEndSapGuisapgui.exe" set gui=%ProgramFiles(x86)%SAPFrontEndSapGuisapgui.exe'."rn";
echo 'if exist "%ProgramFiles%SAPFrontEndSapGuisapgui.exe" set gui=%ProgramFiles%SAPFrontEndSapGuisapgui.exe'."rn";
echo "set logon=";
if($ROUTER<>'') echo "/H/".$ROUTER;
if($ROUTERPORT<>'') echo "/S/".$ROUTERPORT;
if($MESS<>'') echo "/M/".$MESS;
if($HOST<>'') echo "/H/".$HOST;
if($PORT<>'') echo "/S/".$PORT;
if($LG<>'') echo "/G/".$LG;
echo "rn";
echo '"%gui%" %logon%'."rn";
?>


























 ) to open the report.
) to open the report.