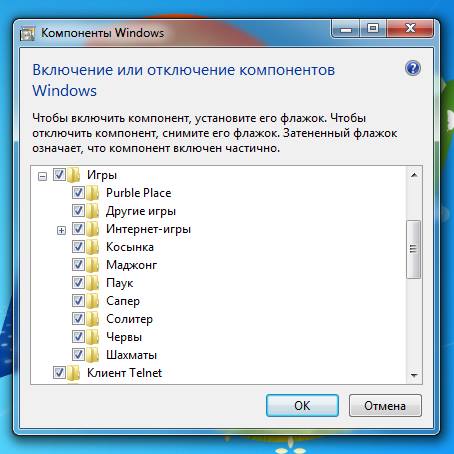-
Категория ~
Технические советы -
– Автор:
Игорь (Администратор)
Если вы когда-нибудь устанавливали Windows 7 Professional, то, наверное, задавались таким простым вопросом: «А где все обычные игры, вроде косынки и сапера?».
Конечно, не обязательно, что вы им посвящаете свое время, но сам факт отсутствия того, что передавалось от версии к версии, несколько удивляет. Ведь отсутствие чего-либо старого и привычного может означать и отсутствие других компонентов системы.
Но, самом деле все намного проще. Просто в данной версии было принято решение отключить игры в установке по умолчанию. Сами же игры остались, и их легко можно восстановить.
Для вам необходимо открыть консоль управления под названием «Компоненты Windows». Как это сделать вы можете узнать в статье Как включить или отключить компоненты в Windows 7?. Перед вам должно появиться следующего вида окно, среди списка которого будут те самые нужные игры.
Все что от вас потребуется, это просто выбрать галочку напротив пункта «Игры» и нажать «ОК». Тем не менее, будьте аккуратны при выборе, так как снятие галочки означает удаление компонента. Установка и удаление запускаются по нажатия кнопки «ОК».
После того как вы это сделаете, все стандартные игры Windows будут восстановлены. Но, добавить их в меню Пуск вам придется самостоятельно. Для этого вы можете воспользоваться следующей статьей Как настроить меню Пуск в Windows 7?.
Если вы не хотите восстанавливать все игры, а, например, хотите восстановить только отдельные игры, такие как сапер и косынка, то вам необходимо раскрыть пункт «Игры» и выставить галочки только напротив необходимых. Выглядит это примерно так:
Как видите все достаточно просто. И нужно совсем немного времени, чтобы вернуть назад давно знакомые игры.
Этим способом можно не только включать, но и отключать игры, если они вам по тем или иным причинам мешают или не нравятся. Просто уберите с них галочки и нажмите «ОК».
Данный способ применим ко всем версиям Windows 7, не только Professional.
☕ Понравился обзор? Поделитесь с друзьями!
-
Как включить или отключить компоненты в Windows 7?
Технические советы -
Как добавить классическое всплывающее меню «Все программы» в меню Пуск Windows 7?
Технические советы -
Как сделать классическое меню Пуск в Windows 7?
Технические советы -
Как найти скрытые темы и обои в Windows 7?
Технические советы -
Как изменить меню Пуск в Windows XP?
Технические советы -
Как посмотреть список установленных обновлений в Windows?
Технические советы
Добавить комментарий / отзыв
- На главную
- Категории
- Операционные системы
- Как включить стандартные игры в Windows 7
Предыдущие версии Windows имели очень увлекательные игры для проведения досуга, такие как Сапёр или пасьянс Косынка. Windows 7 также имеет указанные игры и ещё некоторые. Но по причинам безопасности игры в Windows 7 по умолчанию отключены.
Сегодня я расскажу Вам, как их включить.
2017-01-15 15:57:43204
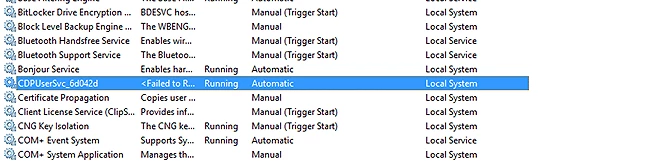
Как включить игры в Windows 7
1) Чтобы включить игры, щёлкните на Пуск, а затем на Панель управления.
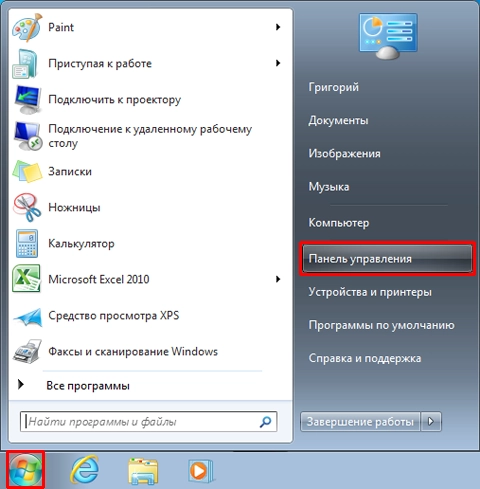
2) В окне Панели управления выберите Программы (Программы и компоненты в классическом виде панели управления).
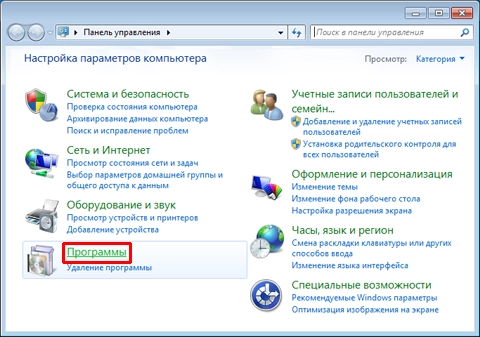
3) Щёлкните на опции Включить или отключить функции Windows.
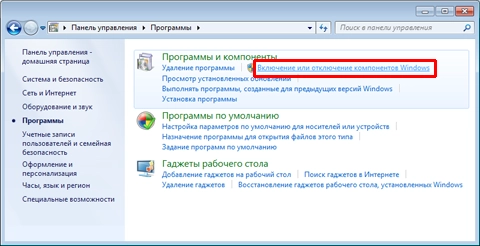
4) Найдите опцию Игры, нажмите на + чтобы увидеть её содержание, и затем выберите все желаемые игры для активации. Нажмите OK.
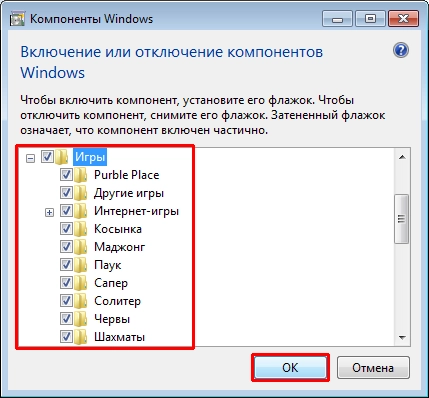
5) Подождите немного пока Windows обновит свои компоненты.
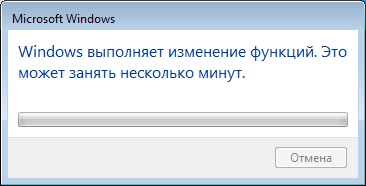
6) В меню пуск снова откройте папку Игры. Теперь в ней будут доступны все выбранные Вами игры на предыдущем этапе.
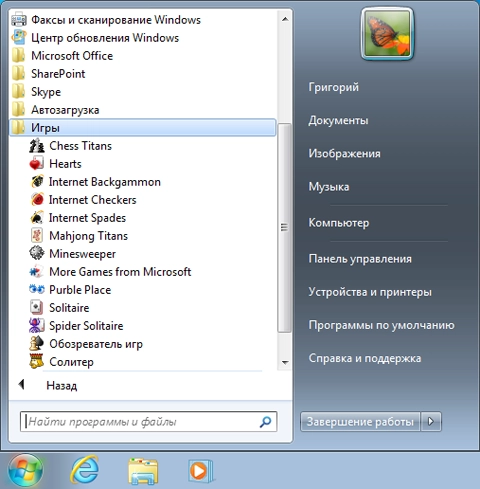
Вот и все. Спасибо за внимание!
Информация взята с сайта microsoft.com

Ваш покорный слуга — компьютерщик широкого профиля: системный администратор, вебмастер, интернет-маркетолог и много чего кто. Вместе с Вами, если Вы конечно не против, разовьем из обычного блога крутой технический комплекс.
Многие пользователи, знакомые с операционной системой Window еще со времен 7-ой версии с грустью вспоминают то время, когда, имея пару свободных минут можно было их провести разложив Пасьянс, сыграв партию Червы или испытать свою удачу на минном поле в роли Сапера.
Приобретя устройство с Виндовс 11 или установив ее, вы обнаружите, что разработчик предлагает только одну игру для проведения досуга — Solitaire (она будет установлена вместе с ОС). Почему же нет других встроенных игр, и где их можно найти?
Все дело в том, что вместе с выходом Windows 8 Майкрософт перестала включать прежние игры в число предустановленных по умолчанию. Все они были перенесены в Microsoft Store и пользователь теперь сначала должен выбрать в какую именно игру он хочет поиграть, а затем ее нужно будет скачать и установить.
Если же вам не нравится этот долгий процесс, то в настоящем руководстве мы пошагово расскажем, как установить на ваше устройство с Виндовс 11 набор всех игр из Виндовс 7.
Содержание
- Пакет игр Windows 7
- Скачиваем и устанавливаем игры из Windows 7
- Как запустить классические игры в Windows 11
Пакет игр Windows 7
Предлагаем познакомиться с полным списком игр, доступных в установщике. Всего их 11.
До начала установки у вас будет возможность выбрать отдельную понравившуюся игру, либо установить их все:
- Chess — шахматы
- FreeCell — солитер
- Hearts — червы
- Mahjong — маджонг
- Minesweeper — сапер
- Purble Place — компьютерная игра для детей
- Solitaire — косынка
- SpiderSolitaire — паук
а также интернет-игры:
- Backgammon — нарды
- Checkers — шашки
- Spades — пики
Скачиваем и устанавливаем игры из Windows 7
Ниже мы размещаем проверенную ссылку на zip-архив, который необходимо скачать. Архив содержит исполняемый файл размером 146 МБ.
Это 3-ая обновленная версия данного пакета, которая поддерживает Windows 11, дисплеи с высоким разрешением и больше не устанавливает нерабочую службу Обозревателя игр (Game Explorer).
Windows7Games_for_Windows_11_10_8
Используя этот пакет, вы можете установить игры также для ПК c операционными системами Windows 10, 8.1 и 8.
По завершении скачивания перейдите в папку Загрузки, в ней по умолчанию будет сохранен архив (или если вы изменяли эту траекторию, перейдите к указанному местоположению). Далее распакуйте архив, и двойным нажатием ЛКМ запустите файл с названием «Windows7Games_for_Windows_11_10_8.exe».
Инсталлятор предложит выбрать язык, на котором будет выполняться установка (определяется на основании языка, используемого вашей ОС). В случае необходимости можно изменить и указать другой язык. Выберите подходящий из раскрывающегося списка → нажмите Ok.
Перед вами появится экран приветствия Мастера установки, где нужно нажать кнопку Далее.
На следующем экране будет доступен выбор игр. Галочками отмечены те игры, которые будут установлены в пакете.
Интернет-игры, размещенные в конце списка, теперь являются необязательными для установки, поскольку корпорацией Microsoft были отключены игровые сервера. И даже если вы их отметите галочками и установите, сыграть не получится по причине ошибки подключения к серверу.
Сняв галочки у ненужных игр нажмите «Установить», после чего будет начата установка.
Обращаем внимание, что установщик не позволяет выбрать директорию установки, а автоматически размещает игры по следующему пути:
C:Program FilesMicrosoft Games
В окне завершения работы снимите галочки в чекбоксах «Learn more about this package» и «Learn more about Winaero Tweaker», предлагающих посетить страницу разработчика программы в интернете и узнать подробнее о нем и его продукте.
Завершите процесс установки нажав кнопку «Готово».
Теперь все стандартные игры, ранее присутствующие в Виндовс 7 установлены на ваш ПК с Виндовс 11. Играть в привычные игры можно бесплатно в любое время и им не требуется подключение к интернету.
Как запустить классические игры в Windows 11
Чтобы начать играть нажмите кнопку «Пуск». Часть игр будет отображена в разделе «Рекомендуем». Нажав кнопку «Дополнительно» вы увидите все установленные игры из Windows 7. Выберите нужную и откройте ее щелкнув по ней дважды ЛКМ.
Для большего удобства и простоты доступа к любимым играм закрепите их в меню Пуск или на панели задач.
Чтобы закрепить игровое приложение в меню Пуск выберите его → щелкните по нему ПКМ → в открывшемся меню перейдите к команде «Закрепить на начальном экране».
Чтобы увидеть закрепленную игру нажмите кнопку Пуск и пролистните список приложений до конца. Теперь игровое приложение отображается в закрепленных на начальном экране всегда, когда вы открываете Пуск.
Чтобы выполнить закрепление игры на Панели задач выберите нужную → в контекстном меню, вызванном щелчком ПКМ, укажите действие «Закрепить на панели задач».
Готово! Приложение закреплено и отображается на Панели задач в нижней части экрана.
Надеемся, что с помощью описанных нами несложных действий вы сможете вернуть встроенные игры из Windows 7 на ваш ПК или ноутбук, работающий под управлением новой ОС Windows 11.
При установке Виндовс 7 стандартные игры находятся в отключенном состоянии. В данном уроке разберемся, как задействовать встроенные игровые компоненты, ведь многие юзеры к ним очень привыкли.
Включаем стандартные игры
Итак, приступим ко включению всеми любимых стандартных игр. Для выполнения этой процедуры необходимо выполнить перечень действий, который предоставлен ниже.
- Переходим в меню «Пуск» и идём в «Панель управления».
- В открывшейся консоли совершаем переход в «Программы» (предварительно установив в меню «Просмотр» параметр «Категория»).
- Кликаем по надписи «Включение или отключение компонентов Windows».
- Возникнет окошко «Компоненты Windows», в нём выставляем галочку напротив подпункта «Игры» и жмём «ОК». Также присутствует возможность выбрать определённые игры, которую Вы хотите активировать.
- Ожидаем выполнения изменений.
На этом всё, проделав несколько простых действий, Вы включите стандартные игры в Виндовс 7. Данные игровые приложения будут находиться в директории «Игры» в меню «Пуск».
Веселого времяпровождения за полюбившимися играми!
Еще статьи по данной теме:
Помогла ли Вам статья?
Загрузить PDF
Загрузить PDF
Данная статья научит вас играть в игру “Сапер” на компьютере под управлением ОС Windows. Несмотря на то, что данная игра больше не предустанавливается на компьютеры Windows, ее обновленную версию под названием Microsoft Minesweeper можно скачать бесплатно из магазина Microsoft Store на Windows 10.
-
1
Поймите принципы игры, которые лежат в основе “Сапера”. Любая новая игра “Сапер” начинается с таблицы неподписанных квадратов. Когда вы кликнете на один из представленных квадратов, некоторые из них исчезнут, некоторые останутся неподписанными, а на некоторых появятся цифры. Ваша задача заключается в том, чтобы по цифрам узнать, за какими из пустых квадратов прячутся мины, а по каким из них можно безопасно кликнуть и вскрыть.
- Игра “Сапер” аналогична головоломкам судоку, в которых успех во многом зависит от вашей способности исключить возможные варианты, пока не останется всего один верный.
-
2
Пользуйтесь левой и правой кнопками мыши. Единственный инструмент, который требуется для игры в “Сапера”, — это мышь. Левой кнопкой мыши открывают квадраты, под которыми нет мин, а правой — ставят флажки на квадраты с минами.
- На более высоких уровнях сложности вам будет необходимо отмечать флажками те квадраты, под которыми потенциально могут находиться мины, пока вы не сможете это проверить.
-
3
Не переживайте про стартовый клик мышью. Под первым открытым квадратом никогда не будет никакой мины, и первый клик лишь немного расчистит игровое поле и пронумерует некоторые квадраты.
-
4
Поймите, что означают цифры на игровом поле. Число на конкретном квадрате говорит о том, сколько мин расположено вокруг в смежных квадратах. Например, если вы видите два смежных квадрата и на одном из них стоит единица, знайте, что под смежным с цифрой квадратом прячется мина.
Реклама
-
1
Откройте меню “Пуск”
. Нажмите на логотип Windows (рисунок окошка) в нижнем левом углу экрана.
-
2
Наберите на клавиатуре store. Так вы найдете среди приложений компьютера Microsoft Store.
-
3
Запустите Microsoft Store. Кликните по Microsoft Store в результатах поиска рядом с кнопкой “Пуск”.
-
4
Кликните в открывшемся окне по полю «Поиск». Оно расположено в верхнем правом углу окна приложения Microsoft Store.
-
5
Выполните поиск игры с названием Microsoft Minesweeper. Введите в поисковое поле microsoft minesweeper, а затем подождите, пока снизу не откроется список с результатами поиска.
-
6
Кликните по иконке Microsoft Minesweeper. Это и будет та самая игра, которая известна в более ранних версиях ОС Windows под названием “Сапер”.
-
7
Нажмите на кнопку Получить. Это будет синяя кнопка под заголовком Microsoft Minesweeper. Нажав на нее, вы установите игру на свой компьютер.
Реклама
-
1
Запустите Minesweeper (или “Сапер” в более ранних версиях Windows). Нажмите на кнопку “Играть”, когда закончится установка игры. Либо просто откройте меню “Пуск” и найдите в нем приложение Microsoft Minesweeper (или “Сапер”).
-
2
Выберите уровень сложности. Запустите свою первую игру, выбрав в верхней части левой области окна один из предложенных уровней сложности:
- “Простой 9×9” — поле размером девять на девять квадратов с десятью минами;
- “Средний 16×16” — поле размером 16 на 16 квадратов с 40 минами;
- “Экспертt 30×16” — поле размером 30 на 16 квадратов с 99 минами;
- “Особый” уровень сложности позволяет вручную настроить размер игрового поля и количество мин на нем.
-
3
Если хотите, ознакомьтесь с руководством к игре. Если вы впервые играете в Microsoft Minesweeper, программа отобразит обучающие подсказки, которые помогут вам усвоить основы игры.
- Если вы не хотите знакомиться с подсказками, кликните по кнопке “Пропустить” в верхней части окошка.
-
4
Кликните по любому квадрату игрового поля. Так вы начнете игру.
-
5
Посмотрите на цифры. Любая цифра на игровом поле обозначает общее количество мин в смежных с ней квадратах.
-
6
Кликайте правой кнопкой мыши по квадратам, в которых, по вашему мнению, спрятаны мины. Так вы будете расставлять флажки. Лучше всего начинать с тех квадратов, в которых совершенно точно есть мины (например, с одиночных квадратов, окруженных единичками), чтобы облегчить себе дальнейшую работу.
- Убедитесь в том, что вы не поставили больше флажков, чем общее количество мин на игровом поле.
-
7
Дважды кликните правой кнопкой мыши по тем квадратам, насчет которых вы сомневаетесь. Так вы поставите на них знак вопроса, который будет указывать на то, что вы решили повременить с этими квадратами, пока не справитесь с остальными.
- Это достаточно безопасная стратегия действий, когда вы выявили на игровом поле практически все мины, за исключением двух или трех.
-
8
Кликайте левой кнопкой мыши по квадратам, которые не содержат мин. Это позволит развеять ваши сомнения по поводу квадратов, которые отмечены вопросами.
-
9
Расчистите все игровое поле. Чтобы выиграть игру, необходимо вскрыть все пустые квадраты без мин. Когда вы сделаете это, игра закончится.
- Если вы случайно кликнете левой кнопкой мыши по квадрату с миной, то игра тоже закончится. Но у вас будет возможность переиграть ее с той же самой расстановкой мин.
Реклама
Советы
- Чем больше вы играете в “Сапера”, тем лучше знакомитесь с возможными сочетаниями цифр, которые указывают на точное расположение мины (или ее отсутствие).
- Если вы видите последовательность цифр «121», расположенных по прямой, поставьте флажки у единичек и нажмите на клетку у двойки.
Реклама
Предупреждения
- На Windows 7 или Vista вам не придется скачивать “Сапера” из магазина, игру можно найти и запустить через меню “Пуск”.
Реклама
Об этой статье
Эту страницу просматривали 256 517 раз.
Была ли эта статья полезной?
Даже если компьютер используется строго для работы, все равно периодически хочется во что-нибудь поиграть. На помощь нередко приходят стандартные игры для Windows 7.
Но бывает так, что сразу найти их не удается. Кажется, что их просто нет на компьютере. Стоит разобраться с тем, где найти и как включить стандартные игры на Windows 7.
Содержание статьи
- Состав пакета Games: описание и возможности
- Где найти и как включить?
- Почему не запускаются игры?
- Инструкция по установке
- Похожие приложения
- Комментарии пользователей
Состав пакета Games: описание и возможности
Для начала, стоит вспомнить, какие вообще игры есть в стандартной сборке Windows 7. В списке присутствуют следующие позиции:
- Пасьянс паук – главная цель игры заключается в последовательном раскрытии всех карт.
- Косынка – механика геймплея косынки схожа с предыдущей игрой. Разница в том, что в косынке нужно все карты разложить в соответствии с тем, какой они масти.
- Сапер – очередная популярная игра, суть которой в разминировании игрового поля.
- Интернет-шашки – традиционная игра. В роли оппонента могут выступать как живой игрок, так и компьютер.
- Интернет-нарды – в них также можно было играть как по сети, так и с другим человеком.
- Солитер – игроку предоставляется карточная колода, которую он должен правильно разложить на рабочем столе по четырем разным боксам.
- Пинбол – симулятор настоящего пинбола. В прошлом был любимой игрой школьников на уроке информатики.
Разумеется, графика стандартных игр для Windows не впечатляет, однако и сейчас они способны подарить игроку массу положительных эмоций.
Где найти и как включить?
Зачастую, все видеоигры уже предустановлены. Необходимо лишь знать, где находятся стандартные игры в Windows 7.
Найти их просто:
- Следует нажать на меню «Пуск» в левой нижней части рабочего стола.
- В первой колонке найти папку «Игры» («Games», если операционная система (ОС) на английском языке).
- Выбрать из перечня доступных игр нужную. Чтобы ее включить, нужно лишь левой кнопкой мыши дважды кликнуть по ярлыку.
Важно! Бывают ситуации, при которых после переустановки Windows 7 не запускаются игры. Причина этого может крыться либо в плохой сборке ОС (если она не лицензионная), либо в том, что установлена особая версия системы, не предполагающая наличия активных игр. В этом случае их потребуется установить самостоятельно.
Почему не запускаются игры?
Нередко неопытные пользователи задаются вопросом – почему не запускаются игры на Windows 7? Основных причин для этого три:
- Используется нелицензионная версия ОС.
- В случае если внезапно пропали стандартные игры Windows 7, то ранее они были, проблема может крыться в наличии на компьютере вирусов, нарушающих целостность файлов.
- Наличие внутренних технических конфликтов в операционной системе, не позволяющих запускать стандартные игры.
Важно! Чтобы избегать потенциальных проблем, рекомендуется проводить регулярную проверку системы при помощи антивирусов.
Наиболее популярным и надежным считается антивирус Kaspersky. Скачать его можно с официального сайта компании.
Также следует пользоваться исключительно лицензионной операционной системой. Скачать ее можно с официального сайта Microsoft.
Инструкция по установке
Если запустив меню «Пуск» и найдя папку с названием «Игры», отказывается, что она пуста (или папка вовсе отсутствует в меню), значит, стандартные игры необходимо установить самостоятельно. Алгоритм действий при этом будет таков:
- В левой нижней части крана необходимо нажать на меню «Пуск», после чего выбрать пункт «Панель управления».
- Далее необходимо кликнуть по строчке «Включение и отключение компонентов Windows».
- Найти папку с названием «Игры» и поставить в квадратике напротив нее галочку. Делается это при помощи одного клика левой кнопкой мыши.
- Остается лишь нажать «ОК» и некоторое время наблюдать на экране табличку с полоской загрузки.
Время ожидания напрямую зависит от мощности компьютера. В среднем, более нескольких минут ожидать не приходится. После проделанных манипуляций стандартные игры на Windows 7 станут доступны для использования. Найти их можно в соответствии с инструкцией, размещенной выше. В целом, есть и другие пути установки стандартных игр, однако этот является наиболее оптимальным.
Похожие приложения
Как добавить игры в Windows 7 ясно. Но как поступить, если стандартные игры наскучили, и хочется попробовать другие, но со схожей геймплейной механикой? Выход есть – можно скачать похожие приложения, воспользовавшись одним из множества игровых сервисов.
Наиболее популярные сервисы:
- Steam
- Epic Games Launcher
- Gog Galaxy
Многие из похожих на стандартные игры приложений окажутся платными, но стоят они, как правило, совсем недорого.
Теперь проблем с тем, как добавить стандартные игры в Windows 7, возникать не должно. Нужно лишь четко следовать инструкциям и рекомендациям, размещенным в статье, и проблем не будет.

С выходом 7-ой версии Windows и выше, появились проблемы с наличием игр на компьютере. Многие просто не смогли их найти. Где находятся стандартные игры на Windows 7, 8, 8.1, 10? Следует разобраться в этом в данной статье.
После установки Виндовс 7 отсутствие на данной операционной системе пасьянса паук, пасьянса косынка, маджонга и т.д. стало проблемой. Пользуясь инструкцией, можно разобраться в этой проблеме:
[adsense1]
- открыть «Панель управления» в меню «Пуск»;
- найти «Программы и компоненты», открыть данный раздел;
- слева нажать на «Включение и отключение компонентов Windows», в раскрывшемся окне найти «Игры» и раскрыть корневые папки, нажав «+», после этого открыть «Интернет-игры» и отметить перечисленные игры косынка, маджонг, пасьянс паук и т.д. и нажать «Ок»;
- появится окно с информацией о произошедших изменениях;
- затем в меню «Пуск» найти и нажать «Игры»;
- теперь, стандартные игры виндоуз, карточные (пасьянс паук, косынка, маджонг), шашки, шахматы и др. доступны для пользования.
Установка стандартных игр (пасьянс паук, косынка…) на Windows 8, 8.1, 10
Чтобы установить всем полюбившиеся стандартные игры на данные ОС, достаточно скачать и установить специальную программу Microsoft Games for Windows и после этого можно в пасьянсы играть бесплатно. Данная программа была разработана специально для обычных пользователей, с возможностью автоматического распознавания вида системы и её разрядности (32 или 64).
Как только файл будет скачан на компьютер:
- запустить его;
- когда процесс установки стандартных игр и других дополнительных компонентов завершится, они появятся в меню «Пуск»;
- будет отображение в меню «Приложения» как «Новое».
Стандартные игры на Windows появление и развитие
История появления стандартных игр на Windows начинается в 90-х годах. После этого начался взлёт и развитие игровой отрасли. С появлением личного компьютера, стало возможным устанавливать новые игры в домашних условиях и в большинстве случаев, совершенно бесплатно. На сегодняшний день, можно играть в пасьянсы онлайн. С появившийся свободной минутой на работе или учёбе, можно скоротать время за отдыхом в игре.
Пасьянс паука, косынка, маджонг стали настолько популярными, что по ним даже проводились регулярные международные соревнования, порой даже со значительными денежными выигрышами.
Обычно во всех версиях Windows есть стандартные игры: паук, mahjong titans, косынка, солитер, purble place, сапер, chess titans и червы. Достаточно войти в «пуск» и выбрать наиболее понравившуюся игру. Это развивает мышление, реакцию и просто убивает свободное время для тех, кому нечем заняться или же нет работы в данный момент на рабочем месте.
Паук и косынка чем-то похожи, а именно тем, что здесь участвуют колоды карт, но у этих двух игр разные правила.
Mahjong titans – игра для полного расслабления мозга. Нужно найти пару фигуркам и всего.
Игра солитер заключается в том, чтобы перенести все карты в домик. На самом деле сложная игра для новичков, но со временем всё получится.
purble place – увлекательная игрушка. Нужно найти пару фигуркам за определенное время. Три уровня сложности. Также можно выпекать торты разной формы и сложности и угадывать внешность человечков. Также есть легкий, средний и сложный левелы.
Сапер — это игра, в которой нужно угадать где заложены бомбы и не подорваться на них. Правой кнопкой отмечаются бомбы, левой открываются пустые ячейки. Когда всё поле будет раскрыто, игра будет окончена.
Сhess titans – это игра в шахматы. Отличная игра для логического мышления. Имеются 10 уровней сложности.
Червы – игра для любителей быстро соображать. Игра несложная, но по-своему интересная.
В Windows 7 в целях безопасности все игры отключены по умолчанию, поэтому их нужно установить собственноручно. Это совсем несложно.
Итак, как включить стандартные игры в Windows 7?
Первым делом нужно нажать на кнопку «пуск», там найти раздел «Панель управления».
Перейти в него, нажать на слово «программы».
Далее нужно включить или отключить компоненты Windows.
Затем нужно найти «игры», поставить в квадратике галочку и немного подождать, пока система изменит функции.
Войдя в «пуск» можно будет уже увидеть папку с играми.
Готово! Теперь можно раскладывать пасьянсы, печь пироги, соображать и мыслить.
Кроме вышеперечисленных игр также есть интернет-игры, они находятся в пуске: интернет-нарды, интернет-пики, интернет-нарды. Для их активации нужен интернет, а в настройках брандмауэра понадобится разрешение входящих и исходящих подключений. Таким образом появится возможность играть в игры с незнакомым человеком через интернет.
В пуске обязательно должен быть «обозреватель игр». С его помощью можно управлять любой игрой.
Игры – это увлечение многих детей и взрослых. А действительно, почему бы не поиграть на досуге?