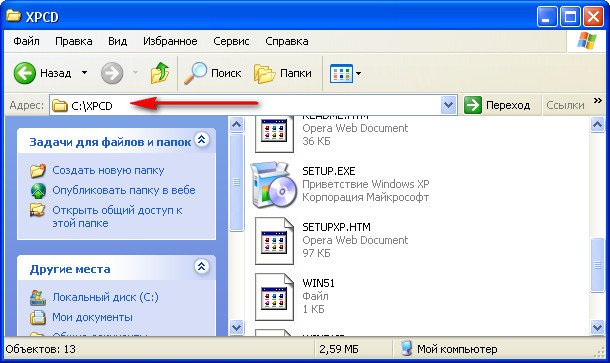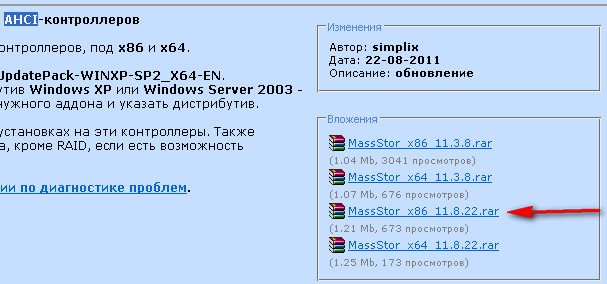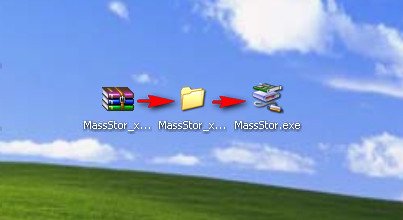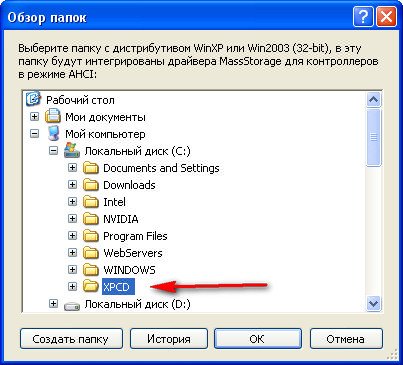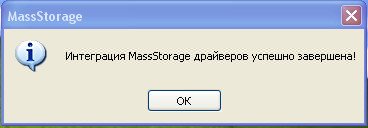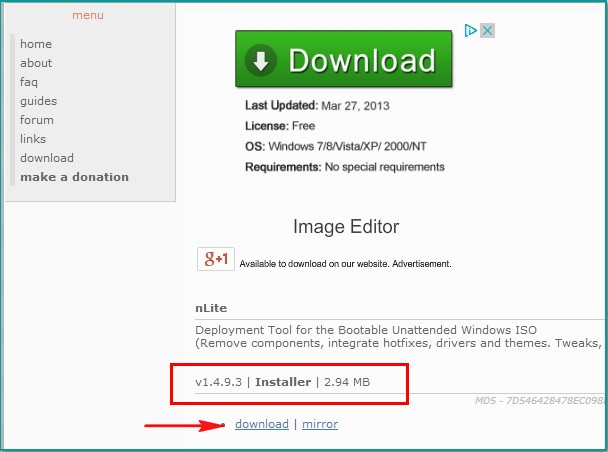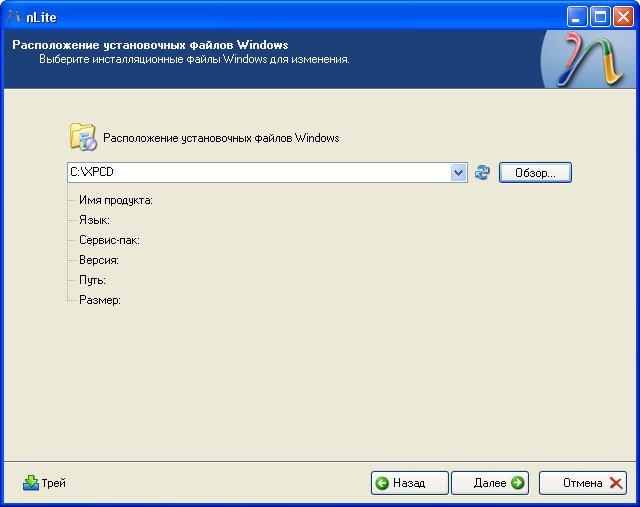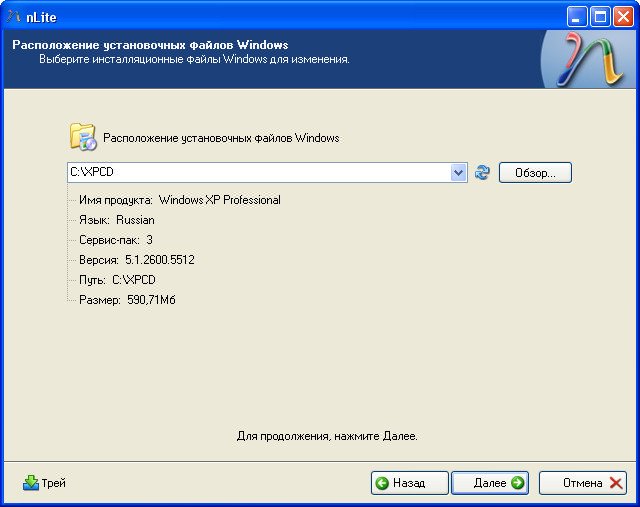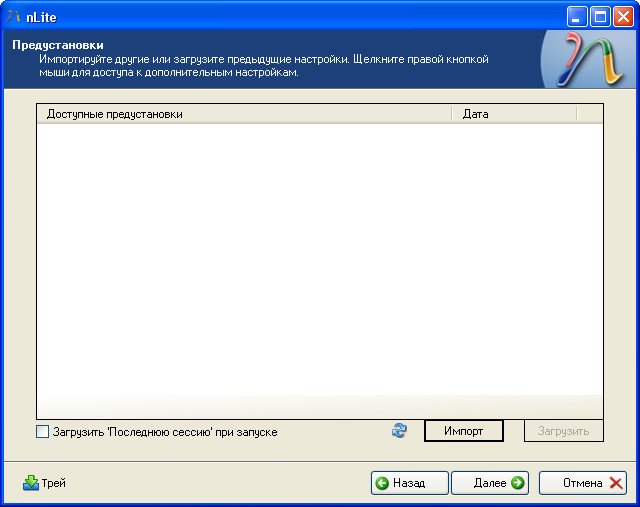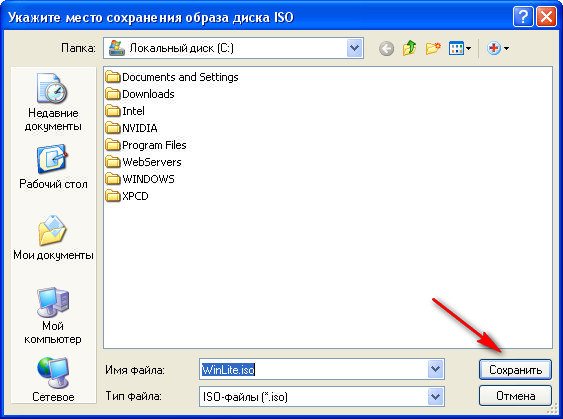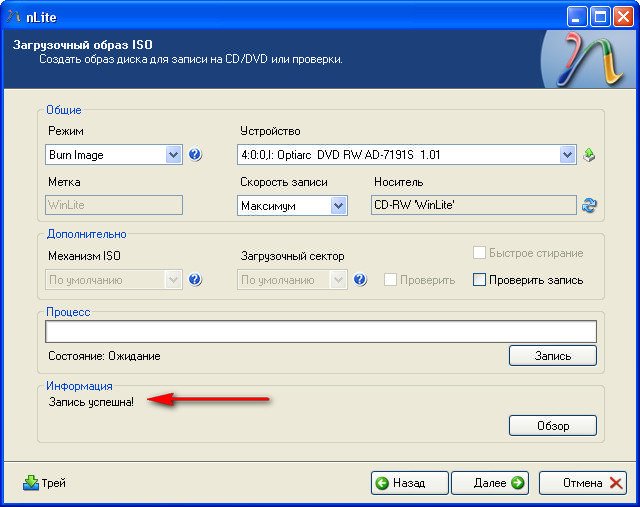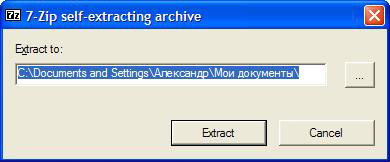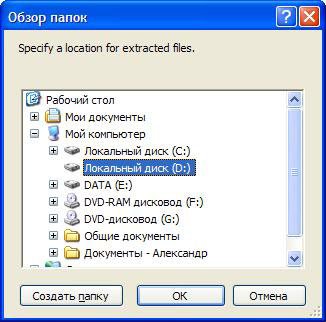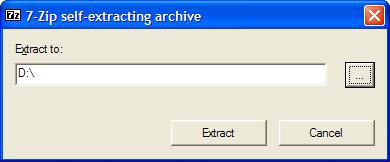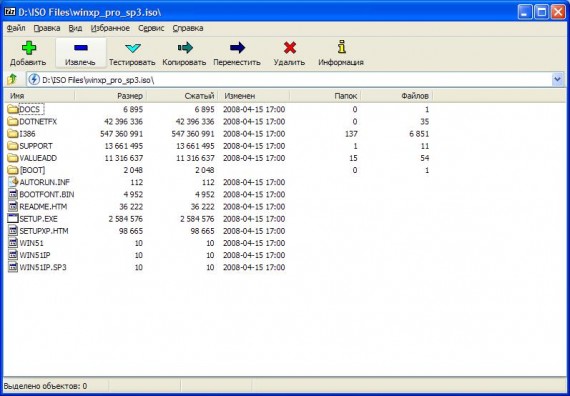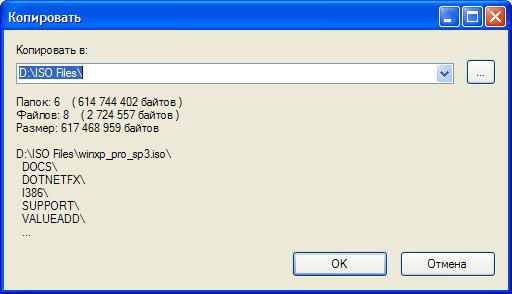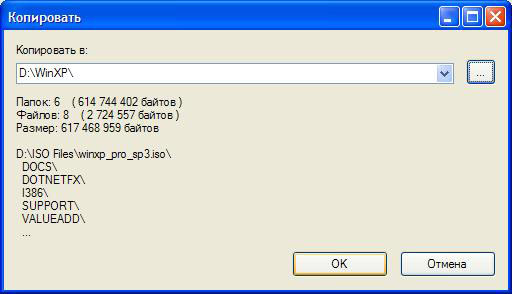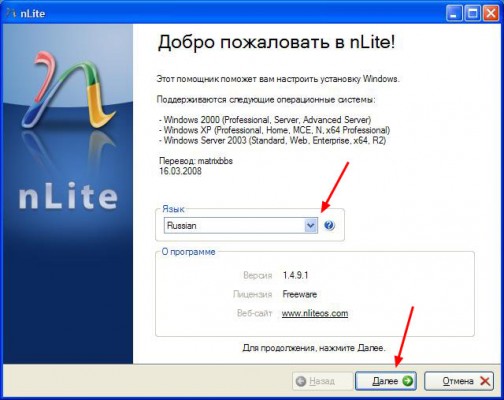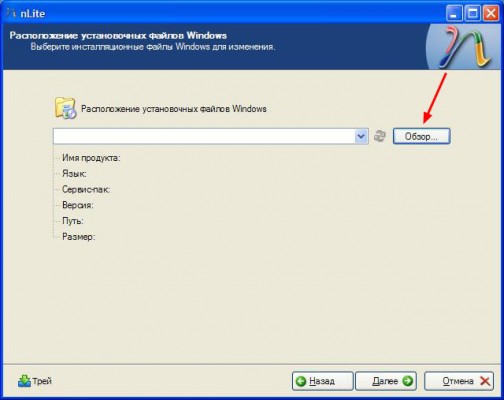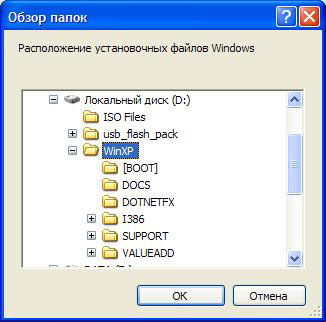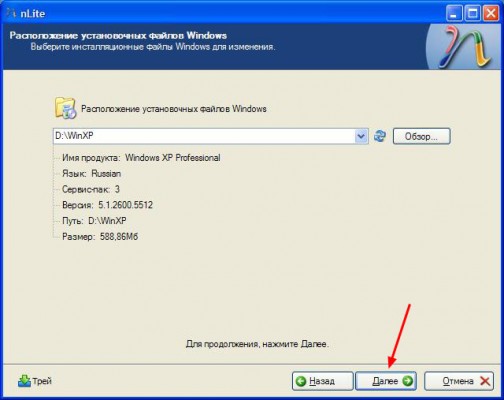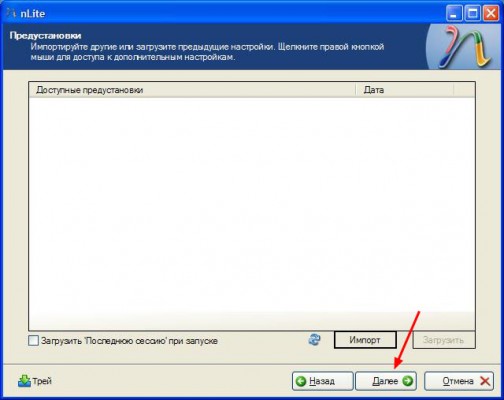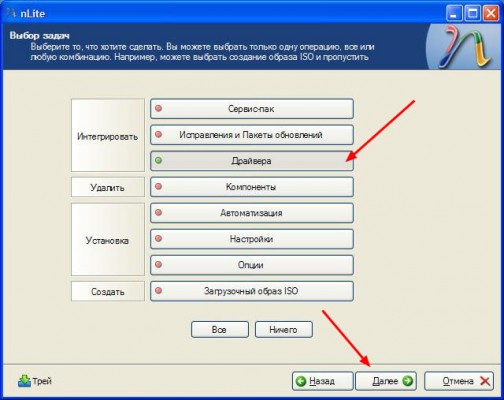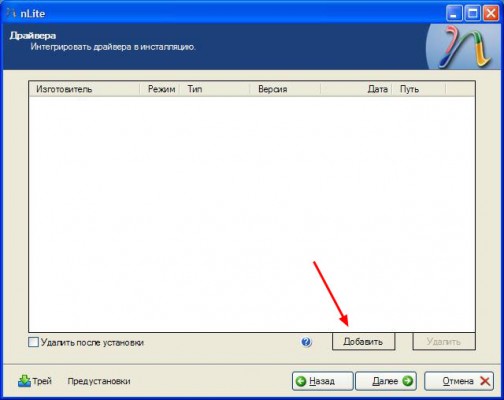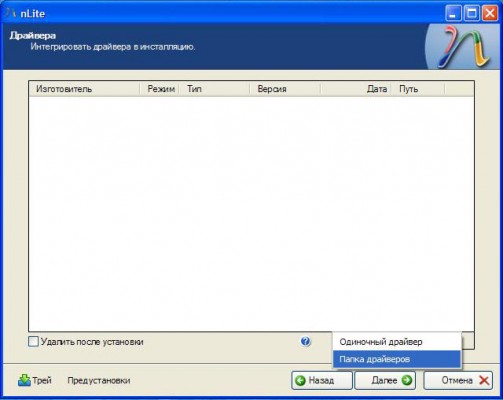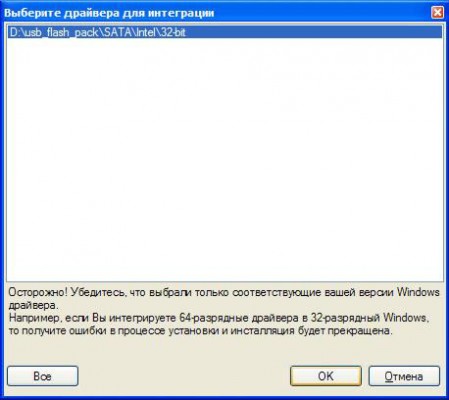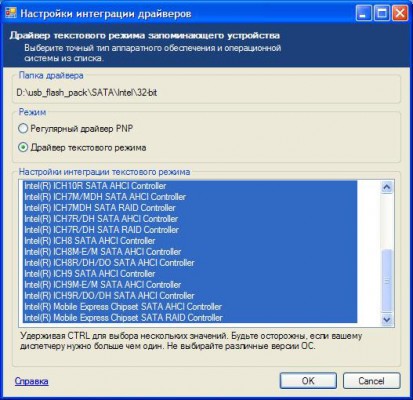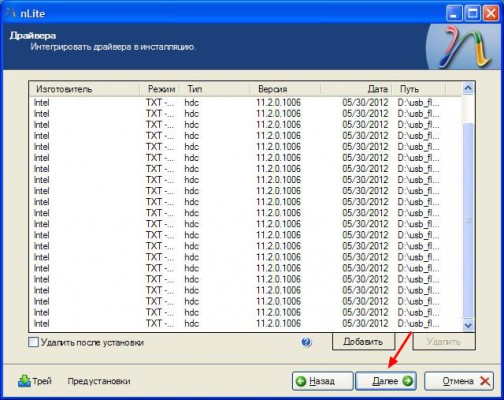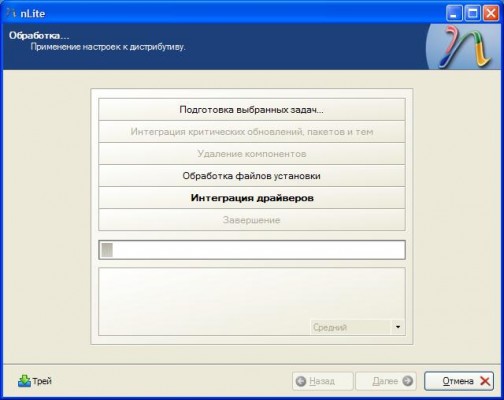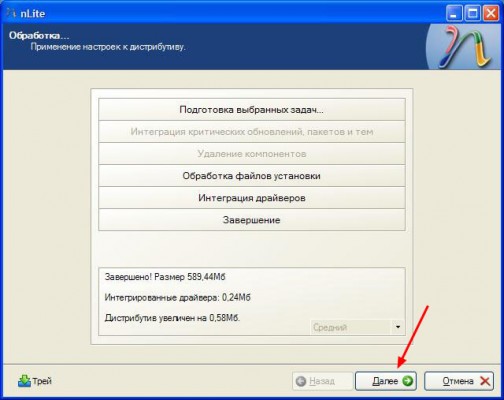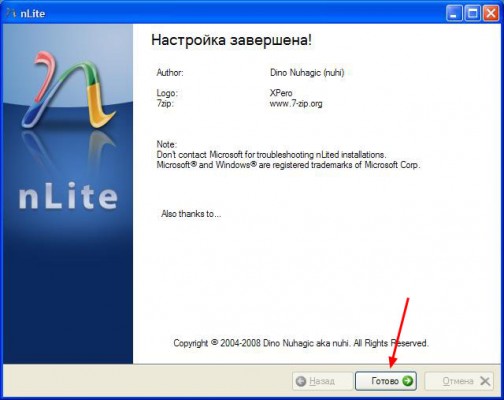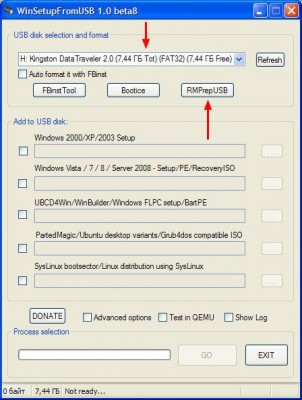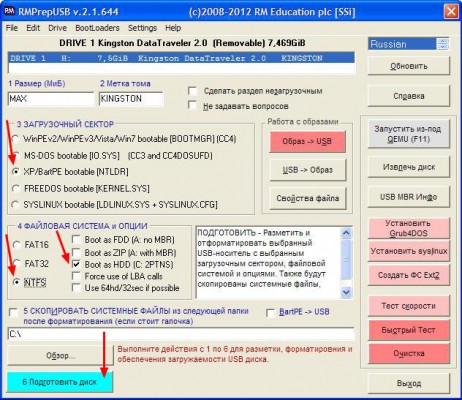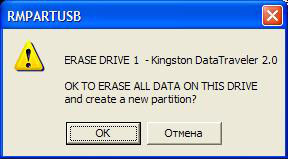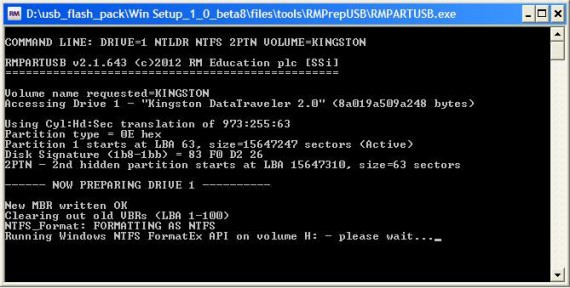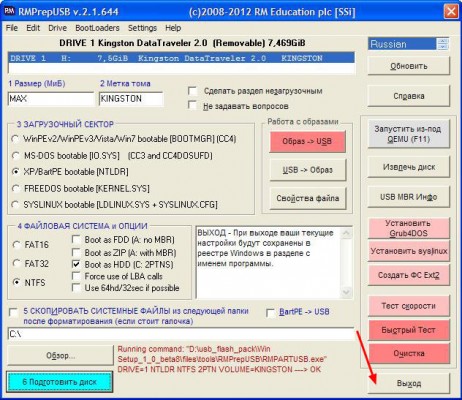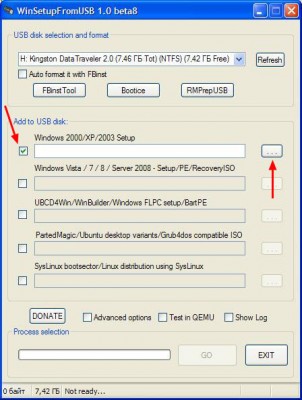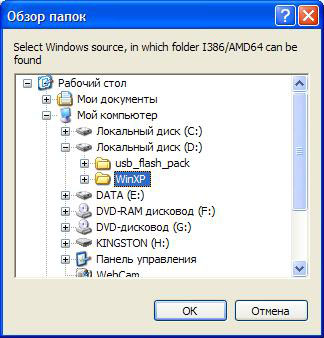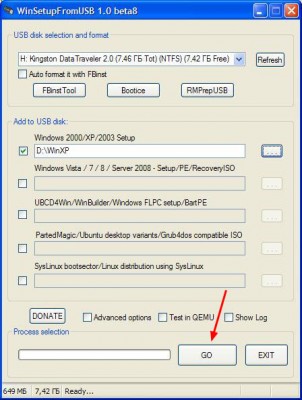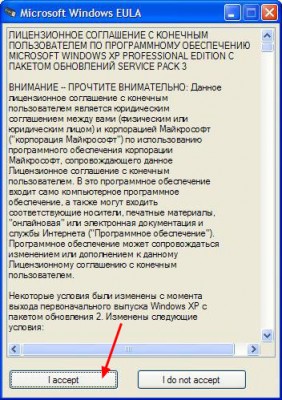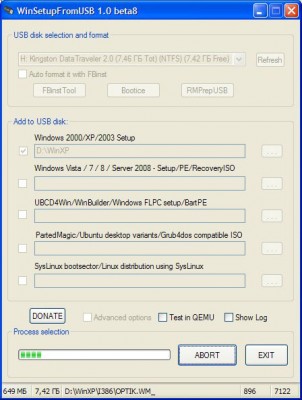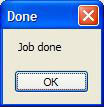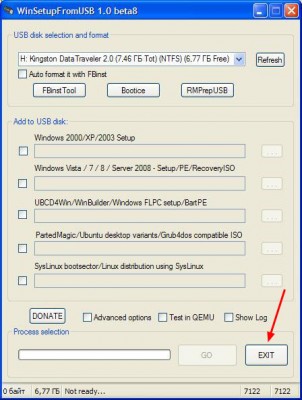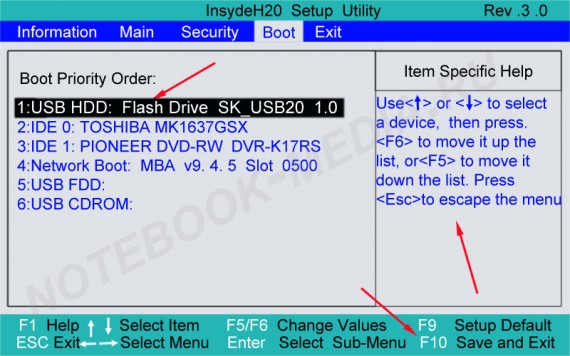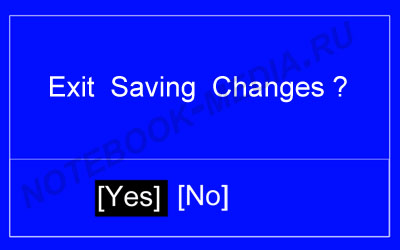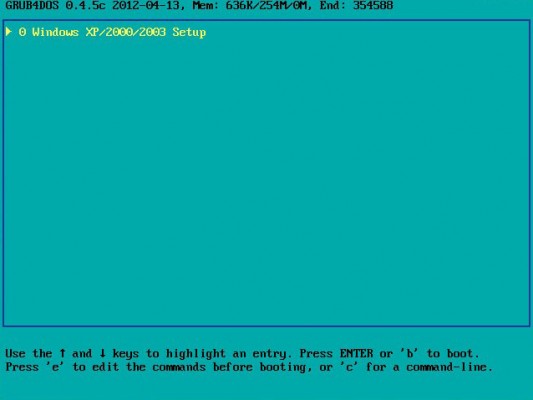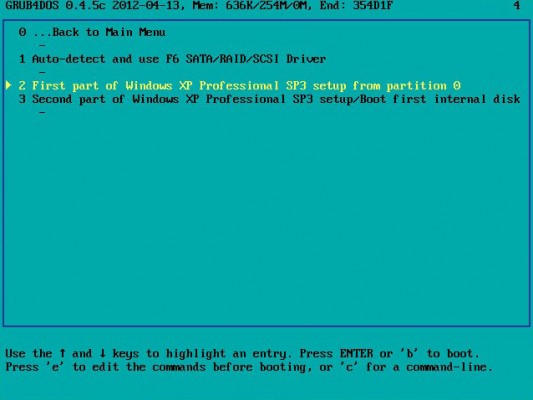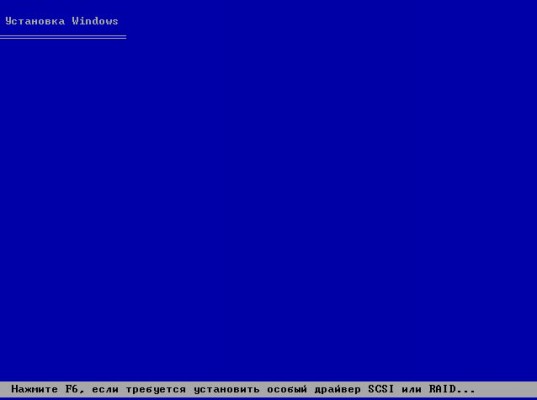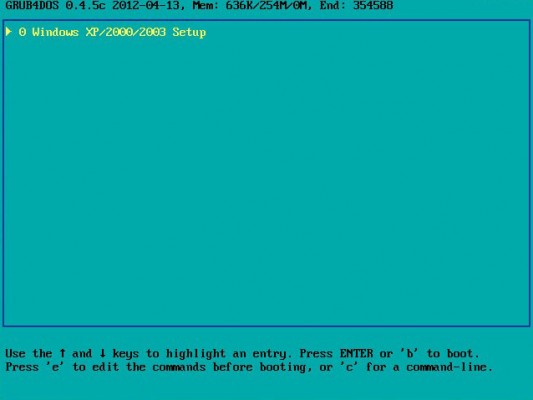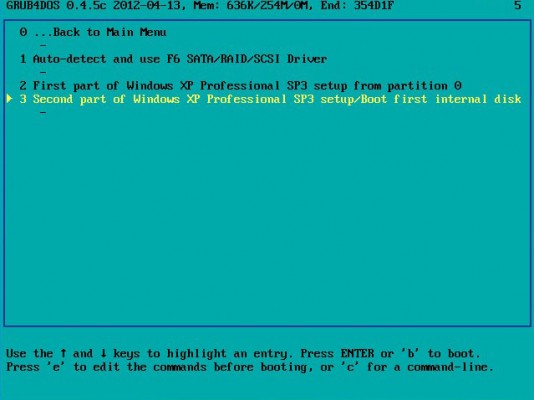Очень распространенная проблема при установке Windows XP — это появление ошибки отсутствия жестких дисков.
Проблема в том, что у современных компьютерах, в особенности ноутбуков, используются контроллеры жестких дисков произведенные гораздо позже, чем Windows XP.
Поэтому стандартная версия Windows XP не содержит необходимых драйверов для установки.
Одним из способов обойти эту проблему — это переключение в BIOS режима работы SATA-контроллера.
Необходимо переключить режим работы SATA контроллера в IDE Mode. Но часто в BIOS ноутбуков такой опции нет.
В этом случае драйвера SATA можно интегрировать непосредственно в дистрибутив Windows с помощью программы nLite.
Данный способ является самым удобным, безопасным, и созданный в результате образ Windows XP можно использовать многократно.
Также этот вариант остается единственным для владельцев ноутбуков, так как у них нет возможности подключить флоппи-дисковод.
Итак, как же интегрировать драйвера в дистрибутив Windows XP?
Для интеграции нам понадобиться:
1. Дистрибутив Windows XP. Настоятельно рекомендуется использовать оригинальный образ Windows XP. Также лучше взять Windows XP SP2, и уже после установки Windows устанавливать сервис пак 3.
2. Программа nLite. Качать е следует с сайта-производителя (скачать). Если интеграция драйверов будет проходит на компьютере с установленной Windows XP, то для работы программы следует также установить Microsoft .NET Framework 2.0 (скачать). Для Windows Vista и выше, ничего кроме программы устанавливать не нужно.
3. Драйвера Sata/RAid контроллеров:
— чипсет Intel: https://ddriver.ru/kms_downloads+index+action-id+cat-10+ids-47+idd-224.html
— чипсет AMD: https://ddriver.ru/kms_downloads+index+action-id+cat-10+ids-132+idd-1476.html
— чипсет nVidia: https://ddriver.ru/kms_downloads+index+action-id+cat-10+ids-144+idd-1680.html
Интеграция драйверов.
Устанавливаем программу nLite.
Качаем драйвера SATA и сохраняем у себя на компьютере. После этого необходимо их распаковать в какую-нибудь папку (например C:/SATA/).
В дисковод CD/DVD вставляем диск с Windows XP и копируем все содержимое диска на жесткий диск, например в папку C:/WINXP/.
Запускаем программу nLite. При запуске сразу можно указать язык интерфейса программы — русский.
Для продолжения нажимаем кнопку «Далее«. В появившемся окне «Расположение установочных файлов Windows» необходимо после нажатия кнопки «Обзор» указать путь к папке C:/WINXP/, куда было скопировано содержимое диска Windows XP.
после небольшой проверки программа nLite нам укажет подробные данные о версии Windows XP
нажимаем кнопку «Далее«. Так как драйвера интегрируем впервые, то в следующем окне также жмем «Далее«.
В окне «Выбор задач» отмечаем в разделе Интегрировать пункт Драйвера, а в разделе Создать — Загрузочный образ ISO.
Жмем «Далее«. Затем в окне «Драйвера» нажимаем на кнопку «Добавить«
и в появившемся меню выбираем пункт «Папка драйверов«
указываем путь к папке с распакованными драйверами
Здесь и далее очень важно указать на папку с драйверами именно той разрядности, что и используемого дистрибутива Windows. В 32-х разрядную Windows XP следует интегрировать только драйверы для 32-разрядной системы (в папке 32-bit или x86), а для 64-разрядной ОС — драйверы для 64-разрядной системы (они находятся в папке 64-bit или x64).
Это очень важный момент, иначе во время установки Windows может появится ошибка
«Файл ahcix64.sys испорчен. Для продолжения нажмите любую клавишу«.
В появившемся окне «Выберите драйвера для интеграции» укажите необходимые (используйте клавишу CTRL для выделения нескольких). Не забывайте про разрядность вашей Windows XP.
После выбора драйверов жмем «ОК«. В следующем диалоговом окошке также выбираем драйвера. Для драйверов Intel можно смело выбирать все драйвера (CTRL+A), для драйверов AMD соблюдайте разрядность.
После выбора жмем «OK«. В следующем окне нажимаем «Далее«.
соглашаемся на запуск процесса интеграции, нажав кнопку «Да«.
Идет интеграция.
После окончания интеграции драйверов SATA нажимаем клавишу «Далее» для продолжения
Появляется окно «Загрузочный образ ISO«. Вставляем в пишущий привод CD/DVD чистый компакт диск. Дожидаемся его инициализации программой nLite. Указываем нужную нам метку (например, WinXP_SP2). Выбираем скорость записи. Для качественной записи лучше выбрать самую маленькую скорость.
После необходимых настроек нажимаем кнопку «Запись» и соглашаемся на запись диска, нажав кнопку «Да«.
Все, остается дождаться лишь окончание записи диска.
После этого вставляем диск в дисковод нужного нам компьютера, перезагружаемся и устанавливаем Windows XP.
После установки Windows XP, устанавливаем драйвера и Service Pack 3, если образ XP был с SP2.
Интеграция драйверов SATA в дистрибутив Windows XP не получается, загрузочный диск создаётся не рабочий. Был, как вы сказали на сайте oszone.net, там две инструкции, одна очень сложная, другая попроще, выбрал вторую, сделал всё как там написано, скачал пакет драйверов MassStor, сами драйвера успешно интегрируются в распакованный дистрибутив, но затем когда собираю сборку в ISO образ программой CDIMAGE, далее прожигаю бесплатной прогой ImgBurn, где-то происходит ошибка и диск в итоге не загрузочный, испортил пять болванок. Был ещё на одном хорошем ресурсе, посвящённом ноутбукам, ознакомился с инструкцией, там используют программу nLite, всё делаю как говорят, в конце нажимаю на запись и опять болванка получается не загрузочная, а что интересно, на озоне не советуют использовать nLite, а на этом ресурсе не рекомендуют CDIMAGE, я запутался и в отчаянии, компьютер с операционной системой мне нужен срочно.
Интеграция драйверов SATA в дистрибутив
Ну насчёт отчаяния вы зря, нужно успокоиться и найти всё-таки приемлемое решение, давайте попробуем найти ошибку. Заранее скажу, во всём мы разобрались, ну начнём разбор полётов, интегрируем драйвера SATA в дистрибутив Windows XP быстро и бесплатно. Кстати многие могут спросить зачем?
- Примечание: На достаточно новых материнских платах, с контроллером жёстких дисков SATA II, а это относится и к стационарным компьютерам, а так же ноутбукам, применена технология работы винчестеров AHCI. Несомненно она лучше предыдущей технологии IDE, но дело в том, что разработана она намного позже, чем была придумана Windows XP и поэтому для установки данной операционной системы нужны драйвера AHCI-контроллеров, которые нужно или подсунуть во время установки на дискете, или интегрировать непосредственно в сам дистрибутив Windows XP, иначе процесс установки будет заканчиваться ошибкой.
- На некоторых материнских платах можно переключить режим работы винчестера с AHCI на IDE, тогда Windows XP установится без проблем, но и о преимуществах AHCI придётся позабыть, ведь в процессе работы операционной системы переключиться в режим AHCI, тоже не получится, это закончится синим экраном.
Флоппика у нас на ноутбуке нет и не может быть, поэтому интегрируем драйвера SATA в дистрибутив Windows XP
Программу CDIMAGE не использовал, ничего не могу сказать, а вот nLite пользовался с большим успехом, давайте начнём с самого начала.
В первую очередь берём компакт-диск с Windows XP, очень важно использовать оригинальные ни кем не модифицированные сборки Microsoft Windows XP, это залог успеха.
Создаём в корне диска (С:) папку и называем её (XPCD), все файлы с компакт-диска Windows XP, копируем в неё.
Если вместо компакт-диска с операционной системой вы используете Iso Образ Windows XP, с ним нужно поступить так же, разархивировать в папку XPCD, в корне диска (С:), можете вот этой программой
7-zip
.
Далее идём на oszone.net, очень просто регистрируемся там, и скачиваем MassStor с драйверами sata. Если у вас операционная система 32-bit, что в большинстве случаев, скачиваем соответствующий пакет MassStor_x86_11.8.22.rar, если 64-bit, то другой MassStor _x64_11.3.8.rar.
Далее разархивируем архив MassStor_x86_11.8.22.rar, именно в таком порядке как показано на скришноте (архив->папка ->экзешник)
достаём из разархивированной папки MassStor.exe, запускаем его, он у нас спрашивает, где папка с файлами Windows XP, хочу интегрировать в неё драйвера SATA и мы ему показываем нашу папку в корне диска (С:), она у нас называется (XPCD), не забыли ещё?
Интеграция происходит десять секунд.
Далее скачиваем nLite на официальном сайте, программа бесплатная найти её можно без проблем, жмите Download
Для нормальной работы потребуется пакет
NET Framework 2.0
у вас он может быть уже установлен, сначала попробуйте установить и запустить nLite.
Запускаем nLite
Добро пожаловать
В обзоре указываем расположение нашего образа-> C:XPCD и жмём далее
Далее
Создать загрузочный образ ISO и опять Далее
Нажимаем обзор
Сохранить и nLite создаст рядом с папкой XPCD образ диска WinLite.iso, который мы будем прожигать на компакт-диск
Создаётся образ операционной системы Windows XP, в котором присутствуют драйвера Sata
Iso Образуспешно создан
А сейчас немного внимания, вот в этом окне наш пользователь допустил ошибку, что бы прожечь iso образ на компакт диск нужно в меню Режим выставить параметр Burn Image, у него же было Direct Burn.
Вставляем чистый компакт-диск в дисковод и кнопка Запись становится активной. Нажимаем Обзор, затем указываем наш образ WinLite.iso и нажимаем Открыть
Начинается процесс прожига
на выходе мы с вами будем иметь вполне боевой образ Windows XP, с интегрированными драйверами Sata, который мы с вами сделали самостоятельно.
Интеграция драйверов SATA в дистрибутив Xp. «Этап первый«.
Интеграция драйверов SATA в дистрибутив Xp. «Этап первый«.
Примечание: На достаточно новых материнских платах, с контроллером жёстких дисков SATA II, а это относится и к стационарным компьютерам, а так же ноутбукам, применена технология работы винчестеров AHCI. Несомненно она лучше предыдущей технологии IDE, но дело в том, что разработана она намного позже, чем была придумана Windows XP и поэтому для установки данной операционной системы нужны драйвера AHCI-контроллеров, которые нужно или подсунуть во время установки на дискете, или интегрировать непосредственно в сам дистрибутив Windows XP, иначе процесс установки будет заканчиваться ошибкой.
На некоторых материнских платах можно переключить режим работы винчестера с AHCI на IDE, тогда Windows XP установится без проблем, но и о преимуществах AHCI придётся позабыть, ведь в процессе работы операционной системы переключиться в режим AHCI, тоже не получится, это закончится синим экраном.
Для этого используем программу «nLite» она пользуеться у пользователей большим успехом, давайте начнём с самого начала. В первую очередь нам понадобиться iso-образ с Windows XP, очень важно использовать оригинальные ни кем не модифицированные сборки Microsoft Windows XP, это залог успеха.
Создаём в корне диска (С:) папку и называем её (XPCD), подключаем (монтируем) iso-образ в виртуальный дисковод (привод) и все файлы с Windows XP, копируем в неё.
Если вместо компакт-диска с операционной системой вы используете Iso-образ Windows XP скачать, Пароль на (Архив: Domen) с ним нужно поступить так же, разархивировать в папку XPCD, в корне диска (С:), можете вот этой программой 7-zip.
Далее идём на oszone.net, очень просто регистрируемся там, и скачиваем MassStor с драйверами Sata. Если у вас операционная система 32-bit, что в большинстве случаев, скачиваем соответствующий пакет MassStor_x86_11.8.22.rar, если 64-bit, то другой MassStor _x64_11.3.8.rar. Но так же можно скачать с Гугл облака где и Windows Xp в архиве.
Далее разархивируем архив MassStor_x86_11.8.22.rar или MassStor_x86_11.8.22. И достаём с разархивированной папки файл экзешника MassStor.exe.
Далее запускаем MassStor.exe, он у нас спрашивает, где папка с файлами Windows XP, хочу интегрировать в неё драйвера SATA и мы ему показываем нашу папку в корне диска (С:), она у нас называется (XPCD)
Интеграция происходит 10-12 секунд.
Далее скачиваем nLite с официального сайта, программа бесплатная её можно найти без проблем, жмём скачать и ниже жмём на Net.Framework 2.0 с пакетом обновления 2. И устанавливаем.
Для нормальной работы потребуется пакет NET Framework 2.0, может он у вас уже установлен, пробуйте запустить программу nLite а если потребуется то запустите NET Framework 2.0
Запускаем nLite от имени администратора.
После того как выбрали язык жмём Ок, если потребует NET Framework 2.0 то жмём Да.
Не забыли что скачали NET Framework 2.0 запускаем его от имени админстратора. Нажимаем скачать и установить этот пакет.
Дожидаемся скачивания необходимых файлов и ждём установки.
Запускаем заново программу nLite после установки NET Framework 2.0. При установки ставим галочку «создать ярлык на рабочем столе» и жмём «завершить». Запускаем ярлык программы на рабочем столе от имени администратора, выбираем Русский язык и жмём «Next«
Добро пожаловать в nLite и жмём «Далее«.
В обзоре указываем расположение нашего образа-> C:XPCD и жмём далее.
Создать загрузочный образ ISO и опять» Далее«.
Если у вас есть драйвера в отдельной папке то жмите на вкладку «Драйвера» чтобы интегрировать в образ и жмём «Далее«.
Если вы хотите чтобы название iso-образа было не как по умолчанию, то вписывайте так как на скриншоте «WindowsXp_x86_Patch» , либо вписывайте своё название Латинскими буквами, копируем в окне вписанное вами ваше название образа и жмём «Создать iso«.
В следующем окне указываем место сохранение iso-образа я указываю на диск С:
Начинается процесс сохранение iso-образа на диск С: Или в ту папку куда вы указали место сохранения.
Как правильно записать Windows Xp_Pro_Sp3 на флешку. «Этап второй.»
Извлекаем «iso-образ» подключенный раннее в виртуальный дисковод (Привод).
Вместо него подключаем iso-образ уже с интегрированными SATA — драйверами. Кликаем по «iso-образу» два раза» — (WindowsXp_x86_Patch.iso).
И так наш новоиспечённый «iso-образ» подключен, следущим действием;
Скачиваем портативную программу: WinSetupFromUSB она не устанавливается на компьютер. Архив самораспаковывающийся, кликаем по нему два раза и жмём «Extract».
Открываем распакованный Архив и запускаем программу от имени Администратора. Если у вас система Windows 32-x разрядная то ото запускайте в соответствии своей разрядности, в моём случае x-64 на скриншоте.
После чего вставляем Флешку в USB — порт, если Флеш — накопитель не видно в верхней строке программы то жмём на «Refretsh»; Ставим галочку в автоформат и так же нажимаем на — «NTFS» если у вас «BIOS -Legacy» на «UEFI — BIOS» нажимаем на «FAT32».
После чего ставим галочку на (Windows 2000 Xp /2003 Setup) и жмём в правой стороне на три точки как показано на скриншоте, чтобы выбрать наш «iso-образ» в подключенном виртуальном дисководе (Привод).
Кликаем один раз на виртуальный дисковод и жмём «Выбор папки».
После как выбрали папку то выходит ещё одно окно то надо будет нажать на «I accept».
И теперь смело можно нажимать на «Go» как на скриншоте
После того как нажали «Go» сразу выходит окно где надо соглашатьсмя и нажать «Да»
В следующем окне нас предупреждает что Флешка отформатируется и все файлы удаляться, тоже соглашаемся и нажимаем «Да».
Наш образ успешно записался на Флешку, жмём «Ок» и выходим с программы «Exit».
Теперь заходим в «BIOS» и загружаемся с Флешки. Ключ для входа Windows Xp:
= VHHWK-69Y6M-WM8YD-MB8TR-K86FB =
Окт
22
2014
Не у всех ноутбуков а также настольных персональных компьютеров есть СD/DVD привод. Нетбуки не имеют оптических приводов.Может случиться так что ваш СD/DVD привод сломался,а вы не хотите покупать новый. И если это как раз ваш случай,а вам необходимо установить или переустановить операционную систему,то загрузочная флешка с Windows придет вам на помощь.
Сам процесс установки Windows c флешки проходит значительно быстрее чем с диска. Установка Windows XP не представляет из себя сложной задачи. Важный момент который нужно учесть — перед тем как записать дистрибутив Windows XP на флешку нужно вначале этот дистрибутив подготовить,то есть внедрить в него драйвера SATA.
В противном случае установщик Windows не сможет автоматически определить наличие жесткого диска и Вы будете вынуждены прекратить установку Windows XP.
Также важно знать, что после установки Windows нужно будет пройти такой шаг как — установка драйверов. Установка драйверов требуется для того чтобы работали (работали должным образом) все устройства вашего мобильного или настольного компьютера.Такими устройствами являются: чипсет, видеокарта, звуковая карта, сетевая карта, wi-fi адаптер и др. Драйверам уделена отдельная тема на этом сайте, ссылка на которую уже присутствует в статье.
Содержание:
1. Распаковка и установка программ.
2. Интеграция драйверов SATA в дистрибутив Windows XP.
3. Создание загрузочной флешки с Windows XP.
4. Вход в систему биос и включение загрузки с флешки.
5. Установка Windows XP с флешки.
Чтобы установить Windows XP с флешки
Потребуются:
1. USB-флешка или карта памяти емкостью от 1 Гб.
2. Оригинальный диск или ISO образ Windows XP.
3. Набор необходимых программ.
Распаковка и установка программ
Сделайте двойной щелчок по архиву с программами который вы скачали. Далее щелкните по квадратику справа.
В этом окне укажите место куда Вы будете распаковывать набор программ.В нашем примере этот будет диск D.
После того как вы это сделаете нажмите кнопку OK.
Нажмите кнопку Extract.
Далее пойдет процесс распаковки архива.
В результате у вас появится папка usb_flash_pack. В этой папке будут находиться следующие подпапки: 7-Zip , nLite , Daemon Tools Lite , Win Setup_1_0_beta8 , SATA.
Установите программы 7-Zip , nLite , Daemon Tools Lite (они находятся в одноименных папках указанных выше).
Интеграция драйверов SATA в дистрибутив Windows XP
При установке операционной системы Windows XP пользователи сталкиваются с проблемой когда программа установки Windows XP не может обнаружить жесткий диск. В этом случае вы можете увидеть синий экран с ошибкой или на экране где должен значиться жесткий диск вы увидите только свою флешку.
Почему это происходит? В состав оригинального дистрибутива Windows XP не входят драйвера для SATA контроллеров жесткого диска. Объясняется это тем что SATA контроллеры были произведены позже чем Windows XP.Все современные ноутбуки, нетбуки и настольные пк оборудованы жесткими дисками с интерфейсом SATA,поэтому необходимо интегрировать эти драйвера в дистрибутив Windows XP.
Распаковка образа Windows XP
Перед тем как приступить к интеграции драйверов SATA нужно создать отдельную папку и распаковать в нее образ Windows XP. Допустим эта папка будет называться WinXP которая будет размещаться на диске D.
Если у вас диск с Windows XP, то предварительно сделайте образ диска формате ISO.
Запустите программу 7-Zip. Для этого зайдите Пуск — Все прогаммы — 7-Zip — 7-Zip File Manager.
Укажите ваш ISO образ Windows XP и нажмите кнопку Извлечь.
Щелкните по квадратику справа.
В этом окне укажите папку в которую будете извлекать образ.Это должна быть отдельная папка которую Вы должны были создать заранее.
После того как вы укажите эту папку нажмите кнопку OK.
Нажмите кнопку OK.
Далее пойдет процесс распаковки образа.
Непосредственная интеграция драйверов SATA в дистрибутив Windows XP
Интеграция драйверов будет выполняться при помощи программы nLite. Для ее работы может потребоваться установка пакета Microsoft.NET Framework 2.0.
Запустите программу nLite.
Выберите русский язык.Нажмите кнопку Далее.
Нажмите кнопку Обзор…
В окне Обзор папок выберите папку куда вы распаковали образ Windows XP. В нашем примере эта папка называется WinXP которая расположена на диске D. После того как вы указали папку с Windows нажмите кнопку OK.
Нажмите кнопку Далее.
Нажмите кнопку Далее.
Нажмите на кнопку Драйвера.Кружочек на кнопке поменяется на зеленый. Нажмите кнопку Далее.
Нажмите на кнопку Добавить.
Из выпадающего меню выберите пункт Папка драйверов.
В окне Обзор папок нужно выбрать папку с драйверами.Папка с драйверами SATA также входит в набор программ который вы распаковали и имеет название SATA.В ней находятся драйвера для SATA контроллеров от Intel, AMD, NVIDIA.
Для 32-х разрядной операционной системы выбираем папку 32-bit, для 64-х разрадной операционной системы выбираем папку 64-bit.
Будьте внимательны при выборе папки с драйверами. Если интегрировать в 32-х разрядную операционную систему 64-х разрядные драйвера и наоборот,то у вас при установке Windows выйдет ошибка. После того как вы выбрали папку с драйверами нажимаем кнопку OK.
Щелкните по строчке в которой указан путь к драйверам и нажмите кнопку OK.
Здесь мы выбираем драйвер SATA-контроллера. Если вы не знаете какой драйвер выбрать,то удерживая левую кнопку мыши, выделяем все драйвера и нажимаем кнопку OK.
Нажимаем кнопку Далее.
Нажимаем Да.
Пойдет процесс интеграции.
Нажимаем кнопку Далее.
Все,процесс интеграции завершен. Выходим из программы.
Если у вас возникают проблемы с интеграцией драйверов в дистрибутив,то вы можете установить Windows XP в IDE режиме.
Для этого перед установкой Windows XP нужно зайти в биос и включить режим эмуляции IDE, а драйвера SATA установить после установки Windows.
Но не все материнские платы поддерживают режим эмуляции IDE. В некоторых случаях надо обновить биос чтобы этот параметр появился.В зависимости от производителя биоса опция отвечающая за установку этого режима может значиться как: SATA Mode, SATA Сonfiguration, IDE Сonfiguration и т.д. Ее нужно искать на вкладке Main или Advanced.
Создание загрузочной флешки с Windows XP
Ниже мы рассмотрим один из способов создания загрузочной флешки при помощи программы WinSetupFromUSB.
Вставьте флешку в ноутбук.
Важно! Перед созданием загрузочной флешки скопируйте все важные данные с флешки на другие носители информации,так как в процессе форматирования все данные на флешке будут уничтожены.
Перейдите в папки usb_flash_pack — Win Setup_1_0_beta8 и запустите файл WinSetupFromUSB_1-0-beta8.
В Windows 7 и Windows Vista нужно щелкнуть правой кнопкой мыши по этому файлу и выбрать пункт «Запуск от имени администратора».
В поле USB disk selection and format должна значиться ваша флешка.
Нажмите на кнопку RMPrepUSB.
Отмечаем такие строчки как: XP/BartPE bootable[NTDLR], NTFS. Ставим галочку напротив Boot as HDD (C: 2PTNS). Нажимаем кнопку 6 Подготовить диск.
Нажимаем кнопку OK.
Нажимаем кнопку OK.
После этого появится вот такое Dos окно.
Предупреждение! Не закрывайте это окно. Оно должно закрыться автоматически.
После того как Dos окно закроется нажимаем кнопку Выход.
Ставим галочку напротив поля Windows 2000/XP/2003 Setup.Указываем путь к папке с распакованным образом Windows XP, нажав на квадратик справа.
Появится окно Обзор папок в котором указываем папку с Windows XP. После того как вы это сделали нажимаем кнопку OK.
Нажимаем кнопку GO.
Появится окно с предложением принять лицензионное соглашение.Соглашаемся,нажимаем кнопку I accept.
Пойдет процесс записи Windows XP на флешку.
После того как запись завершится появится такое маленькое окно.Нажимаем OK.
Закрываем программу.
Все.Мы создали загрузочную флешку с Windows XP. Нам остается только зайти в биос и выставить в приоритете загрузки флешку, установить Windows XP с флешки.
Вход в систему биос и включение загрузки с флешки
Перед тем как приступить к установке Windows XP нужно зайти в биос и включить загрузку с флешки.Биос — это программа которая загружает операционную систему.
Эта программа находится в отдельном чипе на материнской плате.Чтобы зайти в биос нужно после включения ноутбука перед загрузкой операционной системы нажать определенную клавишу или сочетание клавиш.Например,такими клавишами могут быть F2, F12, ESC, DEL.На ноутбуках чаще всего используется клавиша F2.
Обычно при включении ноутбука появляется экран,на котором в нижней его части написано какую клавишу нужно нажать для того чтобы зайти в биос.Если у вас нет такой надписи ,то информацию о том как зайти в биос нужно посмотреть в Руководстве Пользователя идущего с ноутбуком.
Включение в биос загрузки с флешки
Вставляем флешку в ноутбук,если она не вставлена.
Включаем ноутбук,если он включен,то перезагружаемся.
Заходим в биос.
Идем на вкладку Boot.На вкладке Boot в порядке загрузки надо поставить нашу флешку на первое место,используя клавишы со стрелками и клавишы F5 и F6.
То есть клавишами-стрелками выбираем нашу флешку,а клавишей F6 ведем ее на самый верх. Чтобы узнать какие клавишы вам нужно использовать для выставления порядка загрузки смотрите подсказки справа.
Название флешки должно значиться в строчке USB HDD .Также флешка может значиться в строчке USB KEY.Чтобы сохранить изменения и выйти из биос надо нажать клавишу F10.В зависимости от производителя биос клавиша может быть другой.Смотрите подсказки справа или снизу.
Появится окно в котором спрашивается Сохранить изменения и Выйти ? Нажимаем Yes.
После этого произойдет перезагрузка и запустится процесс установки Windows XP.
Установка Windows XP с флешки при помощи программы Winsetupfromusb
Процесс установки Windows XP с флешки имеет некоторые отличия от установки Windows XP с диска. Эти отличия указаны ниже также как и в статье по указанной ссылке.
Вначале должен появиться зеленый экран со строчкой 0 Windows XP/2000/2003 Setup.
Нажимаем Enter.
Далее вот на этом экране выбираем пункт 2 First part of Windows XP Professional SP3 setup from partition 0.
Нажимаем Enter.
После этого запустится процесс установки Windows XP.
После процесса копирования файлов ноутбук уйдет на перезагрузку и Вы снова увидите такой вот экран.
Нажимаем Enter.
А на этом экране выбираем пункт 3 Second part of Windows XP Professional SP3 setup/Boot first internal disк.
Нажимаем Enter.
Далее продолжится установка Windows XP.
Как уже упоминалось в начале статьи, после того как Windows XP будет установлена нужно установить драйвера. На этом у меня все, до скорых встреч, если возникнут вопросы, со мной можно связаться через раздел «Контакты».
Содержание
- Введение
- Зачем нужен драйвер SATA-контроллера для установки Windows XP на ноутбук
- Как добавить (вшить) SATA-драйвер в установочный дистрибутив Windows XP
- Создание дистрибутива Windows XP и добавление драйверов в дистрибутив Windows XP
- Где скачать дравера для SATA-контроллера ноутбука
- Дополнительная информация
Введение
С выпуском новой операционной системы Windows Vista, компания Microsoft принимает все более изощренные и агрессивные методы пиар-компаний и продвижения своего продукта на мировой рынок. В связи с эти, была предпринята очень жесткая компания по внедрению лизензионного продукта ОС Windows Vista на рынок портативных ПК. Теперь новейшие ноутбуки ведущих фирм производитлей поставляют свои изделия даже без наличия драйверов для старой версии операционной системы Windows XP. Такие жесткие меры продвижения приходятся не подуше многим пользователям ПК и разработчикам, однако против огромной монополистской машины не попрешь, поэтому приходится искать методы установки Windows XP на ноутбуки самостоятельно.
Итак, в данной статье Азбука ПК расскажет вам как установить Windows XP на современные ноутбуки, поставляемые в комплекте исключительно с Windows Vista. При попытке установки XP на такие модели, возникает ошибка — установщик Windows XP не обнаружила установленных жестких дисков. Как решить эту проблему и установить Windows XP на ваш ноутбук мы и расскажем.
Итак, вы приобрели новый ноутбук, который, к сожалению, не поддерживает операционную систему Windows XP и при попытке установке грозно пишет об ошибке: Программа установки не обнаружила на ПК установленных жестких дисков. Однако винчестер работает исправно и определяется в БИОС. В чем же кроется проблема?
Дело в том, что для установки Windows XP на ноутбук, установщик должен распознать SATA-контроллер материнской платы и установить его драйвера. Этот процесс происходил автоматически, до тех пор пока база драйверов установочного дистрибутива Windows XP не устарела. Поэтому для установки Windows XP на большинство современных ноутбуков необходимо добавить этот драйвер к установщику.
Как добавить (вшить) SATA-драйвер в установочный дистрибутив Windows XP
Добавить необходимый SATA-драйвер для установки Windows XP можно двумя способами: копированием драйвера на дискету, добавлением драйвера в установочный дистрибутив Windows XP. С первым вариантом все довольно просто: находите необходимые драйвера и копируете их на дискету, после чего, в начале установки Windows XP нажимаете клавишу F6 и выбираете нужный драйвер. Это приведет к принудительному добавлению SATA-драйвера в мастер установки Windows XP и последующему обнаружению жестких дисков. Проблема состоит в том, что ноутбуки уже довольно давно перестали укомплектовываться флоппи-дисководами, а тратить лишние деньги на USB-дисковод довольно глупо и неэкономно. поэтому, перейдем ко второму способу.
Для того, чтобы жесткий диск ноутбука обнаружился при установке Windows XP, нам необходимо добавить SATA-драйвер в дистрибутив (установщик) операционной системы. Для этого, мы будем использовать наиболее простую и понятную утилиту для автоматизации и настройке дистрибутивов Windpows XP — nLite. Программа nLite позволит добавить в сборку дистрибутива Windows XP необходимый пакет драйверов, после чего проблема будет устранена. Итак, начнем.
Создание дистрибутива Windows XP и добавление драйверов в дистрибутив Windows XP
Скачать программу для работы с дистрибутивом Windows XP — nLite
Для начала, нам необходимо скопировать содержимое установочного диска Windows XP на жесткий диск другого ПК. К примеру, скопируем все его файлы и папки в директорию D:/Windows_SATA.
После того, как это действие выполнено, установим программу nLite. Выбираем язык установки, принимаем условия лицензионного соглашения и выбираем путь установки. Для нормальной работы утилита nLite требует наличия установленной на вашем ПК утилиты .NET Framework (она обычно поставляется с драйверами на видеокарту). Без нее, nLite просто не запуститься, поэтому качаем утилиту и устанавливаем ее. Если при запуске программа выдаст ошибку с тектом: «Ошибка при инициализации приложения (0xc0000135)» — это означает, что .NET Framework не установлен или установлен некорректно.
Теперь запускаем nLite, выбираем язык и указываем путь к скопированной папке с файлами дистрибутива Windows XP — в нашем случае, эта папка D:/Windows_SATA.
Немного подождите, пока программа nLite определит тип операционной системы, наличие языковых модулей и сервис-паков. Жмите Далее. Следующий экран позволяет выбрать доступные опции, которые программа выполнит над дистрибутивом Windows XP перед его записью на компакт-диск. Вы сможете автоматизировать процесс установки Windows XP, позволяя установщику автоматически заполнять такие поля как Имя пользователя, лицензионный ключ и часовой пояс.
В нашем случе, нас интересует пункт Драйвера, поэтому нажимаем на соответствующую кнопку. Также мы собираемся после добавления драйвера в дистрибутив Windows XP записать его на компакт-диск, поэтому выбираем пункт Загрузочный образ ISO и жмем Далее
Программа nLite предложит нам выбрать папку с драйверами, которые мы будем добавлять в дистрибутив Windows XP. Указываем ранее скачанную на жесткий диск папку для SATA-контроллера нашего ноутбука и выбираем все драйвера из предложенного списка.
Нажимаем Далее и ожидаем монтирования образа, который после этого можно будет сохранить на жестком диске или записать на компакт-диск
Нажимаем Запись и ждем завершения прожига. Все, наш дистрибутив Windows XP с поддержкой необходимых SATA-драйверов для нашего ноутбука готов, приступайте к установке Windows XP. Давайте снова повторим пункты создания установочного диска Windows XP и добавления к нему SATA-драйверов ноутбука:
- Копируем все файли и папки с установочного диска Windows XP на винчестер
- Устанавливаем программу nLite
- Устанавливаем утилиту .NET Framework
- Запускаем nLite и указываем путь к ранее скопированной папке с файлами Windows XP
- Выбираем пункт добавления Драйвера
- Выбираем папку с SATA-драйверами для ноутбука
- Монтируем и записываем дистрибутив Windows XP с добавленными SATA-драйверами для ноутбука программой nLite
Где скачать дравера для SATA-контроллера ноутбука
Большинство производителей современных ноутбуков не размещают необходимые SATA-драйверы на диске, идущем в комплекте, поэтому нам необходимо обращаться за помощью в Интернет.
Зайдите на сайт производителя ноутбука, выберите раздел Support или Download и, пользуясь мастером поддержки, скачайте необходимые именно для вашей модели ноутбука SATA-драйвера.
На этом же сайте вы сможете скачать все драйвера для устрйств вашей модели ноутбука для операционной системы Windows XP. Они вам понадобятся после установки Windows с созданного ранее диска.
Если вы все сделали правильно, установщик Windows XP найдет жесткие диски ноутбука и позволит без проблем установить Windows XP.
Дополнительная информация
- Размер: 1.7 GB
- Категория: виндовс / windows xp
- Загрузок: 43 387
- Комментарии: 4
- Дата обновления:23.09.2011
полный обзор Windows XP Professional
Стадия разработки : Release
Год/Дата Выпуска: 2010
Версия: Windows XP Professional
prog_build: SP3
Разработчик: Microsoft
Разрядность: 32bit
Язык интерфейса: Русский
Таблэтка: Не требуется
Системные требования: RAM 64 mb
HDD 4 gb
USB-HDD 4 gb
Описание: Windows XP Professional SP3 RU SATA AHCI UpPack 100927 (3 in 1)
=================================================
В торренте три раздельных образа Windows XP Professional SP3 RU
1. GRTMPVOL_RU-100927.iso — для установки с CD на основной HDD
2. GRTMPVOL_RU-USB-100927.iso — для установки с CD на внешний USB-HDD,
но можно ставить ее и на основной жесткий диск.
3. WinXP-BOOT-USB-DEVICE.exe — для установки с флешки на основной HDD
(для нетбуков без DVD-ROM)
———————————————————
Описание образов:
Общее для всех:
Интегрированы:
UpdatePack-XPSP3-Rus-10.9.23,
MassStor_x86_10.9.5 (пакет драйверов SATA AHCI),
критические обновления на 27.09.2010,
IE 8.0, WMP11, добавлены Sidebar (На скринах не видно — XnView не схватил),
2 темы от MS, поисковики и Flash в IE8, PhotoStory 3.0,
предварительные настройки системы.
Рекомендуется установка вчистую с компакт-диска (флешки).
Активация не требуется, ключ вводить не надо.
можно получать обновы с Windows Update.
Различия:
— В 1-ой интегрирован DirectX 10 для ХР32
— Во 2-й и 3-й интегрирован DirectX 9.0с (июнь 2010)
— В 1-й и 2-й — из папки DOTNETFX можно установить
Net.Framework 1.0-4.0 Rus — расширение системы для программирования
— и дополнительно во 2-й еще в той же папки:
bootsector — восстановить загрузочный сектор винчестера под Win7/XP
VistaBootPRO 3.3 — в меню запуска добавить запись о другой системе
— Из образа на флешке удалены папки Lang и WinntUpg (языки и обновление через Setup.exe)
Первые пять скринов по созданию флешки из 3-го образа.
6-й скрин из первого образа
7-8-й с USB-HDD
9-10 — из флешки
По Установке на внешний USB-HDD:
Cистема привязана только к данному железу. Возможные варианты Установки на USB-HDD:
1.Создаете основной активный раздел на внешнем USB-HDD,
физически отключаете основной винт и ставите
систему как обычно на основной раздел USB-HDD.
2.Ничего не отключаете, а наоборот, подключив внешний USB-HDD
с выделенным на нем разделом, перезагружаетесь и ставите ХР
из под DOS с компакт-диска то же как обычно, но на раздел USB-HDD.
При этом на диске C: основного винта будут лишь загрузочные файлы ХР.
Работать она будет намного быстрее, подкачку можно задать на диске C:.
После установки драйверов и программ, чтобы вернуться в систему
на диск C: восстановите загрузочный сектор Windows 7 из папки
DOTNETFXUSB HDD (если на C: стояла тоже ХР то и восстанавливать
ничего не надо.), а войдя в Windows 7 запустите VistaBootPRO
из папки DOTNETFX и добавьте запись Windows XP в меню
загрузки операционных систем.
Файлы:
boot.ini
Bootfont.bin
NTDETECT.COM
ntldr
с диска C: заархивируйте и сохраните на другом логическом диске,
чтобы в случае переустановки системы на диске C: Вы могли эти файлы
скинуть опять на C:, а добавив запись Windows XP в меню загрузки
операционных систем могли продолжать пользоваться USB-HDD.
3. Как и во втором случае, но Некоторые материнки при подключении внешнего USB-HDD позволяют
установить систему как на диск C:, т.е. скидывают загрузочные файлы на USB-HDD и получается независимый винт.
Тут ничего редактировать не надо, просто выбираешь загрузку или с основного HDD или с USB-HDD.
Пояснения по установке Windows XP с флешки:
— Для утановки Windows XP выбираете
«Setup (First and Second) Windows XP Professional SP3 RU»
Войдете в подменю, где выберите «The beginning Setup (First) Windows XP Professional».
— При первой перезагрузке опять загрузиться с USB устройства и выбрать
«Setup (First and Second) Windows XP Professional SP3 RU»
Войдете в подменю, где выберите «Continuation Setup (Second) Windows XP Professional»
в появившемся окне выберите строку с Вашим диском, куда ставите систему
hd 0 part 1 (disk C:), hd 0 part 2 (disk D:) или hd 0 part 3 (disk E:) и т. д.
После чего процесс установки продолжится обычным путем.
Больше загружаться с USB устройства не нужно, но и отключать его до выхода на Рабочий стол нельзя.
P.S.
—-
-Файл migrate.cmd правильно работает из под ХР, в Vista и Windows 7 выдает ошибочные коды
и USB устройство определяется при установке ХР как диск D, а не U. Все таки в Vista и Windows 7 DOS не тот.
Поэтому создавать загрузочное USB устройство нужно в Windows XP.
GRTMPVOL_RU-100927.iso
—————
CRC32 — 14ECDC42
MD5 — 24A2C797FE1E4B8D2C47D361439CE518
SHA-1 — FCA6CF705FA844529259E89F4B67E3F94FD1CD1F
GRTMPVOL_RU-USB-100927.iso
—————
CRC32 — E3F5592E
MD5 — 9079C55A91CF3075E4C373C3048F90CA
SHA-1 — 9E94A87603093DAB6BC7DF90A462E8D6A4224F65
WinXP-BOOT-USB-DEVICE.exe
————————-
CRC32 — 8D69DF1D
MD5 — 778756C03A89F36F986FC11304776F0F
SHA-1 — 7A6F4324470F8ED2B5FAB10BC1D7BE3BD223BDE3
Скриншоты:



с нашего сервера
Релиз проверен Администрацией! Можно качать, На этой странице доступно для скачивания Windows XP Professional SP3 RU SATA AHCI UpPack 100927 (3 in 1)
оставайтесь на раздаче, оставляйте комментарии и помогите другим оценить качество сборки windows и программы