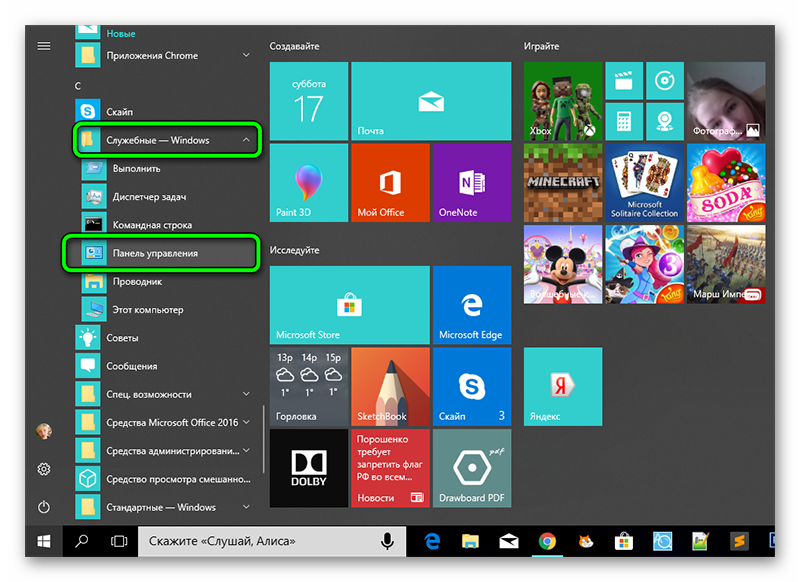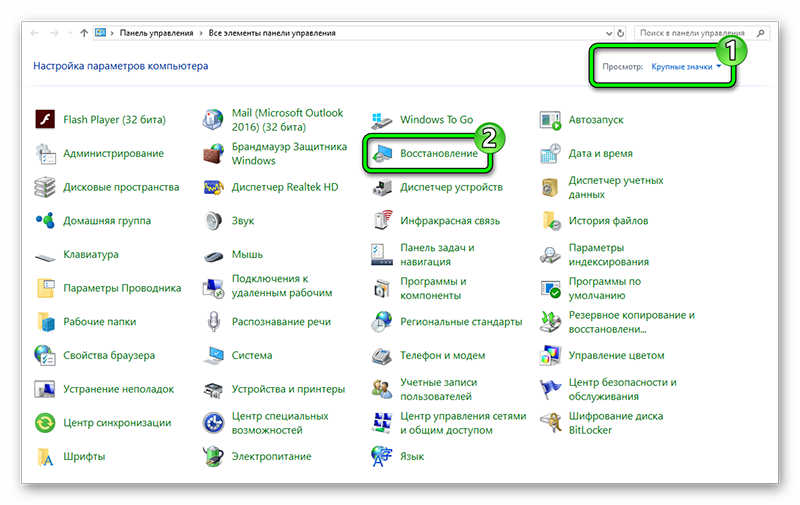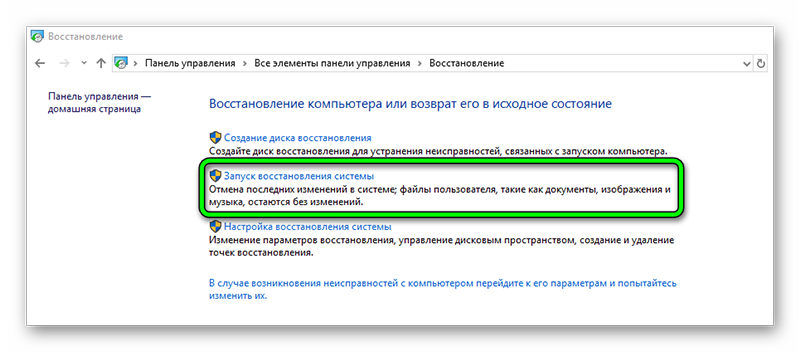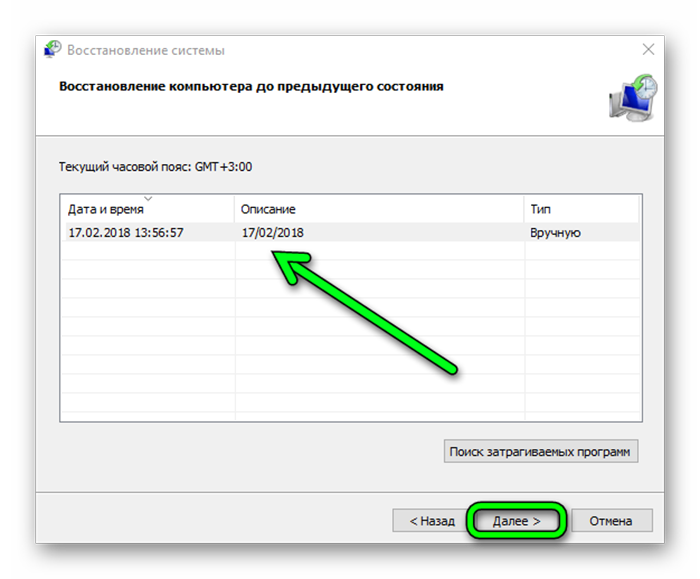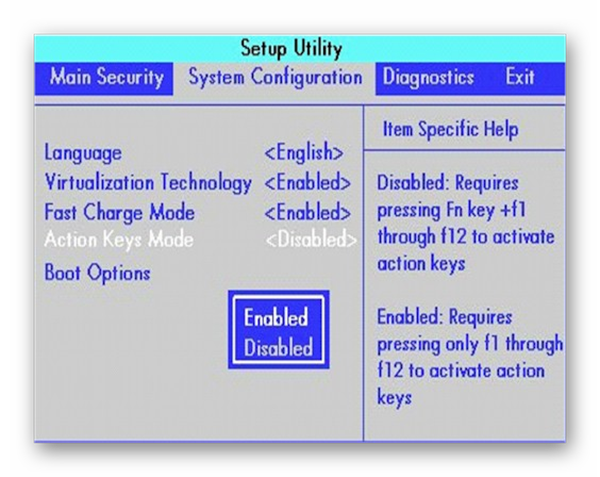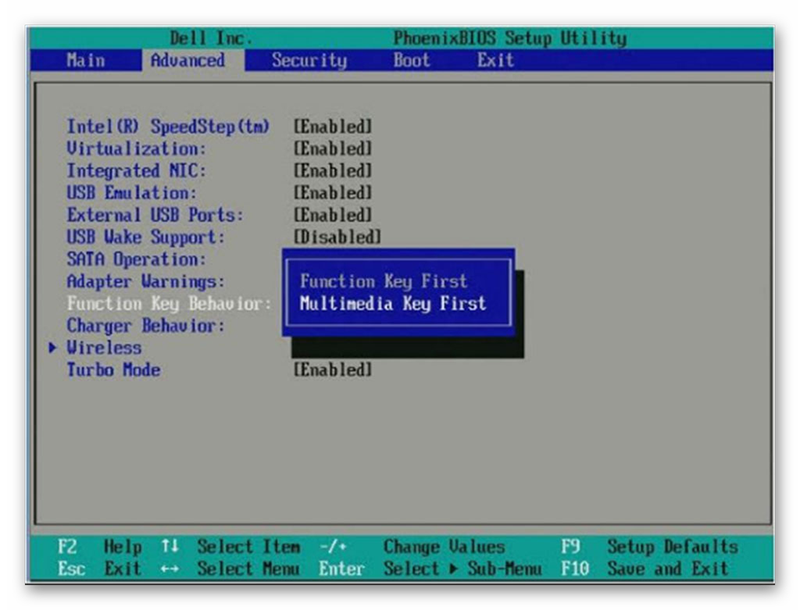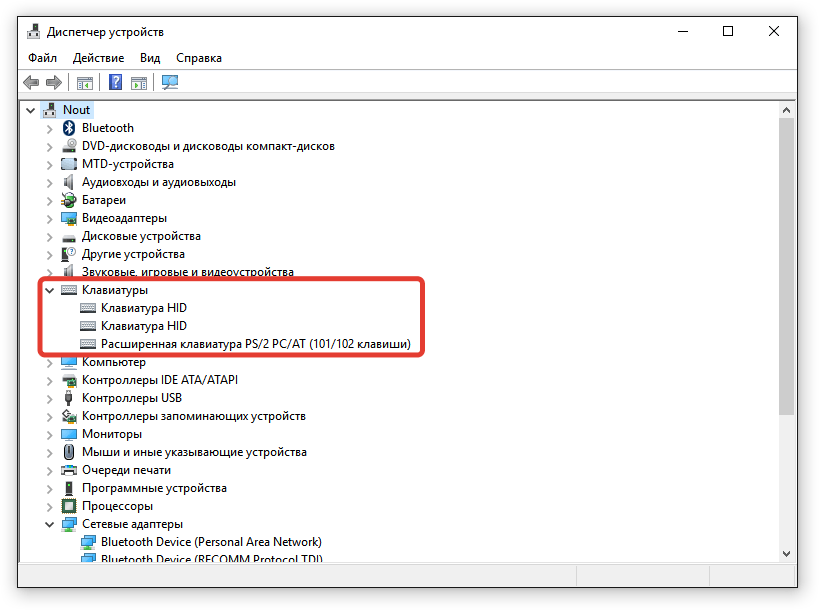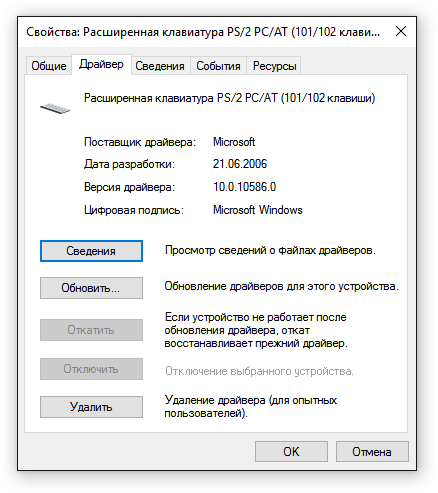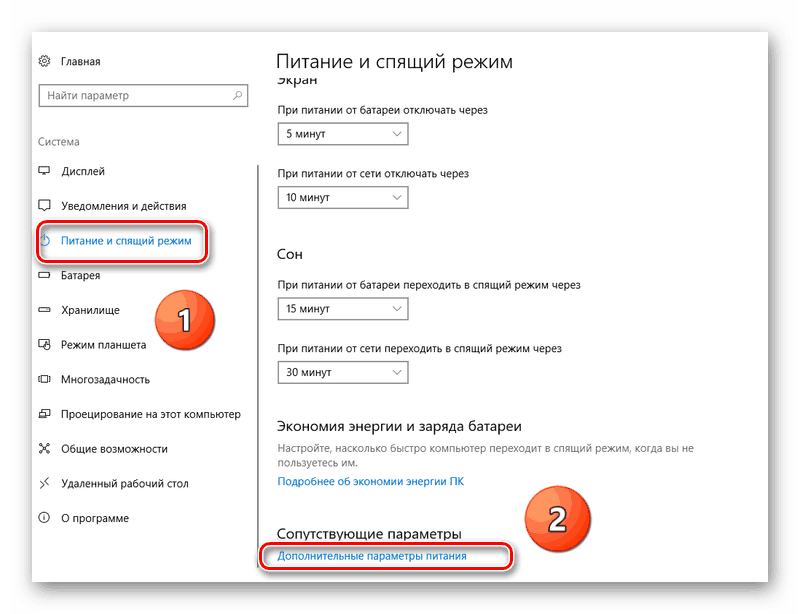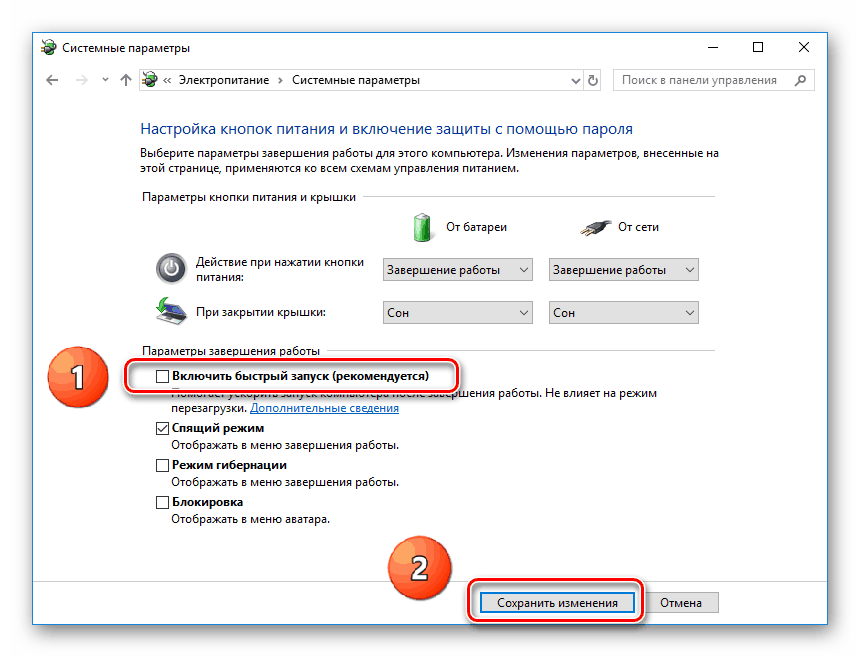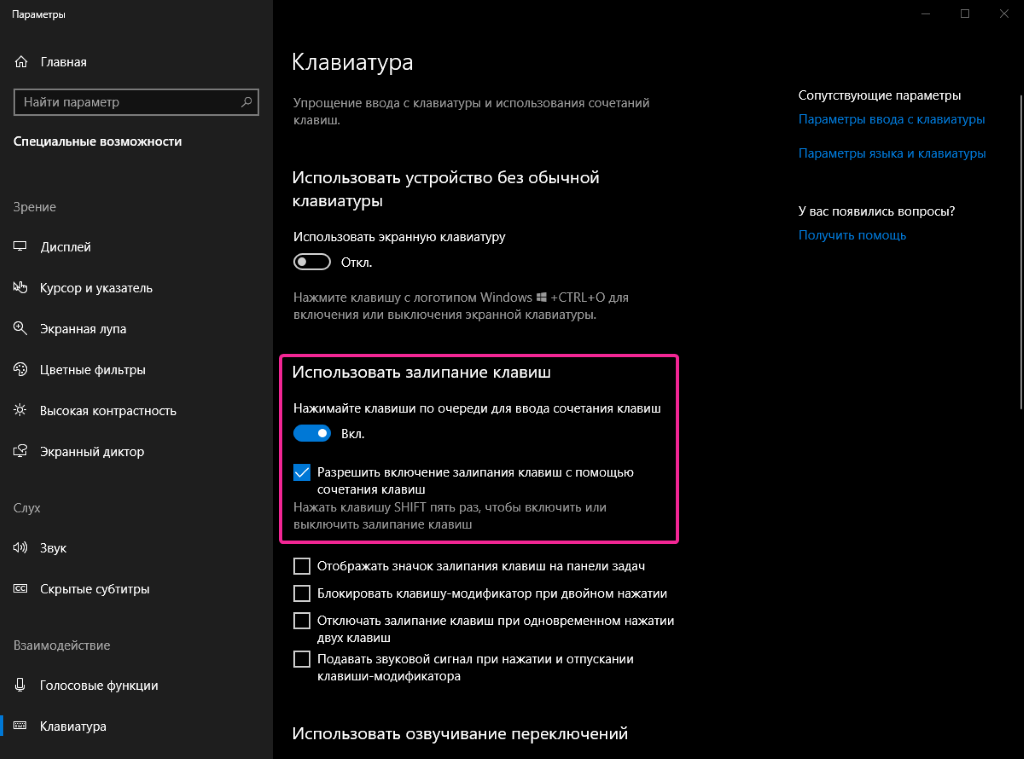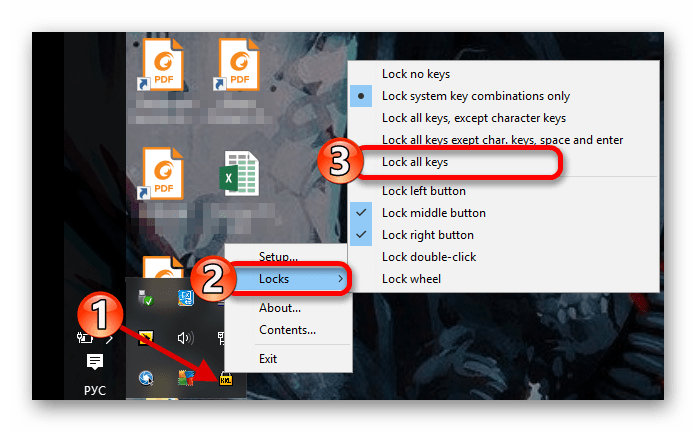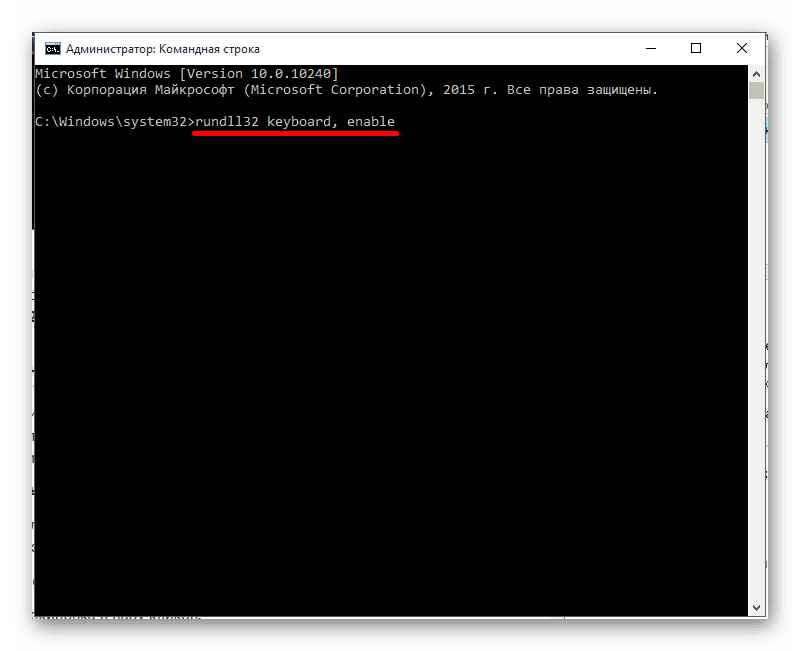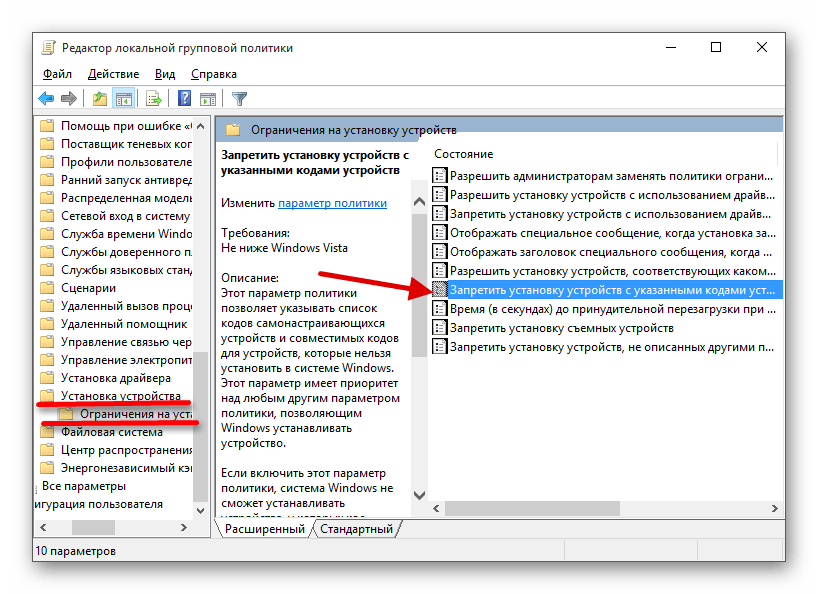Нажимаете на одни буквы на клавиатуре ноутбука или компьютера, а на экране появляются совсем другие? Не переживайте это легко исправить. Если клавиатура печатает не те буквы и символы, причин может быть несколько. О каждой из них и вариантах решения проблемы, расскажу ниже.
Если вы используете ноутбук. Скорее всего причина в нажатой клавише FN, нажмите Fn+Ins(Insert) и попробуйте печатать. В некоторых случаях Fn+Num Lock, должно помочь.
Как я сказал выше, нажатие клавиши Fn активирует дополнительные символы привязанные на кнопки. Обычно они подписаны другим цветом и нарисованы на кнопках в углу.
Если вы уверены, что на вашей клавиатуре нет кнопки Fn просто читайте дальше. Есть еще несколько способов ниже.
В Windows есть механизм «Залипание клавиш», активируется он если много раз подряд нажать на одну кнопку или на несколько кнопок. Очень часто этот режим нам включают кошки, гуляя по клавиатуре или лежа на ней.
Тут всё просто, посмотрите визуально на клавиатуру, если между кнопок видны крошки или другой мусор. Переверните клавиатуру и аккуратно трясите, пока все или большая часть крошек не выпадут из под кнопок, затем проверяйте помогло ли. Повторять до работоспособности всех кнопок.
- Пуск
- Настройка
- Панель Управления
- Язык и региональные стандарты
- Здесь вкладка «Языки» и нажимайте «Подробнее»
- Затем проверьте какие клавиатуры у вас стоят, должны быть Русский и Английский(США).
Обратите внимание, чтобы рядом со словом Русский, не было приписок: Машинный, Украина, Беларусь и тд. Если у вас была неправильная раскладка, то удалите её и нажмите на кнопку «Добавить язык» или «Добавить раскладкуклавиатуру». Затем выбирайте правильный Русский, без приписок.
Если обе клавиатуры были правильными, попробуйте нажать каждую букву в английской раскладке и посмотрите правильно ли нажимаются буквы и символы, соответствуют ли тем, что вы нажимаете. Если да, проверьте пожалуйста компьютер на вирусы и еще раз на всякий случай убедитесь, что добавлена правильная Русская раскладка. Не лишним будет на всякий случай удалить её и добавить снова. Если же на английской раскладке продолжаются несоответствия того, что вы нажимаете и того, что появляется на экране, значит у вас проблема с самой клавиатурой и её нужно заменить. Зачастую это случается из-за попадаения жидкости на клавиатуру.
Если эта статья вам помогла, напишите в комментариях об этом пожалуйста. Также если есть проблемы и что-то не получилось, пишите, постараюсь помочь.
При нажатии на клавиатуру ноутбука он печатает совсем не те буквы, которые должны быть на экране? Это может быть связано с несколькими основными причинами, с которыми разберемся более детально.
Пользователи ноутбуков часто не замечают, что случайно при печати на клавиатуре была нажата кнопка Fn, отвечающая за включение дополнительных возможностей и функций. Нажмите сочетание клавиш Fn + Ins и попробуйте печатать дальше. Вполне вероятно, что теперь все будет хорошо.
Если ничего не происходит и все равно выводятся не те буквы, которые вы нажимаете, попробуйте нажать Fn + Num Lock – данное сочетание деактивирует дополнительные символы, которые по умолчанию присвоены кнопкам на клавиатуре.
Не работает клавиатура на ноутбуке, как её включить
Нередко индикация питания на корпусе «ноута» горит, а клавиатура не реагирует на нажатие. Попробуйте для начала снять клавиатуру с блокировки. На многих ноутбуках включить её можно при помощи функциональных клавиш Fn и кнопки с замком. Найдите их на своём гаджете и нажмите вместе. Если ничего не происходит, попробуйте удерживать несколько секунд обе кнопки.
Более опытные пользователи скорее всего уже испробовали такой вариант с клавиатурой на ноутбуке. В таком случае время проверить драйвер. Он может отсутствовать для устройства ввода. Перейти в диспетчер устройств можно из Панели Управления. Быстрый доступ: Win + R, команда devmgm.msc или hdwwiz.cpl.
Если возле устройства Клавиатура установлен жёлтый восклицательный знак, значит для него нет программного обеспечения в системе. Драйвера можно найти на сайте производителя. Если ваш компьютер, к примеру, от фирмы HP, раздел поиска находится по этой ссылке.
Вместо букв печатаются цифры на ноутбуке
Иногда и вовсе происходят забавные случаи. Вы пишите в чате игры или в социальных сетях друзьям сообщение, но вместо букв печатаются цифры. Кажется, что ваш ноутбук сходит с ума или имеет проблемы с системой. Но всё дело в принципе работы клавиатуры. Скорее всего «ноут» без дополнительной цифровой клавиатуры. Компании выпускают такие модели, чтобы сделать их компактными. Но полностью от Num Pad не отказываются. А совмещают её с клавишами в правой части буквенной клавиатуры.
И когда вы умышленно или случайно переводите устройство в режим печати цифр, буквы с ними пишутся вперемешку. Чтобы выключить или включить этот режим, нажмите на кнопку Num Lock на панели ноутбука. Или воспользуйтесь нажатием комбинации Fn и Num Lock.
Для решения других проблем с клавиатурой ноутбука воспользуйтесь подсказками из первой части статьи. Советы для компьютера тоже могут быть полезными.
Способы исправления неполадки
Пройдемся по самым популярным методам починки сбоя в работе киборда:
- Обновление Windows.
- Проверка языковых настроек.
- Проверка Автокорректа.
- Отключение NumLock.
- Запуск keyboard troubleshooter.
- Сканирование системы на наличие вирусов.
- Переустановка драйверов.
Обновление Windows
Первым делом необходимо убедиться, что причина бага не связана с устаревшими драйверами системы.
- Откройте Settings.
- Зайдите в Обновления и Безопасность.
- Проверьте системы на наличие апдейтов.
- Перезагрузите компьютер и проверьте осталась ли проблема.
Проверка языковых настроек
Сбой в языковых сеттингах иногда оказывается фактором неверно работающего киборда.
Для исправления выполните следующие шаги:
- Запустите Панель Управления, перейдите в Clock, Language & Region.
- Перейдите в Language, затем Advanced Settings.
- Найдите Override on Default Input Method, воспользуйтесь выпадающим меню и выберите желаемый язык.
Установите этот же язык в разделе Override for windows display language и нажмите ok.
Проверка Автокорректа
Если изменение настроек языка не помогло, убедитесь в правильности сеттинга Автокорректора. Данный метод подходит тем, у кого баг неправильных букв появляется лишь в Word’e.
- Запустите Ворд, перейдите в Файл, затем в Опции.
- Перейдите в Проверку, следом в Опции Автокорректировки.
- Убедитесь, что в опциях нет предустановленных букв и цифр, заменяющих одни другими. В случае их присутствия удалите запись об автозамене.
Отключение NumLock
Иногда проблема кроется не в в самом устройстве, а во включенном НумЛоке. Для исправления ситуации достаточно нажать Num Lock key и проверить, все ли заработало.
Запуск keyboard troubleshooter
В Виндоус 10 присутствует функция помощника, при неполадках в работе периферийных и не только устройств. При возникновении бага выполните следующее:
- Зайдите в Settings.
- Перейдите в Обновление и Безопасность.
- Откройте Средство устранения неполадок. Прокрутите вниз и найдите keyboard troubleshooter.
- Запустите утилиту.
- Дождитесь окончания сканирования и выполните инструкции, которые выдаст вам программа.
- Перезагрузите компьютер и проверьте, все ли работает.
Сканирование системы на наличие вирусов
Иногда киборд перестает правильно печатать буквы в связи с заражением системы.
Используйте антивирус на предмет глубокого сканирования и удаления вредоносных вирусов.
Переустановка драйверов
Если баг скрывается в неполадках внутри драйверов, выполните следующие шаги:
- Запустите Старт меню.
- Напечатайте Device Manager. Откройте утилиту.
- Найдите Keyboards. Правой кнопкой мыши нажмите на них и выберите Удалить.
- Перезагрузите ОС без переустановки драйверов. Система должна сама их переустановить.
Если все вышеописанные методы не помогли, вероятно повреждено что-то в самом устройстве и следует приобрести новую клавиатуру.
При нажатии на клавиатуру ноутбука он печатает совсем не те буквы, которые должны быть на экране? Это может быть связано с несколькими основными причинами, с которыми разберемся более детально.
Пользователи ноутбуков часто не замечают, что случайно при печати на клавиатуре была нажата кнопка Fn, отвечающая за включение дополнительных возможностей и функций. Нажмите сочетание клавиш Fn + Ins и попробуйте печатать дальше. Вполне вероятно, что теперь все будет хорошо.
Если ничего не происходит и все равно выводятся не те буквы, которые вы нажимаете, попробуйте нажать Fn + Num Lock – данное сочетание деактивирует дополнительные символы, которые по умолчанию присвоены кнопкам на клавиатуре.
2]Жесткая перезагрузка ПК.
Он чем-то похож на метод выше, но здесь вы не допустите полного завершения работы. Жесткая перезагрузка ПК — отличный способ решить многие внутренние проблемы на вашем компьютере.
- Сохранять любой открытый документ или прогресс, а затем нажмите и удерживайте мощность кнопку на несколько секунд, пока ноутбук полностью не выключится.
- Удалять аккумулятор вашего ПК и подождите около 3 минут. Теперь подключите адаптер (не вставляйте батарею).
- Загрузиться вашей системе и проверьте, сохраняется ли ошибка.
Если вы используете настольный ПК, Отключить все периферийные устройства (включая клавиатуру) и беспроводные соединения, затем отключите все внешние розетки. Через некоторое время подключите компьютер и подключите все необходимые периферийные устройства, а затем проверьте.
Кнопка работает наоборот
Когда клавиша Fn работает наоборот, мы видим такую ситуацию: если она не зажата, почему-то выполняются дополнительные функции ее «коллег», а в противной ситуации — основные. Например, при пролистывании страницы стрелкой «вверх» начинает увеличиваться звук. А если зажимаем Function, то продвигаемся по листу документа, как и положено, вверх.
Причина в том, что переключился режим клавиш: основной стал дополнительным. Вернуть все на место можно так:
- Нажмите на кнопку Fn Lock, которая и активировала такое «безобразие».
- Зайдите в БИОС по представленной выше схеме. Найдите раздел, посвященный клавиатуре (Key, Keys). Пункт, выделенный на фото ниже, активируйте, если он выключен, или дезактивируйте, если он включен.
Причина №1: Включена дополнительная клавиатура, которая активируется клавишей Fn
Если вы используете ноутбук. Скорее всего причина в нажатой клавише FN, нажмите Fn+Ins(Insert) и попробуйте печатать. В некоторых случаях Fn+Num Lock, должно помочь.
Как я сказал выше, нажатие клавиши Fn активирует дополнительные символы привязанные на кнопки. Обычно они подписаны другим цветом и нарисованы на кнопках в углу.
Если вы уверены, что на вашей клавиатуре нет кнопки Fn просто читайте дальше. Есть еще несколько способов ниже.
Заводской брак или срок службы клавиатуры подошел к концу
Любой технике свойственно ломаться и выходить из строя. Если клавиатура приобретена относительно недавно, то возможно вы столкнулись с заводским браком. В таком случае вы можете обратиться в службу поддержки производителя клавиатуры и рассчитывать на замену устройства.
Дело в том, что многие производители дорожат своей репутацией и не вступая в долгие дебаты с покупателем сразу же высылают почтой новенькую клавиатуру.
Если же клавиатура у вас уже не первый год, то скорее всего она вышла из строя по времени службы и вам следует купить новую.
Переназначение клавиш с помощью сторонних утилит
Для более углублённой настройки клавиш нужно работать через реестр системы — создавать новые разделы и назначать им команды. Всё это долго, сложно и порой слишком рискованно. К счастью, энтузиасты создали несколько приложений, которые выполняют все нужные действия за пользователя.
MapKeyboard
В установке программа не нуждается.
- Как создать резервную копию Windows 10 и восстановить систему с её помощью
Запустите приложение от имени администратора
Переназначьте клавиши с помощью пункта «Remap selected key to»
SharpKeys
Эта утилита не просто даёт возможность переназначать клавиши, но также полностью дезактивировать их (например, верхний ряд функциональных клавиш зачастую просто мешает пользователю). Так же, как и предыдущая утилита, эта программа не требует установки.
- Запустите программу от имени администратора.
- Добавьте клавиши, требующие перенастройки с помощью кнопки «Add».
Добавьте клавиши, нажав кнопку «Add»
Слева выберите клавишу, которую будете перенастраивать, а справа ту, которая её заменит
Произведённые изменения сохраняются в рабочей области приложения
Для каких устройств типична?
Такая проблема может возникать не на всех устройствах. Она наиболее типичная для ноутбуков, так как возникает, только в том случае, если на клавиатуре справа нет особого цифрового блока, что и типично для ноутбуков.
Но может появляться такое явление и на персональных ПК в том случае, если к ним подключена небольшая без такого блока, что тоже иногда встречается.
Теоретически такую перенастройку ввода с клавиатуры могут произвести специальные программы или настройки в реестре компьютера.
Установить причину такой проблемы и устранить ее немного сложнее. Однако, это скорее является исключением из правил и встречается очень редко.
Содержание:
- Самые частые виды неполадок клавиатур и методы их устранения
- Клавиатура не работает, не распознается системой, световые индикаторы не загораются
- Клавиатура не работает исключительно в Windows. До загрузки системы, а также на других компьютерах она работает
- Windows 7 не «видит» клавиатуру. Она определяется как неизвестное устройство
- Клавиши не нажимаются или печатают другие символы
- Не работают отдельные сочетания клавиш
- Настройка параметров клавиатуры в Windows 7
- Настройка раскладки
- Настройка задержки перед вводом символов, скорости ввода и частоты мигания курсора

Мы подготовили рассказ, как самостоятельно устранять неполадки клавиатуры и как настроить ее для более удобного «юзанья» в Windows 7.
Самые частые виды неполадок клавиатур и методы их устранения
- Клавиатура не работает вообще.
- Windows 7 не распознает клавиатуру.
- Клавиатура работает, но при наборе текста печатаются не те символы.
- Клавиатура не реагирует на нажатие отдельных клавиш.
- Система не распознает сочетания клавиш.
Клавиатура не работает, не распознается системой, световые индикаторы не загораются
Эта неполадка указывает на то, что устройство не подключено к источнику питания или неисправно. Для исключения первой причины:
- подключите клавиатуру к заведомо рабочему USB или PS/2 порту компьютера без переходников и других «промежуточных» устройств (подключение к PS/2 можно осуществлять только при отключении питания системного блока);
- удостоверьтесь в надежности подключения.
Если клавиатура всё еще не подает признаков «жизни», вероятно, неисправна она сама либо поврежден ее кабель.
Подобное состояние беспроводной клавиатуры может указывать на разрядку или отсутствие в ней элементов питания.
Клавиатура не работает исключительно в Windows. До загрузки системы, а также на других компьютерах она работает
Клавиатура исправна, но не работает вследствие системного сбоя. Причинами могут быть:
- проблемы с драйвером;
- блокировка устройства софтом;
- вирусное заражение;
- изменения в реестре и повреждение системных файлов.
Если проблема возникла не сразу после установки Windows 7 (раньше клавиатура на этим компьютере нормально работала), попробуйте удалить ее драйвер:
- откройте панель управления -> Диспетчер устройств;
- найдите в списке клавиатуру, раскройте ее контекстное меню и выберите пункт «Удалить».
- перезагрузите компьютер.
Эти действия помогут Windows 7 заново распознать подключенное устройство и переустановить его.
Другие упомянутые неполадки Windows 7 и программ, которые привели к отказу клавиатуры, можно устранить системным восстановлением. Для этого зайдите в Пуск, раскройте Все программы ->> Стандартные ->> Служебные и щелкните «Восстановление системы».
Выберите подходящую контрольную точку, которая была создана до даты сбоя.
Подтвердите намерение нажатием кнопки «Готово».
Дождитесь окончания восстановления. Все изменения, куда входит установка и настройка софта, настройка реестра, установка обновлений Windows 7 и т. д., будут отменены, и то, что блокировало клавиатуру, перестанет действовать.
Если возможная причина в вирусном заражении — просканируйте систему антивирусом.
Windows 7 не «видит» клавиатуру. Она определяется как неизвестное устройство
Такое нередко случается с нестандартными клавиатурами, использующими собственные драйвера. Решить проблему поможет инсталляция нужного драйвера с диска, который прилагался к клавиатуре при покупке, либо с сайта производителя.
Стандартный драйвер клавиатуры Microsoft можно загрузить отсюда.
Клавиши не нажимаются или печатают другие символы
Чаще всего это бывает результатом загрязнения клавиатуры и попадания внутрь нее жидкостей. Очистить устройство от крошек и прочего мусора, который скапливается под клавишами, можно с помощью специального пылесоса или баллончика со сжатым воздухом.
Если клавиатура не работает после того, как внутрь нее попала жидкость, ее нужно разобрать, промыть и просушить.
Если же подобная этой неполадка возникает при подключении к компьютеру любой клавиатуры, источником проблемы может быть порт (PS/2 или USB) или материнская плата.
Работоспособность отдельных клавиш можно проверить с помощью тестовых приложений, к примеру MS Key, которая входит в набор программного обеспечения Microsoft IntelliType, или онлайн сервисов Key-test, Keyboard Tester и им подобных.
Не работают отдельные сочетания клавиш
Причиной этого часто бывает сторонний софт для управления клавиатурой. Причем не обязательно приложение работает в вашей системе, возможно, оно стояло раньше было некорректно удалено. Иногда проблему создает неправильная настройка таких программ.
Чтобы проверить эту версию, запустите Windows 7 в безопасном режиме (под ним программы из списка автозагрузки не стартуют). Если клавиатура работает нормально — предположение верно.
Настройка параметров клавиатуры в Windows 7
Настройка раскладки
В области уведомлений на панели задач щелкните кнопку языка ввода и отметьте нужную вам раскладку.
Или нажмите заданное сочетание клавиш. Если вы его не знаете, откройте панель управления Windows 7 ->> «Язык и региональные стандарты».
На вкладке «Языки и клавиатуры» доступна настройка «Изменить клавиатуру». Кликните кнопку.
В разделе «Переключение клавиатуры» указано сочетание клавиш, которым меняется настройка раскладки.

Настройка задержки перед вводом символов, скорости ввода и частоты мигания курсора
Откройте приложение «Клавиатура» в панели управления.
Параметры ввода символов в Windows 7 находится на вкладке «Скорость». Передвигая ползунки, найдите оптимальные для вас настройки. Проверить, как это работает, можно в специальном поле ввода в этом же окне.
Здесь же, ниже, находится настройка частоты мигания курсора при вводе текста. Ее также меняют передвижением ползунка вправо-влево.
Клавиатура печатает не те буквы, которые нажимаешь
Нажимаете на одни буквы на клавиатуре ноутбука или компьютера, а на экране появляются совсем другие? Не переживайте это легко исправить. Если клавиатура печатает не те буквы и символы, причин может быть несколько. О каждой из них и вариантах решения проблемы, расскажу ниже.
Причина №1: Включена дополнительная клавиатура, которая активируется клавишей Fn.
Если вы используете ноутбук. Скорее всего причина в нажатой клавише FN, нажмите Fn+Ins(Insert) и попробуйте печатать. В некоторых случаях Fn+Num Lock, должно помочь.
Как я сказал выше, нажатие клавиши Fn активирует дополнительные символы привязанные на кнопки. Обычно они подписаны другим цветом и нарисованы на кнопках в углу.
Если вы уверены, что на вашей клавиатуре нет кнопки Fn просто читайте дальше. Есть еще несколько способов ниже.
Причина №2: Включено залипание клавиш.
В Windows есть механизм «Залипание клавиш», активируется он если много раз подряд нажать на одну кнопку или на несколько кнопок. Очень часто этот режим нам включают кошки, гуляя по клавиатуре или лежа на ней.
Отключить залипание клавиш просто:
- Зайдите в меню Пуск
- Найдите пункт «Настройка»
- Здесь «Панель Управления»
- Далее «Специальные возможности» или «Центр специальных возможностей»
- Найдите «Набор сочетаний клавиш по очереди» или «Залипание клавиш»
- Найдите галочку «Включить залипание клавиш» и уберите её.
Причина №3: Крошки в клавиатуре, либо другой мусор.
Тут всё просто, посмотрите визуально на клавиатуру, если между кнопок видны крошки или другой мусор. Переверните клавиатуру и аккуратно трясите, пока все или большая часть крошек не выпадут из под кнопок, затем проверяйте помогло ли. Повторять до работоспособности всех кнопок.
Причина №4: Проблемы с региональными настройками.
Проверьте в меню:
-
- Пуск
- Настройка
- Панель Управления
- Язык и региональные стандарты
- Здесь вкладка «Языки» и нажимайте «Подробнее»
- Затем проверьте какие клавиатуры у вас стоят, должны быть Русский и Английский(США).
Обратите внимание, чтобы рядом со словом Русский, не было приписок: Машинный, Украина, Беларусь и тд. Если у вас была неправильная раскладка, то удалите её и нажмите на кнопку «Добавить язык» или «Добавить раскладкуклавиатуру». Затем выбирайте правильный Русский, без приписок.
Если обе клавиатуры были правильными, попробуйте нажать каждую букву в английской раскладке и посмотрите правильно ли нажимаются буквы и символы, соответствуют ли тем, что вы нажимаете. Если да, проверьте пожалуйста компьютер на вирусы и еще раз на всякий случай убедитесь, что добавлена правильная Русская раскладка. Не лишним будет на всякий случай удалить её и добавить снова. Если же на английской раскладке продолжаются несоответствия того, что вы нажимаете и того, что появляется на экране, значит у вас проблема с самой клавиатурой и её нужно заменить. Зачастую это случается из-за попадаения жидкости на клавиатуру.
Если эта статья вам помогла, напишите в комментариях об этом пожалуйста. Также если есть проблемы и что-то не получилось, пишите, постараюсь помочь.
Эти советы универсальны и относятся к любому ноутбуку – Асус, Леново, или другого производителя лэптопов. Инструкция предполагает работу в операционной системе Windows. При этом не важно, какая именно версия ОС у вас установлена – Windows 10, Windows 7, Vista или Windows 8.
Содержание
- Как включить клавиатуру на ноутбуке: инструкция
- 1. Достаньте аккумулятор ноутбука.
- 2. Обновите драйвер клавиатуры.
- 3. Настройка питания ноутбука.
- 4. Создание новой задачи.
- 5. Проверка на вредоносное ПО.
- 6. Очистка от системного мусора и чистка реестра.
- 7. Проверьте режим залипания клавиш.
- 8. Обновление Windows.
- 9. Проверка шлейфа.
- Клавиатура на ноутбуке не работает после всего описанного, что делать?
- Чем заменить клавиатуру: временное решение
Как включить клавиатуру на ноутбуке: инструкция
1. Достаньте аккумулятор ноутбука.
Это звучит странно, но часто помогает. Если клавиатура ноутбука перестала работать, отключите питание полностью.
Выдерните шнур из сети, закройте крышку, переверните ноутбук, и достаньте аккумуляторную батарею. Проверьте, не вздулась ли она. Если это так, пользоваться ей запрещено, работайте от сети.
Если с батареей все в порядке, установите ее на место, и включите ноутбук.
2. Обновите драйвер клавиатуры.
Не тратьте время на то, чтобы выяснить, может ли быть проблема в драйвере. Просто обновите его.
Это распространенный способ решить проблему с неработающей клавиатурой на ноутбуке. Также он эффективен, если не работают отдельные клавиши, а не клавиатура целиком.
Нажмите правой кнопкой мыши на Пуск и выберите Диспетчер устройств. Перейдите в раздел Клавиатуры и кликните правой кнопкой мыши на доступную клавиатуру. Выберите пункт Обновить драйвер. Далее – Автоматический поиск обновленных драйверов. Если дело не в драйвере, Windows 10 сообщит, что на устройстве установлена последняя версия драйвера.
Чтобы быть на 100% уверенными в том, что проблема не с устаревшим программным обеспечением ноутбука и не с конфликтом в работе отдельных компонентов, предлагаем зайти на сайт производителя и обновить ПО вручную.
Для этого в подвале или в меню официального сайта производителя найдите раздел Драйверы и поддержка (Драйверы и утилиты). Введите модель или серийный номер устройства, и обновите все предложенное ПО.
3. Настройка питания ноутбука.
Если клавиатура в Windows иногда не работает, но после перезапуска системы снова начинает работу, попробуйте следующий способ.
Нажмите правой кнопкой мыши на Пуск, выберите Управление электропитанием. В правом меню найдите Дополнительные параметры питания.
В левом меню открывшегося окна выберите пункт Действие кнопок питания. Уберите галочку с пункта Изменение параметров, которые сейчас недоступны.
Уберите галочку с пункта Включить быстрый запуск. Сохраните настройки и перезагрузите ноутбук.
4. Создание новой задачи.
Если не работает клавиатура после входа в учетную запись, через диспетчер задач найти процесс ctfmon.exe.
Если его нет, запустить вручную через Файл-Запустить новую задачу.
Если помогло, то добавить процесс в автозагрузку через Реестр. Для этого нажмите сочетание клавиш Win+R. В открывшемся окне наберите regedit и нажмите Ok. Далее перейдите в папку по следующему пути: HKEY_LOCAL_MACHINE – SOFTWARE – Microsoft – Windows – CurrentVersion – Run.
Далее выберите меню Правка – Создать – Строковый параметр. Название – ctfmon, значение – %systemroot%system32ctfmon.exe. Перезагрузите ноутбук.
5. Проверка на вредоносное ПО.
Следующим шагом будет проверка на вирусы и иное нежелательное ПО, установленное на ноутбуке. Для этого скачайте утилиту Malwarebytes с официального сайта разработчика (бесплатная загрузка), и запустите полное сканирование.
Если у вас установлен бесплатный антивирус типа Avira, 360 Total Security или Avast, отключите его. После очистки системы от вредоносных программ перезагрузите ноутбук.
6. Очистка от системного мусора и чистка реестра.
Это также может стать причиной того, что клавиатура ноутбука перестала работать. Для того, чтобы привести систему Windows в порядок, установите бесплатную версию программы CCleaner с официального сайта.
Проведите очистку операционной системы и восстановите целостность реестра в соответствии с нашей инструкцией. После этого перезагрузите ноутбук.
7. Проверьте режим залипания клавиш.
Введите в строке Поиск Параметры специальных возможностей клавиатуры.
Проверьте, активна ли кнопка Использовать залипание клавиш.
Если да, отключите ее.
Чтобы избежать случайного включения в дальнейшем, уберите галочку с пункта Разрешить включение залипания клавиш с помощью сочетания клавиш.
8. Обновление Windows.
К сожалению, частая причина неработающей клавиатуры ноутбука – установленное обновление Windows 10.
Если вы обнаружили проблемы с клавиатурой после очередного апдейта, удалите обновления.
Для этого перейдите в настройки системы и выберите пункт Обновление и безопасность. Далее – Просмотр журнала обновлений. Вы увидите недавно установленные обновления, после которых и произошел сбой в работе клавиатуры ноутбука. Нажмите Удалить обновления и перезагрузите ноутбук.
9. Проверка шлейфа.
Не выполняйте этот этап, если не чувствуете себя уверенно с отверткой в руке. Нам потребуется разобрать часть корпуса ноутбука и проверить, почему не работает клавиатура. Одна из возможных причин – шлейф, соединяющий клавиатуру с материнской платой.
Откройте на YouTube видео с разборкой именно вашей модели ноутбука. Обязательно отключите его от сети и вытащите аккумулятор перед началом работ. Наденьте резиновые перчатки для исключения появления статического электричества. Фотографируйте каждый этап разборки, чтобы не возникло проблем со сборкой ноутбука.
Приподняв верхнюю часть корпуса с клавиатурой, проверьте, подключен ли шлейф. Крепление короткое и хорошо фиксируется, но иногда выпадает (как правило, после непрофессионального ремонта).
Аккуратно отключите шлейф (потянув белую защелку вправо-влево). Проверьте, нет ли на нем следов окисления или разрывов. Если со шлейфом все в порядке, вероятнее всего проблемы с микроконтроллером.
Клавиатура на ноутбуке не работает после всего описанного, что делать?
Если не помог ни один из перечисленных способов, обратитесь в компьютерный сервис. Причина аппаратная, и без специальных знаний и оборудования вы ее не исправите.
Сразу уточните стоимость работ. Если точную цену вам назвать не могут, просите сообщить диапазон цен, и при проведении каких работ будет такая цена.
Обязательно получите акт выполненных работ или бланк строгой отчетности, где будут указаны все оказанные услуги.
Чем заменить клавиатуру: временное решение
Пока не работает клавиатура ноутбука, используйте временные решения:
- экранная клавиатура,
- сторонняя клавиатура с USB-подключением.
Для того, чтобы использовать встроенную в Windows клавиатуру, наберите в Поиске Экранная клавиатура (или перейдите так: Настройки – Специальные возможности – Клавиатура – Экранная клавиатура). Вы можете написать текст и закрыть окно, или закрепить клавиатуру в Панели задач.
Более удобной заменой неработающей клавиатуры ноутбука будет внешняя (полноценная) клавиатура. Подключите ее через USB-порт. Если драйвер не установился автоматически, вбейте в поисковик модель клавиатуры, и установите драйвер вручную.
Если у вас остались вопросы по работе клавиатуры ноутбука, пишите в нашу группу Telegram.
Читайте далее: Как сосредоточиться на работе за компьютером: 5 фишек Windows.
Не работает клавиатура на ноутбуке
Если вы читаете эти строки, значит, ваша клавиатура перестала нормально функционировать: не срабатывают отдельные кнопки или она не работает совсем.
Причин, почему не работает клавиатура на ноутбуке несколько:
- Программная — из-за повреждения драйверов, конфликтующего программного обеспечения, неправильных настроек.
- Аппаратная — вследствие механических повреждений. Из-за пролитой жидкости, пыли и другого мусора.
Разберём подробно каждую причину и устраним неполадки.
Программная причина: слетели драйверы

Настройки в БИОСе
Проверить клавиатуру, работает ли она вообще, можно в БИОСе.
Для разных моделей ноутбуков «своя» клавиша входа в БИОС. Самые распространённые: F1, F2, F3, F10, F11, F12, Delete.
Более подробно можно узнать на официальном сайте разработчика материнской платы ноутбука.
При включении ноутбука многократно нажимаем одну из вышеперечисленных клавиш.
Если вход в БИОС успешно выполнен — клавиатура работает и причина в программном обеспечении.
Чтобы удостовериться, что всё работает, «погуляем» по разным пунктам меню БИОСа.
к оглавлению ↑
Удаляем драйверы
1Нажмите на ярлыке «Этот компьютер» правой клавишей мыши и в выпадающем контекстном меню выберите пункт «Свойства».
Выбираем пункт «Свойства»
2Откройте «Диспетчер устройств».
«Диспетчер устройств».
3Найдите раздел «Клавиатуры» и удалите там всё подчистую. Чтобы это сделать нужно выделить курсором строчку с драйвером и выполнить на нём правый клик мышкой. Затем выбрать в списке «Удалить».
Удаляем устройство
4Подтвердить — драйверы будут удалены. Теперь перезагрузите ноутбук и проверьте заработала ли клавиатура.
При удалении драйверов, при перезагрузке, автоматически будут установлены подходящие драйверы из библиотеки Windows.
к оглавлению ↑
Восстановление системы
Не работать клавиатура на ноутбуке может из-за кривых обновлений, недавно установленных программ и утилит.
При случайном удалении системного файла Windows или при вирусном заражении — система может работать нестабильно.
Чтобы исправить ситуацию запустите восстановление системы.
1Откройте меню «Пуск».
2Панель управления. В Windows 10 — Панель управления находится в разделе «Служебные — Windows».
Раздел «Служебные — Windows».
3В разделе «Категория» переключитесь на тип отображения — «Крупные значки».
4Откройте пункт «Восстановление».
Открываем пункт «Восстановление».
5Выберите — «Запуск восстановления системы».
«Запуск восстановления системы
Восстановление компьютера
7Подтвердите действие.
Подтверждение действия
Таким образом, будет выполнен откат системы и ноутбук перезагрузится.
к оглавлению ↑
Вирусное заражение
Частой причиной отказа работы различных компонентов системы является вирусное заражение.
В этом случае запустите сканирование на предмет обнаружения вредоносных программ, вылечите компьютер.
Воспользуйтесь бесплатным облачным сканером Dr.Web CureIt!, Kaspersky Security Scan, ESET Online Scanner.
Затем установите стационарный антивирус.
к оглавлению ↑
Временное решение
Можно воспользоваться альтернативным решением — виртуальной клавиатурой.
Чтобы запустить виртуальную клавиатуру в строке поиска напишите запрос «Клавиатура».
Откроется классическое приложение Windows — «Экранная клавиатура», где можно полноценно набирать любой текст с помощью курсора мыши.
Экранная клавиатура
Кроме того, на некоторых сайтах уже имеется свой инструмент для ввода запросов.
Например, Яндекс.
В правом углу поисковой строки Яндекса есть маленькая иконка экранной клавиатуры, с помощью которой можно писать любые запросы.
Яндекс клавиатура
Если не получилось восстановить встроенную в ноут клавиатуру можно подсоединить внешнюю.
Клавиатура для стационарного компьютера легко подойдёт и для ноута.
Главное, выбрать клавиатуру с USB-разъёмом, так как на ноутбуках вряд ли можно найти порт PS2.
к оглавлению ↑
Аппаратная причина: пролитые жидкости, пыль
Причиной неисправности клавиатуры часто становятся различные жидкости, пролитые на ноутбук.
Пыль крошки, ворсинки в доме где есть животные, всё это скапливается под клавишами и со временем затрудняет работу.
При попадании любых жидкостей на ноутбук нужно немедленно отключить аппарат долгим нажатием по кнопке включения
/
выключения ноутбука, пока не погаснет индикатор батареи на корпусе. Затем извлечь батарею (где батарея съёмная) и отнести его в сервисный центр.
Категорически запрещено нагревание ноутбука и самостоятельная сушка. Даже если после сушки в домашних условиях ноутбук запустится и будет работать нет гарантии, что со временем капли жидкости, попавшие на системную плату, не спровоцируют короткое замыкание и как следствие поломку аппарата.
к оглавлению ↑
Чистка клавиатуры
Если перестала работать одна или несколько клавиш нужно почистить клавиатуру.
Отключаем ноутбук.
- Предварительно перед чисткой нужно сфотографировать клавиатуру, чтобы впоследствии не запутаться куда какую клавишу вставлять.
- Поддеваем клавишу отвёрткой или пилочкой для ногтей.
- Поочерёдно снимаем все клавиши. Пыль собираем пылесосом.
- Сами клавиши можно помыть, для этого подойдёт любое неагрессивное моющее средство. Предварительно его нужно опробовать на одной клавише, чтобы убедиться, что моющее средство не повредит надписи на клавишах.
- Площадку под клавишами почистить с помощью влажных салфеток и ушных палочек.
- Проверяем все ли силиконовые накладки на своих местах. Вставляем клавиши обратно и пробуем работают ли они.
к оглавлению ↑
Клавиша Fn
Клавиша Fn на ноутбуке или нетбуке в сочетании с клавишами верхнего ряда и некоторыми другими выполняет довольно полезные функции – уменьшение/увеличение громкости, яркости экрана, включение/отключение Wi-Fi и Touchpad, а также некоторые другие функции.
При нажатии одной клавиши Fn, обычно ничего не происходит. Она работает в сочетании с другими клавишами.
Но если сочетание Fn с клавишами верхнего функционального ряда не работает, значит, она не включена или не установлено соответствующее программное обеспечение для управления сочетанием горячих клавиш.
Причиной, почему не работают сочетания клавиш Fn это:
- Неустановленные драйвера для управления сочетанием клавиш Fn. В некоторых моделях ноутбуков её нужно включить в БИОСе.
- Она могла засориться или под кнопку попал инородный предмет (мусор).
В первую очередь нужно установить соответствующий драйвер. Для этого идём на сайт производителя ноутбука.
Качаем там нужное программное обеспечение, устанавливаем и пользуемся удобным сочетанием горячих клавиш.
к оглавлению ↑
Как включить клавишу fn в БИОСе
В момент перезагрузки нажмите клавишу входа в БИОС. Войдите во вкладку System Configuration (Конфигурация системы).
1В разделе Action Keys Mode измените значение на Disabled — отключить или Enabled — включить.
Action Keys Mode
Примечание: при переключении значения на Disabled пункта Action Keys Mode в БИОСе, вы тем самым отключаете приоритет мультимедийных клавиш. При установленных драйверах, клавиши верхнего ряда будут работать только при нажатии клавиши Fn.
При значении Enabled — мультимедийное значение клавиш будет в приоритете. То есть клавиши верхнего ряда будут выполнять свои мультимедийные функции, без комбинации с клавишей Fn, а функциональные клавиши F1-F12, будут работать, только при нажатии с клавишей Fn.
Для разных моделей ноутбуков меню БИОСа может отличаться в зависимости от прошивки.
При входе в БИОС ищите строку, в названии которой будет слово Key. Иногда это — function key behavior в некоторых случаях — action key mode.
- Function Key – стандартное исполнение функциональных клавиш Enabled Disabled.
- Multimedia Key – мультимедийное исполнение функциональных клавиш для возвращения их стандартного значения, требуется дополнительное нажатие клавиши fn. Enabled Disabled
к оглавлению ↑
Засорилась клавиатура — клавиша fn не работает
Часто в клавиатуру может попадать различный мусор, от пыли до крошек хлеба, шерсть животных, в этом случае достаточно прочистить клавиатуру самостоятельно или обратиться к специалисту.
Совет: не качайте драйвера и утилиты c непроверенных источников, торрентов и файлообменников.
Качайте необходимое программное обеспечение только с официальных сайтов.
Тем самым вы обезопасите свой ноутбук от вирусного заражения.
Оценки покупателей: Будьте первым!
Чтобы узнать больше о том, как исправить проблемы с клавиатурой ноутбука, вы также можете щелкнуть ссылку на видео ASUS Youtube ниже.
Пожалуйста, перейдите к соответствующей инструкции, исходя из текущей операционной системы Windows на вашем компьютере:
- Windows 11
- Windows 10
Windows 11
Содержание:
- Некоторые или все клавиши не работают
- Клавиатуры не чувствительны
- То, что я печатаю не соответствует с тем, что отображается на экране
- Горячие клавиши не работают
Некоторые или все клавиши не работают
Если вы заметили, что клавиатура не работает, выполните следующие действия по устранению неполадок:
Обновите до последней версии драйверы /BIOS/Windows на своем ноутбуке.
Обновление программного обеспечения обычно помогает стабильности и оптимизации системы, поэтому мы рекомендуем вам проверять и часто обновлять до последней версии на вашем ноутбуке. Здесь вы можете узнать больше о том, как обновить BIOS:
Как использовать Winflash для обновления BIOS
Как использовать EZ Flash для обновления BIOS
Для выполнения обновления Windows и обновления драйверов здесь вы можете узнать больше:
Как запустить обновление Windows
Как обновить драйверы в MyASUS
Если проблема не устранена после обновления драйверов/ BIOS/Windows, перейдите к следующей главе для устранения неполадок.
Переустановите драйвер через диспетчер устройств
- Введите и найдите [Диспетчер устройств] в строке поиска Windows ①, затем нажмите [Открыть] ②.
- Удалите драйвер клавиатуры. Нажмите стрелку рядом с [Клавиатуры]③, затем щелкните правой кнопкой мыши [имя клавиатуры]④ и выберите [Удалить устройство]⑤.
- Нажмите [Удалить]⑥.
- Удалите все устройства из категории клавиатур, затем перезагрузите компьютер. Драйвер будет автоматически установлен после перезагрузки компьютера. Чтобы проверить, правильно ли работает клавиатура.
Используйте средство устранения неполадок с клавиатурой
- Введите и найдите [Настройки устранения неполадок] в строке поиска Windows ①, затем нажмите [Открыть] ②.
- В окне устранения неполадок выберите [Другие средства устранения неполадок]③.
- Нажмите [Выполнить] на элементе клавиатуры ④.
- Следуйте инструкциям на экране для обнаружения и устранения проблем. Если диск по-прежнему отсутствует после использования средства устранения неполадок, перейдите к следующему шагу.
Восстановить систему из точки восстановления
Если проблема с клавиатурой возникла недавно, и если вы когда-либо создавали точку восстановления или существовало автоматическое восстановление системы, попробуйте восстановить компьютер до точки, когда проблема не началась, чтобы решить проблему.
Если проблема не устранена, перейдите к следующей главе для устранения неполадок.
Восстановите компьютер
Если проблема не устранена после выполнения всех шагов по устранению неполадок. Сделайте резервную копию ваших личных файлов, а затем сбросьте ПК до исходной конфигурации. Здесь вы можете узнать больше:
Как восстановить систему и стереть все данные
Как восстановить систему и сохранить файлы
Вернуться в начало
Клавиши не чувствительны
Если вы столкнулись с небольшой задержкой перед отображением символа на экране при нажатии клавиши. Возможно, включена функция фильтрации ключей. Попробуйте отключить фильтр клавиш и проверьте, стала ли клавиша более отзывчивой.
- Введите и найдите [Настройки специальной клавиатуры] в строке поиска Windows ①, затем нажмите [Открыть] ②.
- Отключите функцию [Клавиши фильтра] ③.
Если вы столкнулись с тем, что при однократном нажатии клавиши на экране отображаются два или более символов, попробуйте настроить задержку повторения нажатия клавиши.
- Введите и найдите [Панель управления] в строке поиска Windows ①, затем нажмите [Открыть] ②.
- Нажмите [Категория] в правом верхнем углу экрана ③ и выберите [Крупные значки]④.
- Выберите [Клавиатура]⑤.
- Перетащите ползунок [Задержка повтора] на long⑥, затем нажмите [Применить]⑦ и [OK]⑧.
Вернуться в начало
То, что я печатаю, не соответствует тому, что я вижу на экране
Если вы столкнулись с тем, что при нажатии определенных клавиш на экране отображаются цифровые символы, возможно, функция NumLock отключена. Попробуйте включить функцию NumLock и проверьте, правильно ли работают клавиши.
- Введите и найдите [Выполнить] в строке поиска Windows ①, затем нажмите [Открыть] ②.
- Введите [osk] в окне «Выполнить» ③, затем нажмите [OK] ④.
- После открытия экранной клавиатуры нажмите [Параметры]⑤.
- Установите флажок [Включить цифровую клавиатуру]⑥, затем нажмите [OK]⑦.
- Нажмите [NumLock] на экранной клавиатуре⑧, выделите эту клавишу, чтобы включить функцию NumLock.
Если вы столкнулись с тем, что при нажатии клавиши на экране отображается неправильный символ, убедитесь, что выбран правильный язык.
- Введите и найдите [Языковые настройки] в строке поиска Windows①, затем нажмите [Открыть]②.
- Убедитесь, что выбран правильный язык③. Если нет, нажмите [Добавить язык]④.
Примечание. Убедитесь, что ваш ноутбук находится в доступном сетевом окружении, а затем подключитесь к Интернету, поскольку это процесс онлайн-обновления.
- Найдите язык, который вам нужен⑤, затем нажмите [Далее]⑥.
- Нажмите [Установить]⑦, система загрузится и установится автоматически.
- Если у вас есть несколько языков ввода, вы можете щелкнуть значок «Дополнительно» рядом с языком, а затем выбрать [Переместить вверх]⑧, чтобы установить язык по умолчанию.
- После завершения установки щелкните значок «Дополнительно» рядом с установленным языком, а затем выберите [Параметры языка]⑨.
- Убедитесь, что выбран правильный язык⑩. Если нет, нажмите [Добавить клавиатуру]⑪.
Вернуться в начало
Не работают горячие клавиши
Если горячие клавиши вашего ноутбука ASUS перестают работать, вы можете автоматически обновить драйвер и утилиту через MyAsus, чтобы устранить проблему. Вы также можете вручную загрузить последнюю версию драйвера и утилиты с официального сайта ASUS. Здесь вы можете узнать больше о том, как искать и загружать драйверы.
В этой таблице перечислены некоторые из распространенных горячих клавиш с указанием их функций, а также необходимых драйверов и утилит, которые необходимо загрузить и установить.
Примечание: Функции горячих клавиш могут различаться в зависимости от модели, пожалуйста, обратитесь к руководствам пользователя.
| Hotkeys | Functions | Required Driver & Utility |
| F1/F2/F3 | Громкость динамика/вкл./выкл. | 1. Установите драйвер ASUS System Control Interface. 2. Установите драйвер для аудио |
| F4/F5 | Яркость монитора | Установка драйвера и утилиты не требуется |
| F6 | Включить или отключить сенсорную панель | 1.Установите драйвер ASUS System Control Interface. 2. Установите драйвер для сенсорной панели. |
| F10 | Включить или отключить камеру | 1. Установите драйвер ASUS System Control Interface. 2. Установите драйвер для камеры |
| Fn+Esc | Включить или отключить функцию функциональных клавиш | Установите драйвер ASUS System Control Interface. |
Примечание: Если функция яркости монитора/включения и выключения/переключения режима отображения не работает, попробуйте проверить Центр обновления Windows, узнайте больше о том, как запустить Центр обновления Windows.
Примечание: Если ваш ноутбук серии Gaming NB и вы столкнулись с проблемой «Переключить режим отображения», проверьте, отключена ли функция клавиши Win в конфигурации системы приложения Armoury Crate. (Отключение клавиши Win одновременно отключает функцию «Переключить режим отображения».)
X513UA используется в качестве примера в этой статье для поиска и установки драйвера и утилиты, необходимых для решения проблемы, когда горячие клавиши сенсорной панели теряют свою функцию. Здесь вы можете узнать больше о том, как проверить название модели.
- Перейдите на страницу поддержки ASUS на официальном сайте ASUS и введите название модели X513UA в поле поиска①. Щелкните левой кнопкой мыши X513UA в раскрывающемся списке ②.
- На странице поддержки X513UA нажмите [Драйвер и утилита]③.
- Выберите модель и ОС соответственно④.
- Ссылаясь на таблицу выше, горячая клавиша сенсорной панели требует установки [драйвера ASUS System Control Interface] и [драйвера для сенсорной панели]. Сначала найдите последнюю версию [драйвера ASUS System Control Interface] в категории «Программное обеспечение и утилиты». Щелкните левой кнопкой мыши кнопку «СКАЧАТЬ», чтобы начать загрузку и завершить установку⑤.
- Затем найдите последнюю версию драйвера сенсорной панели [драйвер ASUS Precision TouchPad] в категории Pointing Device. Снова щелкните левой кнопкой мыши кнопку «СКАЧАТЬ», чтобы начать загрузку и завершить установку⑥.
- После завершения загрузки и установки перезагрузите ноутбук, и теперь вы можете нажать горячую клавишу F6, чтобы включить или выключить функцию сенсорной панели.
Примечание:Если проблема сохраняется после обновления драйвера и утилиты, мы предлагаем вам удалить антивирусное программное обеспечение, если оно уже установлено на вашем ноутбуке.
Вернуться в начало
Если вы по-прежнему не можете решить проблему, загрузите MyASUS и попробуйте Диагностику системы для устранения неполадок. Нажмите ниже!
Windows 10
Содержание:
- Некоторые или все клавиши не работают
- Клавиши не чувствительные
- То,что я печатаю на клавиатуре, не совпадает с тем, что вижу на экране
- Функциональные клавиши не работают
● Некоторые или все клавиши не работают
Обновление программного обеспечения обычно способствует стабильности и оптимизации системы, поэтому мы рекомендуем вам проверять и часто обновлять до последней версии на своем ноутбуке. Здесь вы можете узнать больше о:
Как использовать Winflash для обновления BIOS в Windows
Как использовать EZ Flash для обновления BIOS
Для выполнения обновления Windows и обновления драйверов здесь вы можете узнать больше о том, как запустить обновления Windows .
Если проблема не исчезнет после обновления BIOS и Центра обновления Windows, перейдите к следующему шагу по устранению неполадок.
2. Переустановите драйвер через Диспетчер устройств
2-1. Укажите в поисковой строке Windows [Диспетчер устройств] ①, затем выберите [Открыть]②.
2-2. Удалите драйвер на клавиатуру. Нажмите на стрелку рядом с [Клавиатуры]③, затем кликните правой кнопкой мыши на [наименование клавиатуры]④ и выберите [Удалить устройство]⑤.
2-3. Нажмите на [Удалить]⑥.
2-4. Удалите все устройства в разделе клавиатуры, затем перезагрузите ноутбук. Драйвер автоматически будет установлен после перезагрузки ноутбука. Проверьте, работает ли клавиатура.
3. Используйте инструмент устранения неполадок
3-1. Укажите в поисковой строке Windows [Устранение других проблем] ①, затем нажмите [Открыть]②.
3-2. В новом окне выберите [Клавиатура]③ и нажмите на [Запустить средство устранения неполадок]④.
3-3. Следуйте инструкциям на экране для обнаружения и решения проблем. Если после использования средства устранения неполадок драйвер все еще отсутствует, перейдите к следующему шагу.
4. Используйте точку всстановления для сброса системы
Если вы когда-либо создавали точку восстановления или автоматическую точку восстановления системы, попробуйте восстановить систему до точки, ближайшей к последнему обычному запуску системы, узнайте больше об использовании точки восстановления системы.
5. Сброс системы
Если проблема не устранена после завершения всех шагов по устранению неполадок, пожалуйста, сделайте резервную копию ваших личных файлов, затем перезагрузите систему, узнайте больше об этом:
Windows 10 – Как восстановить систему и удалить свои данные
Windows 10 – Как восстановить систему и сохранить свои данные
Вернуться в начало
● Клавиши не чувствительные
1. Если вы испытываете небольшую задержку, прежде чем символ появится на экране после нажатия клавиши, проверьте не включена ли функция фильтра клавиш. Попробуйте отключить фильтр клавиш и проверьте, стал ли отклик более быстрым.
1-1. Укажите в поисковой строке Windows [Выберите задержку повторного и случайного нажатия клавиш] ①, затем [Открыть]②.
1-2. Отключите [Использование залипания клавиш] ③.
2. Если при нажатии клавиши единожды на экране отображаются два или более символов, попробуйте отрегулировать задержку повторения клавиши.
2-1. Укажите в поисковой строке Windows [Панель управления] ①, затем выберите [Открыть]②.
2-2. Выберите [Категория] в верхнем правом углу экрана ③ и затем [Крупные значки]④.
2-3. Выберите [Клавиатура]⑤.
2-4. Перетащите ползунок [Задержка перед началом повтора] в положение Длиннее⑥, а затем нажмите [Применить]⑦ и [OK]⑧.
Вернуться в начало
● То,что я печатаю на клавиатуре не совпадает с тем, что вижу на экране
1. Если при нажатии определенных клавиш на экране отображаются числовые символы, возможно отключена функция NumLock. Пожалуйста, попробуйте включить функцию NumLock и проверьте, правильно ли работают клавиши.
1-1. Нажмите Win+X, а затем выберите [Выполнить]
1-2. Укажите [osk] в командном окне③, затем нажмите [OK]④.
1-3. После открытия виртуальной клавиатуры выберите [Параметры]⑤.
1-4. Проверьте наличие галочки рядом с [Включить цифровую клавиатуру]⑥, затем нажамите [OK]⑦.
1-5. Нажмите на [NumLock] на виртуальной клавиатуре⑧, выделите эту клавишу, чтобы включить функцию NumLock.
2. Если вы сталкиваетесь с тем, что при нажатии клавиши на экране отображается неправильный символ, убедитесь, что выбранный вами язык правильный.
2-1. Укажите в поисковой строке Windows [Языковые параметры] ①, а затем нажмите [Открыть]②.
2-2. Убедитесь, что предпочитаемый язык правильный③. Если язык выбран неверно, пожалуйста, нажмите на [Добавить язык]④.
**Совет: Убедитесь, что ваш ноутбук находится в доступной сетевой среде, затем подключитесь к Интернету, потому что это онлайн обновления.**
2-3. Найдите язык, который вам нужен⑤, нажмите [Далее]⑥.
2-4. Выберите [Установить]⑦, система автоматически загрузит и установит языковой пакет.
2-5. Если у вас имеется ввод мульти-языковой, вы можете нажать на стрелку
2-6. После завершения установки выберите язык, который вы установили⑨, затем нажмите [Параметры]⑩.
2-7. Убедитесь, что клавиатура правильная⑪. Если она выбрана неверно, пожалуйста, нажмите на [Добавить клавиатуру]⑫.
Вернуться в начало
● Функциональные клавиши не работают
Устройства находятся в режиме ожидания, а жесткие диски при поставке с завода шифруются из-за настроек Microsoft по умолчанию. Если горячие клавиши вашего ноутбука ASUS теряют свою функцию, вы можете автоматически обновить драйвер и утилиту с помощью ASUS Live Update (или MyAsus) для решения проблемы. Вы также можете вручную загрузить последнюю версию драйвера и утилиты с официального сайта ASUS.
В таблице ниже перечислены некоторые из распространенных горячих клавиш с их функциями и необходимыми драйвером и утилитой для загрузки и установки.
**Совет: горячие клавиши могут отличаться в зависимости от модели устройства, пожалуйста, ознакомьтесь с мануалом.**
| Сочетание клавиш | Функция | Драйвер и Утилита |
| Fn+F9 | ВКЛ/ВЫКЛ тачпада | 1. Установите ATKACPI драйвер и ATK hotkey tool 2. Установите драйвер для тачпада |
| Fn+F10/F11/F12 | ВЫКЛ/ВКЛ звука | 1. Установите ATKACPI драйвер и ATK hotkey tool 2. Установите драйвер Audio |
| Fn+F5/F6/F7/F8 | Яркость экрана /ВКЛ и ВЫКЛ/переключение режима экрана | Не требуется установка драйверов и утилит |
| Fn+C | Режим «ASUS Splendid» | 1. Установите ATKACPI драйвер и ATK hotkey tool 2. Установите ASUS Splendid |
| Fn+F2 | ВКЛ/ВЫКЛ Wi-Fi | 1. Установите ATKACPI драйвер и ATK hotkey tool 2. Windows 8/8.1/10: Установите ASUS Wireless Radio Control Windows 7: Установите Wireless Console3 |
※ Если функция Яркость экрана /ВКЛ и ВЫКЛ/переключение режима экрана не работает, пожалуйста, проверьте наличие обновлений в Центре Windows, узнать больше можно по ссылке Windows Update.
Примечание: Если у вас ноутбук серии Gaming (Игровой), и вы столкнулись с проблемой «Переключить режим отображения», проверьте, отключена ли функция клавиши Win в конфигурации системы приложения Armory Crate. (Отключение Win Key одновременно отключит функцию «Переключить режим отображения».)
Мы будем использовать X756UQ в качестве примера для решения проблемы нерабочего тачпада.
1. Пожалуйста, перейдите в Центр Загрузок ASUS https://www.asus.com/ru/support/Download-Center/, и укажите в поисковой строке модель X756UQ. Нажмите на результат из выпадающего меню.
2. В результатах справа выберите [Драйверы и Утилиты]
3. Укажите модель в соответствии с материнской платой в ноутбуке и версию ОС — Windows 10 64-bit
4. В соответствии с таблицей выше вам нужно скачать [ATKACPI драйвер и ATK hotkey tool] и [драйвер для тачпада]. Сперва, найдите последнюю версию ATKPackage в разделе ATK. Нажмите СКАЧАТЬ и установите драйвер. Перезагрузите ноутбук после установки.
5. Далее, найдите последнюю версию [ASUS Smart Gesture] в разделе Pointing Device. Нажмите СКАЧАТЬ и установите драйвер. Перезагрузите ноутбук после установки.
6. Нажмите на клавиши Fn+F9 и проверьте работу включения и отключения тачпада.
Примечание: если проблема наблюдается после установки драйверов, мы рекомендуем вам удалить антивирусную программу , если она уже была установлена.
Q & A:
Вопрос: Почему я не могу найти ATKACPI драйвер на сайте ASUS?
Ответ: Драйвер и утилита горячих клавиш различаются в разных поколениях ноутбуков ASUS. Пожалуйста, выполните следующие шаги в блок-схеме, чтобы найти правильный драйвер и утилиту на сайте ASUS
Шаг ①②: На сайте поддержки ASUS просмотрите демо-видео чтобы выяснить, есть ли ASUS System Control Interface V2 (драйвер)
Если есть ③, скачайте ASUS System Control Interface V2 Driver и MyASUS. (как на Рисунке 1)
Если нет ④, проверьте, есть ли ASUS Keyboard Hotkey Driver (ATK Package)
Шаг ⑤ : Если есть, загрузите ASUS Keyboard Hotkey Driver (пакет ATK) и ASUS Keyboard Hotkeys App (как на Рисунке 2)
Шаг ⑥⑦: Если нет пакета ATK, пожалуйста, загрузите его.
Нажмите на картинку, которая будет ссылаться на магазин Microsoft, чтобы скачать утилиту, узнать больше о ней можно по ссылке.
Ниже приведены ссылки на драйверы:
● ASUS System Control Interface V2(драйвер)
● ASUS Keyboard Hot keys Driver(ATK Package)
● ATKPackage
Вернуться в начало
Скачайте MyASUS прямо сейчас для получения идеального сервиса. Нажмите ЗДЕСЬ!
Если вы все еще наблюдаете проблемы в работе клавиатуры, пожалуйста, обратитесь в сервисные центры Asus
От поломки компьютерной клавиатуры не застрахован ни один пользователь. Проблема кажется особенно глобальной, когда речь о ноутбуке, ведь сменить устройство ввода в данном случае не так просто, как в случае с ПК. Выход из строя клавиатуры может быть обусловлен разными причинами аппаратного или программного характера, причём, если поломке предшествовало какое-либо событие, например, вы что-то пролили на ноутбук, источник проблемы очевиден, но чаще всего пользователю приходится только догадываться о том, что могло спровоцировать неисправность и как с нею бороться. Мы рассмотрим основные причины неприятности и расскажем, что делать, если клавиатура вашего ноутбука вдруг перестала работать.
Аппаратные проблемы
Если на вашем ноутбуке перестала работать клавиатура, не стоит спешить обращаться за услугой к специалистам в сервис. Хотя источником неисправности и могут стать аппаратные причины, в некоторых случаях справиться с задачей можно самостоятельно без применения специализированного оборудования. Прежде чем приступать к изложенным способам решения, стоит начать с самого очевидного и примитивного, а именно — проверить электропитание, исключить факт повреждений и выявить масштаб проблемы. Например, если не работает только часть кнопок, велика вероятность плохого контакта вследствие попадания под клавиши мелких частиц, крошек или пролитой жидкости — вопрос решится их очисткой, а неактивный цифровой блок включается с помощью клавиши Num Lock.
Ещё один простой и универсальный вариант решения, который спасает от многих ошибок и сбоев, — перезагрузка устройства. Если вы осмотрели ноутбук и испробовали эти простейшие действия, в отсутствие эффекта двигаемся дальше.
Достаньте аккумулятор ноутбука
Хотя на первый взгляд решение полностью обесточить ноутбук и видится абсурдным, нередко помогает устранить неисправность.
Полное отключение питания подразумевает извлечение батареи устройства, для чего потребуется выключить девайс, закрыть крышку, перевернуть его и, вооружившись отвёрткой, открутить заднюю крышку. Извлеките и осмотрите аккумулятор. Если он вздулся, оставлять его внутри корпуса опасно, ну а если всё в порядке, возвращаем элемент на прежнее место.
Проверка шлейфа
Более продвинутый юзер может пойти ещё дальше и разобрать часть корпуса ноутбука, чтобы выяснить причину неисправности. Нередко виновником проблемы становится шлейф, соединяющий клавиатуру с материнкой. В зависимости от модели ноутбука есть свои нюансы разборки, так что рекомендуем изучить соответствующие инструкции.
Собирать ноут придётся в обратном порядке, так что лучше снять на камеру процесс, чтобы к концу работ все элементы конструкции стали на свои места и не нашлись лишние детали. Предварительно устройство обесточиваем, после чего можно приступать к разборке, используя отвёртку. Приподняв верхнюю часть с клавиатурой, проверяем качество подключения шлейфа — он может отсоединиться, в результате чего и отсутствует отклик. Отключаем шлейф, потянув защёлку, проверяем его на предмет окислов или повреждений. Если элемент в порядке, есть вероятность проблемы в микроконтроллере.
Причины программного уровня
С ситуацией, когда на ноутбуке перестаёт функционировать устройство ввода, сталкиваются владельцы девайсов разных брендов — неполадка может возникнуть на ноутбуке Lenovo, Samsung, HP, Acer, Sony VAIO или любой другой марки. Нет зависимости и от установленной системы (приведённые инструкции актуальны для ОС Windows), причём тот или иной метод решения применяется зависимо от источника проблемы, но поскольку чаще всего провоцирующий фактор не очевиден, скорее всего, придётся перебрать варианты в поисках решения. Рассмотрим, почему случается так, что клавиатура на ноутбуке не работает, а также разберём эффективные способы, подходящие в ситуациях с программными причинами и используемые для устранения неполадки на Lenovo, Samsung, Asus, Acer и прочих моделях.
Настройка питания ноутбука
Если проблема носит эпизодический характер и наблюдается некорректная работа клавиатуры после полного выключения, а после рестарта системы уже включается, стоит попробовать отключение быстрого запуска, для чего идём в настройки электропитания устройства:
Создание новой задачи и добавление ctfmon.exe в автозагрузку
Если на ноутбуке не печатает клавиатура, отказываясь работать при входе в учётную запись, наборе текста в поисковой строке или приложениях, при этом нормально работает в BIOS и Windows, например, в текстовых редакторах, источником неисправности может послужить процесс ctfmon.exe, который не запускается вместе с ОС.
Принудительно запустить процесс можно в Диспетчере задач (открываем службу, выбрав соответствующий пункт из контекстного меню Пуск). Ищем «CTF-загрузчик» в процессах и если он не был найден среди списка запущенных, запустить новую задачу можно вручную через меню «Файл». В окне «Создание задачи» вводим в строчке «Открыть:» ctfmon.exe и жмём «Ок».
Если способ помог, причиной проблемы неработающей клавиатуры действительно стал незапущенный ctfmon.exe. Теперь рассмотрим, как включить его в автозагрузку:
Кроме того, можно проверить наличие задачи в Планировщике задач, для чего выполняем такие шаги:
- Из контекстного меню Пуск (жмём ПКМ) выбираем «Управление компьютером».
- Выбираем «Планировщик заданий».
- Далее идём по ветке «Библиотека планировщика» — «Microsoft» — «Windows» — «TextServicesFramework». Здесь смотрим, работает ли MsCtfMonitor.
- Если не работает, жмём ПКМ и включаем задачу из контекстного меню.
- Перезагружаемся и проверяем, начали печататься символы, реагируя на нажатия клавиш, или нет.
Проверка на вредоносное ПО
Вирусы — достаточно частая причина нерабочей клавиатуры ноутбуков с Windows 10 или других версий ОС, поэтому следующие действия должны быть направлены на проверку и очистку системы от вредоносных и нежелательных программ. Можно применять как установленный антивирус, так и дополнительно воспользоваться специальными утилитами, запустив полное сканирование компьютера (например, с помощью Malwarebytes, Dr.Web CureIt).
Очистка от системного мусора и чистка реестра
По причине многочисленных накоплений мусорных файлов в системе клавиатура также может перестать реагировать на нажатия по клавишам.
Очистка от всевозможного мусора, остатков софта, старых, ошибочных записей реестра и прочих ненужных, захламляющих память файлов вернёт системе нормальное функционирование. С этой целью можно использовать клинеры, например, хорошим инструментом для очистки является CCleaner.
Проверьте режим залипания клавиш
Причиной отсутствия реакции кнопок на нажатие может также стать активированная функция залипания клавиш. Проверить это можно следующим образом:
- Идём в «Параметры» (из меню Пуск) — «Специальные возможности» — «Клавиатура».
- Если ползунок находится в положении включения, отключаем опцию.
Выключить залипание клавиш можно также через Панель управления (раздел «Специальные возможности» — «Центр специальных возможностей» — «Облегчение работы с клавиатурой»). Здесь можно отключить опцию и настроить, чтобы залипание не активировалось сочетанием клавиш, чтобы избежать случайного включения в будущем.
Обновление Windows
Нередко причиной того, что клавиатура на ноутбуке больше не работает, становится обновление Windows 10. Если неисправности предшествовала установка очередного апдейта Windows, то его можно удалить, для чего в настройках системы выбираем раздел «Обновление и безопасность», затем «Просмотр журнала обновлений». Здесь можно просмотреть установленные обновления, спровоцировавшие сбой функционирования клавиатуры и удалить выбранные. После перезагрузки проверяем работу.
Проблемы с драйверами клавиатуры
Эффективным способом решения проблемы в ситуации с неработающей клавиатурой или отсутствии отклика отдельных клавиш является обновление драйвера, поскольку нередко причина именно в нём. Так, обновить ПО можно, выполнив следующие действия:
- Идём в «Диспетчер устройств» (переходим из контекстного меню Пуск).
- В разделе «Клавиатуры» жмём ПКМ на доступной клавиатуре и выбираем из контекстного меню «Обновить драйвер».
- Выполняем автоматический поиск драйверов нажатием на соответствующем пункте.
Альтернативный вариант решения предполагает удаление драйверов (выбираем опцию «Удалить устройство»). При этом после перезагрузки ноутбука Windows установит подходящие драйверы снова.
Обновить ПО вручную можно на сайте производителя в соответствующем разделе. Для установки подходящего софта потребуется ввести данные устройства (модель, серийный номер).
Теперь вы знаете, что делать, если на ноутбуке перестала работать клавиатура, но если ни один из способов не помог, придётся обратиться в сервис. Когда речь об аппаратных неисправностях может потребоваться специальное оборудование, а также соответствующие знания и навыки.
Чем заменить клавиатуру — временное решение
В качестве временной замены родной клавиатуры можно использовать следующие варианты:
Для запуска экранной клавиатуры в Windows в поисковой строке можно набрать соответствующий запрос или перейти в настройках в раздел «Специальные возможности» — «Клавиатура» — «Экранная клавиатура» (можно включить опцию также через Панель управления). При необходимости частого доступа к средству ввода можно закрепить его на панели задач.
Если работать с клавиатурой приходится много, то такой способ решения, пусть и временного, не подходит. В таком случае оптимальным вариантом для полноценного взаимодействия будет использование внешней клавиатуры, подключаемой через USB. Драйвер к устройству обычно устанавливается автоматически, но если этого не произошло, устанавливаем вручную.
Как видите, причин проблемы немало, и потому решение может быть самым неожиданным. Помог ли вам один из вышеописанных способов устранить неисправность? Расскажите об этом в комментариях.
Выход клавиатуры из строя может быть связан с программными и аппаратными ошибками. С первыми мы в состоянии справиться самостоятельно, а вот вторые могут потребовать квалифицированной помощи. Но не будем торопиться в сервисный центр — возможно, проблема решается за несколько минут.
Тест работоспособности клавиатуры
Определить направление для диагностики мы можем при запуске системы. Во время загрузки ноутбука нажимаем на клавишу входа в BIOS — обычно это Delete. Если BIOS открывается, и мы можем ходить по его разделам с помощью клавиш, но в системе клавиатура не работает, то неполадка явно имеет программный характер. Если же клавиатура не функционирует даже в BIOS, то велика вероятность, что мы столкнулись с аппаратными неисправностями.
Временная замена клавиатуры
Если наладить клавиатуру быстро не получается, можно временно её заменить. Есть как минимум два способа:
- Подключить внешнее устройство через USB.
- Использовать экранную клавиатуру.
Экранная клавиатура — это встроенное приложение Windows. На Windows 10 она вызывается нажатием на значок клавиатуры, который находится возле даты и времени в панели уведомлений. Также экранную клавиатуру можно запустить из меню «Пуск»: «Все приложения» — «Специальные возможности» — «Экранная клавиатура».
Та же самая клавиатура со всеми кнопками, только на экране
Экранная клавиатура подходит для решения каких-то небольших задач. Например, я использовал её, когда на ноутбуке перестала работать клавиша с мягким знаком, а под рукой не было внешней клавиатуры.
Проверка драйверов
Клавиатура ноутбука, в отличие от тачпада, не отключается. Единственное исключение — блок с клавишами справа. Если нажать на Num Lock, то цифры печататься не будут, но кнопки приобретут другие функции — например, будут перемещать курсор как стрелки. Остальные клавиши отключить нельзя, так что если они перестали работать, значит, есть какая-то неполадка.
Начнём диагностику с проверки драйверов устройства.
- Запускаем «Диспетчер устройств». На Windows 10 можно кликнуть правой кнопкой по меню «Пуск» и выбрать в списке соответствующий пункт. На более ранних версиях «Диспетчер устройств» доступен в «Панели управления».
- Находим пункт «Клавиатуры». Проверяем, чтобы возле него не было восклицательного знака — это признак неисправности.
Восклицательного знака нет, но это не значит, что ошибок тоже нет — возможно, система их просто не определяет
- Кликаем правой кнопкой по клавиатуре и открываем её свойства.
- Переходим на вкладку «Драйвер».
- Если доступна кнопка «Откатить», нажимаем на неё.
Кнопка «Откатить» недоступна, если у устройства нет предыдущей версии драйвера
- Если откат не помогает, удаляем драйвер.
- Перезагружаем ноутбук. При следующем запуске система должна самостоятельно найти и установить недостающий драйвер.
Можно поискать драйвер клавиатуры на сайте производителя ноутбука и установить его вручную. Это поможет, если система не справляется с задачей самостоятельно.
Настройка параметров питания
Если клавиатура перестаёт работать при выходе из режима гибернации, но после перезагрузки снова функционирует, то измените параметры питания ноутбука. Это актуально для устройств с Windows 10, в которой поддерживается функция быстрого запуска.
- Открываем меню «Пуск» и переходим в «Параметры».
- Выбираем раздел «Система».
- Открываем вкладку «Питание и спящий режим».
- Кликаем по ссылке «Дополнительные параметры питания».
Поработаем с настройками питания Windows 10
- Переходим в раздел «Действие при закрытии крышки», который находится в меню слева.
- Кликаем по ссылке «Изменение параметров, которые сейчас недоступны».
- Убираем отметку с пункта «Включить быстрый запуск (рекомендуется)».
Выключаем быстрый запуск, чтобы проверить поведение клавиатуры
Определить точную связь этой настройки и периодического отключения клавиатуры сложно. Возможно, при быстрой загрузке происходит ошибка, из-за которой устройство ввода не определяется системой. В любом случае, пользователи сообщают о том, что им такое решение помогло.
Проверка залипания клавиш
Вызывать ошибку в работе клавиатуры может также режим залипания клавиш. Чтобы отключить его или убедиться в том, что он не виноват, выполняем следующие действия:
- Открываем «Параметры».
- Переходим в раздел «Специальные возможности».
- Выбираем вкладку «Клавиатура».
- В поле «Использовать залипание клавиш» ставим режим «Выключено» и убираем отметку с пункта «Разрешить включение залипания».
Отключаем залипание и проверяем работоспособность клавиатуры
Снятие блокировки клавиатуры
Клавиатуру нельзя отключить, но можно её заблокировать. Если доступ к ноутбуку есть у других пользователей, проверьте, нет ли на нём утилиты для блокировки клавиатуры — например, Kid Key Lock. Она висит в системном трее. Чтобы снять блокировку через эту программу, кликаем по значку правой кнопкой, раскрываем раздел Locks и убираем галочку с Lock all keys.
Снимаем блокировку, чтобы клавиатура заработала
Заблокировать клавиатуру также можно через командную строку с помощью запроса rundll32 keyboard, disable. Чтобы снять такую блокировку, запускаем командную строку с правами администратора и вставляем команду rundll32 keyboard, enable. Для выполнения этой задачи понадобится внешняя или экранная клавиатура.
Эта простая команда разблокирует клавиатуру, если кто-то её заблокировал
Если на Windows есть доступ к групповым локальным политикам, то их тоже нужно проверить на предмет блокировки клавиатуры. Это относится к профессиональным сборкам ОС. Здесь нам тоже понадобится внешняя или экранная клавиатура.
- Нажимаем Win+R и вводим gpedit.msc.
- Проходим по пути «Конфигурация компьютера» — «Административные шаблоны» — «Система» — «Установка устройств» — «Ограничения на установку устройств».
- Открываем параметр «Запретить установку устройств».
- Отмечает значение «Отключено» и сохраняем изменения.
Снимаем запрет на использование клавиатуры в системе
Перечисленные методы стоит попробовать, если вы подозреваете, что клавиатуру намеренно заблокировал другой пользователь. Сами по себе эти настройки не применяются.
Аппаратные неисправности
Одна из самых распространённых проблем — попадание жидкости на клавиатуру. В этом случае рекомендуем не пытаться самостоятельно устранить последствия аварии, а сразу обратиться в сервисный центр. Аргумента два:
- Под клавиатурой находятся важные компоненты вроде материнской платы, так что жидкость вполне может попасть на нее.
- Даже если вам кажется, что вы насухо вытерли внутренности ноутбука, в отдельных местах может остаться жидкость, которая со временем приведёт к окислению.
Отключение клавиатуры может быть связано с проблемами в контактах. Устройство ввода подключается через шлейф. Если его повредить или выдернуть, то клавиатура работать не будет. Чтобы убедиться, что шлейф в порядке, аккуратно разбираем корпус ноутбука. Если клавиатура не закрыта корпусом, то достаточно вытащить только её. Чтобы ничего не сломать, используем инструкцию по разборке — она есть для каждой модели.
Шлейф легко повредить или выдернуть
Самая серьёзная проблема — выход из строя микроконтроллера. Это может быть следствием попадания жидкости, механического воздействия или даже заводского брака. В этом случае самый разумный поступок — поход в сервисный центр с подробным объяснением того, в какой момент появилась поломка и что ей предшествовало.
Загрузка …
Post Views: 1 830
Содержание
- Некорректная работа программного обеспечения
- Как ввести символы при неработающем устройстве, установить или обновить драйвера
- Что такое экранная клавиатура и как ей пользоваться
- Применение USB-клавиатуры и Bluetooth-устройства
- Качаем драйвера
- Не работает клавиатура на ноутбуке, что делать?
Некорректная работа программного обеспечения
Одна из возможных причин выхода из строя клавиатуры портативного устройства – сбой в работе драйверов, приводящий к ошибкам функционирования ОС Windows. Возможный путь выхода из ситуации – использование BIOS. Очередность действий здесь следующая:
- Перезагружаем компьютер;
- При загрузке удерживаем клавишу Del;
- Пытаемся перемещаться по пунктам меню в BIOS.
Если устройство функционирует (перемещение по пунктам меню происходит), нужно попробовать загрузить компьютер в безопасном режиме с целью тестирования системы на предмет работы клавиатуры с минимальным набором служб и без драйверов.
Если в качестве ОС – Windows XP, 7 или Vista, загрузить компьютер в безопасном режиме есть возможность следующим образом:
- Жмем F8, удерживаем при загрузке;
- В появившемся на дисплее меню выбираем “Безопасный режим без запуска драйверов”.
Если ноутбук работает под управлением ОС Windows 8 или 8.1, для получения доступа к запуску в безопасном режиме нужно осуществить некоторые предварительные настройки. Для этого переходим:
- “Панель управления”, далее – ”Администрирование”, затем – ”Конфигурация системы”;
- Переходим во вкладку “Загрузка”;
- Отмечаем “Безопасный режим” (ставим галочку);
- Щелкаем “Применить”, далее – “ОК”;
- Перезагружаем ноутбук, проверяем клавиатуру на предмет работоспособности.
Если устройство ввода информации функционирует, то проблема заключается в некорректности работы драйверов.
Если клавиатура не работает в безопасном режиме, BIOS откликается на ввод данных, проблема кроется в самой ОС.
Важно: в зависимости от модели и конфигурации портативного устройства для входа в BIOS могут использоваться другие клавиши (F2, F1, Esc, F10) или их комбинации. Для уточнения этой детали следует обратиться к инструкции или иным доступным источникам информации.
Как ввести символы при неработающем устройстве, установить или обновить драйвера
Определив, что неисправность можно устранить путем обновления или установки драйверов, переходим к осуществлению этой операции. Необходимо запустить компьютер в обычном режиме, после чего приступить к дальнейшим действиям: поиску и скачиванию ПО, его инсталляции. Но здесь возникает вопрос: как ввести символы в строке поиска, если нужно найти необходимые программные компоненты в сети? Ответ прост: пользуемся мышью и экранной клавиатурой.
Что такое экранная клавиатура и как ей пользоваться
Щелкаем на кнопке “Пуск”, выбираем “Специальные возможности”, далее – жмем “Экранная клавиатура”, запуская, таким образом, штатное приложение, эмулирующее клавиатуру физическую.
В любой области открытого окна запущенной программы, где можно вводить символы, или в поисковой строке устанавливаем курсор, щелкаем на экранной клавиатуре, вводя данным методом информацию. При необходимости приложение можно настроить “под себя” с целью повышения степени комфорта в работе.
Функционал Windows 8 и 8.1 в этом плане несколько шире. Кроме штатного приложения здесь можно воспользоваться и альтернативным вариантом – сенсорной клавиатурой для ноутбуков и планшетов. Это выезжающее плавно окно с большими кнопками. Если используемая операционная система – “восьмерка” или 8.1, щелкаем на панели задач кнопкой (правой) манипулятора, вызывая контекстное меню, выбираем “Свойства”. Далее:
- В появившемся окне переходим на вкладку “Панели инструментов”;
- Ставим галочку возле текста “Сенсорная клавиатура”;
- Поочередно жмем “Применить” и ”ОК”.
После проведенных манипуляций в системном трее появится ярлык, щелчок по которому запускает приложение.
Применение USB-клавиатуры и Bluetooth-устройства
С целью ввода информации к USB-порту компьютера можно подключить USB-клавиатуру. Существует и еще один альтернативный вариант – подключение устройства через Bluetooth, если есть такая возможность.
Качаем драйвера
Процесс поиска и подбора необходимых драйверов можно осуществлять вручную, но есть вариант облегчить себе жизнь. Нужно лишь установить на ноутбук специальное приложение – “драйверпак”. Что это дает? Программа автоматически сканирует систему, определяет драйвера, необходимые в конкретном случае, изымает их из своей базы, производит инсталляцию. К наиболее популярным приложениям данного плана стоит отнести:
- Slim Drivers;
- Driver Pack Solution.
ПО можно найти в сети и скачать его абсолютно бесплатно в образе DVD с базой драйверов, но предпочтительнее воспользоваться программным клиентом. В последнем случае скачанный и установленный софт сам найдет в сети и установит на компьютер только необходимые драйвера новейших версий.
Если после всех манипуляций клавиатура не заработала, следует переустановить Windows или обновить ее до более поздней версии.
Не работает клавиатура на ноутбуке, что делать?
Здравствуйте.
Клавиатура ноутбука перестает работать так же часто, как и клавиатура обычного стационарного компьютера. Правда, если клавиатуру обычного ПК легко и быстро можно отсоединить и подключить новую (хотя бы для проверки), то с ноутбуком несколько сложнее…
Вообще, причин, по которым не работает клавиатура на ноутбуке достаточно много. В этой небольшой статье я хочу разобрать самые распространенные.
1. Установка неисправности…
Если клавиатура перестала работать внезапно, без каких либо серьезных причин (например, падение устройства) — то первое, что я рекомендую сделать — это проверить, «полностью ли она не работает» или только в Windows?
Дело в том, что некоторые вирусы и особенно драйвера (например, на Bluetooth) при сбое могут привести к отключению тачпада и клавиатуры. Самый быстрый способ это проверить — зайти в BIOS.
Как войти в BIOS (клавиши входа) — https://pcpro100.info/kak-voyti-v-bios-klavishi-vhoda/
Если вы вошли в BIOS и клавиши там работают — то скорее всего причина неисправности в Windows. В этом случае можно попробовать загрузиться в безопасном режиме (или с помощью LiveCD) и проверить, работает ли клавиатура. Если работает — причина в Windows 99,99%! В этом случае, одним из самых простых вариантов решения проблемы — это переустановка Windows (либо поиск сбойного драйвера, можно узнать в диспетчере устройств).
Диспетчер Устройств: отсутствуют драйвера.
Если в BIOS вы не вошли — клавиатура не работает полностью и дело тут не в драйверах или сбое Windows. В этом случае рекомендую попробовать подключить к USB порту мышку и клавиатуру и посмотреть на их работоспособность. Если они так же не будут работать — проблема может быть в сгоревшем чипе на мат. плате (без сервисного центра уже не обойтись).
2. Проблема с драйверами.
Как уже сказал выше — очень популярная причина отказа клавиатуры. Возникает в большинстве случаев из-за драйверов на USB и Bluetooth. Чтобы решить ее: можно откатить систему (восстановить), если есть контрольные точки восстановления; удалить сбойные драйвера; переустановить Windows.
1. Восстановление системы
Переходите в панель управления и запускаете восстановление (в Windows 8/7: Панель управленияВсе элементы панели управленияВосстановление).
Так же можно запустить восстановление через загрузочную флешку (о восстановлении более подробно: https://pcpro100.info/kak-vosstanovit-windows-7/).
2. Удаление/установка драйверов
Об этом у меня на блоге есть несколько неплохих статей. Приведу здесь ссылки на них. В общем случае нужно: удалить полностью сбойные драйвера, а затем скачать драйвера с официального сайта производителя устройства.
Удаление драйверов: https://pcpro100.info/kak-udalit-drayver/
Обновление драйвера: https://pcpro100.info/kak-iskat-drayvera/
3. Переустановка Windows
Установка Windows 8 с флешки: https://pcpro100.info/kak-ustanovit-windows-8-s-fleshki/
Переустановка Windows 7 вместо Windows 8: https://pcpro100.info/ustanovka-windows-7-na-noutbuk/
3. В порядке ли аккумулятор…
Дело в том, что некоторые модели ноутбуков из-за специфической конструкции, могут не совсем корректно работать с аккумулятором. Т.е. если он подключен к ноутбуку и разряжен (или просто не работает) — то клавиатура может перестать работать. Это легко проверить, если отключить аккумулятор от ноутбука и подключить его к сети.
Ноутбук: вид снизу (зеленая стрелка указывает на место под аккумулятор).
4. В порядке ли шлейф…
Если тачпад на ноутбуке работает, подключаемая клавиатура и мышка к USB так же работают — возможно дело в шлейфе: он мог просто отойти (либо из-за не плотного контакта, либо при перемещении устройства). Так же шлейф от клавиатуры мог быть неправильно присоединен, если вы недавно снимали клавиатуру (например, при чистке ноутбука, да и вообще при разборке устройства).
Так же не исключен и перелом (перегиб) шлейфа (это может быть из-за неудачной конструкции ноутбука.
Клавиатура ноутбука: шлейф для подключения к устройству.
Важно! Чтобы снять* клавиатуру с ноутбука, обратите внимание на ее контур: сверху и снизу (иногда и с левой и правой) сторон будут небольшие защелки. Их удобно поддеть обычный отверткой, а затем аккуратно снять клавиатуру. Действовать нужно не торопясь, шлейф в некоторых моделях достаточно тонкий и повредить его — дело очень простое. Если до этого никогда не разбирали свой ноутбук — наверное, стоит обратиться в сервисный центр.
* Кстати, в некоторых моделях ноутбуков — снять клавиатуру не так просто, нужно предварительно открутить дополнительное крепление.
5. Если не работает несколько клавиш
При попадании пыли (или мелких частиц, крошек) под клавиши — они могут перестать срабатывать. Довольно частая причина неработоспособности отдельных клавиш на клавиатуре. Борьба с этой напастью простая: производить чистку от пыли и не брать устройство на кухню (как многие это любят делать…).
6. Залитая клавиатура
Если на поверхность клавиатуры пролить жидкость содержащую сахар или соль (например чай или лимонад, сок) — то начнется процесс коррозии. Кстати, из-за этого может выйти из строя не только клавиатура, но и материнская плата и др. устройства ноутбука.
Действия при залитии:
- Отключить от питания полностью и как можно быстрее (вынуть аккумулятор из корпуса устройства, отключить блок питания);
- Перевернуть устройство: чтобы жидкость вся вытекла;
- Не включать устройство до полной просушки (обычно 1-2 суток).
- Желательно показать устройство в сервисном центре. Дело в том, что если даже устройство и будет работать после включения, не исключен процесс коррозии, который мог начаться. И в скором времени, ноутбук может выйти из строя (тем более, если были пролиты «агрессивные» жидкости: кофе или чай с сахаром, кока-колы, пепси, соки и т.д.).
6. Временные меры
На мой взгляд есть 2 действенных способа временного решения проблемы.
1) Подключение дополнительной клавиатуры к USB порту (если, конечно, они работают).
2) Включение экранной клавиатуры (особенно выручит, если у вас не работает 1-2 клавиши, которые время от времени нужно нажимать).
Как включить экранную клавиатуру? Перейдите в «Панель управленияСпециальные возможностиСпециальные возможности», затем включите ее.