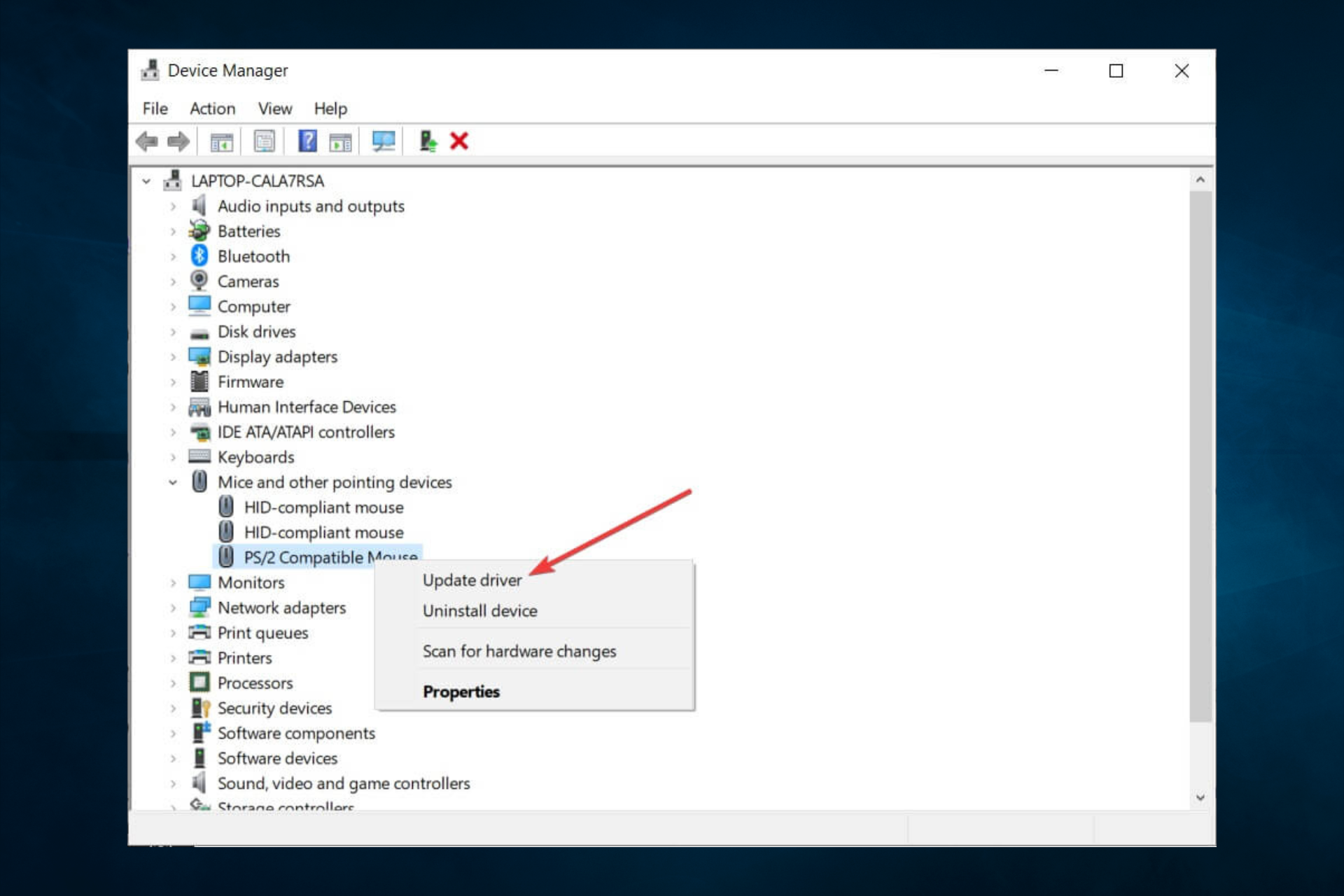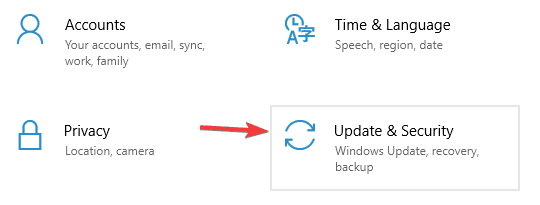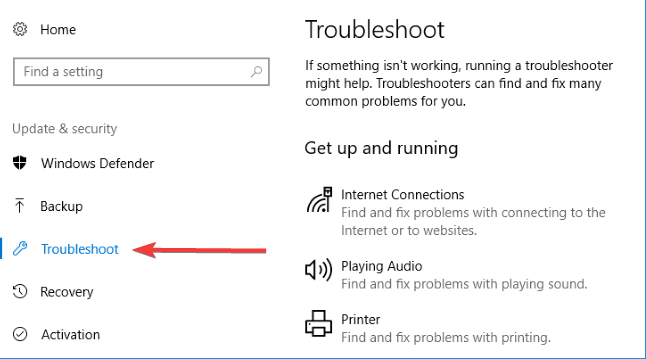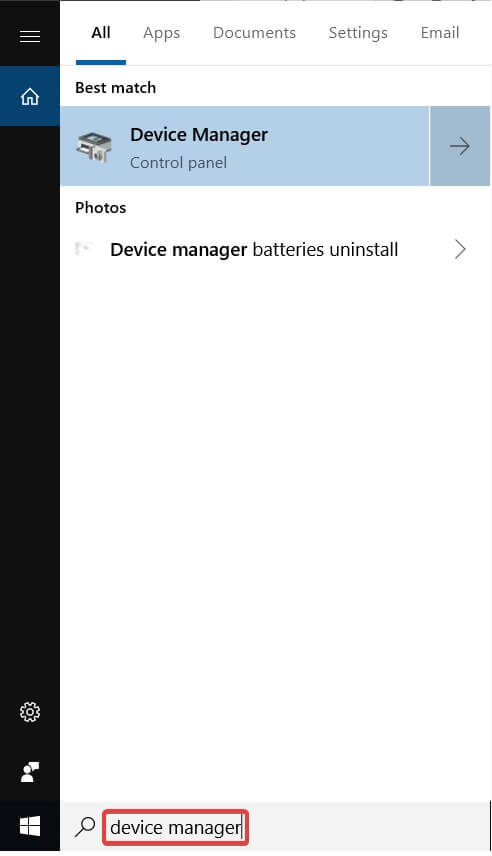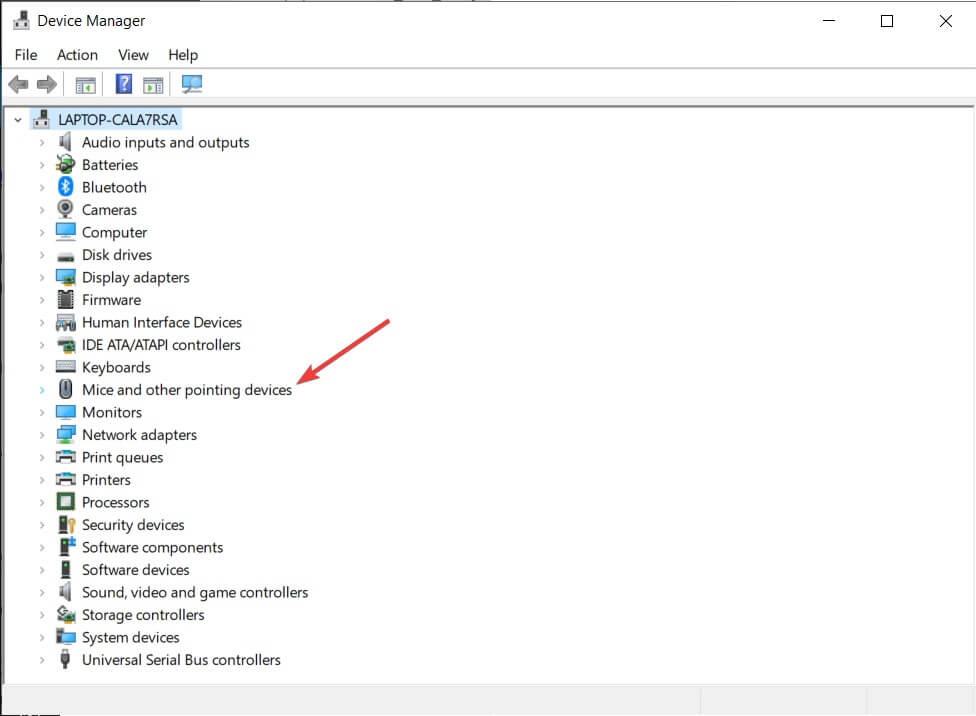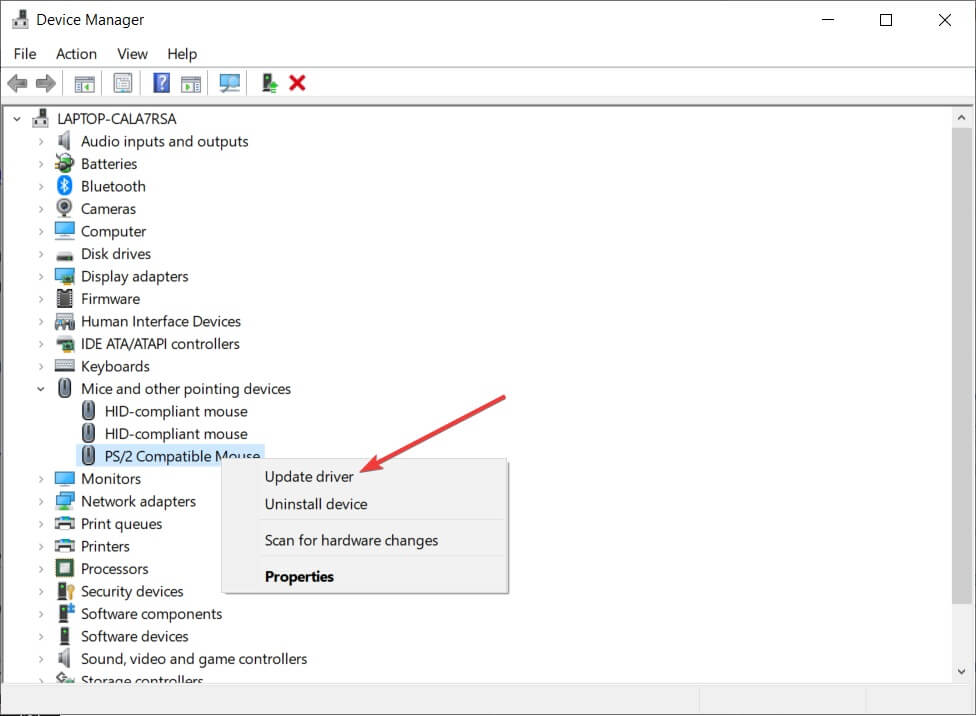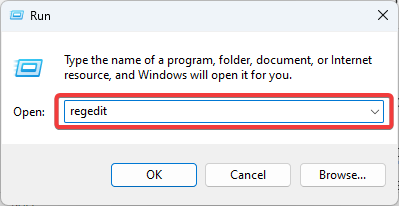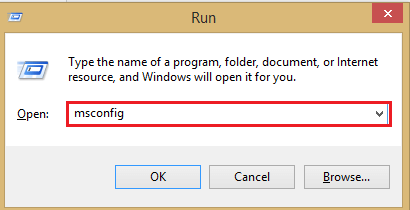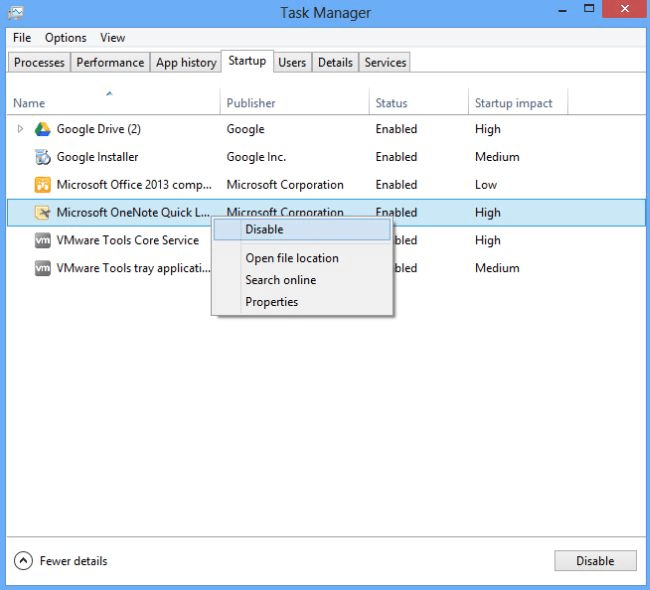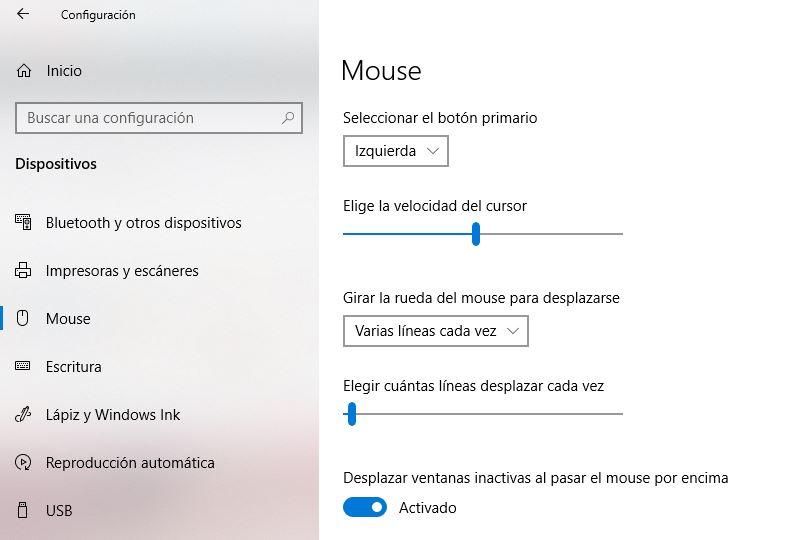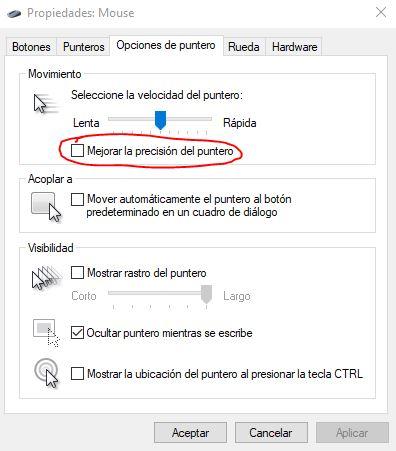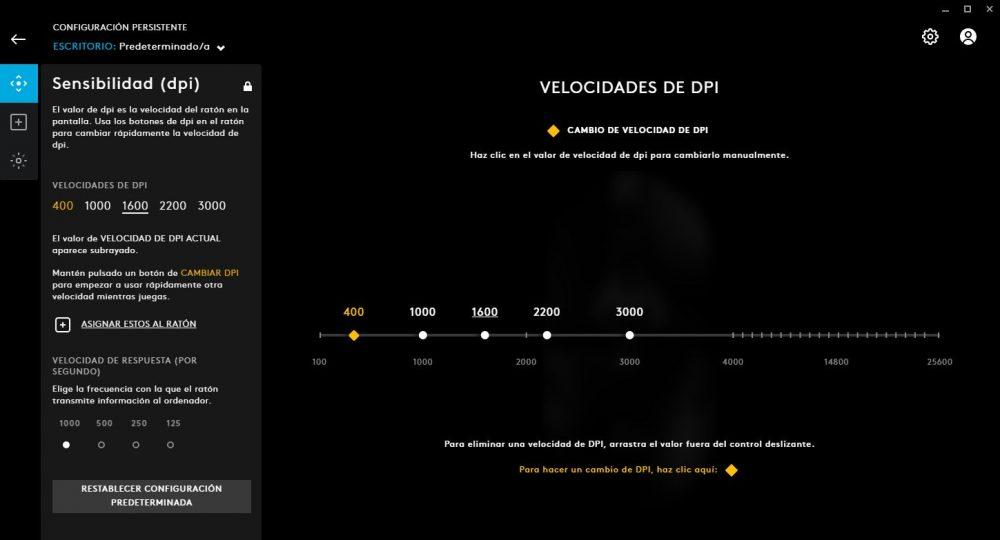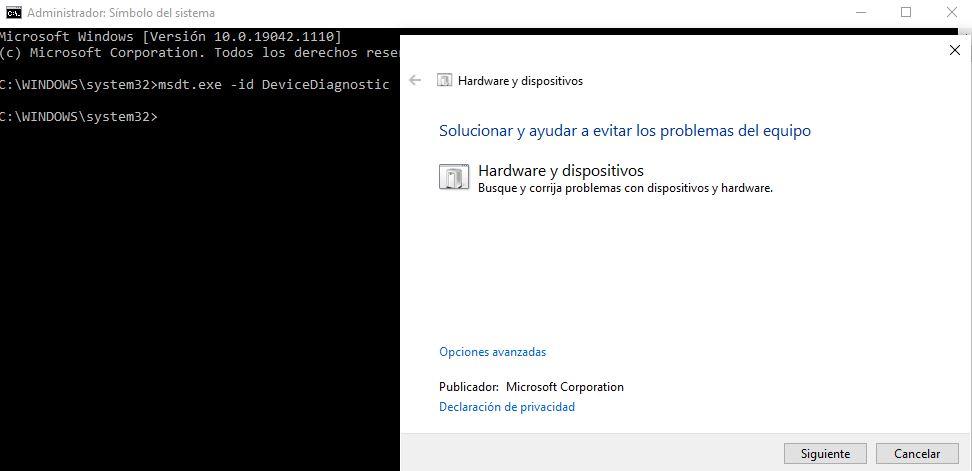Ваша мышь — это очень важная периферия, и вам она нужна ежедневно для навигации по операционной системе и управления задачами. Хорошей проводной мыши , беспроводной мыши или даже сенсорной панели может быть достаточно, чтобы сделать вашу жизнь проще.
Но что вы делаете, когда ваша мышь не настроена должным образом? Многие пользователи сообщают, что они изменили настройки мыши в соответствии со своими потребностями, и после перезагрузки ПК или обновления Windows 10 эти настройки вернулись обратно.
Это действительно распространенная проблема, хорошо известная Microsoft, и она решается в каждом новом обновлении.
Когда проблема не решается сама по себе через обновление, вам придется сделать это самостоятельно.
Что я могу сделать, если настройки мыши сброшены в Windows 10? Вы можете легко решить проблему, запустив средство устранения неполадок Windows. Чаще всего причиной этого являются неисправные водители. Если это не решит проблему, используйте редактор реестра или выполните чистую загрузку.
Для получения дополнительной информации о том, как это сделать, проверьте шаги ниже.
Что делать, если настройки мыши продолжают сбрасываться
- Запустите средство устранения неполадок Windows
- Обновите драйверы мыши
- Использовать редактор реестра
- Выполните чистую загрузку
1. Запустите средство устранения неполадок Windows
Во многих случаях драйверы мыши могут быть частично установлены или неисправны. Вы можете запустить средство устранения неполадок Windows, чтобы решить подобные проблемы. Для этого выполните следующие действия:
- Зайдите в Пуск> Настройки .
- В окне «Настройки» выберите « Обновление и безопасность» .
- Нажмите на Устранение неполадок .
- Появится список параметров. Выберите один в зависимости от вашего подключения мыши (проводной / беспроводной / Bluetooth)
- Запустите средство устранения неполадок и после проверки, если проблема была решена.
2. Обновите драйверы мыши
Вы можете обновить, изменить или удалить драйверы мыши из диспетчера устройств :
- В поле поиска введите Диспетчер устройств. Нажмите здесь.
- В списке нажмите « Мыши» и другие указывающие устройства .
- Щелкните правой кнопкой мыши драйвер мыши и нажмите « Обновить драйвер» .
- Дождитесь окончания процесса и перезагрузите компьютер.
Кроме того, вы можете удалить драйверы, отключить мышь, перезагрузить компьютер, повторно подключить мышь и подождать, пока Windows переустановит соответствующие драйверы.
Ваша мышь отстает в Windows 10? Сделайте это снова отзывчивым с этим простым руководством!
4. Используйте редактор реестра
Если у вас есть драйверы Synaptics , это решение, безусловно, будет работать для вас, как и для многих пользователей.
- Откройте редактор реестра . Для этого введите « Выполнить» в поле поиска Windows.
- В окне Выполнить введите regedit и нажмите Enter .
- В редакторе реестра перейдите к
HKEY_LOCAL_MACHINESOFTWARESynapticsSynTPInstall
- Вы найдете ключ с именем DeleteUserSettingsOnUpgrade . Дважды щелкните по нему и измените его значение на 0 .
- Закройте редактор реестра и перейдите к настройке мыши и измените их, как считаете нужным.
- Перезагрузите компьютер.
Изменение ключей реестра может быть немного сложным и может вызвать проблемы, поэтому не забудьте изменить только ключи, как указано в руководстве.
Не можете получить доступ к редактору реестра? Исправьте это навсегда с этими решениями!
4. Выполните чистую загрузку
В состоянии «Чистая загрузка» Windows использует только минимальное количество драйверов и автозагрузок . Делая это, вы можете определить, являются ли какие-либо сторонние приложения или элементы автозагрузки причиной проблемы.
Чтобы выполнить чистую загрузку, выполните следующие действия:
- В поле поиска Windows введите msconfig и нажмите Enter .
- Откроется окно конфигурации системы. Выберите вкладку « Услуги ».
- Установите флажок Скрыть все службы Microsoft и затем нажмите Отключить все .
- Перейдите на вкладку «Автозагрузка» и нажмите « Открыть диспетчер задач» .
- В диспетчере задач перейдите на вкладку « Автозагрузка » и отключите каждый элемент автозагрузки.
- Перезагрузите компьютер.
Windows 10 не может загрузиться? Вот что вам нужно сделать!
Надеюсь, что эти решения сработали для вас. Кроме того, вы можете попробовать некоторые быстрые общие исправления, такие как проверка оборудования мыши , изменение порта USB и установка последних обновлений для Windows 10.
Если у вас есть какие-либо вопросы, касающиеся процесса, или вы не понимаете определенного шага, не стесняйтесь писать в разделе комментариев ниже.
Содержание
- 1 Вариант 1. Изменение настроек Synaptics в реестре
- 2 Вариант 2: Деинсталляция текущего драйвера / Замена драйвера
- 3 Вариант 3: если это внешняя мышь
Сброс настроек мыши после каждого перезапуска является распространенной ошибкой в Windows 10. Вы можете обнаружить, что после загрузки и обновления системы Windows до Windows 10 мышь работает необычным образом. Например, у вас может быть прокрутка мыши, работающая в обратном направлении, медленнее / быстрее, чем ваш предпочитаемый режим, и т. Д. После изменения настроек мыши все получается хорошо … какое-то время. Как только вы перезагрузите компьютер, он вернется на круги своя с настройками мыши по умолчанию. После стольких перезапусков внезапно станет хорошей идеей, чтобы ваш компьютер оставался включенным вечно, чтобы вы могли сохранить настройки мыши без изменений. Естественно, Windows 10 будет работать над патчем для исправления ошибок … но до тех пор вы можете взять все в свои руки и разобраться с этим самостоятельно.
Перед тем, как попробовать один из способов ниже, чтобы устранить проблему с мышью, вы можете попробовать отключить обратную прокрутку, чтобы проверить, содержит ли она настройки. Нажмите Начните и выбрать настройки. Выбрать приборы, а затем перейти к мышь и тачпад. Нажмите кнопку включения / выключения, чтобы выключить «Включить обратное направление прокрутки». Закройте окно настроек и перезагрузите компьютер. Если ваша мышь по-прежнему возвращается к утомительным значениям по умолчанию, то пришло время попробовать методы, описанные ниже.
Вариант 1. Изменение настроек Synaptics в реестре
Если у тебя есть Synaptics TouchPad — Войдите в свой компьютер как администратор. Идти к «Бежать”И введите regedit.exe. Эта команда приведет вас в редактор реестра.
С левой стороны разверните HKEY_LOCAL_MACHINE папка. Снова разверните ПРОГРАММНОГО ОБЕСПЕЧЕНИЯ папку под ним, а затем найдите «Synaptics» Найти папку «SynTP», разверните его, а затем нажмите на запись с надписью «Установить».
В правой части окна найдите запись «DeleteUserSettingsOnUpgrade». Если вы не можете найти его, создайте новый, щелкнув правой кнопкой мыши пустое место в окне и выбрав NEW -> DWORD (32-битное значение)
Дважды щелкните на «DeleteUserSettingsOnUpgrade» введите и измените его значение на 0.
Выйдите из редактора реестра, а затем в панели управления измените настройки Synaptics по своему вкусу.
Перезагрузите компьютер.
Это оно! Вы сделали это. Настройки мыши больше не должны быть проблемой. Существует большая вероятность того, что система продолжала «думать», что вы выполняете обновление после каждой перезагрузки и возвращаетесь к настройкам Synaptics по умолчанию.
Вариант 2: Деинсталляция текущего драйвера / Замена драйвера
Эта опция работает в зависимости от модели или марки вашего компьютера. Возможно, вам придется использовать внешнюю мышь при выполнении этих инструкций. Если у вас нет внешней мыши:
НЕ СОБЛЮДАЙТЕ ЭТИ ИНСТРУКЦИИ, ЕСЛИ У ВАС НЕСКОЛЬКО РУКОВОДСТВО И ЗНАНИЕ ТОЛЬКО РАБОТЫ С КЛАВИАТУРОЙ.
Держите Ключ Windows а также Нажмите X. выберите Диспетчер устройств. Под Диспетчер устройств, щелкните правой кнопкой мыши по соответствующей Драйвер Synaptics или ELAN или любой другой драйвер который должен быть расположен под Мыши и другие указательные устройства и удалите его. Убедитесь, что вы отметили флажок, который уведомляет вас «удалить программное обеспечение драйвера для этого устройства ».
Просто чтобы быть уверенным, в Панель управления направиться к Программы и особенности а затем удалите Synaptics
Вот важная часть: теперь подключитесь к Интернету и перейдите на веб-сайт производителя вашей системы, найдите последнюю версию драйвера и загрузите последние версии драйверов Synaptics, доступные для вашей версии Windows 10 (32-разрядной или 64-разрядной).
Перезагрузите компьютер.
Установите только что загруженные драйверы в соответствии с инструкциями. Если будет предложено перезагрузить компьютер снова, сделайте это, а затем подтвердите, успешно ли установлены драйверы, проверив в Программы и особенности.
Также проверьте драйвер в диспетчере устройств и посмотрите, соответствуют ли все записи недавно установленному драйверу. Если есть несоответствие, щелкните правой кнопкой мыши на драйвере и выберите «Откат изменений».
После отката изменений вам будет предложено перезапустить компьютер сейчас или позже. Выбрать Перезагрузить позже.
Вариант 3: если это внешняя мышь
Извлеките USB-приемник и перезагрузите компьютер. После этого снова установите USB-приемник и проверьте его.
В то время как мыши и клавиатуры помогают при работе с настольным компьютером или ноутбуком, мышь иногда становится привередливой. Чувствительность мыши, также называемая скоростью курсора, играет важную роль, когда пользователи перемещаются по пользовательскому интерфейсу на экране своего компьютера. У нескольких пользователей есть жаловался на случайное изменение чувствительности мыши в Windows, что приводит к трудностям при указании и щелчке в нужном месте.
Случайное изменение чувствительности мыши может привести к двум проблемам. Один, где указатель мыши движется медленнее, а другой, где он движется быстрее, чем вы хотите. И то, и другое может дезориентировать и заставить вас выбрать неправильный файл или нажать неверную опцию.
Есть несколько способов исправить случайные изменения чувствительности мыши в Windows 10.
Давай начнем.
1. Общие обходные пути
Ниже приведены некоторые решения распространенных проблем, связанных с устройствами ввода. Мы будем краткими и простыми, чтобы вы могли быстро просмотреть и двигаться дальше, если вы уже пробовали их.
- Отключите мышь и снова подключите ее.
- Используйте мышь с другим компьютером, чтобы проверить, работает ли она.
- Попробуйте другой порт USB на вашем компьютере.
2. Настройки мыши
Шаг 1: Нажмите клавишу Windows + I, чтобы открыть приложение «Параметры Windows». Найдите Настройки мыши в строке поиска и выберите, чтобы открыть ее.
Шаг 2: Отрегулируйте ползунок в разделе «Скорость курсора». Все изменения отражаются в режиме реального времени.
Существуют и другие параметры, связанные с мышью, которые вы можете изучить.
3. Стороннее приложение для мыши
Некоторые передовые производители периферийных устройств комплектуют специальное приложение для использования с мышью. Помимо возможности более точного управления чувствительностью мыши, вы можете переназначать функции кнопок, управлять светодиодной подсветкой и создавать профили. Иногда это может конфликтовать с системными настройками.
Проверьте, установлен ли он у вас. Если вы это сделаете, проверьте чувствительность мыши и настройки «Точность указателя», чтобы убедиться, что все в порядке.
4. Отключить повышение точности указателя
Не путайте это с настройкой точности указателя в стороннем приложении для мыши. Вместо этого вы найдете этот параметр в панели управления.
Шаг 1: Нажмите клавишу Windows + S, чтобы открыть поиск Windows, введите Панель приборова затем нажмите на него, чтобы открыть.
Шаг 2: Найдите «Мышь» в строке поиска панели управления и выберите «Изменить настройки мыши».
Шаг 3. Отключите параметр «Увеличить точность указателя» на вкладке «Параметры указателя».
5. Устранение неполадок оборудования и устройств
Windows 10 поставляется со средством устранения неполадок, которое может помочь и исправить несколько распространенных проблем, с которыми сталкиваются пользователи. Вы можете получить к нему доступ из приложения «Параметры Windows». Однако вы можете запустить это средство устранения неполадок из CMD (командной строки).
Шаг 1: Нажмите клавишу Windows + I, чтобы открыть поиск Windows, и введите CMD. Нажмите «Запуск от имени администратора», чтобы открыть его с правами администратора.
Шаг 2: Введите команду ниже и нажмите Enter, чтобы выполнить ее.
msdt.exe -id DeviceDiagnostic
Шаг 3: Выберите опцию «Применить ремонт автоматически» и нажмите «Далее», чтобы продолжить. Средство устранения неполадок запустится и либо исправит ошибку чувствительности мыши, либо вернется с дальнейшими инструкциями.
6. Обновите, удалите и переустановите драйверы мыши.
Драйверы помогают ОС Windows подключаться и взаимодействовать с аппаратным устройством. Вы можете управлять драйверами из Диспетчера устройств, где вы увидите список драйверов для всех аппаратных устройств, включая «Мыши и другие указывающие устройства».
Попробуйте обновить, удалить и переустановить драйверы мыши, чтобы исправить ошибку чувствительности, с которой вы столкнулись.
7. Запустите сканирование SFC и DISM
SFC-команда находит и исправляет поврежденные системные файлы. Команда DISM используется для обслуживания образа Windows. Оба они являются инструментами командной строки, и вместе они могут помочь с некоторыми проблемами, связанными с Windows.
Шаг 1: Нажмите клавишу Windows + I, чтобы открыть поиск Windows и выполнить поиск CMD. Выберите «Запуск от имени администратора», чтобы открыть командную строку с правами администратора.
Шаг 2: Дайте приведенные ниже команды по одной.
DISM.exe/Online/Cleanup-image/ScanhealthDISM.exe/Online/Cleanup-image/RestorehealthDISM.exe/online/cleanup-image/startcomponentcleanupsfc/scannow
Шаг 1: Нажмите клавишу Windows + R, чтобы запустить приглашение «Выполнить», и введите msconfig.exe и нажмите Enter.
Шаг 2. На вкладке «Общие» выберите «Загрузить системные службы» и «Загрузить элементы автозагрузки», а затем нажмите «Применить» и «ОК», чтобы сохранить настройки.
Исправить проблемы с чувствительностью мыши
Правильно откалиброванная мышь поможет вам наводить и нажимать или взаимодействовать с Windows и веб-браузерами без особых усилий. Гиперчувствительная или менее реагирующая на движения руки мышь может замедлить рабочий процесс.
Сообщите нам в разделе комментариев ниже, если вы нашли другой способ решить проблему.
Далее: Ищете мышь с большим количеством кнопок для повторения простых задач? Повысьте свою производительность или игровые навыки, выбрав одну из крутых беспроводных мышей с программируемыми кнопками из нашего списка.
Post Views: 2 166
Best solutions for the resetting problem
by Vlad Turiceanu
Passionate about technology, Windows, and everything that has a power button, he spent most of his time developing new skills and learning more about the tech world. Coming… read more
Updated on December 19, 2022
Reviewed by
Alex Serban
After moving away from the corporate work-style, Alex has found rewards in a lifestyle of constant analysis, team coordination and pestering his colleagues. Holding an MCSA Windows Server… read more
- Windows 10 gives you a range of customization options for your mouse, but that’s pointless if settings keep changing out of the blue.
- This guide will walk you through some comprehensive solutions you may apply next, including performing a clean boot.
XINSTALL BY CLICKING THE DOWNLOAD FILE
This software will repair common computer errors, protect you from file loss, malware, hardware failure and optimize your PC for maximum performance. Fix PC issues and remove viruses now in 3 easy steps:
- Download Restoro PC Repair Tool that comes with Patented Technologies (patent available here).
- Click Start Scan to find Windows issues that could be causing PC problems.
- Click Repair All to fix issues affecting your computer’s security and performance
- Restoro has been downloaded by 0 readers this month.
If your mouse settings keep resetting in Windows 10, we have prepared all you need to know. A good wired mouse, a wireless mouse, or even a touchpad can be enough to make your life easier. But what do you do when your mouse is not correctly set up?
Many users report that they changed the mouse settings to fit their needs, and after a PC restart or a Windows 10 update, those settings reverted.
This is a common issue, well-known by Microsoft, and it’s addressed in every new update. When the problem doesn’t solve by itself through an update, you’ll have to do it yourself.
Why do mouse settings keep resetting on Windows 10?
We gather that a few elements can trigger the problem from users who have registered this problem. Here are some that you should take note of:
- Outdated drivers – Drivers are essential to linking hardware with software, but when outdated, you may expect some issues.
- Outdated OS – If the Windows on your PC is old, it may result in conflict with other drivers and OS modules, which might result in the mouse settings being reset again.
While this is not a comprehensive list, it makes up the built of causes. However, the solutions we suggest will help if the mouse settings reset by themselves on Windows 10, if they won’t save, or if Windows 10 mouse settings reset on every login.
Additionally, note that the previously detailed solutions also work if you encounter the following errors:
- Mouse pointer speed keeps resetting in Windows 10 – Many users describe how mouse options reset every time they restart or turn off the PC. In such a case, you’re entitled to suspect a driver issue or hardware conflict.
- Mouse DPI keeps resetting – Mouse DPI continuously resetting is also a common bug. If you have Synaptics drivers, changing their settings in the registry often does wonders.
What can I do if mouse settings keep resetting on Windows 10?
1. Run Windows troubleshooter
- Go to Start and select the Settings app.
- In the Settings window, choose Update & Security.
- Click on Troubleshoot.
- A list of options will appear. Choose one depending on your mouse connection (wired/wireless/Bluetooth).
- Run the troubleshooter and check if the problem was solved.
In many instances, the mouse drivers could be partially installed or defective. You can run Windows’ troubleshooter to solve these kinds of problems.
2. Update the mouse drivers
- In the Search box, type Device Manager and click on the app.
- From the list, click on Mice and other pointing devices.
- Right-click on the mouse driver and hit Update Driver.
- Select Search automatically for drivers.
- Wait for the process to finish and restart your PC.
Some PC issues are hard to tackle, especially when it comes to corrupted repositories or missing Windows files. If you are having troubles fixing an error, your system may be partially broken.
We recommend installing Restoro, a tool that will scan your machine and identify what the fault is.
Click here to download and start repairing.
Furthermore, you can uninstall the drivers, disconnect the mouse, restart your PC, reconnect the mouse and wait for Windows to reinstall the proper drivers.
If that does not work, we recommend trying DriverFix, which will scan your PC and update any missing or outdated drivers.

DriverFix
Update your device drivers with ease and try DriverFix for the newest versions.
3. Use Registry Editor
- Press Windows + R, type regedit, and hit Enter.
- In the Registry Editor, navigate to the path below:
ComputerHKEY_LOCAL_MACHINESOFTWARESynapticsSynTPInstall - You will find a key called DeleteUserSettingsOnUpgrade. Double-click it and change its value to 0.
- Close the Registry Editor, go to the mouse setting, and change them how you see fit.
- Finally, restart your computer.
If you have Synaptics drivers, this solution will work for you, as it worked for many users.
Modifying registry keys can be a bit complicated and cause problems, so be sure to change the keys as stated in the guide.
- Fix: Mouse and Keyboard Not Working After Power Outage
- Chroma Connect not Working: Enable it With These 4 Methods
- Fix: Brother Printer Scanner Not Working/Connecting to PC
- Windows Fax and Scan Could not Complete Scan: 4 Fixes to use
- Quick Fix: Logitech Keyboard Stopped Working
4. Perform a clean boot
- Press Windows + R, type msconfig, and hit Enter.
- The System Configuration window will appear. Select the Services tab. Check Hide all Microsoft services and then click Disable all.
- Go to the Startup tab and click on Open Task Manager.
- In the Task Manager, Disable each startup item.
- Restart your PC.
Windows uses only a minimum number of drivers and startup programs in the Clean Boot state. Doing this lets you identify if any third-party applications or startup items are causing the problem.
We hope that these solutions worked for you. Additionally, you can try some quick common fixes like checking the mouse hardware and changing the USB connection port.
Installing the latest updates for Windows 10 could help you out this time too.
If you have questions regarding the process or don’t understand a specific step, feel free to post in the comments section below.
Newsletter
Best solutions for the resetting problem
by Vlad Turiceanu
Passionate about technology, Windows, and everything that has a power button, he spent most of his time developing new skills and learning more about the tech world. Coming… read more
Updated on December 19, 2022
Reviewed by
Alex Serban
After moving away from the corporate work-style, Alex has found rewards in a lifestyle of constant analysis, team coordination and pestering his colleagues. Holding an MCSA Windows Server… read more
- Windows 10 gives you a range of customization options for your mouse, but that’s pointless if settings keep changing out of the blue.
- This guide will walk you through some comprehensive solutions you may apply next, including performing a clean boot.
XINSTALL BY CLICKING THE DOWNLOAD FILE
This software will repair common computer errors, protect you from file loss, malware, hardware failure and optimize your PC for maximum performance. Fix PC issues and remove viruses now in 3 easy steps:
- Download Restoro PC Repair Tool that comes with Patented Technologies (patent available here).
- Click Start Scan to find Windows issues that could be causing PC problems.
- Click Repair All to fix issues affecting your computer’s security and performance
- Restoro has been downloaded by 0 readers this month.
If your mouse settings keep resetting in Windows 10, we have prepared all you need to know. A good wired mouse, a wireless mouse, or even a touchpad can be enough to make your life easier. But what do you do when your mouse is not correctly set up?
Many users report that they changed the mouse settings to fit their needs, and after a PC restart or a Windows 10 update, those settings reverted.
This is a common issue, well-known by Microsoft, and it’s addressed in every new update. When the problem doesn’t solve by itself through an update, you’ll have to do it yourself.
Why do mouse settings keep resetting on Windows 10?
We gather that a few elements can trigger the problem from users who have registered this problem. Here are some that you should take note of:
- Outdated drivers – Drivers are essential to linking hardware with software, but when outdated, you may expect some issues.
- Outdated OS – If the Windows on your PC is old, it may result in conflict with other drivers and OS modules, which might result in the mouse settings being reset again.
While this is not a comprehensive list, it makes up the built of causes. However, the solutions we suggest will help if the mouse settings reset by themselves on Windows 10, if they won’t save, or if Windows 10 mouse settings reset on every login.
Additionally, note that the previously detailed solutions also work if you encounter the following errors:
- Mouse pointer speed keeps resetting in Windows 10 – Many users describe how mouse options reset every time they restart or turn off the PC. In such a case, you’re entitled to suspect a driver issue or hardware conflict.
- Mouse DPI keeps resetting – Mouse DPI continuously resetting is also a common bug. If you have Synaptics drivers, changing their settings in the registry often does wonders.
What can I do if mouse settings keep resetting on Windows 10?
1. Run Windows troubleshooter
- Go to Start and select the Settings app.
- In the Settings window, choose Update & Security.
- Click on Troubleshoot.
- A list of options will appear. Choose one depending on your mouse connection (wired/wireless/Bluetooth).
- Run the troubleshooter and check if the problem was solved.
In many instances, the mouse drivers could be partially installed or defective. You can run Windows’ troubleshooter to solve these kinds of problems.
2. Update the mouse drivers
- In the Search box, type Device Manager and click on the app.
- From the list, click on Mice and other pointing devices.
- Right-click on the mouse driver and hit Update Driver.
- Select Search automatically for drivers.
- Wait for the process to finish and restart your PC.
Some PC issues are hard to tackle, especially when it comes to corrupted repositories or missing Windows files. If you are having troubles fixing an error, your system may be partially broken.
We recommend installing Restoro, a tool that will scan your machine and identify what the fault is.
Click here to download and start repairing.
Furthermore, you can uninstall the drivers, disconnect the mouse, restart your PC, reconnect the mouse and wait for Windows to reinstall the proper drivers.
If that does not work, we recommend trying DriverFix, which will scan your PC and update any missing or outdated drivers.

DriverFix
Update your device drivers with ease and try DriverFix for the newest versions.
3. Use Registry Editor
- Press Windows + R, type regedit, and hit Enter.
- In the Registry Editor, navigate to the path below:
ComputerHKEY_LOCAL_MACHINESOFTWARESynapticsSynTPInstall - You will find a key called DeleteUserSettingsOnUpgrade. Double-click it and change its value to 0.
- Close the Registry Editor, go to the mouse setting, and change them how you see fit.
- Finally, restart your computer.
If you have Synaptics drivers, this solution will work for you, as it worked for many users.
Modifying registry keys can be a bit complicated and cause problems, so be sure to change the keys as stated in the guide.
- Fix: Mouse and Keyboard Not Working After Power Outage
- Chroma Connect not Working: Enable it With These 4 Methods
- Fix: Brother Printer Scanner Not Working/Connecting to PC
- Windows Fax and Scan Could not Complete Scan: 4 Fixes to use
- Quick Fix: Logitech Keyboard Stopped Working
4. Perform a clean boot
- Press Windows + R, type msconfig, and hit Enter.
- The System Configuration window will appear. Select the Services tab. Check Hide all Microsoft services and then click Disable all.
- Go to the Startup tab and click on Open Task Manager.
- In the Task Manager, Disable each startup item.
- Restart your PC.
Windows uses only a minimum number of drivers and startup programs in the Clean Boot state. Doing this lets you identify if any third-party applications or startup items are causing the problem.
We hope that these solutions worked for you. Additionally, you can try some quick common fixes like checking the mouse hardware and changing the USB connection port.
Installing the latest updates for Windows 10 could help you out this time too.
If you have questions regarding the process or don’t understand a specific step, feel free to post in the comments section below.
Newsletter
Конечно, чувствительность мыши изменяется сама по себе и, по-видимому, случайным образом, без нашего желания, это ненормальное поведение, и, очевидно, это может быть связано с неисправным оборудованием мыши, и что, в конце концов, вам все же придется поменять его на другой новый. Однако есть ряд вещей, которые вы должны сначала попробовать, поскольку проблема может быть не в оборудовании устройства, а в его конфигурации или где-то еще. Посмотрим все возможности.
Содержание
- Быстрая проверка, изменяется ли чувствительность мыши сама по себе
- Возможные решения при случайном изменении чувствительности мыши
- Проверьте настройки мыши в Windows
- Отключить повышенную точность указателя
- Проверьте программное обеспечение вашей мыши
- Запустить средство устранения неполадок
Быстрая проверка, изменяется ли чувствительность мыши сама по себе
Прежде чем переходить к более сложным решениям, существует серия быстрых проверок, которые вы должны попытаться попытаться изолировать от проблемы (на самом деле, они могут даже дать вам проблему и решить ее напрямую). Хотя некоторые из них кажутся вам слишком очевидными, не прекращайте попытки, потому что иногда проблема заключается в самом простом:
- Отключите и снова подключите мышь.
- Подключите мышь к другому USB-порту на ПК, чтобы убедиться, что с USB-портом нет проблем. Фактически, попробуйте подключить его к другой группе портов (если на вашей материнской плате они расположены в разных областях, или даже попробуйте подключить мышь к переднему USB-порту коробки на всякий случай).
- Подключите мышь к другому ПК и посмотрите, не изменится ли сама чувствительность.
- Если ваша мышь беспроводная, проверьте правильность подключения (по возможности выполните повторную синхронизацию) и убедитесь, что в ней достаточно батареи.
- Если вы используете ноутбук с USB-мышью, убедитесь, что вы случайно не дотронетесь до сенсорной панели ноутбука.
Возможные решения при случайном изменении чувствительности мыши
Затем мы собираемся предложить некоторые решения и проверки немного более сложные, чем то, что мы упоминали до сих пор, чтобы попытаться убедиться, что все правильно на уровне конфигурации и что действительно проблема связана с мышью.
Проверьте настройки мыши в Windows
Нажмите Пуск, а затем значок Настройки (шестеренка). Затем перейдите в «Устройства» -> «Мышь» и убедитесь, что чувствительность мыши изменяется в реальном времени, когда вы перемещаете полосу прокрутки под «Выбрать скорость курсора».
Отключить повышенную точность указателя
В том же окне предыдущего раздела вы найдете справа кнопку «Дополнительные параметры мыши». Щелкните по нему, и откроется новое окно, в котором вы должны выбрать вкладку «Параметры указателя». В разделе «Движение» убедитесь, что параметр «Улучшить точность указателя» отключен, поскольку иногда он является причиной неравномерного изменения чувствительности мыши.
Проверьте программное обеспечение вашей мыши
Многие производители имеют собственные приложения для управления настройками мыши; Преимущество этих приложений в том, что мы получаем больший контроль над устройством, поскольку мы можем изменять функции кнопок, настраивать светодиодное освещение или создавать профили, например, но иногда эти приложения могут мешать конфигурации системы или другим приложения и сделать чувствительность мыши непостоянной.
Если у вас установлено стороннее приложение для мыши, откройте его и проверьте настройки. Проверьте точность указателя, чтобы убедиться, что все работает правильно, а если нет, попробуйте удалить это приложение и снова установить его в последней версии. Также известно, что иногда возникают проблемы между программным обеспечением от разных производителей: например, если у вас есть клавиатура SteelSeries и мышь Roccat, известно, что SteelSeries Engine и Roccat SWARM мешают друг другу, и иногда одновременное открытие обоих приложений может заставляют мышь вести себя беспорядочно.
Если это ваш случай и чувствительность мыши изменяется случайным образом, попробуйте закрыть одно из этих программ, так как возможно, что в случае предыдущего примера программное обеспечение клавиатуры пытается управлять мышью, что не является его проблемой.
Запустить средство устранения неполадок
Средство устранения неполадок Windows 10 иногда очень помогает, когда у вас есть такая проблема, поэтому вы ничего не теряете, чтобы увидеть, может ли оно вам помочь, поскольку оно предназначено для решения наиболее распространенных проблем в операционной системе. Хотя средство устранения неполадок оборудования и устройств больше не отображается в меню «Пуск», оно по-прежнему доступно через командную строку, поэтому для его запуска выполните следующие действия:
- Щелкните правой кнопкой мыши кнопку «Пуск» и выберите «Командная строка (администратор)».
- В открывшемся окне введите » msdt.exe -id DeviceDiagnostic » (без кавычек) и нажмите ENTER.
Откроется Мастер устранения неполадок оборудования и устройств Windows. Просто нажмите кнопку «Дополнительные параметры» ниже, и вы увидите, что она изменится на «Применить ремонт автоматически». Оставьте этот флажок установленным, нажмите « Далее » и следуйте инструкциям мастера, который автоматически устранит любую обнаруженную проблему и потенциально может решить проблему автоматического изменения чувствительности мыши без причины, если проблема была, например, в конфликте между Назначения IRQ устройств, подключенных к компьютеру.
Если после применения этих возможных решений чувствительность мыши продолжает изменяться случайным образом во время использования, и особенно если она также изменяется, когда мышь подключена к другому ПК, вполне возможно, что это проблема с оборудованием мыши и что вы должны поменять его на новый.
Почему настройки моей мыши постоянно меняются? Сторонние приложения, элементы автозагрузки и устаревшие драйверы мыши могут вызывать эту проблему. Поэтому не стесняйтесь использовать лучшее программное обеспечение для обновления драйверов для Windows 10.
Настройки мыши могут сбрасываться, если Windows вашего ПК не работает. устарел, так как это может привести к несовместимости с другими драйверами / модулями ОС. … Затем убедитесь, что все системные драйверы обновлены. После обновления ОС и системных драйверов проверьте, не сбрасываются ли настройки мыши.
Как отключить изменение чувствительности мыши?
В противном случае вы можете выполнить следующие действия:
- Введите Мышь в строке поиска.
- Нажмите «Настройки мыши и сенсорной панели».
- Щелкните Дополнительные параметры мыши.
- Перейдите на вкладку «Параметры указателя».
- Снимите флажок Повышать точность указателя.
Почему чувствительность моей мыши постоянно меняется?
Может быть несколько вещей. Сначала убедитесь, что вы используете необработанный ввод для мыши в своих играх и в управляющем программном обеспечении для мыши. Потом, убедитесь, что ускорение мыши отключено в обоих также. Если это не поможет, это может быть комбинация кнопок, изменяющая ваши настройки dpi.
Как исправить настройки мыши в Windows 10?
Чтобы изменить настройки мыши в Windows 10:
- Запустите приложение «Настройки» (сочетание клавиш Win + I).
- Щелкните категорию «Устройства».
- Щелкните страницу «Мышь» в левом меню категории «Настройки».
- Здесь вы можете настроить общие функции мыши или нажать ссылку «Дополнительные параметры мыши» для дополнительных настроек.
Почему скорость указателя мыши продолжает возвращаться к значениям по умолчанию?
Мышь DPI продолжает сбрасывать — Постоянный сброс DPI мыши также является распространенной ошибкой. Если у вас есть драйверы Synaptics, изменение их настроек в реестре часто творит чудеса. … Существует несколько возможных решений проблемы, включая обновление драйверов мыши и запуск средства устранения неполадок оборудования и устройств.
Почему моя мышь по умолчанию продолжает работать вправо?
Основная причина, по-видимому, в устаревших или поврежденных драйверах мыши, но также после обновления Windows 10 или обновления автоматически изменяется значение по умолчанию раздела реестра устройства Synaptics, которое удалить пользовательские настройки при перезагрузке и для решения этой проблемы вам необходимо изменить значение ключа на значение по умолчанию.
Как изменить настройки мыши по умолчанию?
Сбросить настройки мыши в Windows 10?
- Перейдите в Пуск> Настройки> Устройства.
- Нажмите на мышь и тачпад.
- На правой панели нажмите Дополнительные настройки мыши.
- На вкладке «Указатель» нажмите «Использовать по умолчанию».
- Нажмите Применить и ОК.
Почему моя мышь Razer постоянно меняет чувствительность?
Чувствительность мыши Razer постоянно меняется, обычно возникает проблема из-за процесса RazerInGameEngine.exe. Вы можете решить проблему, завершив задачу в Диспетчере задач. Чтобы остановить процесс на неопределенный срок, переименуйте соответствующий файл из каталога установки.
Как уменьшить чувствительность мыши Razer?
Возьмите мышь Razer Mouse и проверьте кнопки DPI на задней стороне колеса прокрутки. Первая кнопка из прокрутки увеличивает разрешение при нажатии. Вы можете нажимать на нее несколько раз, пока не достигнете желаемой чувствительности. В вторая кнопка из скролла убывает DPI при щелчке.
Как сбросить настройки мыши?
Чтобы сбросить компьютерную мышь:
- Отключите мышь.
- Когда мышь отключена, нажмите и удерживайте левую и правую кнопки мыши.
- Удерживая кнопки мыши, снова подключите мышь к компьютеру.
- Примерно через 5 секунд отпустите кнопки. При успешном сбросе вы увидите мигание светодиода.
Как изменить настройки мыши?
Об этой статье
- Щелкните меню «Пуск» Windows, а затем — «Параметры».
- Щелкните «Устройства», а затем «Мышь».
- Щелкните Дополнительные параметры мыши, чтобы открыть окно свойств мыши.
- Нажмите «Настроить размер мыши и курсора», чтобы получить доступ к дополнительным параметрам.
Как сбросить настройки клавиатуры и мыши в Windows 10?
как сбросить настройки клавиатуры и мыши
- Нажмите клавиши Windows + x и выберите Панель управления.
- Выберите опцию Мышь.
- Щелкните вкладку Указатель.
- Выберите Обычный Выбрать в разделе Настроить.
- Щелкните по Использовать по умолчанию.
- Нажмите «Применить», а затем «ОК».
Как изменить чувствительность мыши в Windows 10 2020?
Чтобы изменить скорость мыши с помощью панели управления, выполните следующие действия:
- Откройте панель управления.
- Щелкните Оборудование и звук. …
- Щелкните «Устройства и принтеры». …
- Щелкните мышью.
- Щелкните вкладку Параметры указателя.
- В разделе «Движение» используйте ползунок для регулировки чувствительности к скорости. …
- Нажмите кнопку Применить.
- Нажмите кнопку ОК.
Случайное изменение чувствительности мыши в Windows 10 — одна из самых неприятных проблем, особенно если вы играете в видеоигру, работаете над дизайном или используете установку с несколькими дисплеями.
Прежде чем заказать новую мышь, чтобы не потерять свой игровой ранг и не пропустить срок, попробуйте решения, которые мы перечислили ниже.
Быстрые исправления
Прежде чем мы перейдем к более сложным решениям, попробуйте следующие исправления:
-
Отключите и снова подключите мышь.
-
Подключите мышь через другой порт, чтобы убедиться, что ваши проблемы не вызваны неисправным USB-портом.
-
Подключите мышь к другому ПК или ноутбуку, чтобы проверить, сохраняется ли проблема.
-
Если вы используете мышь Bluetooth, убедитесь, что вы находитесь в пределах досягаемости.
-
Замените батарею мыши.
-
Убедитесь, что вы случайно не касаетесь сенсорной панели.
Если ни один из них не вызывает проблемы с чувствительностью мыши, мы можем перейти к более сложным решениям, перечисленным ниже.
1. Проверьте настройки мыши.
Чтобы проверить текущие настройки мыши, выполните следующие действия:
-
Нажмите «Пуск», затем перейдите в «Настройки»> «Устройства».
-
В меню левой панели выберите Мышь.
-
Используйте ползунок для регулировки скорости курсора. Вы должны заметить изменение в режиме реального времени.
2. Отключите параметр «Повышение точности указателя».
Вы можете управлять этим параметром с помощью Панели управления. Вот как это сделать:
-
В строке поиска меню «Пуск» найдите панель управления и выберите «Лучшее совпадение».
-
Щелкните Оборудование и звук> Устройства и принтеры> Мышь.
-
Откройте вкладку «Параметры указателя».
-
Снимите флажок Повышать точность указателя.
3. Проверьте приложение для мыши.
У некоторых производителей есть собственные приложения, которые можно использовать вместе с мышью. Преимущество этих приложений в том, что вы получаете больший контроль над мышью, поскольку можете изменять функции кнопок, настраивать светодиодные индикаторы или создавать профили. Иногда эти приложения могут мешать системным настройкам и делать нестабильную чувствительность вашей мыши.
Если для мыши установлено стороннее приложение, откройте его и проверьте настройки. Проверьте точность указателя, чтобы убедиться, что все работает правильно. В противном случае вы можете удалить или обновить его.
4. Запустите средство устранения неполадок оборудования и устройств.
Вы можете использовать средство устранения неполадок Windows 10, чтобы исправить некоторые из наиболее распространенных проблем, с которыми сталкиваются пользователи. Хотя средство устранения неполадок оборудования и устройств было удалено из меню настроек, вы по-прежнему можете получить к нему доступ через командную строку.
Выполните следующие действия, чтобы запустить средство устранения неполадок оборудования и устройств:
-
В строке поиска меню Пуск найдите командную строку и выберите Запуск от имени администратора.
-
Введите msdt.exe -id DeviceDiagnostic и нажмите Enter. Откроется окно «Оборудование и устройства».
-
Щелкните «Дополнительно»> «Применить ремонт автоматически».
-
Выберите Далее, чтобы начать процесс устранения неполадок.
Вы можете использовать командную строку для поиска поврежденных файлов, поскольку они могут вызвать случайное изменение чувствительности вашей мыши. Все, что вам нужно сделать, это ввести sfc / scannow в окне командной строки и нажать Enter. Windows 10 автоматически заменит все обнаруженные поврежденные файлы.
Связано: мышь не работает в Windows 10? Как исправить проблемы с мышью
Выполните следующие действия, чтобы устранить проблему с чувствительностью мыши через конфигурацию системы:
-
В строке поиска меню «Пуск» найдите конфигурацию системы и выберите «Лучшее совпадение».
-
Введите msconfig.exe и нажмите Enter.
-
На вкладке «Общие» установите флажки «Загрузить системные службы» и «Загрузить элементы автозагрузки».
-
Нажмите Применить> ОК, чтобы сохранить изменения.
Обратите внимание, что если вы используете ноутбук или ПК, принадлежащий вашему работодателю, изменения, внесенные с помощью конфигурации системы, могут быть отменены после перезапуска устройства. Кроме того, некоторые параметры могут быть недоступны.
Сделайте так, чтобы курсор двигался плавно
Вы можете легко исправить проблемы с чувствительностью мыши, следуя решениям в этой статье, и почувствовать себя так, как будто вы купили новую мышь. Если вы установили установку с несколькими дисплеями, вы можете продолжить процесс настройки и установить приложение, которое изменяет поведение курсора при перемещении его на другой экран.
Вы могли заметить, что мышь работает отлично, но в тот момент, когда вы выводите компьютер из спящего режима, открываете другое приложение или делаете что-то еще, она начинает вести себя странно. У некоторых пользователей он стал медленнее, а у некоторых курсор стал более быстрым и чувствительным. Больше нет, мы будем говорить о некоторых решениях, которые вы можете попробовать решить проблему. В этом посте мы увидим, что делать, когда чувствительность мыши автоматически меняется на вашем компьютере с Windows.

Почему моя чувствительность мыши в Windows постоянно меняется?
Могут быть разные причины, по которым чувствительность вашей мыши продолжает меняться. Некоторые пользователи сообщают, что чувствительность изменяется, когда они открывают определенное приложение, в этом случае вам необходимо убедиться, что функция «Повышение точности указателя» отключена, а настройки указателя этого приложения не вызывают проблем. Кроме того, если у вас повреждены или устарели драйверы, ваш компьютер может столкнуться с различными проблемами, и это может быть одной из них. Нельзя также забывать о том, что существует множество сторонних программ, которые могут мешать работе Мыши и изменять ее чувствительность. Какова бы ни была причина, попробуйте решения, упомянутые в этом посте, для исправления.
Читайте . Как сбросить настройки мыши по умолчанию в Windows 11/10
Если чувствительность мыши изменяется автоматически на вашем компьютере или случайным образом изменяет его DPI, первое, что вам нужно сделать, это удалить ключ или мышь и подключить ее к другому порту. Если проблема решена после подключения мыши к другому порту, вам необходимо обратиться к специалисту и отремонтировать порт.
Однако, если порт не является причиной, и ваша мышь по-прежнему сталкивается с той же проблемой даже после подключения к другому порту, попробуйте следующие решения, чтобы решить проблему.
- Нажмите кнопку DPI на вашей мыши.
- Проверьте приложение производителя мыши
- Отключить повышение точности указателя
- Запустите средство устранения неполадок оборудования и устройств
- Обновите Windows и все ее драйверы
- Переустановите драйвер мыши
- Устранение неполадок в чистой загрузке
Поговорим о них подробно.
1]Нажмите кнопку DPI на мыши.
Вы, должно быть, видели маленькую кнопку (не скроллер) на вашей мыши между левым и правым кликами. Эта кнопка используется для управления DPI вашей мыши, если вы нажмете на эту кнопку, вы заметите, что ваш указатель стал более или менее чувствительным при переключении на другой профиль DPI. Поэтому убедитесь, что вы не нажимаете случайно, так как это изменит чувствительность вашего указателя, переключившись на другой профиль. Если вы не нажимали эту кнопку или на вашей мыши нет такой кнопки, перейдите к следующему решению.
2]Проверьте приложение производителя мыши
Некоторые производители мышей предоставляют свои собственные приложения вместе с мышью, так как вы столкнулись с проблемой, откройте это приложение и посмотрите, включена ли функция, которая автоматически выбирает DPI или чувствительность для вас. Кроме того, установите чувствительность в этом приложении. Если такого приложения или функции нет, перейдите к руководству по устранению неполадок.
3]Отключите «Повышение точности указателя».
Enhance Pointer Precision отлично работает во многих программах, особенно в приложениях Microsoft, но может не работать в приложениях, отличных от Windows. Вот почему мы рекомендуем вам отключить Enhance Pointer Precision на панели управления вашего компьютера и посмотреть, поможет ли это. Выполните предписанные шаги, чтобы сделать то же самое.
- Нажмите Win + R, введите «Контроль» и нажмите Enter.
- Установлен Просмотр по к Большие иконки.
- Нажмите на мышь, он запустит свойства мыши.
- Перейти к Параметры указателя вкладка
- Снимите флажок Увеличить точность указателя.
- Нажмите Применить> Хорошо.
Надеюсь, это поможет вам.
4]Запустите средство устранения неполадок оборудования и устройств.
Средство устранения неполадок оборудования и устройств может автоматически определить, что не так с вашим оборудованием, в данном случае с мышью, а затем развернуть подходящее решение. В отличие от большинства средств устранения неполадок, это не скрыто в настройках Windows, но для его запуска вам необходимо выполнить команду cmd. Чтобы сделать то же самое, прежде всего, откройте командную строку от имени администратора, вы можете найти ее в меню «Пуск» или с помощью Win + R, введите «Cmd» и нажмите Ctrl+Shift+Enter.
Когда откроется окно командной строки, вставьте следующую команду и нажмите Enter.
msdt.exe -id DeviceDiagnostic
Откроется средство устранения неполадок оборудования и устройств. Просто следуйте инструкциям на экране, чтобы запустить средство устранения неполадок. Надеюсь, это поможет вам.
5]Обновите Windows и все ее драйверы.
Если есть ошибка, которая вызывает эту проблему, то единственное, что вы можете сделать для ее устранения, — это обновить операционную систему вместе со всеми ее драйверами. Итак, прежде всего, проверьте наличие обновлений и установите обновление, если оно доступно. Затем попробуйте любой из следующих способов, чтобы обновить все драйверы устройств.
После обновления драйвера проверьте, сохраняется ли проблема.
6]Переустановите драйвер мыши.
Если обновление драйвера не работает, возможно, проблема связана с драйвером вашей мыши. Довольно часто драйвер повреждается или сталкивается с каким-либо сбоем. Вот почему в Windows есть диспетчер устройств, который позволяет без труда удалить драйвер. Итак, прежде всего, давайте удалим драйвер Мыши. Выполните указанные шаги, чтобы сделать то же самое.
- Откройте Диспетчер устройств с помощью Win + X > Диспетчер устройств.
- Расширять Мыши и другие указывающие устройства.
- Щелкните правой кнопкой мыши драйвер мыши (у него будет название производителя) и выберите Удалить устройство из контекстного меню.
- Нажмите «Удалить» еще раз, когда будет предложено.
После удаления драйвера, чтобы переустановить его, щелкните правой кнопкой мыши Мыши и другие указывающие устройства и выберите Сканирование аппаратных изменений. Таким образом, Windows обнаружит подключенное оборудование и установит соответствующее программное обеспечение. Вы также можете отключить и снова подключить ключ, если считаете, что это проще. Какой бы метод вы ни выбрали, драйвер будет установлен, и, надеюсь, на этот раз вы не столкнетесь с рассматриваемой проблемой.
7]Устранение неполадок в чистой загрузке
Если ничего не сработало, в крайнем случае следует выполнить чистую загрузку и найти виновника. Существует множество стороннего ПО, готового вмешаться в процессы Windows и доставить неприятности пользователю, загрузка ОС в состоянии «Чистая загрузка» отключит все не-Windows-процессы, которые можно отключить вручную, чтобы наткнуться на нарушителя спокойствия. Затем вы можете удалить это приложение, и ваша проблема будет решена.
Надеюсь, вы сможете получить постоянную чувствительность мыши после выполнения решений, упомянутых в этом посте.
Читайте: Как изменить чувствительность тачпада в Windows 11/10
Как включить ускорение мыши в Windows 11?
Ускорение мыши — это не что иное, как Enhance Pointer Precision, вы можете проверить третье решение, просто вместо того, чтобы снимать флажок, вы должны поставить его. Другой метод для того же приведен ниже.
- Открыть настройки.
- Перейти к Bluetooth и устройства.
- Нажмите на Мышь > Дополнительные настройки мыши.
- Перейдите в «Параметры указателя» и установите флажок «Увеличить точность указателя».
Вот и все!
Читайте также: Как повысить точность указателя мыши в Windows.